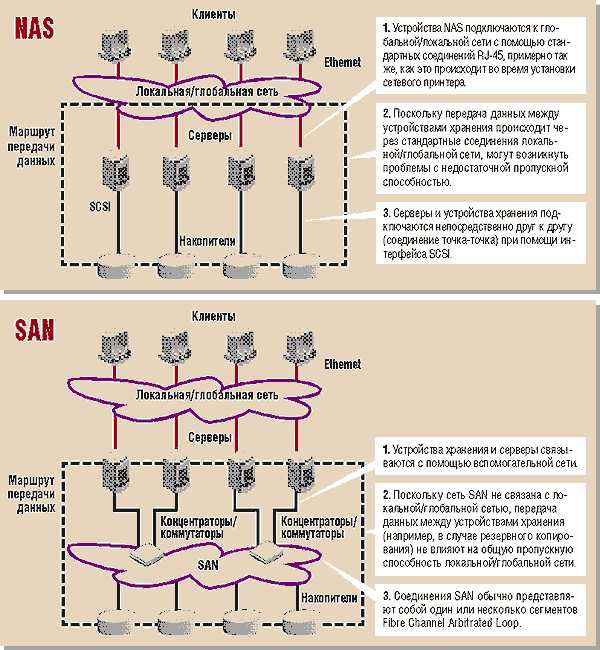Как сделать чтобы программа запускалась при запуске Windows 10,8,7. Windows 10 программы при запуске
Как сделать чтобы программа запускалась при запуске Windows 10,8,7
Зачастую программы во время установки сами добавляют себя в автозапуск и стартуют вместе с включением компьютера, но что делать если нужная программа не запускается с включением компьютера? Конечно можно просто открыть ее с ярлыка, но можно и добавить ее в автозапуск, чтобы она запускалась каждый раз с включением компьютера.
Чаще всего пользователи задаются вопросом как убрать лишнее с автозагрузки, чтобы компьютер не так сильно тормозил и мы это рассматривали ранее. Сегодня же рассмотрим пару способов добавления программ в автозагрузку, чтобы они стартовали с включением компьютера.
Сделать, чтобы программа запускалась с включением компьютера
Первый способ - это ярлык нужного приложения вставить в папку автозагрузки. Если у вас нет ярлыка для нужного приложения - сначала создайте его. Если ярлык уже есть - нужно в папку автозагрузки скопировать его. Перейдите в проводнике по пути C:\Users\имя пользователя \AppData \Roaming \Microsoft \Windows \Start Menu \Programs \Startup
где "имя пользователя" - то имя под которым вы входите в Windows, папка AppData скрыта, то есть чтобы в нее зайти нужно включить отображение скрытых файлов и папок.
Самый просто способ открыть папку автозагрузки - нажать клавиши Win+r

пропишите команду shell:startup и нажмите Enter
Откроется папка автозагрузки, если вставить сюда любой ярлык программы - то данная программа будет запускаться каждый раз с включением компьютера. Нажмите на нужный ярлык левой клавишей мыши и не отпуская клавишу перетяните его в папку автозагрузки, только после этого отпустите клавишу. Данным способом вы переместите ярлык с рабочего стола в папку автозагрузка.
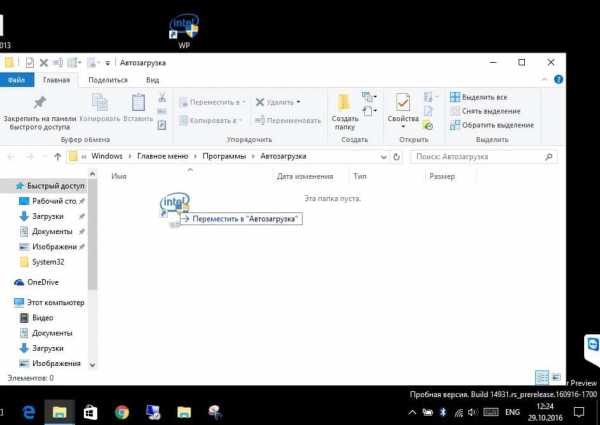
Второй способ: нажать на ярлык правой клавишей мыши - выбрать из появившегося контекстного меню "копировать" и в папке автозагрузка в пустом месте нажмите правой клавишей мыши => вставить.
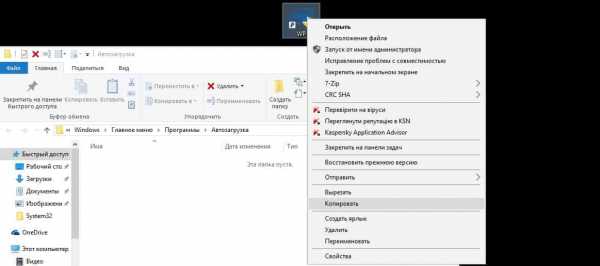
Если вы хотите чтобы данная программа стартовала для всех пользователей компьютера - ее ярлык нужно поместить в папку C:\ProgramData\Microsoft\Windows\Start Menu\Programs\StartUp. Чтобы открыть ее через выполнить -нужно нажать клавиши Win+R и вписать команду shell:common startup, после чего нажать Enter.
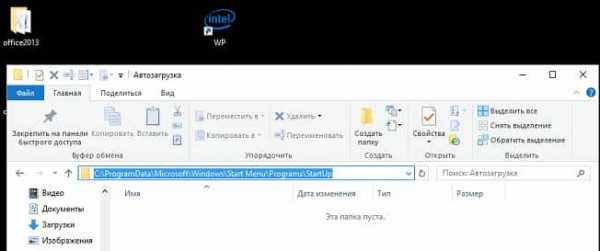
Эти способы добавление приложения для запуска из стартом компьютера - самые простые. Есть конечно еще вариант скачать дополнительное ПО (то есть дополнительный мусор) на ваш компьютер, которое будут делать тоже самое но через другой интерфейс, но стоит ли? Есть еще в редакторе реестра ветки в которые можно добавить нужные программы для автозапуска
HKEY_LOCAL_MACHINE \ Software \ Microsoft \ Windows \ CurrentVersion \ Run
HKEY_CURRENT_USER \ Software \ Microsoft \ Windows \ CurrentVersion \ Run
HKEY_LOCAL_MACHINE \ Software \ Microsoft \ Windows \ CurrentVersion \ RunOnce
HKEY_CURRENT_USER \ Software \ Microsoft \ Windows \ CurrentVersion \ RunOnce
Но опять таки - зачем всё усложнять? Данных способов добавить нужную программу, чтобы стартовала с включением компьюте
vynesimozg.com
Как сделать чтобы программа открывалась от имени администратора при запуске Windows 10
Сегодняшняя статья для тех, кто хочет сделать так, чтобы какое-то приложение стартовало с включением компьютера от имени администратора. В этой статье мы рассмотрим два способа запуска приложения вместе с загрузкой Windows 10 от имени администратора.
Ранее мы рассматривали как добавить любое приложение в автозагрузку Windows, а также как почистить лишнее с автозагрузки, чтобы компьютер меньше тормозил.
Первый способ добавить программу в автозагрузку, чтобы она открывалась сразу после загрузки Windows 10 с правами администратора:
1.В строке поиска напишите "Расписание" и выбираем из найденного "Расписание выполнения задач";
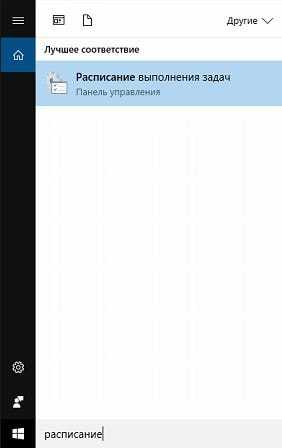
2.В открывшемся окне нажмите на "Создать задачу;
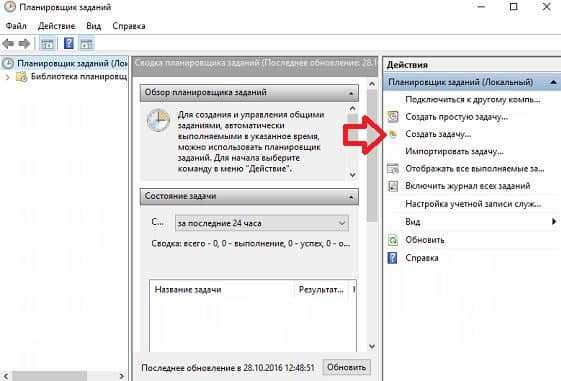
3.В первой вкладке в поле имя - напишите любое название для задачи, самое главное в этой вкладке нужно поставить галочку в поле "Выполнять с наивысшими правами";
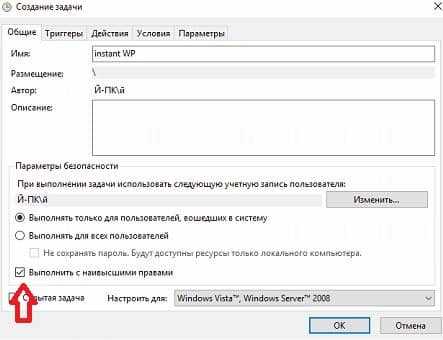
4.Перейдите во вкладку "Триггеры" и нажмите "Создать";
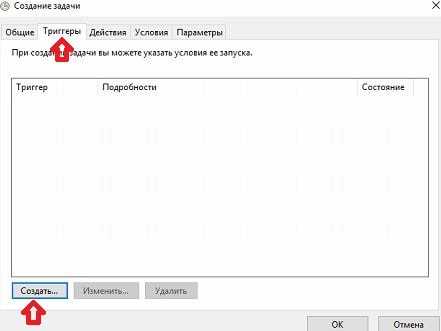
5.Возле "Начать задачу" выберите из списка "При запуске" => внизу должна быть галочке в поле "включено", нажмите "ОК";
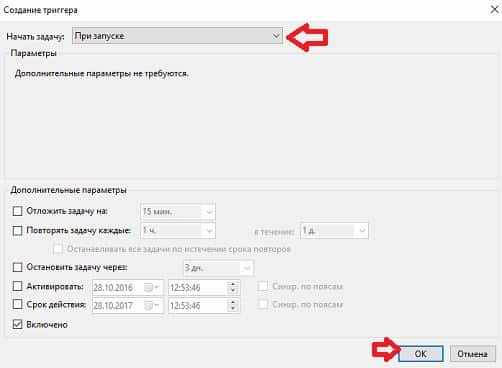
6.Перейдите во вкладку "Действия" и нажмите на "Создать";
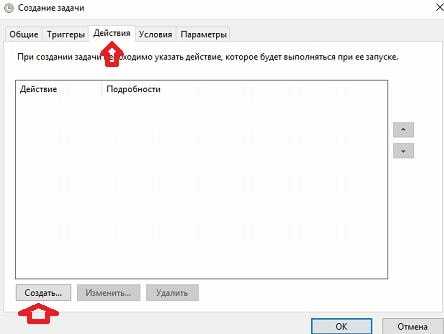
7.В "Действие" выберите "Запуск программы" и нажмите "Обзор":
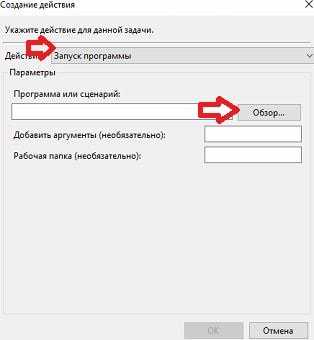
8.Найдите программу, которую вы хотите добавить, чтобы стартовала с включением компьютера => выберите ее и нажмите "Открыть"
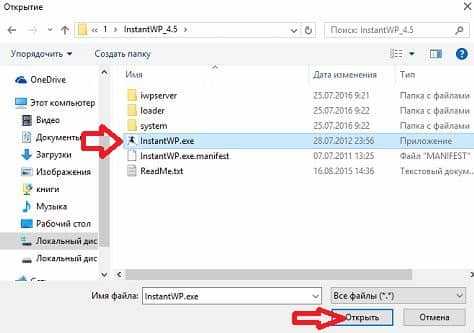
9.Нажимаем "ОК";
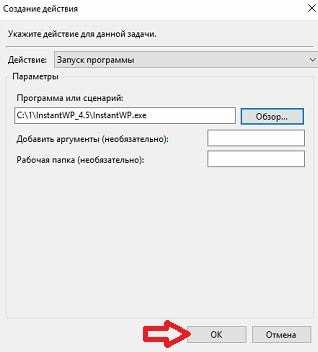
10. Во вкладках "Условия" и "Параметры" па
Как ускорить загрузку Windows 10
Здравствуйте посетители блога moikomputer.ru!
Тема медленная загрузка компьютера после рестарта или отключения, а также медленная работа в целом до сих пор еще в наше время для многих пользователей остается актуальной.
Для чтобы ускорить загрузку Windows предлагаю использовать 3 способа: отключить автозагрузку программ; применить функцию быстрого запуска Windows; очистить системный диск, проверить Windows 10 на производительность, а также использовать одну очень интересную многофункциональную, бесплатную программку.
Если у вас современный мощный компьютер, собранный по последнему слову техники даже после не продолжительного его использования может ярко проявиться проблема скорости его работы, не говоря уже о ПК с устаревшим железом.
А зависит все от многих факторов которые нужно несомненно учитывать:
это и характеристики вашего компьютера, операционная система, как давно вы ее переустанавливали лицензионная она у вас или пиратская, производилась ли проверка на вирусы, как давно обновлялись драйвера и много другое чего я в этой статье сегодня перечисляться не буду.
Сегодняшняя тема у нас как ускорить загрузку Windows 10 при включении которая плотно пересекается с производительностью ПК и все действия, показанные в этой статье не только предназначены для ускорения, но также повлияют на производительность в целом.
Как отключить автозагрузку программ при запуске системы
В статье Как оптимизировать работу компьютера я уже писал подобное руководство для Windows 7, эта статья хоть не особо отличается от прошлой все же предназначена для владельцев Windows 8 и 10.
Поэтому если ваша версия 7 и ниже перейдите по ссылке на указанную статью потому, что действия как я уже сказал будут различаться.
Даже если на первый взгляд кажется все хорошо, то все же стоит проверить, что у вас там загружается автоматически вместе с операционной системой.
Ведь в автозагрузке очень часто можно найти вредоносное ПО которое успешно там поселилось и вершит себе свои черные дела.
Щелчок ПКМ по панели задач откроет меню, в котором нужно выбрать пункт Диспетчер задач.
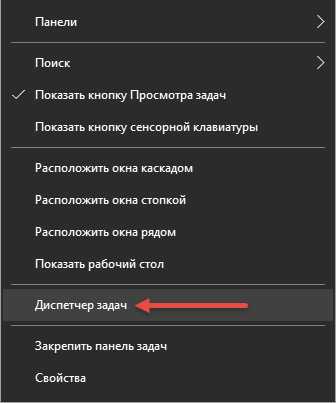
В окне диспетчера задач выбираем раздел Автозгрузка (если окно открылось без разделов, то в левом его нижнем углу нажмите кнопку Подробнее).
Отличии от Windows 7 автозагрузка находится прямо здесь в «ДЗ», что очень удобно не нужно производить лишних действий по входу.
Как видите на моем скриншоте я отключил все кроме антивируса.
Кстати пользуюсь этим антивирусом несколько месяцев как бесплатная альтернатива Norton которым я пользовался где-то 5лет, надоело искать на него ключи поэтому решил сменить на 360 Total Security.
Очень классный на мой взгляд антивирус к тому же бессрочный и бесплатный.
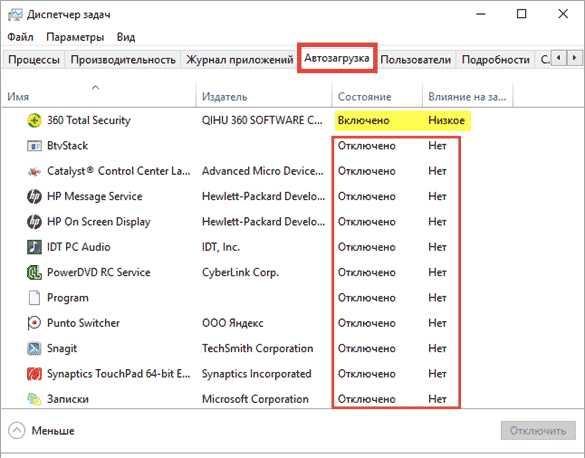 Такое полное отключение никак не отразится на системе и на нужных мне программах, которые при надобности я запущу сам когда потребуется.
Такое полное отключение никак не отразится на системе и на нужных мне программах, которые при надобности я запущу сам когда потребуется.
Как отключать приложения
Для того чтобы отключить ту или иную программу в запущенном диспетчере задач производим клик ПКМ по объекту появится контекстное меню, где выбираем вкладку Отключить.
Также обратите внимание на такую полезную вкладку: Поиск в Интернете.
Если вы увидели не знакомую для вас программу или есть подозрение, что это вирус вы легко можете опровергнуть свои сомнения или же подтвердить, воспользовавшись этой вкладкой предназначенной для автоматического перехода в поисковик Интернет-браузера по выбранному запросу.
Если вкладка Удалить не активна и вы пытаетесь это сделать с правами обычного пользователя, то это нормально.
Войдите в учетную запись Администратора и уже оттуда произведите действия по отключению.
После того как я все отключил, компьютер стал загружаться на несколько секунд быстрее если сравнивать с той же семеркой, то она загружалась за 15-20 секунд ее среднее рекордное время.
Десятка в этом ей конечно уступает лучший результат был получен 25 секунд после вышеописанных действий. Все эти показатели скорости мне предоставляет мой новый защитник 360 Total Security.
Ну прямо какая-то реклама с моей стороны для данного продукта!

Используем функцию Windows быстрого запуска системы
Входим: Параметры ⇒ Система ⇒Питание и спящий режим ⇒ Дополнительные параметры питания.
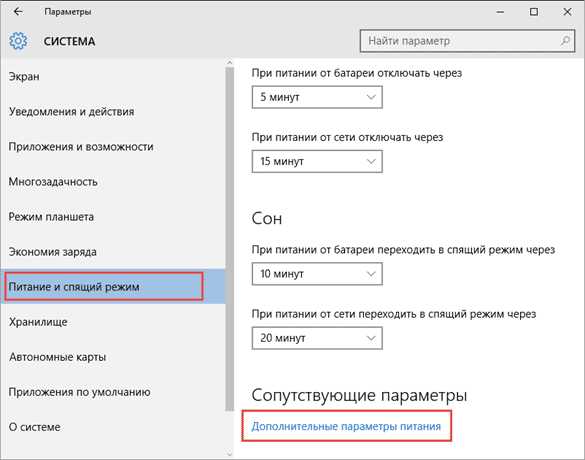 В открывшемся окне в левой его части выбираем пункт: Действие кнопки питания.
В открывшемся окне в левой его части выбираем пункт: Действие кнопки питания.
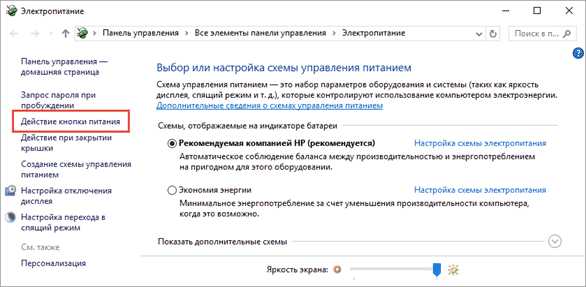
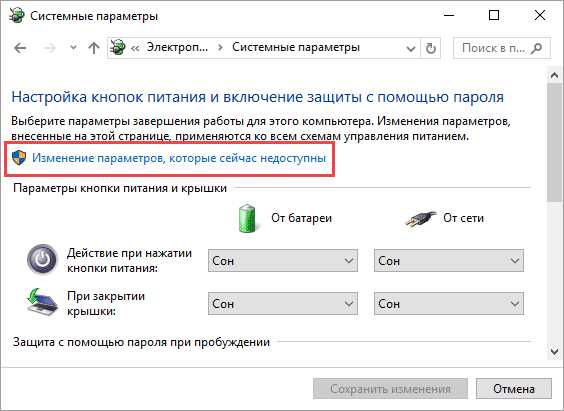
Поставьте галочку: Включить быстрый запуск. (обычно по умолчанию она стоит, но все же стоит это проверить) Сохраните изменения и перезагрузите компьютер.
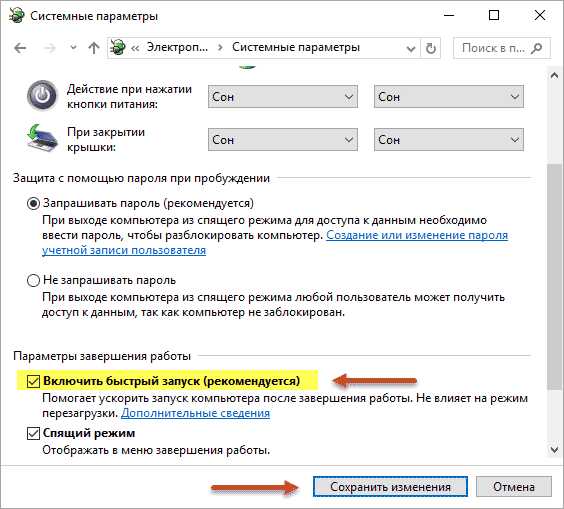
Очищаем системный диск
На Рабочем столе открываем двойным кликом ЛКМ папку Мой компьютер (если у вас этой паки нет статья в помощь: Как в Windows 10 добавить мой компьютер на рабочий стол).
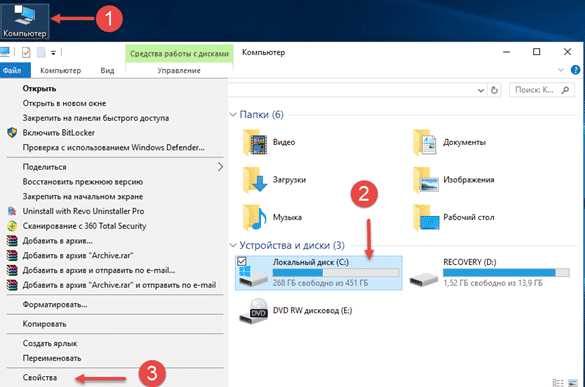
Нажимаете кнопку: Очистка диска.
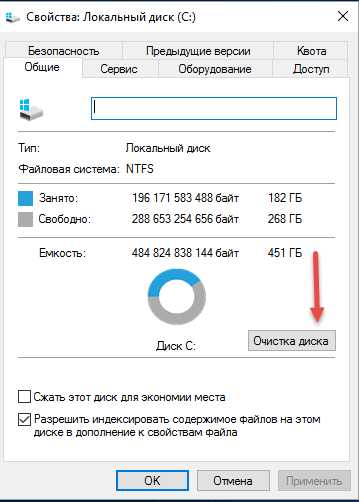 Запустится программа анализа, которая оценит объем места, которое возможно освободить процедура может продлиться достаточно продолжительное время так что придется подождать.
Запустится программа анализа, которая оценит объем места, которое возможно освободить процедура может продлиться достаточно продолжительное время так что придется подождать.
После появится окно с информацией об объеме возможного высвобождаемого пространства у меня это всего 268 МБ у вас эта цифра может быть гораздо больше! Нажмите кнопку Очистить системные файлы.
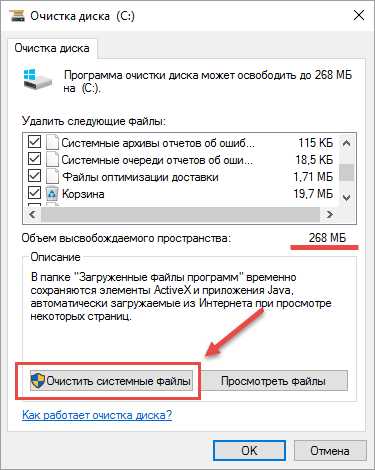
Как видите размер у меня не изменился, но ваши результаты наверняка будут очень сильно будут разница с моими. Отмечаете все пункты галочками, жмете ОК.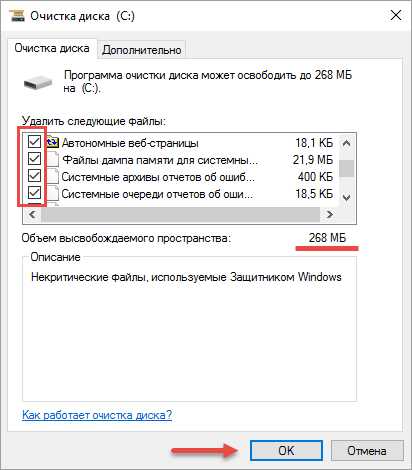 Система задаст вопрос: Вы действительно хотите удалить файлы? Соглашаетесь путем нажатия по кнопке: Удалить файлы.
Система задаст вопрос: Вы действительно хотите удалить файлы? Соглашаетесь путем нажатия по кнопке: Удалить файлы.
Далее начнется процесс удаления мусорных файлов.
По окончанию очистки перезагружаем компьютер.
Используем программу AnVir Task Manager
AnVir Task Manager это просто целый комбайн с огромным функционалом по оптимизации компьютера. Все возможные функции я описывать не буду на это уйдет не одна статья.
В рамках этого поста и его темы я покажу вам как использовать в этой утилите модуль Автозагрузка.
Возможно вы подумаете зачем мне для этого нужен еще сторонний софт если я и стандартным способом от системы Windows все уже сделал?
Но когда вы запустите AVTM то увидите гораздо больше запущенных программ в автозагрузке чем смог показать диспетчер задач.
Для скачивания программы переходим на сайт разработчика нажимаем на кнопку Скачать.
Чтобы лучше понять, как работать с программой и ее предназначение, обязательно посмотрите Деморолик который находится правой части страницы. Видео на русском языке достаточно подробно и внятно покажет вам как работать с приложением поэтому обязательно его посмотрите.
Запускаем скачанный файл. Соглашаемся с лицензионным соглашением нажав кнопку Принимаю.
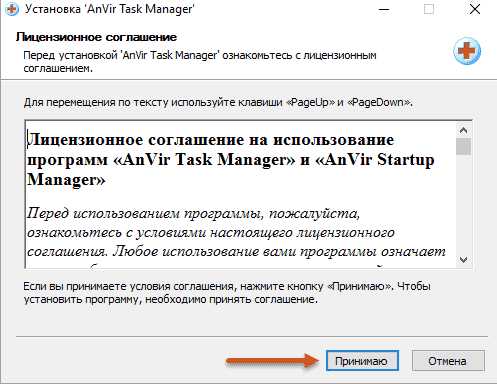
Нажимаете кнопку Обзор для выбора места установки или оставляете все как есть нажав кнопку Установить.
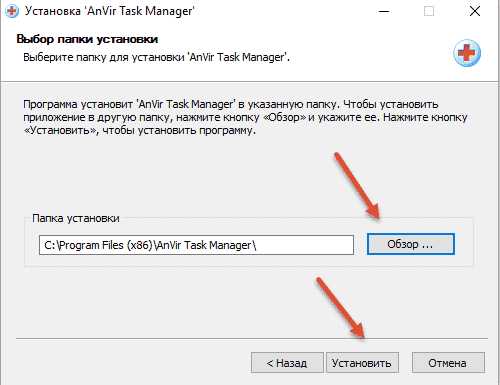
Здесь можно убрать или оставить галочки для отображения полезных команд, я их все снял, мне это не нужно. Далее.
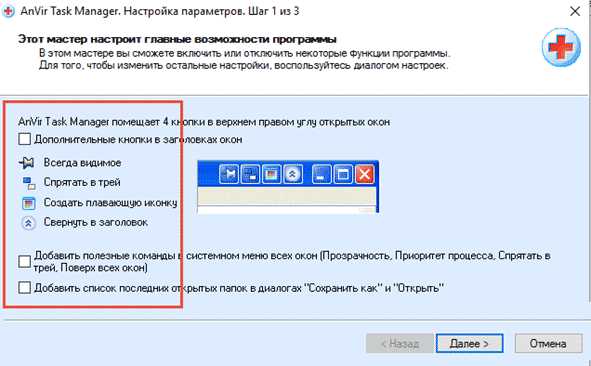
В этом окне я оставил все как есть ничего отключать не стал. Далее.
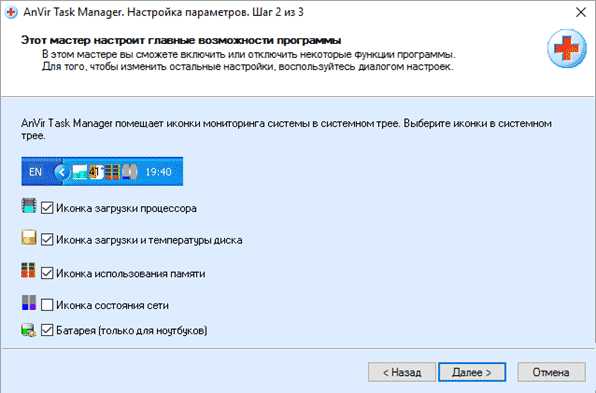
Тут оставил «Проверять обновления» остальное отключил. Готово.
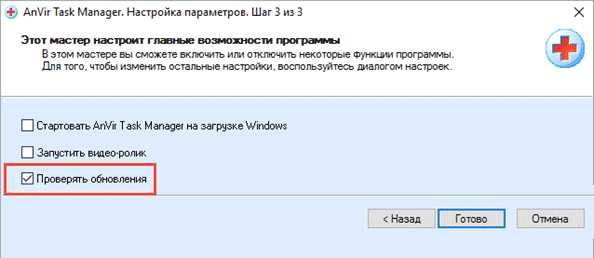
Сразу запустится программа и покажет вам, что же еще имеется автозагрузке. Правая ее верхняя часть показывает отслеженное количество разрешенных и отключенных программ.
По центру окна сами программы, которые можно отключить, убрав флажок или прописать отложенную загрузку.
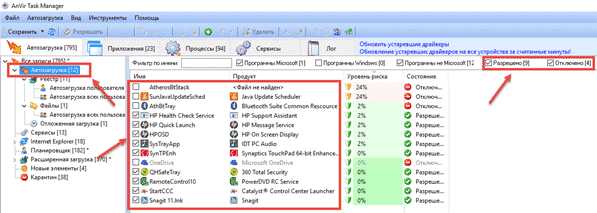
Отложенная загрузка — это когда мы не отключаем программы, а задаем конкретное время запуска для них после того как запустится система Windows, чтобы не мешать ей.
Производим ПКМ по приложению, из списка выберем пункт Добавить в отложенную загрузку появится меню настроек, где все оставляем как есть. ОК.
Если будет нужно применить это для нескольких приложений, то для каждого последующего добавляйте пункте Особый интервал по одной минуте 2, 3, 4 и т. д.
Такая настройка не помешает ОС системе загружаться и между собой они не будут пересекаться тоже.
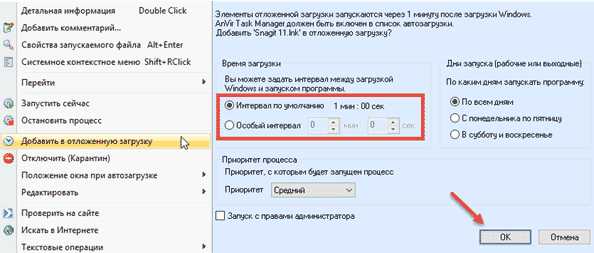
Анвир Таск Менеджер еще будет оберегать ваш компьютер от несанкционированного внедрения любых приложений, пытающихся вклиниться в автозагрузку.
Спрашивая вашего разрешения на установку программы автозапуск компьютера в специальном всплывающем окне.
Проверка Windows 10 на производительность
1. Запустите PowerShell под администратором;
2. Что бы это сделать в поисковой строке Windows введите PowerShell;
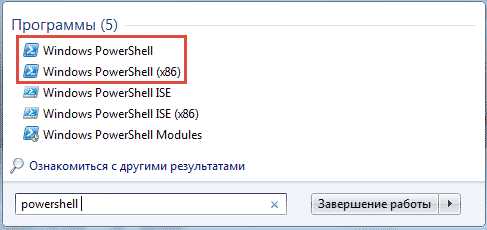
3. Произведите клик по найденному приложению ПКМ, появится окно контекстного меню, выберите вкладку Запустить от имени администратора;
Примечание: если у вас установленная Windows является 32-разрядной выберите Powershell 86, для 64х-разрядной: просто Powershell.
4. В появившемся списке выбираем из двух вариантов для 32х-разрядной: Windows Powershell (86), для 64х-разрядной: Windows Powershell;
Статья Как определить 32 или 64 разрядная система Windows поможет вам если не знаете разрядность своей системы.
5. В открывшееся окно Powershel введите следующие значение:
Get-CimInstance Win32_WinSAT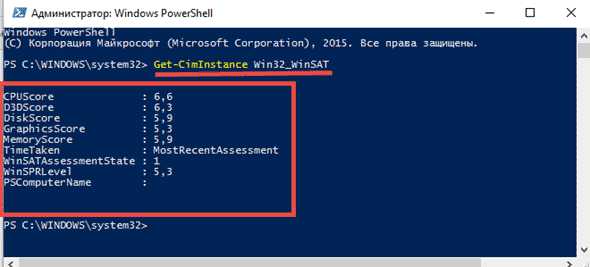
Как видите мой результат не самый высокий по 9 бальной шкале есть к чему стремиться. Если на моем стареньком ноутбуке есть возможность увеличить его производительность, то напишу пост по теме как я это сделал.
Надеюсь вам удалось ускорить загрузку вашего компьютера на Windows 10 описанными выше способами.
На сегодня у меня все!
Валерий Семенов, moikomputer.ru
moikomputer.ru
Быстрый запуск Windows 10: включение и отключение запуска
Быстрый запуск Windows 10 — одна из ее особенностей, так востребованных пользователями стареньких компьютеров и нетбуков. В данной статье ознакомимся с этой технологией, ее тонкостями и научимся отключать и активировать ее при необходимости. Отметим, что быстрый запуск актуален только при включении компьютера после выключения, и не работает в случае перезагрузки системы.
В общем, специфика быстрого запуска компьютера мало чем отличается от известной с Windows XP технологии погружения ПК в режим гибернации: при отправке пользователем или какой-либо программой команды выключения ядро Windows 10, то есть необходимые для ее функционирования драйверы и сервисы, записывается в файл hiberfil.sys (файл гибернации).
Во время передачи управления от UEFI к загрузчику операционной системы тот считывает содержимое hiberfil.sys и помещает его в оперативную память. после чего происходит загрузка пользовательских приложений и драйверов периферийных устройств. В общем, аналог гибернации, но без сохранения рабочего состояния системы.
Содержание страницы
Отключаем быстрый старт системы
Нередко встречаются ситуации, когда драйвер видеокарты (или иные драйверы периферийных устройств) отказываются корректно работать или вовсе не загружается, когда быстрый запуск Windows 10 включен. Для этих случаев потребуется отключить данный режим старта операционной системы, о чем рассказано ниже.1. Отключение опции происходит через Панель управления, потому запускаем ее.
2. Переключаем способ визуализации ее иконок в «Значки» и вызываем апплет «Электропитание».
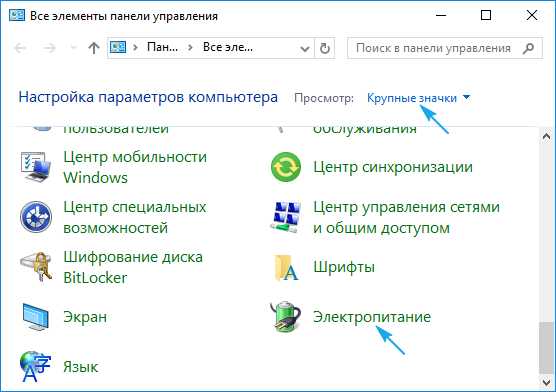
3. В вертикальном меню переходим по ссылке «Действия кнопок питания».
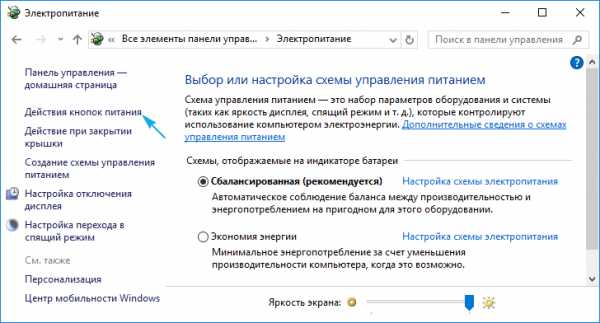
4. В следующем интерфейсе выполняем клик по надписи «Изменение параметров, которые недоступны».
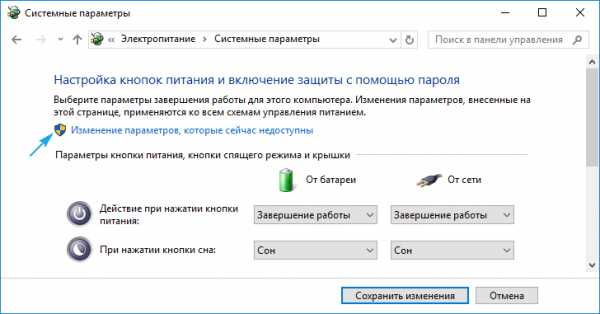
Выполнение действие требует администраторских привилегий.
5. Снимаем флажок, расположенный возле опции «Включить быстрый запуск».
6. Нажимаем «Сохранить изменения».
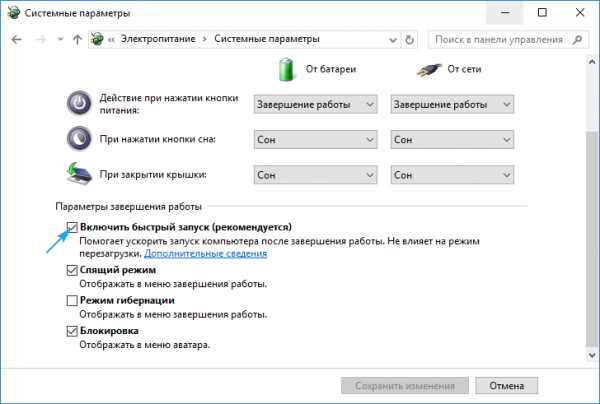
Все готово. В следующий раз Windows 10 запустится в классическом режиме с загрузкой всех необходимых файлов с места их физического хранения на HDD, а не с файла hiberfile.sys.
Здесь же можно отключить и гибернацию, если функция не востребована или необходимо несколько Гб дискового пространства.
Через редактор реестра быстрый запуск деактивируется путем установки значения «0» ключу «HiberbootEnabled», расположенному по адресу HKLM\ SYSTEM\CurrentControlSet\Control\Session Manager\Power. При значении «единица» функция включается обратно.
Включаем быстрый запуск системы
Один из методов обратной активации опции быстрого старта Windows 10 описан в конце прошлого раздела. Вторым способом является использование апплета Электропитание (поставить флажок напротив соответствующей опции), однако в некоторых случаях пункт может быть неактивным (выделен серым цветом).
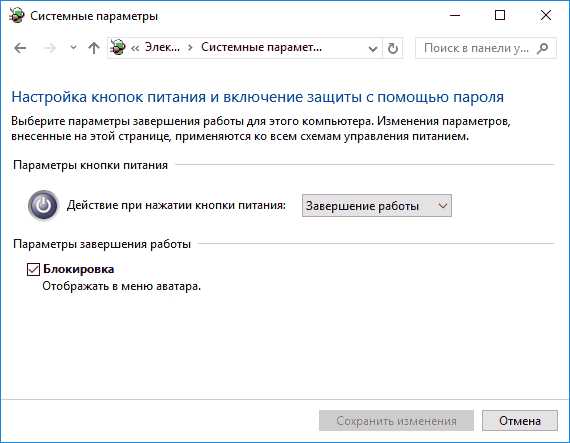
Это значит, что в системе отключена гибернация, без которой запуск работать не будет ввиду отсутствия файла hubernate.sys. Включается гибернация через Электропитание (см. предыдущий раздел) или посредством выполнения команды «powercfg -h on» в запущенной с администраторскими привилегиями командной строке. После активации гибернации пункт «Включить быстрый запуск» станет активным, потому вызываем апплет Электропитание, заходим в раздел задания действий кнопкам питания, а в подразделе недоступных в данный момент параметров отмечаем опцию «Включить быстрый запуск» и сохраняем новые настройки.
При следующем старте ПК он осуществит загрузку посредством помещения содержимого файла гибернации в оперативную память.
windows10i.ru
Автозагрузка программ в свернутом виде при загрузке Windows 10, Windows 8,1
Добрый день уважаемые читатели блога pyatilistnik.org, сегодня хочу рассказать как настраивается автозагрузка программ в свернутом виде при загрузке Windows 10, Windows 8,1, чтобы программы автоматически запускались в свернутом виде при загрузке Windows 8.1 и тем самым не мешали, появляясь поверх рабочего стола. В данном примере мы будем работать с программой Outlook.
Нажимаем правой кнопкой мыши на ярлык программы, которую необходимо автоматически запускать при загрузке системы, затем выбираем “Копировать”.
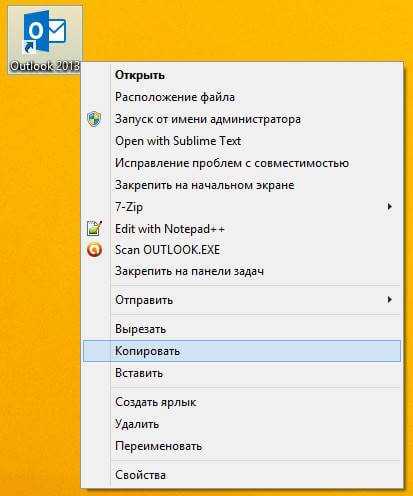
Автозагрузка программ в свернутом виде при загрузке Windows 8.1-01
На клавиатуре нажимаем сочетание клавиш “Win” и “R”, затем вводим
%USERPROFILE%\AppData\Roaming\Microsoft\Windows\Start Menu\Programs\Startup
и нажимаем на кнопку “OK”. Обратите внимание, если вы хотите, чтобы программа автоматически запускалась у всех пользователей, то необходимо ввести “C:\ProgramData\Microsoft\Windows\Start Menu\Programs\StartUp”.
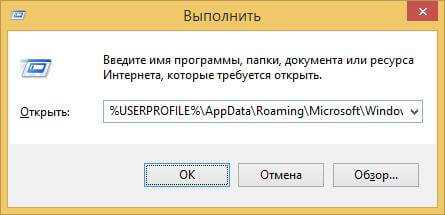
Автозагрузка программ в свернутом виде при загрузке Windows 8.1-02
Нажимаем правой кнопкой мыши на свободном месте в папке и выбираем “Вставить”.
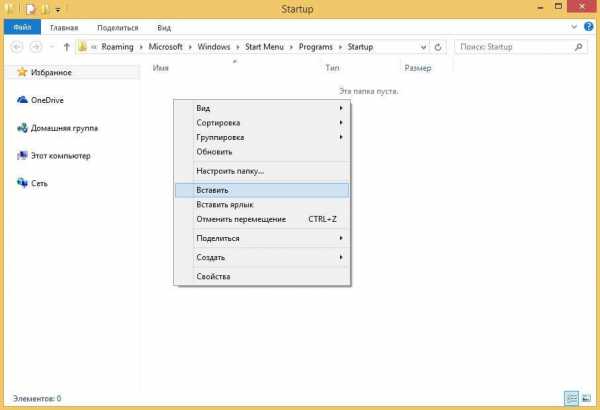
Автозагрузка программ в свернутом виде при загрузке Windows 8.1-03
Теперь указанная программа будет автоматически запускаться при загрузке системы, и окно программы будет появляться поверх рабочего стола Windows 8.1. Это не очень удобно, поэтому мы сделаем так, чтобы программа запускалась в свернутом виде.
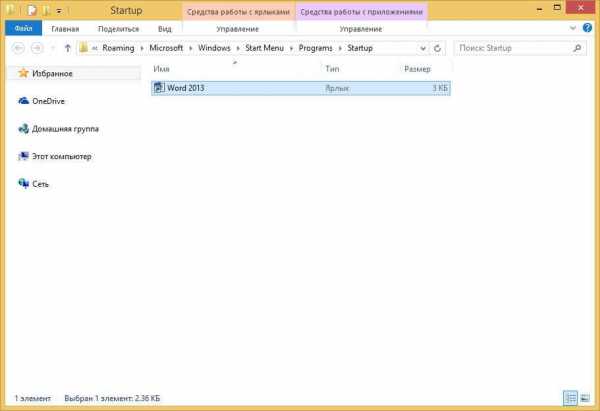
Автозагрузка программ в свернутом виде при загрузке Windows 8.1-04
Выбираем нужный файл и нажимаем на нем правой кнопкой мыши, затем выбираем “Свойства”.
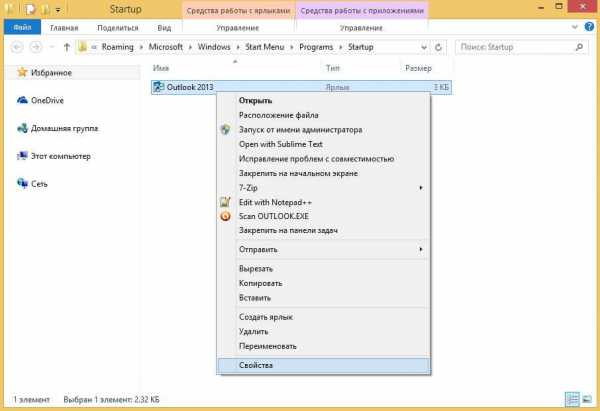
Автозагрузка программ в свернутом виде при загрузке Windows 8.1-05
Для того, чтобы программа “Outlook” запускалась в свернутом виде, необходимо в разделе “Окно” выбрать “Свернуть в значок”. Нажимаем на кнопку “OK”
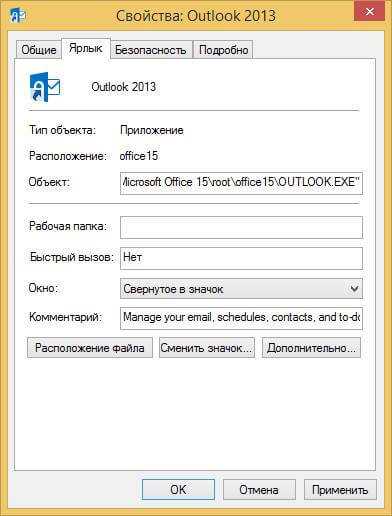
Автозагрузка программ в свернутом виде при загрузке Windows 8.1-06
Теперь программа “Outlook” будет автоматически запускаться в свернутом виде при загрузке Windows 8.1 и тем самым не будет мешать, появляясь поверх рабочего стола. До новых встреч.
pyatilistnik.org
Как включить или отключить автозапуск программ в Windows?
Автоматический запуск той или иной программы при загрузке компьютера – это удобная функция, и ей стоит пользоваться, если имеется базовый набор приложений, которые вы всегда держите открытыми. Некоторые программы имеют собственные настройки, в которых можно выставить автоматический их запуск при каждой новой загрузке Windows, другие не обладают подобной функциональностью, но это позволяет сделать операционная система. В рамках данной статьи мы посмотрим, как отключить автозагрузку программ средствами Windows и, при необходимости, включить автоматический запуск отдельных приложений.
Отключение автозапуска программ через «Диспетчер задач»
Начиная с Windows 7, стандартный «Диспетчер задач» операционной системы имеет массу полезных функций и служит не только для завершения зависших программ и диагностики загруженности компонентов компьютера. В частности, в «Диспетчере задач» появился пункт «Автозагрузка», в котором отображаются все программы, автоматически стартующие с загрузкой Windows. Чтобы оказаться в данном пункте, вызовите диспетчер задач по нажатию клавиш Ctrl+Alt+Del и выберите в верхней части открывшегося окна вкладку «Автозагрузка».
Чтобы отключить автозагрузку приложения в Windows через «Диспетчер задач», необходимо нажать на конкретную программу в списке правой кнопкой мыши и выбрать пункт «Отключить».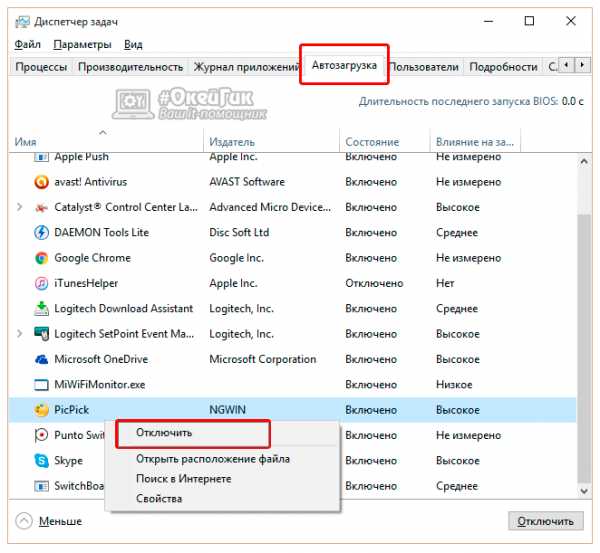
Обратите внимание, что в «Диспетчере задач» также отображается влияние конкретного приложения на скорость запуска операционной системы. Через «Диспетчер задач» нельзя добавить новые программы в автоматическую загрузку при старте компьютера.
Как включить или отключить автозапуск программ через реестр
Реестр позволяет получить доступ практически к любым функциям операционной системы. В том числе, через него можно настроить список программ, которые автоматически загружаются при старте Windows. Чтобы это сделать, необходимо:
- Нажать на клавиатуре сочетание клавиш Windows+R и прописать команду regedit;
- Далее в реестре перейдите по следующему пути:
- Справа в редакторе отдельных элементов реестра вы увидите список файлов, которые операционная система Windows автоматически загружает при запуске.
- Чтобы отключить запуск той или иной программы, просто нажмите на ее параметр в окне реестра правой кнопкой мыши и выберите пункт «Удалить». После этого программа перестанет автоматически стартовать при перезагрузке системы.
- Чтобы добавить новую программу в список автозагрузки, необходимо в правой части редактора окна реестра нажать на любое пустое место правой кнопкой мыши и выбрать пункты «Создать» — «Строковый параметр». Далее пропишите название нового строкового параметра.
- После этого кликнете по созданному элементу дважды левой кнопкой мыши и в графе «Значение» пропишите полный путь до исполняемого файла, автозагрузка которого вам необходима. Например: «C:\Users\OkeyGeek\AppData\Local\Microsoft\OneDrive\OneDrive.exe«. После того как путь будет прописан, нажмите кнопку «ОК».
Следует отметить, что по инструкции выше задаются параметры автозагрузки программ для пользователя, от имени которого в данный момент происходит редактирование реестра. Если требуется установить параметры для всех пользователей, в левой части окна редактирования реестра нажмите на папку Run правой кнопкой мыши и выберите пункт «Перейти в раздел HKEY_LOCAL_MACHINE». После этого проделайте процедуры для добавления или удаления программы из списка автозагрузки.
Папка автозагрузки программ в Windows
Включить автозагрузку отдельных приложений можно через специальную папку. В нее достаточно поместить ярлык программы, чтобы она автоматически запускалась при каждой загрузке Windows. Чтобы перейти в данную папку, достаточно нажать на клавиатуре сочетание клавиш Windows+R и в окне «Выполнить» прописать команду shell:startup.
Следует отметить, что в этой папке содержатся не все программы, которые поставлены на автоматический запуск при старте операционной системы. Через нее нельзя отключать системные приложения.
Загрузка...okeygeek.ru
Как ускорить загрузку Windows 10
Если Вы заметили, что с определённого времени Windows 10 стала заметно медленнее загружаться после включения компьютера, то значит пришла пора оптимизировать процесс загрузки операционной системы.
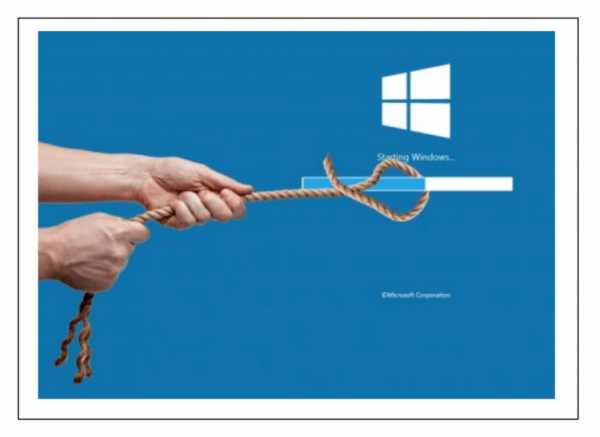
Попробуем разобраться, в чем причина такого замедления работы “операционки”, а также рассмотрим методы и приёмы для реализации обратного эффекта – ускорение загрузки Windows 10.
Замедление загрузки Windows связано с тем, что со временем всё большее количество программ и различных системных служб начинают свою работу вместе со стартом Windows. Это приводит к скачкообразному росту потребляемых мощностей компьютера сразу после его запуска, а со стороны пользователя Windows это как раз и выглядит как долгая загрузка операционной системы.
Выключение программ в Автозагрузке
Для того, чтобы получить список программ, включенных в автозагрузку Windows, необходимо сделать следующие действия:
- открыть окно “Диспетчер задач” в Windows. Для этого нажмите комбинацию клавиш “Ctrl” + “Shift” + “ESC”. Второй вариант – нажать комбинацию клавиш “Ctrl” + “ALT” + “DEL”, и в появившемся окне выбрать пункт “Диспетчер задач”;
- в открывшемся окне Диспетчера задач выберите закладку “Автозагрузка”;
- отсортируйте список появившихся программ по параметру “Влияние на запуск”, нажав на соответствующий заголовок.
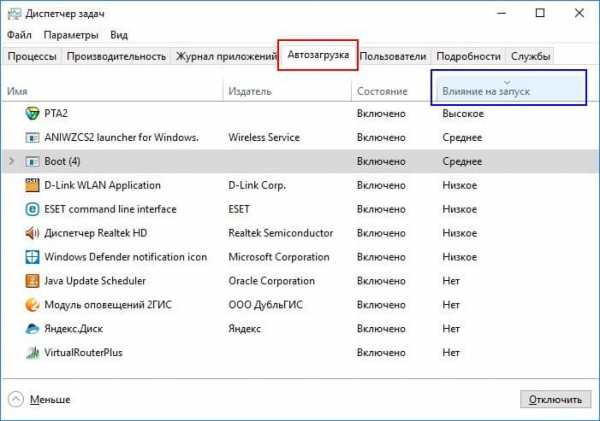
После сортировки списка можно увидеть группы программ, которые более всего требовательны к ресурсам компьютера (статус влияния на запуск “Высокое”), а какие менее требовательны к ресурсам ПК, или почти не влияют на скорость загрузки (соответственно, статусы “Среднее” и “Низкое”).
Далее, полагаясь уже на свои знания, можно вынести решение по поводу каждой программы из списка автозагрузки, должна ли эта программа запускаться при старте Windows, или нет. Для запрета запуска определенной программы – нажмите правой кнопкой на строке с названием этой программы, и в появившемся всплывающем меню выберите опцию “Отключить” – с этого момента программа будет исключена из списка Автозагрузки Windows.
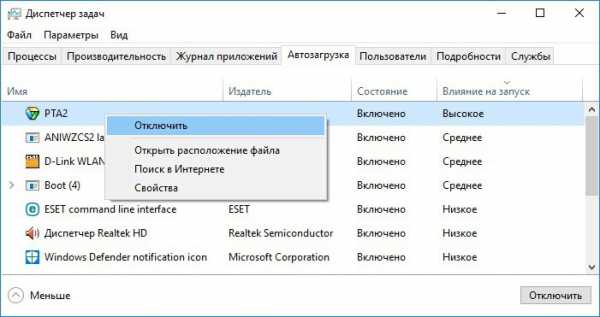
Повторным действием мыши можно обратно включить программу в процесс автозагрузки, если отключение было ошибочным.
Если же Вы не знаете назначения какой-либо из программ, то есть возможность посмотреть в сети Интернет информацию об этой программе. Для этого также нажмите правой кнопкой мыши на нужной программе из списка, и выберите в меню опцию “Поиск в Интернете”.
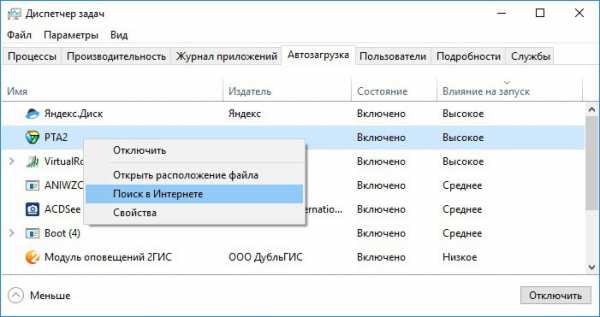
После чего запустится браузер с поисковой строкой, в которой уже будет введено название выбранной Вами программы. Далее, с помощью веб-сёрфинга, чтения тематических сайтов – уточните функционал программы и примите решение о необходимости её присутствия в блоке автозагрузки Windows.
Очевидно, что исключение из автозагрузки Windows 10 приложений со статусом “Влияние на запуск” равным “Высокое” или “Среднее” – может значительно повлиять на скорость загрузки Windows в сторону улучшения, нежели исключение из автозагрузки приложений со статусом “Низкое”, которые, понятное дело, практически не влияют на скорость работы Windows.
Уделите время, изучите блок “Автозагрузка” своей операционной системы для тщательной его настройки. Очень вероятно, что уже на данном этапе Ваша Windows начнет загружаться ощутимо быстрее!
Скрытые программы автозагрузки
Как видно, использование Диспетчера задач для настройки автозагрузки программ – это довольно-таки простое занятие. Но есть нюанс, который заключается в том, что в данном варианте можно увидеть далеко не все программы, загружающиеся при старте Windows!
Решением этой проблемы может стать утилита “Autoruns“, разработанная самой корпорацией Microsoft. Приложение при старте производит глубокое сканирование Windows на наличие автоматически загружаемых приложений, и отображает их подробным списком. Также в наличии Autoruns – достаточно удобный функционал управления настройками системы Windows, в т.ч. и автозагрузкой приложений.
Скачайте архив программы с сайта Microsoft. Установка приложения не требуется – после простого извлечения файлов из архива – программа Autoruns уже готова к запуску. Запустите программу, и выберите вкладку “Logon”.
Вашему вниманию предстанет довольно-таки обширный список программ и приложений, запуск которых инициируется вместе со стартом Windows 10. Кликом левой кнопкой мыши выберите нужную программу в списке – и внизу окна можно увидеть информацию о выбранной программе (размер файла, путь к файлу и т.д.). Для управления автозагрузкой – обычным способом, с помощью мыши, удалите галочки с тех пунктов (программ), которые Вы хотите исключить из автозагрузки.
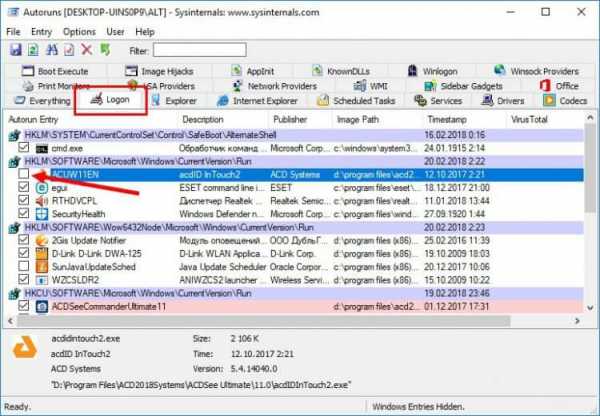
По-прежнему, будьте очень аккуратны при отключении приложений! Ведь может случиться так, что при запрете запуска какого-либо приложения Windows после очередного включения перестанет работать, или будет работать некорректно!
Отключение автозапуска некоторых программ возможно только с правами текущего пользователя Windows как “Администратор”! Для этого осуществите соответствующий запуск программы Autoruns – нажмите на ярлыке программы правой кнопкой мыши и выберите пункт “Запуск от имени Администратора”
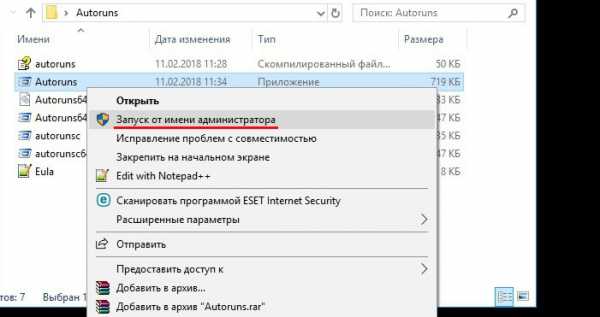
Также, удобным функционалом программы Autoruns является опция проверки файла на содержание вирусов через всемирно известный сервис VirusTotal. Для проверки какого-либо файла достаточно нажать на строку с ним правой кнопкой мыши, и выбрать пункт меню “Check VirusTotal”
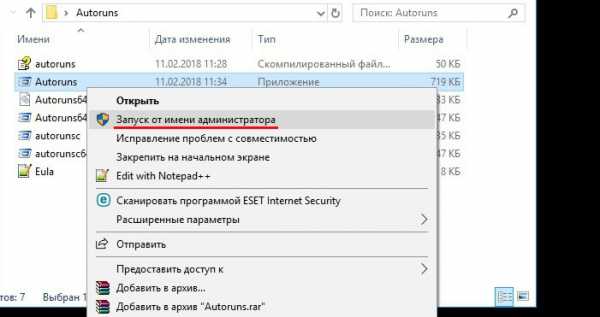
После чего в ячейке с заголовком “VirusTotal” Вы увидите отчет по данному файлу в виде чисел. В примере, что ниже – цифры “0/67” означают, что по версии 67 антивирусных сервисов файл не содержит вирусов, т.е. всё ок! При клике на эти числа – будет осуществлён переход на подробный отчет по данному файлу, на веб-странице сервиса VirusTotal.
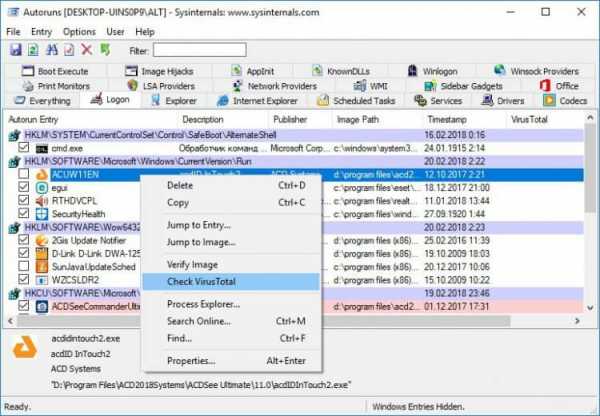
Будьте аккуратны с настройками автозагрузки, по-прежнему не пытайтесь отключать приложение, функционал которого Вам неизвестен!
Другие причины замедления загрузки Windows 10
1. Игровые клиенты
Зачастую на компьютерах пользователей установлены такие известные игровые клиенты, как Steam, GOG Galaxy или Origin. Необходимо помнить, что автозапуск игровых клиентов необязателен, если речь идет лишь об обновлении какой-либо игры. Это обновление может произойти в фоновом режиме непосредственно во время игры.
Другое дело, если Вы – заядлый игрок, и постоянно используете такие сервисы. В таком случае есть резон оставить автозагрузку игрового клиента. В любом случае, удаление программы – игрового клиента из автозагрузки Windows является безопасным решением.
2. Чаты, мессенджеры
Использование программ для онлайн общения – вещь удобная, порой постоянно нужная и незаменимая. Но автозагрузка таких программ также влияет на быстродействие Windows. Оцените потребность в этом – нужна ли Вам автозагрузка того или иного приложения для немедленного начала работы с ним, например, программы Skype, или же достаточно ручного запуска Skype в какой-то определённый момент, когда программа действительно понадобится Вам.
Если говорить конкретно о Skype, то по наблюдениям пользователей Windows – программа является достаточно “тяжелой”, заметно использует ресурсы Windows, вызывая замедления в работе, и даже сбои.
3. Группа программ от Adobe
Известно, что программные продукты от Adobe являются достаточно громоздкими приложениями. Без острой надобности не включайте в автозагрузку Windows данные приложения. Это положительно скажется на быстродействии Вашего компьютера, в том числе при старте Windows!
4. Облачные сервисы
Многие люди пользуются функционалом сервисом облачного хранения данных – Google Drive, Яндекс.Диск, Dropbox, One Drive и прочие. Да, это удобно – иметь всегда под рукой необходимые файлы для работы, иметь доступ к своей библиотеке фотографий, видеофайлов.
С другой стороны, такой сервис, как правило, после своей установки автоматически включает себя и свои компоненты в автозагрузку Windows, то есть начинает работать в фоновом режиме сразу после старта системы. А ведь зачастую такое, постоянное, присутствие сервиса в системе просто не нужно пользователю Windows в силу редкости использования. И в таком случае этот сервис практически впустую, бесполезно находится в памяти Windows и использует процессорное время.
Соответственно, можно совершить перенастройку автозагрузки облачного сервиса, и запускать его вручную, когда возникнет конкретная необходимость – например, синхронизировать свои файлы. Поэтому, если Вы не используете часто сервисы облачного хранения информации – смело отключайте их автозагрузку.
5. Программные утилиты Apple
Компания Apple грешит тем, что достаточно сильно засоряет Windows загружаемыми приложениями, даже когда в этом нет никакой необходимости. Если у Вас установлен сервис Quick Time – смело удаляйте его, т.к. он в данный момент не поддерживается даже самим Apple.
А популярный iTunes – также должен быть исключен из автозагрузки Windows, т.к. данное приложение будет автоматически запущено при подключении любого устройства Apple, в том числе для готовности синхронизации iOS-устройства с сервисом iCloud. В остальном времени – наличие в списке загруженных программ приложения iTunes мало полезно, и просто не нужно.
Приложения, которые нельзя отключать
Необходимо помнить, что отключив некоторые приложения в “Автозагрузке”, Вы столкнётесь с проблемой некорректной работы Windows 10! Это антивирусные программы, а также программы, которые обслуживают компоненты компьютера и его периферию – графическую карту, принтер, мышь и клавиатуру, Wi-Fi модуль и т.п. Если Вы не имеете соответствующих знаний – не пытайтесь оперировать автозагрузкой технических приложений.
Деинсталляция ненужных программ
После изучения списка программ автозагрузки, Вы можете прийти к выводу, что некоторые программы вообще не нужны Вам на компьютере. В таком случае удалите их из Windows.
Для деинсталляции программы перейдите в раздел Windows “Параметры”, нажав комбинацию кнопок “Win” + “I”, далее выберите пункт “Приложения”.
Найдите приложение, которое хотите удалить (визуально, или с помощью поисковой строки, по названию), выделите его щелчком мыши, и в появившемся блоке нажмите кнопку “Удалить”. Приложение будет безвозвратно удалено из Windows.
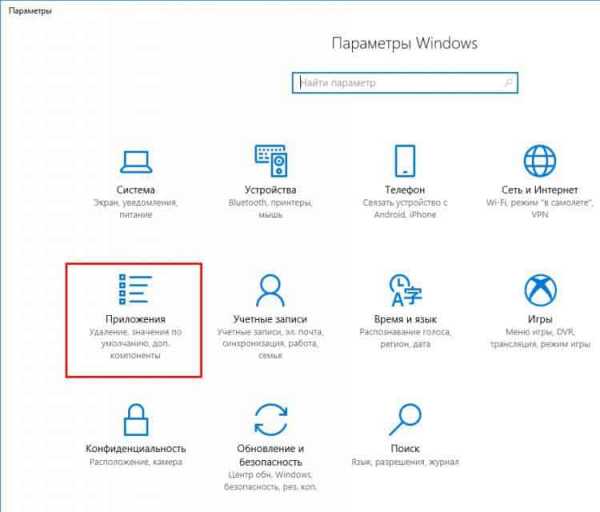
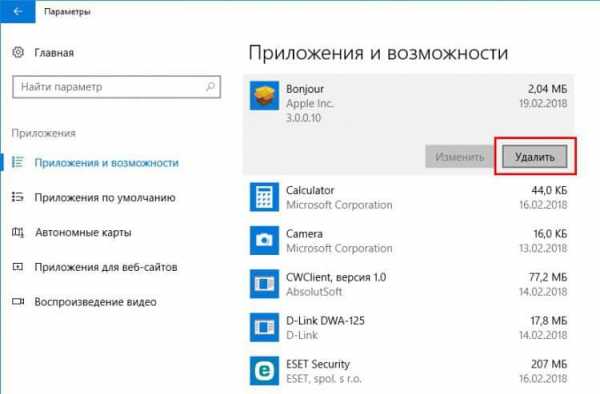
Заключение
Периодически проверяйте свою операционную систему на предмет “захламленности” раздела Автозагрузки. К сожалению, многие разработчики программного обеспечения не удосуживаются уведомлять пользователя при установке программного обеспечения о том, что в автозагрузку Windows будут включены те или иные приложения.
Итог такой неосведомлённости – десятки программ, загружаемых при старте Windows, и как следствие – потеря производительности Windows, как на этапе её загрузки, так и во время работы системы. Будьте внимательны!
f1comp.ru
- Командная строка в total commander

- Справочник powershell
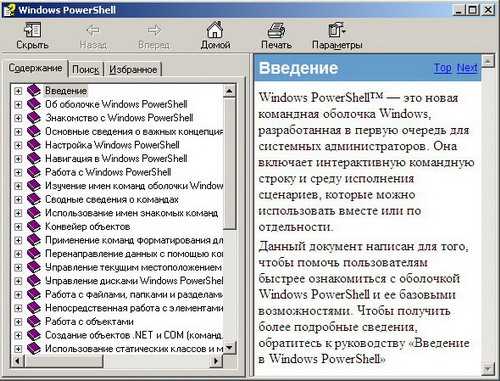
- Bsodstop ru index php kod bsod
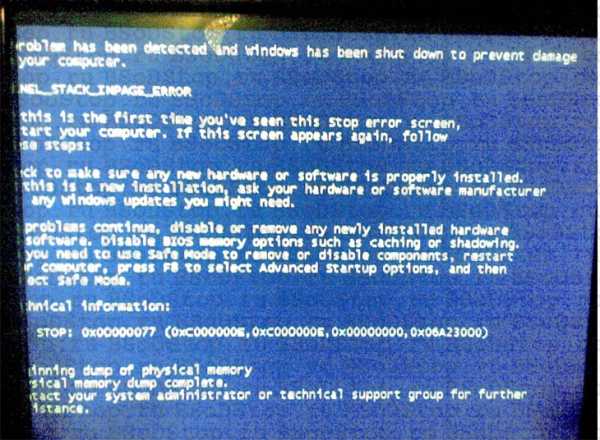
- Как в xp отформатировать флешку в ntfs

- Как подключить веб камеру к компьютеру windows 10
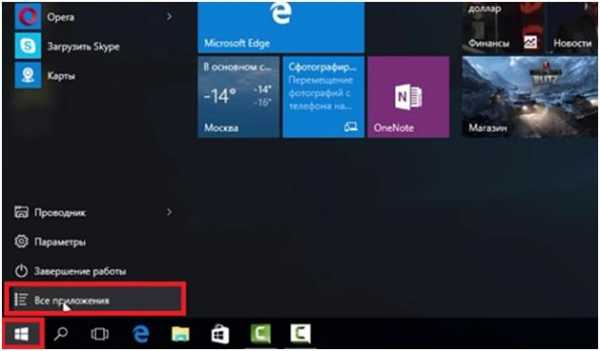
- Как включить agent xps
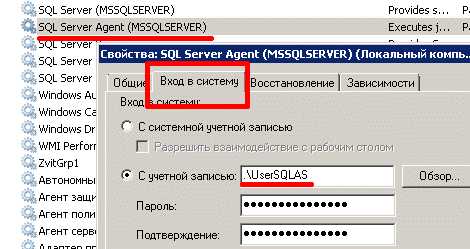
- Виртуальная машина virtualbox

- Sql настройка сервера
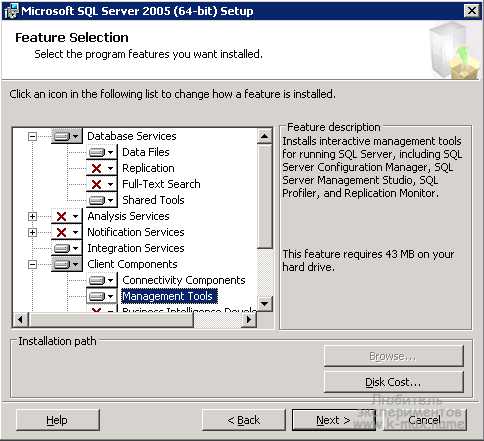
- Windows mysql запуск сервера
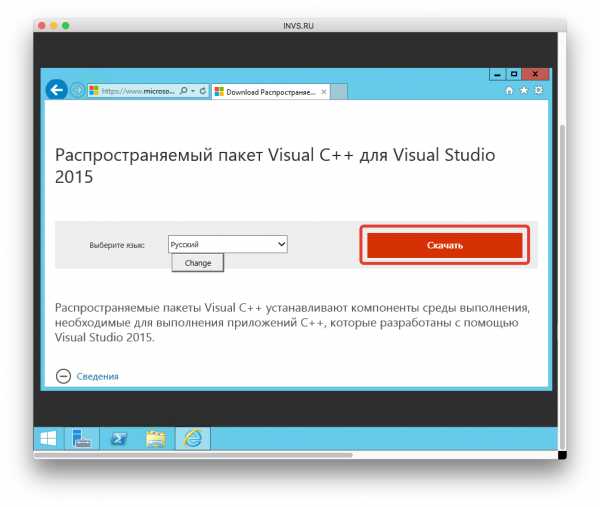
- Не удается найти файл
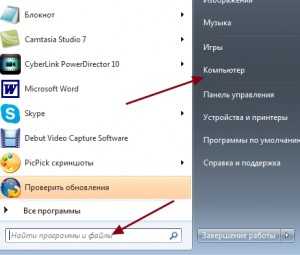
- Где хранится информация в локальной сети