Как создать на виндовс 10 точку восстановления: Создание точки восстановления системы — Служба поддержки Майкрософт
Содержание
Как создать точку восстановления в windows 10
Чтобы иметь возможность восстанавливать систему Windows 10 в случае сбоя, а также сохранить резервные копии файлов, можно использовать различные способы защиты. В данной статье я рассмотрю один из них и покажу на простом примере, как создать точку восстановления в windows 10.
Контрольная точка восстановления позволяет пользователю в случае какого-либо сбоя системы, вернуть Windows к состоянию за определенный день.
Например, одна из точек была создана 25.05.2019 и тогда в системе все было в порядке, все работало стабильно. А через 10 дней (5.06.2019) произошел сбой виндоус или же просто все стало работать как-то не так, может программы глючат, какие-то параметры сбились. В таком случае мы можем вернуть систему прямо на тот самый день (25 мая), когда все работало хорошо, при этом не затронув никаких личных данных (только параметры).
Согласитесь, этот выход из ситуации будет часто более простым, чем искать причину появления неполадок вручную, перелопатив различные варианты поиска и устранения 😊
Поэтому важно знать как их создавать! Причем в Windows 10 это делается очень просто, что справиться может реально любой начинающий пользователь компьютера. Сейчас я покажу весь процесс максимально подробно.
Сейчас я покажу весь процесс максимально подробно.
Как создать точку восстановления в windows 10
Перед тем как приступлю к описанию шагов инструкции о том как создать точку восстановления в windows 10, еще упомяну 3 важных нюанса:
Точек восстановления можно создать сколько угодно много, лишь бы места на системном диске под них хватало. Например, можно хоть за каждый день наделать таких точек.
Каждая такая точка может занимать около 1 гб. места на системном диске (системный — это тот, на котором установлена система, чаще всего имеет букву «С»). Вы сможете самостоятельно установить максимальное количество занимаемого места, выделяемого под точки восстановления.
Могут создаваться автоматически и вручную. Автоматически их может создавать сама система и, как правило, это происходит перед установкой программ, а также важным изменениям в параметрах системы. На этот процесс нельзя повлиять, т.е. Windows сама решает, когда создать точку, а когда нет.
 Можно лишь вообще отключить их создание, но тогда и восстановление будет невозможно!
Можно лишь вообще отключить их создание, но тогда и восстановление будет невозможно!
Пошаговая инструкция
Весь процесс можно уложить в 5 шагов. Повторюсь, что мы будем рассматривать только ручное создание точек восстановление, потому что автоматически это может делать только сама система, что никак не контролируется.
Вначале нужно убедиться, что в Windows 10 включена защита системы, которая и позволяет создавать точки восстановления и затем перемещаться к ним в случае сбоев. Если точно знаете, что защита включена, то пропустите этот этап из 3-х пунктов.
В поиске системы набираем «Система» и открываем найденный одноименный раздел.
Переходим в подраздел «Защита системы».
-
В колонке «Защита системы» напротив вашего системного диска (наверняка это «С») должно стоять «Включено».
Если это не так, то откройте настройки, в окне отметьте пункт «Включить защиту системы», а ниже нужно выставить максимальный объем памяти, который вы готовы выделить со своего диска для хранения контрольных точек.
 1% равен примерно 1 гб. с небольшим. Не рекомендую ставить меньше 5%, чтобы иметь возможность сохранять хотя бы пару-тройку точек.
1% равен примерно 1 гб. с небольшим. Не рекомендую ставить меньше 5%, чтобы иметь возможность сохранять хотя бы пару-тройку точек.
После завершения, нажмите «ОК» для возврата в окно защиты системы.
Теперь создаем точку, для этого:
В окне защиты системы нажимаем внизу «Создать».
Указываем имя создаваемой точки восстановления. Здесь нужно написать что-то, чтобы потом в случае если придется откатывать систему, вам было понятно, что это за точка. Например:
Из такого названия будет понятно, что точка была создана перед установкой непроверенной программы ILZu, после чего предположительно могли начаться проблемы в системе. Дату в названии прописывать не нужно, потому что ее система укажет сама.
Через несколько секунд точка будет создана и на экране появится соответствующее сообщение.
Заключение и пара важных моментов
Такие точки восстановления на самом деле очень полезны и я рекомендую вам включить защиту системы, если до сих пор этого не сделали! Пусть система хотя бы сама их создает время от времени, если не будете делать этого вручную, что уже в случае возникновения неполадок, позволит легко вернуть ваш компьютер к нормальной работоспособности.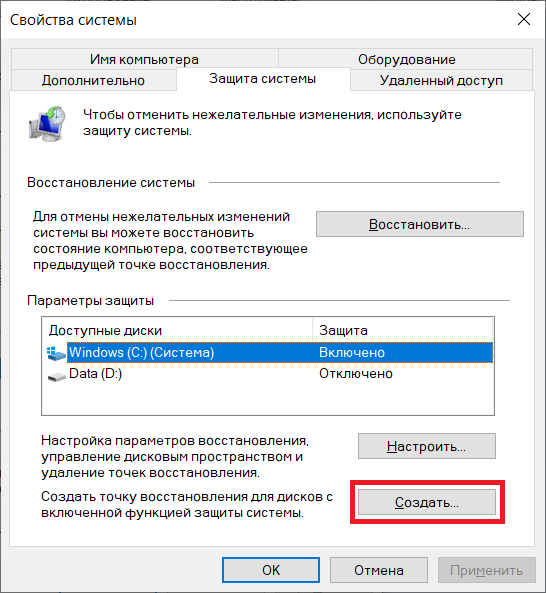
Некоторые вообще не пользуются точками и зря! Я начал применять эту простую технологию еще когда только освоил немного компьютер, обучаясь в техникуме на IT-специальности 😊
Потому что, с десяток раз за все время точно были случаи, когда меня или моих родных спасала именно созданная точка отката, иначе бы пришлось долго и мучительно искать причину неполадок. Ну а что говорить, если система даже запускаться перестала, ведь тогда причину устранить самому сложнее, чем просто откатить систему назад.
Для восстановления из контрольной точки (при рабочей системе), вам может пригодиться вот эта статья. Ну а если Windows 10 вообще не грузится, то вероятно придется воспользоваться диском восстановления, о чем можете узнать вот тут и перейти в соответствующие статьи.
Думаю, что как создать точку восстановления в windows 10 я пояснил доступно, но а если остались какие-то вопросы или что-то забыл сказать, то обязательно спросите в комментариях к этой заметке, все объясню.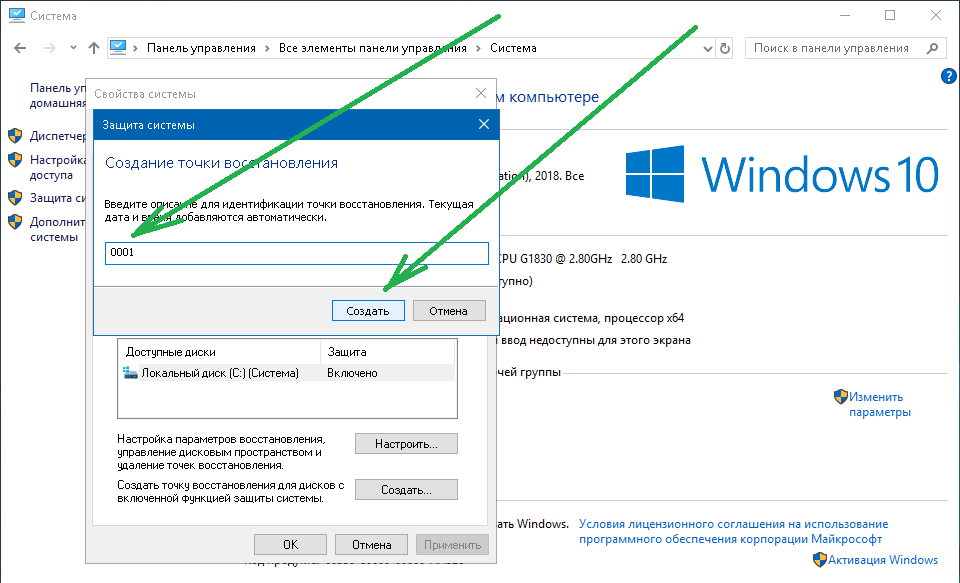 Кстати, как вам такая инструкция? Напишите пожалуйста, полезна ли, стоит ли писать аналогичные короткие инструкции, закрывающие четко небольшие вопросы по Windows и не только.
Кстати, как вам такая инструкция? Напишите пожалуйста, полезна ли, стоит ли писать аналогичные короткие инструкции, закрывающие четко небольшие вопросы по Windows и не только.
Как создать точку восстановления в Windows 10
Главная » Windows 10
Автор: admin
Функция восстановления в Windows 10 по умолчанию отключена. Это означает, что в случае отказа системы не будет возможности вернуться к предыдущему состоянию. Узнаем подробнее, как активировать функцию и создать точку восстановления для отката.
Содержание
- 1 Включение восстановления системы в Windows 10
- 2 Создание точек восстановления
- 3 Как восстановить систему с помощью точки восстановления?
Включение восстановления системы в Windows 10
Это очень полезная функция, которая обеспечивает откат к предыдущему рабочему состоянию в случае сбоя. Она использует точки восстановления, которые создаются, например, при обновлении драйверов, установке новых программ и прочее.
Она использует точки восстановления, которые создаются, например, при обновлении драйверов, установке новых программ и прочее.
Если системные файлы повреждены или неправильные драйвера вызывают сбой Windows, то в любое время сможем вернуть систему к ранее созданной точке.
По умолчанию в Windows 10 эта функция отключена, и в случае проблем, увидим только пустой список без точек отката.
Одной из причин, почему она по умолчанию выключена, является тот факт, что занимает достаточно места в системном разделе. Это особенно актуально для пользователей, которые используют SSD и экономят каждый свободный гигабайт. Поэтому следует помнить, что для правильной работы ей требуется минимум 5% дискового пространства.
Нажмите комбинацию клавиш Win + R и введите «control panel».
Перейдите в раздел «Система и безопасность» > «Система». В боковом меню выберите вкладку «Защита системы».
Для активации функции в разделе «Параметры защиты» выберите локальный диск С и нажмите кнопку «Настроить».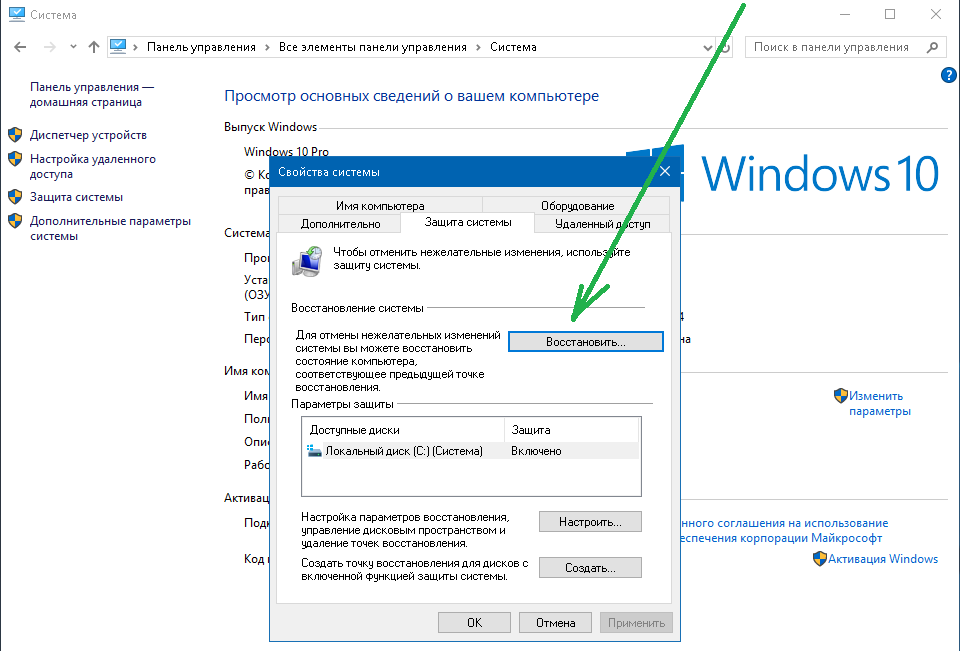
Установите флажок «Восстановить параметры системы и предыдущие версии файлов». Этот пункт активирует создание системных точек.
Помимо активации этой опции можно выбрать, какой процент дискового пространства нужно зарезервировать. По умолчанию 5% должно быть достаточно, но если хотите создать больше точек, то сможете это значение установить на 10% или 15%.
Подтвердите изменения нажатием на кнопку «Применить» и «ОК». Функция будет активирована.
Создание точек восстановления
Точки могут быть созданы автоматически и вручную (по требованию). Как правило, автоматически создаются при установке драйверов и программ. При установке драйвера и программы могут сами информировать систему о необходимости сохранения текущего состояния.
Также есть возможность создать ее в любой момент самостоятельно.
Для создания вручную, откройте поисковую строку и наберите «Создание точки восстановления». Откроется окно «Защиты системы». Нажмите кнопку «Создать». В открывшемся окне можно присвоить ей любое название. После ввода имени будет создана точка и зафиксируются в ней все необходимые системные файлы, которые нужны для отката в случае сбоя.
После ввода имени будет создана точка и зафиксируются в ней все необходимые системные файлы, которые нужны для отката в случае сбоя.
Как восстановить систему с помощью точки восстановления?
Чтобы использовать функцию нужно войти в дополнительные параметры загрузки.
Для этого откройте меню Пуск, кликните на значок шестеренки (Параметры), перейдите на вкладку «Обновление и безопасность» — «Восстановление». Найдите пункт «Расширенный запуск» и кликните на кнопку «Запустить сейчас».
Откроется синий экран с дополнительными настройками. Выберите раздел «Поиск и устранение неисправностей – Дополнительные параметры –Восстановление системы».
Отобразится окно, где есть возможность выбрать точку восстановления, которую хотим использовать до возврата к более раннему состоянию.
Если Windows 10 не запускается, то у нас есть два варианта.
Первый — воспользоваться загрузочным диском или флешкой с установщиком Windows 10. После выбора языка в установщике отобразится окно, которое позволит перейти к установке Windows с помощью кнопки «Установить» или в меню восстановления.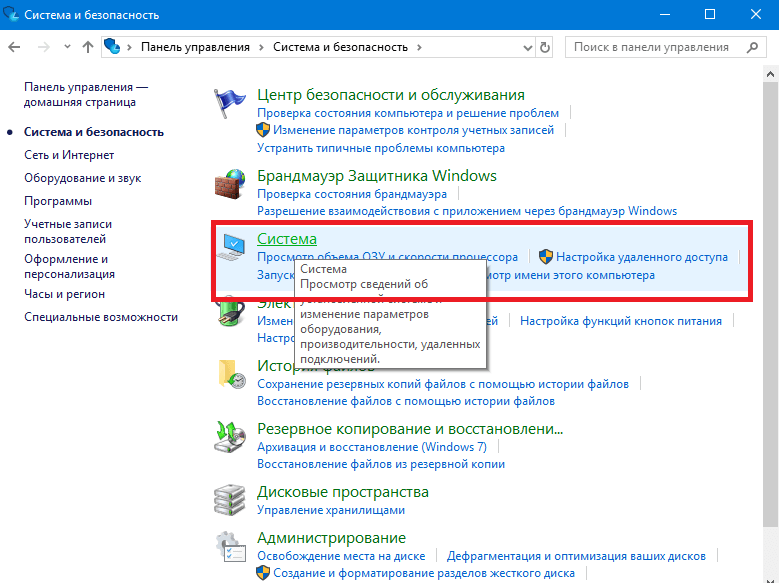
 Можно лишь вообще отключить их создание, но тогда и восстановление будет невозможно!
Можно лишь вообще отключить их создание, но тогда и восстановление будет невозможно! 1% равен примерно 1 гб. с небольшим. Не рекомендую ставить меньше 5%, чтобы иметь возможность сохранять хотя бы пару-тройку точек.
1% равен примерно 1 гб. с небольшим. Не рекомендую ставить меньше 5%, чтобы иметь возможность сохранять хотя бы пару-тройку точек.