Как посмотреть пароли в браузерах. Как посмотреть в браузере сохраненные пароли
Как узнать сохраненные пароли в браузерах.

Как вы уже догадались, сегодня я хочу рассказать очень полезную штуку для любого пользователя браузеров, с помощью которых вы входите в интернет на любимые сайты. Вы уже наверное заметили, что когда мы зарегистрировались на каком либо из сайтов, например в одноклассниках, нам предлагает браузер сохранить пароль. Мы сохраняем пароль и после следующего запуска этого сайта, нам не приходиться вводить наш логин и пароль, поэтому нам браузер облегчает работу с вводом логинов и паролей. Конечно, это очень удобно, но хочу вам довести такую информацию.
Это не безопасно, если вы сохраняете пароли, например от сервиса, где у вас хранится важная информация. Если у вас таковые есть, то советую выписать их в блокнот и удалить из браузера.
А как можно узнать сохраненные пароли в брузере, если при входе на сайт, мы видим в полях для ввода своих данных только логин, а в место пароля мы видим точечные маркеры?
На самом деле не все так сложно и если к вашему компьютеру есть доступ, то каждый сможет узнать ваши пароли и вытащить их из браузера. Вы сами в этом сейчас убедитесь, что даже не потребуется устанавливать на ваш компьютер дополнительного ПО чтобы узнать пароли. Но не будем о плохом.
Есть в этом и полезность для вас. Когда после регистрации в социальной сети, мы хотели бы входить с мобильного телефона или с портативного оборудования, а пароль не запомнили, вот здесь вам и пригодятся знания, с помощью которых вы сможете извлечь пароли из браузров.
Мы рассмотрим, как узнать пароли из популярных браузеров Google Chrome, Mozilla Firefox, Opera и Internet Explorer.
Как просмотреть сохраненные пароли в Chrome?
Для этого нажимаем на гаечный ключик, который находится в правом углу и в контекстном меню выбираем меню (Параметры – Персональные – Управление сохраненными паролями). После этих действий у нас откроется отдельная страница с названиями сайтов, логинов и паролей. Для того чтобы появилась кнопка для просмотра пароля, нужно нажать на строчку с сайтом. Так же в конце строчки при наведении появляется крестик для удаления сохраненных данных.
Просмотр сохраненных паролей в Mozilla.
В данном браузере так же все очень просто. В верхней левой части браузера выбираем и нажимаем на меню (Инструменты – Настройки – Защита – кнопка Сохраненные пароли). Здесь после этих манипуляций вы так же сможете отобразить пароли с помощью кнопки, удалить сохраненные данные либо выписать вам нужные пароли в блокнот.
Узнать сохраненные пароли из браузера Opera.
В Opere просмотреть сохраненные данные немного сложней, потому как они хранятся в файле wand.dat и в придачу еще зашифрован. Здесь вам потребуется программка Unwand которую не нужно устанавливать, а просто ее запустить и в открывшемся окне открыть наш файл wand.dat.
В Windows7 данный файл находится по этому адресу:
C:\Users\[Ваше имя пользователя]\AppData\Roaming\Opera\OperaПосле того как программа откроет этот файл, вы сможете просмотреть сохраненные данные в браузере Opera.
Как извлечь сохраненные пароли в Internet Explorer?
В этом случае нам так же понадобится специальная программка IE PassView которую вы можете скачать бесплатно с сайта разработчика этой программы Нира Софера.
Работа данной программы очень проста. Запускаете программу и в открывшемся окне программы мы видим наши сохраненные пароли браузера Internet Explorer.
загрузка...
Еще записи по теме
tomcomp.com.ua
Как посмотреть пароли в браузерах
Если кто забыл или потерял свои пароли, то их можно будет посмотреть в браузерах, которыми вы пользовались и сохраняли пароли там.
1. Взломать пароли в Opera (0:12)2. Посмотреть пароли в Google Chrome (0:41)3. Посмотреть пароли в Mozilla Firefox (1:21)4. Вскрыть пароли в Safari (1:48)5. Вскрыть пароли в Internet Explorer (2:27)
1. Взломать пароли в Opera
Сохраняются пароли в зашифрованном файле wand.dat. Просмотреть их можно с помощью программы unwand.C:/Users/ИМЯ ПОЛЬЗОВАТЕЛЯ/AppData/Roaming/Opera/Opera
В Windows 7 и Windows 8 он находится вот тут C:/Users/ИМЯ ПОЛЬЗОВАТЕЛЯ/AppData/Roaming/Opera/Opera
В Windows XP тут: C:/Documents and Settings/AppData/Roaming/Opera/Opera
Как посмотреть пароли в Opera показано тут.
2. Google ChromeНажмите на кнопку настроек, далее «Параметры», в открывшейся вкладке найти заголовок «Пароли и формы» и нажмите на ссылку рядом со второй галочкой под этим заголовком — Управление сохранёнными паролями.
В появившемся окне выберите нужный сайт и ткните на замаскированный пароль. Появится кнопка «Показать». Нажмите её и вы увидите пароль.
Про то, как настроить Гугл Хром я уже рассказывал ранее.
3. Mozilla FirefoxВ меню «Инструменты» выберите «Настройки», в появившемся окне перейти на вкладку «Защита» и там нажать кнопку Сохраненные пароли. Там вы сможете отобразить пароли.
Можете также посмотреть видеоурок Как настроить Mozilla Firefox.
4. SafariПосмотреть сохраненные пароли в браузере Safari на windows можно с помощью программы Safari Password Decryptor.
Видеоурок Как настроить браузер Safari.
5. Internet ExplorerДля того чтобы увидеть сохранённые пароли в Internet Explorer понадобится дополнительная программа. Она называется IE PassView.
Видеурок Как настроить Internet Explorer.
Вот видео урок на тему Как посмотреть пароли в браузерах.
smotrisoft.ru
Как Посмотреть Пароли В Браузере
Иногда пользователь не может вспомнить свой пароль от аккаунта в социальных сетях или другого сайта, так как при первом посещении подтвердил сохранение пароля, перестал вводить его при входе на сайт и просто забыл. Выход в такой ситуации есть. Пароль можно подсмотреть в самом браузере, но не все знают, как посмотреть пароли в браузере. Просмотр паролей в браузерах нельзя организовать нажав какую-то специальную кнопку. Сохранение паролей в браузере происходит по вашему согласию и куда они сохраняются, браузер не указывает.

Чтобы посмотреть сохранённые пароли в браузере, нужно знать где браузер сохраняет пароли и где хранятся пароли в браузере. Чаще всего можно посмотреть пароли в настройках браузера.
Выполним действия, которые помогут просмотреть сохранённые пароли в Хроме. Как посмотреть сохранённые пароли в Гугл Хроме:
- Для начала вам нужно нажать кнопку «Меню» и открыть «Настройки»
- В самом низу нажмите на «Показать дополнительные настройки»
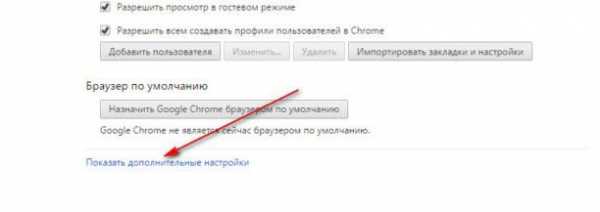
- Далее – перейти в раздел «Пароли и формы» и нажать на настройки сохранения паролей, вы попадёте в область, где хранятся пароли в Хроме (Google Chrome)

- В поле поиска введите полное название сайта или его часть
Осталось выбрать интересующий сайт и нажать на кнопку «Показать» возле звёздочек.

Если на вашем компьютере установлен пароль учётной записи, то его необходимо будет ввести в появившемся окне, перед отображением пароля от сайта.
В браузере появилась новая функция, которая позволяет просматривать сохранённые пароли Google Chrome, в любом браузере.
Сделать это можно открыв страницу passwords.google.com. Затем вам следует подтвердить свою учётную запись от Chrome и включить сохранение паролей либо запустить Smart Lock для паролей.
Как посмотреть сохранённые пароли в Firefox:
- Откройте «Меню» — «Настройки»
- Перейдите в раздел «Защита» и нажмите на кнопку «Сохранённые логины …», вам откроется окно, где Firefox хранит пароли
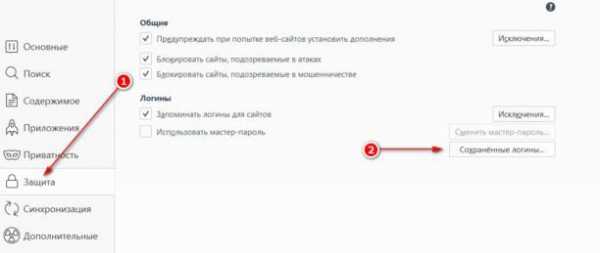
В открывшемся окошке, в поле поиска, напишите часть названия сайта чтобы найти интересующий вас сайт. Нажмите кнопку «Отобразить пароли».
В Firefox есть ещё один вариант просмотра паролей:
- Вам нужно перейти на сайт, пароль от которого хотите узнать
- Нажать на иконку возле домена и нажать на стрелочку
- Найти кнопку «Подробнее» и нажать на нее
- В открывшемся окне выберите «Просмотреть сохранённые пароли», чтобы открылось окно, где хранятся пароли в Firefox
- Нажать на кнопку «Отобразить пароли»
Теперь вы с лёгкостью сможете просматривать свои сохранённые пароли в Фаерфокс, без необходимости их восстановления.
Как посмотреть сохранённые пароли в Яндексе (в Яндекс браузере):
- Откройте настройки (в настройках хранятся сохранённые пароли Яндекс браузера)
- Найдите и активируйте пункт «Показать дополнительные настройки»
- В блоке «Пароли и формы» нажмите на «Управление паролями», где хранятся пароли в Яндексе
- В разделе «Сайты с сохраненными паролями» нажмите на строку с нужным сайтом
- В поле с паролем нажмите на кнопку «Показать»
- В открывшемся диалоговом окне введите пароль от своей учетной записи на компьютере (если он установлен) и нажмите ОК. В поле будет показан пароль от сайта
Теперь вы знаете, где хранятся сохранённые пароли в Яндекс браузере.
Пароли в Opera посмотреть сложнее, чем в остальных браузерах. В Opera тоже есть возможность управления паролями (Ctrl+F12 — вкладка Формы — кнопка Пароли), но посмотреть в этом окне можно только логины для сайта. Как узнать пароли в Опере?
Как посмотреть сохранённые пароли в браузере Опера (Opera):
- В браузере введите в адресной строке opera:about
- Найдите раздел Пути
- Скопируйте путь к папке Opera
- Откройте проводник Windows и вставьте в строку поиска то, что сохранили
- В самом низу найдите файл wand.dat. Это файл, где хранятся пароли в Опере. Но информация о паролях в нем хранится зашифрованная.
- Сохраните файл для чтения wand.dat
- Скачайте архив unwand.zip
- Распакуйте архив. В папку распакованного архива Unwand скопируйте файл wand.dat
- С помощью программы Unwand откройте файл wand.dat
Мы всегда отвечаем на вопросы. Спрашивай!
delpc.ru
Как посмотреть сохраненные пароли в Яндекс.Браузере
У ряда пользователей популярного «Яндекс.Браузер» может возникнуть необходимость просмотра паролей, ранее сохранённых в данном веб-навигаторе. Это может быть связано с необходимостью использовать эти пароли в альтернативном браузере, желанием вспомнить забытый пароль к нужному сайту, и другими сопутствующими факторами, инспирирующими пользователя на поиск сохранённых ранее паролей. В данном материале я подробно расскажу, как можно посмотреть сохранённые пароли в Яндекс.Браузере, а также поясню, как отключить подобное сохранение паролей, если возникнет такая необходимость.

Содержание статьи:
Сохранение паролей в Яндекс.Браузер
Как известно, «Яндекс.Браузер» (как и большинство современных браузеров) предлагает сохранить ваш логин и пароль при их вводе на новом сайте.
Соответствующий запрос под адресной строкой браузераC:\Users\ИМЯ ПОЛЬЗОВАТЕЛЯ ПК\AppData\Local\Yandex\YandexBrowser\User Data\Default\.
Механический просмотр содержимого данного файла не несёт никакой опасности для владельца браузера, так как на расшифровку содержимого файла у злоумышленника может уйти десятки лет (алгоритм хеширования «SCrypt», применяющийся также в криптовалюте «LiteCoin», обладает высоким уровнем защиты).
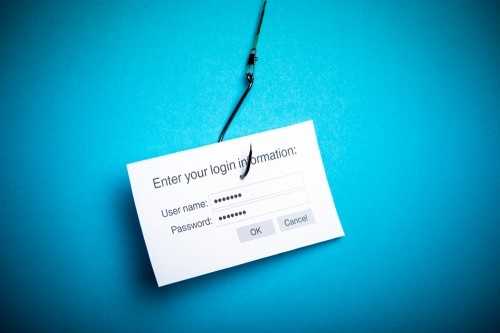 Использование хэширования позволяет избежать фишинговых сайтов
Использование хэширования позволяет избежать фишинговых сайтовДля чего ещё нужен хэш? Он должен эффективно препятствовать фишингу, при котором злоумышленник создаёт сайт визуально похожий на оригинал, а затем предлагает пользователю использовать в нём пароль от оригинального сайта. Чтобы помешать этому «Яндекс.Браузер» создаёт хэш (наподобие слепка) оригинального сайта, и затем, когда какой-либо сайт требует ввести пароль, браузер сравнивает хэш оригинального сайта с хэшом сайта, на котором в данный момент находится пользователь. В случае несовпадения хэшей пользователь получает соответствующее уведомление.
Просмотр сохранённых паролей в веб-навигаторе от Яндекс
При этом функционал браузера от Яндекс предоставляет возможность удобного просмотра всех сохранённых на браузере паролей.
Для этого необходимо запустить «Яндекс.Браузер», нажать на кнопку с тремя горизонтальными линиями сверху справа, и в открывшемся меню выбрать «Настройки».
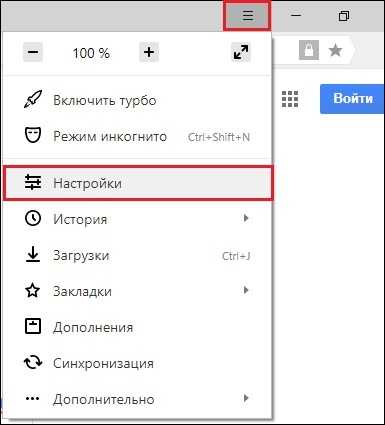 Выполните вход в настройки вашего браузера
Выполните вход в настройки вашего браузераВ открывшихся окне необходимо прокрутить его содержимое до самого низа, где нажать на «Показать дополнительные настройки». В подразделе «Пароли и формы», нажмите на «Управление паролями».
Нажмите на указанную кнопкуВ открывшемся окне управления паролей вы увидите список сайтов с сохранёнными на них паролями, а также перечень сайтов, пароли для которых не сохраняются. Чтобы посмотреть какой-либо пароль достаточно выбрать в указанном перечне ресурс с сохранённым паролем, и нажать на кнопку «Показать» справа.
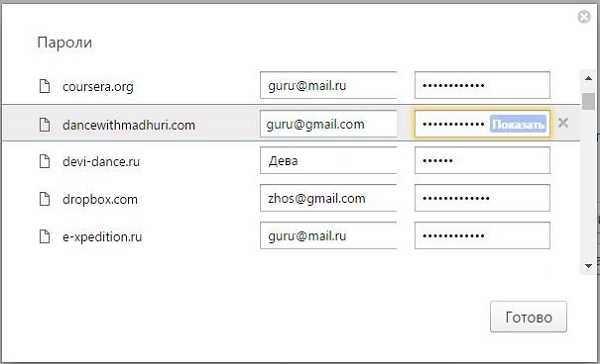 Нажмите на «Показать» справа для отображения пароля
Нажмите на «Показать» справа для отображения пароля Также вы можете удалить какой-либо сохранённый пароль из данного перечня, для чего необходимо нажать на крестик справа от сохранённого пароля.
Для удаления пароля нажмите крестик от него справаПри этом аналогичный алгоритм действий может выполнить и злоумышленник, временно получивший доступ к вашему ПК. Потому некоторые пользователи решают отказаться от сохранения паролей в веб-навигаторе, и ниже я поясню, как это сделать.
Как отключить сохранение паролей в Яндекс Браузере
Чтобы отключить сохранение паролей необходимо перейти в настройки веб-навигатора Yandex (как было описано сверху), затем выбрать опцию «Показать дополнительные настройки». Ниже нужно найти уже упомянутый мной «Пароли и формы», и там снять галочку с «Предлагать сохранять пароли для сайтов».
Снимите галочку с указанной опцииЧто делать, если вы не нашли пароли к нужным сайтам?
Если в перечне сохранённых паролей вы не нашли пароль к нужному сайту, то это может случиться по следующим причинам:
- Вы не сохранили пароль к данному сайту;
- Вы ранее удалили свой профиль в браузере, или сейчас используете не свой профиль;
- Файлы с паролем были повреждены (удалены) вследствие различных причин (действие вирусных программ, системное обслуживание Виндовс и так далее).
Заключение
В данном материале мной было разобран просмотр сохраненных паролей в Яндекс.Браузере, а также как отключить сохранение браузером паролей. Рекомендую не использовать одну и ту же комбинацию пароля на различных сайтах, а также озаботиться его регулярной сменой – это поможет обезопасить ваши аккаунты от действий злоумышленников.
it-doc.info
- Как оплатить через вебмани
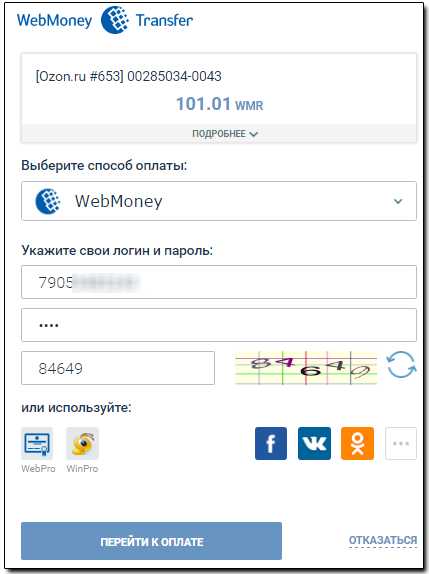
- Один из языков программирования

- Узнать ip про

- Отсутствует интернет

- Сетевые уровни
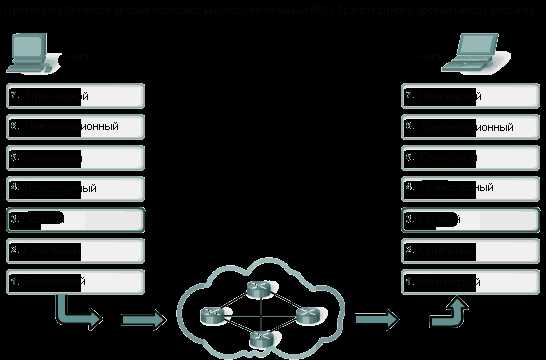
- Что загрузить чтобы смотреть видео
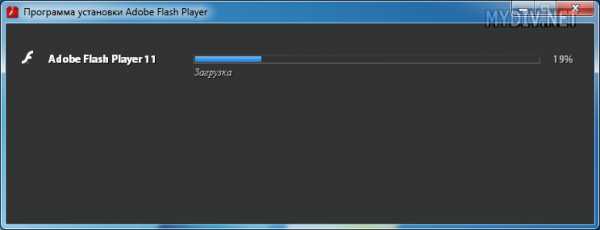
- Как сделать визитку для школьника

- Что такое вкладки
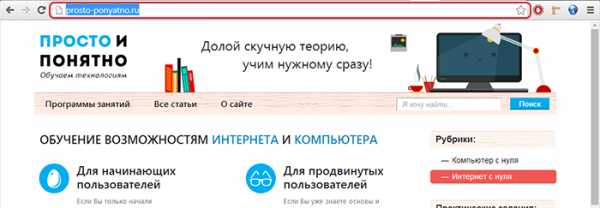
- Коды смс
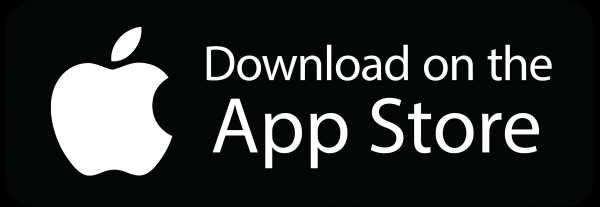
- Линукс команды терминала

- Как поднять производительность пк

