Офисное пространство Офисное пространство. Как сделать визитку для школьника
Тематика:
IT Сфера
Автомобили, автоцентры
Бизнес-услуги
Бытовые услуги
Государство и право
Доставка
Досуг и равзлечения
Еда и напитки
Животные
Красота, Массаж, Спа
Культура
Маркетинг, Реклама и PR
Мастера и разнорабочие
Медицина и здоровье
Недвижимость
Новый год
Образование
Охрана и безопасность
Промышленность
Психология
Путешествия и Туризм
Религия
Спорт и фитнесс
Строительство и ремонт
Творчество и дизайн
Торговля
Универсальные
Финансы и Страхование
Юриспруденция и политика
editor.printdesign.ru
Как подготовить и оформить визитную карточку школы используя средства икт
Как подготовить и оформить визитную карточку школы, используя
средства ИКТ.
Итак, попробуйте разобраться в том, как лучше сделать такой документ.
Во-первых, прежде, чем начать оформление визитной карточки школы,нужно решить что на ней нужно изобразить. Какую идею и важнуюинформацию о школе нужно «зашифровать» визуальными средствами(кстати, нужно учесть, что визитку можно использовать не только каксамостоятельный документ, который войдет в перечень документов,представляемых, например, на конкурс; она может быть размещена на сайтеВашей школы или на каком либо сайте, который представляетобразовательные учреждения города или региона, на сайте проекта). Следуяправилу «Лучше сто раз увидеть, чем один раз услышать», в определенииконцепции визитки и в выборе ее дизайна мы рекомендуем Вампознакомиться с визитными карточками школ, которые были подготовленыими для проекта «Сетевая школа управленческих кадров общегообразования, выполненного в рамках Федеральной программы развитияобразования на 2006-2010 годы. Например,
/og/model_group. Заметим, что это один из самых простых и лаконичных вариантов визитки!
Во-вторых, примите наш совет: прежде чем начать подготовьте изображения в электронном виде, можно отсканировать фотографии или воспользоваться цифровым фотоаппаратом. Обработанные фотографии еще будут нужны для публичного оклада, поэтому рекомендуем завести специальную папку для фотографий.
В-третьих, попробуйте при выполнении визитной карточки (концепция и образ которой уже создан и существует, как минимум, в Вашем воображении) действовать последовательно и использовать простые (особенно, если Вас не сопровождает АйТи-специалист или «продвинутый» школьник, вызвавшийся стать Вашим помощником) и в то же время эффективные средства:.
Если с фотоаппаратом и сканером все более или менее ясно, то вот отом, каким именно программным обеспечением (ПО) лучше
воспользоваться, следует сказать отдельно. Несмотря на огромное многообразие доступных графических редакторов, все они имеют много общих черт. Общими являются элементы экранного интерфейса, приемы использования графических инструментов и методы загрузки и сохранения
13
данных. Операционная система Windows имеет графический редактор Microsoft Paint, с помощью которого можно изучить основные приемы работы с компьютерной графикой.
Отметим особенности графического редактора Paint, который предназначается для работы с растровыми изображениями — изображениями, построенными из множества отдельных цветных точек (пикселов), подобно тому, как формируется изображение на экране монитора. Многие методы и приемы работы с этим редактором используются при работе с другими средствами компьютерной графики.
Все очень просто. В тех случаях, когда в системе или в ее приложениях следует выполнить какую-то операцию с графическим объектом (например, просмотр или редактирование), происходит автоматическая подгрузка данного редактора. Рабочее окно графического редактора Paint содержит рабочее поле, строку меню, палитру цветов и панель инструментов. Создание изображений выполняют с помощью инструментов, представленных на этой панели. Редактирование изображений выполняют с помощью инструментов и команд строки меню. Редактор Paint содержит инструменты для свободного рисования, инструменты создания линий (прямых и кривых), инструменты для создания и заполнения простейших геометрических фигур. Он также имеет средства для выбора и настройки цвета, для выделения графических объектов и выполнения над ними операций копирования, перемещения и удаления. Изображения, подготовленные в редакторе Paint, можно сохранить на жестком диске и внешних носителях в виде файлов в формате *.BMP, также в форматах *.JPG и *.GIF и использовать в качестве объектов OLE для внедрения или связывания с другими документами, подготовленными приложениях Windows.
Предлагаем от слов перейти к делу. Итак:
Подготовьте необходимые фотографии для работы в предложенных форматах: foto1576.jpeg, pic1.jpeg, pic2.jpeg, pic3.jpeg.
Запустите Paint Пуск/Программы/ Стандартные/Paint.
14
3. Установите размеры листа визитки, выполнив команду: Рисунок/Атрибуты и задать размеры ширина 20 см и высота 15 см. (рис. 1)

Рис. 1
4. Выполните вставку фотографии здания, выполнив команду Правка/Вставить из файла. Размер фотографии с помощью курсора уменьшите до заданных размеров. Для этого установите фотографию с помощью бегунков окна программы как показано на рис. При нажатой левой клавиши мыши постепенно уменьшите размер фотографии до заданных размеров (рис.2).
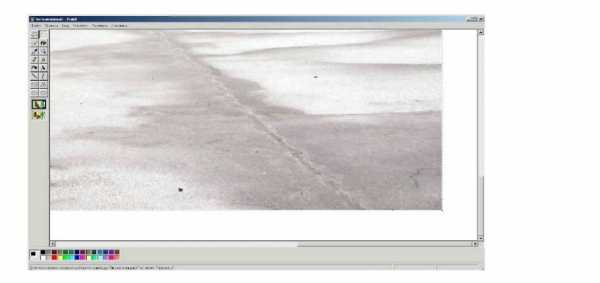
5. С помощью инструмента прямоугольник (используйте контурпрямоугольника) очертите рамку фотографии. Запомните, выполнять рамкунужно при нажатой левой клавиши мыши (рис 3).
6. Вставьте другие фото на фон здания. Для этого выполните командуПравка/Вставить из файла и уменьшите размер фотографии с помощьюкурсора. Фотографию поместите в отведенное место согласно композициивашей визитной корточки, в данном случае в левый нижний угол (рис. 4)
15

Таким же образом, разместите остальные фотографии.
Сделайте надписи на данной композиции. Надпись выполняется с помощью инструмента Текст (рис. 5). При выполнении надписи появляется панель Шрифты, где можно задать необходимые параметры.
Можно использовать текст в формате Word, при этом копирование осуществляется с помощью контекстного меню (правая кнопка мыши), рис.

Рис. 6
Теперь, подготовив визитку, неизбежно встает вопрос ее хранения, пересылки, публикации и размещения визитной карточки. Как это сделать? Каким программным обеспечением воспользоваться? Перечисляем
16
несколько вариантов программного, обеспечения, которое рекомендуем Вам использовать решения поставленного вопроса:
Советуем обратить более пристальное внимание на хранение и пересылку разработанных изображений и документов. Такие простые задачи, как отправка большого объема документов по почте или размещение материалов в Интернет, могут вызвать затруднения ввиду требований, выдвигаемых программным обеспечением. Среди них наиболее распространенными являются требования к размеру, типу и количеству файлов. Простейшим приемом архивирования является использование встроенной в Windows поддержки ZIP-формата. Для создания архива достаточно выделить файлы, которые вы собираетесь упаковать, и в контекстном меню, вызванном по клику правой кнопкой мыши на выделении, выбрать пункты Отправить / Сжатая ZIP-папка.Одним из лучших инструментов для работы с RAR- и ZIP-архивами является архиватор WinZIP, после установки которого в контекстном меню возникает соответствующий значок упаковщика. Для того чтобы заархивировать один или несколько файлов, выделите их, кликните правой кнопкой мыши, в контекстном меню выберите WinZip /Add to Zip file.
И вот теперь Вы можете разрабатывать визитные карточки и эмблемы образовательных учреждений, а также пересылать сделанные изображения и документы в архивном виде своим коллегам.
17
Если Вы хотите поглубже разобраться с вопросами создания визитных карточек, каких-либо других изображений, рекомендуем воспользоваться примерами и заданиями, которые предлагаются в следующих изданиях:
1. Буковецкая О.А. Готовим в печать журнал, книгу, буклет, визитку.-М.: Издательство «НТ Пресс», 2007.
2. Залогова Л.А. Практикум по компьютерной графике.- М.:Лаборатория Базовых Знаний, 2008.
3.. Мураховский В.И. Компьютерная графика / под ред. Симоновича. – М.: «АСТ-ПРЕСС СКД», 2007.
4. Паркер Р. Как сделать красиво на бумаге. – пер. с анл.-СПб: Символ-Плюс, 2005
5. Третьяк Т.М., Кубарева М.В. Практикум Web-дизайна. – М.:СОЛОН-Пресс, 2007 (серия «Профильное обучение»), приложение CD- cучебными материалами.
6.Яцюк О.Г. Компьютерные технологии в дизайне. Логотипы, упаковка, буклеты.- СПб.:БХВ- Петербург, 2007.
7. Интернет-ресурс, посвященный вопросам эффективногоиспользования пакета программ Microsoft Office Подборка статей, шаблоновоформления, вспомогательных материалов, бесплатных картинок, ссылок натематические ресурсы для преподавателей, студентов, школьников и ихродителей. /trainings/Pages/default.aspx
8. Шаблон Word 2002: визитная карточка (тема "Горизонт")/downloads/details.aspx?familyid=a2491ba8-9d3d-4b7c-b077-3f3aa0668de0&displaylang=ru
9. Шаблоны /ru-ru/templates/recent.aspx
10. Библиотека картинок /ru-ru/clipart/FX101321031049.aspx
11. Microsoft Expression Studio открывает целый мир творческихвозможностей /rus/expression/default.aspx
18
textarchive.ru
Визитки своими руками – Офисное пространство
Если вы работаете в небольшой организации или фрилансер, вы наверняка уже не раз думали о создании визитных карточек собственными руками.
Ладно, зачем из этого делать тайну – подчас даже школьники считают важным сделать свою визитку. И, конечно, это должно быть максимально бесплатно. Идеальный вариант – нарисовать всё самому (вроде несложно) и потом распечатать на цветном принтере.
При ближайшем рассмотрении, задача становится все сложнее и сложнее. Кто-то сдается, нарисовав визитки в виде ячеек таблицы в Word, кто-то бороздит интернет в поисках специальной «визиточной» программы.
Да, вы правильно меня поняли. Если я подняла эту тему – Office 2010 может вам помочь. Визитки создаются на основе шаблонов в 2-х программах: Word и Publisher. Publisher – приложение, более специализированное для работы с печатными материалами, поэтому я расскажу о нем.Для начала – короткая демонстрация о том, как создать собственную визитку в Publisher.
[View:https://www.youtube.com/watch?v=dxzdoRKTDw8]
Я редко выбрасываю визитки, которые мне достаются. Порой просто жалко выбрасывать такое произведение искусства. Но для создания действительно оригинальных визиток требуется большой опыт.
Поэтому, если вы разрешите, я немного позанудствую про принципы дизайна визиток «своими руками». Чем больше у вас дизайнерского опыта – тем меньше вы можете им следовать.
- Для начала выбирайте строгий дизайн, на основе полос, прямоугольных элементов. Такие стили обычно не создают впечатления «кустарщины».
- В основе белый фон и черный текст. Одно из преимуществ, которые даст такая схема – ваши визитки будут легко обрабатываться специальными программам для распознавания визиток.
- Обычно лучше выглядят шрифты без засечек, не слишком узкие, и не каллиграфические. Чтобы у вас не было вопросов, примеры: типичный шрифт с засечками – Times New Roman, слишком узкий и жирный для визиток – Impact, типичный каллиграфический – Monotype Corsiva.
- Сразу работайте с шрифтами, которые вам подходят. Замена шрифта в макете, который вы уже подогнали, заставит вас также поменять его размер, и, возможно, разбивку текста.
- Как всегда: единый шрифт в макете. Исключение только для логотипа. Размер шрифта такой, чтобы его могли прочитать люди со слабым зрением.
- Не растаскивайте слово по ширине. Максимум такого искажения + 5% от оригинала. Дальнейшее искажение уже воспринимается глазом.
- Постарайтесь использовать поменьше цветов, и цвета должны быть не очень яркими. 3 основных цвета – вполне достаточно. Цветовые схемы в Publisher, в основном, именно так и комбинируют цвета, хорошо подумайте перед тем, как их изменять.
- Вы замечали, что профессионалы очень редко используют выравнивание текста по центру? Вместо выравнивания по центру дизайнеры часто делают выравнивание по левому краю, а сам «левый край» смещают на середину страницы. Опять же, подобные детали учтены в шаблонах Publisher, просто поменьше их меняйте.
- В любом дизайне очень важно наличие полей. Оставляйте поля размером 0,4-0,7 см.
У меня все. 🙂 А вам - вдохновения!
blogs.technet.microsoft.com
Как сделать визитку
Визитная карточка - это традиционный носитель контактной информации о человеке или организации. Визитками обмениваются во время официального представления, т.к. они являются удобным напоминанием и способом запоминания сведений об ее владельце. Для того, чтобы сделать визитку, вовсе необязательно прибегать к услугам полиграфических салонов. Сделать качественную визитку вы можете самостоятельно, используя программу "Мастер Визиток". Алгоритм работы в редакторе довольно прост и включает выполнение нескольких последовательных шагов.
Шаг 1. Установка программы Мастер Визиток.
Прежде, чем приступить к работе, нужно скачать программу для создания визиток и установить ее на компьютере.
Шаг 2. Создание проекта визитки.
Программа содержит несколько вариантов формата, а также позволяет задавать произвольные размеры визитки.
Шаг 3. Выбор дизайна визитной карты.
Утилита включает обширный каталог готовых вариантов оформления визиток различной тематики (туризм, техника, спорт, медицина, красота и т.д.), а также позволяет создать собственный оригинальный дизайн
Шаг 4. Редактирование визитки.
Программа позволяет выбирать фоновое изображение, производить выравнивание объектов, добавлять надписи. Если визитная карта содержит фотографию или картинку, вы можете ее заменить, загрузив новую из встроенного каталога или из любого графического файла.
Шаг 5. Печать визиток.
Выберите формат бумаги и тип разрешения.оддерживается печать как на обычных струйных и лазерных принтерах, так и на профессиональном полиграфическом оборудовании.
Скачать программу для создания визиток!
Вступите в группу, и вы сможете просматривать изображения в полном размере
subscribe.ru
- Что такое вкладки
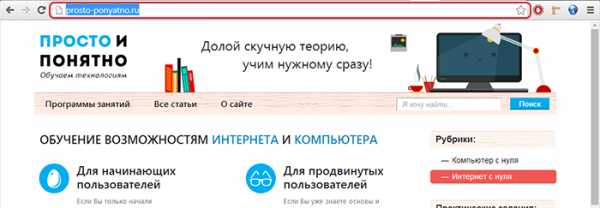
- Коды смс
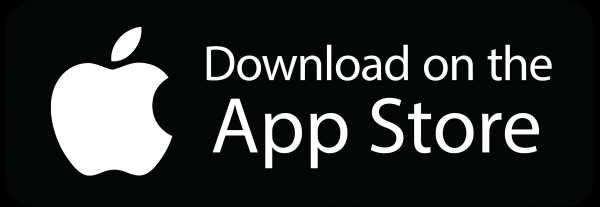
- Линукс команды терминала

- Как поднять производительность пк

- Wifi на ноутбуке скорость
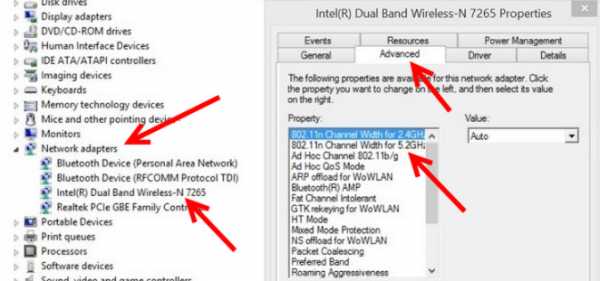
- Приложение от рекламы в браузере

- Ccleaner для чего нужна эта программа
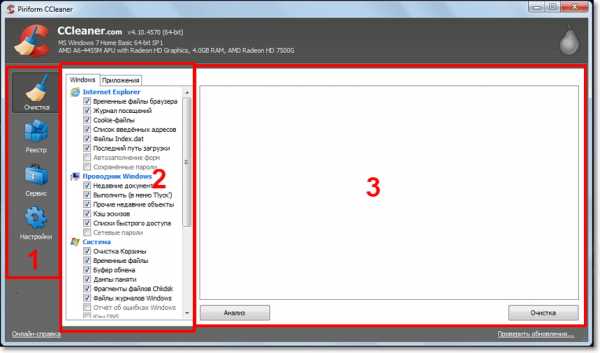
- Вирус на компьютере
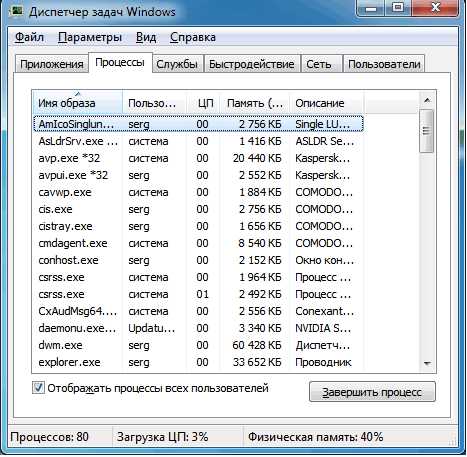
- Выкачать музыку из музыку
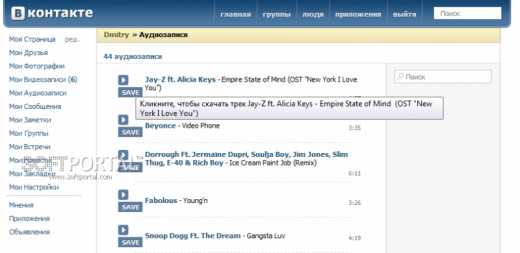
- Удалить всю почту

- Код в программировании это

