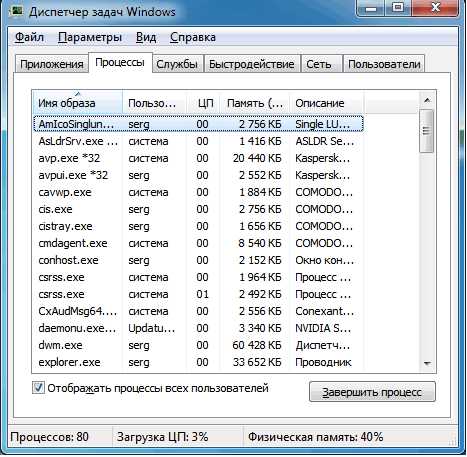Интернет работает, а браузер не грузит страницы. Не заходит на сайты. Отсутствует интернет
Сеть без доступа к Интернету

Сегодня я рассмотрю ситуацию, с которой очень часто сталкиваются пользователи операционных систем Windows 7 и Windows 8. Суть проблемы в следующем, подключение к сети есть, но Центр управления сетями и общим доступом пишет что Сеть без доступа к Интернет, у значка сети в трее около часов стоит восклицательный знак. При этом фактически сеть Интернет может быть даже доступна. Причин может быть несколько с разными вариантами развития событий. Рассмотрим подробнее каждую из них.
Но перво-наперво, если Вы подключены через модем, роутер или оптический терминал ONT — я бы советовал перезагрузить его. Если после перезагрузки устройства доступ в Интернет возобновился — проблема однозначно в самом роутере, его настройках либо сети провайдера (бывает и такое). В этом случае — сбрасываем роутер кнопкой reset, настраиваем заново и проверяем. Если все равно через какое-то время появляется сообщение что Сеть без доступа к Интернету — пробуйте для проверки другой роутер.
1. Сеть WiFi без доступа к Интернет

Это наиболее часто встречающаяся ситуация. Причина данной проблемы чаще всего в следующем. Подавляющее большинство пользователей вообще не в курсе что такое IP-адрес и считает что для подключения Wi-Fi достаточно всего лишь ввести ключ безопасности сети. В большинстве случаев этого действительно может хватить, но не всегда. Если на WiFi-роутере отключен протокол DHCP, то вы спокойно подключитесь к сети, но вот IP-адрес ваш беспроводной адаптер на ноутбуке, планшете или смартфоне не получит. Соответственно доступа в Интернет у Вас не будет, хотя сеть на самом деле подключена, но лишь частично.Кстати такое возможно и с проводным подключением — кабель воткнули, а адрес не получили.Что делать? Прописывать IP-адрес вручную. Чтобы прописать IP в Windows 7 или Windows 8 надо сделать следующее:Идем в Панель управления и кликаем на иконке Центра управления сетями и общим доступом:
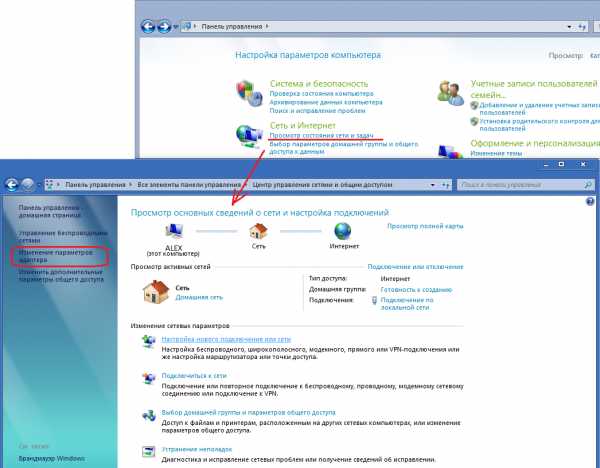
В открывшемся окне кликаем по ссылке Изменить параметры адаптера. Вам откроется список сетевых адаптеров. Правой кнопкой мыши кликаем на тот сетевой адаптер через который подключаемся к роутеру и выбираем пункт меню Свойства:

Вам откроется окно свойств сетевой карты. Выбираем пункт Протокол Интернета версии 4 (TCP/IPv4) и дважды кликаем по нему левой кнопкой мыши. Вот здесь и надо прописывать IP-адрес, маску сети, шлюз и DNS-адрес:

Для большинства роутеров (кроме D-Link) должны подойти следующие:IP-адрес — 192.168.1.2маска — 255.255.255.0шлюз — 192.168.1.1первичный DNS — 192.168.1.1вторичный DNS — 8.8.8.8Для роутеров D-Link:IP-адрес — 192.168.0.2маска — 255.255.255.0шлюз — 192.168.0.1первичный DNS — 192.168.0.1вторичный DNS — 8.8.8.8
2. Доступ в Интернет есть, но все равно пишет Сеть без доступа к Интернет
Такая проблема чаще всего возникает при подключении компьютера к сети Интернет через proxy-сервер. То есть доступ в Интернет есть, но он как бы не прямой, а через сервер.В этом случае можно сделать следующее:Нажимаем кнопку Пуск выбираем пункт Выполнить (либо нажимаем комбинацию клавиш Win+R) и в открывшемся окне пишем:gpedit.mscВам откроется Редактор локальной групповой политики.Политика Локальный Компьютер → Конфигурация компьютера → Административные шаблоны → Система → Управление связью через Интернет → Параметры связи через Интернет и включаем параметр:«Отключить активное зондирование для индикатора состояние сетевого подключения«
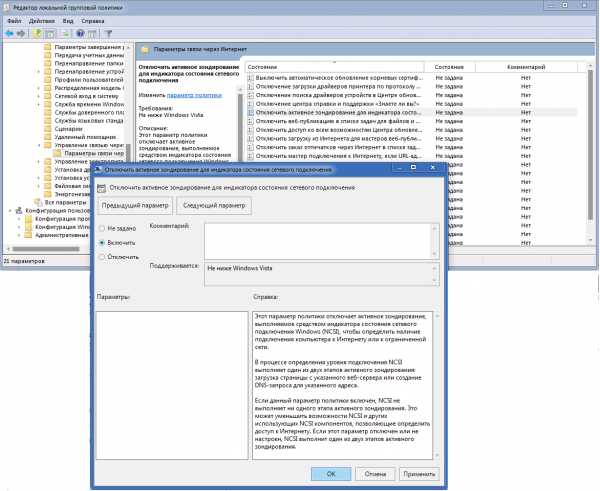
Этим Вы отключите активное зондирование. После этого система не будет проверять состояния сетевого подключения Windows на наличие подключения компьютера к Интернету или к ограниченной сети.
Это тоже интересно:
set-os.ru
Интернет работает, а браузер не грузит страницы. Не заходит на сайты
В этой статье мы попробуем разобраться, по какой причине и почему браузер перестает загружать страницы и заходить на разные сайты. При том, что интернет продолжает нормально работать, судя по статусу подключения на панели уведомлений. В данном случае совершенно не важно, ПК у вас, или ноутбук. Установлена на нем Windows 10, Windows 8, или Windows 7. И даже не важно, как вы подключаетесь к интернету: по кабелю напрямую, или через Wi-Fi роутер.

Сообщение в браузере может отличатся. Когда вы увидели в браузере (Opera, Хром, Mozilla Firefox, Microsoft Edge) ошибку, что невозможно открыть сайт, не удается отобразить страницу, или отсутствует подключение к интернету, то первым делом обратите внимание на статус подключения к интернету. Иконка на панели уведомлений. Так же в описании ошибки может быть сообщение, что проблема с DNS. В таком случае можете смотреть решения в статье: не удалось обнаружить DNS-адрес.
Если там возле значка есть какой-то красный крестик, или желтый восклицательный знак, то браузер не грузит страницы из-за отсутствия подключения к интернету. И нужно решать эту проблему. Первым делом перезагружаем компьютер и роутер (если у вас подключение через него). Так же вам могут пригодится эти статьи:
Когда интернет подключен и работает, то иконка должна быть такая:
Обычно, когда интернет есть но сайты не загружаются, то такие программы как Скайп не теряют соединение с интернетом. Обратите на это внимание. И если у вас интернет работает (статус подключения как на скриншоте выше), но не заходит на сайты через разные браузеры, то пробуйте применять рекомендации, о которых я напишу ниже в этой статье. И еще:
- Если у вас подключение через маршрутизатор, то проверьте загружаются ли сайты на других устройствах. Если нет, то перезагрузите маршрутизатор. Так же можно подключить интернет сразу к компьютеру и попробовать зайти на какой-то сайт. Возможно, эта проблема появилась по вине провайдера.
- В том случае, если проблема только на одном компьютере, то важно вспомнить, когда и после чего она появилась. Например, после установки какой-то программы.
- Перезагрузите компьютер и запустите диагностику сетей Windows. Нужно нажать на иконку подключения правой кнопкой мыши и выбрать "Диагностика неполадок". О результатах можете написать в комментариях.
- Попробуйте зайти на разные страницы. Возможно, проблема в каком-то одном конкретном сайте. Так же попробуйте разные браузеры.
Проблема понятна, переходим к решениям.
Если браузер не загружает страницы – первым делом меняем DNS
Это самое популярное и самое рабочее решение данной проблемы. Практически всегда, именно из-за проблем с DNS не загружаются сайты при работающем интернете. И в таких случаях с рекомендую прописывать DNS от Google. Это сделать совсем не сложно.
Нужно зайти в сетевые подключения. Сделайте это удобным для вас способом. Можно нажать сочетание клавиш Win + R, ввести команду ncpa.cpl и нажать Ok.
Правой кнопкой мыши нажмите на то подключение, через которое вы подключены к интернету и выберите "Свойства".
В новом окне выделите "IP версии 4 (TCP/IPv4)" и нажмите на кнопку "Свойства".
Дальше просто прописываем DNS:
8.8.8.8
8.8.4.4
Как на скриншоте ниже.
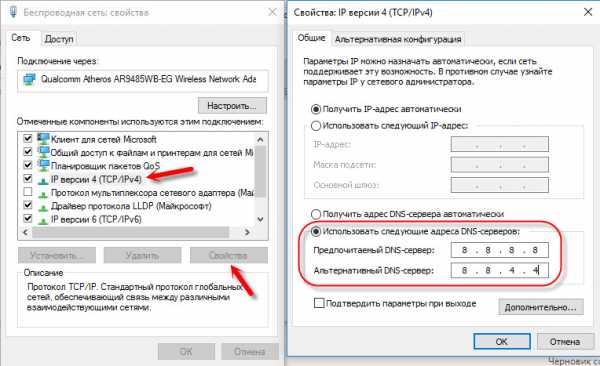
Все должно заработать сразу. Если нет, то попробуйте еще перезагрузить компьютер.
Больше информации по этой теме в статье: 8.8.8.8 – что за адрес? Как заменит DNS на Google Public DNS.
ipconfig/flushdns – очистка кэша DNS
Запустите командную строку от имени администратора и выполните команду ipconfig/flushdns. Кэш DNS будет сброшен, и возможно проблема будет устранена.
Должно получится примерно вот так:
После этого желательно выполнить перезагрузку.
Как настройки прокси-сервера могут повлиять на загрузку страниц в браузере
Если какая-то программа, возможно даже вредоносная, или мы сами меняем настройки прокси-сервера, то это может стать причиной данной проблемы. Нужно проверить, чтобы в параметрах прокси-сервера не было никаких лишних настроек.
В панели управления найдите и откройте "Свойства образователя". Если у вас установлена Windows 10, то этот пункт будет называться "Свойства браузера". Можете в поиске набрать эту фразу, так быстрее будет.
На вкладке "Подключения" нажмите на кнопку "Настройка сети". Проверьте, чтобы настройки были как у меня на скриншоте ниже.
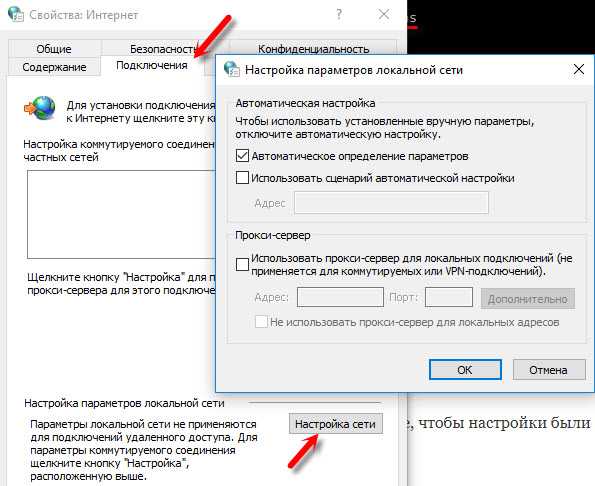
Если у вас там все нормально, то переходим к следующему решению.
Сброс сетевых настроек
В Windows 10 это можно сделать очень просто, через параметры. Подробнее в отдельной статье: сброс настроек сети в Windows 10.
В Windows 7, Windows 8 (да и в десятке) сбросить параметры сети можно отдельными командами, которые нужно по очереди выполнить в командной строке запущенной от имени администратора.
ipconfig /flushdns
ipconfig /registerdns
ipconfig /renew
ipconfig /release
Выполняем команды по очереди.

Не забудьте перезагрузить компьютер.
Установлен Avast?
Если на вашем компьютере установлен антивирус Avast, то большая вероятность того, что браузер не может загрузить сайты именно из-за него. В комментариях есть отзывы, что переустановка антивируса решает эту проблему.
Попробуйте сначала удалить Avast. Если интернет заработает, то сможете установить его обратно.
Ничего не помогло, есть еще варианты?
Проверьте свой компьютер на вирусы. Есть много хороших, бесплатных антивирусных утилит. Если у вас установлен антивирус, то запустите сканирование компьютера.
Так же можно попробовать временно отключить антивирус. Может это он сменил какие-то сетевые настройки, и странички в браузере перестали открываться.
Подумайте, может проблема появилась после установки, или удаления какой-то программы. Или смены каких-то параметров. Так вы сможете узнать хотя бы примерную причину этих неполадок.
Если еще что-то вспомню, или узнаю нового по этой проблема, то обязательно обновлю статью. Вы так же делитесь опытом в комментариях, пишите о рабочих решения. Можете оставлять свои вопросы.
help-wifi.com
Не работает интернет на ноутбуке через WiFi, хотя подключение есть, что делать
Попытка подключиться к Wi-Fi сети может привести к тому, что ноутбук найдёт сеть, соединиться с ней, но воспользоваться интернетом не сможет. Если ноутбук заметит отсутствие доступа в интернет при подключённой сети, то предупредит об этом вас иконкой в виде жёлтого треугольника около значка подключённого Wi-Fi.
Причины отсутствия интернета
Причина возникновения проблемы кроется либо в роутере, либо в интернет-соединении, либо в самом ноутбуке, поэтому нижеописанные методы помогут вам решить её во всех случаях. Возможно, не работает сам интернет из-за проблем на стороне оператора, или в роутере произошёл сбой, допустивший пропажу сети, или ноутбук неправильно распознал и использовал сеть.
Список возможных причин широк, необходимо его сузить. В первую очередь возьмите другое устройство, например, телефон или планшет, и попробуйте с помощью него войти в интернет через ту же Wi-Fi сеть. Если сделать это получится, то проблема исключительно в ноутбуке.
Ноутбук сообщает, что доступ в интернет отсутствует
Если же интернет недоступен и на других устройствах, то необходимо понять, причина в интернет-кабеле или роутере. Чтобы выяснить это, необходимо попробовать воспользоваться интернет-соединением напрямую через ноутбук. Вытащите модем или кабель из роутера и воткните его в порт устройства, выполните подключение и проверьте, есть ли доступ к интернету. Если ответ отрицательный, то проблема в самом модеме, проводе или на стороне оператора. В любом случае выход из ситуации — обращение в службу поддержки компании, предоставляющем вам интернет. Их контактные номера находятся на официальном сайте.
Если же прямое подключение дало положительный результат, то остаётся винить роутер, поэтому необходимо использовать инструкции, связанные с ним.
Решение проблемы на стороне ноутбука
Если в ходе вышеописанных инструкций по выявлению причины поломки вы узнали, что сеть не работает исключительно на ноутбуке, то последовательно воспользуйтесь всеми нижеприведенными методами. Один из них, вероятнее всего, вернёт вам доступ к Wi-Fi сети.
Переподключение
Откройте панель управления сетями, отключитесь от Wi-Fi и заново выполните соединение. Возможно, на этот раз ноутбук сможет правильно настроить все параметры сети, и доступ в интернет вернётся.

Отключаемся от сети и снова подключаемся к ней
Перезагрузка
Перезагрузите ноутбук, в течение этого процесса перезапустятся все процессы, имеющиеся в системе. Их повторное включение приведёт к тому, что зависшие элементы начнут работать.

Перезагружаем компьютер
Деактивация антивируса
В каждом современном антивирусе есть встроенный Firewall (брандмауэр), обеспечивающий безопасность при работе в интернете. Но есть вероятность, что он по ошибке засчитывает ваше подключение потенциально опасным и блокирует его. Отключив антивирус, снова попробуйте выполнить соединение, не активируя его. Если в этот раз интернет появится, то дело в защитнике, придётся его заменить на другой.
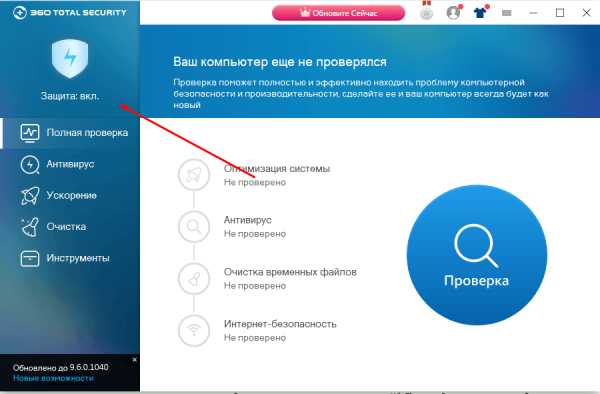
Выключаем антивирус
Но ни в коем случае не оставляйте устройство без антивируса, обязательно поймаете вирус. Установите другой, хотя бы бесплатный, антивирус, или обратитесь в техническую поддержку используемого вами защитника, сообщив им, что ваша домашняя сеть ошибочно считается опасной. Они скажут, какие действия необходимо выполнить, чтобы избавиться от подобной ошибки.
Автоматическая диагностика
В Windows 10 присутствуют средства, позволяющие автоматически исправить большинство проблем, с которыми часто сталкиваются пользователи. Подобное средство есть и для интернет-модуля.
- Откройте список сетей и перейдите к параметрам сети.

Открываем параметры сети и Интернета
- Оказавшись в параметрах, перейдите к блоку «Состояние» и откройте параметры адаптера.
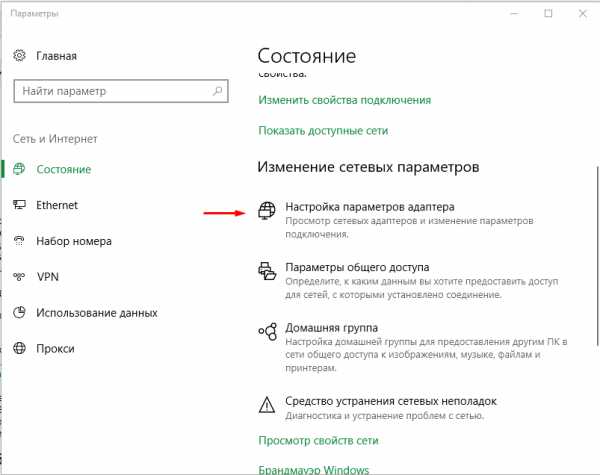
Нажимаем на кнопку «настройка параметров адаптера»
- Развернётся список адаптеров, дважды кликните по тому, который отвечает у вас за подключение к Wi-Fi сети. Определить нужный можно по названию.
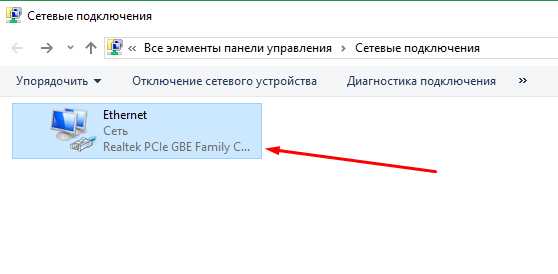
Дважды кликаем по адаптеру
- Запустите процедуру диагностики, кликнув по одноимённой кнопке.
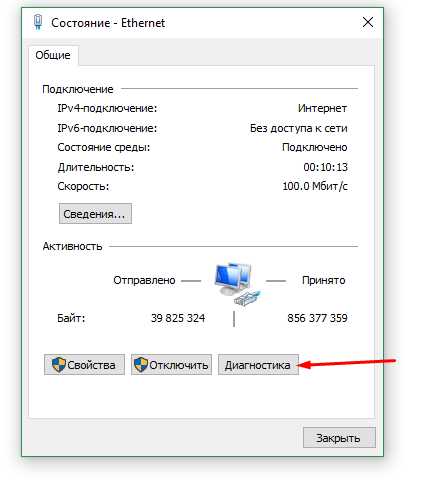
Нажимаем кнопку «Диагностика»
- Дождитесь, пока автоматическое сканирование завершится. О его результатах система вас уведомит. Если какие-нибудь проблемы решены, то стоит проверить, появился ли доступ в интернет.
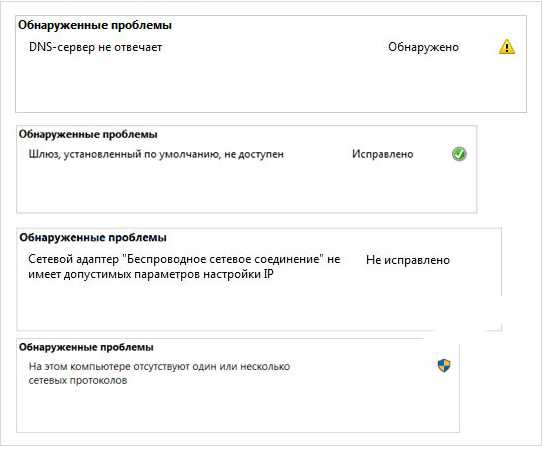
Программа сообщит вам, устранены ли ошибки
Ручное изменение настроек
Возможно, настройки подключения сбиты, необходимо проверить их самостоятельно:
- Находясь в окошке списка адаптеров, разверните свойства нужного вам.
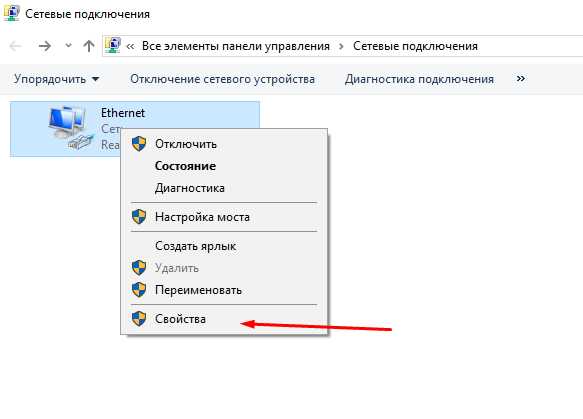
Выбираем адаптер и открываем свойства
- Отыщите протокол IPv4, используемый каждый раз при подключении к сети, и откройте его свойства.
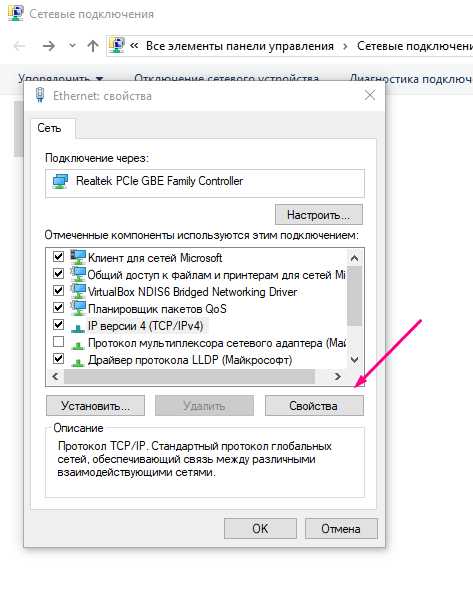
Выбираем протокол IPv4 и открываем его свойства
- Назначьте автоматический поиск IP и адреса DNS сервиса, если данные значения не были установлены ранее. Проверьте, помогло ли это получить доступ в интернет.

Указываем, что поиск IP и DNS должен выполняться автоматически
- Возможно, проблема в DNS серверах, поэтому попробуем использовать аналоговые бесплатные сервера от Google. Установите основной и запасной шлюз соответственно: 8.8.8.8 и 8.8.4.4. Снова проверьте наличие состояние сети.
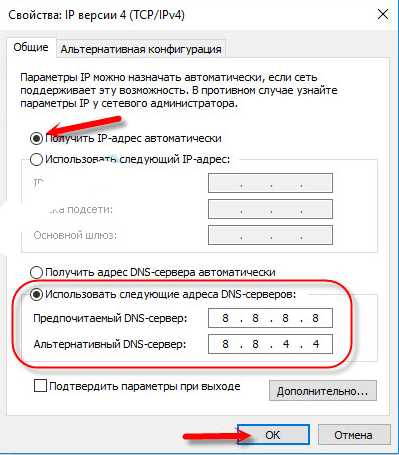
Устанавливаем значения 8.8.8.8 и 8.8.4.4
- Изменение IP также может помочь. Для основного IP меняем последнюю цифру на любую, а значение основного шлюза ищем на самом роутере. На нём должна быть наклейка, имеющая значение, похожее на IP и состоящее из четырёх цифр, разбитых точками.

Указываем нужные IP адреса и шлюз
Решение проблем на стороне роутера
Если во время поиска причины вы выяснили, что проблем кроется в роутере, необходимо выполнить некоторые изменения в нём. Используйте все нижеперечисленные методы поочерёдно, они расположены по порядку: от самого быстрого и лёгкого к более серьёзным вариантам.
Перезагрузка
Перезагрузка приведёт к тому, что все процессы, осуществляемые в роутере, начнут свою работу заново. Если какой-то из них находился в зависшем состоянии, он выйдет из него и, возможно, обеспечит стабильный доступ в интернет.

Выключаем и снова включаем роутер
Сброс настроек
Есть шанс, что настройки роутера были сбиты. Самый лучший способ их восстановления — откат до заводских значений. Осуществить его можно при помощи небольшой кнопки Reset, находящийся на одной из панелей роутера. Зажмите её на секунд 10–15, пока не заметите выключение огоньков, сообщающее о перезагрузки роутера. После того как он снова включится, все параметры будут восстановлены. Проверьте, помогло ли это решить проблему.
Зажимаем кнопку Reset на 10–15 секунд
Настройка DHCP
В некоторых ситуациях указать DHCP придётся вручную, для этого нужно выполнить следующие шаги:
- Откройте любой браузер на ноутбуке, соединённом с роутером по сети или кабелю. Пропишите логин и пароль. Поскольку мы сбросили настройки, значения для авторизации тоже сброшены до значений по умолчанию, значит, их можно отыскать в инструкции к роутеру.
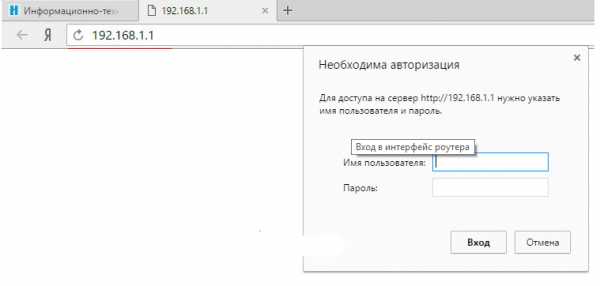
Вводим логин и пароль, чтобы войти в настройки роутера
- Перейдите к блоку «Настройка DHCP». В разных версиях прошивки роутера название и внешний вид меню может отличаться, но вы должны отыскать раздел с аббревиатурой DHCP. В нём стоит указать два параметра — начальный и конечный IP, формирующейся по следующему правилу: все цифры должны соответствовать адресу, написанному на самом роутере, исключение — последняя цифра, она должна быть любой, кроме 1 (единицы), так как 1 (единица) уже занята роутером.
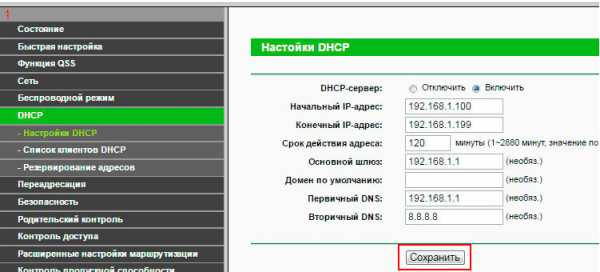
Устанавливаем начальный и конечный IP-адрес
Что делать, если ничего не помогло
Если ни один из вышеописанных методов не решил вашу проблему, остаётся один вариант — причина поломки заключается в физической части роутера или ноутбука. Вероятно, сломан Wi-Fi модуль, его необходимо заменить. Сделать это могут в любой технической сервисе, перед обращением в который стоит проверить, не кончилась ли гарантия. Если гарантия до сих пор не истекла, ремонт в официальном сервисе будет бесплатным.
При возникновении проблемы с подключением в первую очередь выясните, в каком из устройств причина. После чего перезагрузите проблемное устройство и проверьте его настройки. Не забывайте, интернет может не работать из-за того, что возникли проблемы на стороне оператора.
Оцените статью:(3 голоса, среднее: 3.3 из 5)
Поделитесь с друзьями!itmaster.guru
как самому найти проблему с домашним подключением
Журналистам часто приходится примерять на себя другие профессии, чтобы максимально прочувствовать их специфику. В один прекрасный летний день меня взяли в выездную бригаду «Атлант Телеком» (бренд фиксированного интернета velcom), чтобы показать основные проблемы интернет-пользователей и способы их решения.
Первая попытка — удаленно
Мы садимся в «атлантомобиль». За рулем — Евгений, инженер клиентской техподдержки компании.

Он рассказывает, что инженеров технической поддержки в компании velcom можно поделить на две группы: те, кто общается с клиентами по телефону, и те, кто ездит к ним лично.
— Основная задача инженера техподдержки, который работает по телефону, — локализовать проблему и попытаться сразу решить ее удаленно.
Как это происходит? Для начала инженер должен проверить сторону провайдера, чтобы исключить вероятность поломки оборудования, а уже затем проверить клиентскую сторону. Если техническая неполадка со стороны оператора — подключаются другие службы компании, а инженер следит за сроками решения проблемы.
Если же неполадка на стороне клиента либо причина однозначно не установлена, то инженер отправляется к клиенту домой. По словам специалиста, в 80% случаев технические неполадки оказываются на стороне пользователя или на третьей стороне и только около 20% — на стороне оператора.
— Мы ездим к клиентам в будние дни, с 9 до 22 часов, а также в выходные и праздничные с 11 до 19 часов. На месте нужно также пройти несколько этапов: проверить сторону провайдера, а затем клиентскую сторону — с помощью своего ноутбука, маршрутизатора, модема и т.д.

Как правило, в Минске в день совершается 25−30 выездов к физическим лицам, сообщил Евгений. Инженер получает заявку через мобильное web-приложение, где указано, во сколько нужно приехать к клиенту, описана суть проблемы, что проверялось с клиентом удаленно и вся необходимая информация для решения вопроса. Большинство заявок закрываются в течение 24 часов с момента звонка клиента в техподдержку.
Топ-6 проблем пользователей
Спрашиваем у специалиста, по каким проблемам чаще всего совершают выезды.
На первом месте — нет соединения (линка)", второй по популярности вопрос — диагностика интерактивного цифрового телевидения, на третьем месте по количеству выездов — нестабильный Wi-Fi, на четвертом — периодические дисконнекты, на пятом — низкая скорость. Также специалисты техподдержки выезжают к пользователям, чтобы помочь им настроить оборудование.
Соединение может отсутствовать по огромному количеству причин. Это и проблемы с маршрутизаторами, с компьютерами, где-то может быть пережат/перегрызен провод. Специалист обязательно поможет выяснить причину, но многое можно сделать и самим.
Марсель, кошки и неработающий интернет
Наш первый вызов сегодня как раз касается проблемы соединения. Еще до приезда в квартиру на Неманской Евгений удаленно «прозвонил» кабель и понял, что неполадка на стороне клиента.
Дверь открывает девушка и сразу жалуется, что целый день «оторвана от мира». Евгений идет к роутеру.

— Смотрите, я пошевелил коннектор и линк появился, а затем пропал. Видно, что провод в месте подключения к коннектору разболтан. В этом случае мы просто «откусываем» конец провода и ставим коннектор заново.
Минутная работа, и Евгений просит хозяйку проверить интернет. Та радостно кивает головой — связь есть.
Второй вызов — в другом конце города, на Асаналиева. Проблема немного другая — интернет есть, но медленный и с обрывами.
Подождав хозяйку квартиры (не всегда клиенты бывают на месте, даже если с ними согласовано время), мы заходим внутрь и сразу же встречаем виновника обрывов. Знакомьтесь — это Марсель.

Часть провода оказалась тщательно пережевана. Евгений обрезал поврежденную часть (к счастью, запас был) и заново поставил коннектор. Контрольная проверка — сигнал стабильный, скорость нормальная.
— Проблемы с домашними животными нередки, — рассказал специалист. Как-то нас вызывали трижды за день, и всё из-за пса, которому не давал покоя провод. В таких случаях я бы порекомендовал не оставлять провода на виду, а проложить их, например, под плинтусом или вне зоны досягаемости питомцев.

Пока мы едем на следующий вызов (не работает IPTV), инженер рассказывает о курьезном случае.
— В службу поддержки позвонил мужчина и рассказал, что у него плохое Wi-Fi-соединение. Приехали, а он, оказывается, соорудил для роутера аккуратную коробочку, чтобы дети не достали. С толстыми железными стенками. И спрятал ее в кладовую. Разумеется, сигнал через такие препятствия почти не проходил.
В следующей квартире нас встречает хозяин и две кошки. Проблема — не работает IPTV.
Евгений сразу же выясняет, что причина находится где-то между маршрутизатором и приставкой.
— Иногда люди смотрят ТВ по Wi-Fi, но это чревато «зависанием» сигнала, особенно на HD-каналах. Поэтому мы рекомендуем подключать приставку по кабелю. В нашем случае так и сделано, а значит проблема кроется либо в самой приставке, либо в кабеле.

После диагностики приставки Евгений находит место разрыва. Так как и тут кабель был проложен с запасом, он обрезается до места разрыва и устанавливается новый коннектор. Ура, телевизор заработал!
Мы прощаемся со специалистом, Евгений едет на следующий вызов, оставив нам полезные советы по самостоятельной диагностике и исправлению проблем со связью.
По словам специалиста, необязательно иметь специальное образование, чтобы уметь самостоятельно диагностировать поломку и «починить» интернет у себя дома. Ведь большинство неполадок возникают именно на территории квартиры по вине пользователя и решить их можно достаточно просто и без вызова инженера.
Если у вас не работает интернет, попробуйте для начала воспользоваться нашими советами, а уж потом только звонить провайдеру. Сохраните этот список — вполне вероятно, что информация понадобится вам в будущем!
Есть соединение, но нет интернета
Во-первых, нужно понять на каком участке проблема.
Большинство людей сейчас пользуются Wi-Fi, поэтому если вы используете беспроводное подключение, нужно сделать следующее:
- Первым делом перегрузите (выключите/включите) маршрутизатор.
- Убедитесь, что на вашем устройстве (ноутбук, мобильный телефон, планшет) включен беспроводной адаптер. Как правило, на ноутбуках беспроводной адаптер включается сочетанием клавиш Fn+F2, Fn+F12 либо переключателем на корпусе ноутбука. В мобильном телефоне/планшете на платформе Android либо iOS (Apple) беспроводной адаптер включается в меню «Настройки» — «Wi-Fi». Если адаптер включен, попробуйте его отключить, а затем включить.
- Если в списке беспроводных сетей вы видите другие беспроводные сети, но не видите вашу, то, вероятнее всего, сбились настройки Wi-Fi на маршрутизаторе. Необходимо подключиться к маршрутизатору по кабелю и произвести настройку (как это сделать, сказано на сайте вашего провайдера).
- Если в списке беспроводных сетей вы видите свою сеть, но не можете к ней подключиться, в первую очередь убедитесь, что вводимый вами пароль верен. Для этого можно попробовать подключиться к беспроводной сети с другого устройства либо посмотреть пароль в настройках маршрутизатора, подключившись к нему по кабелю (как это сделать, смотрите на сайте провайдера).
- Если вводимый пароль верен, а подключиться все равно не получается, необходимо «забыть» беспроводную сеть. Для этого заходим в «Центр управления сетями и общим доступом», затем в «Управление беспроводными сетями», нажимаем правой кнопкой мыши на название сети, которую хотим «забыть», и выбираем «Удалить сеть». После этого пробуем подключиться заново с вводом пароля.
- Попробуйте сбросить настройки и перенастроить маршрутизатор.
Если компьютер подключен по кабелю, то нужно проверить три возможные причины отсутствия связи:
- Выключена сетевая карта (нужно включить).
- Проверить кабель, а именно подключен ли он в ПК с одной стороны, и в роутер с другой, проверить целостность кабеля (домашние питомцы, например, очень любят грызть кабель).
- Маршрутизатор (включен ли он — должны гореть индикаторы, подключен ли в него кабель провайдера, выключить/включить маршрутизатор).
- Чтобы понять, проблема в роутере или дальше, можно подключить кабель провайдера напрямую в ПК мимо маршрутизатора (идеально, если в наличии есть ноутбук). Если интернет заработал, а выключение/включение и переподключение кабеля провайдера не помогли, то можно пробовать сбросить настройки и перенастроить маршрутизатор.

Но лучше эту проблему просто предупредить. Для этого нужно выполнить следующие рекомендации:
- Не оставляйте кабель на открытом пространстве в квартире.
- Не протягивайте кабель через межкомнатные двери.
- По возможности ограничьте доступ к кабелю домашним питомцам.
- Бережно следите за качеством соединения коннекторов на концах кабеля.
Проблема с «отсутствием соединения» может быть связана и с маршрутизатором.
Поэтому можно проделать всё ту же нехитрую манипуляцию — подключить кабель провайдера напрямую в ПК. Связь появилась — проблема в роутере, не появилась — нужно пошевелить коннектор (очень часто проблема именно в нем), а затем внимательно осмотреть кабель в квартире.
Коннектор можно переобжать при наличии специального инструмента, либо найти положение, при котором интернет будет работать (хотя это временное решение, и лучше коннектор все-таки со временем заменить).
Аналогично и с повреждением кабеля в квартире — можно сделать временную скрутку, устранив ее потом с помощью провайдера (установки сетевой розетки). Если оставить скрутку или болтающийся коннектор, то велика вероятность частых обрывов связи, поэтому всё временное лучше сменить на постоянное.

Если вообще нет соединения
В таком случае в первую очередь можно попробовать подключиться к кабелю напрямую, чтобы исключить проблемы с маршрутизатором. Если интернет появился, значит, дело в маршрутизаторе. Что делать в этом случае, как правило, можно прочитать на сайте провайдера.
Если дело не в маршрутизаторе, техподдержка «прозванивает» кабель специальным оборудованием, чтобы найти и определить место повреждения. Клиент также может самостоятельно проверить кабель на целостность в квартире.
Способ устранения проблемы до приезда техподдержки — скрутка кабеля в месте повреждения. Но это временное решение — скрутку в любом случае придется устранить.
Что делать при обрывах связи по Wi-Fi
Читайте также:Как ускорить домашний Wi-Fi: советы эксперта
42.tut.by
IPv4 без доступа к интернету или сети. Как исправить в Windows 10, 8, 7?
Если в окне "Состояние" сетевого подключения вы видите надпись "IPv4-подключение: без доступа к интернету", или "IPv4-подключение: без доступа к сети" и интернет на вашем компьютере, или ноутбуке не работает, то следуя советам из этой статьи, вы сможете исправить эту проблему. Или хотя бы попытаться все починить, и разобраться в чем дело.
На самом деле, проблема очень популярная. И статус "без доступа к интернету, или сети" возле протокола TCP/IPv4 может появится из-за множества разных причин. В том числе проблемы с Wi-Fi роутером (если у вас подключение через роутер), какие-то ошибки в Windows, или даже проблемы у вашего интернет-провайдера. Сейчас мы постараемся найти причину и устранить ее. Главная проблема – не работает интернет на компьютере. И нам нужно сделать так, чтобы он заработал.
С этой проблемой вы можете столкнутся при подключении как по Wi-Fi сети, так и по сетевому кабелю через маршрутизатор, или напрямую к интернет-провайдеру. Так же отсутствие интернета для IPv4 можно наблюдать как в новой Windows 10, так и в Windows 8 и Windows 7. Решения будут универсальными для всех ОС, компьютеров, ноутбуков. Открыв "Состояние" своего подключения к интернету (беспроводное соединение, или Ethernet), мы скорее всего увидим статус без доступа к интернету, или сети.

А должно быть: "IPv4-подключение: Интернет".
Не обращайте внимание на то, что IPv6 так же без доступа к сети. Скорее всего, так и должно быть. Даже когда интернет работает, там такой же статус для IPv6.
Ну что, проблема понятна, можно переходить к решениям. Я буду показывать на примере Windows 10.
Что делать, если IPv4 без доступа к интернету или без доступа к сети?
Для начала я советую выполнить несколько несложный рекомендаций, и попытаться определить причину:
- Перезагрузите свой компьютер, или ноутбук. Именно перезагрузка, а не выключение.
- Если у вас подключение через роутер, то перезагрузите роутер, полностью отключив питание на минуту.
- Вспомните, что вы делал перед тем, как интернет перестал работать, а возле IPv4 появился статус без доступа к интернету. Это очень важно. Может вы меняли какие-то настройки, или что-то установили.
- Если у вас интернет подключен напрямую к компьютеру (без маршрутизатора и модема), то при возможности подключите его к другому компьютеру. Не исключено, что проблема у интернет-провайдера. Позвоните в поддержку своего провайдера и спросите.
- Если у вас установлен роутер, и интернет не работает ни на одном устройстве, которое подключено через него, то причина в самом роутере, или провайдере. Звоним в поддержку и проверяем настройки роутера (после его перезагрузки). Если же интернет не работает только на одном компьютере, значит ищем причину на нем. Об этом ниже в статье.
- Временно отключите антивирус.
Давайте рассмотрим несколько более серьезных решений.
Запускаем диагностику неполадок
Прямо в окне "Состояние" нажмите на кнопку "Диагностика".

Начнется "Диагностика неполадок", затем появится результат. Чаще всего удается найти вот такие ошибки:

В зависимости от найденной проблемы, можно применить решения из следующих статей (если Windows не исправит ее автоматически):
Если ошибка не была обнаружена, или советы из статьей по ссылкам выше вам не помогли, можно еще проверить настройки протокола TCP/IPv4.
Изменяем настройки TCP/IPv4
Зайдите в "Сетевые подключения". Можно нажать правой кнопкой мыши на значок подключения (на панели уведомлений) и выбрать "Центр управления сетями и общим доступом". Затем, в новом окне слева выбрать "Изменение параметров адаптера".
Дальше, нажмите правой кнопкой мыши на тот адаптер, через который вы подключаетесь к интернету, и выберите "Свойства". Если по Wi-Fi, то это "Беспроводная сеть". Если по кабелю, то скорее всего это "Ethernet" (подключение по локальной сети).
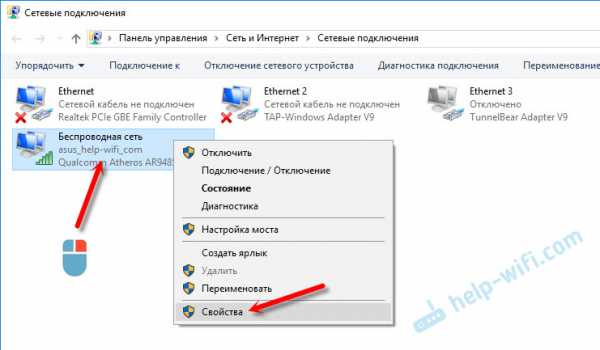
В окне "Свойства" выделите пункт IP версии 4 (TCP/IPv4), и нажмите на кнопку "Свойства". В большинстве случаев, компьютер получает настройки автоматически от роутера, или провайдера. Поэтому, получение IP-адреса оставьте автоматически (если провайдер, или администратор вашей сети не требует статических настроек), а DNS пропишите вручную и нажмите Ok. Укажите такие адреса: 8.8.8.8 / 8.8.4.4. Как на скриншоте ниже.
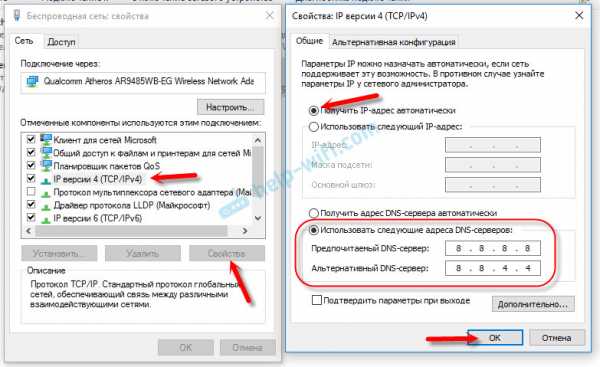
Компьютер желательно перезагрузить.
Если это не помогло, и у вас подключение через маршрутизатор, то можно попробовать вручную задать настройки IP.
Задаем статические адреса для IPv4
Вам нужно узнать IP-адрес своего роутера. Скорее всего, это 192.168.1.1, или 192.168.0.1. Он должен быть указан на самом маршрутизаторе.
В поле IP-адрес прописываем адрес роутера и меняем последнюю цифру. Например: 192.168.1.10. Маска подсети – будет выставлена автоматически. Основной шлюз – IP-ёадрес роутера. DNS можете оставить "получать автоматически", или прописать свои. Вот так:

Как это сделать в Windows 7, я подробно описывал в этой статье. Если ничего не получится, верните все на автоматическое получение параметров.
Заключение
Если мои рекомендации не помогли, и вы выяснили, что проблем на стороне интернет-провайдера нет, или интернет работает на других устройства от этого же маршрутизатора, то можно попробовать сделать сброс настроек сети.
В том случае, если проблема в маршрутизаторе, то можно проверить его настройки, или сбросить их к заводским, и выполнить поворотную настройку. Инструкции для некоторых моделей вы найдете здесь.
Отсутствие доступа к интернету, или сети для IPv4, это практически та же проблема, что без доступа к интернету в Windows 7, и Ограничено в Windows 10.
Если же вам удалось исправить эту ошибку, то обязательно напишите в комментариях, какое решения вам пригодилось. Можете описать подробно свой случай, и я обязательно вам отвечу!
help-wifi.com
Почему не работает Интернет? Что делать, когда нет Интернета?
 Очень часто на форумах встречаю такие сообщения: «Почему пропал Интернет на ноутбуке?», «Перестала работать сеть в компьютере! Что делать?», «Почему не отсутствует Интернет в моём телефоне?» и т.д. Всё дело в том, что большинство из авторов, написавших такие слёзные сообщения, даже поленились самостоятельно предпринять элементарные действия, ведь причины довольно просты… Поэтому я решил сегодня написать один большой ответ на этот вопрос, чтобы в следующий раз, вместо повторного написания сообщения – я просто буду давать ссылку на эту статью.
Очень часто на форумах встречаю такие сообщения: «Почему пропал Интернет на ноутбуке?», «Перестала работать сеть в компьютере! Что делать?», «Почему не отсутствует Интернет в моём телефоне?» и т.д. Всё дело в том, что большинство из авторов, написавших такие слёзные сообщения, даже поленились самостоятельно предпринять элементарные действия, ведь причины довольно просты… Поэтому я решил сегодня написать один большой ответ на этот вопрос, чтобы в следующий раз, вместо повторного написания сообщения – я просто буду давать ссылку на эту статью.
Статья по большей части написана для новичков, поэтому «не кидайтесь камнями», когда Вам будет казаться, что я пишу об элементарном!
Содержание:
- Причины отсутствия Интернета
- Что делать? Как исправить ситуацию с Интернетом?
- Почему пропал мобильный Интернет на телефоне?
Причины отсутствия Интернета
Не подключен кабель. Кажется банальным?! Возможно, но пропажа сети очень часто связана именно с этой причиной. Дело в том, что штекера не все имеют хорошие защелки, в результате чего кабель может быть легко вытащен из гнезда – кто-то случайно наступил и потянул, или он мог вытащиться при передвижении мебели или при мытье полов. Ведь у большинства — кабель просто лежит по периметру комнаты, встраивать кабель в плинтуса или крепить вдоль стены – довольно хлопотно, учитывая тот факт, как часто мы меняем интернет-провайдеров. Если у Вас беспроводной интернет, то тогда Вам стоит проверить соединение кабеля с роутером, не редко и там выпадает провод. Вообще, если штекер плохо защелкивается в гнезде (любом – в компьютере, ноутбуке, роутере и т.д.), то Вам пора заменить штекер, это дело 5 секунд, Вам понадобится новый штекер и обжимные кусачки для интернет-провода.
Не введены настройки Интернета. Ещё одна очень популярная причина отсутствия Интернета! Появляется она, как правило, после переустановки или полной перенастройки компьютера. То есть, Вы меняете операционную систему (обновляете), и естественно настройки Интернета стираются, поэтому теперь Вам снова нужно снова вводить параметры своей сети. Тоже случается, когда кто-то (Вы или другой пользователь данного компьютера), самостоятельно стёр/изменил настройки Интернета.
Параметры сети также иногда пропадают из-за вредоносной программы, которая возможно находится в Вашей системе. В любом случае Вам необходимо проверить введенные настройки Интернета. Сделать это можно в специальном меню – «Центр управления сетями и общим доступом», в которое можно попасть через «Меню Пуск» (введите в поиск слова — Центр управления сетями и общим доступом). Далее переходите поочередно по всем ссылкам, которые есть в этом окне и вводите во все доступные поля свои параметры, каждое поле должно соответствовать одному параметру.
Обрыв у провайдера. Иногда вопрос – «Почему нет Интернета?», следует задавать провайдеру, так как случаи перебоев в сети далеко не редкость. Иногда сеть пропадает из-за погодных условий (гроз, сильного ветра, снега и т.п.), порой причиной становится халатность (выходит из строя устаревшее оборудование, которое давно нужно было заменить, или оно просто не выдерживает избыточной нагрузки). Понять, что нет Интернета именно из-за обрыва у провайдера – очень просто, попробуйте зайти в Интернет с другого компьютера (если их у Вас дома несколько), либо позвоните соседу, который тоже пользуется услугами этой компании.
Интернет отсутствует по плану. В редких случаях, «всемирная паутина» отключается специально, так сказать, по плану – это происходит в тех случаях, когда провайдер запланировал ремонт участка кабеля или замену оборудования в серверной. Однако в таких случаях, поставщик интернет-услуг обязан предупредить пользователей о том, что в определенный промежуток времени, их услуги предоставляться не будут, но этот «перерыв» не должен нарушать договорных соглашений с клиентом. Сообщают о плановом ремонте, как правило, на официальном сайте и в редких случаях звонят по телефону. Перебои с Интернетом в этой ситуации — временные и не требуют от Вас каких-либо действий.
Техническая поломка с Вашей стороны. Нередко неисправность происходит и со стороны клиента. Суть проблемы очень часто заключается в надломанном или пережатом кабеле. Зачастую такую проблему создают домашние животные, которые могут перегрызть кабель своими зубами или порвать когтями, поэтому, когда будете выбирать питомца, будьте внимательны к своим предметам в доме.
Пережать кабель можно крупной мебелью (диваном, кроватью, шкафом и т.п.) либо стулом, на котором Вы сидите и постоянно наступаете или переезжаете кабель (если стул на колёсиках). Если кабель действительно поврежден, то Вам необходимо заменить этот участок новым, либо вообще поменять провод по всей квартире и пустив его таким образом, чтобы кабель не деформировался.
Вирус. Следующей причиной страдают все те, кто пренебрежительно относится к безопасности своего компьютера и системы в целом. Это случается из-за отсутствия на компьютере антивирусной программы. Существует немало вирусов, которые созданы лишь для того, чтобы отключить пользователя от глобальной паутины. Вредоносная программа может не просто отключить Интернет, но даже полностью «парализовать» работу всей системы, а значит, Вы не сможете на нём работать, и самое страшное, что может сделать вирус – уничтожить безвозвратно Ваши важные файлы, папки и другие документы. Вы готовы так пострадать из-за такой глупой оплошности?! Я думаю, что нет…
Что делать? Как исправить ситуацию с Интернетом?
Теперь давайте разберемся в том, а что же нужно делать, если нет Интернета. Как изменить ситуацию?!
- Позвоните провайдеру. Прежде всего, попробуйте узнать у провайдера о причинах перебоя Интернета, возможно, он уже знает о проблемах и сообщит это, либо наоборот направит на Ваш участок мастеров, которые проверят работу сети.
- Вызовите мастера по настройке ПК. Провайдер сообщил о том, что с их стороны поломок точно нет и это проверено?! Тогда вызывайте мастера по настройке ПК, чтобы он правильно ввел настройки и вообще настроил работу компьютера соответствующим образом.
- Перезагрузите компьютер. Бывает всякое, иногда случается такое, что для возобновления работы сети, достаточно просто перезагрузить ПК, ведь компьютер – это машина, которая может зависнуть.
- Проверьте на вирусы. Если Вы умеете устанавливать антивирусы, то скачайте и установите последнюю версию любого антивируса (желательно Kaspersky Internet Security) и проверьте им весь компьютер.
- Перезагрузите WiFi-роутер. Те, кто пользуются WiFi-соединением, то есть получают Интернет без провода, то им нужно проверить маршрутизатор. Обеспечивает такую связь роутер, который время от времени может «подвисать», но его достаточно перезагрузить, чтобы он продолжил работу в прежнем режиме.

Почему пропал мобильный Интернет на телефоне
Немалую долю вопросов об отсутствии Интернета связывают именно с телефонами, так как настройки глобальной сети в мобильном вызывают ещё больше проблем. На самом же деле, всё очень просто! Вне зависимости от оператора (МТС, Мегафон или Билайн), дело тут может быть только в двух причинах:
- либо у Вас нет денег на счету;
- либо в Ваш телефон не внесены соответствующие настройки.
В любом случае Вам необходимо позвонить своему оператору и узнать о причинах отсутствия Интернета. Если дело в неправильных или отсутствующих настройках, то Вы получите смс с настройками, которые автоматически сохранятся в Вашем мобильном телефоне. Ну а при отрицательном балансе – потребуется всего лишь пополнить счет.
Подводя итог, хочется сказать, что при любой проблеме с сетью:
- Не ленитесь проверить элементарное соединение с кабелем, компьютером, роутером, гнездом и т.п.
- Не бойтесь потревожить провайдера (это их работа).
- Проконсультируйтесь с мастером (его вызов не такой, дорогой, как кажется).
- Если НИЧЕГО не помогает, а Вы знаете, что с сетью всё нормально — переустановите операционную систему, например на Windows 8 (в ней может быть глюк или вирус), это, конечно, крайний случай, но всё же.
На этом всё и, кстати, если у Вас случаются проблемы не только с Интернетом, но и социальной сетью «ВКонтакте», то мы рекомендуем прочесть нашу статью о том, почему не работает контакт.
2051
luckyfamilyman.ru
Почему не Работает Мобильный Интернет

Почему не работает мобильный интернет?
Внезапно перестал работать интернет на телефоне? Причин работает, может быть множество, каждая из которых требует отдельного рассмотрения и решения.
Есть ряд причин почему не работает интернет на телефоне, которые являются банальными и случаются, зачастую, из-за простой невнимательности.
Однако бывают и такие, с которыми разобраться труднее, они требуют более длительного и сложного решения.
Мы собрали самые частые проблемы с неработающим интернетом.
Содержание этой статьи:
Банальные проблемы
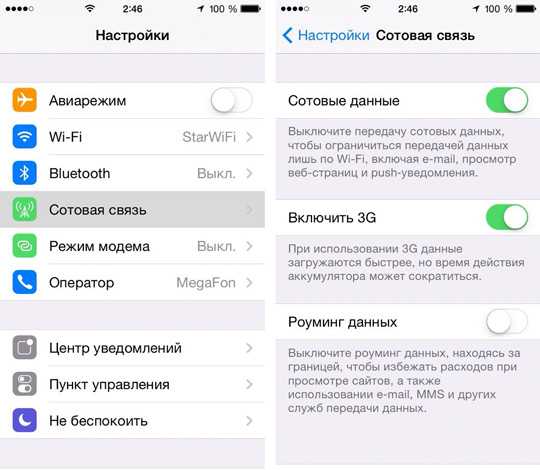
Причины отсутствия интернета на телефоне
К таким причинам относится ряд проблем, которые решаются самыми простыми методам.
Проверка данных пунктов является первоочередной в случае отсутствия доступа к сети.
- Первой, а также наиболее распространенной причиной, почему отсутствует мобильный интернет на телефоне, является отрицательный баланс. Иногда, мобильные операторы, снимают средства без ведома пользователя. Также причиной может быть обычная забывчивость. В любом случае при отсутствии интернета стоит проверить средства на счету. Способы проверки, обычно, отличаются в зависимости от мобильного оператора.
- Отсутствие сети также может являться причиной отсутствия интернета. В таком случае достаточно проверить индикатор сети. Решением данной проблемы может быть только перемещение в пространстве. Поскольку причиной данного явления является конкретное местоположение пользователя. В зависимости от расстояния вышек связи, сеть в различных местах может варьироваться от отличной до полного её отсутствия. Это напрямую влияет на работу мобильного интернета. То есть если сеть низкая, то и работа интернета будет медленной. Иногда причина может крыться в самом устройстве. В случае если сеть всегда достаточно низкая (даже если пользователь находится возле вышки), значит стоит отнести телефон в ремонт.
- Не включена «передача данных». В современных гаджетах мобильный интернет не работает сам по себе. Он потребляет определенное количество энергии телефона. Для того чтоб расход батарее была придумана функция, которая позволяет отключить мобильный интернет. Поэтому стоит найти данный пункт в настройках и поставить на нем галочку или переключить тумблер (в зависимости от модели).
- Регистрация сети не произошла. Такое явление возможно после отсутствия сети. Как говорилось выше достаточно изменить место дислокации. Однако бывает такое, что пользователь пришел туда где сеть должна работать отлично, однако она всё ещё отключена. Решение этой проблемы является перезагрузка телефона. Зачастую данная проблема характерна именно для сетей 3G.
Иногда предыдущие пункты являются неактуальными, и тогда приходится искать более весомую причину отсутствия сети.
вернуться к меню ↑Сбились настройки доступа
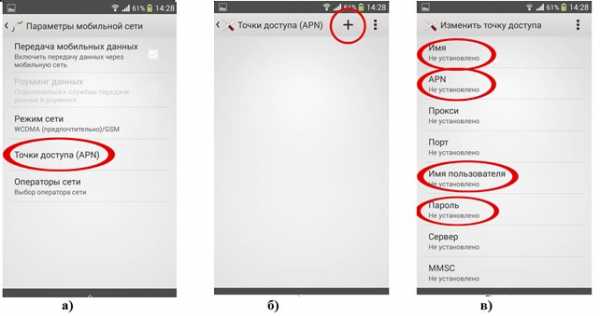
Настройки APN на телефоне
Это не редкость для современных гаджетов. Поэтому стоит проверить в настройках связанные с точкой доступа к сети (APN).
Обычно найти в настройках этот пункт не трудно, однако его месторасположения может изменяться в зависимости от модели телефона.
Существует 2 способа решения данной проблемы:
- Запрос настроек у оператора сети. Не все пользователи знают о том, как исправить данную неполадку. Поэтому можно обратиться к сотовому оператору, который не только подскажет всё по пунктам, а также вышлет автоматические настройки, их достаточно будет загрузить.
- Настройка вручную. Более сложный вариант и подходит он не всем, так как многие пользователи даже не знают где найти пункт настроек (не говоря о том, чтоб их исправить). Обычно выполнить такую настройку всё же придется при помощи оператора. Случается, что автоматическая настройка сети для определенной модели телефона невозможна. В таких случаях, опять-таки, нужно позвонить оператору сотовой связи и выяснить пункты для настройки сети вручную. Обычно оператор по пунктам расскажет куда заходить, что нажимать и вписывать в поля. После этого следует нажать кнопку «сохранить». Проблема решена!
Обычно устранения вышеперечисленных пунктов достаточно для решения проблемы. Однако бывает и такое, что причина кроется более глубоко.
В случае если вышеперечисленные пункты не помогли войти в сеть – стоит обратиться к специалистам. Иногда телефон требует более серьезных настроек, перепрошивки или даже определенной починки.
Иногда достаточно обратиться в сервисный центр обслуживающего оператора. Возможно там смогут найти причину и устранить её.
В нынешнее время доступ в интернет с телефона осуществляется на различных скоростях, а также множеством способов. Так, всем нам привычный мобильный интернет, называют 2G.
Это не самая быстрая загрузка сети, однако для мобильного телефона достаточна (была).
С каждым годом потребителей сети интернет становится всё больше, а потребность в оптимальных скоростях увеличивается.
Уже продолжительное время существует сеть 3G, а не так давно была усовершенствована до 4G.
Данные типы доступа к сети увеличивают скорость загрузки до той, которую пользователи обычно привыкли видеть на стационарных компьютерах, а иногда и быстрее.
Однако несмотря на большое количество плюсов из-за новизны такие сети часто дают сбой и доступ к интернету не происходит. Рассмотрим причины почему это возможно.
вернуться к меню ↑Отсутствие 3G и 4G интернета

Может отсутствует связь?
Для подключения скоростного мобильного интернета необходимо перейти на соответствующий тариф мобильного оператора.
И хотя в нынешнее время практически все из них предоставляют доступ к высоким скоростям, тем не менее старые тарифы такой возможностью не обладают.
Поэтому рекомендуется выбрать наиболее удобный и подходящий тариф, который предоставляет такие услуги и купить карточку, либо переподключиться при помощи оператора или же вписать определенные комбинации, можно также отправить СМС с кодом.
Однако стоит учитывать, что функции такого интернета возможны не на всех телефонах, а только на современных смартфонах.
И даже не все из них поддерживают функцию 4G. Поэтому подключая тариф с данной функцией, стоит убедиться поддерживается ли она гаджетом.
Тем не менее такие функции потребляют большое количество трафика, поэтому выбирая тариф нужно это учесть и отдавать предпочтение безлимитному доступу.
Но такая возможность присутствует не всегда. Поэтому при выходе из сети нужно отключать «передачу данных».
Не стоит забывать про банальные причины отсутствия интернета и проверять данную функцию при подключении к сети.
В случае если тариф не является безлимитным и пользователь не отключил «передачу данных», возможно списание денежных средств с счета если отведенное количество доступных Мб было исчерпано.
Поэтому стоит учесть этот момент при отсутствии доступа и проверять счет.
вернуться к меню ↑Скоростной режим

Проверьте скоростной режим телефона
Также возможно, что зона покрытия скоростного интернета не доступна в определенном регионе. В таком случае (на некоторых операторах мобильной связи) происходит автоматический переход к использованию 2G интернета.
Случается и такое, что доступ отсутствует. В таком случае необходимо связаться с оператором сети и выяснить в чем причина. Иногда достаточно перенастроить телефон.
А вот проблему покрытия решить невозможно, поэтому при подключении тарифа стоит внимательно изучать информацию на сайте по данному вопросу, чтоб потом не возникало трудностей.
Порой возможны трудности с доступом если пользователь сети находится в движении. Обычно на простую пешую ходьбу это не распространяется.
Актуальной проблема является в случае передвижения на транспорте, так как иногда телефон не успевает переключаться между вышками связи из-за чего происходят сбои в работе интернета.
В таком случае стоит либо снизить скорость передвижения, либо потерпеть со входом в интернет до остановки транспортного средства.
Отсутствие интернета возможно и в том случае, если отключена технология 3G.
Это пункт в настройках некоторых смартфонов, который отвечает за работу данной функции и отключается для экономии энергии или трафика. Поэтому в случае отсутствия подключения или низкой загрузки стоит проверить включен ли данный пункт.
Одной из распространенных проблем может оказаться SIM-карта, которая используется более 5 лет. Дело в том, что производство новых сим-карт происходит по улучшенным технологиям, позволяющим ускорить соединение.
В таком случае достаточно поменять сим-карту на новую, что исключит возможность данной проблемы.
Наиболее популярным доступом к интернету является подключение при помощи Wi-Fi.
Все современные телефоны имеют возможность такого бестроводного соединения.
К тому же такой доступ предоставляют и общественные заведения.
В нынешнее время можно беспрепятственно подключится к сети в случае наличия открытого соединения.
Однако и с Wi-Fi не редки различные неполадки.
вернуться к меню ↑Отсутствие интернета при Wi-Fi соединении

Проблемы в Wi-Fi соединении
Очень распространенная проблема имеет ряд причин и большое количество возможных устранений проблемы.
Причиной может быть отсутствие доступа к Wi-Fi-точке.
В случае если подключение происходи к одной и той же точке сети вполне возможно, что пользователь отошел на недопустимое расстояние от роутера, что привело к отсутствию соединения. Также, вероятно, что роутер отключен.
Часто такая проблема возникает при подключении к сети в общественном месте к открытой точке доступа.
В таком случае нужно либо сменить место дислокации, найти другую доступную точку либо поинтересоваться у работающего персонала о причине проблемы.
Также проблемой может оказаться смена пароля доступа к сети.
Современные гаджеты запоминают пароль от конкретной точки доступа.
При включенной функции Wi-Fi, а также наличии данной точки телефон подключается к ней автоматически.
Однако в случае изменения пароля подключения к интернету не происходит, хотя телефон может светить, что к точке он подключен.
В таком случае нужно удалить данную точку доступа и подключиться к ней снова.
В таком случае телефон должен показать, что пароль является неправильным.
Решением проблемы окажется выяснение нового кода доступа к сети.
вернуться к меню ↑Слабый сигнал?
Слабый сигнал к Wi-Fi также может оказаться причиной отсутствия подключения.
Однако его достаточно проверить на индикаторе, который светиться вверху на экране. Обычно на нем делениями обозначается качество сигнала.
Решением проблемы будет перемещение в пространстве ближе к роутеру.
Стоит понимать, что помехой для связи могут оказаться стены, деревья или другие препятствия, которые приходится «огибать» сигналу.
Иногда причиной отсутствия доступа к сети может оказаться прокси-сервер. Обычно об этом сообщается в браузере.
Некоторые точки доступа беспроводной сети требуют настроек вручную.
Обычно для этого достаточно в настройках точки доступа найти «прокси-сервер» и изменить его настройки с «вручную» на «нет».
вернуться к меню ↑Измените настройки
Иногда требуется изменение настроек DHCP. На эту проблему также укажет браузер при попытке подключения.
В таком случае надо в точке доступа найти соответствующий пункт и изменить на «пользовательские».
После — найти такие пункты как DNS1 и DNS2. Вписать в 1: 8.8.8.8, а в 2: 8.8.4.4 – обычно это помогает устранить проблему.
Стоит учесть, что при отсутствии подключения сети Wi-Fi проблемы могут находиться не в телефоне, а в самом модеме или роутере. Таких причин может быть множество, а решение их довольно многообразно.
Стоит осознавать, что новые технологии иногда довольно сложны для понимания.
Потому неполадки могут казаться трудно решаемыми, либо доставлять определенные неудобства.
Однако порой достаточно быть внимательным. Потому как большинство проблем имеют под собой самые банальные причины, которые устраняются довольно быстро и не доставляют определенных проблем пользователю.
geekhacker.ru
- Сетевые уровни
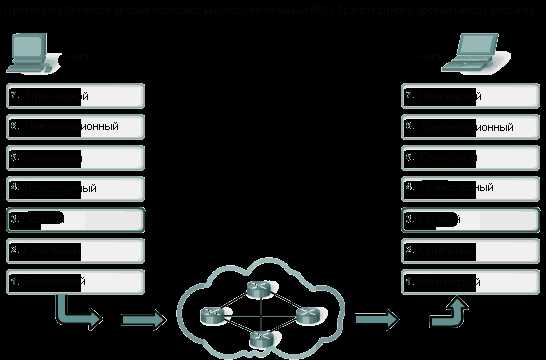
- Что загрузить чтобы смотреть видео
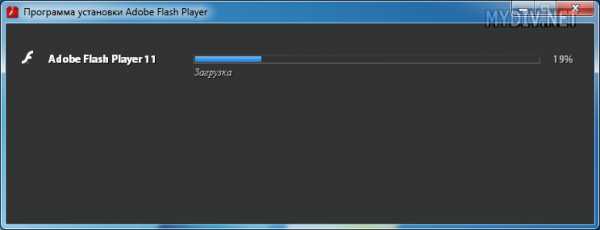
- Как сделать визитку для школьника

- Что такое вкладки
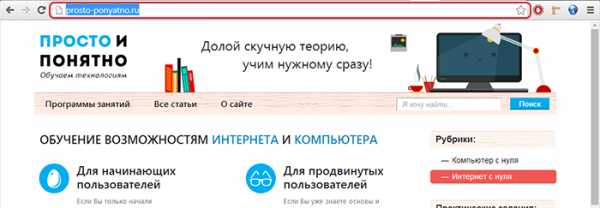
- Коды смс
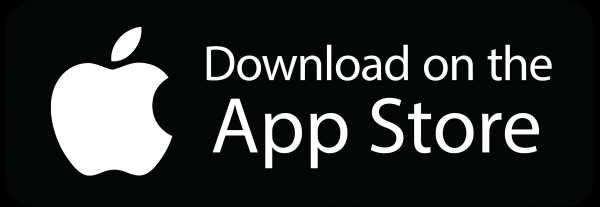
- Линукс команды терминала

- Как поднять производительность пк

- Wifi на ноутбуке скорость
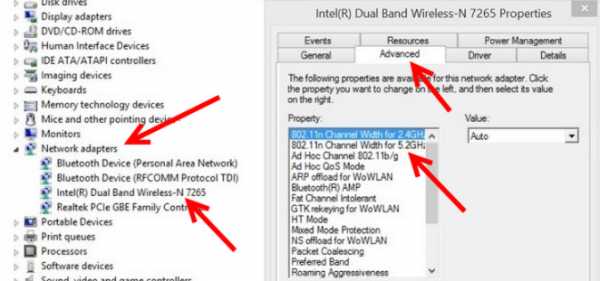
- Приложение от рекламы в браузере

- Ccleaner для чего нужна эта программа
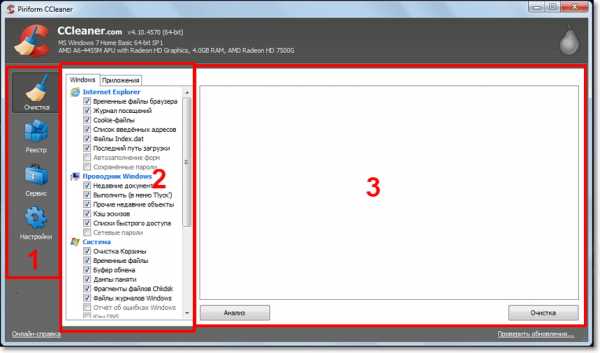
- Вирус на компьютере