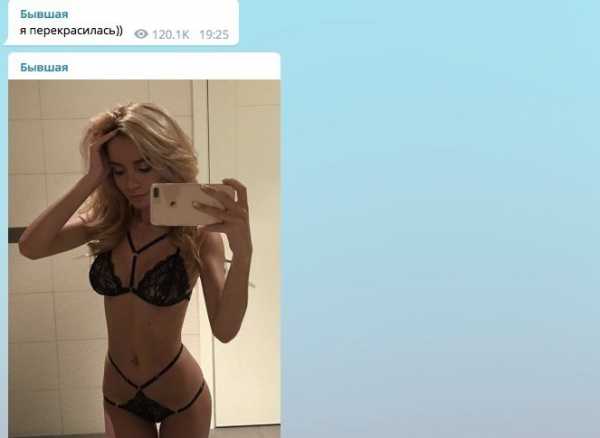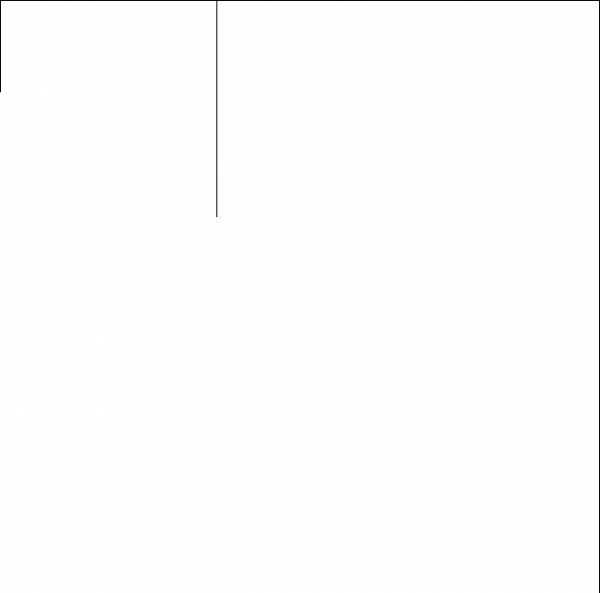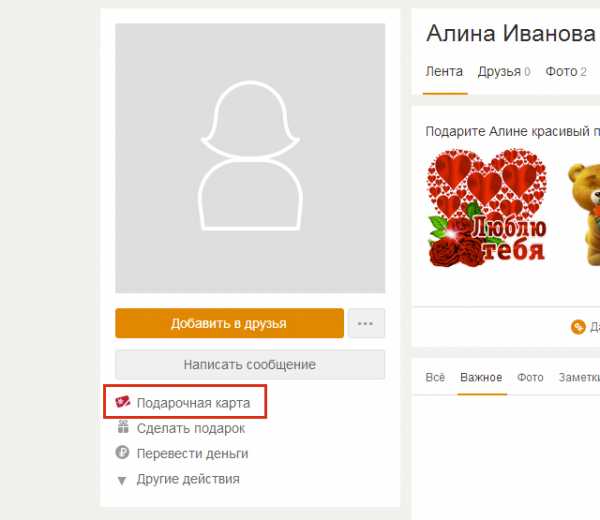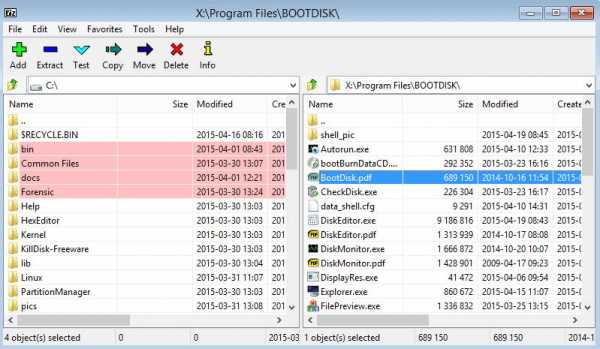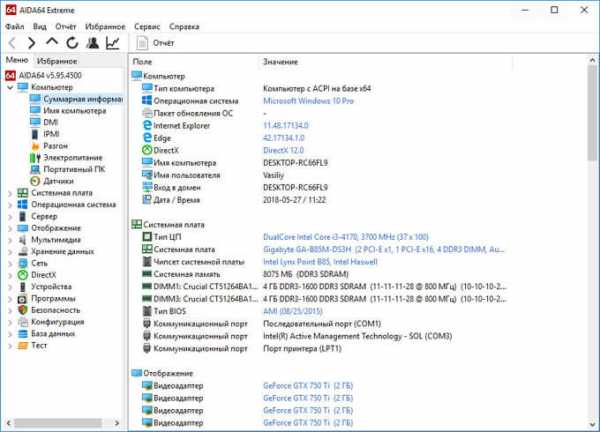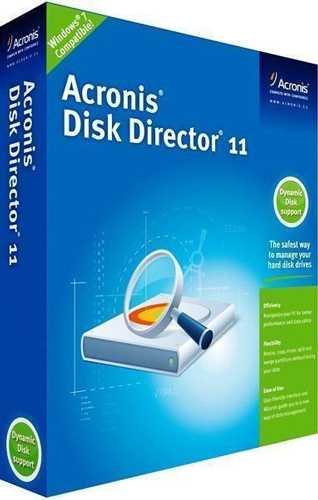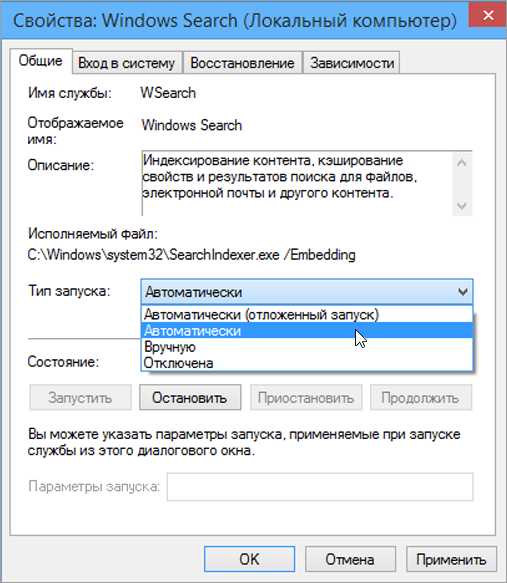Способы поставить пароль на телефон в зависимости от ОС. Как поставить пароль на телефон microsoft
Как поставить пароль на папку в компьютере Windows 7, 8, 10?
В интернете нередко можно встретить вопрос о том, как поставить пароль на папку. На самом деле, сделать это можно при помощи программ и без них. Рассмотрим несколько способов.
Содержание:
- Способ №1. Создание виртуального диска
- Способ №2. Создание архива с паролем
- Способ №3. Anvide Seal Folder
- Способ №4. Lock-a-folder
- Способ №5. DirLock

Способ №1. Создание виртуального диска
В Windows 7 и Windows 8 Профессиональная, Максимальная и Корпоративная есть возможность создать виртуальный диск и поставить на него пароль. Фактически, это не папка, а полноценное хранилище, в которое можно помещать какие-либо данные.
Данный способ заключается в выполнении следующих действий:
- Сначала нужно открыть утилиту «Управление дисками». Это можно сделать путем нажатия «Win» и «R» на клавиатуре, после чего откроется окно выполнения команд, и вводом команды «diskmgmt.msc». Также можно нажать на кнопке меню «Пуск» правой кнопкой мыши и в выпадающем меню выбрать нужный пункт.

Рис. №1. Запуск утилиты «Управление дисками»
- В окне утилиты нажмите «Действие» на верхней панели инструментов. Откроется меню действий, в нем кликните «Создать виртуальный жесткий диск».
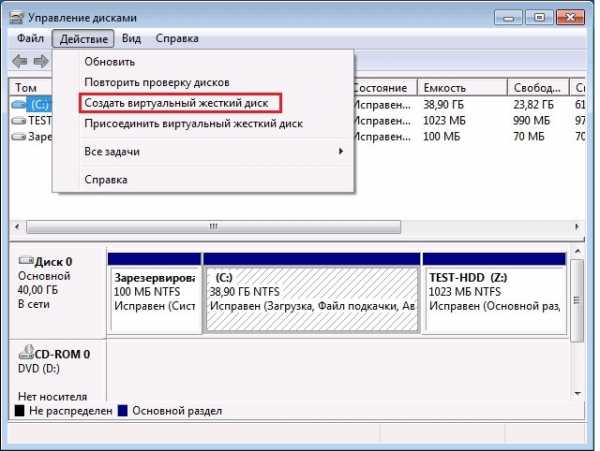
Рис. №2. Кнопка «Создать виртуальный жесткий диск» в меню действий
- В открывшемся окне выберете расположение файла создаваемого диска, его размер и формат. В большинстве случаев лучше выбирать фиксированный. Нажмите «ОК», чтобы подтвердить свои действия.

Рис. №3. Меню создания виртуального диска
- Теперь снова откройте утилиту «Управление дисками», если она не открылась сама. Там Вы увидите какой-то странный «Диск 1» в нижней панели. Странный он потому, что на его значке какой-то красный значок. Нажмите на нем правой кнопкой мыши и выберете пункт «Инициализировать диск».
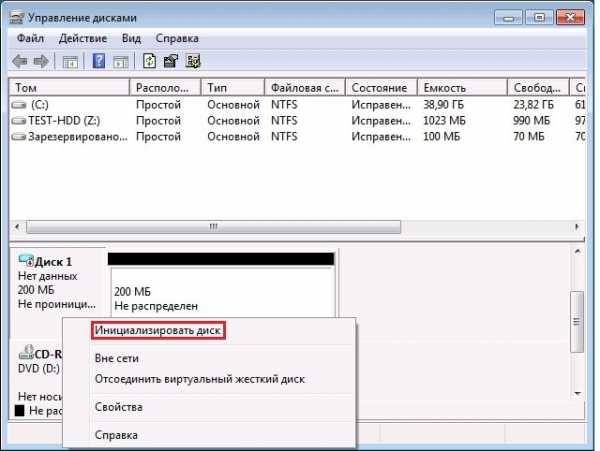
Рис. №4. Пункт «Инициализировать диск»
- После инициализации новый диск также нужно распределить. Для этого снова нажмите на нем и выберете пункт «Создать простой том…»
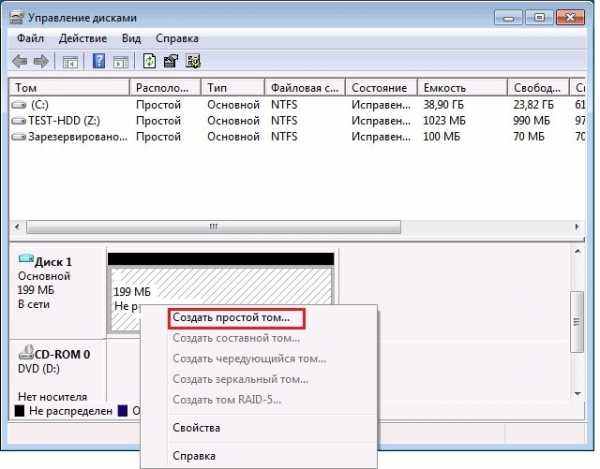
Рис. №5. Пункт «Создать простой том…»
- Откроется мастер создания простых томов. Наиболее оптимальным вариантом будет назначить букву диска (по желанию) и выполнить другие инструкции путем нажатия кнопки «Далее».

Рис. №6. Мастер создания простых томов
- Теперь зайдите в «Компьютер». Там Вы увидите созданный диск. Нажмите на нем правой кнопкой мыши, включите BitLocker шифрование (пункт так и называется). В окне шифрования поставьте галочку на пункте «Использовать пароль для снятия блокировки диска» и введите нужный пароль. Жмите «Далее» и выполняйте другие инструкции.

Рис. №7. Настройка BitLocker шифрования
После этого при каждой попытке входа на диск потребуется вводить пароль.
Фактически, это единственный способ выполнения поставленной задачи без программ.
Способ №2. Создание архива с паролем
В Windows 10 и других ОС доступна возможность создания архива с паролем. В него Вы сможете поместить абсолютно любые данные. Но при попытке открыть архив будет запрашиваться пароль.
Чтобы создать его, сделайте вот что:
- В компьютере, в том месте, где будете хранить запароленный архив, нажмите правой кнопкой мыши. Выберете пункт «Создать» и «Архив ZIP», «Архив RAR» и тому подобное.
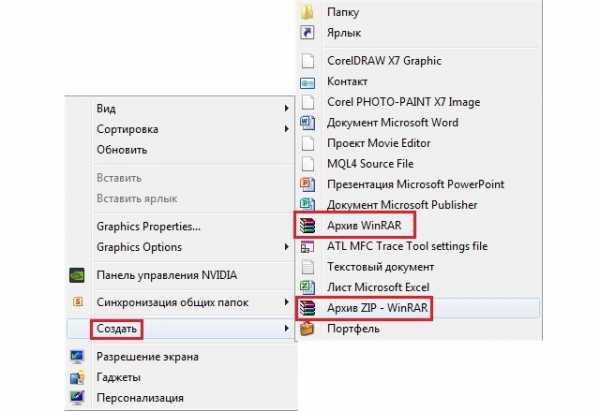
Рис. №8. Создание архива
- Откройте созданный архив, нажмите «Файл» (в левом верхнем углу) и выберете пункт «Установить пароль по умолчанию». После этого введите желаемый пароль и готово!
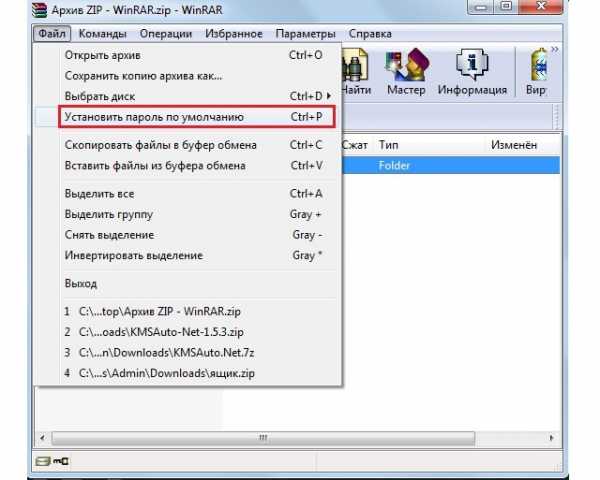
Рис. №9. Пункт «Установить пароль по умолчанию» в архиве
Подсказка: Также в открытом архиве можно нажать кнопки «Ctrl» и «P». Откроется то же самое окно ввода желаемого пароля.
Если эти способы по каким-то причинам Вас не устраивают, можно использовать дополнительные программы. Фактически, это единственное, что у Вас остается.
Способ №3. Anvide Seal Folder
Это одна из немногих бесплатных программ, которая выполняет свою работу и не пытается тайно установить на компьютер какие-то ненужные программы, к примеру, от mail.ru. Вместо этого она предлагает их вполне открыто и без зазрений совести. Но Вы можете отказаться, и проблема будет решена.
Скачать Anvide Seal Folder
А чтобы воспользоваться Anvide Seal Folder, сделайте вот что:
- Откройте программу. Перенесите курсором мыши в ее основное окно те папки, которые хотите закрыть. Также можно воспользоваться значком в виде большого плюса вверху.
- Нажмите правой кнопкой мыши по этой папке (в окне программы) и выберете вариант «Закрыть доступ». Также можно нажать кнопку «F5», выделив папку и значок замка на верхней панели открытого окна.
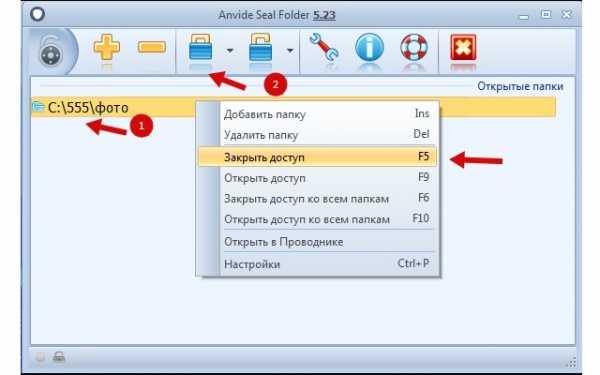
Рис. №10. Использование Anvide Seal Folder
- Откроется новое окно, в нем укажите пароль. Вот и все.
Снять пароль можно через ту же программу, или же просто удалив папку.
Способ №4. Lock-a-folder
Lock-a-folder – это минималистическое решение вопроса с установкой пароля на папку. В ней нет русского перевода, но все и так понятно.
Скачать Lock-a-folder
Чтобы воспользоваться услугами Lock-a-folder, сделайте вот что:
- Откройте программу. При первом же запуске потребуется ввести пароль, который будет на всех папках, которые Вы в дальнейшем добавите. Сделайте это.
- Дальше курсором мыши передвиньте в основное окно программы все папки, которые требуется запаролить.
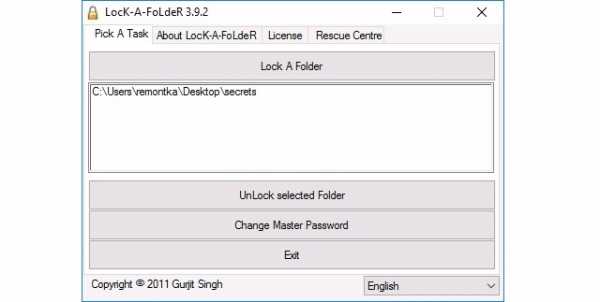
Рис. №11. Lock-a-folder
- Чтобы снять блокировку, необходимо в программе выделить папку и нажать кнопку «UnLock selected Folder».
Как видите, все более чем просто.
Способ №5. DirLock
Другая максимально простая в использовании программа, которая выполняет поставленную задачу очень быстро и эффективно. Она работает через контекстное меню, добавляясь в него.
Скачать DirLock
Использование DirLock выглядит так:
- Нажмите на папке правой кнопкой мыши. В контекстном меню будет пункт «Lock/Unlock». Нажмите на него.
- Откроется окно программы и в блоке «Locked Directories» будет выбранная папка. Введите пароль в поле «Password».
- Нажмите кнопку «Lock/UnLock selected directory».
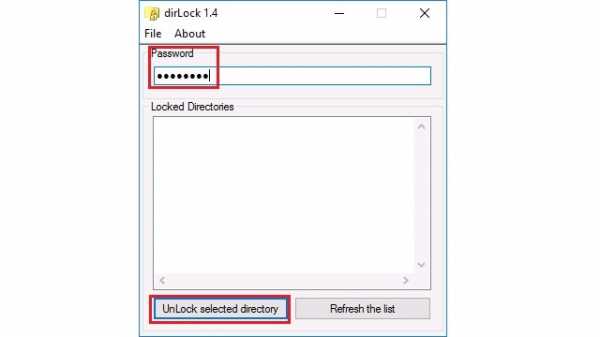
Рис. 12. DirLock
Есть множество других подобных программ, в которых действует тот же принцип, что и перечисленных выше продуктах. Используйте то, что Вам нравится.
best-mobile.com.ua
Как поставить пароль на телефон
Защита персональных данных – очень важный и актуальный вопрос в современном мире. Мобильный телефон используется в качестве универсального средства коммуникации и хранит в себе не только историю SMS-сообщений и звонков, но и список просмотренных веб-сайтов, а также пароли к ним (а зачастую и другую конфиденциальную информацию).

Для защиты персональных данных и ограничения круга лиц, обладающих доступом к устройству, рекомендуется поставить пароль на телефон. В качестве средства защиты на обычных мобильных телефонах используется PIN-код, который записывается на SIM-карту. В современных смартфонах на базе Android, iOS, или Windows можно использовать более сложные средства защиты, такие как цифровой пароль на экране блокировки графический ключ, распознавание лица, или сканирование отпечатка пальца. Порядок установки определенного вида блокировки зависит от используемой операционной системы на телефоне.
Быстрая навигация по статье
PIN-код
Для того чтобы установить PIN-код на мобильный телефон, необходимо:
- Открыть меню телефона.
- Перейти в раздел «Настройки».
- Открыть раздел «Безопасность».
- Выбрать пункт «PIN».
- Активировать запрос кода с помощью соответствующего переключателя.
- Ввести стандартный или ранее установленный PIN-код в соответствующее поле.
- Ввести новый PIN-код.
- Подтвердить изменения.
При следующем включении телефона, устройством будет выдан запрос на ввод защитного кода. Следует учесть, что PIN-код устанавливается на SIM-карту, а не на сам телефон.
Windows Phone
Для того чтобы установить пароль на смартфон под управлением операционной системы Windows Phone, нужно:
- Разблокировать устройство и открыть начальный экран.
- Проведя пальцем от правого края экрана до левого, открыть список приложений.
- Открыть раздел «Настройки».
- Перейти в меню «Экран блокировки».
- Поставить переключатель «Пароль» в положение «Включено».
- Ввести код блокировки в поле «Новый пароль» и повторить его в поле «Подтверждение пароля».
- Нажать кнопку «Готово».
Для активации дополнительных вариантов блокировки телефона необходимо скачать из магазина приложений программу «Live Lock Screen App».
Android
Чтобы установить пароль на телефон на базе операционной системы Android следует:
- Разблокировать устройство.
- Перейти в раздел «Настройки».
- Открыть меню «Безопасность».
- В разделе «Блокировка экрана» выбрать тип блокировки (Графический ключ, движение пальцем, распознавание лица или пароль»).
- Установить ключ разблокировки устройства.
- Нажать кнопку «Готово».
- Подтвердить введенный ключ и нажать кнопку «Установить».
iOS
Для установки пароля на iPhone необходимо:
- Разблокировать устройство и перейти в раздел «Настройки».
- Открыть меню «Основные».
- Найти раздел «Защита паролем».
- Выбрать пункт «Включить пароль», и дважды ввести нужный код блокировки.
В меню «Защита паролем» также можно установить, какие действия доступны с заблокированным устройством и сценарий его поведения после определенного количества неверных попыток разблокировки.
Поделитесь этой статьёй с друзьями в соц. сетях:podskajem.com
Как установить пароль на телефон Android?
Многие современные смартфоны, даже самые недорогие, все чаще оснащают дактилоскопическими датчиками или сканером отпечатка пальцев, проще говоря. Увы, они есть не везде и защитить рабочий стол своего смартфона можно только с помощью пароля или пин-кода. Кроме того, некоторым пользователям удобнее вводить пароль, нежели пользоваться сканером. Так как его включить на устройстве?
Как поставить пароль на Samsung Galaxy?
Для примера воспользуемся смартфоном Samsung Galaxy на базе Android.
Зайдите в «Настройки».
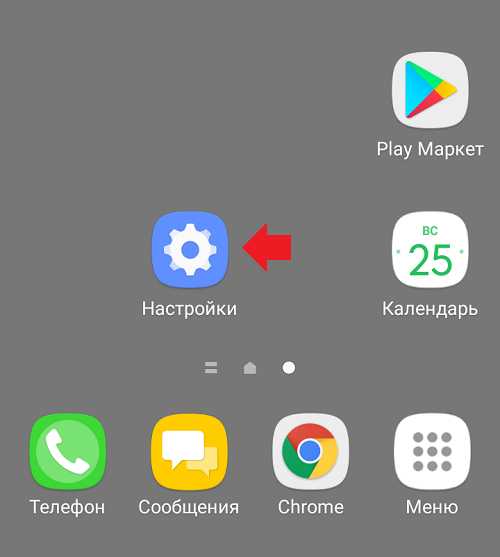
Найдите подраздел «Экран блокировки и защита», зайдите в него.
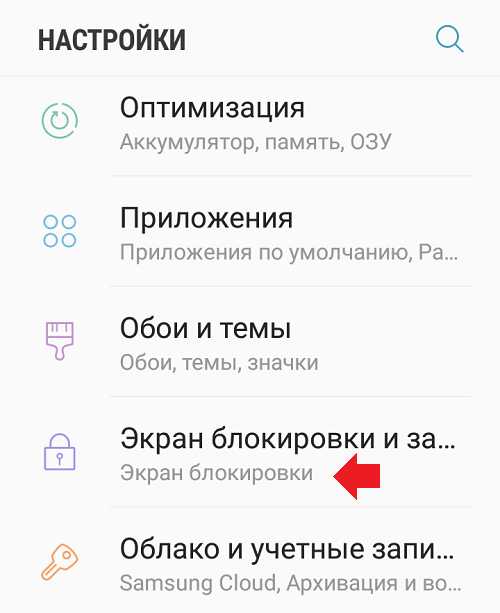
Теперь нажмите на строку «Тип блокировки экрана». Обратите внимание, что по умолчанию тип блокировки — «Провести по экрану».
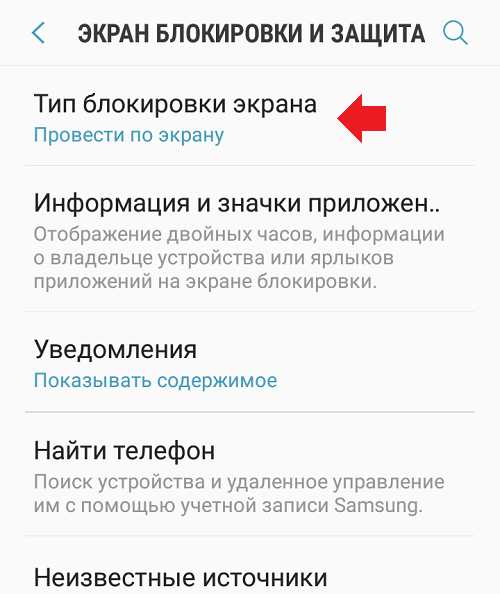
Теперь выберите тип блокировки из указанных. PIN-код удобнее, чем пароль, поскольку состоит только из цифр, в то время как пароль — из любых символов. Да, пароль безопаснее, однако и вводить его не столь удобно для разблокировки рабочего стола. Давайте в качестве примера выберем PIN-код.
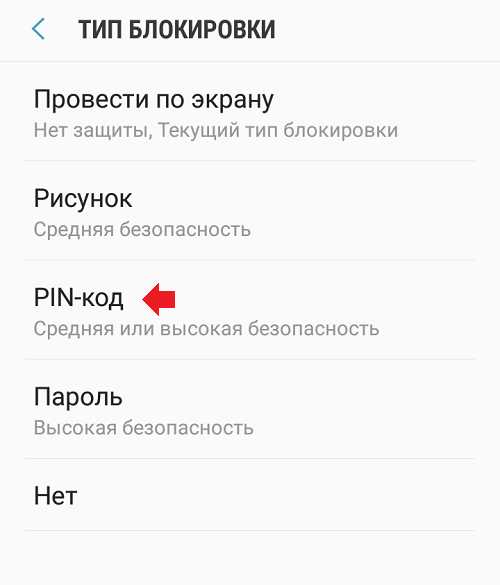
Укажите цифры, затем нажмите «Продолжить». Обязательно запомните введенный PIN-код. Мы введем 4 цифры — на некоторых устройствах больше 4 ввести просто нельзя.
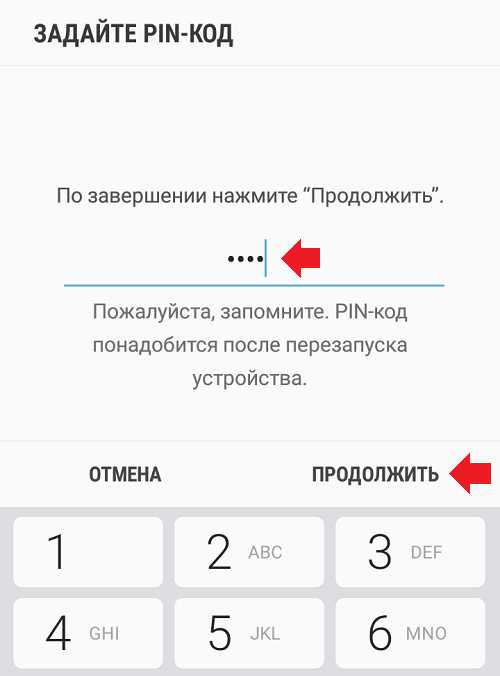
Подтвердите код еще раз, введя его и нажав «Да».
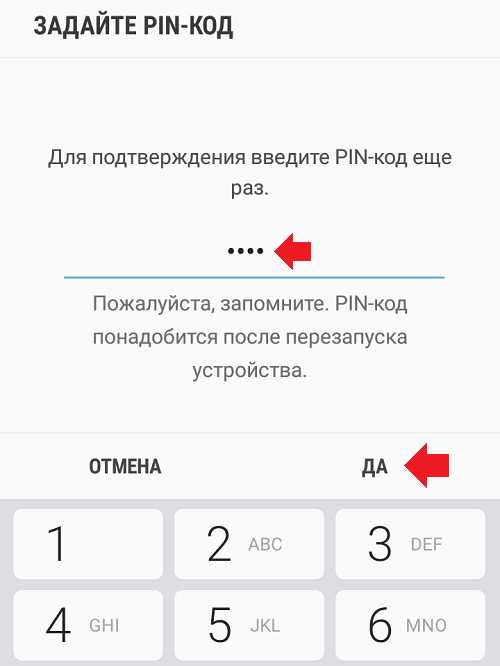
Настройте опции показа содержимого уведомлений на заблокированном дисплее по своему вкусу. Рекомендуем выбирать либо «Скрыть содержимое», либо «Не показывать уведомления». Затем нажмите «Готово».
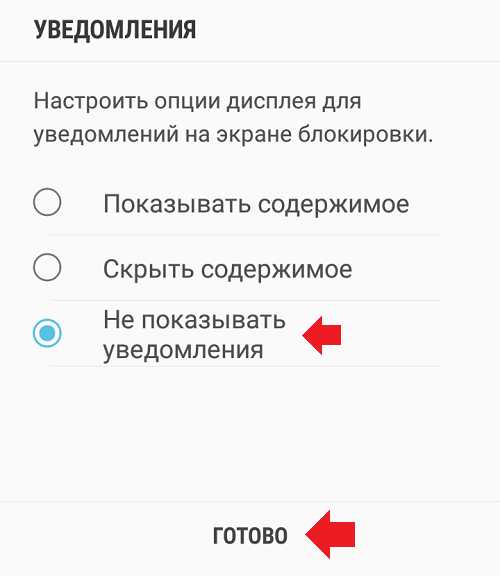
Теперь указанный тип блокировки — PIN-код.
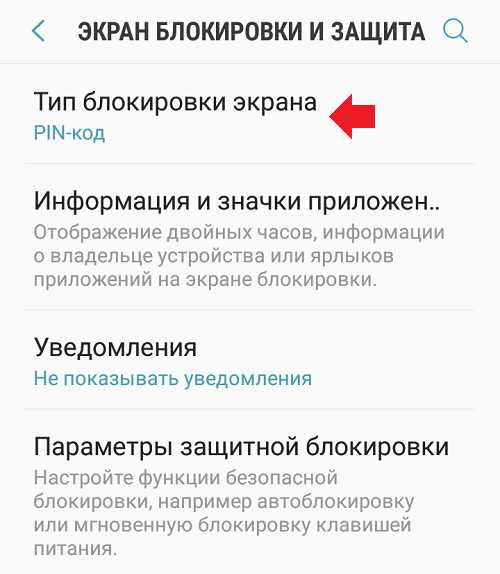
Выключите экран смартфона и разблокируйте его — вам будет предложено ввести указанный прежде PIN-код.
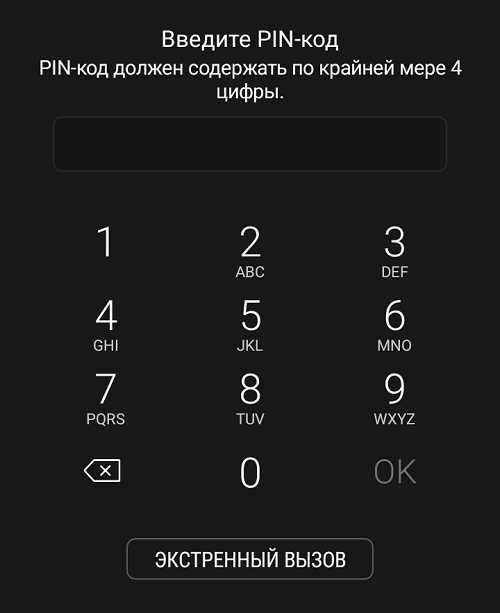
Аналогично работает схема и на других смартфонах на базе Android.
Друзья! Если наш сайт вам помог, понравился или, наоборот, что-то не устроило, будем рады, если вы оставите свой комментарий.
siteproandroid.ru
Как поставить пароль на Android
Телефоны и планшеты на Android предоставляют множество способов защиты от использования устройства посторонними и блокировки устройства: текстовый пароль, графический ключ, пин-код, отпечаток пальца, а в Android 5, 6 и 7 — ещё и дополнительные опции, такие как разблокировка по голосу, определение лица или нахождения в конкретном месте.
В этой инструкции — пошагово о том, как поставить пароль на Android смартфон или планшет, а также настроить разблокировку экрана устройства дополнительными способами с помощью Smart Lock (поддерживается не на всех устройствах).
Примечание: все скриншоты сделаны на Android 6.0 без дополнительных оболочек, на Android 5 и 7 все точно так же. Но, на некоторых устройствах с модифицированным интерфейсом пункты меню могут называться немного по-другому или даже находиться в дополнительных разделах настроек — в любом случае, они там есть и легко обнаруживаются.
Установка текстового пароля, графического ключа и ПИН-кода
Стандартный способ установить пароль на Android, присутствующий во всех актуальных версиях системы — использовать соответствующий пункт в настройках и выбрать один из доступных способов разблокировки — текстовый пароль (обычный пароль, который нужно вводить), ПИН-код (код из не менее чем 4-х цифр) или графический ключ (уникальный узор, который нужно вводить, проводя пальцем по контрольным точкам).
Чтобы поставить один из вариантов аутентификации используйте следующие простые шаги
- Зайдите в Настройки (в списке приложений, либо из области уведомлений нажмите по значку «шестеренки») и откройте пункт «Безопасность» (или «Экран блокировки и безопасность» на последних устройствах Samsung).
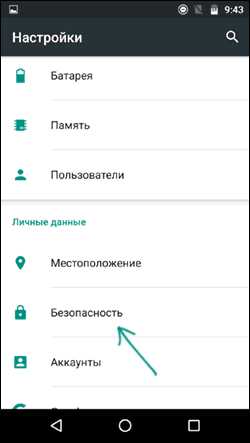
- Откройте пункт «Блокировка экрана» («Тип блокировки экрана» — на Samsung).
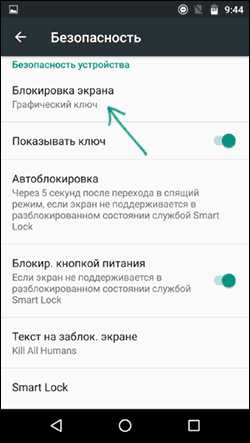
- Если ранее уже был задан какой-либо тип блокировки, то при входе в раздел настроек вас попросят ввести предыдущий ключ или пароль.
- Выберите один из видов кода для разблокировки Android. В этом примере — «Пароль» (простой текстовый пароль, но все другие пункты настраиваются примерно аналогичным образом).
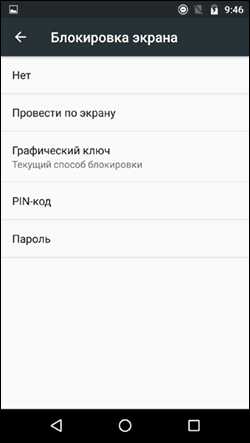
- Введите пароль, который должен содержать не менее 4 символов и нажмите «Продолжить» (в случае если вы создаете графический ключ — проведите пальцем, соединив произвольные несколько точек, таким образом, чтобы создался уникальный узор).
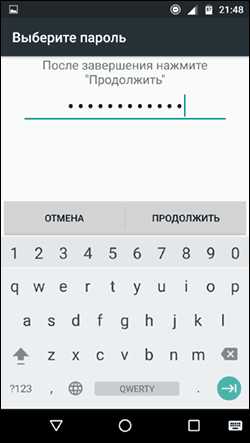
- Подтвердите пароль (ещё раз введите точно такой же) и нажмите «Ок».
Примечание: на Android телефонах, оснащённых сканером отпечатка пальцев есть дополнительная опция — Отпечаток пальца (находится в том же разделе настроек, где и другие варианты блокировки или, в случае устройств Nexus и Google Pixel, настраивается в разделе «Безопасность» — «Google Imprint» или «Pixel Imprint».
На этом настройка завершена и если вы выключите экран устройства, а потом снова включите, то при разблокировке вас попросят ввести пароль, который вы задали. Он же будет запрашиваться при доступе к настройкам безопасности Android.
Дополнительные параметры безопасности и блокировки Android
Дополнительно, на вкладке настроек «Безопасность» можно настроить следующие опции (речь только о тех из них, которые имеют отношение к блокировке паролем, пин-кодом или графическим ключом):
- Автоблокировка — время, через которое телефон будет автоматически заблокирован паролем после выключения экрана (в свою очередь, вы можете настроить автоматическое выключение экрана в Настройки — Экран — Спящий режим).
- Блокировка кнопкой питания — блокировать ли устройство сразу после нажатия кнопки питания (перевод в сон) или подождать промежуток времени, заданный в пункте «Автоблокировка».
- Текст на заблокированном экране — позволяет вывести текст на экране блокировки (находится под датой и временем). Например, можно поместить просьбу вернуть телефон владельцу и указать номер телефона (не того, на котором устанавливается текст).
- Дополнительный пункт, который может присутствовать на Android версий 5, 6 и 7 — Smart Lock (умная блокировка), о которой стоит поговорить отдельно.
Возможности Smart Lock на Android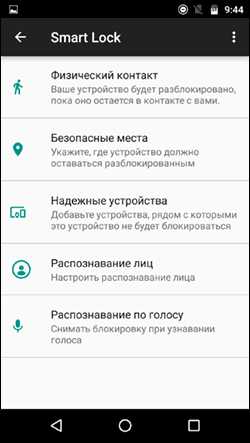
Новые версии Android предоставляют дополнительные возможности разблокировки устройства для владельцев (найти параметры можно в Настройки — Безопасность — Smart Lock).
- Физический контакт — телефон или планшет не блокируется, пока вы с ним контактируете (считывается информация с датчиков). Например, вы посмотрели что-то на телефоне, выключили экран, положили в карман — оно не блокируется (так как вы шевелитесь). Если положить на стол — заблокируется в соответствии с параметрами автоблокировки. Минус: если устройство будет вытащено из кармана, оно не будет заблокировано (так как информация с датчиков продолжает поступать).
- Безопасные места — указание мест, в которых устройство не будет блокироваться (требуется включённое определение местоположения).
- Надежные устройства — задание устройств, при нахождении которых в радиусе действия Bluetooth телефон или планшет будет разблокирован (требуется включённый модуль Bluetooth на Android и на надежном устройстве).
- Распознавание лиц — автоматическое снятие блокировки, если на устройство смотрит владелец (требуется фронтальная камера). Для успешных разблокировок рекомендуем несколько раз натренировать устройство на ваше лицо, держа его так, как вы это делаете обычно (нагнув голову вниз в сторону экрана).
- Распознавание по голосу — снятие блокировки по фразе «Ок, Google». Для настройки опции потребуется трижды повторить эту фразу (при настройке нужен доступ в Интернет и включённая опция «Распознавать Ok Google на любом экране»), по завершении настройки для разблокировки можно включить экран и сказать эту же фразу (Интернет при разблокировке не требуется).
Надеемся на то, что данный материал окажется полезным для вас. Если остаются вопросы, или имеются дополнения, пишите в комментариях.
Источник: remontka.pro
comservice-chelny.ru
Как сбросить забытый пароль на телефоне майкрософт. Разблокировка смартфона на Windows Phone
Вопрос безопасности персональных данных в наше время стоит довольно остро. Всё чаще в новостях можно прочитать о массовой краже данных пользователей какого-либо сервиса с сервера, или непосредственно с их устройств. В связи с этим разработчики смартфонов постоянно пытаются улучшить надёжность своих продуктов. Одной из лучших мобильных систем , с точки зрения безопасности, можно назвать Windows Phone. В ней приняты все необходимые меры для обеспечения сохранности ваших данных в случае возможном вмешательстве извне. В этой статье поговорим о том, как обезопасить свой смартфон при физическом доступе к устройству, а именно - как поставить пароль на Windows Phone. Поехали!
Каждый пользователь желает уберечь личную информацию от посторонних глаз
Установить код на своём смартфоне вы можете в настройках экрана блокировки. Для начала откройте «Настройки», выберите пункт «Система» и в нём перейдите на «Экран блокировки». Перед вами откроется окно со всеми настройками. Там вы можете изменить фон и настроить отображаемую на экране в режиме блокировки информацию, а также уведомления из приложений. Ещё ниже вы найдёте как раз то, что нужно. В пункте «Отключение экрана через» установите время, через которое устройство будет блокироваться самостоятельно. Слишком маленький промежуток будет мешать нормально пользоваться телефоном, а слишком большой не рекомендуется с точки зрения безопасности и энергосбережения.
Следующим идёт нужный нам пункт «Пароль». Чтобы установить парольную защиту на Windows Phone, переведите ползунок в положение «Включён». Следующим шагом будет создание пароля. Сначала понадобится ввести ваш ключ, а после подтвердить правильность его ввода. После этого вы можете настроить частоту, с которой система будет запрашивать код, в пункте «Требовать пароль через».
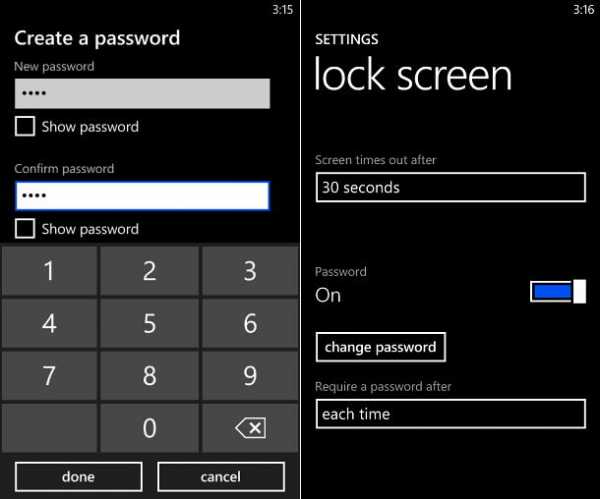
В версии Windows Phone 8.1 появилась возможность устанавливать графический ключ. Однако эта функция не является встроенной и работает через приложение. Она полноценно не заменяет цифровой ввод, а как бы дополняет его. Чтобы поставить графический пароль на Windows Phone, вам понадобится скачать и установить приложение Live Lock Screen. В нём вам будет предложено установить графический ключ, нарисовав произвольную фигуру по точкам на экране. После этого графический ключ будет запрашиваться сразу после ввода цифрового, что значительно повысит безопасность вашего телефона.
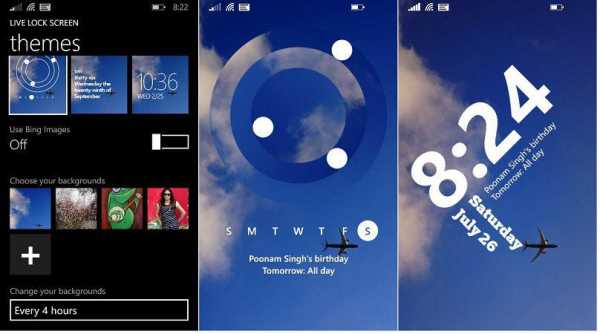
Все большей популярностью у молодежи всего мира пользуются смартфоны Nokia Lumia. Пожалуй, единственным значительным минусом некоторых моделей является заблокированная операционная система Windows Phone. Есть официальный способ разблокировки без потери гарантии.
Чтобы устанавливать приложения *.xap на Nokia Lumia не из маркета, достаточно создать, а после зарегистрировать вашу учетную запись «Windows LiveID» в качестве разработчика (developer) на www.dreamspark.com. На данном сайте студенты могут создавать виджеты и приложения на Windows Phone. Создайте здесь новую учетную запись, привяжите к почтовому ящику «Windows LiveID». Далее нужно будет пройти проверку, действительно ли вы — студент. Сверните текущее окно и запустите онлайн-университет http://www.intuit.ru/department/itmngt/pmusemspr и пройдите регистрацию там. Затем, чтобы получить свой код студента, переходим на http://www.intuit.ru/cgi-bin/ms_keys.cgi?GO=1. Именно этот код подтверждения необходимо ввести на странице проверки сайта DreamSpark. После нескольких инструкционных страниц появится предложение сопоставить учетные записи «DreamSpark» и «LiveID», примите его.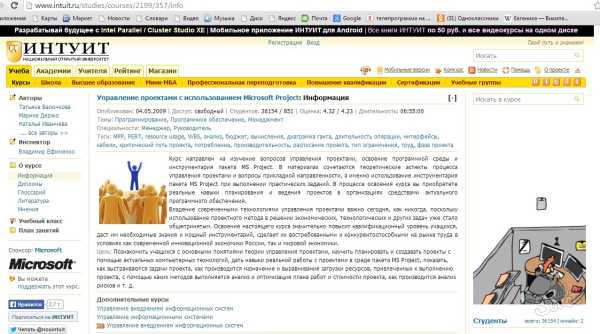
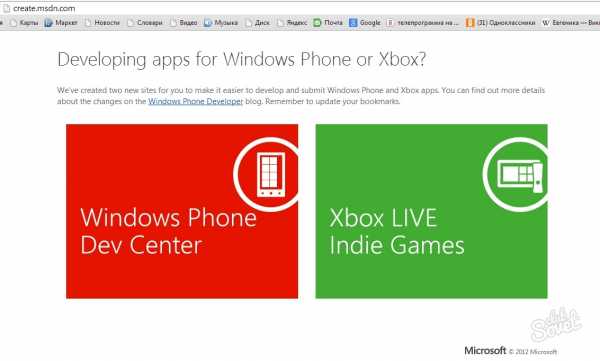
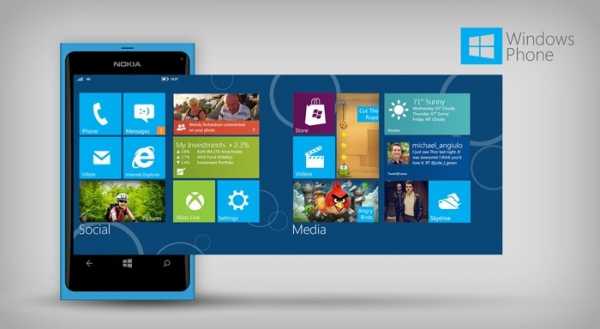
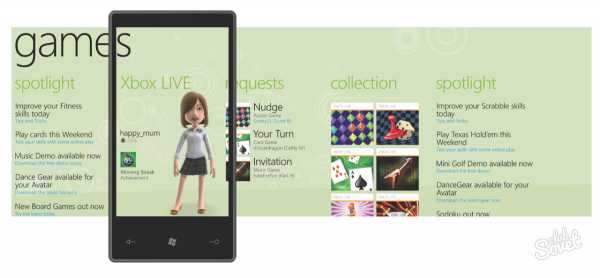
Благодаря этой инструкции, можно без труда и потери гарантии расширить выбор приложений для операционной системы Windows Phone, установленной на Nokia Lumia.
Проблема безопасности данных пользователя является актуальной уже очень давно. Сначала она касалась только компьютеров и носителей информации, а после перекочевала и на мобильные устройства. Уже многие годы разработ
comuedu.ru
Подробно о том, как поставить пароль на телефон
Технологии 9 января 2017Сегодня мы расскажем, как поставить пароль на телефон. Многие люди пытаются с предельной надежностью защитить личную информацию, поэтому пароли устанавливаются на самую различную технику. Мобильные телефоны не являются исключением. Об особенностях такого процесса следует поговорить подробнее.
Инструкция
Итак, сегодня мы рассмотрим вопрос о том, каким образом можно поставить пароль. Телефон иногда нуждается в такой защите. Заметим, что алгоритм действий схожий для разных моделей этих устройств. Чтобы защитить девайс, нам предстоит выполнить ряд несложных действий. Прежде всего заходим в главное меню аппарата. Далее для решения вопроса о том, как поставить пароль на телефон, выбираем пункт «Настройки». В зависимости от модели устройства указанный раздел может называться «Конфигурация» или «Параметры».
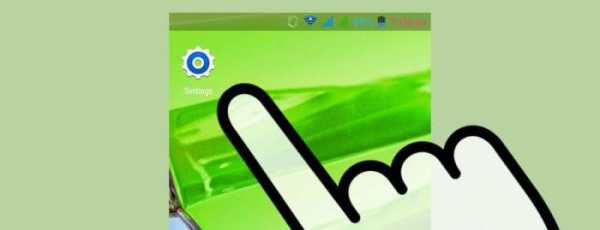
Далее находим пункт «Настройки безопасности». Именно в этом разделе вы сможете решить, какой пароль поставить на телефон, и задать секретную комбинацию для отдельных его разделов и даже сим-карты.
Введение кода
Переходим к следующему этапу. Используем пункт «Пароль на телефон». Активируем его. Задаем будущий код доступа. Отныне после сохранения настроек устройство при включении будет запрашивать ввод заданной комбинации.
Видео по теме
Не поставил пароль на телефон, забыл старый
В некоторых случаях выполнить приведенный выше алгоритм не удается. В частности, при попытке установить пароль устройство может затребовать прежнюю комбинацию. Проблема возникает, если вы не вводили паролей ранее. Однако выход есть. В таком случае, скорее всего, в телефоне задан стандартный защитный код. Чаще всего он состоит из четырех нулей или такого же числа единиц. Таким образом, при запросе старого кода вводим «0000» или «1111».
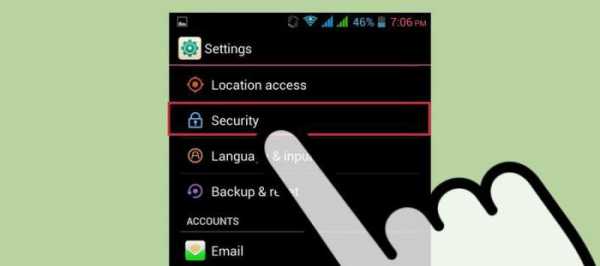
Далее задаем новый пароль. Следует подбирать ту комбинацию, которую сложно забыть. К примеру, день рождения близкого человека. Также подойдет другая важная дата. Однако не следует указывать в качестве кода собственный день рождения, поскольку в таком случае возрастает вероятность того, что комбинацию сможет подобрать посторонний человек.
Дополнительные сведения
Вы уже знаете, как поставить пароль на телефон, однако следует обсудить еще несколько нюансов. К примеру, если ваше устройство работает под управлением операционной системы Android, вместо числового кода для его защиты можно использовать специальный графический ключ. Также защита телефона может осуществляется посредством специального приложения «Защита Арр». Данное решение позволяет устанавливать пароли на файлы и папки, которые имеются в телефоне. Загрузить приложение можно из магазина Google play. Чаще всего последний является предустановленным. Во время первого запуска защитного приложения данный инструмент просит указать графический ключ, пароль, а также контрольный вопрос. Последний поможет восстановить доступ, если код будет утерян.
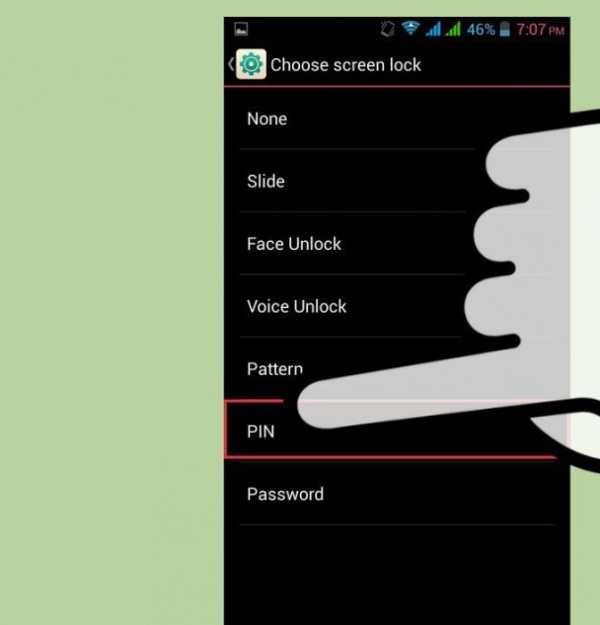
Все запрашиваемые данные при первом запуске приложения можно устанавливать по собственному желанию. Последующее использование устройства будет сопровождаться запрашиванием указанного ранее кода. После выполнения описанного выше алгоритма действий на экране устройства появится список файлов и программ, которые можно защитить простой установкой галочки. Очень важно не забыть введенный пароль. Еще лучше записать его на традиционном листе бумаге. Таким образом можно уберечь себя от возможных будущих проблем с доступом к устройству. Особенно это важно, если защита устанавливается на редко используемые, однако необходимые данные.
Существует еще один вариант решения вопроса о том, как поставить пароль на телефон. Для этого, помимо описанного выше решения, была создана программа Smart AppLock. Ее возможности позволяют установить пароль для отдельных приложений. Данный инструмент достаточно прост в использовании. Алгоритм работы привычный: скачиваем и устанавливаем приложение, запускаем его, выбираем компоненты, которые нуждаются в защите.
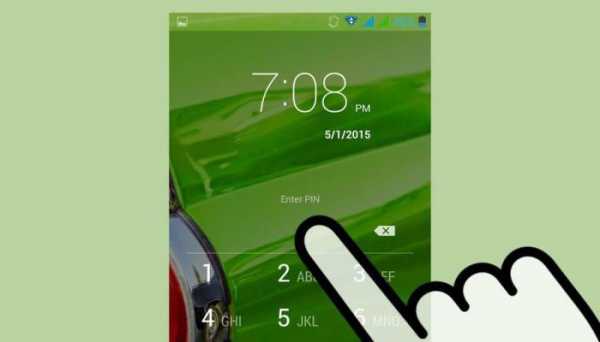
Далее остается указать графический ключ и пароль. Можно использовать только один из указанных инструментов защиты. Описанное выше приложение распространяется бесплатно. Также посредством данного инструмента можно запретить удаление определенной программы. Для подобного действия понадобится ввод защитного кода.
Источник: fb.ru Компьютеры Подробно о том, как поставить будильник на ноутбукУстановить будильник на ноутбуке в настоящее время можно несколькими способами. К примеру, вы сможете воспользоваться стандартными программами или параметрами операционной системы Windows. Также добиться необходимого ...
Компьютеры Подробно о том, как переустановить "Андроид" на телефонеПриобрели новенький смартфон с операционной системой Android? Характеристики отличные, отзывы хорошие, стильный, да и вам, наверное, нравится. Но вот незадача: операционная система через некоторое время вдруг оказалас...
Еда и напитки Подробно о том, как пожарить кальмары на сковородеКак пожарить кальмары на сковороде, знают немногие хозяйки. Ведь большинство из них приобретают уже готовые морепродукты в масле или другом маринаде. Однако существуют и такие кулинары, которые предпочитают самостояте...
Здоровье Подробно о том, как сломать палец на руке или ногеВ жизни возникают разные ситуации, и нередко выходом из них становится такая мы...
Интернет Подробно о том, как подавать объявления на "Авито"Доска объявлений "Авито" занимает лидирующее место среди своих конкурентов. Преимуществ у этого сервиса на самом деле существует большое количество, и, пожалуй, самым главным из них является бесплатность в использован...
Искусство и развлечения Подробно о том, как настроить балалайку на народный стройСегодня мы поговорим о том, как настроить балалайку на народный строй. На Руси этот музыкальный инструмент известен уже на протяжении нескольких столетий. Из деревни балалайка перекочевала в состав академических оркес...
Искусство и развлечения Подробно о том, как петь караоке на компьютере через микрофонКараоке – это одно из самых достойных и поистине приятных развлечений для большинства людей, вне зависимости от их возрастной категории. Пением можно заниматься в дружеском кругу, где присутствует желание прояви...
Компьютеры Подробно о том, как поставить бесконечную разминку в «КС ГО»Сегодня мы поговорим о том, как поставить бесконечную разминку в «КС ГО». Данный вопрос особенно актуален для пользователей, которые решили потренироваться на одной из карт, к примеру, улучшить свои навыки...
Компьютеры Подробно о том, как устанавливать скины на TLauncherСегодня мы расскажем, как установить скин на "Майнкрафт". Лаунчер TLauncher нам в этом поможет. Играть с изначальным скином вскоре становится скучно. Эту проблему можно решить благодаря его замене на собственный.
Компьютеры Подробно о том, как устанавливать моды на «Террарию»Игра «Террария» в настоящее время весьма популярна, и это неспроста. Ведь в ней действительно много интересных возможностей. Также здесь имеется увлекательный геймплей. Если вы являетесь активным участнико...
monateka.com
Как поставить пароль на папку в телефоне
У всего из нас рано либо поздно возникает желание защитить информацию от сторонних взоров: дети опасаются тотального контроля со стороны родителей, родители прячут от ребенка информацию, которую им (деткам) «рано знать». Немного ли может быть причин для мечты поставить пароль на папку в телефоне.

Инструкция
1. Для начала возьмем в руки телефон и зайдем в основное меню. Сейчас ищем кнопочку «Настройки».
2. Заходим в меню, настраиваем дальше. Ищем раздел «Безопасность» (либо что-то схожее).
3. Выбираем в появившемся новом подменю вкладочку «Телефон». Сейчас необходима кнопка «Охрана личных данных». В моем телефоне сразу возникает перечень папок, которые дозволено защитить паролем: «Все», «Журнал звонков», «Телефонная книга», «Сообщения», «Мои файлы», «Карта памяти», «Календарь», «Задача», «Напоминание».
4. Выбираем те папки, на которые хотим поставить пароль , подмечаем их и вводим комбинацию букв и цифр. При этом отлично осмысливаем, что все пароли от папок в телефоне надобно помнить, потому что если внезапно забудется хоть один из них, доступ к информации будет закрыт. Придется сбрасывать настройки телефона до заводского состояния, а в отдельных случаях «перепрошивать» телефон. В любом случае данные будут утеряны. Следственно запишите пароли в тайную книжку и удерживаете ее подальше о любознательных глаз.
Зачастую появляется надобность защитить паролем какую-нибудь папку на компьютере, дабы кто-нибудь сторонний (либо не дюже сторонний) не мог увидеть либо прочитать то, что вы считаете дюже личным. Безусловно, проще и отличнее каждого сделать свой профиль на компьютере и защитить все сразу. Но как сделать так, дабы пароль был поставлен на определенную папку ?

Инструкция
1. Интернет нам в поддержка. В том смысле, что на сегодняшний день существует довольное число даром распространяемых программ, которые дозволят зашифровать наши данные.
2. Folder Password Protect – условно-бесплатная программа, дозволяющая задавать пароль на усмотрение пользователя. При этом не придется учетные записи либо применять NTFS. Папка будет защищена даже при работе в безвредном режиме либо иной операционной системе.
3. Довольно примитивный является программа File and folder protector. Программа условно бесплатная, даром работает тридцать дней. Дальше программа затребует регистрации.
4. Drivecrypt дозволит зашифровать не только отдельные файлы, но и каждый грубый диск. При этом создается запороленный файл-контейнер. Программа скрывает контейнер от сторонних, также дозволяет блокировать компьютер и вводить два яруса паролей: для пользователя и для менеджера.
5. SecureAction CryptoExpert 2007 Professional 6.6.8 CryptoExpert 2007 – тоже работает по тезису создания файла-контейнера, тот, что представляет собой воображаемый шифрованный диск. Шифрование при этом происходит неприметно для пользователя. Подметим также опции удаления файлов без вероятности поправления и пересылки шифрованных данных по электронной почте.
Видео по теме
jprosto.ru