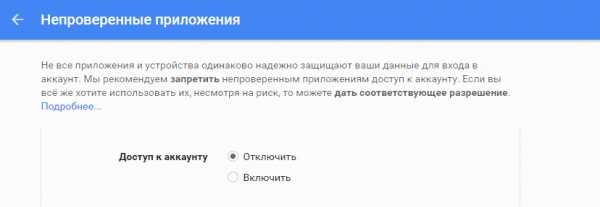Установка Windows 10 Mobile за несколько простых шагов. Как поставить пароль на виндовс мобайл 10
Как обезопасить свой Windows Phone?
В последнее время тенденции складываются так, что владельцы смартфон меньше боятся кражи самого устройства, как информации, которая на нем. Пароли от социальных сетей, банковские данные, контакты, фотографии, приложения и другой контент. Все это должно хранится только у владельца и эта статья расскажет как сделать смартфон более безопасным.
По своей натуре, платформа Windows Phone 8 очень сильно защищена. Приложения никаким образом не могут нанести вред Вашему устройству (те, что из магазина), перед публикацией они сертифицируются и проверяются в Microsoft. Конечно, возможны проблемы с конфиденциальностью 3rd part apps (неофициальные клиенты сервисов). Как раз такой случай был недавно. Но данные неприятности устраняются только бдительностью и осторожностью пользователя. Не устанавливайте приложения, если Ваша интуиция подсказывает, что что-то здесь не так. Лучше дождаться официального приложения или приложения от более авторитетного издателя. В противном случае, мошенники могут воровать Ваши данные.
Как защитить информацию на своем смартфоне?
1. Блокировка экрана и сим-карты
Эта функция живет столько, сколько живут телефоны. Телефон будет каждый раз просить пароль, когда Вы пытаетесь его разблокировать. Если Вы выдернете батарею и включите устройство, экран будет заблокирован сразу после запуска и все равно придется ввести пароль. Чем сложнее пароль, тем меньше вероятность, что злоумышленник, укравший Ваше устройство, получит доступ к информации. Конечно, смартфон можно перепрошить, но в этом случае информация будет полностью стерта и Вы утратите только сам гаджет, что уже не так критично, как полный доступ третьих лиц к Вашим данным.
Чтобы установить пароль на блокировку экрана, перейдите в "Настройки" - "экран блокировки" - "Пароль". Установите любой пароль и хорошо запомните его. Если Вы забыли пароль, его не восстановить. В настройках можно также задать частоту запрашивания пароля. Не забывайте также защищать свою сим-карту от несанкционированного доступа, путем установки четырехзначного ПИН-кода.
2. Блокировка магазина
Если Вы совершаете покупки в магазине Windows Phone Store и при этом Ваше устройство часто попадает в руки людям, которым Вы можете доверить устройство (дети, например), стоит установить пароль на магазин приложений, чтобы детишки ошибочно не совершили покупку всех автомобилей в Asphalt 8 на сумму 100 долларов или другую, нежелательную транзакцию.
Чтобы установить пароль на кошелек Вашего смартфона, откройте в списке програм "Кошелек" - "Настройки" - "PIN-код кошелька". Этот код будет защищать кошелек от доступа нежелательных лиц. Каждый раз, когда Вы запускаете кошелек, он будет требовать идентификацию владельца, путем ввода пароля. Чтобы установить пароль на покупки в Windows Phone Store, просто установите галочку в поле "Использовать PIN-код кошелька для защиты купленных приложений и музыки". Этот же способ защищает смартфон от нежелательных NFC-покупок.
3. Используйте детский уголок
Крайне полезная функция Windows Phone, которая поможет родителям контролировать действия своих детей на родительском смартфоне. Если Вы щедрая душа и даете пользоваться устройством другим людям (поиграть в игрушки, послушать музыку или воспользоваться каким-то приложением), Вы можете выбрать, какие приложения будут доступны в "Гостевой" (или другое имя) Вашего смартфона. Например, Вы можете добавить в гостевую приложение Flixter, а клиент "Вконтакте" оставить скрытым, чтобы не светить свои диалоги. В детскую можно включать любой контент - приложения, игры, музыку и видео. Если кто-то возьмет Ваш девайс, он сможет попасть только в безопасную детскую, где Вы оставили то, за что не волнуетесь.
Использовать детский уголок очень просто. Для этого зайдите в "Настройки" - "Детская" и следуйте инструкциям на экране. Обратите внимание, что не все приложения поддерживают работу с детским уголком.
4. Делайте резервную копию
Если не дай Бог, с Вашим смартфоном все-таки что-то случилось, Вы можете восстановить резервную копию устройства из SkyDrive. Если, конечно, перед этим сделали архивацию. Архивация поможет сохранить в безопасном облаке все данные Вашего устройства - список приложений, история браузера, список учетных записей, фото, видео, журнал звонков, сообщения и даже цвет темы.
Перейдите в "Настройки" - "Резервное копирование". Примечание: для этой функции необходимо WiFi-соединение.
5. Поиск телефона
В жизни бывает всякое. И даже если Вы проделали Все вышеописанные действия, а телефон потерялся, еще не время сушить доски. Есть бесплатная функция поиска телефона на сайте windowsphone.com. Чтобы функция поиска работала корректно и точно, позаботьтесь о том, чтобы в меню "Настройки" - "Поиск телефона", все службы были включены. В случае потери телефона, Вы можете на сайте отследить где находится Ваше устройство, позвонить на него прямо из браузера, отправить короткое сообщение, заблокировать смартфон или даже сделать полное удаление всех данных. Как пользоваться этой функцией, мы расскажем более подробно в следующей серии "Советов и подсказок".
wp-seven.ru
Как решить проблемы с ПИН-кодом на Windows 10 Mobile
Долгожданный новый билд Windows 10 для смартфонов, представленный в прошлую пятницу, обернулся многими неприятностями для многих пользователей (именно поэтому мы не рекомендуем его устанавливать). Сообщается, что эта сборка может привести к фризам системы на вводе ПИН-кода, так что использование смартфона становится невозможным. Вашему вниманию инструкция и несколько способов, как все это починить.
Если вы еще не обновились до Windows 10, но планируете это сделать, лучше обезопаситься:
- Перейдите в настройки - передача данных и откройте настройки сим-карты. Выключите защиту ПИН-кодом. Если нужен какой-то способ защиты гаджета, установите пароль на экран блокировки вашего смартфона.
Если вы уже обновились до Windows 10 и не можете войти в телефон из-за фриза системы на ПИН-коде, проделайте следующее:
- Сделайте сброс настроек при помощи клавиш управления (понижение громкости и кнопка питания). Телефон сбросится.
- Отмените попытку ввода ПИН-кода.
- Перейдите в настройки - система - телефон и отключите защиту сим-карты (понадобится пароль, естественно).
- Перезагрузите телефон.
Другое решение:
- Если вы зафризились на попытке ввести ПИН-код, достаньте сим-карту из телефона (пока он включен. Примечание: возможно проделать только на тех устройствах, где извлечение сим-карты не требует извлечения батареи).
- Верните сим-карту назад. Это должно оживить ваше устройство, но вы не получите доступа к сети. Отключите проверку пароля.
- Перезагрузите устройство.
Как еще один вариант, можно вставить сим-карту в другой смартфон, отключить проверку ПИН-кода и вернуть назад.
Наконец, самый длинный способ, который однозначно сработает, если не сработало ничего из вышеперечисленного:
- Скачайте приложение Windows Phone Recovery Tool.
- Подключите смартфон и восстановите его.
- Перенастройте устройство.
- Отключите защиту ПИН-кодом.
- Обновитесь до Windows 10, если после всего этого у вас все еще будет желание тестировать Technical Preview.
Расскажите нам в комментариях, сталкивались ли вы с подобными проблемами на вашем устройстве и как вы их решали.
Источник: Neowin
wp-seven.ru
Как поставить пароль на папку в компьютере Windows 7, 8, 10?
В интернете нередко можно встретить вопрос о том, как поставить пароль на папку. На самом деле, сделать это можно при помощи программ и без них. Рассмотрим несколько способов.
Содержание:
- Способ №1. Создание виртуального диска
- Способ №2. Создание архива с паролем
- Способ №3. Anvide Seal Folder
- Способ №4. Lock-a-folder
- Способ №5. DirLock

Способ №1. Создание виртуального диска
В Windows 7 и Windows 8 Профессиональная, Максимальная и Корпоративная есть возможность создать виртуальный диск и поставить на него пароль. Фактически, это не папка, а полноценное хранилище, в которое можно помещать какие-либо данные.
Данный способ заключается в выполнении следующих действий:
- Сначала нужно открыть утилиту «Управление дисками». Это можно сделать путем нажатия «Win» и «R» на клавиатуре, после чего откроется окно выполнения команд, и вводом команды «diskmgmt.msc». Также можно нажать на кнопке меню «Пуск» правой кнопкой мыши и в выпадающем меню выбрать нужный пункт.

Рис. №1. Запуск утилиты «Управление дисками»
- В окне утилиты нажмите «Действие» на верхней панели инструментов. Откроется меню действий, в нем кликните «Создать виртуальный жесткий диск».

Рис. №2. Кнопка «Создать виртуальный жесткий диск» в меню действий
- В открывшемся окне выберете расположение файла создаваемого диска, его размер и формат. В большинстве случаев лучше выбирать фиксированный. Нажмите «ОК», чтобы подтвердить свои действия.

Рис. №3. Меню создания виртуального диска
- Теперь снова откройте утилиту «Управление дисками», если она не открылась сама. Там Вы увидите какой-то странный «Диск 1» в нижней панели. Странный он потому, что на его значке какой-то красный значок. Нажмите на нем правой кнопкой мыши и выберете пункт «Инициализировать диск».

Рис. №4. Пункт «Инициализировать диск»
- После инициализации новый диск также нужно распределить. Для этого снова нажмите на нем и выберете пункт «Создать простой том…»
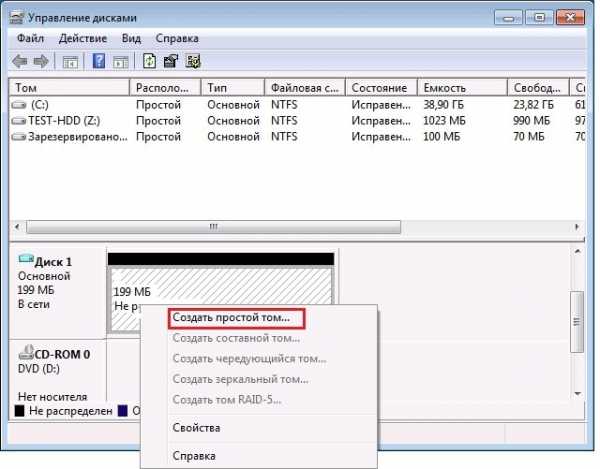
Рис. №5. Пункт «Создать простой том…»
- Откроется мастер создания простых томов. Наиболее оптимальным вариантом будет назначить букву диска (по желанию) и выполнить другие инструкции путем нажатия кнопки «Далее».

Рис. №6. Мастер создания простых томов
- Теперь зайдите в «Компьютер». Там Вы увидите созданный диск. Нажмите на нем правой кнопкой мыши, включите BitLocker шифрование (пункт так и называется). В окне шифрования поставьте галочку на пункте «Использовать пароль для снятия блокировки диска» и введите нужный пароль. Жмите «Далее» и выполняйте другие инструкции.

Рис. №7. Настройка BitLocker шифрования
После этого при каждой попытке входа на диск потребуется вводить пароль.
Фактически, это единственный способ выполнения поставленной задачи без программ.
Способ №2. Создание архива с паролем
В Windows 10 и других ОС доступна возможность создания архива с паролем. В него Вы сможете поместить абсолютно любые данные. Но при попытке открыть архив будет запрашиваться пароль.
Чтобы создать его, сделайте вот что:
- В компьютере, в том месте, где будете хранить запароленный архив, нажмите правой кнопкой мыши. Выберете пункт «Создать» и «Архив ZIP», «Архив RAR» и тому подобное.

Рис. №8. Создание архива
- Откройте созданный архив, нажмите «Файл» (в левом верхнем углу) и выберете пункт «Установить пароль по умолчанию». После этого введите желаемый пароль и готово!
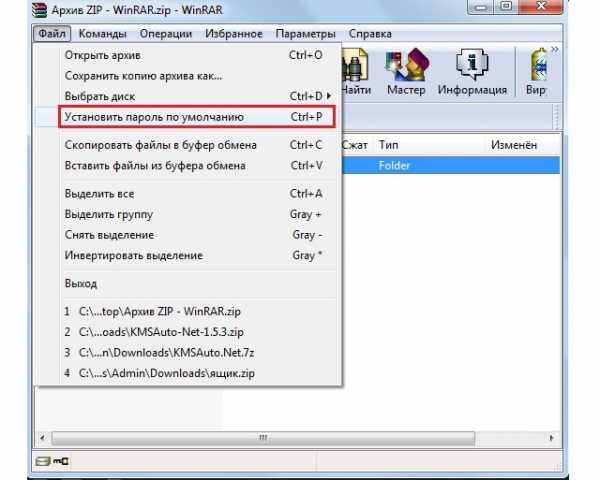
Рис. №9. Пункт «Установить пароль по умолчанию» в архиве
Подсказка: Также в открытом архиве можно нажать кнопки «Ctrl» и «P». Откроется то же самое окно ввода желаемого пароля.
Если эти способы по каким-то причинам Вас не устраивают, можно использовать дополнительные программы. Фактически, это единственное, что у Вас остается.
Способ №3. Anvide Seal Folder
Это одна из немногих бесплатных программ, которая выполняет свою работу и не пытается тайно установить на компьютер какие-то ненужные программы, к примеру, от mail.ru. Вместо этого она предлагает их вполне открыто и без зазрений совести. Но Вы можете отказаться, и проблема будет решена.
Скачать Anvide Seal Folder
А чтобы воспользоваться Anvide Seal Folder, сделайте вот что:
- Откройте программу. Перенесите курсором мыши в ее основное окно те папки, которые хотите закрыть. Также можно воспользоваться значком в виде большого плюса вверху.
- Нажмите правой кнопкой мыши по этой папке (в окне программы) и выберете вариант «Закрыть доступ». Также можно нажать кнопку «F5», выделив папку и значок замка на верхней панели открытого окна.
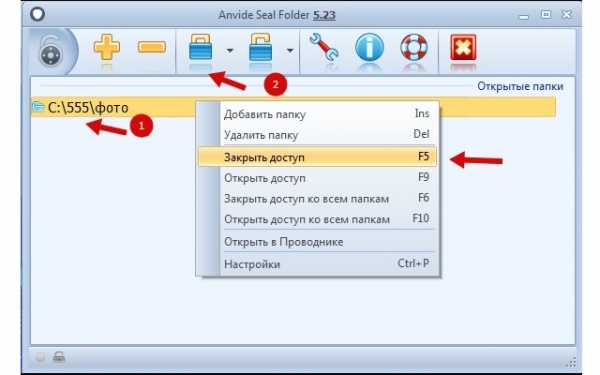
Рис. №10. Использование Anvide Seal Folder
- Откроется новое окно, в нем укажите пароль. Вот и все.
Снять пароль можно через ту же программу, или же просто удалив папку.
Способ №4. Lock-a-folder
Lock-a-folder – это минималистическое решение вопроса с установкой пароля на папку. В ней нет русского перевода, но все и так понятно.
Скачать Lock-a-folder
Чтобы воспользоваться услугами Lock-a-folder, сделайте вот что:
- Откройте программу. При первом же запуске потребуется ввести пароль, который будет на всех папках, которые Вы в дальнейшем добавите. Сделайте это.
- Дальше курсором мыши передвиньте в основное окно программы все папки, которые требуется запаролить.
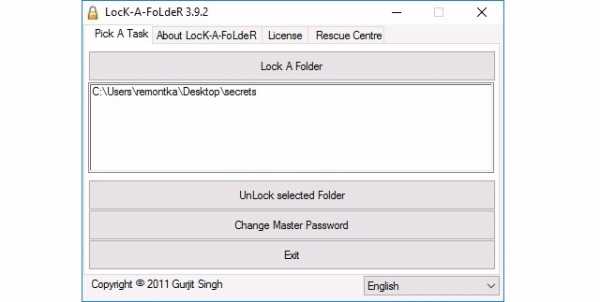
Рис. №11. Lock-a-folder
- Чтобы снять блокировку, необходимо в программе выделить папку и нажать кнопку «UnLock selected Folder».
Как видите, все более чем просто.
Способ №5. DirLock
Другая максимально простая в использовании программа, которая выполняет поставленную задачу очень быстро и эффективно. Она работает через контекстное меню, добавляясь в него.
Скачать DirLock
Использование DirLock выглядит так:
- Нажмите на папке правой кнопкой мыши. В контекстном меню будет пункт «Lock/Unlock». Нажмите на него.
- Откроется окно программы и в блоке «Locked Directories» будет выбранная папка. Введите пароль в поле «Password».
- Нажмите кнопку «Lock/UnLock selected directory».
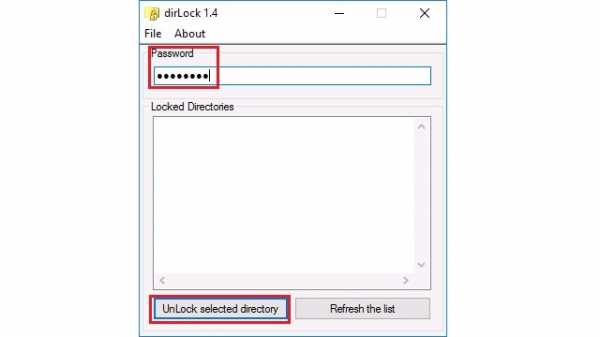
Рис. 12. DirLock
Есть множество других подобных программ, в которых действует тот же принцип, что и перечисленных выше продуктах. Используйте то, что Вам нравится.
best-mobile.com.ua
Как установить пароль на Windows 10?
И так чтобы поставить пароль на виндовс 10, вам нужно будет на своем компьютере нажать на кнопку «Windows», после чего откроется меню windows, где вам нужно будет перейти по пункту «Параметры». Затем на вашем компьютере откроется окошко «Параметры», в данном окошке нажимаем по кнопке «Учетные записи Ваша учетная запись, настройки синхронизации». После чего, на вашем компьютере откроется окошко «учетные записи», где вам нужно будет нажать на кнопку «Параметры входа», после чего у вас откроется специальный раздел, в котором, вы и сможете создать пароль для учетной записи windows 10. И так чтобы создать пароль учетной записи нажимаем на кнопку «Добавить». После всех выполненных действий на вашем компьютере откроется окошко, в котором вам нужно будет выполнить следующие действие: В поле «Новый пароль» указываем нужный вам пароль. Затем в поле «Введите пароль еще раз» вводим пароль, который вы указывали в первом поле «Новый пароль», то есть вам нужно будет ввести пароль повторно. В поле «Подсказка для пароля» вы можете указать любую подсказку, также подсказку о пароле можно придумать такую, чтобы другого человека ввести в заблуждение например дата рождения или номер машины или же номер телефона. После всех выполненных действий нажимаем на кнопку «Далее». Когда вы нажмете на кнопку «Далее», пароль в виндовс 10 будет создан, и вы теперь сможете войти на компьютер с установленным паролем. Чтобы завершить нашу работу с системой windows 10, вам останется нажать на кнопку «Готово». Источник: <a rel="nofollow" href="http://www.computerhom.ru/uroki_windows_10/kak_postaivt_parol_na_windows 10.htm" target="_blank">http://www.computerhom.ru/uroki_windows_10/kak_postaivt_parol_na_windows 10.htm</a> Компьютерный центр обучения © <a rel="nofollow" href="http://www.computerhom.ru" target="_blank">www.computerhom.ru</a>
touch.otvet.mail.ru
Как установить Windows 10 на телефон Lumia с Windows Phone или вместо Android
В феврале 2015 года компания Microsoft официально анонсировала выход новой версии своей мобильной операционной системы — Windows 10. На сегодняшний день новая «операционка» уже получила несколько глобальных обновлений. Однако с каждым серьёзным дополнением всё больше старых устройств становятся аутсайдерами и перестают получать официальную «подпитку» от разработчиков.
Официальная установка Windows 10 Mobile
Официально данную ОС можно установить только на ограниченный список смартфонов с более ранней версией операционной системы. Однако на практике список гаджетов, способных принять на свой борт 10 версию Windows, гораздо шире. Ликовать могут не только владельцы Nokia Lumia, но и пользователи устройств с иной операционной системой, например, Android.
Модели с Windows Phone, которые получат официальное обновление до Windows 10 Mobile:
Если ваше устройство присутствует в этом списке, обновление до новой версии ОС не составит никакого труда. Однако стоит внимательно подойти к этому вопросу.
- Убедитесь, что на вашем телефоне уже установлена Windows 8.1. В ином случае обновите сначала смартфон до этой версии.
- Подключите смартфон к зарядному устройству и включите Wi-Fi.
- Скачайте приложение «Помощник по обновлению» из официального магазина Windows.
- В открывшемся приложении выберите пункт «Разрешить обновление до Windows 10».
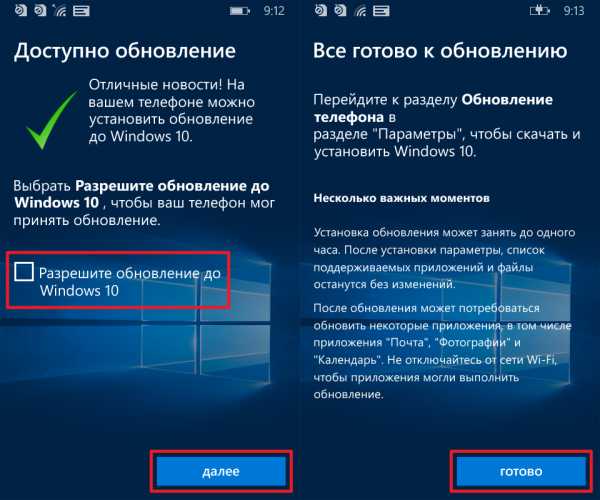
С помощью «Помощника по обновлению» можно официально обновиться до Windows 10 Mobile
- Ожидайте, пока обновление загрузится на ваше устройство.
Видео: обновление телефона Lumia до Windows 10 Mobile
Неофициальная установка Windows 10 Mobile на Lumia
Если ваше устройство уже не получает официальные обновления, вы все равно сможете установить на него более позднюю версию ОС. Этот способ актуален для следующих моделей:
-
Lumia 520,
-
Lumia 525,
-
Lumia 620,
-
Lumia 625,
-
Lumia 630,
-
Lumia 635 (512 МБ),
-
Lumia 720,
-
Lumia 820,
-
Lumia 920,
-
Lumia 925,
-
Lumia 1020,
-
Lumia 1320.
Новая версия Windows не оптимизированна под данные модели. Всю ответственность за некорректную работу системы вы полностью берете на себя.
- Сделайте Interop Unlock (разблокирует установку приложений напрямую с компьютера). Для этого установите приложение Interop Tools: вы без труда найдете его в магазине Microsoft. Запустите приложение и выберите пункт This Device. Откройте меню программы, пролистайте его вниз и зайдите в раздел Interop Unlock. В этом разделе включите опцию Restore NDTKSvc.
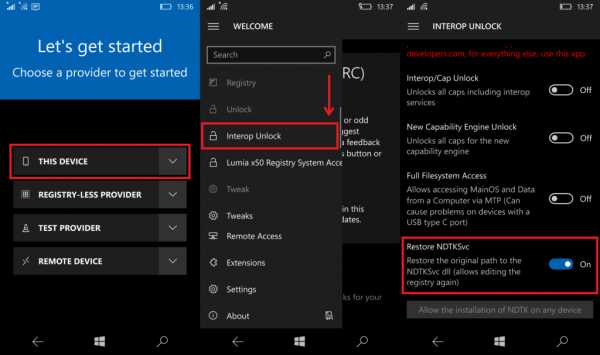
В разделе Interop Unlock включите функцию Restore NDTKSvc
-
Перезагрузите смартфон.
-
Опять запустите Interop Tools, выберите This Device, пройдите во вкладку Interop Unlock. Активируйте галочки Interop/Cap Unlock и New Capability Engine Unlock. Третья галочка — Full Filesystem Access, — предназначена для включения полного доступа к файловой системе. Не трогайте её без надобности.

Активируйте галочки в пунктах Interop/Cap Unlock и New Capability Engine Unlock
-
Перезагрузите смартфон.
- Отключите автоматическое обновление приложений в настройках магазина. Для этого откройте «Настройки» и в разделе «Обновление» рядом со строкой «Обновлять приложения автоматически» сдвиньте рычажок в положение «Выкл».
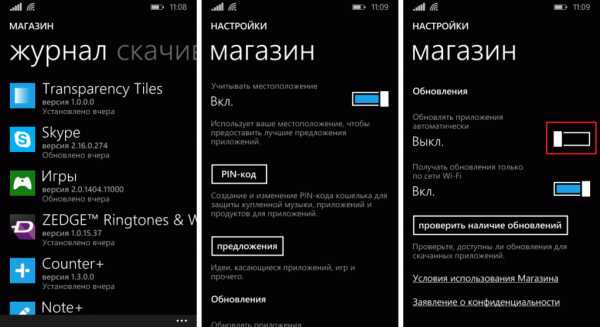
Отключение автоматических обновлений можно произвести в «Магазине»
- Снова зайдите в Interop Tools, выберите раздел This Device и откройте Registry Browser.
- Перейдите в следующую ветвь: HKEY_LOCAL_MACHINE\SYSTEM\Platform\DeviceTargetingInfo.

Установить Windows 10 Mobile на неподдерживаемые Lumia можно с помощью приложения Interop Tools
- Запишите или сделайте скриншоты значений PhoneManufacturer, PhoneManufacturerModelName, PhoneModelName и PhoneHardwareVariant.
- Измените ваши значения на новые. К примеру, для устройства Lumia 950 XL с двумя SIM-картами изменённые значения будут выглядеть следующим образом:
- PhoneManufacturer: MicrosoftMDG;
- PhoneManufacturerModelName: RM-1116_11258;
- PhoneModelName: Lumia 950 XL Dual SIM;
- PhoneHardwareVariant: RM-1116.
- А для устройства c одной SIM-картой измените значения на следующие:
- PhoneManufacturer: MicrosoftMDG;
- PhoneManufacturerModelName: RM-1085_11302;
- PhoneModelName: Lumia 950 XL;
- PhoneHardwareVariant: RM-1085.
- Перезагрузите смартфон.
- Зайдите в «Параметры» — «Обновление и безопасность» — «Программа предварительной оценки» и включите получение предварительных сборок. Возможно, смартфон необходимо будет перезагрузить. После перезагрузки убедитесь, что выбран круг Fast.
- Проверьте наличие обновлений в разделе «Параметры» — «Обновление и безопасность» — «Обновление телефона».
- Установите последнюю доступную сборку.
Видео: установка Windows 10 Mobile на неподдерживаемые Lumia
Установка Windows 10 на Android
Перед полноценной переустановкой операционной системой настоятельно рекомендуется определиться с задачами, которые должен выполнять обновлённый девайс:
- если Windows нужен вам для корректной работы со сторонними приложениями, работающими исключительно на этой ОС и не имеющими аналогов в других операционных системах, воспользуйтесь эмулятором: это гораздо проще и безопаснее полной переустановки системы;
- если же вы хотите только лишь сменить вид интерфейса, воспользуйтесь лаунчерами, полностью дублирующими оформление Windows. Такие программы без труда можно найти в магазине Google Play.
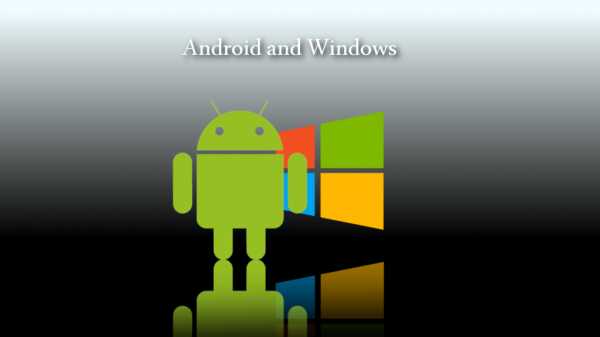
Установка Windows на Android может быть также произведена с помощью эмуляторов или лаунчеров, дублирующих некоторые функции оригинальной системы
В случае, если вам все же необходимо иметь на борту полноценную «десятку», перед установкой новой ОС убедитесь, что на вашем устройстве достаточно места для новой тяжёлой системы. Обратите внимание на характеристики процессора девайса. Установка Windows осуществима только на процессоры с архитектурой ARM (не поддерживает Windows 7) и i386 (поддерживает Windows 7 и выше).
А теперь перейдём непосредственно к установке:
- Скачайте архив sdl.zip и специальную программу sdlapp в формате .apk.
- Установите приложение на смартфон, а данные архива извлеките в папку SDL.
- Копируйте эту же директорию в файл образа системы (как правило, это c.img).
- Запустите утилиту установки и дождитесь завершения процесса.
Видео: как установить Windows на Android
Если ваш смартфон получает официальные обновления, в установке новой версии ОС не будет никаких проблем. Пользователи более ранних моделей Lumia также смогут обновить свой смартфон без особых проблем. Куда плачевнее дела обстоят у пользователей Android, ведь их смартфон попросту не предназначен для установки Windows, а значит, при насильной инсталляции новой ОС хозяин телефона сильно рискует получить модный, но весьма бесполезный «кирпич».
Оцените статью: Поделитесь с друзьями!pcpro100.info
- Как работает телеграм

- На контакты процессора попала термопаста

- Обучение js
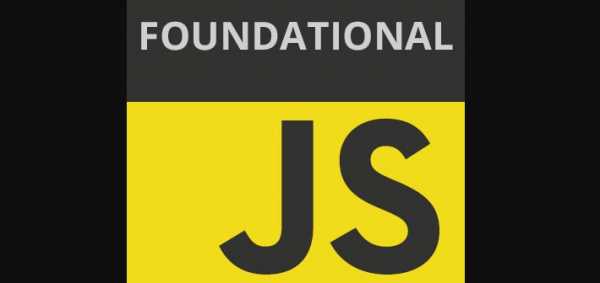
- Безопасно ли оплачивать банковской картой через интернет

- Как записать исо на флешку

- Какие программы вы установили бы на свой компьютер
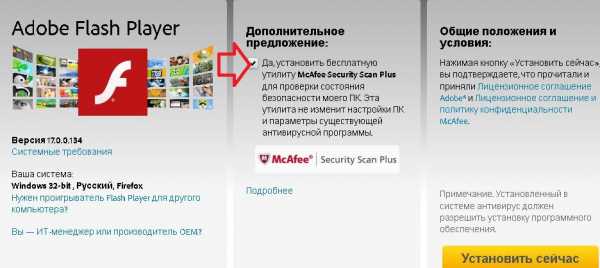
- Реиндексация базы sql 1с
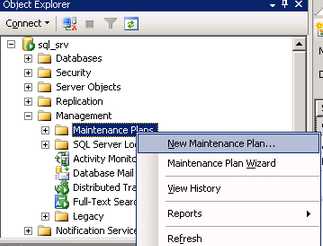
- Язык высокого уровня для написания программ 5

- Как скопировать на компьютер с принтера

- Что такое компьютеризация

- Не приходит письмо на почту gmail