Как записать ISO-образ на USB-флешку? Как записать исо на флешку
Как записать ISO-образ на флешку. Зачем это нужно? :: SYL.ru
Многие люди, использующие в повседневной жизни компьютеры, нередко сталкиваются с вопросом переноса информации на популярные сегодня flash-накопители. Конечно, такой шаг оправдан, ведь в отличие от оптических дисков они не особо подвержены воздействию.

Однако некоторые пользователи, работающие с образами дисков, не придают значения тому, как записать ISO-образ на флешку. А зря, ведь из этого можно извлечь много пользы.
Что такое образ ISO
Говоря о том, что собой представляет современный тип файлов с расширением .iso, можно сказать, что это именно образ диска или, скажем, набор драйверов, подлежащих восстановлению. Само собой разумеется, что такие образы могут содержать совершенно разную информацию.
В принципе, это сжатый вариант того, что имелось на жестком диске или оптическом носителе. Точно так же работают и все архивные программы. Их минус только в том, что они не позволяют создавать инструменты, которые могут запускаться непосредственно перед стартом ОС Windows (или любой другой системы). Но поскольку «операционка» Windows у нас является самой распространенной, будем отталкиваться именно от этого.

Самый простой метод записи
Записать образ ISO на флешку достаточно просто. В стандартном варианте это будет выглядеть как обычное копирование. Для этого можно использовать несколько вариантов обычного копирования или вырезания средствами Проводника Windows (или любого другого файлового менеджера), сочетание «горячих» клавиш или команду из выпадающего контекстного меню, вызываемого манипулятором (компьютерной мышью) с правым кликом на файле, «Отправить…» с указанием литеры USB-накопителя.
В этом смысле решение вопроса о том, как записать ISO-образ на флешку, годится только для того, чтобы использовать сохраненный образ для дальнейшего копирования или других действий. Как говорится, это самый примитивный вариант. Другое дело, когда возникает проблема того, как записать ISO-образ на флешку и сделать ее загрузочной. Тут придется потрудиться.
Использование программных пакетов для создания загрузочной флешки
Современные программы создания образов типа Nero Burning ROM, Daemon Tools или то же приложение UltraISO являются самыми лучшими инструментами, призванными решить проблему того, как записать ISO-образ на флешку. Дело в том, что это связано с восстановлением системы после так называемого краша.
Из этого образа извлекается информация и загружается в компьютерную систему по типу средства, которое использует «Восстановление системы», имеющееся в списке стандартных системных утилит ОС Windows.
К примеру, в программе UltraISO сделать это очень просто. Предполагается, что начальный образ уже создан. Открываем его, а затем переходим к строке «Записать образ жесткого диска», расположенной в меню «Автозагрузка». Там выбираем нужный USB-накопитель, подтверждаем очистку и начало записи.
В приложении Daemon Tools проблема того, как записать ISO-образ на флешку, решается так же просто.

В этом случае нужно использовать меню «Инструменты» и строку «Записать образ загрузочного диска», после чего указать путь к самому образу и выбрать нужный USB-накопитель, если их несколько. После этого требуется только подтверждение операции.
Что происходит в процессе записи
Дело в том, что обычное копирование для восстановления работоспособности любой системы не годится. При создании загрузочного модуля на флешку копируется загрузочная запись MBR, которая и позволяет компьютерной системе увидеть, что перед ней не просто съемное устройство для хранения данных, а именно то, с которого должна производиться загрузка всей «операционки».
Тут стоит сразу сказать, что перед использованием такого метода сначала нужно изменить настройки BIOS и установить приоритет загрузки, указав первым устройством съемный USB-накопитель: он при включении компьютера или ноутбука обязательно (!) должен быть вставлен в соответствующий разъем, иначе система его просто не увидит.
После этого остается только сохранить настройки (F10). Затем система перезагрузится автоматически, и начнется восстановление.
www.syl.ru
Как записать образ диска ISO на флешку

Популярность съемных USB-накопителей, которые народ привык называть «Флешка», растёт в диких темпах. Сейчас сложно найти человека, у которого нет хотя бы одного такого устройства. Ими обзаводятся не только люди, тесно связанные с компьютерами и IT, но даже школьники и пенсионеры. Флеш-драйвы используют для переноса документов, программ, фотографий, музыки, игр и т.п. Относительно недавно добавилась ещё одна область их применения — для установки операционных систем — Windows, Linux (Ubuntu, Fedora, Debian, Suse) и Mac OS X Правда, в большинстве случаев для этого нужно использовать специализированные программы, которые помогут записать загрузочный ISO образ c Windows. В этом посте я расскажу о нескольких самых популярных утилитах. А уж какой из них пользоваться — Вы выберите сами.
ISO to USB
Для того, чтобы произвести запись образа на флешку, первым делом надо указать путь к файлу ISO. Для этого нажимаем кнопку Browse и в открывшемся окошке выбираем образ Windows.

Далее в разделе «USB Drive» выберите подключенный USB-диск. Если его в списке доступных нет — нажмите кнопку Refresh. Файловую систему съёмного накопителя программа автоматически выставит на FAT32 — её и оставим. Теперь важный момент — не забудьте поставить галочку «Bootable». Имейте ввиду, что для корректной работы программы, флеш-накопитель должен иметь только один логический раздел (Диск). Нажимаем кнопку Burn.
Перед началом форматирования утилита предупредит Вас о рисках потери данных:

Соглашаемся и нажимаем «Yes». Процесс записи загрузочного ISO на флешку начался, в нижней части окна программы будет отображаться полоса статуса процесса:

В конце Вы увидите вот такое сообщение:
Образ ISO успешно записан на флешку.
UltraISO
Эта уже проверенная временем и очень удобная утилита. Она более популярна у пользователей, нежели ISO to USB, но имеет один существенный недостаток — она полностью платная. Правда в сети полно репаков разных версий, но тут уже выбор за пользователем.Для того, чтобы осуществить запись ISO на флешку надо, первым делом, открыть пункт меню Файл -> Открыть:

Выбираем нужный образ Windows 7 или Windows 8, после чего его содержимое отобразиться в главном окне программы:

Отлично, теперь давайте сделаем загрузочный USB-диск. Для этого открываем меню Самозагрузка и выбираем пункт Записать образ Жесткого диска:

Откроется вот такое окно:
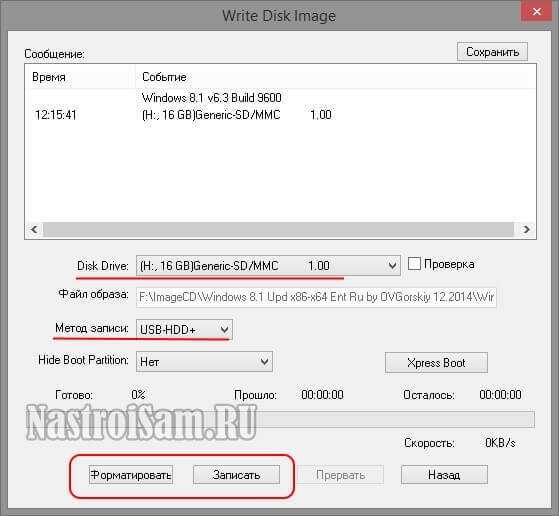
В поле Disk Drive выбираем флешку, на которую будет вестись запись ISO-файла. В списке Метод Записи надо выбрать вариант USB-HDD+. Ну а дальше всё просто. Если носитель не отформатирован — нажмите кнопку Форматировать.Программа спросит подтверждение действий:
Соглашаемся и ждём завершения форматирования. После этого нажимаем кнопку Запись. Теперь можно на 5-10 минут сходить попить кофе.

Если всё пройдёт успешно, то приложение выдаст сообщение «Запись завершена!». Только после этого можно закрывать окно программы и извлекать USB-диск из разъёма компьютера.
Заключение:Выше я представил Вам только самые популярные утилиты. На просторах Интернета подобных программ не мало, а значит, если Вам ни одна из них не пришлась по душе, то всегда можно найти альтернативу. Несколько подобных я описывал в статье Создание загрузочной флешки Windows. Так же очень неплохо себя показала программа Rosa Image Writer. Удачных Вам экспериментов!
nastroisam.ru
Как iso образ записать на флешку?
Существует несколько способов того, как iso-образ записать на флешку. Мы предложим Вам два варианта, а Вы выберете наиболее подходящий.
Первый вариант
Необходимо скачать программу UltraISO. Необязательно качать или покупать полную версию программы. Для последующих операций будет достаточно пробной версии. После скачивания программы нужно предпринять вот такие шаги:
- Подключите флешку к компьютеру.
- Перенесите важные данные, которые хранятся на флешке, на любой другой носитель информации, так как файлы будут утеряны во время установки образов.
- Запустите скачанную программу UltraISO.
- Откройте нужный iso-файл, или параллельно создайте образ диска (iso) и откройте его при помощи UltraISO.
- Выберите пункт меню, который называется "Самозагрузка".
- Выберите функцию "Записать образ Жесткого диска"
- Появится окно, где нужно будет проверить написанную там информацию, чтобы iso-образ записать на флешку.
- В поле "Disk Drive" должно быть выбрано имя флешки.
- В поле "Файл образа" отображается выбранный путь к месту, где хранится iso-файл.
- "Метод записи" можно выбрать любой.
- Теперь все готово. Даем команду "Записать".
- Теперь необходимо немного подождать.
Все, iso-файлы, которые вы собирались записать на флешку, успешно туда перенесены.
Второй вариант
Нам понадобится программа Win32 Disc Imager. Программу можно скачать по этой ссылке: Image Writer for Windows
Скачайте программу и установите ее на компьютер. Запустите программу. В первом поле укажите место, где хранится iso-файл, который Вы хотите записать на флешку. Во втором поле нужно выбрать флешку, на которую будут записаны файлы. Нажимаем клавишу "Write". Теперь нужно дождаться окончания операции по записи файлов на флешку.
Зачем iso-образы записывают на флешку?
В основном, желание записать iso-файлы на флешку связано с потребностью установить операционную систему на устройство, где нет дисковода. В последнее время это довольно-таки частое явление. Дело в том, что многие современные производители ноутбуков не включают в свои модели дисковод, так как стремятся к компактности. Тем более, последние достижения в сфере носителей информации диктуют условия, когда диск зачастую и не нужен вовсе. Поэтому новую операционную систему на нетбук, например, ставят с помощью загрузочной флешки, так как в нем нет дисковода. Развитие рынка компьютерных технологии идет по пути уменьшения физических характеристик и увеличения функциональности компьютеров.
elhow.ru
Как записать ISO-образ на USB-флешку?
Кстати, давно хотел поделиться знанием, как просто можно сделать загрузочную флешку из ISO образа диска. Первый раз я столкнулся с такой задачей, когда хотел поставить Windows 7 на нетбук.Задача новая, поэтому, как водится, полез в Интернет. Большинство решений сводится к хитрым шаманским танцам с бубном- отформатировать флешку специальной программой, да поставить в ней особые флажки, а то не загрузится, потом другой программой развернуть образ и тд. и тп. Как-то сложно и не прозрачно.
Итак, качаем Ultra ISO. Заморачиваться с таблэтками не нужно нам прекрасно хватит функционала пробной версии. Скачали? Прекрасно. далее по шагам:
Открываем нужный ISO образ. (запустили же программу, да?)
Выбираем пункт меню Самозагрузка, Записать образ Жесткого диска (флешку не забыли вставить?)
В открывшемся окне, как правило, все уже правильно заполнено, однако проверяем: в поле Disc Drive выбрана флешка (на нее будем записывать образ), в поле Файл образа отображен путь к ISO-образу, Метод записи по вкусу, я всегда записываю как USB-HDD+.
Все готово? Жмем Записать, подтверждаем, что понимаем, что все данные будут удалены с флешки и немножко ждем.
Как говорится, вуаля у нас загрузочная флешка (если, конечно, ISO-образ был загрузочный).
Таким образом я ставил на нетбук (да и на ноут) Windows 7, Ubuntu 9.10-10.04, и еще несколько альтернативных операционнок, которые уже не упомню.
Однако, как обычно не без ложки дегтя, в некоторых случаях (правда, редко) записанный образ не корректно разворачивается на флешку, результат ошибки при загрузке или установки с этой флешки.
Вариант 2
Тут еще проще качаем Win32 Disk Imager (или с официального сайта https://launchpad.net/win32-image-writer/+download ), запускаем, выбираем в первом поле файл с ISO образом, во втором поле нашу флешку. Нажимаем Write и через несколько минут ISO образ записан на флешку.
Таким образом я ставил на нетбук OpenSuse 11.2 и Moblin 2.1.
программа может капризничать на определенные параметры. Итак, если Вы хотите нормально запустить программу и что-то записать, придерживайтесь следующих рекомендаций:
- Файлы программы распакуйте в путь БЕЗ ПРОБЕЛОВ и НЕЛАТИНСКИХ СИМВОЛОВ. Я, например, распаковал в папку С:Prog
- Желательно запускать программу на компьютере без флоппи-дисковода. Если он присутствует, скорее всего прога начнет ругаться и выдаст ошибку. Решить проблему, в таком случае, поможет отключение флоппи-дисковода в диспетчере устройств и перезагрузка компьютера.
- На всякий случай файл .img образа тоже назовите без пробелов и НЕлатинских символов.
Кстати, если у вас .iso, а не .img файл, то просто поменяйте расширение. Запускал прогу я на Windows XP SP3.
Теперь перейдем, наконец, к самому результату. Скормил я программе сборку зверя, она ее записала, после этого, когда я попытался открыть флешку в Windows, Проводник выдал ошибку Диск не форматирован. Отформатировать?. Форматировать не стал, флеху вынул, попытался загрузиться с нее на нужном компе, в итоге, загружаться, естественно, с нее не хочет.
Win32 DiskImager нужно просто заставить съесть iso. Проще всего нажать открыть зайти в папку с iso и написать внизу его имя (скорее всего после ввода пары букв винда предложит дописать имя) и вуаля готово
info-4all.ru
Как записать образ ISO на флешку. Программа UltraISO.
Образ ISO гораздо удобнее использовать на флешке, чем на том же CD или DVD. Для записи образа ISO на USB носитель мы будем использовать программу UltraISO. Данная программа распространяется на платной основе, но является лучшей в своем роде.Вставляем ваш USB в компьютер. Запускаем программу UltraISO и в левом верхнем углу жмём по вкладке Файл. В выпавшем меню выбираем Открыть. Либо просто жмём сочетание клавиш CTRL + O.

Теперь, в открывшемся окне вам нужно выбрать ваш образ файла, т.е. ваш файл в формате .ISO кликнув по нему два раза.

После того, как файл откроется в программе, жмём по вкладке Самозагрузка. А в выпавшем меню выбираем пункт Записать образ жёсткого диска.

У вас должно открыться окно записи, в котором, в пункте Disk Drive необходимо выбрать ваш USB носитель. При этом стоит учесть, что перед записью образа на флешку, её необходимо отформатировать. Сделать это несложно, нажав кнопку Форматировать, ну или другими доступными способами. После того как флешка будет отформатирована, нажимаем кнопку Запись.

Подтверждаем своё действие в выпавшем окне, нажав соответствующую кнопку.

В окне вы увидите начавшийся процесс записи, теперь необходимо только ждать окончания.
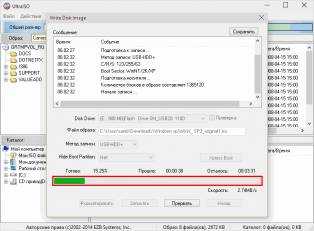
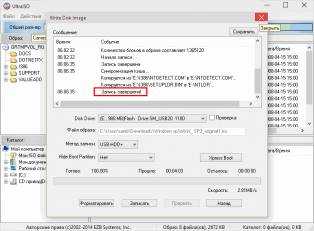
Когда запись будет завершена, можно закрывать программу и вытаскивать флешку. Образ записан.
| Просмотров: 1491 | Автор материала admin |
www.tooka.ru
Как записать ISO-образ на USB-флешку - 2 Ноября 2014 - Блог - KFORS.org
Итак, качаем Ultra ISO. Заморачиваться с таблэтками не нужно – нам прекрасно хватит функционала пробной версии. Скачали? Прекрасно. далее по шагам:Открываем нужный ISO образ. (запустили же программу, да?)Выбираем пункт меню “Самозагрузка”, “Записать образ Жесткого диска…” (флешку не забыли вставить?)В открывшемся окне, как правило, все уже правильно заполнено, однако проверяем: в поле “Disc Drive” выбрана флешка (на нее будем записывать образ), в поле “Файл образа” отображен путь к ISO-образу, “Метод записи” – по вкусу, я всегда записываю как “USB-HDD+”.Все готово? Жмем “Записать”, подтверждаем, что понимаем, что все данные будут удалены с флешки и немножко ждем.
Как говорится, вуаля – у нас загрузочная флешка (если, конечно, ISO-образ был загрузочный).
Таким образом я ставил на нетбук (да и на ноут) Windows 7, Ubuntu 9.10-10.04, и еще несколько альтернативных операционнок, которые уже не упомню.
Однако, как обычно не без ложки дегтя, – в некоторых случаях (правда, редко) записанный образ не корректно разворачивается на флешку, результат – ошибки при загрузке или установки с этой флешки.
Но не страшно – у нас есть еще Второй Вариант!
У кого WINDOWS 7, и не видит флешку !!!Запускайте UltraISO от имени администратора и всё отлично работает
Вариант 2 – Win32 Disk Imager.
Тут еще проще – качаем Win32 Disk Imager (или с официального сайта https://launchpad.net/win32-image-writer/+download ), запускаем, выбираем в первом поле файл с ISO образом, во втором поле – нашу флешку. Нажимаем “Write” и через несколько минут ISO образ записан на флешку.
Таким образом я ставил на нетбук OpenSuse 11.2 и Moblin 2.1.
программа может капризничать на определенные параметры. Итак, если Вы хотите нормально запустить программу и что-то записать, придерживайтесь следующих рекомендаций:1. Файлы программы распакуйте в путь БЕЗ ПРОБЕЛОВ и НЕЛАТИНСКИХ СИМВОЛОВ. Я, например, распаковал в папку “С:Prog”2. Желательно запускать программу на компьютере без флоппи-дисковода. Если он присутствует, скорее всего прога начнет ругаться и выдаст ошибку. Решить проблему, в таком случае, поможет отключение флоппи-дисковода в диспетчере устройств и перезагрузка компьютера.3. На всякий случай файл .img образа тоже назовите без пробелов и НЕлатинских символов.Кстати, если у вас .iso, а не .img файл, то просто поменяйте расширение. Запускал прогу я на Windows XP SP3.Теперь перейдем, наконец, к самому результату. Скормил я программе сборку зверя, она ее записала, после этого, когда я попытался открыть флешку в Windows, Проводник выдал ошибку “Диск не форматирован. Отформатировать?”. Форматировать не стал, флеху вынул, попытался загрузиться с нее на нужном компе, в итоге, загружаться, естественно, с нее не хочет.
Win32 DiskImager нужно просто “заставить” съесть iso. Проще всего нажать “открыть” зайти в папку с iso и написать внизу его имя (скорее всего после ввода пары букв винда предложит дописать имя) и вуаля – готово
Вариант 3 - JoliCoud USB Creator
Кстати, есть такая “облачная” OS – JoliCloud, так производители этой ОС позаботились о пользователях и выпустили специальную программку “JoliCoud USB Creator“, предназначенную для записи ISO образа с дистрибутивом JoliCloud на флешку. Эту программу тоже можно использовать для записи ISO-образов на флешки.
Пункты 1-3 те же, что и у варианта №2. Когда-таки нормально программа запустилась и я попытался скормить ее сборкой зверя, она тупо ее не приняла (ошибка была что-то вроде: ваш .iso не hybrid). Писать о ней, в принципе, больше нечего.
Вариант 4 - LinuxLive USB Creator 2.8.1
в этой версии присутствует русский язык
Вариант 5 – Unetbootin
Язык интерфейса:en/es/pt/fr/it/ruСайт: unetbootin.sourceforge.net/ Wiki: ru.wikipedia.org/wiki/UNetbootin
UNetbootin (Universal Netboot Installer) — это свободная кроссплатформенная утилита для создания Live USB системы из ISO-образа CD/DVD диска c Linux / *BSD.
Утилита копирует и преобразует содержимое диска с системой для запуска и работы с USB-носителя. Преобразование идёт по принципу:Live CD/Live DVD → Live USBУстановочный CD/DVD → Установочный USB-носитель с ОС.
Возможности
Режим установки на USB
В этом режиме установки создаётся загрузочный USB-носитель или же загрузочный USB жесткий диск.Кроссплатформенная (доступна для Windows, Linux и MacOS)Не-деструктивная инсталляция (не производится форматирование USB-носителя)Поддерживает абсолютное большинство Linux дистрибутивов, включая (но не ограничиваясь): Arch Linux, CentOS, Debian, Fedora, Linux Mint, Mandriva,openSUSE, Slackware, Ubuntu, FreeDOS, FreeBSD, NetBSD и их вариации.Может загружать различные системные утилиты, включая (но не ограничиваясь): Parted Magic — менеджер разделов (изменение, поиск ошибок, бэкап/восстановление разделов)Super Grub Disk — загрузочная утилита для поиска-исправления ошибок, восстановления и изменения загрузочной записи GRUB из различных ОСBacktrack — утилита используемая для анализа и тестирования сетейOphcrack — утилита восстановления паролей MS WindowsNTPasswd — утилита сброса паролей MS Windows и редактирования реестраGujin — графический загрузчик, исп. для загрузки различных операционных системSmart Boot Manager (SBM) — загрузчик, который может загружатся с CD-ROM/Floppy на компьютерах со старым BIOS (BIOS не видит CD-ROM/Floppy дисковод)FreeDOS — загрузка DOS утилитАвтоматическое определение всех съёмных устройств в системе
Режим установки на жесткий диск
В этом режиме установки выполняет установку по сети или «frugal install» без CD, так же как и при использовании Win32-loader.
Отличительной особенностью использования UNetbootin является поддержка большого числа различных дистрибутивов Linux, также растёт кол-во поддерживаемых *BSD систем, переносимость и универсальность программы, возможность использовать для создания различных ядер, initrd и образов дисков (включая ISO образы).[1] В отличие от Wubi и похожих на Win32-loader, при установке на жесткий диск, UNetbootin устанавливается на раздел жесткого диска и создаёт возможность в последующем загрузить как Windows так и Linux.
Вариант 6 - YUMI – Multiboot USB Creator (Windows)
www.pendrivelinux.com/yumi-multiboot-usb-creator/
Вариант 7 - SARDU – Multiboot USB Creator (Windows)
www.sarducd.it/
Вариант 8 - XBOOT – Multiboot ISO USB Creator (Windows)
https://sites.google.com/site/shamurxboot/
www.kfors.org
Как iso записать на флешку iso

|
Существует несколько вариантов того, как записать на флешку iso-образ. В этой статье мы рассмотрим два самых простых и удобных способа, а вам останется только выбрать наиболее подходящий из них.
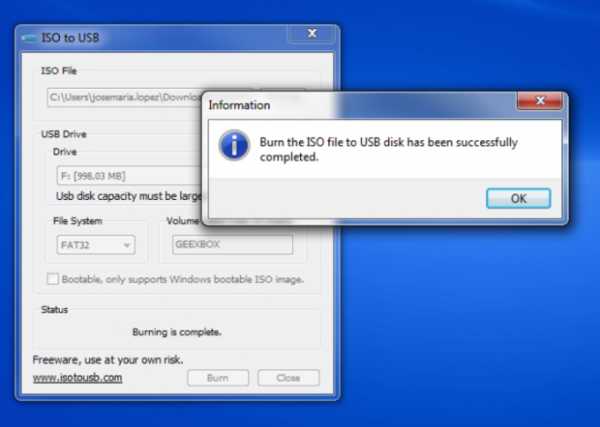
Способ 1
Скачайте на свой компьютер программку UltraISO. При этом покупать полную версию совсем необязательно. Для последующих действий вполне достаточно будет пробной версии.
Когда программа закачается, сделайте следующее:
1. Вставьте в компьютер флешку.2. Все важные данные, хранящиеся на флешке, перенесите на любой другой информационный носитель. Это следует сделать потому, что все записанные на флешку файлы во время установки образов повреждаются.3. Запустите UltraISO.4. Войдите в нужный iso-файл, или создайте параллельно образ диска и войдите в него при помощи программки UltraISO.5. В меню выберите пункт под названием \»Самозагрузка\».6. В нем кликните на строчку \»Записать образ Жесткого диска\»7. После этого должно появиться окошко, в котором необходимо проверить всю указанную информацию. Это требуется для того, чтобы записать iso-образ на флешку.
Итак, проверяем:
• В строке \»Disk Drive\» выберите имя флешки.• В строке \»Файл образа\» должен отображаться путь к месту, где расположен iso-файл.• \»Метод записи\» выбирайте любой.
Все готово. Нажимаем \»Записать\».Теперь нужно немного подождать, и проверить — перенеслись ли iso-файлы на флешку.

Способ 2
Для него нам потребуется программка Win32 Disc Imager. • Скачайте ее в интернете и установите на свой компьютер. • Программу нужно запустить. • Далее в первой строчке укажите место хранения iso-файла, который вам нужно записать на флешку. • Во второй строчке выберите флешку для записи. • Нажмите \»Write\» и ожидайте окончания операции.Готово!
Зачем записывать на флешку iso?
Желание записать файлы iso на флешку, как правило, связано с необходимостью установки операционной системы на устройство без дисковода. В наши дни это довольно частое явление. Связано это с тем, что многие нынешние производители ноутбуков не считают нужным добавлять в свои модели дисководы, избегая таким образом, громоздкости.
Кроме того, инновации в сфере производства носителей информации формируют условия, когда дисковод не нужен вовсе. Так, к примеру, операционную систему на нетбуках, устанавливают при помощи загрузочной флешки.
Одним словом, развитие компьютерных технологии продвигается по пути снижения физических характеристик и повышения функциональности устройств.
Поделитесь, пожалуйста:find-the-answer.ru
- Какие программы вы установили бы на свой компьютер
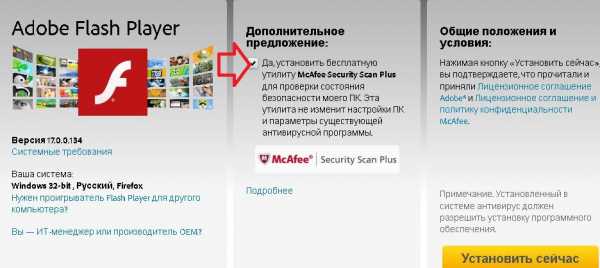
- Реиндексация базы sql 1с
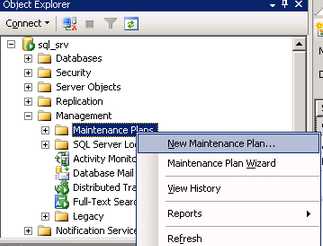
- Язык высокого уровня для написания программ 5

- Как скопировать на компьютер с принтера

- Что такое компьютеризация

- Не приходит письмо на почту gmail
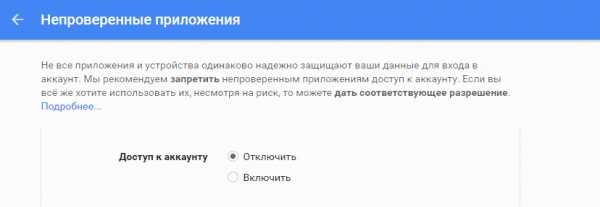
- Не могу посмотреть видео
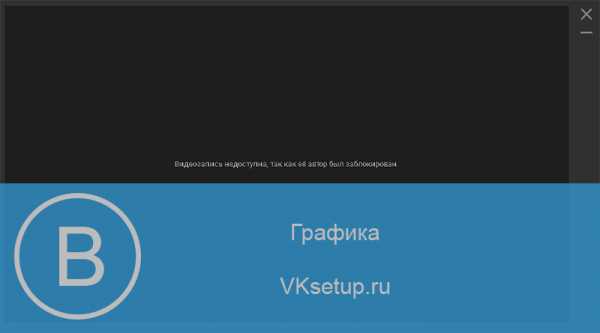
- Программирование basic для начинающих

- Сравнить самсунг а3 и а5 2018

- Закрыть программу принудительно
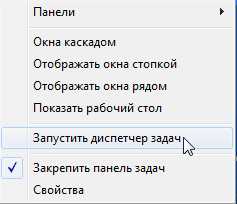
- Как в скайпе писать от третьего лица

