Загружается браузер при загрузке компьютера: как убрать? – WindowsTips.Ru. Новости и советы
Содержание
Браузер Opera запускается при включении ПК. Как это убрать
– 2023-03-24обновлено: 2023-03-24
в колонке: Сергей Кролл ATs в теме: Опера — Opera
Нынче тема вновь касается ускорения запуска и более скорой работы ОС Windows. А именно отключим автозапуск Опера, если браузер Opera запускается самостоятельно при старте ПК, но особо не требуется для вашей работы…
Данная проблема очень часто наблюдается в большинстве браузеров, в том числе грешен и Яндекс.браузер… при всем при том, что эти браузеры многие пользователи устанавливают на компьютер и — не пользуются! Однако полезные ресурсы эти программы скрадывают. Нужно либо удалить неиспользуемый браузер, либо настроить так, чтобы тот не мешал слаженной работе операционной системы.
Итак: если вы хотите отключить автозапуск оперы, то об этом как раз и потолкуем:
разделы поста:
Чтобы отключить автозапуск Opera — возможно поступить так
отключение автозапуска через диспетчер задач
отключим автозапуск через настройки Opera
Чтобы отключить автозапуск Opera — возможно поступить так
Выполняется отключение автозапуска Оперы парой способов: запускаем встроенную утилиту ОС Диспетчера задач и — отключаем ненужное.
И другой вариант: посетить страницу Настроек самой Opera и выполнить необходимые манипуляции там…
О каждом из вариантов поговорим отденльно:
отключение автозапуска через диспетчер задач
Убрать Opera из автозапуска помогут эти шаги:
- воспользуемся Горячими клавишами — тюкнем одновременно Сtrl+Shift+Esc;
- откроется Диспетчер задач, переходим в Процессы и отключаем ненужное, т.е. Опера — это конкретно для текущей работы на ПК.
Можно запустить Диспетчер задач и: Сtrl+Аlt+Delete — выбираем Диспетчер… и во вкладке «Автозагрузка» отключаем…
Обратите внимание на то, что в этом окне диспетчера задач показаны все программ, которые загружаются автоматом при старте вашего ПК. Можете отключить то, что считаете ненужным… (или Включить нужные)…
Итак — отыскиваем Opera, как показано на картинке, наводим курсор и клинем разок чтобы выделить программу.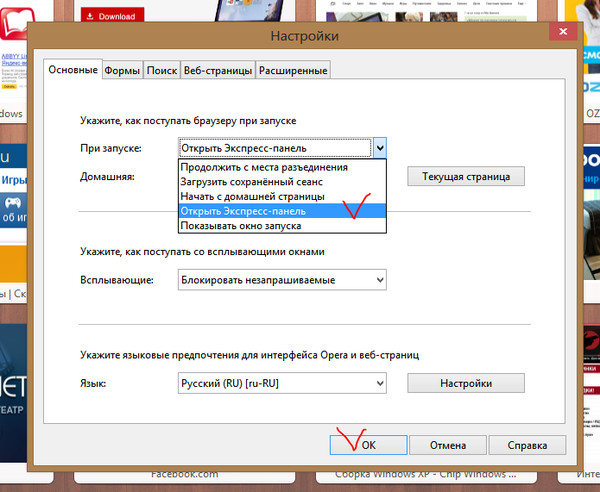 Ну и … тюкаем кнопку «Отключить». Готово!..
Ну и … тюкаем кнопку «Отключить». Готово!..
Однако, имейте в виду то, что браузер Опера может не отображаться в разделе Автозагрузка Диспетчера задач. А посему весьма целесообразно поступить так, как описано в следующей главе данной статьи:
вернуться к оглавлению ↑
отключим автозапуск через настройки Opera
Запускаем браузер Опера и переходим в Настройки. Настройки открываются по кнопке в левом верхнем углу открытого окна браузера (значок опера).
Кликаем по значку и в выпавшем окне опций выбираем пункт Настройки.
Переходим в раздел «Основные». Проматывае ленту настроек (чуть справа) книзу и отыскиваем опции «При запуске», в этих опциях нужно активировать запрет при запуске, а значит передвигаем ползунок «Запускать при загрузке компьютера» влево. Т.е. деактивируем…
После выполнения данных настроек, браузер Opera не будет загружаться при старте системы и работать в фоне, пожирая память ЦП.
Если Диспетчер задач отключен администратором: 5 способов включить
Если нужно удалить системные приложения встроенные в Windows 11. Несколько вариантов
Если Опера снова загружается при старте ОС !! и открывается на рабочем столе, то, возможно, на вашем ПК, а именно в браузере Опера, внедрен рекламный вирус.
Проверьте ПК на наличие вредоносного ПО антивирусной программой. Или вычислите рекламное ПО при помощи программы Malwarebytes, воспользуйтесь этой инструкцией.
Если что-то не ясно и остались вопросы, делитесь ими в комментариях…
все статьи: Сергей Кролл ATs владелец, автор cайта COMPLITRA.RU
…веб разработчик студии ATs media — запросто с WordPress
занимаюсь с 2007-года веб разработкой — преимущественно работаю с WordPress в студии ATs media
Google Chrome открывается автоматически при загрузке ПК
Google Chrome — это популярный браузер, и даже Microsoft недавно объявила о том, что они будут переводить браузер Microsoft Edge на веб-платформу Chromium, которая в конечном итоге обеспечивает работу Google Chrome.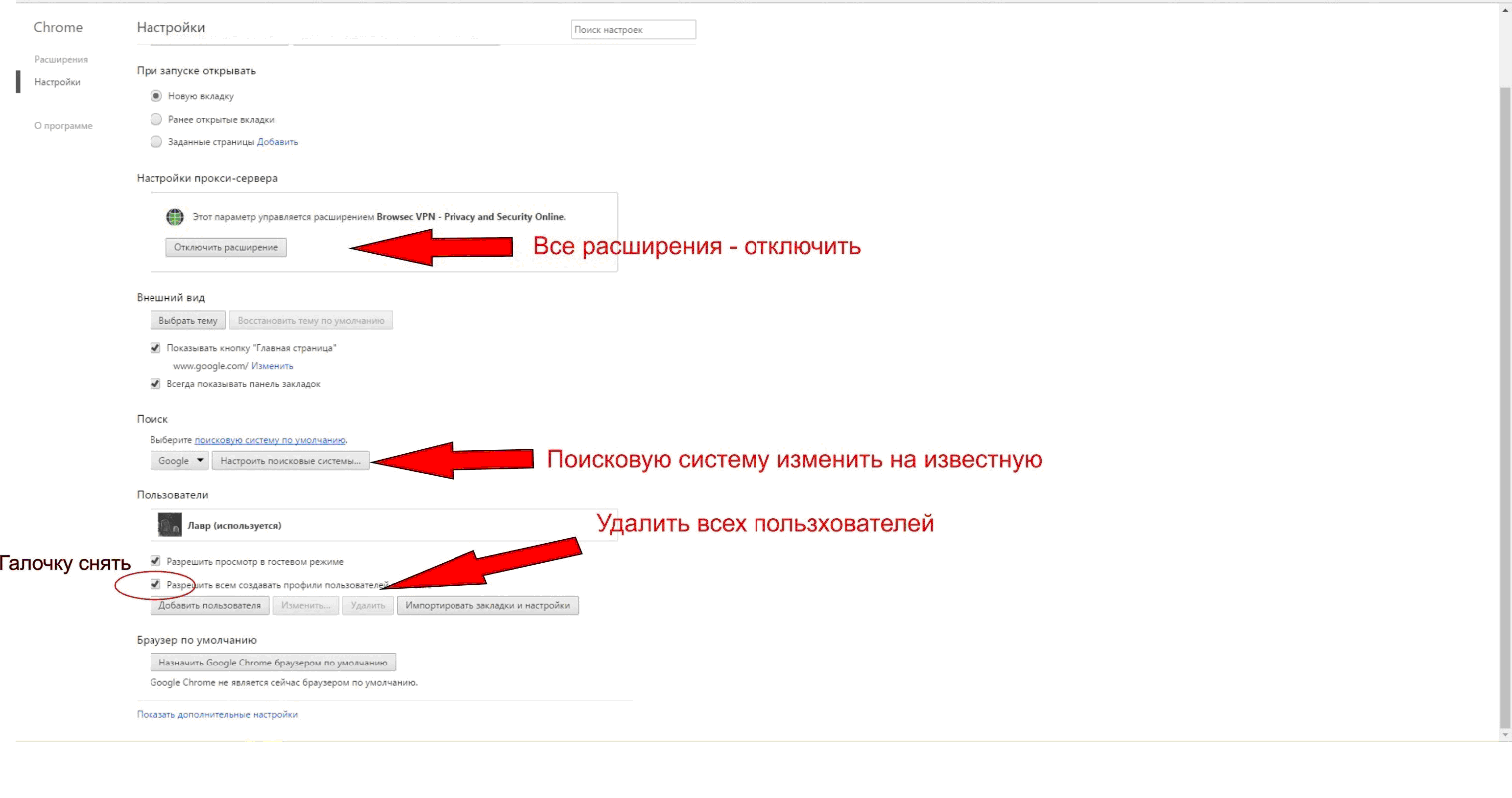 Однако некоторые пользователи — и даже я это заметил — сообщают, что Браузер Chrome запускается автоматически при Windows 10 ПК загружается. Если вы столкнулись с этой проблемой, есть несколько предложений, которые могут помочь вам решить эту проблему. Эти предложения также применимы, если Chrome перезагружает вкладки из последнего сеанса при запуске.
Однако некоторые пользователи — и даже я это заметил — сообщают, что Браузер Chrome запускается автоматически при Windows 10 ПК загружается. Если вы столкнулись с этой проблемой, есть несколько предложений, которые могут помочь вам решить эту проблему. Эти предложения также применимы, если Chrome перезагружает вкладки из последнего сеанса при запуске.
Мы рассмотрим следующие исправления 5, чтобы решить эту проблему.
- Запретить запуск Google Chrome в фоновом режиме
- Отключить «Продолжить, где вы остановились»
- Исправьте расширение Google Hangouts
- Отключить Fast Tab или Fast Windows Закрыть флаг
- Сбросить Google Chrome.
Прежде чем начать, убедитесь, что Chrome не настроен на автоматический запуск при Windows начинается. Вы можете использовать приложение Startup Manager в остановить запуск приложений при запуске.
1] Запретить запуск Google Chrome в фоновом режиме
Начните с запуска браузера Google Chrome.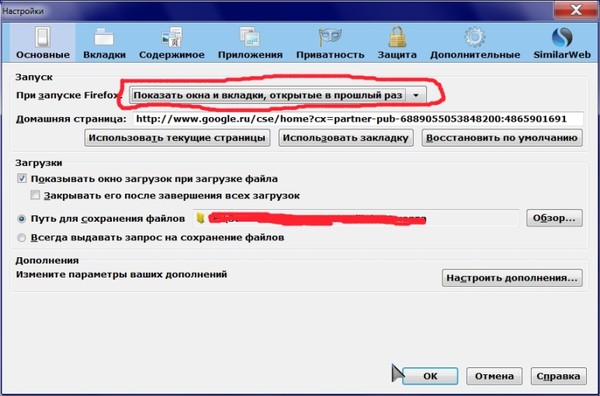 Теперь нажмите на кнопку меню в верхнем правом углу, и в раскрывающемся списке выберите Настройки.
Теперь нажмите на кнопку меню в верхнем правом углу, и в раскрывающемся списке выберите Настройки.
Прокрутите весь путь вниз и нажмите на кнопку с именем Дополнительно.
В разделе Система, Выключите переключатель для Продолжать запуск фоновых приложений, когда Google Chrome закрыт.
Перезапустите Google Chrome и проверьте, устраняет ли это ваши проблемы.
2] Отключить «Продолжить, где вы остановились»
Запустите браузер Google Chrome. Теперь нажмите на кнопку меню в верхнем правом углу, и в раскрывающемся списке выберите Настройки.
Прокрутите весь путь вниз и нажмите на раздел, названный как На старте.
Выберите переключатель, помеченный как Откройте определенную страницу или набор страниц.
Просто убедитесь, что там нет страниц, перечисленных в этом разделе, но если вы это сделаете, убедитесь, что вы удалили их все.
3] Исправить расширение Google Hangouts
Если в вашем браузере Google Chrome установлено расширение Google Hangouts, это может стать причиной проблемы, упомянутой выше.
Вы можете попробовать выключите, удалите и переустановите Google Hangouts в браузере Google Chrome и проверьте, устраняет ли это вашу проблему.
4] Отключить Fast Tab или Fast Windows Закрыть флаг
Введите хром: // флаги / # включить-быстро выгрузить в адресной строке Chrome и нажмите Enter.
Вы попадете на страницу экспериментальных функций для Google Chrome.
Установите это Отключено.
Перезапустите Google Chrome и проверьте, исправлена ли ваша проблема.
5] Сброс Google Chrome
Хит WINKEY + R комбинации, чтобы открыть Run, а затем перейти к следующему пути,
% USERPROFILE% AppDataLocalGoogleChromeUser Data
Теперь выберите папку с именем as По умолчанию и ударил Shift + Delete и нажмите Да для подсказки подтверждения.
После удаления По умолчанию папку, откройте Google Chrome и нажмите кнопку «Меню», обозначенную тремя точками в верхнем правом углу.
Затем нажмите Настройки. В разделе «Настройки» прокрутите вниз и нажмите Расширенный поиск чтобы открыть дополнительные настройки.
Теперь прокрутите вниз до Восстановить настройки до их первоначальных значений по умолчанию и нажмите на нее.
Теперь это даст вам подсказку вроде этого —
Нажмите на Сброс, и это будет сбросить браузер Chrome.
Теперь проверьте, исправлена ли ваша проблема или нет.
Надеюсь, что-то поможет!
Оригинал статьи
автоматически хром Google открытие при
Как сделать так, чтобы веб-страница запускалась автоматически | Малый бизнес
Кевин Ли
Чашка утреннего кофе и просмотр вашей любимой веб-страницы могут дать толчок вашему рабочему дню. Windows не умеет варить кофе, но может автоматически запускать любую веб-страницу при загрузке операционной системы.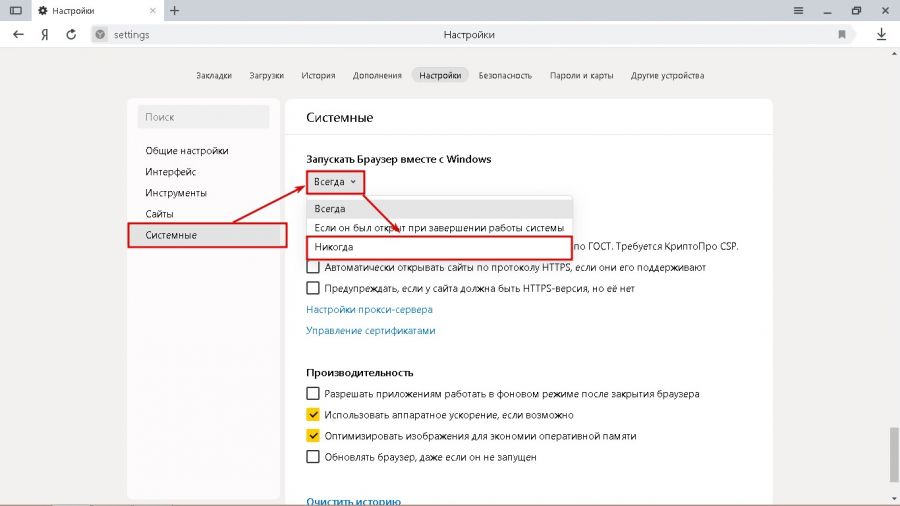 Сделайте это волшебство возможным, научившись манипулировать папкой автозагрузки Windows.
Сделайте это волшебство возможным, научившись манипулировать папкой автозагрузки Windows.
Ярлыки Windows
В Windows ярлыки позволяют быстро запускать программы и просматривать файлы. Некоторые из них существуют как часть базовой операционной системы, а определенные приложения, которые вы устанавливаете, создают новые. Вы также можете создавать ярлыки, указывающие на веб-страницы. Например, если вы скопируете URL-адрес веб-страницы, которую вы просматриваете в своем браузере, вы можете создать ярлык для этой страницы. При нажатии на этот ярлык веб-страница открывается в браузере по умолчанию.
Папки автозагрузки
Вы можете удивиться, почему одни приложения запускаются при загрузке Windows, а другие нет. Microsoft сделала эту возможность выборочного запуска возможной, включив специальную папку, которую разработчики приложений используют для запуска своих программ при каждой загрузке компьютера. Как только вы узнаете, где найти эту папку, вы можете загрузить ее с помощью ярлыков для других программ, которые вы также хотели бы запустить.
 Windows хранит эту папку в каталоге вашего профиля пользователя; у каждого пользователя компьютера есть уникальная папка автозагрузки.
Windows хранит эту папку в каталоге вашего профиля пользователя; у каждого пользователя компьютера есть уникальная папка автозагрузки.
Создание ярлыков
После копирования URL-адреса веб-страницы вы можете щелкнуть правой кнопкой мыши на рабочем столе, нажать «Создать», а затем нажать «Ярлык», чтобы открыть окно «Создать ярлык». Там вы можете вставить свой URL-адрес и дать ему описательное имя, введя его в текстовое поле окна. После того, как вы нажмете «Далее», на рабочем столе появится новый ярлык. Вы можете дважды щелкнуть этот ярлык, чтобы просмотреть его в браузере.
Обновление папки запуска
Самый быстрый способ найти папку «Автозагрузка» — щелкнуть правой кнопкой мыши кнопку «Пуск» и выбрать «Все программы». Windows показывает вам список приложений и папок. Одна из этих папок — папка «Автозагрузка». При двойном щелчке папка не открывается. Вы можете открыть папку «Автозагрузка», щелкнув ее правой кнопкой мыши и выбрав «Исследовать».
 Проводник Windows запускается и отображает содержимое папки в своем окне. Поместите ярлык в эту папку, щелкнув ярлык правой кнопкой мыши, выбрав «Копировать», а затем щелкнув пустую область в папке «Автозагрузка». Когда вы выбираете «Вставить», Windows вставляет копию ярлыка в папку.
Проводник Windows запускается и отображает содержимое папки в своем окне. Поместите ярлык в эту папку, щелкнув ярлык правой кнопкой мыши, выбрав «Копировать», а затем щелкнув пустую область в папке «Автозагрузка». Когда вы выбираете «Вставить», Windows вставляет копию ярлыка в папку.
Рекомендации
Когда вы закрываете Windows и запускаете ее снова, она автоматически запускает ваш ярлык и запускает веб-браузер, а это значит, что вам больше никогда не придется запускать браузер вручную. Вы можете просто загрузить свой компьютер утром, уйти и вернуться к компьютеру с запущенным браузером и загруженной веб-страницей. Если вы когда-нибудь захотите, чтобы веб-страница перестала загружаться автоматически, вернитесь в меню «Автозагрузка», щелкните правой кнопкой мыши добавленный ярлык и выберите «Удалить». Это не приведет к удалению ярлыка на рабочем столе; тот, что находится в папке «Автозагрузка», — это всего лишь копия ярлыка на рабочем столе.
Ссылки
- Новые взгляды на Microsoft Windows 7 для опытных пользователей; Harry L.
 Phillips
Phillips
Writer Bio
Получив специализацию в области физики, Кевин Ли начал профессионально писать в 1989 году, когда в качестве разработчика программного обеспечения он также писал технические статьи для Космического центра Джонсона. Сегодня этот городской техасский ковбой продолжает выпускать высококачественное программное обеспечение, а также нетехнические статьи, охватывающие множество разнообразных тем, от игр до текущих событий.
Как автоматически запускать браузер
Автор
Дик Эванс
/ 06.16.2021 /
Оставить комментарий / Браузер, инструкции, Microsoft Windows, Windows 10
Независимо от того, используем ли мы Windows 10, Chromebook, iPad, смартфон или платформу Linux, мы все используем браузер. Пока мы можем добраться до него, мы можем использовать все веб-сайты и веб-приложения, которые нам нужны.
Я помог ряду людей, которые испытывают трудности с навигацией по различным кнопкам и экранам на компьютере, который они используют, особенно с Windows 10, поскольку они являются группой пользователей, с которыми я чаще всего общаюсь.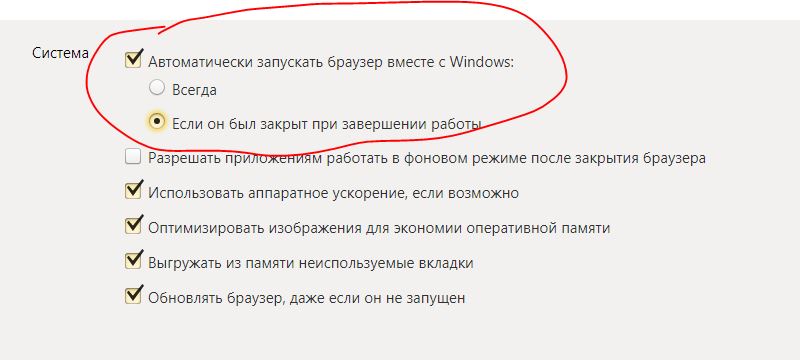 Многие оставляют свои компьютеры включенными все время, чтобы не думать, как вернуться на сайты, которые они часто посещают.
Многие оставляют свои компьютеры включенными все время, чтобы не думать, как вернуться на сайты, которые они часто посещают.
Они включают свои компьютеры и ковыряются, чтобы открыть браузер, а затем начинают искать в Интернете. На днях я подумал, что, если бы они могли просто включить свой компьютер и открыть браузер, и все те сайты, с которыми им удобно работать, были бы немедленно доступны для них одним быстрым щелчком мыши. В конце концов, когда запускается Windows 10, есть ряд приложений, которые являются частью процедуры запуска. Мы можем очень легко взглянуть на них, открыв диспетчер задач ( Ctrl+Shift+Esc ) и щелкните вкладку Запуск . Здесь отображаются все приложения, настроенные для запуска в процессе загрузки Windows 10.
Примечание . Если вкладки отсутствуют, в левом нижнем углу щелкните Подробнее.
Было бы неплохо иметь возможность добавить открытие браузера в список запускаемых приложений?
Google Chrome
После некоторых поисков я обнаружил, что у Microsoft действительно есть решение моего вопроса. А сделать это оказывается просто.
А сделать это оказывается просто.
Win+Q > введите имя приложения, которое вы хотите запустить автоматически.
В разделе «Лучшее соответствие» щелкните правой кнопкой мыши в приложении и выберите «Открыть расположение файла ».
Примечание : не все приложения можно добавить в папку автозагрузки. Если в списке нет выбора «Открыть…», вы не можете добавить это приложение в папку автозагрузки.
Диспетчер файлов откроется с приложением, выбранным в его расположении.
Win+R и введите s hell:startup , затем нажмите OK . Откроется папка «Автозагрузка» в окне проводника.
Скопируйте и вставьте выбранный ярлык приложения в папку «Автозагрузка».
Теперь он будет открываться при загрузке компьютера. Если вы хотите, чтобы он не открывался при загрузке, просто откройте вкладку запуска диспетчера задач и нажмите «Отключить». Приложение останется в списке автозагрузки, но больше не будет открываться автоматически.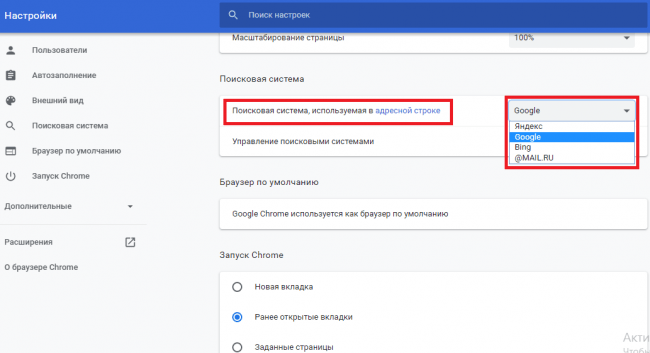
 Windows хранит эту папку в каталоге вашего профиля пользователя; у каждого пользователя компьютера есть уникальная папка автозагрузки.
Windows хранит эту папку в каталоге вашего профиля пользователя; у каждого пользователя компьютера есть уникальная папка автозагрузки. Проводник Windows запускается и отображает содержимое папки в своем окне. Поместите ярлык в эту папку, щелкнув ярлык правой кнопкой мыши, выбрав «Копировать», а затем щелкнув пустую область в папке «Автозагрузка». Когда вы выбираете «Вставить», Windows вставляет копию ярлыка в папку.
Проводник Windows запускается и отображает содержимое папки в своем окне. Поместите ярлык в эту папку, щелкнув ярлык правой кнопкой мыши, выбрав «Копировать», а затем щелкнув пустую область в папке «Автозагрузка». Когда вы выбираете «Вставить», Windows вставляет копию ярлыка в папку.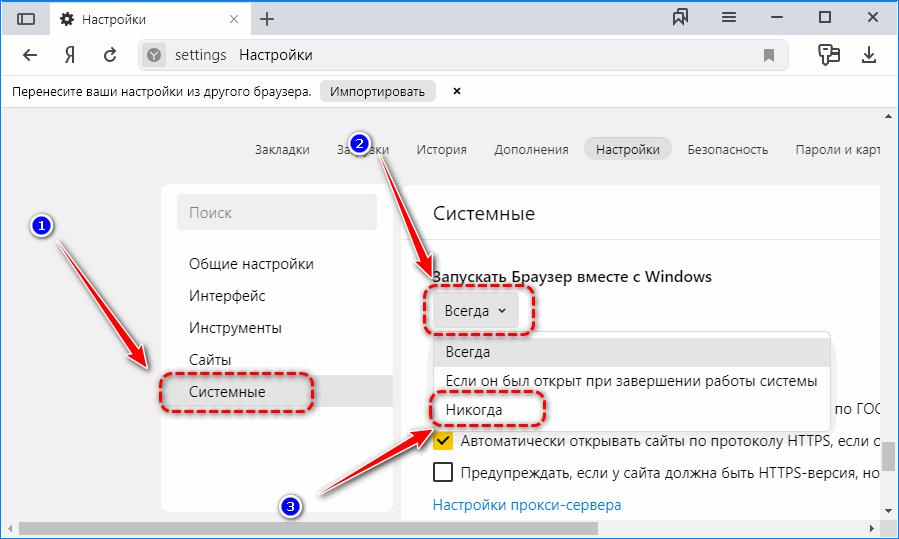 Phillips
Phillips