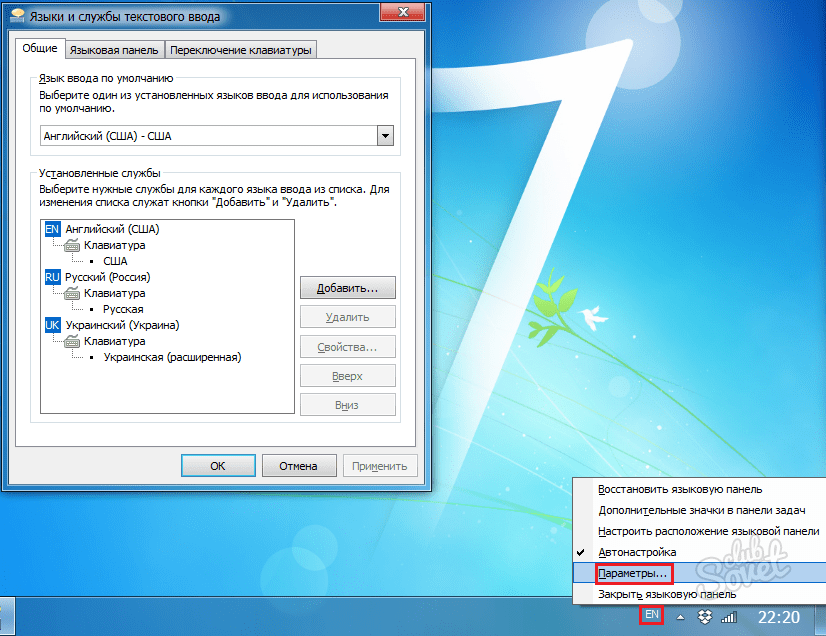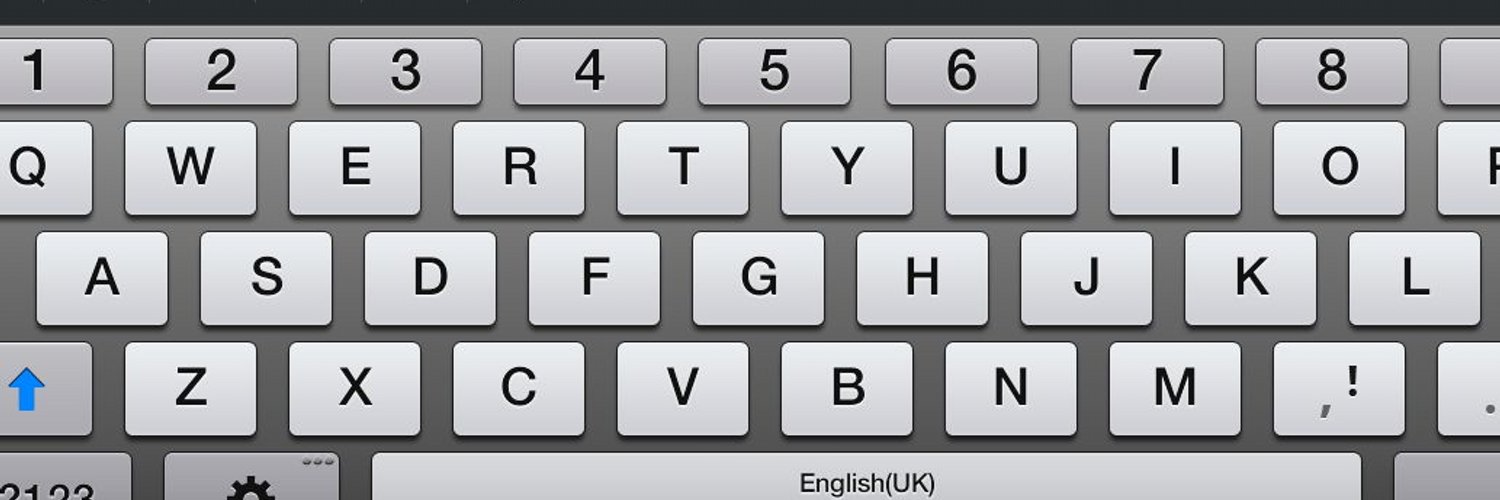Как поставить язык английский: Управление параметрами языка интерфейса в Windows
Как изменить язык системы в Windows 10? Как установить английский язык на Windows 10? Как поменять язык на Windows 10? |
В данной статье мы расскажем о том, как изменить язык системы на Windows 10, а также как установить русский или английский интерфейс системы на Windows 10.
Содержание
При первоначальной настройке Windows 10 вам будет предложено выбрать системный язык. Обычно здесь останавливается необходимость изменения языка системы.
Однако, если спустя некоторое время после установки Windows 10 вы захотели изменить язык, то уверяем вас, еще не поздно! Возможно, вы используете компьютер у кого-то (в гостях, чужом доме, квартире), кто говорит на другом основном языке, или вы приобрели поддержанный компьютер с системным языком, который вы не понимаете.
Если вам нужно просто изменить язык на ваш основной (разговорный) язык, то ниже приведены способы и инструкции для этого.
Помните! Даже если вы не можете прочитать язык, который установлен на Windows, вы всегда можете следить за изображениями в этом руководстве, чтобы изменить язык.
Как изменить язык системы на Windows 10?
Способ 1. Переход на экран «Языки»
Чтобы получить доступ к экрану языков, нам нужно пройти через системные настройки. Для начала нажмите кнопку «Пуск», затем маленькую иконку шестеренки в левой части меню.
Рисунок 1. Нажмите на кнопку Пуск, а затем выберите пункт Параметры.
- В окне «Параметры» нажмите «Время и язык».
Рисунок 2. Кликните по кнопке Время и язык.
- Нажмите «Регион и язык» слева, второй — вниз.
Рисунок 3. Кликните по пункту Регион и язык.
- Нажмите кнопку «плюс» рядом с «Добавление языка».
Рисунок 4. Кликните по плюсику рядом с надписью Добавление языка.
- Теперь Windows 10 отобразит список языков. К счастью, каждый язык указан с его собственным именем, а также его именем на заданном языке системы. Это означает, что даже если вы используете компьютер, настроенный на язык, который вы не можете понять, вы можете найти необходимый вам язык в этом списке.
 Выберите язык, который вы хотите использовать.
Выберите язык, который вы хотите использовать.
Рисунок 4. Выберите необходимый язык, который вы хотите использовать на Windows 10. Для этого просто кликните по нему ЛКМ.
У вашего выбранного языка могут быть дополнительные возможности. Например, когда мы выбираем английский, есть целый ряд языков, из которых мы можем выбрать. Используйте это, чтобы настроить язык системы, который вам подходит.
- После того, как вы выбрали свой язык, Windows 10, возможно, потребуется загрузить языковой пакет. Вы можете проверить, вернувшись на экран, где вы нажали «Добавление языка». Здесь вы должны найти свой выбранный язык. Если в нем указано «Доступен языковой пакет», нажмите кнопку «Параметры».
Рисунок 5. Если под вашим языком будет указана надпись Доступен языковой пакет, то нажмите кнопку Параметры. В другом случае кликните по кнопке Использовать как основной язык.
- После того, как войдете в параметры языка, нажмите на кнопку «Загрузить», чтобы Windows 10 установил обновленный пакет вашего языка.

- Затем, как процесс обновления пакета завершится, вы можете нажать на кнопку «Использовать как основной язык».
Рисунок 6. Нажмите на кнопку Использовать как основной язык.
Способ 2. Изменение языка во всей системе
Вы можете изменить язык своей учетной записи. Это полезно, если вы купили ноутбук или компьютер, установленный на иностранном языке, и хотите, чтобы все было на вашем родном языке.
- Чтобы язык изменился в масштабах всей системы, нажмите кнопку «Пуск», введите «Панель управления» и нажмите появившуюся кнопку «Панель управления».
Рисунок 1. Введите в поиске ключевой запрос: панель управления, а затем кликните по первому результату.
- Установите в надписи Просмотр: «Крупные значки» и нажмите «Региональные стандарты».
Рисунок 2. Кликните по значку Региональные стандарты.
В верхней части появившегося окна щелкните вкладку «Дополнительно». Теперь нажмите кнопку «Копировать параметры…».
Теперь нажмите кнопку «Копировать параметры…».
Рисунок 3. Перейдите на вкладку Дополнительно, а затем нажмите на кнопку Копировать параметры…
- Появится окно. Здесь вы можете установить то, где и в каких случаях система будет работать на новом языке. Конечно вы не можете осуществить отдельные настройки на этом экране, но вы можете установить свой язык в качестве основного языка системы по умолчанию, установив две галочки в нижней части окна:
Это приведет к тому, что ваш язык будет установлен в качестве основного языка системы. Следовательно, ваша система начнет полностью работать на другом языке.
- После этого нажмите ОК, а затем перезагрузите компьютер. После перезагрузки компьютера, Windows 10 начнет работать на совершенно другом языке, который вы установили в качестве основного.
Как установить английский язык системы на Windows 10?
Если вы хотите, чтобы ваша система Windows 10 работала на английском интерфейсе, то вам нужно следовать по инструкции:
- Первым делом вам необходимо открыть меню «Пуск», а затем нажать маленькую иконку шестеренки в левой части меню.

Рисунок 1. Нажмите на кнопку Пуск, а затем выберите пункт Параметры.
- В окне «Параметры» нажмите на надпись «Время и язык».
Рисунок 2. Кликните по кнопке Время и язык.
- Нажмите «Регион и язык» слева. Теперь кликните по надписи «English (United States)». После этого под языком появятся три кнопки, вам же нужно нажать на кнопку «Использовать как основной язык».
Рисунок 1. Нажмите на пункт Регион и язык, затем выберите свой язык, и нажмите на кнопку Использовать как основной язык.
Если вы хотите, чтобы ваш компьютер использовал несколько языков на разных учетных записях, или если вы купили компьютер с заранее установленным иностранным языком, вы всегда можете изменить его в соответствии с вашими потребностями. Теперь вы знаете, как изменить язык в учетной записи, а также применить изменения языка для всей системы.
Вы когда-нибудь покупали компьютер, который работал на другом языке? Трудно ли было вам установить необходимый вам язык? Расскажите нам свои истории в комментариях ниже!
Видео: Как изменить/установить язык интерфейса Windows 10?
youtube.com/embed/eQ-Cwe6Hv0Y?feature=oembed» frameborder=»0″ allow=»accelerometer; autoplay; encrypted-media; gyroscope; picture-in-picture» allowfullscreen=»»/>
Видео: Как установить русский язык на Windows 10?
пошаговая инструкция со скриншотами и видео
Иногда случается, что новичкам-обладателям продукции Apple требуется изменить язык на айфоне. Система iOS наделена возможностью поддерживать большое количество популярных языков мира. Поэтому сегодня в статье подробно расскажем, как изменить язык на айфоне (на примере — с русского на английский, и обратно с английского на русский). Для наглядности все инструкции будут снабжены пошаговыми фото- и видеокомментариями.
Оглавление
- Для каких устройств подходит статья
- Пошаговая смена языка с русского на английский
- Пошаговая смена языка с английского на русский
- Выводы
Для каких устройств подходит статья
Приведенные в статье механизмы действий по настройке языка в айфоне будут актуальны для всех девайсов, которые на данный момент находятся в использовании и выпускаются в продажу. Поэтому, наши инструкции подойдут для следующих моделей iPhone:
Поэтому, наши инструкции подойдут для следующих моделей iPhone:
- iPhone 5
- iPhone 6/6 plus
- iPhone 7/7 plus
- iPhone 8/8 plus
- iPhone X/Xs/Xr/Xs Max
- iPhone 11/11 Pro/11 Pro Max
- iPhone 12/12mini/12 Pro/12 Pro Max.
Пошаговая смена языка с русского на английский
Как же поменять язык в айфоне с русского на английский? Это сделать проще, чем если бы мы меняли, к примеру, язык с китайского на русский — в нашем случае все надписи настроек в телефоне будут на русском, и легче разобраться.
- Итак, заходим в меню Настройки на главном экране, выбираем в них пункт Основные.
Рисунок 1. Чтобы сменить язык на iPhone, заходим в Настройки
Рисунок 2. Выбираем меню Основные, чтобы перейти к смене языка
- Далее листаем вниз до пункта «Язык и регион», нажимаем его, и в новом окне жмём сверху «Язык iPhone» (напротив этой надписи стоит пока что русский).

Рисунок 3. Заходим в «Язык и регион», чтобы переключить язык на iPhone
Рисунок 4. Заходим в «Язык iPhone» для выбора другого языка
- Теперь из списка выбираем необходимый язык, на который будем переключать всю систему айфона, и нажимаем на него. Дожидаемся, пока айфон перезагрузится, и наслаждаемся использованием девайса на английском.
Рисунок 5. Выбираем из списка нужный язык (в данном случае — английский)
Пошаговая смена языка с английского на русский
Как переключить язык на айфоне обратно с английского на русский? Это так же несложно, сделаем все те же действия, что описаны в предыдущем пункте, только теперь все надписи в Настройках будут на английском.
- Заходим в раздел Settings (Настройки), выбираем меню General (Основные).
Рисунок 6. Для переключения языка с английского на русский, заходим в Settings
Рисунок 7. Выбираем раздел General, чтобы выйти к смене языка
- Заходим в пункт Language and region (Язык и регион), в нем выбираем iPhone Language (язык айфона).

 Выберите язык, который вы хотите использовать.
Выберите язык, который вы хотите использовать.