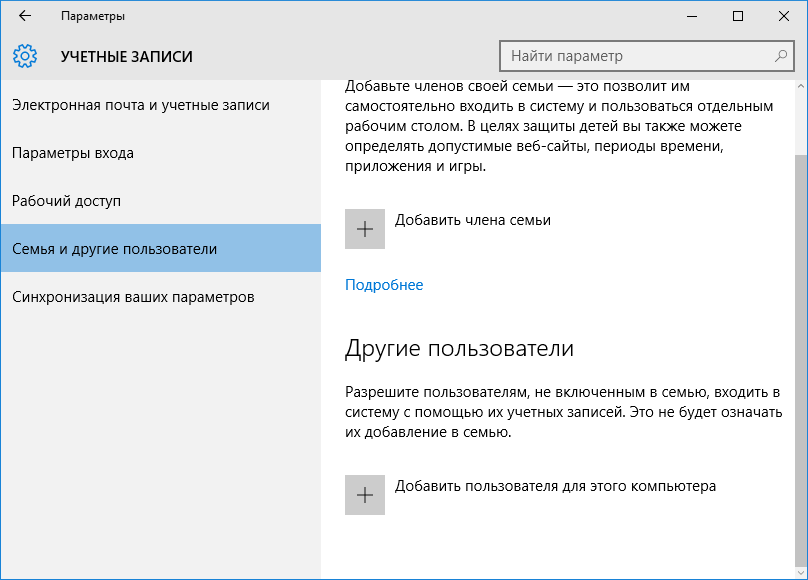Не срабатывает кнопка пуск в windows 10: Не работает кнопка «Пуск» в Windows 10. Решение проблемы.
Содержание
Не работает кнопка завершение работы и не выключается через пуск Windows 10
Содержание:
- ПК не хочет выключаться
- Порядок действий, когда кнопка выключения не работает
- Проблема с оперативной памятью либо накопителем
- Если гибернация не нужна
- Отключение быстрого запуска
- Сбой настроек реестра
- BIOS
- Intel Management Engine Interface
- Активные периферийные устройства
- Проверка системных файлов на предмет целостности
- Настройки кнопки питания
- Ошибки с кодом, их причины и способы решения
- Проблемные комплектующие
- Брандмауэр
- Центр обновлений
Иногда после завершения работы компьютер не выключается (Windows 10). На первый взгляд кажется, что сеанс завершается, однако вентиляторы продолжают свою работу. Да и лампочка питания пока еще горит, значит, персональный компьютер (ПК) не отключился. Ситуация неоднозначная, но все-таки решение есть, и все зависит от конкретной причины.
ПК не хочет выключаться
Причин, по которым ОС продолжает работать после выключения, множество, но их все можно условно разделить на две основные группы:
- Конфликт на программном уровне. Когда установленный софт не находит общий язык с новой операционной системой. Зачастую выключить машину не получается из-за какого-то драйвера, который пользователи обычно скачивают не с официальных ресурсов.
- Несовместимость нового подключаемого оборудования. В Windows 10 при подключении любого внешнего устройства в автоматическом режиме ставятся необходимые драйвера. А они могут не поддерживаться ОС.
Компьютер на базе ОС Windows 10 не желает отключаться
До принятия тех или иных действий стоит предварительно проверить перечисленные факторы.
Порядок действий, когда кнопка выключения не работает
Долгое завершение работы Windows 7 — как исправить проблему
Далее будут описаны самые распространенные случаи, а также рассказано о том, что можно предпринять в той или иной ситуации.
Проблема с оперативной памятью либо накопителем
Причиной такого явления, когда не выключается Виндовс 10, может служить сбой оперативной памяти, а также повреждения секторов жесткого диска.
При сбоях в работе оперативной памяти ПК тоже перестает выключаться
Если все дело в проблемном накопителе, то система делает попытки чтения и записи данных, перед тем как выключиться. Но при наличии плохих секторов произойдет зависание на неопределенное время. Стоит проверить жесткий диск, в особенности, если такие сбои наблюдались в работающей системе. Не забыть и про оперативную память.
Если гибернация не нужна
Некоторые пользователи зовут это «ночным» режимом. В некоторых случаях, чтобы нормально выключить ПК, приходится деактивировать данную опцию системы:
- Запустить командную строку с правами Администратора.
- Откроется черное окно, где нужно ввести команду powercfg /h off.
- Остается перезагрузиться и все должно работать нормально, то есть ПК будет отключаться и включаться в привычном режиме.

Отключение быстрого запуска
Алгоритм таков:
- Нажать сочетание клавиш Win+R и в поле ввести команду control.
- Откроется окно, где следует выбрать «Система и безопасность», «Электропитание», «Действия кнопок…».
- Теперь выбрать «Изменение параметров, которые сейчас недоступны».
- Затем следует снять галочку с «Включить быстрый запуск…», а после сохранить внесенные изменения, нажав на соответствующую кнопку.
Важно! Иногда простое обновление позволяет избежать многих проблем. А так как большинство пользователей отключают эту опцию, то имеет смысл обновить систему.
Сбой настроек реестра
Хотя это маловероятная причина, почему Виндовс 10 не выключается через Пуск, но попробовать стоит. В частности здесь нужна ветка, которая отвечает за ожидание в случае закрытия программного обеспечения (ПО). В ОС Windows 10 по умолчанию установлено значение 5 000 миллисекунд, однако можно сделать его меньше – 3 000.
Для этого открыть блокнот и набрать в него текст из картинки ниже:
Внесение изменений в реестр
Там, где 5 000 заменить на 3000. Файл нужно сохранить с разрешением .reg, а после запустить его, подтвердить внесение изменений и выполнить перезагрузку ПК. Обе методики проверены на практике и работают.
Отдельный случай, когда ПК не хочется отключаться посредством меню Пуск. Зачастую проблема кроется в параметре BootExecute – он или поврежден, или удален. Путь к нему в реестре: HKEY_LOCAL_MACHINE/SYSTEM/CurrentControlSet/Control/Session Manager. Открыв его должна быть только эта строка – autocheck autochk *. Типа параметра – R EG_MULTI_SZ (мультистроковый).
BIOS
Иногда проблема может быть вызвана БИОСом – ошибки его в настройке приводят к самым разным последствиям, включая неправильное отключение. Решается все сбросом параметров до заводских.
Чтобы зайти в BIOS нужно при включении техники нажимать кнопку Del (для ПК) или F2 (для ноутбуков) после фирменной заставки платы на экране.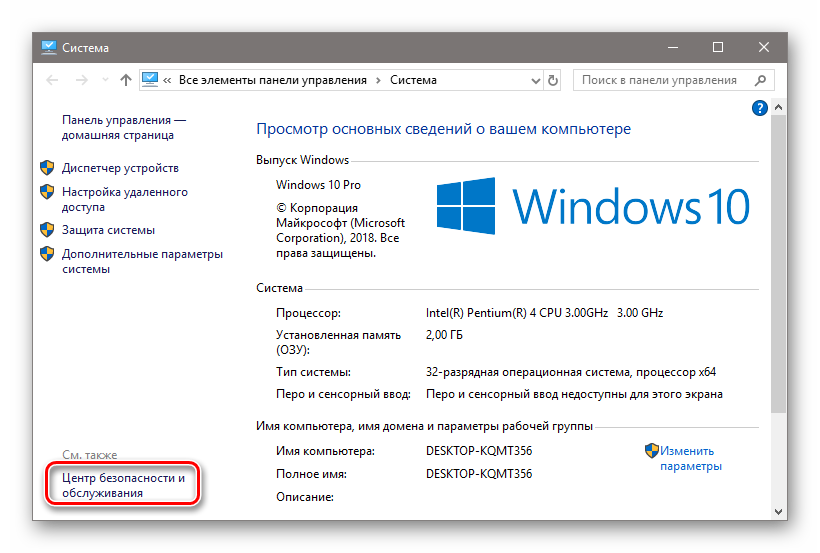 В старых версиях в главном меню есть пункт Load Fail-Safe Defaults – его и выбрать. Согласится, нажав на «Y». У нового БИОСа следует искать Load Setup Defaults, а в UEFI разновидности нужен вариант Load Defaults. Далее нажать на Load Setup Defaults, чтобы сохранить изменения и выйти из BIOS.
В старых версиях в главном меню есть пункт Load Fail-Safe Defaults – его и выбрать. Согласится, нажав на «Y». У нового БИОСа следует искать Load Setup Defaults, а в UEFI разновидности нужен вариант Load Defaults. Далее нажать на Load Setup Defaults, чтобы сохранить изменения и выйти из BIOS.
Intel Management Engine Interface
Сбой драйвера MEI также может отразиться на отключении компьютера. Для исправления положения стоит обновить его, но для начала удалить текущий. Возможно, уже вышло обновление, что даже лучше.
Следует зайти на официальный ресурс собственного устройства, где легко найти искомое. У ноутбуков фирм Dell и Asus стоит удалить утилиту Intel Rapid Storage Technology. Для этого зайти в панель управления и выбрать «Программы и компоненты».
Дополнительно! Иной раз у ПК случается аномальное поведение – он самостоятельно включается, что также имеет свои причины.
Потом в «Диспетчере устройств» (комбинация Win+X) раскрыть вкладку «Системные устройства» и найти строку «Intel Management Engine Interface». Двойным щелчком открываются свойства – перейти на вкладку «Драйвер» и в самом низу будет нужная кнопка – «Удалить устройство».
Двойным щелчком открываются свойства – перейти на вкладку «Драйвер» и в самом низу будет нужная кнопка – «Удалить устройство».
Intel Management Engine Interface – компонент ОС Windows 10
Теперь можно перезагрузить устройство и установить скачанный драйвер MEI.
Активные периферийные устройства
Еще одна популярная причина, когда Windows 10 не выключается. Обычно этому может мешать мышка, клавиатура или какое-нибудь другое устройство, подключенное через USB разъем (WIFI-адапеp, внешняя сетевая карта и прочее). Порядок действий:
- Нужно запустить «Диспетчер устройств».
- Раскрыть раздел контроллеры USB, найти строку «Корневой USB-концентратор» (их может быть несколько, если подключено не одно устройство).
- Двойным щелчком открыть окно свойств, где отыскать вкладку «Управление электропитанием» и убрать галочку с «Разрешить отключение…».
- В конце подтвердить действия нажатием на OK.
Это рекомендуется проделать со всеми остальными USB-устройствами. Потом выполнить перезагрузку компа с целью определить, завершает ли он свою работу.
Потом выполнить перезагрузку компа с целью определить, завершает ли он свою работу.
Проверка системных файлов на предмет целостности
Такая процедура также рекомендована специалистами. Возможно как раз здесь кроется основная причина. Для этого запустить командную строку (через меню Пуск), ввести sfc /scannow и нажать Enter. Время процесса разное и зависит от технического оснащения машины, но обычно занимает не более получаса. С SSD накопителем она выполняется заметно быстрее.
Важно! По окончании процедуры в командной строке будут выведены результаты.
Windows может не обнаружить нарушения целостности системы. В других случаях может быть разный исход:
- Обнаружение поврежденных файлов и их успешное восстановление. В этом случае процесс обычно затягивается.
- Запрошенная операция не выполнена. Это говорит о том, что нарушена целостность файлов, которые используются системой в данный момент, а потому ошибки не могут быть исправлены.
 Для этого необходимо проводить операцию в безопасном режиме либо через системный инструмент восстановления.
Для этого необходимо проводить операцию в безопасном режиме либо через системный инструмент восстановления. - Поврежденные файлы обнаружены, но часть из них восстановлению не подлежат. Оптимально использовать резервную копию ОС.
Обратите внимание! при нарушении целостности системных файлов и их восстановлении ОС Windows 10 создает отчет и при необходимости с ним можно ознакомиться.
Есть возможность проверить целостность каждого отдельного файла при помощи команды sfc/scanfile=»путь_к_файлу». Правда такая необходимость возникает крайне редко.
Настройки кнопки питания
Если не работает кнопка завершение работы Windows 10, имеет смысл проверить, как она сама функционирует. Возможно, сбились настройки.
Изменение настроек кнопки питания
Действия для ПК:
- Нажать ПКМ по меню Пуск.
- Выбрать Управление электропитанием.
- Теперь нужен пункт Дополнительные параметры питания.
У ноутбуков немного иначе:
- Щелкнуть ПКМ по значку батареи, выбрать Электропитание.

- В самом окне найти раздел Действия кнопок питания (слева).
- Появятся параметры действия кнопки от сети или батареи. В ПК только один выбор, тогда как у ноутбука их два.
В любом случае лучше везде установить «Завершение работы» и сохранить изменения. На этом настройки кнопки питания завершены.
Ошибки с кодом, их причины и способы решения
Восстановление системы Windows 10 после сбоя
Нередко после очередного обновления Windows 10 могут возникнуть какие-то ошибки. Многие из них легко и быстро решить, но в некоторых случаях приходится полностью переустановить Windows 10.
К сведению! Коды ошибок обычно маркируются в виде «0x», но могут быть другие варианты «WindowsUpdate_».
Проблемные комплектующие
Если между устройствами и системой возникает конфликт, стоит переподключить их. Вскрывать компьютер не нужно – все делается через «Диспетчер устройств». Он вызывается ПКМ по меню Пуск или находится в «Панели управления». Выделив проблемное устройство, щелкнуть по нему ПКМ и выбрать «Отключить устройство». После этого также ПКМ только уже включить.
Выделив проблемное устройство, щелкнуть по нему ПКМ и выбрать «Отключить устройство». После этого также ПКМ только уже включить.
Брандмауэр
Это встроенный компонент для защиты системы от «внешнего воздействия». Это не антивирус, хотя выдает запреты некоторым программам выходить в сеть интернет или же ограничивает доступ к определенным файлам. Но иногда даже он допускает ошибки, а потому его рекомендуется отключать.
Для начала открыть «Панель управления» и найти «Брандмауэр Windows. В нем отыскать пункт «Брандмауэр Windows». Откроется окно, где в его левой части щелкнуть по ссылке «Изменение параметров уведомлений». Теперь поставить точку в оба пункта «Отключить…», а после нажать OK.
Центр обновлений
Во время работы этой службы может возникнуть ряд ошибок, включая ситуацию, когда в Windows 10 не выключается компьютер через Пуск. Как вариант исправления положения – перезапустить ее.
Остановка службы Центр обновления Windows 10
Делается это так:
- Сочетанием клавиш Win+R вызывается окно «Выполнить», где нужно ввести команду services.
 msc и нажать OK.
msc и нажать OK. - Список нужно пролистать до самого конца – появится служба «Центр обновления Windows». Открыть ее.
- Нажать «Остановить», после чего подтвердить действие. Изменять тип запуска не нужно. Само окно пусть остается открытым.
- Открыть проводник и перейти по адресу C:\Windows\SoftwareDistribution\DataStore и все, что имеется удалить.
- Вернуться к окну со службой с целью ее запуска.
Иногда это помогает исправить ситуацию, когда компьютер отказывал завершить сеанс.
Автор:
Сергей Алдонин
Windows 10 не работает кнопка Windows: как исправить
Техника – это сложная система, которая работает благодаря огромному количеству факторов. Понятно, что если происходят незначительные изменения, то это может привести к большим ошибкам. Многие называют это магией, потому что бывает так, что даже не открывается меню Пуск в Windows 10.
Многие называют это магией, потому что бывает так, что даже не открывается меню Пуск в Windows 10.
Если учесть, что новая операционная система сырая, то с такой проблемой сталкиваются очень многие. Но отчаиваться не стоит, так как даже в таких запутанных историях есть рациональный выход. Перестал работать Пуск? Исправляем!
Проблема файлов
Итак, в первую очередь следует проверить, не являются ли файлы операционной системы поврежденными. Для этих целей следует открыть командную строку и прописать sfc /scannow. Если выскакивают уведомления, что файлы повреждены, нужно ввести команду DISM /Online /Cleanup-Image /RestoreHealth.
- Если по результатам сканирования понятно, что файлы Windows целы, то можно обратиться к другой методике:
- Надо нажать кнопку Windows (изображение плиток на клавиатуре) и клавишу R, после этого требуется ввести команду regedit и выбрать OK.
- В реестре следует перейти по адресу: HKEY_CURRENT_USER\Software\Microsoft\Windows\CurrentVersion\Explorer\Advanced
- Далее нужно посмотреть в правую сторону экрана и нажать правую кнопку мыши.
 Появится выпадающий список, в котором требуется выбрать Создать >> Параметр DWORD (32 бита). Полученный параметр нужно переименовать в EnableXAMLStartMenu. Значение подобного параметра обычно выставлено в 0. Бывает и так, что подобная штука уже существует, так что следует просто выставить требуемое значение в 0.
Появится выпадающий список, в котором требуется выбрать Создать >> Параметр DWORD (32 бита). Полученный параметр нужно переименовать в EnableXAMLStartMenu. Значение подобного параметра обычно выставлено в 0. Бывает и так, что подобная штука уже существует, так что следует просто выставить требуемое значение в 0.
- Заключительным этапом нужно закрыть программу, редактирующую реестр и перезагрузиться.
Регистрация меню Пуск заново
Если кнопка Пуск после проделанных манипуляций не срабатывает, то можно попробовать зарегистрировать такое меню заново. Для этого нужно пройти ряд шагов:
- Нажать правой кнопкой мыши на панель задач и выбрать в выпадающем меню пункт Диспетчер задач.
- В открывшемся окне следует открыть Файл >> Запустить новую задачу.
- Требуется ввести название «powershell» и поставить галочку в окошке Создать задачу с правами администратора. Далее есть кнопка OK, по ней и нужно щелкнуть.

- Откроется Windows PowerShell, в него-то и следует вставить строчку: Get-appxpackage -all *shellexperience* -packagetype bundle |% {add-appxpackage -register -disabledevelopmentmode ($_.installlocation + “\appxmetadata\appxbundlemanifest.xml”)}
Все пункты нужно выполнять с правами администратора, после чего перезагрузить компьютер.
Самообладание
Для решения проблемы, когда Пуск перестал работать, или весь компьютер не работает, нужно помнить об одном – никакой паники. Да, случается всякое: бывает, уведомления не приходят, бывает, панель задач пропала. Это сложный прибор, с ним случается всякое. Но для любого человека существует кнопка перезагрузки, которая позволяет запустить Безопасный режим Windows 10, в самом плохом случае. Чаще всего до этого не доходит.
Пускай не работает какая-то кнопка или панель, главное – должен работать мозг пользователя. Ведь только тогда, когда перестал работать и он, следует бить тревогу, так как всё потеряно.
Значок кнопки питания отсутствует на экране входа в Windows 10
По умолчанию в правом нижнем углу экрана входа в Windows 10 есть значок кнопки питания. Нажмите кнопку «Питание», чтобы пользователь мог выбрать «Завершение работы», «Перезагрузка» или «Спящий режим» ПК в меню параметров без необходимости входа в систему. Это очень удобно. Однако иногда по какой-то причине эта кнопка питания может отсутствовать на экране входа в систему Windows, что доставляет пользователю массу неудобств. Но не волнуйтесь; как только вы обнаружите, что кнопка питания отсутствует на экране входа в Windows 10, вы можете быстро вернуть ее. Теперь в этом посте я покажу вам, как это сделать двумя способами.
- Способ 1: использование редактора групповой политики
- Способ 2: с помощью редактора реестра
Способ 1. Восстановите отсутствующую кнопку питания с помощью редактора групповой политики
Шаг 1. Войдите в Windows 10 под учетной записью администратора.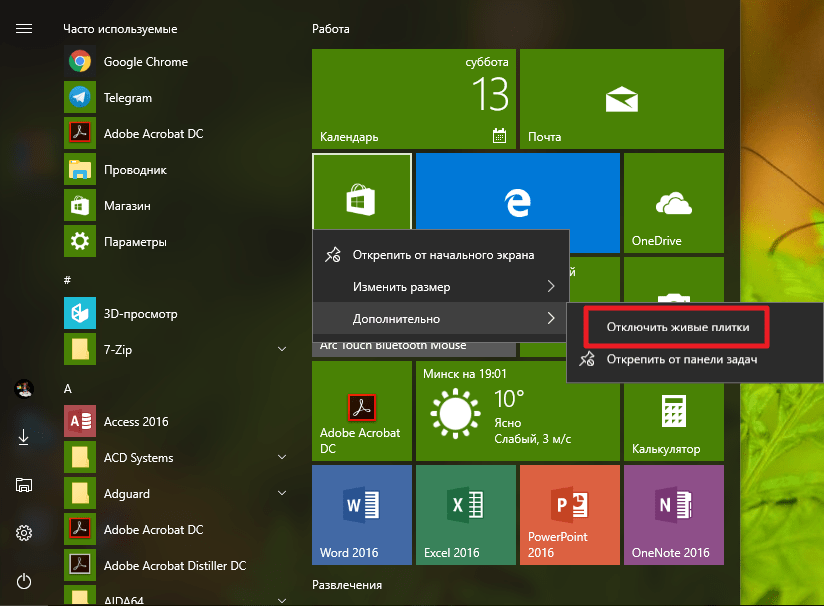
Шаг 2. Откройте редактор локальной групповой политики. Для этого сначала откройте диалоговое окно «Выполнить» с помощью клавиш Win + R, затем введите gpedit.msc и нажмите «ОК».
Шаг 3. Разверните Конфигурация компьютера > Параметры Windows > Параметры безопасности > Локальные политики , и затем нажмите Параметры безопасности . Затем вы можете увидеть десятки политик, отображаемых на правой панели. Найдите политику «Завершение работы: разрешить завершение работы системы без входа в систему» и дважды щелкните ее.
Шаг 4: После открытия диалогового окна выберите вкладку «Локальные параметры безопасности», выберите «Включено» и нажмите «Применить», а затем «ОК».
Шаг 5: Выйдите из системы. Когда вы перейдете к экрану входа в Windows 10, вы обнаружите, что значок кнопки питания (Сон, завершение работы, перезагрузка) вернулся в правый нижний угол экрана входа в систему.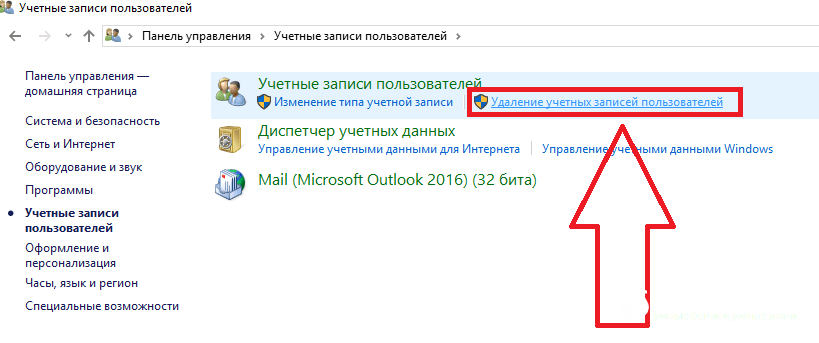
Способ 2. Восстановите отсутствующую кнопку питания с помощью редактора реестра
Если вы используете Windows 10 Домашняя, первый способ вам не подойдет, поскольку в состав Windows 10 Домашняя версия не входит Редактор локальной групповой политики. В этом случае, когда кнопка питания отсутствует на главном экране входа в Windows 10, вы должны вернуть ее с помощью редактора реестра. Вот шаги.
Шаг 1. Войдите в Windows 10 под учетной записью администратора.
Шаг 2. Откройте редактор реестра. Для этого сначала откройте диалоговое окно «Выполнить», затем введите regedit и нажмите «ОК».
Шаг 3: Перейдите к Computer\HKEY_LOCAL_MACHINE\SOFTWARE\Microsoft\Windows\CurrentVersion\Policies\System . Выберите системный ключ, чтобы вы могли видеть десятки имен значений, отображаемых на правой панели. Найдите значение «shutdownwithoutlogon» и дважды щелкните по нему.
Шаг 4: Измените значение данных с 0 на 1 и нажмите OK для подтверждения.
0 : Отключено
1 : Включено
Шаг 5: Выйдите из системы. Когда вы перейдете к экрану входа в Windows 10, вы увидите значок кнопки питания (Сон, завершение работы, перезагрузка) снова в правом нижнем углу экрана.
Как исправить, что клавиша Windows действует как кнопка воспроизведения или паузы в Windows 10?
Вопрос
Проблема: как исправить, что клавиша Windows действует как кнопка воспроизведения или паузы в Windows 10?
Здравствуйте. Я в последнее время ничего не менял на автомате, но возникла проблема с неработающей клавишей плей-пауза. Затем я заметил, что клавиша Windows действует на указанную кнопку. Понятия не имею, почему. Можете ли вы помочь мне исправить это?
Решенный Ответ
Клавиша Windows действует как кнопка воспроизведения или паузы в Windows 10 — это часто возникающая проблема с клавиатурой. Клавиша Windows является одной из наиболее часто используемых клавиш на компьютере, поскольку она имеет множество функций и может использоваться для основных функций и для расширенных ярлыков на машине. Пользователи [1] сообщить о проблемах с неработающей клавишей и этой проблеме воспроизведения/паузы.
Пользователи [1] сообщить о проблемах с неработающей клавишей и этой проблеме воспроизведения/паузы.
Выполнение ярлыков и других нужных команд невозможно без правильно работающей клавиши Windows. Клавиша Windows действует как кнопка воспроизведения или паузы в Windows — это неприятная проблема, которая замедляет рабочий процесс и затрудняет навигацию по системе. В это время в мире [2] , когда все действия происходят на компьютере дома, это нежелательно и неприятно.
Причины этой проблемы определяют наилучший метод, помогающий исправить действие клавиши Windows, например кнопку воспроизведения или паузы в Windows. Возможные причины проблемы могут включать проблемы с оборудованием, когда клавиатура повреждена, поэтому функции не работают. Также серьезные проблемы с операционной системой могут спровоцировать сбой этих команд.
Возможно, вы захотите проверить наличие дополнительных обновлений ОС, чтобы исправить возможные ошибки. [3] Еще одним способом решения проблемы может быть исправление поврежденных системных частей и файлов, данных в других местах. С этими методами может помочь стиральная машина RestoroMac X9. Клавиша Windows действует как кнопка воспроизведения или паузы в решениях для Windows 10, перечисленных ниже, поэтому попробуйте хотя бы несколько из них, прежде чем сдаваться.
С этими методами может помочь стиральная машина RestoroMac X9. Клавиша Windows действует как кнопка воспроизведения или паузы в решениях для Windows 10, перечисленных ниже, поэтому попробуйте хотя бы несколько из них, прежде чем сдаваться.
Способ 1. Устранение неполадок с клавиатурой, чтобы исправить действие клавиши Windows, например кнопки воспроизведения или паузы в Windows 10
Исправить сейчас! Исправить сейчас!
Для восстановления поврежденной системы необходимо приобрести лицензионную версию Restoro Mac Washing Machine X9.
- Щелкните правой кнопкой мыши на кнопке «Пуск» и выберите Настройки .
- Щелкните Обновление и безопасность.
- Выберите Устранение неполадок.
- Щелкните Дополнительные средства устранения неполадок .
- Щелкните Клавиатура , а затем Запустите средство устранения неполадок .

- Разрешить запуск средства устранения неполадок. Он обнаружит и устранит любые проблемы.
Способ 2. Перерегистрируйте меню «Пуск» с помощью PowerShell
Исправьте сейчас! Исправьте прямо сейчас!
Для восстановления поврежденной системы необходимо приобрести лицензионную версию Restoro Mac Washing Machine X9.
- Щелкните правой кнопкой мыши панель задач и выберите Диспетчер задач .
- Щелкните Файл.
- Выберите Запустить новую задачу .
- Введите powershell и нажмите OK .
- Вставьте следующую команду и нажмите Введите :
Get-AppxPackage Microsoft.Windows.ShellExperienceHost | Foreach {Add-AppxPackage -DisableDevelopmentMode -Register «$($_.InstallLocation)\\AppXManifest.xml»} - Проверьте проблему.
Способ 3. Закройте приложения в фоновом режиме, чтобы исправить действие клавиши Windows, аналогичное воспроизведению или паузе в Windows
Исправьте это сейчас! Исправьте это сейчас!
Для восстановления поврежденной системы необходимо приобрести лицензионную версию Restoro Mac Washing Machine X9.
- Откройте диспетчер задач, который можно найти, щелкнув правой кнопкой мыши пустое место на панели задач.
- Вкладка Процессы показывает все приложения.
- Просмотрите список и закройте его.
- Проверяйте клавишу Win после каждого.
Способ 4. Обновите драйверы
Исправьте сейчас! Исправьте прямо сейчас!
Для восстановления поврежденной системы необходимо приобрести лицензионную версию Restoro Mac Washing Machine X9.
- Щелкните правой кнопкой мыши панель задач и выберите Диспетчер задач .
- Щелкните Файл.
- Затем Запустить новую задачу .
- Введите devmgmt.msc и нажмите OK .
- Дважды щелкните категорию Клавиатуры .
- Щелкните правой кнопкой мыши название вашей клавиатуры и выберите Обновить драйвер.

- Выберите Автоматический поиск драйверов .
Вы также можете использовать DriverFix в качестве автоматического решения для обслуживания драйверов. Это приложение, которое находит необходимые части драйверов и обновляет их, загружает совместимые версии, когда это необходимо для вас.
Метод 5. Отключите фильтрацию клавиш, чтобы исправить действие клавиши Windows, похожей на кнопку воспроизведения или паузы в Windows 10
Исправьте это сейчас! Исправьте это сейчас!
Для восстановления поврежденной системы необходимо приобрести лицензионную версию Restoro Mac Washing Machine X9.
- Щелкните правой кнопкой мыши панель задач и перейдите к Настройки .
- Нажмите Специальные возможности .
- В меню слева нажмите Клавиатура .
- Под Используйте ключи фильтра , щелкните ползунок, чтобы выключить его .

Автоматическое исправление ошибок
Команда ugetfix.com делает все возможное, чтобы помочь пользователям найти лучшие решения для устранения их ошибок. Если вы не хотите возиться с методами ручного ремонта, используйте автоматическое программное обеспечение. Все рекомендуемые продукты были протестированы и одобрены нашими специалистами. Инструменты, которые вы можете использовать для исправления вашей ошибки, перечислены ниже:
Restoro — запатентованная специализированная программа восстановления Windows. Он продиагностирует ваш поврежденный компьютер. Он просканирует все системные файлы, библиотеки DLL и ключи реестра, которые были повреждены угрозами безопасности. Стиральная машина Mac X9 — запатентованная специализированная программа восстановления Mac OS X. Он продиагностирует ваш поврежденный компьютер. Он будет сканировать все системные файлы и ключи реестра, которые были повреждены угрозами безопасности.
Этот запатентованный процесс восстановления использует базу данных из 25 миллионов компонентов, которые могут заменить любой поврежденный или отсутствующий файл на компьютере пользователя.
Чтобы восстановить поврежденную систему, необходимо приобрести лицензионную версию средства удаления вредоносных программ Restoro. Чтобы восстановить поврежденную систему, необходимо приобрести лицензионную версию средства удаления вредоносных программ Mac Washing Machine X9.
Private Internet Access — это VPN, которая может предотвратить отслеживание вашего интернет-провайдера, правительства и третьих лиц в Интернете и позволит вам оставаться полностью анонимным. Программное обеспечение предоставляет выделенные серверы для торрентов и потоковой передачи, обеспечивая оптимальную производительность и не замедляя работу. Вы также можете обойти географические ограничения и просматривать такие сервисы, как Netflix, BBC, Disney+ и другие популярные потоковые сервисы без ограничений, независимо от того, где вы находитесь.
Атаки вредоносных программ, особенно программ-вымогателей, представляют наибольшую опасность для ваших фотографий, видео, рабочих или учебных файлов.

 Для этого необходимо проводить операцию в безопасном режиме либо через системный инструмент восстановления.
Для этого необходимо проводить операцию в безопасном режиме либо через системный инструмент восстановления.
 msc и нажать OK.
msc и нажать OK. Появится выпадающий список, в котором требуется выбрать Создать >> Параметр DWORD (32 бита). Полученный параметр нужно переименовать в EnableXAMLStartMenu. Значение подобного параметра обычно выставлено в 0. Бывает и так, что подобная штука уже существует, так что следует просто выставить требуемое значение в 0.
Появится выпадающий список, в котором требуется выбрать Создать >> Параметр DWORD (32 бита). Полученный параметр нужно переименовать в EnableXAMLStartMenu. Значение подобного параметра обычно выставлено в 0. Бывает и так, что подобная штука уже существует, так что следует просто выставить требуемое значение в 0.