Как открыть скрытые папки и файлы. Как скрытые файлы раскрыть
Как открыть скрытые папки и файлы
Опубликовано: Март 25, 2015. Автором: Игорь
Иногда, при настройке системы нужно иметь доступ к скрытым системным папкам, которые спрятаны от неопытных пользователей. А именно, прячут их для того, что бы они не были случайно удалены или перемещены, потому, как это может повлиять на работу системы.
Но с каждым днем появляются различные вирусы, какие могут скрыть Ваши файлы и папки, которые Вы сможете увидит только в включив отображение скрытых папок и файлов. Но, удаления вирусов — это не единственная ситуация при который понадобится открыть доступ к показу таких папок. Буквально недавно, я описывал решения проблемы «Пропал пункт меню отправит на «Рабочий стол (создать ярлык) », где требовалось скопировать файл в папку которая является системной и была невидна простому пользователю.
Конечно, лучше в эти папки не лезть, но иногда без этого никак, поэтому сейчас Вы узнаете как открыть скрытые папки и файлы.
Как открыть скрытые папки в Windows XP
Начнем с Windows XP. Открываем «Пуск» и нажимаем на «Панель управления».
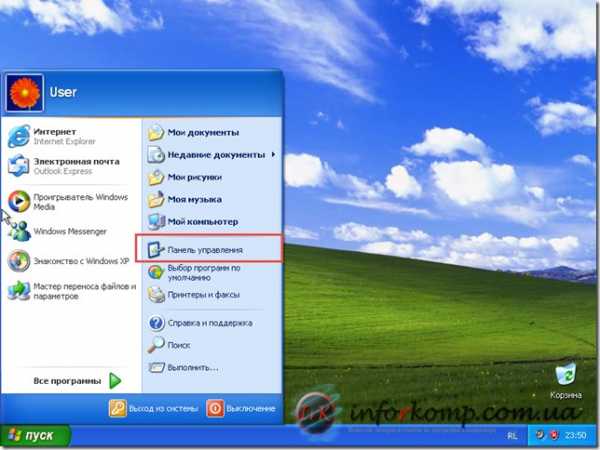
Так, как мы будем открывать невидимые файлы нам понадобится зайти в «Свойства папки»
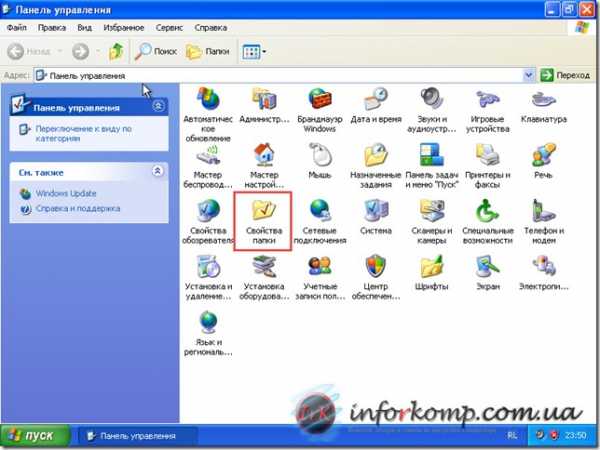
Также, можно воспользоваться альтернативным способом настроек папки. Для этого, заходим в любое окно и в верхнем меню выбираем «Свойства» –> «Свойства папки».

В любом случае, откроется окно настроек. Здесь переходим на вкладку «Вид» и в дополнительных параметрах опускаемся в самый низ до пункта «Скрытые файлы и папки». Отмечаем «Показать скрытые файлы и папки» и нажимаем «Применить».
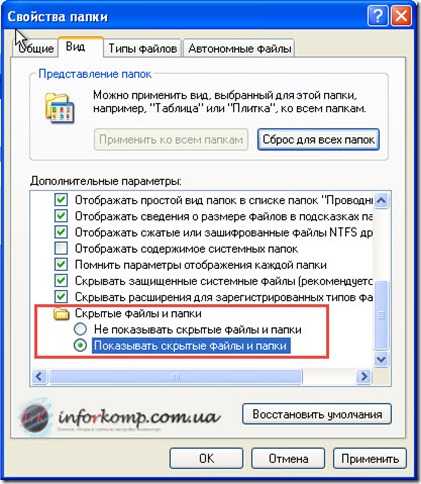
В некоторых случаях, даже после установки показа скрытых папок, все равно некоторые остаются недоступными. Для их отображения можно воспользоваться еще одним пунктом в настройках это: «Скрывать защищенные системные файлы». Просто убрав галочку и сохранив, появятся еще некоторые папки которые считаются системными, возможно среди их будет та папка которая была нужна Вам. Но, хочу сразу предупредить, если Вы встретите какую-нибудь незнакомую папку, то не спишите её удалять, возможно-это одна из системных, которая нужна для правильной работы ОС или приложения.
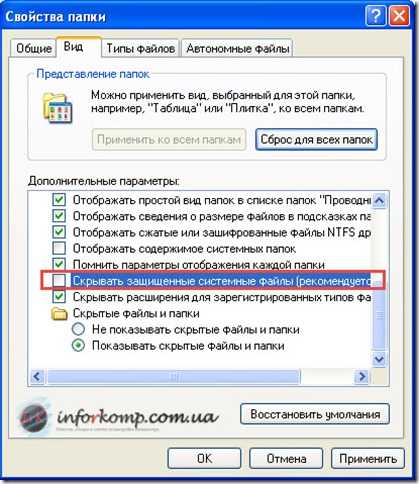
Как отобразить скрытые папки в Windows 7
В Windows 7 для входа в настройки папок, тоже заходим «Панель управления» и потом «Параметры папок»
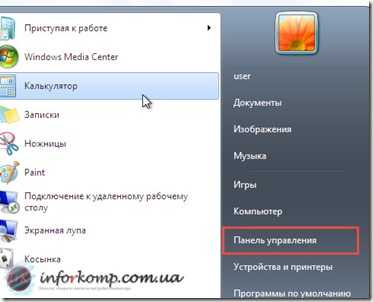
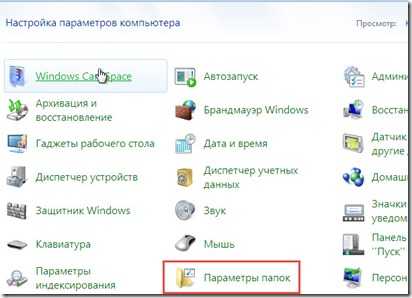
Для входа в настройки через окно любой папки нажимаем на «Упорядочить», а там уже выбираем «Параметры папок и поиска».
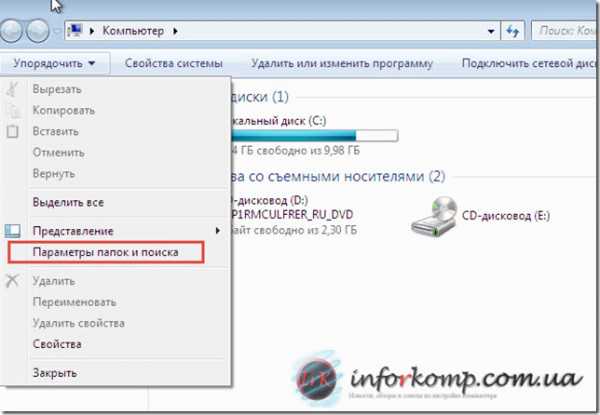
В самом окно отмечаем «Показать скрытые файлы, папки и диски» и сохраняем настройки.
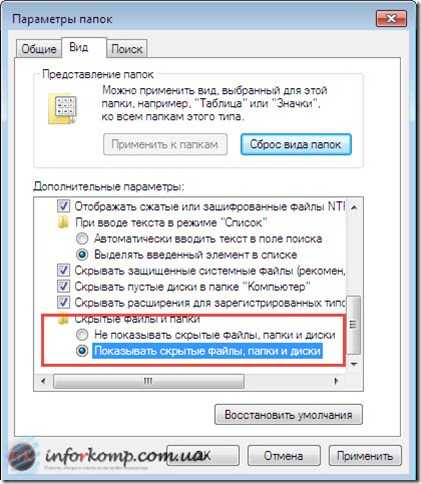
Как показать скрытые папки в Windows 8
В новой ОС Windows 8 зайдя в любую папку, нажимаем на «Вид», затем выбираем пункт «Параметры» и тут «Изменить параметры папок и поиска».
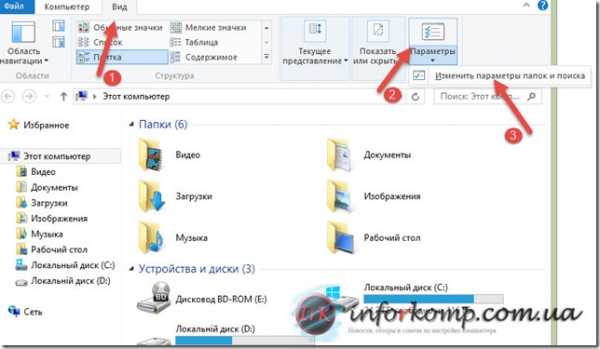
В меню настроек параметров папки, как и в описанных выше примерах просто отмечаем все тотже пункт, что и на других ОС, после чего жмем «ОК»
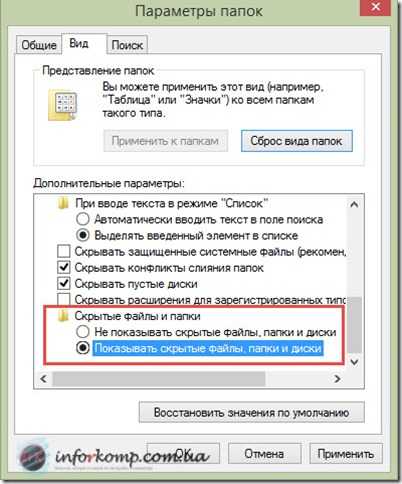
Еще раз повторюсь, встретите скрытую папку с неизвестным вам названием, не стоит её удалять, а после окончания работы с скрытыми файлами не забывайте возвращать все обратно, делается это в таком же порядке, только отмечайте пункт, не показывать скрытые файлы и папки. Возможно, Вас также заинтересует статья о настройке расширения для зарегистрированных типов файлов.
Понравилась статья? Поблагодари автора! Поставь лайк!
на Ваш сайт.
inforkomp.com.ua
Как открыть скрытые файлы и папки в Windows
В операционной системе Windows есть скрытые объекты. Они существуют по факту, но их не видно в проводнике. Соответственно, пользователь не сможет их случайно удалить, переместить или изменить. Обычно в таких каталогах хранятся системные данные. Но если вам нужно будет просмотреть их содержимое, вы не сможете это сделать обычным способом. Давайте разберемся, как открыть скрытые папки, настроить их видимость и «замаскировать» отдельную директорию.

Так выглядит скрытая папка
Если вдруг с вашего устройства «исчезают» обычные объекты, которые создали вы сами, — возможно, виновато вредоносное программное обеспечение. В таком случае нужно проверить систему антивирусом, а не разбираться с атрибутами.
Путь
Если вы знаете путь к невидимой директории, вот как можно открыть скрытые файлы:
- Перейдите в «Пуск» — «Выполнить». Или нажмите клавиши Win+R.
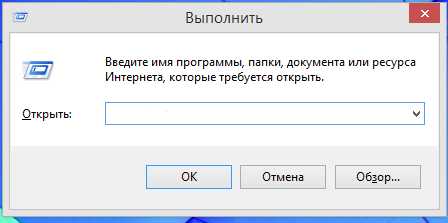
Выполнить в Windows 10
- В поле для ввода напишите полный путь к каталогу. Имя конкретного объекта нужно указывать с расширением.
- Нажмите «ОК».
Или другой способ:
- Откройте любой локальный диск. А также можно запустить меню «Мой компьютер».
- В адресной строке наверху окна введите путь к файлу или папке.
Настройка видимости
Вот как отобразить скрытые папки:
- Зайдите в «Панель управления». Она должна быть в меню «Пуск». Если её там нет, придётся её перенастроить. Кликните правой кнопкой мыши на панели задач, выберите «Свойства», вкладка «Пуск» и далее — «Настройки». В открывшемся списке найдите «Панель управления» и выставите ей опцию «Отображать».
- Перейдите в «Параметры папок». Окно в категории «Оформление и персонализация».
- Вкладка «Вид».
- Прокрутите список до отдела «Скрытые».
- Поставьте маркер рядом с «Показывать».
- Сохраните изменения.
- Если объект всё ещё невидим, снимите галочку со «Скрывать системные файлы».
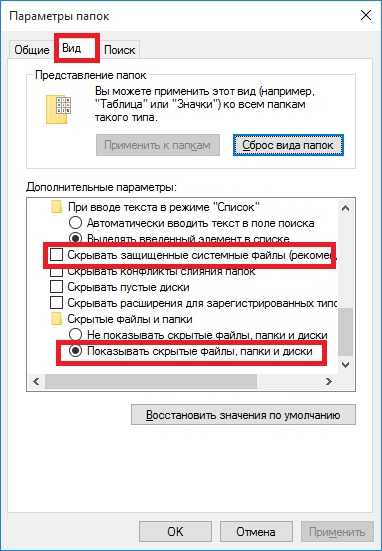
Настройка вида папок
Теперь вы сможете увидеть спрятанные объекты: они будут прозрачными и тусклыми. Так вы отличите их от обычных каталогов.
Есть ещё несколько способов зайти в это меню. Эти варианты актуальны для Windows версии 7 и выше.
- Откройте любую директорию.
- Нажмите на «Упорядочить» в левом верхнем углу.
- «Параметры папок и поиска».
Или так:
- В любой директории есть строка меню. Если её не видно, зажмите клавишу Alt.
- В этой строке кликните на «Сервис».
- Пункт «Параметры папок».
Не рекомендуется включать отображение, если вам просто хочется посмотреть, что находится внутри каталога. Активируйте эту опцию, только если вам нужно что-то конкретное. Файлы прячут не просто так, а чтобы защитить систему.
Атрибуты
Вы узнали, как показать скрытые папки. Теперь можно разобраться, как спрятать видимый объект:
- Щёлкните по нему правой кнопкой мыши.
- «Свойства».
- Поставьте галочку в чекбокс «Скрытый». Если его нет — значит, он просто не уместился. Нажмите «Другие». Там будет нужный атрибут.
- «Применить».
- Чтобы убрать параметр, — наоборот, снимите галочку.
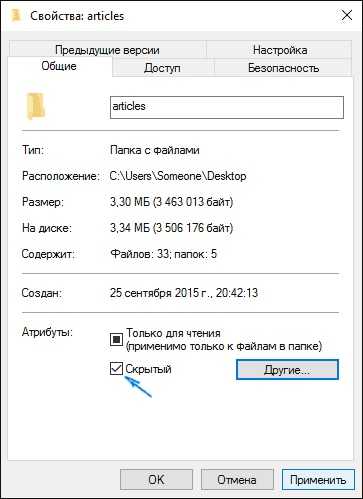
Скрыть папку в Windows
Командная строка
Если файлы стали невидимыми из-за вируса, снять с них атрибуты можно при помощи команд.
- Перейдите в «Пуск» — «Программы» — «Стандартные».
- Кликните правой кнопкой мыши на «Командная строка».
- Выберите «От имени администратора».
- Откроется окно с чёрным фоном и белым шрифтом.
- Введите команду «sd [Путь к скрытому объекту]». Нажмите Enter.
- Напишите или скопируйте туда строчку «attrib -s -h -r -a /s /d *.*» без кавычек. Все атрибуты будут сняты.
- Звёздочки «*.*» обозначают все возможные названия объектов со всеми возможными форматами.
Сторонние программы
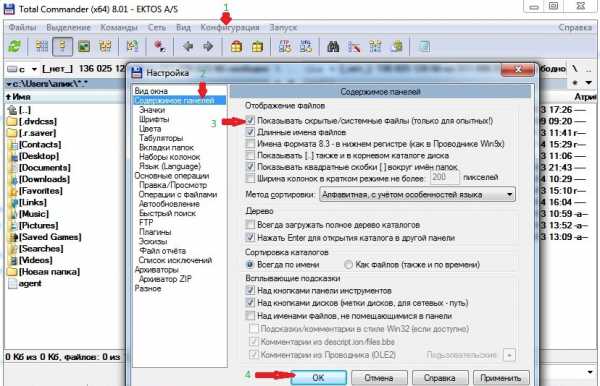
Чтобы изменить видимость замаскированных каталогов в файловом менеджере Total Commander, необходимо выполнить следующие действия:
- Откройте «Конфигурация».
- «Настройки».
- Раздел «Содержание панелей».
- Параметр «Показывать скрытые файлы».
Ещё один популярный менеджер — Unreal Commander:
- Меню «Конфигурации» — «Настройки».
- Зайдите в раздел «Вид» и подраздел «Файлы».
- Отметьте галочками все пункты в области «Отображение».
- Примените.
И для Nomad.NET:
- «Инструменты».
- «Параметры».
- Вкладка «Безопасность».
- Там будет нужная опция.
Чтобы показать скрытые файлы, надо лишь поставить одну галочку в параметрах папок. Не стоит что-то удалять в директориях, которые изначально были спрятаны. Обычно в них находятся данные, зарезервированные для нужд системы или важных утилит.
nastroyvse.ru
Как открыть скрытые файлы и папки :: SYL.ru
Операционная система содержит множество так называемых скрытых файлов и папок, которые не отображаются в структуре жесткого диска или флеш-накопителя. Однако иногда бывают ситуации, когда пользователь нуждается в доступе к ним (например, для модификации параметров или чистки от мусора). Далее мы расскажем о том, как открыть скрытые файлы в случае необходимости.
Для чего это нужно?
Для начала нужно выяснить, зачем, вообще, операционная система скрывает информацию? В основном данный атрибут присваивается системным файлам и папкам. Делается это для того, чтобы избежать их случайного изменения или удаления пользователем. Ведь в таком случае операционная система может начать работать некорректно или вообще "умереть". Поэтому такие файлы и прячут от греха подальше, что служит своеобразной "защитой от дурака". Также сокрытие отдельных файлов и папок происходит и в некоторых приложениях. Причина обычно та же - чтобы не позволить пользователю их удалить. А иногда и сами юзеры прячут таким образом важную или конфиденциальную информацию, хотя это и не является самым надежным способом. Как же распознать скрытые данные? В случае если у вас включен режим, при котором скрытые файлы могут отображаться, то в стандартном Проводнике Windows их иконки и названия будут полупрозрачными. Однако обычно эта функция отключена - в противном случае пропадает весь ее смысл. Далее речь пойдет о том, как увидеть и просмотреть скрытые файлы в различных версиях ОС Windows.
Как открыть скрытые файлы в Windows XP
Существует два способа, как сделать это: с помощью "Control Panel" ("Панели управления") или "Explorer" ("Проводника"). В первом варианте необходимо пройти по пути "Start - Control Panel" ("Пуск - Панель управления"), после чего выбрать раздел "Folder Options" ("Свойства папки"). В новом окошке во вкладке "View" ("Вид") выбрать пункт "Show Hidden Files And Folders" ("Показывать скрытые файлы и папки"). Нажать "Apply" ("Применить") и "ОК".
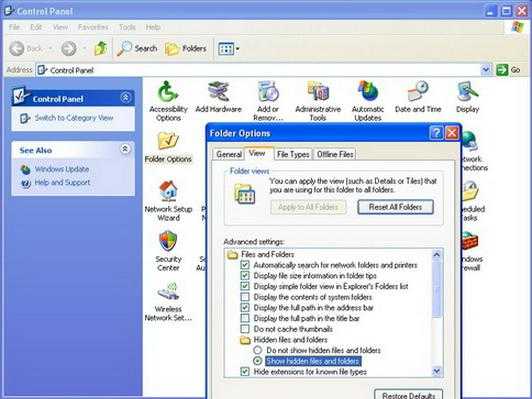 Во втором варианте нужно открыть "Explorer" ("Проводник"): двойной клик по "My Computer" ("Мой компьютер") или "Win + E". После чего в верхнем меню нажать "Tools - Folder Options" ("Сервис - Свойства папки"). Дальнейшие действия аналогичны первому варианту.
Во втором варианте нужно открыть "Explorer" ("Проводник"): двойной клик по "My Computer" ("Мой компьютер") или "Win + E". После чего в верхнем меню нажать "Tools - Folder Options" ("Сервис - Свойства папки"). Дальнейшие действия аналогичны первому варианту.
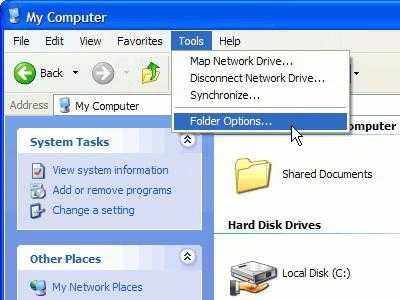 Как открыть скрытые файлы в Windows 7
Как открыть скрытые файлы в Windows 7
В общих чертах процесс включения функции показа скрытых файлов в "семерке" аналогичен подобному процессу в Windows XP, однако существуют несколько нюансов, о которых стоит упомянуть. Так, в русскоязычной версии "Folder Options" называется "Параметры папок", а пункт "Show Hidden Files And Folders" соответственно - "Показывать скрытые файлы, папки и диски". Если вы желаете включить отображение через Проводник, то следует учесть, что по умолчанию в Windows 7 верхнее меню не видно. Чтобы оно появилось, нужно нажать "Alt". В остальном же - все то же самое.
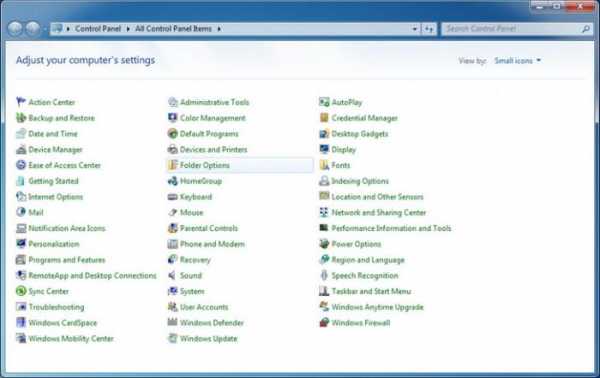 Как открыть скрытые файлы при помощи Total Commander
Как открыть скрытые файлы при помощи Total Commander
Многие пользователи не хотят, чтобы скрытая информация была видима в самой системе. В этом случае на помощь приходят файловые менеджеры, позволяющие работать со скрытыми данными. Рассмотрим для примера самый популярный из них - Total Commander. Процесс включения отображения нужных нам файлов предельно прост. В верхнем меню следует выбрать пункт "Configuration - Options" ("Конфигурация - Настройка"), после чего попадаем в окно настроек программы, разделенное на две половины. Слева находится список опций, а справа - список их параметров. Нужно выбрать опцию "Display" ("Содержимое панелей") и с правой стороны установить галку напротив параметра "Show Hidden/System Files (For Experts Only!)" ("Показывать скрытые/системные файлы (только для опытных!)"). Далее - "Apply" ("Применить") и "ОК".
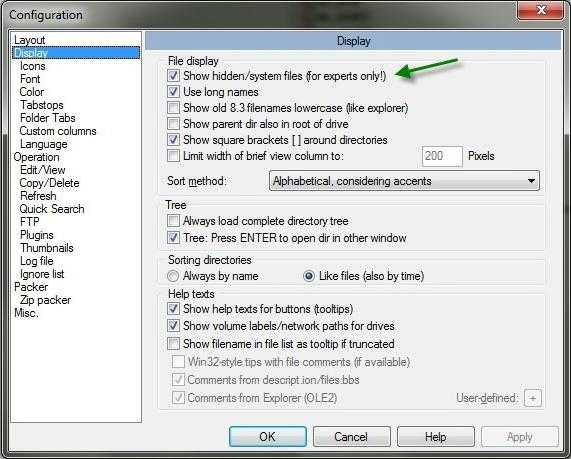
Существует еще один, более простой способ просматривать скрытую информацию с помощью Total Commander: как правило, в новых версиях этой программы на панели инструментов есть специальная кнопка, нажатие на которую заменяет описанную выше процедуру (ее отжатие возвращает прежний вид файловой системы).
Как открыть скрытые данные на флешке
Если вам необходимо просмотреть скрытые файлы на флешке, процедура будет аналогичной, поскольку данный накопитель воспринимается системой как обычный жесткий диск и, соответственно, все то, о чем говорилось выше, действует и в отношении съемных носителей.
Выводы
Теперь вам известно, как показать скрытые файлы в различных операционных системах. Однако следует помнить, что с системными данными нужно обращаться крайне осторожно и предельно внимательно, т.к. любой необдуманный поступок может привести к тому, что система начнет работать нестабильно. Поэтому мы настоятельно рекомендовали бы неопытным пользователям не предпринимать каких-либо действий над ними без полного осознания того, что влечет за собой то или иное действие.
www.syl.ru
Как открыть невидимые папки и файлы на компьютере, флешке
Скрытые файлы и папки – это спрятанные папки и файлы, т.е. они есть, но их не видно при обычных настройках. Это сделано специально чтобы пользователь не смог их удалить (повредить систему), т.к. в основном это системные данные и не стоит их удалять, если не знаете для чего они используются.
Выглядят они немного светлее чем обычные папки.
Но иногда возникает необходимость открыть скрытые файлы и папки :
- Вашу флешку заразил вирус и скрыл все папки на нем. После лечения антивирусом ярлыки на «настоящие» директории пропадают (вирус удален). Просмотреть их можно отобразив скрытые файлы.
- Троян заразил ваш компьютер, в частности, подменил данные в hosts ( c:\Windows\System32\drivers\etc\hosts ) и вы не можете зайти в контакте, одноклассники и д.р. популярные сайты.
Открыть скрытые папки и файлы можно двумя простыми способами, через «Мой компьютер» или программой «Total Commander». Выбирайте на свой вкус.
Порядок действий в Windows 7 через «Мой компьютер» :
- Открываем «Мой компьютер», нажимаем на упорядочить , в выпавшем меню «Параметры папок и поиска»
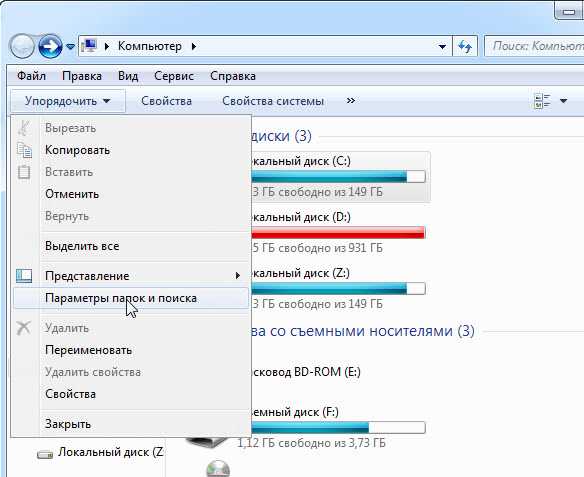
- В окошке «Параметры папок» щелкаем на вкладке «Вид» и в самом конце «Дополнительных параметров» ставим флажок на «Показывать скрытые файлы и папки», можно так же снять флажок «Скрывать защищенные системные файлы».
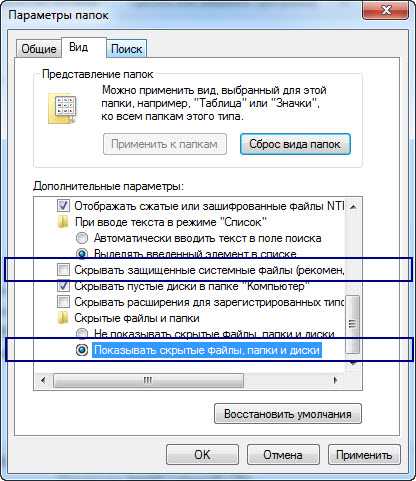
- Дело сделано! Заходим на флешку, смотрим интересующие нас скрытые директории и открываем их.
Порядок действий в Windows XP через «Мой компьютер» :
Процесс такой же как и в Windows 7, единственное вначале вместо «Параметры папок и поиска», в меню выбираем «Сервис» далее «Свойства папок».
Порядок действий в Windows 7 / XP через «Total Commander» :
Тут намного проще и удобней, но кому как. Итак, скачиваем, устанавливаем , запускаем программу и просматриваем. TC по умолчанию настроен на просмотр скрытых папок.
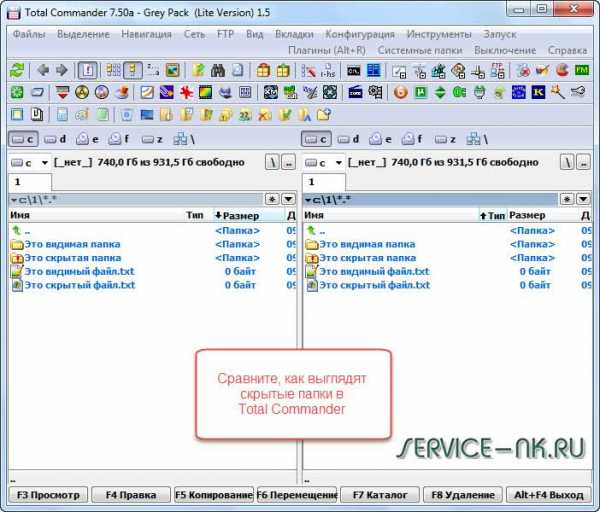
С системными скрытыми файлами и папками будьте аккуратны! Не повредите систему. После проделанных действий рекомендую отображение данных вернуть к стандартным настройкам.
Так же к чтению рекомендую заметки по восстановлению данных после удаления и восстановление файлов после форматирования жесткого диска.
Поделись с друзьями полезной ссылкой ...
service-nk.ru
просматриваем файлы, скрытые системой, пользователем, вирусом
Один из самых часто встречающихся казусов при работе с флешкой: открываешь ее, а там нет файлов. Флеш-карта как будто пуста, но данные на ней есть, это легко проверяется в свойствах. Магия? Нет. Скрытые файлы. Для каких целей они нужны, и работать как с ними если они скрыты? Попробуем узнать, как открыть скрытые файлы.
Чем опасны такие файлы, и зачем их скрывать?
Во-первых, определим, в каком случае файл может быть скрыт.
- Это системный файл или папка;
- Результат деятельности определенных приложений;
- Воздействия вирусов;
- Преднамеренное скрытие пользователем;

Скрытые файлы могут быть созданы как человеком, так и системой или вирусом
Если это первые два случая, то компьютер пытается обезопасить так себя от разного рода неисправностей и прекращения работы. После изменения или удаления скрытого файла система может перестать функционировать. Система по умолчанию прячет важные системные файлы.
Так же пользователь сам без труда может скрыть файлы и папки, чтобы ограничить к ним доступ. Не самый надежный и разумный способ. Чтобы скрыть папку или файл, достаточно в его свойствах поставить маркер на пункте «Скрытый» и файл пропадет из вида для обычного пользователя.
И, наконец, пункт №3. Ситуация тоже неоднозначная, либо здесь поработал Autorun-вирус, либо ситуация куда сложнее и данные были перемещены в папку с неразрешенным системой именем.
Как же проявить скрытые документы на ПК: простые случаи
Будем работать сразу со случаем скрытых файлов на флешке, так как это случай частный, решает проблему: «Как можно открыть скрытые файлы и папки?».
Перед тем как использовать зараженную флешку, необходимо нейтрализовать вредоносное ПО, произвести проверку на вирусы и удалить автозапускаемые exe файлы с флеш-карты.
Самый простой способ открыть файл такого типа:
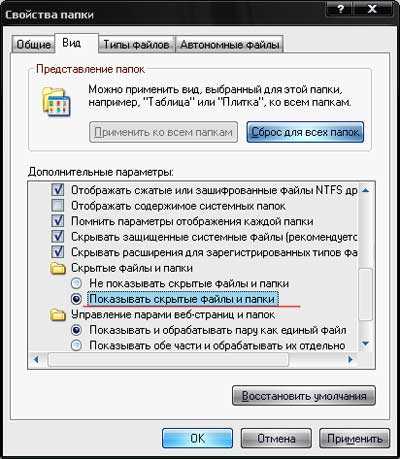
Для того, чтобы в проводнике увидеть и открыть скрытый файл или папку, нужно сначала настроить их отображение
Для Windows XP, через панель управления:
- Пуск
- Панель управления
- Свойства папки
- Вид
- Показывать скрытые файлы и папки (в самом низу)
- Применить
- ОК
Windows XP, через проводник:
(зажать клавиши Win+E) или зайти через пункты «Мой компьютер» — «Сервис» — «Свойства папок». Проделываем операции, что и в предыдущем списке.
В Windows 7 изменены названия раздела и самой опции на Параметры папок и Показывать скрытые файлы, папки и диски. В проводнике, чтобы отыскать вкладку Сервис, нужно нажать Alt, а дальше все по пунктам.
Можно воспользоваться программой Total Commander, чтобы просмотреть невидимый (спрятанный) файл. В оглавлении «Конфигурация» выбираем «Настройки», далее в разделе «Содержимое панелей» ставим галочки в пункте скрытых и системных файлов, применяем и сохраняем изменения. После этого необходимо поколдовать над данными на флешке. На панели в разделе «Файл», следуем в «Изменить атрибуты». Убираем маркеры с ненужных нам пунктов, системный и скрытый, а дальше жмем ОК. Все готово, пробуем открыть наши «потерявшиеся» файлы.
Более сложные ситуации, связанные с открытием скрытых файлов
Пробуем воспользоваться Редактором реестра для достижения наших целей.
Со всем вниманием отнеситесь ко всем изменениям, которые вы производите в реестре. Самые незначительные ошибки могут плачевно отразиться на системе.
В Пуске ищем «Выполнить». В поле «Открыть» вбиваем regedit и нажимаем ОК. Выполняем последовательность:
- Раздел: [HKEY_LOCAL_MACHINE\SOFTWARE\Microsoft\Windows\CurrentVersion\Explorer\Advanced\Folder\Hidden\SHOWALL]
- Если имеется параметр REG_SZ CheckedValue, то следует его удалить. Обычно принимает нулевое значение.
- Создаем REG_DWORD CheckedValue: «Правка Создать Параметр…». Присваиваем значение 1. Если он был до этого, не нужно создавать новый, просто переписываем значение.
- Раздел: [HKEY_CURRENT_USER\Software\Microsoft\Windows\CurrentVersion\Explorer\Advanced]
- Производим те же самые процедуры, но вместо CheckedValue работаем с параметром Hidden. То есть проверяем и удаляем нулевой REG_SZ, создаем DWORD с 1 или перезаписываем существующий.
- Ищем параметр REG_DWORD SuperHidden и записываем в него единицу.
- «Вид» и «Обновить».
- Закрываем редактор.
Если данные перемещены в папку с «плохим» именем, то понадобится командная строка. В папке C:/Windows/System32 копируем cmd.exe и размещаем его на флешке. Запускаем и вводим «dir/x/ad» команду, которая покажет нам содержимое нашей флеш-памяти. Просматриваем и находим папку со странным именем, в нашем случае слева от нее в столбце видим имя каталога. Теперь используем команду ren: «ren имя каталога имя папки» (например «ren E4R3~1 Name», без кавычек). Вот мы и переименовали нашу папку на Name и можем ее открыть.
Обязательно следите за безопасностью и здоровьем вашей техники, а наши простые советы помогут исправить некоторые недоразумения.
itguides.ru
Как открыть скрытые папки в Windows? Отображение скрытых папок и открытие файлов в OS Windows/
Краткое содержание статьи:
Несмотря на то, что Windows одна из наиболее интуитивно понятных и дружелюбных для пользователя систем, вопросы начинаются накапливаться уже с первых часов работы. Дело в том, что эта операционная система рассчитана на самое простое домашнее использование – посмотреть фильмы, посидеть в сети, распечатать документы. Поэтому многие функции скрыты настройками по умолчанию, чтобы исправить положение сначала надо узнать, как открыть скрытые папки в Windows.

«Потерянные» мегабайты
От скуки многие проводили небольшой эксперимент:
- Проверяли свободное место на выделенном диске.
- После чего просматривали размеры файлов и папок по отдельности.
- В результате всегда выходила небольшая погрешность.
- Может дело в ошибке во время подсчета? Но ведь можно выделить сразу все файлы и папки и просмотреть их размер, система сама за вас все посчитает.
- Дело в том, что на оставшиеся сотни мегабайт приходились те самые скрытые файлы и папки.
Но зачем скрывать их от пользователя, неужели Microsoft обманывает или даже использует клиентов в каких-то своих целях?
На самом деле все проще:
- За счет скрытия защищаются системные файлы.
- Вероятность того, что пользователю понадобится в них что-то менять, стремится к нулю.
- А вот удалить по неосторожности можно что угодно, при этом нарушив работоспособность всей системы.
Как уже и говорилось, Windows рассчитана на среднестатистического пользователя, в чьи интересы не входит программирование, разработка приложений, администрирование систем.
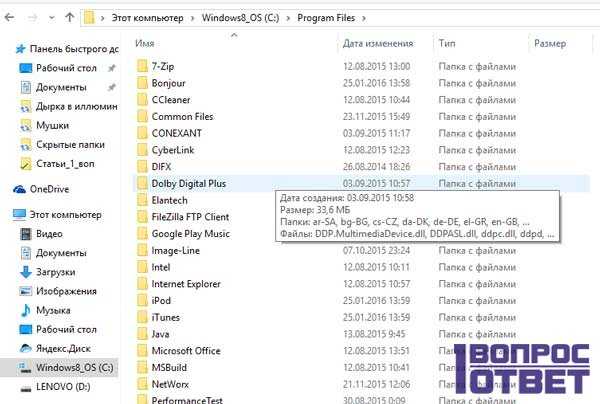
Как отобразить скрытые файлы в Windows XP?
Перейдя на новую версию операционной системы, пользователи быстро забывают все хитрости, которые служили им верой и правдой на протяжении долгих лет. И сев за чужой компьютер или ноутбук, человек панически пытается вспомнить, что же надо делать. Поэтому для общего развития следует запомнить последовательность действий, выполнив которую можно открыть все скрытые папки:
- Открываем меню «Пуск».
- Переходим в «Панель управления».
- Выбираем значок «Оформления и темы».
- На следующем этапе нам понадобятся «Свойства папки».
- В появившемся окне выбираем вкладку «Вид» и обращаем все свое внимание на «Дополнительные параметры».
- Практически в самом низу можно заметить пункт «Скрытые файлы и папки».
- На выбор дается два подпункта, следует установить галочку на «Показывать».
Вроде бы целых семь пунктов, но все они выполняются секунд за 10-15, когда уже знаешь, что именно нужно искать. Сразу после этого следует нажать на две кнопки: «Применить» и «ОК».
Теперь зайдя на диск C, вы увидите новые папки, отличающиеся от всех остальных своей прозрачностью. В них будут все необходимые файлы, только не теряйте внимательность во время работы с ними, особенно если у вас нет бекапа (сохраненной копии) всей системы.
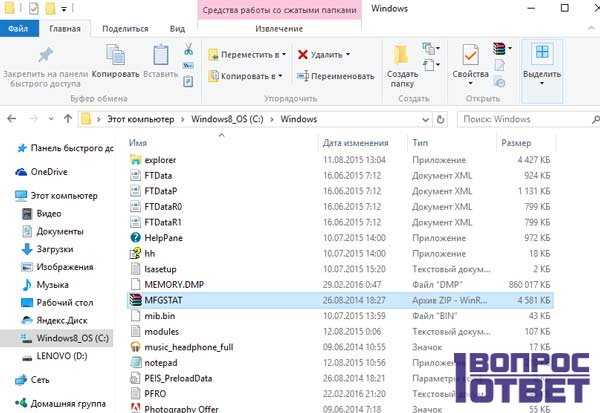
Как открыть скрытые папки в Windows 7?
«Семерку» уже давно нельзя назвать самой новой версией операционной системы. Но, несмотря на это она остается самой популярной, опережая и Windows 8 и Windows 10. Возлагаемые на эти ОС большие надежды все еще не оправдались.
Техническая поддержка Microsoft заявляет, что для отображения скрытых файлов необходимо:
- Запустить «Пуск».
- Открыть «Панель управления».
- Открыть «Оформления», после чего перейти в «Свойства папки».
- С дополнительными параметрами можно ознакомиться на вкладе «Вид», именно они нам и нужны.
- Найти в них и выбрать «Показывать скрытые».
Конкретно эта схема практически ничем не отличается от манипуляций с Windows XP. Но всегда есть и более короткий путь:
- В «Моем компьютере» сверху есть кнопка «Упорядочить».
- Если нажать на нее, появится контекстное меню, в котором можно выбрать «Свойства папки».
- После чего достаточно выполнить два последних пункта из предыдущей рекомендации.
Чаще всего потребность в отображении скрытых файлов и папок появляется после вирусной атаки, иногда приходится в буквальном смысле чистить систему вручную.
Но бороться с последствиями всегда гораздо сложнее, чем устранить саму причину возможного заражения. Так что следите за безопасностью своего компьютера и вовремя обновляйте соответствующее программное обеспечение.
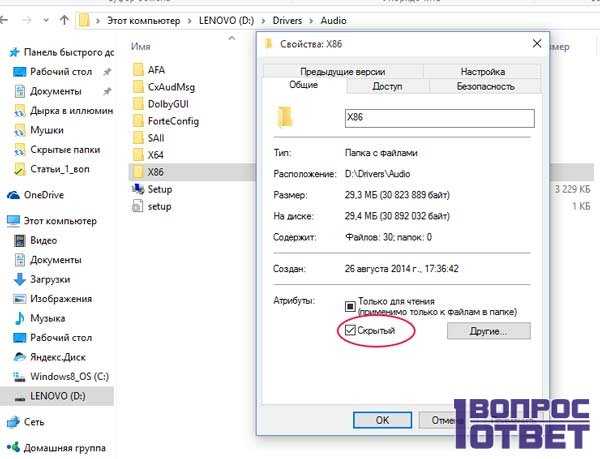
Сравнение Windows и Linux
Бытует мнение, что Linux гораздо более функциональная система. Якобы все ОС на его основе лучше защищены, реже дают сбой и гораздо удобнее в использовании.
|
Windows |
Linux |
|
OS создана для домашних компьютеров и ноутбуков, без проблем справляется с несложными задачами. |
В большей мере подходит для серверов, ввиду своей исключительной надежности. |
|
Мелкие сбои не критичны для домашнего оборудования, перезагрузка раз в сутки и потеря пары минут ни на что не повлияет. |
Uptime имеет огромное значение в профессиональной сфере, перезагружать сервера с такой частотой не выйдет. |
|
Как бы ни ругали систему, обладает вполне понятным для пользователя интерфейсом. Освоиться с управлением можно за пару месяцев. |
Даже опытный пользователь будет чувствовать некоторый дискомфорт. Для запуска большинства действий необходимы обширные познания. |
|
Большинство игр, программ и приложений создается именно под эту систему. |
В последние несколько лет ситуация немного улучшилась. Особенно, что касается игр. |
Следует понять, что перед нами разные инструменты, рассчитанные на выполнение абсолютно разных задач. Так что сначала определитесь, что именно вам нужно, и только потом делайте выбор.
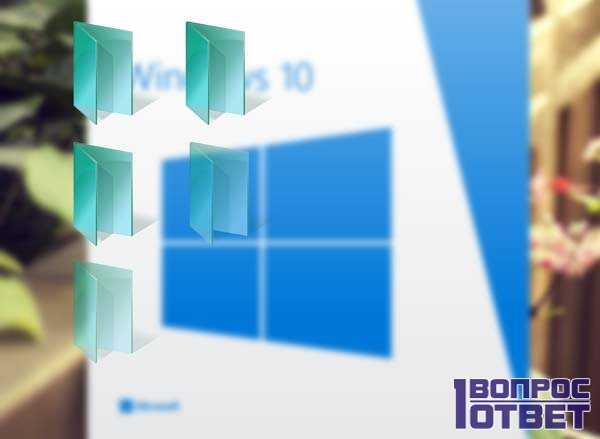
Новые и старые версии ОС Виндовс
Переход на Windows 10 был абсолютно бесплатным, но многие пользователи не стали вдаваться в детали. Дело в том, что лицензия выдается всего лишь на один год, после чего придется либо отказаться от использования новой операционной системы, либо платить полную стоимость.
Если вы осуществили переход с лицензионной версии Windows 7, можно лишь доплатить разницу в ~40-50 долларов. Если кто-то все еще использует XP, самое время отказаться от былых предпочтений. Конечно же, некоторые версии уже заслуженно можно считать раритетом, но проблема в том, что не так давно Microsoft перестала обслуживать эту версию своей ОС.
Для пользователей это грозит тем, что:
- Теперь не будет никаких обновлений.
- Все дальнейшие программы и драйвера будут выпускаться без учета совместимости с XP.
- Техническая поддержка любых сервисов будет ссылаться на вашу старую версию Windows во всех вопросах.
В общем, уровень того самого дружелюбия резко снизится. Если еще не готовы переходить на «десятку», протестируйте «семерку».
В ближайшие годы именно Windows 7 останется самой популярной операционной системой.
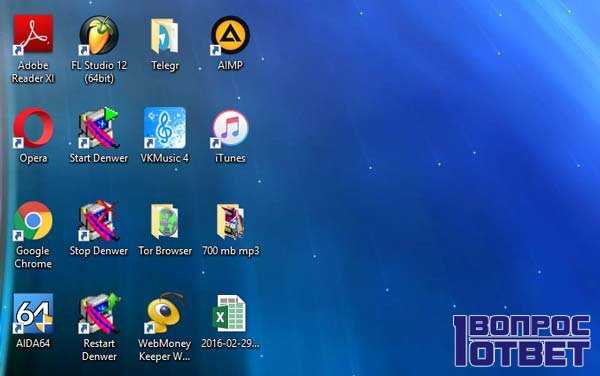
Как увидеть скрытые файлы?
Для того чтобы «показать все, что скрыто» выполните простую цепочку действий: Пуск - Панель - Оформления-Свойства - Вид.
В дополнительных параметрах вы найдете все, что вас интересует. В том числе и возможность показывать скрытые папки. После этого останется только выполнить всю запланированную работу и вернуть все в первоначальный вид. Все же удобнее, когда «лишние» папки не мозолят глаза.
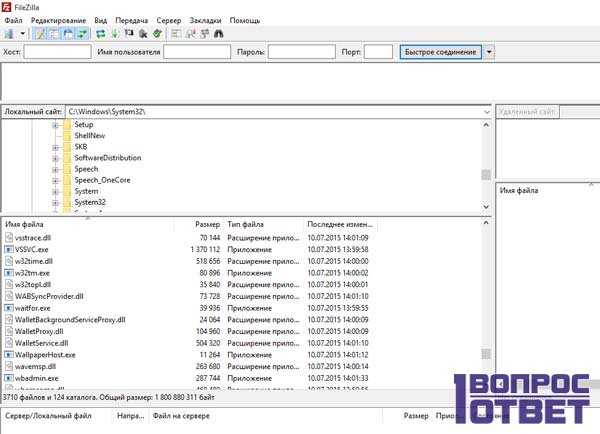
Хотите узнать, как открыть скрытые папки в Windows? А может лучше объективно оценить свои возможности? Не обладая достаточным уровнем познаний при работе со скрытыми файлами проще усугубить проблему, чем решить ее.
Видео-урок: как отобразить скрытую папку
В этом ролике компьютерный мастер Илья Богунов расскажет и покажет несколько простых способов, как можно открыть скрытые папки и файлы windows на флешке:
1-vopros.ru
Как открыть скрытые папки в windows 7
Сегодня я расскажу, как открыть скрытые папки в Windows 7, зачем это вам понадобиться я не знаю, но у всех свои причины. Например, я скрывал некоторые данные на своём компьютере, когда у меня была ещё Windows XP, в неё это делалось очень просто, но потом я установил себе семёрку и был в ужасе, когда не смог найти данные настройки.Я полагаю, вы попали в подобную ситуацию и я вам помогу открыть скрытые файлы.
Скрытые файлы в Windows 7
Первым делом проделайте все действия, которые показаны на рисунке ниже.
- Нажмите кнопку пуск.
- Найдите пункт «Панель управления».
В открывшемся меню, в правом верхнем углу, найдите «Просмотр категория» и замените на «Крупные значки». Среди множества ярлыков вы увидите папочку «Параметры папок», откройте её.
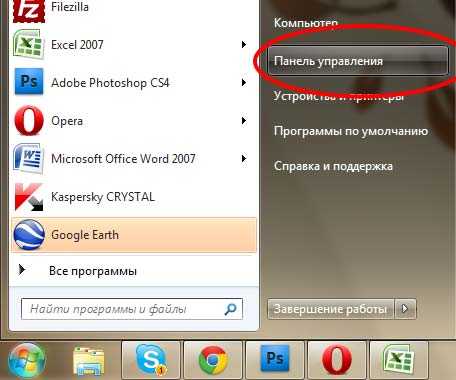
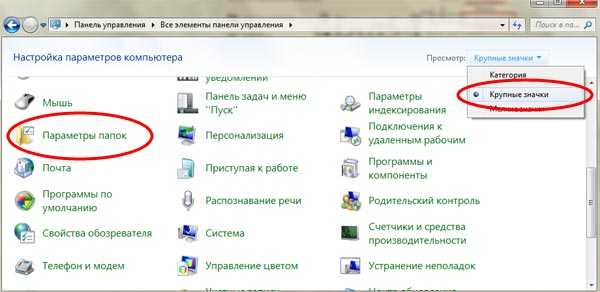
В новом окошке перейдите на вкладку «Вид». Тут вы можете изменить такие настройки.
- Скрывать защищенные системные файлы (можете снять галочку если нужно).
- Скрывать пустые диски в папке «Компьютер» (аналогично на своё усмотрение).
- Скрывать расширение для зарегистрированных типов файлов (советую поставить галочку, если у вас есть маленький ребёнок, чтобы он не смог изменить расширение важных файлов).
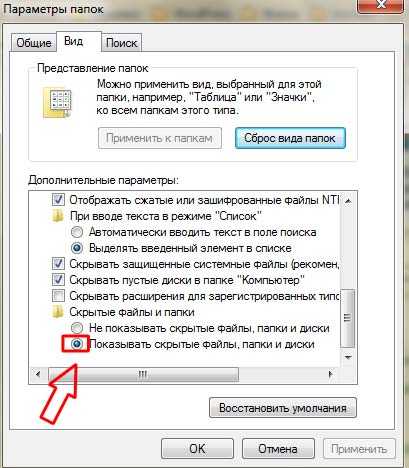
Поставьте галочку в пункте «Показывать скрытые файлы и папки», чтобы, наконец то увидеть все скрытые файлы и папки.
Если вам нравиться наш сайт или конкретные страницы, пожалуйста, нажмите на кнопку "Мне нравится" ниже. Вы сможете поделиться с друзьями интересной и полезной информацией, а я буду очень признателен вам.
Также стоит прочитать:
voprosi4ek.ru
- Войти в компьютер через телефон
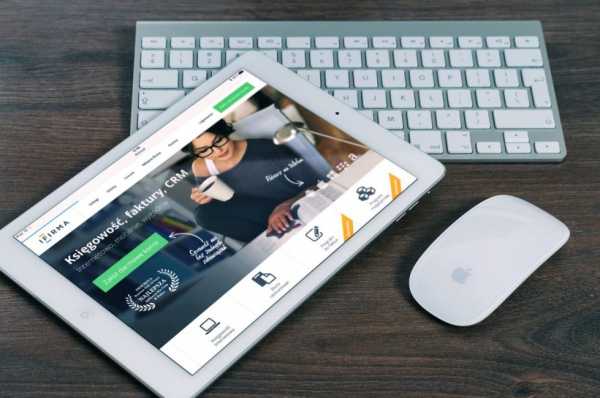
- Мониторы какие лучше

- Как сетевой сервер управляет запросами от нескольких клиентов для различных служб

- С нуля делфи

- Установить авг
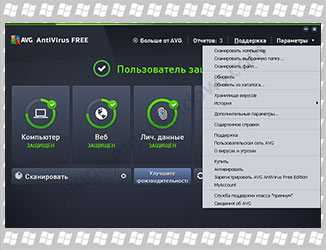
- Mhdd как пользоваться инструкция
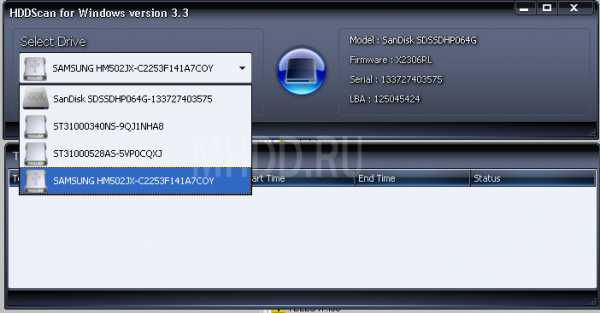
- Ножницы в windows 10 горячие клавиши
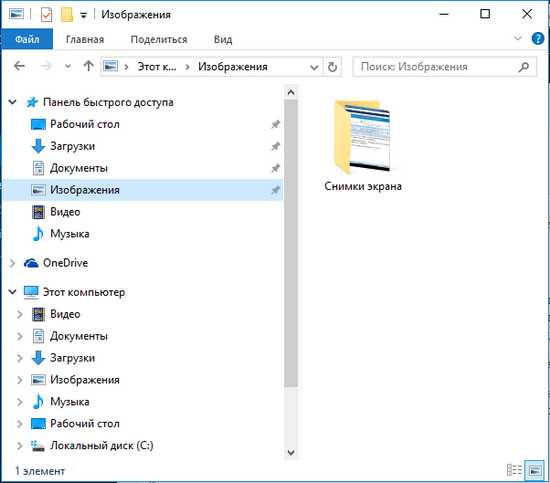
- Как записать фото на диск dvd r

- Самсунг а5 2018 инструкция пользователя

- Фая на

- Что такое сервер клиент

