Настройка интернета летай на компьютере. Как подключить интернет летай на компьютер
Настройка интернета летай на компьютере
Настройка интернета летай на компьютере
1. «Испорчено» PPPoE-подключение.Рекомендуется создать новое подключение.
2. Из-за проблемы на стороне операторского оборудования.Позвонить в службу техничекой поддержки Абонента.
Для usb-модемов:Некорректно функционирует устройство или драйвер.Попробовать переустановить драйвер.
Системе не удалось найти запись телефонной книги для этого подключения.
На Windows 2000 & XP (редко для других ОС) возникает Ошибка 623 «Системе не удалось найти запись телефонной книги для этого подключения» — это первое сообщение, затем идет сообщение с ошибкой «PERROR_BUFFER_TOO_SMALL».
1. Данная проблема в первую очередь связана с проблемой отключенных служб на панели «Службы». Попасть на панель «Службы» можно через Пуск > Панель управления > Администрирование > Службы (Либо правой кнопкой мыши нажать на «Мой компьютер» > «Управление» > «Службы и приложения» > «Службы»)Службы DHCP-клиент, DNS-клиент, а также «Диспетчер подключений удаленного доступа» — их состояние должно быть «Работает».В случае, если службы не работают, запустить их вручную и затем перезапустить соединение.
2. Еще одной причиной возникновения данной проблемы может являться то, что «Windows» пытается найти сетевое подключение, которое было «удалено». Данная ошибка может возникнуть в случае, если было несколько раз создано или удалено «Удаленных подключений». Вариант решения данной ошибки:
Открыть список сетевых подключение Windows («Сетевое окружение»/»Свойства») и выбрать подключением по умолчанию любое доступное. Затем в контекстном меню этого подключения выбрать «Не использовать по умолчанию».
В реестре необходимо почистить ветку:
3. В случае, если первые два действия не привели к желаемому результату, в этом случае необходимо будет создать в ручную удаленное подключение (особенно это касаеться Windows 2000) и потом зайти через него и поставить, как «Использовать по умолчанию».
4. Настроить модем роутером.
1. Отсутствует файл RASPHONE. PBK в /system32/RAS или. Documents and Settings//Application Data/Microsoft/Network/Connections/Pbk (либо запрещён доступ к папке — Открыть доступ к папке). Если файл присутсвуети, то необходимо переименовать его, например «RASPHONE. OLD». Можно попробовать запустить rasphone. exe или решить таким образом: снять галочку с пункта «Только для чтения» в свойствах файла Rasphone. pbk.
2. Стоит запрет на создание подключенияНеобходиом разрешить пользователям создавать новые подключения. Пуск > Выполнить > gpedit. msc
3. Настроить модем роутером
Модем уже используется, или не настроен для исходящих подключений удаленного доступа.
Такая ошибка возникает вследствие «Зависания» подключения. Для её устранения необходимо перезагрузить компьютер.
— Перезагрузите компьютер. Проверьте компьютер на вирусы.
— Проверьте правильность установки параметров протокола TCP/IP для сетевой платы, установленной на вашем компьютере.
— Проверьте, правильно ли подключен модем к компьютеру. Проверьте наличие питания на вашем модеме (для модемов с внешним источником питания).
Если у вас модем, подключаемый к порту USB, проверьте, правильно ли установлены драйверы для USB-портов в операционной системе, лучше устанавливать «родные» драйверы, которые идут в комплекте с материнской платой.
Проверьте правильность установки параметров модема и соединения согласно инструкции прилагаемой на CD-диске из комплекта оборудования.
Не удалось подключиться к сети из-за существования совпадающих имен.
Возможные пути решения: попробуйте поменять имя компьютера в свойствах сети (Windows 98/МЕ) или свойствах «Моего компьютера» (Windows 2000/XP), также необходимо проверить сетевые компоненты, если установлен Microsoft Loopback Adapter — удалите его (в русской версии «Адаптер Микрософт замыкания на себя» — это виртуальная сетевая карточка, вернее, это драйвер).
1. Обычно возникает с usb-модемами.Необходимо перезагрузить модем и, в крайнем случае, компьютер, либо переустановить драйвер.
2. Из-за проблемы на стороне операторского оборудования. В этом случае необходимо позвонить в службу технической поддержки Абонента.
1. Нет подключения.Необходимо проверить правильность подключения модема к телефонной линии, проверка самой телефонной линии; перезагрузка порта со стороны оператора.
2. Неправильно настроен модем.
3. Зависает модем.
Помогает перезагрузка модема или — для usb-модема — компьютера.
4. Возможно, когда на компьютере установлена блокирующая программа (были случаи с Панда Антивирус).
5. Компьютер заражён вирусами.
Необходимо установить лицензионный антивирус и произвести проверку компьютера на вирусы.
Свойственна usb-модемам, обычно означает, что нет подплючения или модем (драйвер) завис.Если ранее подключение было, необходимо перезагрузить модем, а если не помогло, то компьютер.Если не произвелось подключение, необходимо проверить правильность подключения модема к телефонной линии.
1. Введены неверные аутентификационные данные (логин/пароль).Ввести логин/пароль заново, повторить попытку.
2. Когда висит соединение (сессия) — скорее всего вы некорректно отключились от Интернет (перезагрузка компьютера, отключение интерфейса или отсоединение кабеля в процессе работы).
Попробуйте произвести подключение к Интернет через 10 минут.
Нет связи между модемом и станционным оборудованием (проверить можно по индикации лампочек на модеме, см. описание модема)
— Проверить, есть ли гудок в телефонной линии.
— Проверить схему подключения.
— Попробовать подключить модем к телефонной линии, отключив при этом другие устройства, подключенные к ней.
Перезагрузите модем и компьютер. Если ошибка не исчезает, то проверьте Ваш компьютер на предмет наличия вирусов.
1. Завис сервер авторизации.Повторить попытки авторизации через 20-30 минут.
2. Введены неверные аутентификационные данные (логин/пароль).Ввести логин/пароль заново.
Эта ошибка возникает, если на компьютере не запущена требуемая служба. При этом невозможно подключение к сети, а также в некоторых случаях — установка сетевых адаптеров.
1. Правой кнопкой мыши нажать на «Мой компьютер» > «Управление» > «Службы и приложения» > «Службы» (либо выполнить команду services. msc)
2. Нажмите правой кнопкой мыши на одну из указанных ниже служб и затем выберите «Свойства».
— Поддержка самонастраивающихся устройств Plug and Play
— Диспетчер автоматических подключений удаленного доступа
— Диспетчер подключений удаленного доступа
3. На вкладке «Общие» в пункте «Тип запуска» выберите вариант «Вручную».
4. Нажмите «Применить», а затем нажмите «Запустить».
Отсутствуют сетевые протоколы управления PPP.
Попытка подключения не удалась по причине конфликта протоколов управления PPP между Вашим компьютером и удаленным компьютером. Возможно, соответствующий сетевой протокол не был установлен. Эта ошибка может происходить после изменения сетевого протокола в процессе обновления программного обеспечения.
Высока вероятность того, что поврежден стек протоколов TCP/IP или его настройки, следовательно, необходимо сбросить его в «чистые» настройки.
Откройте командную строку (Пуск > Выполнить > cmd). Последовательно выполните следующие команды:
Netsh int ip reset resetlog. txt
Netsh winsock reset
Первая команда сбрасывает конфигурацию интерфейсов IP.
Вторая команда сбрасывает текущее состояние библиотеки WinSock в начальные «чистые» настройки. Внимание! Выполнение данной команды может отрицательно повлиять на работу программ, осуществляющих доступ в Интернет или отслеживающих данные в Интернете: антивирусных программ, брандмауэров и прокси-клиентов. В случае неправильной работы одной из этих программ после использования рассматриваемого метода переустановите программу, чтобы восстановить ее работоспособность.
Проблемы с настройкой PPP соединения.
Варианты решения — зайти в свойства соединения, вкладка «Безопасность», убрать «Шифрование данных» и поставить «Обычные рекомендуемые параметры».
На «Рабочем столе» щелкните два раза левой кнопкой мыши на ярлык вашего подключения, затем нажмите кнопку «Свойства». В появившемся окне нажмите вкладку «Сеть» и в поле «Компоненты», используемые этим подключением, уберите галочку с пункта NWlink IPX/SPX/NetBIOS-совместимый транспорт. Далее нажмите «ОК».
Если ошибка не устранилась, то рекомнедуется создать новое подключение.
В большинстве случаев ошибка 721 возникает из-за того, что на Вашем компьютере установлен firewall (сетевой экран). Эта программа при неправильной настройке может блокировать сетевой трафик. Чтобы быть уверенным на 100% отключите все сетевые экраны (Outpost Firewall, Zone Alarm, Kaspersky Internet Security) в том числе и Брэндмауэр Windows (Пуск > Панель управления > Брэндмауэр Windows). Попробуйте выйти в интернет. Если ошибка исчезла, попробуйте правильно настроить Ваш firewall.
Часто случается такое, что при установке новой версии Windows неправильно устанавливается встроенный Брэндмауэр, вследствие чего невозможно зайти в его настройки и устранить неполадку.
Чтобы установить брандмауэр Windows, выполните следующие действия:
1. Выберите в меню Пуск > Выполнить, введите команду cmd и нажмите кнопку ОК.
2. Введите следующую команду в командной строке и нажмите клавишу Enter:
Rundll32 setupapi, InstallHinfSection Ndi-Steelhead 132 %windir%infnetrass. inf
3. Перезагрузите Windows.
4. Выберите в меню Пуск пункт Выполнить, введите команду cmd и нажмите кнопку ОК.
5. В командной строке введите следующую команду и нажмите клавишу Enter:
Netsh firewall reset
6. В меню Пуск выберите пункт Выполнить, введите команду firewall. cpl и нажмите клавишу Enter. Далее войдите в меню Пуск > Панель управления > Брэндмауэр Windows и выключите его.
1. Неверно настроен протокол PPPoE-подключения.Рекомендуется создать новое подключение.
2. Завис драйвер usb-модема.Перезагрузить компьютер и модем.
В свойства PPPoE подключения принудительно введён IP-адрес, который сервер авторизации отказывается принять. В большинстве случаев, по ошибке вводится IP-адрес следующего вида: 192.168.1.*.Необходимо зайти в настройки TCP/IP PPPoE подключения и установить флаг «Получить IP-адрес автоматически».
Считыватели смарт-карт не установлены.
Зайти в меню Пуск — Панель управления — Сеть и подключения к интернету — Сетевые подключения — (Отобразить все подключения), далее нажать правой кнопкой мыши на подключении к сети Интернет и выбрать «Свойства», перейти во вкладку «Безопасность». Здесь необходимо выбрать «Обычные» (рекомендуемые параметры), «При проверке используется» в раскрывающемся списке «Безопасный пароль». Снимите галочки с обоих компонент, а также обязательно должна быть снята галочка с «Требуется шифрование данных».
Если ошибка не устранилась, то рекомнедуется создать новое подключение.
Локальный компьютер не поддерживает требуемый тип шифрования.
Удаленный компьютер не поддерживает требуемый тип шифрования данных — эта ошибка означает, что соединение с сервером авторизации не установлено по причине несоответствия уровней шифрования на Вашем компьютере с сервером авторизации. Эта ошибка может быть устранена путем снятия флажка «Требуется шифрование данных» во вкладке «Безопасность» в свойствах Вашего соединения с Интернетом.
Подключение к удаленному компьютеру не удалось установить из-за того, что модем не найден или занят.
— Не установлен драйвер модема
— Некорректно настроено подключение для доступа в Интернет
Возможные пути решения
— Перезагрузите компьютер, если у вас USB-модем
— Переустановить драйвер модема
— Заново создать высокоскоростное соединение
— При неисправности модема обратитесь в сервисный центр.
1. В сетевых подключениях отключено подключение по локальной сети через сетевую карту, к которой подключен ADSL модем, либо отключено подключение через установленный в системе USB ADSL модем.
Необходимо открыть окно сетевых подключений, найти «Подключение по локальной сети» / «Подключение через USB ADSL модем» и нажать правой кнопкой мыши и выбрать в меню «Включить», либо два раза кликнуть левой кнопкой мыши по подключению.
2. В диспетчере устройств отключена сетевая карта, через которую подключен ADSL модем, либо отключен установленный в системе USB ADSL модем. Для устранения этой проблемы, необходимо выполнить следующее:
Рабочий стол > Мой компьютер > Просмотр сведений о системе > вкладка Оборудование > кнопка Диспетчер устройст > Сетевые платы (нажимаем знак «плюс») > в списке должна присутствовать сетевая плата. Правой кнопкой мыши выбрать пункт меню «Задействовать». Знак красного крестика должен исчезнуть.
Если перед пиктограммой отображен один из знаков: знак вопроса, восклицательный знак, то на сетевую плату (либо USB ADSL модем) некорректно установлен драйвер. Необходимо переустановить драйвер выбрав «Обновить драйвер…».
Если сетевая плата отсутствует в диспетчере устройств, то она либо отключена в BIOS, либо не установлен драйвер на сетевую плату. Рекомендуется: включить сетевую плату в BIOS, обновить драйвер, либо позвонить в слуюжу технической поддержки.
Если USB ADSL модем отсутствует в диспетчере устройств, рекомендуется: переустановить заново драйвер на модем, либо позвонить в слуюжу технической поддержки.
1. Отсутствие соединения — необходимо проверить соединительные кабели, вынуть-вставить вилку (RJ45) в гнездо сетевой карты.
2. Проверить и при необходимости переустановить драйвер сетевой карты.
3. Проверить параметры безопасности, блокировки.
4. Отсутствие связи между компьютером и шлюзом, или VPN сервером.
5. Переустановить VPN подключение (создать новое VPN-подключение, пользуясь мастером подключений).
6. Проверить компьютер на вирусы.
7. Проверить свойства сетевого подключения «Подключение по локальной сети» «Протокол интернета TCP/IP/Свойства»
Больше полезного
mobiandro.ru
Настройка интернета летай
Android
1. Выберите:«Настройка» / «Settings» > «Беспроводная связь» / «Wirelesscontrols» > «Мобильные сети» / «Mobilenetworksettings» > «Точки доступа в Интернет» / «AccessPointNames(APN)».2. Создайте профиль для доступа в Интернет:Имя / Name: LetaiAPN: internet. letai. ruОстальные поля: заполнять не требуется.3. Для завершении настроек выберите: «Меню» / «Menu» > «Сохранить» / «Save».4. Активируйте передачу данных в Роуминге (поставьте галочку напротив «Передача данных в роуминге»). При этом тарифы на услуги мобильного интернет останутся без изменений, по ценам пребывания в домашнем регионе.
AppleiOS (iPhone/iPad)
1. Выберите: «Настройки» > «Основные» > «Сеть» > «Сотовая сеть передачи данных».2. Введите параметры доступа:APN: internet. letai. ru3. Остальные поля (имя пользователя, пароль): заполнять не требуется.
WindowsMobile
1. «Пуск» > «Настройки» > «Соединения».2. «Мой поставщик Интернета» («My ISP») > «Добавить новое подключение через модем».3. Введите имя соединения: TattelecomInternet4. Выберите модем «Сотовая линия GPRS» > «Далее», укажите:Имя точки доступа: internet. letai. ruИмя пользователя: заполнять не требуется;Пароль: заполнять не требуется;Домен: заполнять не требуется.5. Выберите «Дополнительно», закладка «Протокол TCP/IP», установив следующие настройки:IP-адрес назначает сервер: вкл.;Использовать программное сжатие: откл;Сжатие IP-заголовков: откл.6. Выберите закладку «Серверы», установив следующие настройки:Адреса назначаются сервером: вкл.7. Нажмите «Ок» > «Готово».
Остальные операционные системы
1. Меню > Параметры > Связь > Параметры Интернет > Профили Интернет > Новый профиль2. Имя: Tattelecom Internet3. Подключаться через>Новая учетная запись > Данные PS4. Имя: Letai5. Точкадоступа (APN): internet. letai. ru6. Имя пользователя: (пустое)7. Пароль: (пустое)8. Сохранить> Перевести курсор на созданную точку доступа > Выбрать
Incoming search terms:
- настройки интернета летай
- настройки 4g модема летай
- как настроить интернет летай
- точка доступа летай
- настроить APN Letai
- точка доступа летай apn
- не работают мобильные данные с симкой летай
- летай настройки интернет модема
- летай симка как установить безлимитный интернет
- точка доступа летай 4g
Больше полезного
mobiandro.ru
Как настроить интернет Летай на андроид — UNur
Сотовая сеть Летай с каждым днем все больше и больше становится популярней среди жителей республики Татарстан. Ведь теперь благодаря данному провайдеру даже в отдаленных сельских поселениях люди могут пользоваться скоростным 4g интернетом о котором раньше могли только мечтать. Также недорогие тарифы как для интернета так и для разговоров доставляют комфорт и мобильность везде.
Услуга подключения интернета у оператора региональной мобильной связи Летай Tаттелеком (Татарстан) бесплатная. Чтобы без проблем работать в сети и просматривать необходимую информацию, нужно установить правильные настройки интернета на мобильном устройстве.
В отличии от других известных сотовых операторов настройка интернета Летай на смартфонах или планшетах под операционной системой Андроид не происходит автоматически. Поэтому чтобы получить данные настроек для мобильного устройства необходимо отправить смс с текстом «Internet» на номер 116111.
После заказа настроек абоненту приходят три смс сообщения. Первое сообщение о принятии запроса на получение настроек интернета, второе о том что автоматические настройки будут доставлены следующим конфигурационным смс. А в последнем третьем письме сообщается что конфигурационное смс доставлено и нужно провести его установку. При установке настроек необходимо использовать код 1234.
Если не получается установить настройки конфигурации через смс, то в меню аппарата Андроид необходимо зайти в настройки, перейти в раздел мобильные сети и создать новую точку доступа (APN) имя которого «Internet». В поле APN нужно указать «internet.letai.ru». После этого надо сохранить настройки и поставить галочку перед только что созданной точкой доступа. В большинство случаях необходимо перезагрузить мобильное устройство. Должна появиться иконка 2g (GSM) или 4g (LTE) в зависимости от местности где вы проживаете, так как сотовая сеть Летай предоставляет интернет услуги только в данных стандартах.
интернет летай на андроид связь летай отзывыunur.ru
Оператор мобильной связи, интернета, цифрового телевидения и телефонии. Официальный сайт Таттелеком и мобильной связи "Летай": Инструкции
| Настройка оборудования Интерактивное цифровое телевидение Цифровое кабельное телевидение | Описание ошибок Подключение к удаленному компьютеру не удалось установить из-за того, что модем не найден или занят. Возможные причины: - Завис модем - Не установлен драйвер модема - Некорректно настроено подключение для доступа в Интернет - Модем неисправен Возможные пути решения - Перезагрузите компьютер, если у вас USB-модем - Переустановить драйвер модема - Заново создать высокоскоростное соединение - При неисправности модема обратитесь в сервисный центр. Считыватели смарт-карт не установлены. Зайти в меню Пуск - Панель управления - Сеть и подключения к интернету - Сетевые подключения - (Отобразить все подключения), далее нажать правой кнопкой мыши на подключении к сети Интернет и выбрать "Свойства", перейти во вкладку "Безопасность". Здесь необходимо выбрать "Обычные" (рекомендуемые параметры), "При проверке используется" в раскрывающемся списке "Безопасный пароль". Снимите галочки с обоих компонент, а также обязательно должна быть снята галочка с "Требуется шифрование данных". Если ошибка не устранилась, то рекомнедуется создать новое подключение. 1. В сетевых подключениях отключено подключение по локальной сети через сетевую карту, к которой подключен ADSL модем, либо отключено подключение через установленный в системе USB ADSL модем. Необходимо открыть окно сетевых подключений, найти "Подключение по локальной сети" / "Подключение через USB ADSL модем" и нажать правой кнопкой мыши и выбрать в меню «Включить», либо два раза кликнуть левой кнопкой мыши по подключению. 2. В диспетчере устройств отключена сетевая карта, через которую подключен ADSL модем, либо отключен установленный в системе USB ADSL модем. Для устранения этой проблемы, необходимо выполнить следующее: Рабочий стол > Мой компьютер > Просмотр сведений о системе > вкладка Оборудование > кнопка Диспетчер устройст > Сетевые платы (нажимаем знак «плюс») > в списке должна присутствовать сетевая плата. Правой кнопкой мыши выбрать пункт меню «Задействовать». Знак красного крестика должен исчезнуть. Если перед пиктограммой отображен один из знаков: знак вопроса, восклицательный знак, то на сетевую плату (либо USB ADSL модем) некорректно установлен драйвер. Необходимо переустановить драйвер выбрав «Обновить драйвер…». Если сетевая плата отсутствует в диспетчере устройств, то она либо отключена в BIOS, либо не установлен драйвер на сетевую плату. Рекомендуется: включить сетевую плату в BIOS, обновить драйвер, либо позвонить в слуюжу технической поддержки. Если USB ADSL модем отсутствует в диспетчере устройств, рекомендуется: переустановить заново драйвер на модем, либо позвонить в слуюжу технической поддержки. Локальный компьютер не поддерживает требуемый тип шифрования. Удаленный компьютер не поддерживает требуемый тип шифрования данных — эта ошибка означает, что соединение с сервером авторизации не установлено по причине несоответствия уровней шифрования на Вашем компьютере с сервером авторизации. Эта ошибка может быть устранена путем снятия флажка "Требуется шифрование данных" во вкладке "Безопасность" в свойствах Вашего соединения с Интернетом. В свойства PPPoE подключения принудительно введён IP-адрес, который сервер авторизации отказывается принять. В большинстве случаев, по ошибке вводится IP-адрес следующего вида: 192.168.1.*.Необходимо зайти в настройки TCP/IP PPPoE подключения и установить флаг "Получить IP-адрес автоматически". Проблемы с настройкой PPP соединения. Варианты решения - зайти в свойства соединения, вкладка "Безопасность", убрать "Шифрование данных" и поставить "Обычные рекомендуемые параметры". На "Рабочем столе" щелкните два раза левой кнопкой мыши на ярлык вашего подключения, затем нажмите кнопку "Свойства". В появившемся окне нажмите вкладку "Сеть" и в поле "Компоненты", используемые этим подключением, уберите галочку с пункта NWlink IPX/SPX/NetBIOS-совместимый транспорт. Далее нажмите "ОК". Если ошибка не устранилась, то рекомнедуется создать новое подключение. 1. Неверно настроен протокол PPPoE-подключения.Рекомендуется создать новое подключение. 2. Завис драйвер usb-модема.Перезагрузить компьютер и модем. В большинстве случаев ошибка 721 возникает из-за того, что на Вашем компьютере установлен firewall (сетевой экран). Эта программа при неправильной настройке может блокировать сетевой трафик. Чтобы быть уверенным на 100% отключите все сетевые экраны (Outpost Firewall, Zone Alarm, Kaspersky Internet Security) в том числе и Брэндмауэр Windows (Пуск > Панель управления > Брэндмауэр Windows). Попробуйте выйти в интернет. Если ошибка исчезла, попробуйте правильно настроить Ваш firewall. Часто случается такое, что при установке новой версии Windows неправильно устанавливается встроенный Брэндмауэр, вследствие чего невозможно зайти в его настройки и устранить неполадку. Чтобы установить брандмауэр Windows, выполните следующие действия: 1. Выберите в меню Пуск > Выполнить, введите команду cmd и нажмите кнопку ОК. 2. Введите следующую команду в командной строке и нажмите клавишу Enter: Rundll32 setupapi,InstallHinfSection Ndi-Steelhead 132 %windir%infnetrass.inf 3. Перезагрузите Windows. 4. Выберите в меню Пуск пункт Выполнить, введите команду cmd и нажмите кнопку ОК. 5. В командной строке введите следующую команду и нажмите клавишу Enter: Netsh firewall reset 6. В меню Пуск выберите пункт Выполнить, введите команду firewall.cpl и нажмите клавишу Enter. Далее войдите в меню Пуск > Панель управления > Брэндмауэр Windows и выключите его. Отсутствуют сетевые протоколы управления PPP. Попытка подключения не удалась по причине конфликта протоколов управления PPP между Вашим компьютером и удаленным компьютером. Возможно, соответствующий сетевой протокол не был установлен. Эта ошибка может происходить после изменения сетевого протокола в процессе обновления программного обеспечения. Высока вероятность того, что поврежден стек протоколов TCP/IP или его настройки, следовательно, необходимо сбросить его в "чистые" настройки. Откройте командную строку (Пуск > Выполнить > cmd). Последовательно выполните следующие команды: netsh int ip reset resetlog.txt netsh winsock reset Первая команда сбрасывает конфигурацию интерфейсов IP. Вторая команда сбрасывает текущее состояние библиотеки WinSock в начальные "чистые" настройки. Внимание! Выполнение данной команды может отрицательно повлиять на работу программ, осуществляющих доступ в Интернет или отслеживающих данные в Интернете: антивирусных программ, брандмауэров и прокси-клиентов. В случае неправильной работы одной из этих программ после использования рассматриваемого метода переустановите программу, чтобы восстановить ее работоспособность. 1. Завис сервер авторизации.Повторить попытки авторизации через 20-30 минут. 2. Введены неверные аутентификационные данные (логин/пароль).Ввести логин/пароль заново. Эта ошибка возникает, если на компьютере не запущена требуемая служба. При этом невозможно подключение к сети, а также в некоторых случаях — установка сетевых адаптеров. 1. Правой кнопкой мыши нажать на "Мой компьютер" > "Управление" > "Службы и приложения" > "Службы" (либо выполнить команду services.msc) 2. Нажмите правой кнопкой мыши на одну из указанных ниже служб и затем выберите "Свойства". - Поддержка самонастраивающихся устройств Plug and Play - Диспетчер автоматических подключений удаленного доступа - Диспетчер подключений удаленного доступа - Телефония 3. На вкладке "Общие" в пункте "Тип запуска" выберите вариант "Вручную". 4. Нажмите "Применить", а затем нажмите "Запустить". Нет связи между модемом и станционным оборудованием (проверить можно по индикации лампочек на модеме, см. описание модема) - Проверить, есть ли гудок в телефонной линии. - Проверить схему подключения. - Попробовать подключить модем к телефонной линии, отключив при этом другие устройства, подключенные к ней. Перезагрузите модем и компьютер. Если ошибка не исчезает, то проверьте Ваш компьютер на предмет наличия вирусов. 1. Введены неверные аутентификационные данные (логин/пароль).Ввести логин/пароль заново, повторить попытку. 2. Когда висит соединение (сессия) - скорее всего вы некорректно отключились от Интернет (перезагрузка компьютера, отключение интерфейса или отсоединение кабеля в процессе работы). Попробуйте произвести подключение к Интернет через 10 минут. Свойственна usb-модемам, обычно означает, что нет подплючения или модем (драйвер) завис.Если ранее подключение было, необходимо перезагрузить модем, а если не помогло, то компьютер.Если не произвелось подключение, необходимо проверить правильность подключения модема к телефонной линии. 1. Нет подключения.Необходимо проверить правильность подключения модема к телефонной линии, проверка самой телефонной линии; перезагрузка порта со стороны оператора. 2. Неправильно настроен модем. 3. Зависает модем. Помогает перезагрузка модема или - для usb-модема - компьютера. 4. Возможно, когда на компьютере установлена блокирующая программа (были случаи с Панда Антивирус). 5. Компьютер заражён вирусами. Необходимо установить лицензионный антивирус и произвести проверку компьютера на вирусы. 1. Обычно возникает с usb-модемами.Необходимо перезагрузить модем и, в крайнем случае, компьютер, либо переустановить драйвер. 2. Из-за проблемы на стороне операторского оборудования. В этом случае необходимо позвонить в службу технической поддержки Абонента. Не удалось подключиться к сети из-за существования совпадающих имен. Возможные пути решения: попробуйте поменять имя компьютера в свойствах сети (Windows 98/МЕ) или свойствах "Моего компьютера" (Windows 2000/XP), также необходимо проверить сетевые компоненты, если установлен Microsoft Loopback Adapter - удалите его (в русской версии "Адаптер Микрософт замыкания на себя" - это виртуальная сетевая карточка, вернее, это драйвер). - Перезагрузите компьютер. Проверьте компьютер на вирусы. - Проверьте правильность установки параметров протокола TCP/IP для сетевой платы, установленной на вашем компьютере. - Проверьте, правильно ли подключен модем к компьютеру. Проверьте наличие питания на вашем модеме (для модемов с внешним источником питания). Если у вас модем, подключаемый к порту USB, проверьте, правильно ли установлены драйверы для USB-портов в операционной системе, лучше устанавливать «родные» драйверы, которые идут в комплекте с материнской платой. Проверьте правильность установки параметров модема и соединения согласно инструкции прилагаемой на CD-диске из комплекта оборудования. Модем уже используется, или не настроен для исходящих подключений удаленного доступа. Такая ошибка возникает вследствие «Зависания» подключения. Для её устранения необходимо перезагрузить компьютер. 1. Отсутствует файл RASPHONE.PBK в {папка с Windows}/system32/RAS или ... Documents and Settings/{ваш юзер или все юзеры}/Application Data/Microsoft/Network/Connections/Pbk (либо запрещён доступ к папке - Открыть доступ к папке). Если файл присутсвуети, то необходимо переименовать его, например "RASPHONE.OLD". Можно попробовать запустить rasphone.exe или решить таким образом: снять галочку с пункта "Только для чтения" в свойствах файла Rasphone.pbk. 2. Стоит запрет на создание подключенияНеобходиом разрешить пользователям создавать новые подключения. Пуск > Выполнить > gpedit.msc 3. Настроить модем роутером Системе не удалось найти запись телефонной книги для этого подключения. На Windows 2000 & XP (редко для других ОС) возникает Ошибка 623 «Системе не удалось найти запись телефонной книги для этого подключения» - это первое сообщение, затем идет сообщение с ошибкой «PERROR_BUFFER_TOO_SMALL». 1. Данная проблема в первую очередь связана с проблемой отключенных служб на панели «Службы». Попасть на панель «Службы» можно через Пуск > Панель управления > Администрирование > Службы (Либо правой кнопкой мыши нажать на "Мой компьютер" > "Управление" > "Службы и приложения" > "Службы")Службы DHCP-клиент, DNS-клиент, а также "Диспетчер подключений удаленного доступа" — их состояние должно быть "Работает".В случае, если службы не работают, запустить их вручную и затем перезапустить соединение. 2. Еще одной причиной возникновения данной проблемы может являться то, что "Windows" пытается найти сетевое подключение, которое было "удалено". Данная ошибка может возникнуть в случае, если было несколько раз создано или удалено "Удаленных подключений". Вариант решения данной ошибки: Открыть список сетевых подключение Windows ("Сетевое окружение"/"Свойства") и выбрать подключением по умолчанию любое доступное. Затем в контекстном меню этого подключения выбрать "Не использовать по умолчанию". В реестре необходимо почистить ветку: HKEY_LOCAL_MACHINESOFTWAREMicrosoftRAS AutoDialDefault 3. В случае, если первые два действия не привели к желаемому результату, в этом случае необходимо будет создать в ручную удаленное подключение (особенно это касаеться Windows 2000) и потом зайти через него и поставить, как "Использовать по умолчанию". 4. Настроить модем роутером. 1. "Испорчено" PPPoE-подключение.Рекомендуется создать новое подключение. 2. Из-за проблемы на стороне операторского оборудования.Позвонить в службу техничекой поддержки Абонента. Для usb-модемов:Некорректно функционирует устройство или драйвер.Попробовать переустановить драйвер. Настройка подключения Ethernet |
tattelecom.ru
Как получить автоматические настройки интернета на летай. Скоростной интернет Летай: Инструкции
Да, для этого необходимы услуги "Международный и национальный роуминг" (при нахождении в национальном или международном роуминге), услуга "Мобильный Интернет" и выполненные настройки телефонного аппарата.
Android
1. Выберите: «Настройка» / «Settings» > «Беспроводная связь» / «Wireless controls» > «Мобильные сети» / «Mobile network settings» >
Имя / Name: LetaiAPN: internet.сайт
3. Для завершении настроек выберите: «Меню» / «Menu» > «Сохранить» / «Save».
Apple iOS (iPhone/iPad)
1. Выберите: «Настройки» > «Основные» > «Сеть» >
2. Введите параметры доступа:APN: internet.сайт
Windows Mobile
1. «Пуск» > «Настройки» > «Соединения».
2. «Мой поставщик Интернета» («My ISP») >
4. Выберите модем «Сотовая линия GPRS» > «Далее», укажите:
Сжатие IP-заголовков: откл.
7. Нажмите «Ок» > «Готово».
1. Меню > Параметры > Связь > Параметры Интернет > Профили Интернет > Новый профиль
2. Имя: Letai
3. Подключаться через > Новая учетная запись > Данные PS
4. Имя: Letai
6. Имя пользователя: (пустое)
ВАЖНО!
Для отправки СМС-сообщений в поездке по России и в международном роуминге на Вашем мобильном устройстве необходимо настроить номер СМС-центра.
Для настройки номера СМС-центра на OS Windows 10 Mobile необходимо:
1. Зайти из главного меню в «Параметры»
2. Выбрать пункт «Система»
3. Выбрать «Обмен сообщениями»
4. В пункте «Номер СМС-центра» прописать: +79506651010
Для настройки номера СМС-центра на OS Android необходимо:
1. Зайти в меню «Сообщения»
2. Выбрать «Настройки»
3. В пункте «Номер СМС-центра» прописать: +79506651010 и нажать «Сохранить»
Для настройки номера СМС-центра на iOS (iPhone) необходимо:
1. Необходимо проверить текущий установленный номер СМС-центра, набрав комбинацию: *#5005*7672#
2. Если номер СМС-центра не соответствует +79506651010, то необходимо его установить, набрав комбинацию: *5005*7672*+79506651010#
На территории Республики Татарстан действует бесплатный порог до 3-х секунд, В международном и национальном бесплатные пороги отсутствуют. Тарификация поминутная с округлением в большую сторону.
Переадресацию вызовов можно установить в настройках мобильного телефона, а также включить переадресацию можно, набрав команду:
**21*номер телефона для переадресации# и нажать клавишу посыла вызова.
Команда «21» - код безусловной переадресации, то есть переадресовываться будут все звонки без исключения. Также можно использовать другие коды вместо 21:
67 - переадресация только в том случае, если ваш телефон занят;
62 - переадресация, если ваш телефон находится вне сети или выключен;
61 - переадресация, если вы не отвечаете на звонок.
002# - отмена всех установленных переадресаций.
Тарификация в роуминге зависит от страны пребывания. Информацию о тарифах на услуги связи в роуминге Вы можете уточнить в разделе "Международный роуминг ".
Для получения настроек абоненту мобильной связи «Летай» необходимо:
1. Отправить «Любой текст» на номер 116111 для получения настроек Internet и MMS ;
2. Отправить текст «111» на 116111 для получения настроек Internet ;
3. Отправить текст «222» на 116111 для получения настроек MMS .
Для iOS
Internet
1. Настройки MMS. В меню «Настройки» выберите пункт «Сотовая связь», «Сотовая сеть передачи данных» и в разделе «MMS» заполните параметры APN: mms; MMSC: https://mmsc:8002
Internet + MMS
1. Настройки мобильного интернета. В меню «Настройки» выберите пункт «Сотовая связь», «Сотовая сеть передачи данных» и в разделе «Сотовые данные» заполните параметр APN: internet.сайт
2. Настройки MMS. В меню «Настройки» выберите пункт «Сотовая связь», «Сотовая сеть передачи данных» и в разделе «MMS» заполните параметры APN: mms; MMSC: https://mmsc:8002 ; MMS-прокси: mmsc:8080. Перезагрузите Ваше устройство.
Для Android
Internet
1. Автоматические настройки мобильного интернета будут доставлены следующим конфигурационным SMS. При установке настроек используйте PIN-код 1234
2. Конфигурационное SMS доставлено. Проведите его установку. При невозможности установки конфигурационного SMS, в меню «Настройки» выберите пункт «Мобильные сети», «Точки доступа» и разделе «Интернет» создайте новую точку доступа, введите параметры Имя: Internet, APN: internet.сайт. Перезагрузите Ваше устройство.
1. Автоматические настройки MMS будут доставлены следующим конфигурационным SMS. При установке настроек используйте PIN-код 1234
2. Конфигурационное SMS доставлено. Проведите его установку. При невозможности установки конфигурационного SMS, в меню «Настройки» выберите пункт «Мобильные сети», «Точки доступа» и в разделе «MMS» создайте новую точку доступа, введите параметры Имя: MMS; APN(Точка доступа): mms; MMSC: https://mmsc:8002 ;
crabo.ru
Роутер Таттелеком и его настройка
Роутер Таттелеком и его настройка
Настройка подключения к провайдеру выполняется с использованием CD-диска, поставляемого Таттелекомом. Дополнительно мы рассмотрим, как поменять параметры сети Wi-Fi: имя сети, пароль и метод шифрования.
В принципе, настраивать роутер Таттелеком при подключении к этому провайдеру – может быть, не потребуется. Причины отсутствия доступа в Интернет могут быть очень простыми. И часто они связаны с неправильным подключением. Надо запомнить: компьютер к этому роутеру подключается только через второй порт LAN (Eth 2). Он выделен «желтым»:
Схема подключения роутера к ПК
При использовании технологии ADSL, телефонный шнур соединяют с портом ADSL (тут все просто). А вот если Интернет в квартиру идет по кабелю Ethernet, то разъем кабеля – устанавливают в порт Eth 1 (выделен «красным»). Приставку IPTV надо подключать к «черному» порту, притом, в обоих случаях.
Изучите инструкцию к роутеру. В ней сказано, что беспроводная сеть – по умолчанию настроена, но выключена. Включают ее кнопкой, расположенной на корпусе:
Кнопка включения беспроводной сети
Сеть Wi-Fi работает и при отсутствии подключения. Имя данной сети и пароль на нее – должны быть отпечатаны на наклейке (используется режим шифрования WPA).
Настройка Интернет-подключения
Действия, выполняемые до настройки
Сначала нужно подключить роутер и настроить сетевую карту в компьютере.
Последовательность действий – следующая:
- Порт LAN Eth 2 (выделенный «желтым») – соединяют с разъемом сетевой карты, используя патч-корд К роутеру подключают кабель провайдера (используется порт Eth 1 либо разъем ADSL), питание роутера включать еще рано Сетевую карту в компьютере – настраивают на «Авто» IP и DNS:
Настройка проводного соединения
- Последний шаг – подключают питание роутера, отправляют ПК на перезагрузку
Если, выполнив все эти действия, открыть браузер и перейти к адресу 192.168.1.1, на экране появится следующая табличка:
В качестве логина и пароля для настройки – по умолчанию идет слово admin. Но мы будем настраивать соединение с помощью диска.
Настройка соединения
Берем диск «Таттелеком», устанавливаем его в компьютер. Должна автоматически запуститься программа, в окне которой – выбираем «Мастер настройки».
Дальше, надо просто нажимать кнопку «Далее», и выполнять указанные мастером действия. Пользователь выбирает тип подключения (то есть, тип кабеля, ADSL или Ethernet), метод организации домашней сети (Router). Создавать резервное подключение EVDO-backup – не нужно.
На самом последнем этапе, программа требует сообщить логин и пароль абонента. Если это выполнить правильно, соединение – должно работать.
Обратите внимание на то, как ведут себя индикаторы:
- Для подключения «ADSL» – лампочка DSL быстро мигает, затем, начинает гореть постоянно Для подключения по Ethernet-кабелю – лампочка Internet в результате начнет гореть постоянно «зеленым» или мигать (при наличии трафика)
Дополнительно отметим, что соединение (если оно настроено правильно) – подключается за минуту.
Настройка сети Wi-Fi
Как включить беспроводную сеть
На корпусе роутера, как уже говорилось, есть кнопка включения сети Wi-Fi. Индикатор, расположенный прямо на ней, должен либо гореть «зеленым», либо мигать (в этих случаях, беспроводная сеть – работает).
Кнопка включения Wi-Fi-сети
После подачи питания, сеть Wi-Fi может включиться через 1,5 минуты (не раньше). Должен гореть индикатор. Если он не горит – включите сеть кнопкой.
Как поменять параметры Wi-Fi
Выполните предварительные действия, как рассмотрено в главе «Настройка Интернет-подключения». В окне запроса авторизации – сообщите логин и пароль admin:
Открыв в браузере интерфейс настройки, перейдите к вкладке «Настройка WLAN». Здесь можно менять имя сети:
Проверьте, что установлена галочка «Включить беспроводную сеть». В завершение, нажимаем «Применить/Сохранить».
Для изменения значения пароля (или метода шифрования), надо перейти к вкладке «Безопасность» этого же раздела:
Здесь – выбираем требуемую сеть, задаем метод шифрования (WPA2-PSK или WPA-PSK), устанавливаем пароль. В качестве алгоритма шифрования – рекомендуется оставить «AES». В завершение, так же надо нажать «Применить/Сохранить». Удачного роутинга!
По настройке Wi-Fi – больше станет понятно из этого фильма:
Incoming search terms:
- 192 168 1 1 зайти в роутер таттелеком
- таттелеком настройки adsl
- сраный wi fi таттелеком не работает
- подключение роутера таттелеком к телевизору
- подключение к интернету таттелеком на ноутбук
- как поменять точку доступа таттелеком
- как подключить вай фай роутер к компьютеру таттелеком
- https://yandex ru/clck/jsredir?from=yandex ru;search;web;;&text=&etext=1888 QZPhqGN19jbS4P_BWz1_Ct9ud9wGIv41-5Jm9bCsoiFXJM3W9cSJDXsBQi3pxGAw 5696a271eda02e3e3786f6be5bf28eb8e049dc1e&uuid=&state=_BLhILn4SxNIvvL0W45KSic66uCIg23qh8iRG98qeIXme
- https://yandex ru/clck/jsredir?from=yandex ru;search;web;;&text=&etext=1884 NBkrJ5mCraqL8QfBvk5aGcMQhXAr0l8V8usmLlIdVx9l8yqscQrhu3Dt3WfkBBtY e27b67bbca3ade9f37a7e475c5cf50dc771feae1&uuid=&state=_BLhILn4SxNIvvL0W45KSic66uCIg23qh8iRG98qeIXme
- универсальная точка доступа таттелеком
Больше полезного
mobiandro.ru
Как настроить wifi роутер таттелеком: пошаговая инструкция, фото
В обзоре будет рассмотрено, как настроить WiFi роутер Таттелеком, предлагаемый этим провайдером в качестве базового оборудования. На самом деле, данное устройство является роутером Sagem модели Fast 2804 v5.
Настройка подключения к провайдеру выполняется с использованием CD-диска, поставляемого Таттелекомом. Дополнительно мы рассмотрим, как поменять параметры сети Wi-Fi: имя сети, пароль и метод шифрования.
В принципе, настраивать роутер Таттелеком при подключении к этому провайдеру – может быть, не потребуется. Причины отсутствия доступа в Интернет могут быть очень простыми. И часто они связаны с неправильным подключением. Надо запомнить: компьютер к этому роутеру подключается только через второй порт LAN (Eth 2). Он выделен «желтым»:
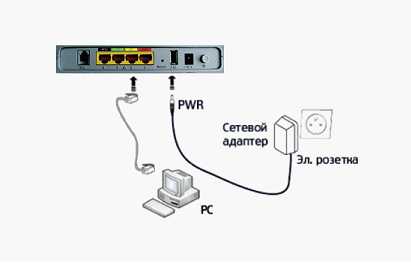
Схема подключения роутера к ПК
При использовании технологии ADSL, телефонный шнур соединяют с портом ADSL (тут все просто). А вот если Интернет в квартиру идет по кабелю Ethernet, то разъем кабеля – устанавливают в порт Eth 1 (выделен «красным»). Приставку IPTV надо подключать к «черному» порту, притом, в обоих случаях.
Изучите инструкцию к роутеру. В ней сказано, что беспроводная сеть – по умолчанию настроена, но выключена. Включают ее кнопкой, расположенной на корпусе:
Кнопка включения беспроводной сети
Сеть Wi-Fi работает и при отсутствии подключения. Имя данной сети и пароль на нее – должны быть отпечатаны на наклейке (используется режим шифрования WPA).
Настройка Интернет-подключения
Действия, выполняемые до настройки
Сначала нужно подключить роутер и настроить сетевую карту в компьютере.
Последовательность действий – следующая:
- Порт LAN Eth 2 (выделенный «желтым») – соединяют с разъемом сетевой карты, используя патч-корд
- К роутеру подключают кабель провайдера (используется порт Eth 1 либо разъем ADSL), питание роутера включать еще рано
- Сетевую карту в компьютере – настраивают на «Авто» IP и DNS:
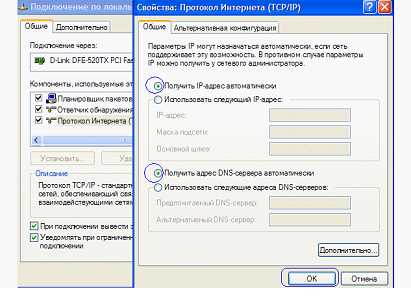
Настройка проводного соединения
- Последний шаг – подключают питание роутера, отправляют ПК на перезагрузку
Если, выполнив все эти действия, открыть браузер и перейти к адресу 192.168.1.1, на экране появится следующая табличка:

Запрос авторизации
В качестве логина и пароля для настройки – по умолчанию идет слово admin. Но мы будем настраивать соединение с помощью диска.
Настройка соединения
Берем диск «Таттелеком», устанавливаем его в компьютер. Должна автоматически запуститься программа, в окне которой – выбираем «Мастер настройки».
Дальше, надо просто нажимать кнопку «Далее», и выполнять указанные мастером действия. Пользователь выбирает тип подключения (то есть, тип кабеля, ADSL или Ethernet), метод организации домашней сети (Router). Создавать резервное подключение EVDO-backup – не нужно.
На самом последнем этапе, программа требует сообщить логин и пароль абонента. Если это выполнить правильно, соединение – должно работать.
Индикаторы соединения
Обратите внимание на то, как ведут себя индикаторы:
- Для подключения «ADSL» – лампочка DSL быстро мигает, затем, начинает гореть постоянно
- Для подключения по Ethernet-кабелю – лампочка Internet в результате начнет гореть постоянно «зеленым» или мигать (при наличии трафика)
Дополнительно отметим, что соединение (если оно настроено правильно) – подключается за минуту.
Настройка сети Wi-Fi
Как включить беспроводную сеть
На корпусе роутера, как уже говорилось, есть кнопка включения сети Wi-Fi. Индикатор, расположенный прямо на ней, должен либо гореть «зеленым», либо мигать (в этих случаях, беспроводная сеть – работает).
Кнопка включения Wi-Fi-сети
После подачи питания, сеть Wi-Fi может включиться через 1,5 минуты (не раньше). Должен гореть индикатор. Если он не горит – включите сеть кнопкой.
Как поменять параметры Wi-Fi
Выполните предварительные действия, как рассмотрено в главе «Настройка Интернет-подключения». В окне запроса авторизации – сообщите логин и пароль admin:

Запрос авторизации
Открыв в браузере интерфейс настройки, перейдите к вкладке «Настройка WLAN». Здесь можно менять имя сети:
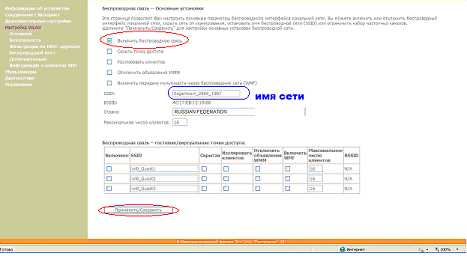
Настройка WLAN
Проверьте, что установлена галочка «Включить беспроводную сеть». В завершение, нажимаем «Применить/Сохранить».
Для изменения значения пароля (или метода шифрования), надо перейти к вкладке «Безопасность» этого же раздела:
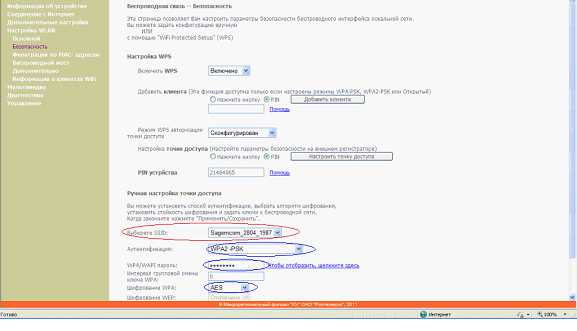
Вкладка «Безопасность»
Здесь – выбираем требуемую сеть, задаем метод шифрования (WPA2-PSK или WPA-PSK), устанавливаем пароль. В качестве алгоритма шифрования – рекомендуется оставить «AES». В завершение, так же надо нажать «Применить/Сохранить». Удачного роутинга!
По настройке Wi-Fi – больше станет понятно из этого фильма:
27sysday.ru
- Что делать если все пропало с рабочего стола

- Как скрытые файлы раскрыть
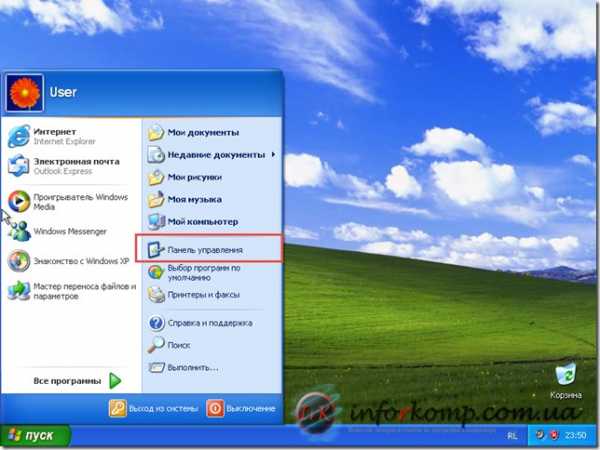
- Войти в компьютер через телефон
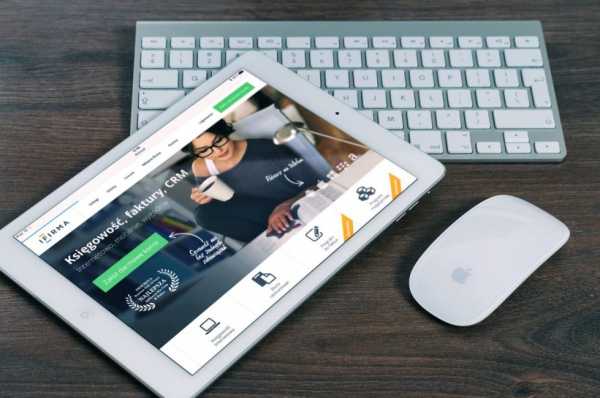
- Мониторы какие лучше

- Как сетевой сервер управляет запросами от нескольких клиентов для различных служб

- С нуля делфи

- Установить авг
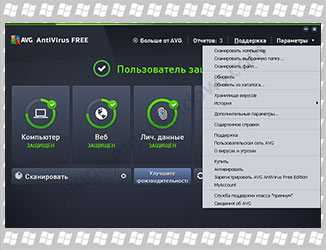
- Mhdd как пользоваться инструкция
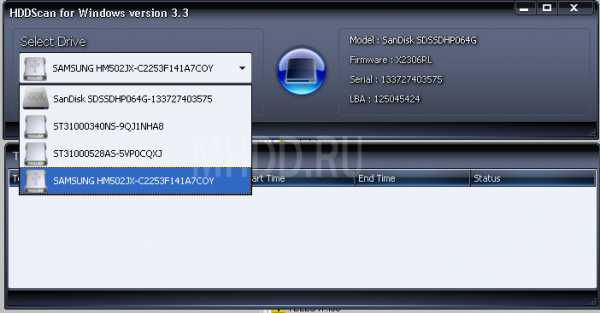
- Ножницы в windows 10 горячие клавиши
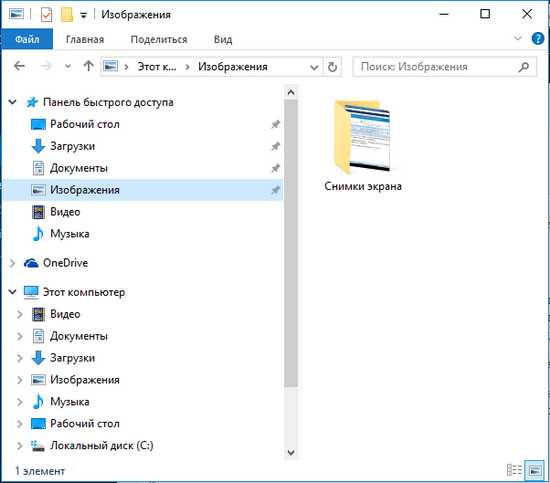
- Как записать фото на диск dvd r

- Самсунг а5 2018 инструкция пользователя

