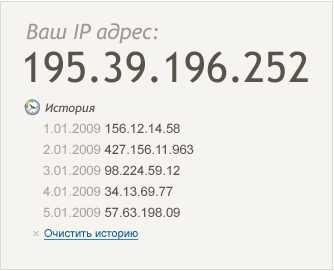Как правильно очистить компьютер от ненужных файлов? Как правильно чистить компьютер от ненужных файлов
Как почистить компьютер от мусора и ненужных файлов
Все пользователи персональных компьютеров рано или поздно сталкиваются с такой ситуацией, когда компьютер начинает тормозить или заканчивается свободное место на диске «C». Это явный признак того, что компьютер пора почистить от хлама и ненужных файлов, а иначе очень скоро компьютер начнет нестабильно работать или просто перестанет загружаться. В этой статье мы в деталях рассмотрим как правильно с помощью какой нибудь программы почистить компьютер.
Существует множество программ с помощью которых можно произвести очистку компьютера. Программы такие как «Norton Utilities», «WinUtilities», «TuneUp Utilities» хорошо очищают и оптимизируют систему компьютера, но для простого пользователя они покажутся слишком сложными.
В нашем примере мы рассмотрим как почистить компьютер с помощью программы «Ace Utilities», она проста в использовании и неплохо делает свою работу.
Для начала нужно её где нибудь скачать, например наберите в строке поиска Яндекса фразу R12; «скачать Ace Utilities rus» и получите много результатов где можно скачать эту программу.
Итак мы установили программу чистильщик и теперь приступим к самой чистке компьютера
Сначала откроется окно для создания точки восстановления, для того чтобы восстановить систему в случае каких либо сбоев, но на моей практике такого ни разу не встречалось. «Это как говорят неруси R12; план Б»
 Жмем «Далее»
Жмем «Далее»
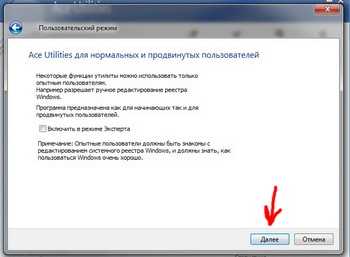 Здесь ничего не трогаем и жмем «Далее»
Здесь ничего не трогаем и жмем «Далее»

Итак, точка восстановления создана, жмем «Готово»
А вот и основное окно программы для очистки нашего компьютера
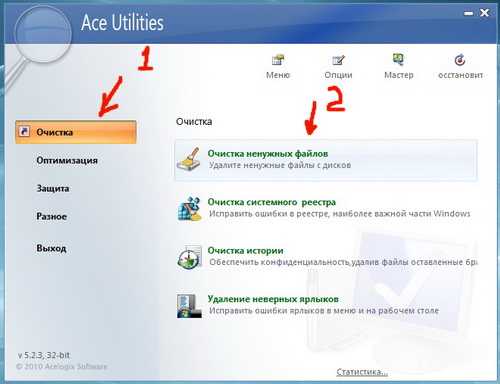
Слева выбираем надпись «Очистка» а справа нажимаем на «Очистка ненужных файлов»


После того как закончится сканирование компьютера и программа найдет все ненужные файлы (мусор), жмем кнопку «Delete All», т.е. «Удалить все». Не бойтесь нажимать, ничего лишнего не удалится, это временные файлы оставшиеся от когда то установленных игр или программ, которые уже никогда непонадобятся. После удаления ненужных файлов окно автоматически закроется.
Пошел процесс удаления
Теперь нам нужно почистить системный реестр. В реестре хранятся настройки всей операционной системы Windows и всех установленных в нее программ
 Выбираем «Очистка системного реестра»
Выбираем «Очистка системного реестра»
 В левом верхнем углу жмем кнопку «Сканировать». Сканирование тоже может продолжаться достаточно долго от 2 до 15 минут.
В левом верхнем углу жмем кнопку «Сканировать». Сканирование тоже может продолжаться достаточно долго от 2 до 15 минут.
 После окончания сканирования жмем кнопку «Remove All». Все, реестр очищен от мусора. Это будет влиять на скорость и загрузки работу компьютера
После окончания сканирования жмем кнопку «Remove All». Все, реестр очищен от мусора. Это будет влиять на скорость и загрузки работу компьютера
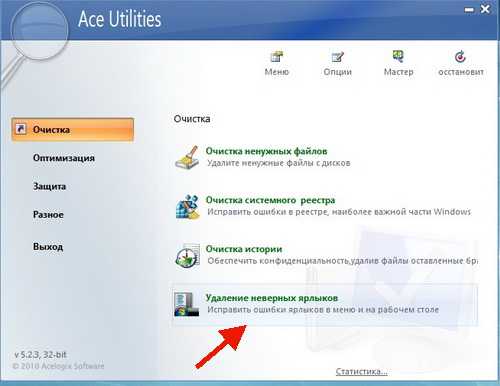 Теперь нужно выбрать вкладку «Удаление неверных ярлыков»
Теперь нужно выбрать вкладку «Удаление неверных ярлыков»
 Опять же жмем «Бинокль» и начинается сканирование
Опять же жмем «Бинокль» и начинается сканирование
 После сканирования мы видим все ненужные ярлыки, их может быть очень много. Я недавно делал очистку своего компьютера, поэтому у меня их так мало. Жмем кнопку «Удалить» как показано на картинке выше
После сканирования мы видим все ненужные ярлыки, их может быть очень много. Я недавно делал очистку своего компьютера, поэтому у меня их так мало. Жмем кнопку «Удалить» как показано на картинке выше

Жмем кнопку «Да», тем самым соглашаясь с удалением неверных ярлыков
Следующий этап очистки и оптимизации это R12; Дефрагментация реестра.
 Слева выбираем пункт «Оптимизация» а справа «Дефрагментация реестра», т.е. приведем реестр в порядок.
Слева выбираем пункт «Оптимизация» а справа «Дефрагментация реестра», т.е. приведем реестр в порядок.
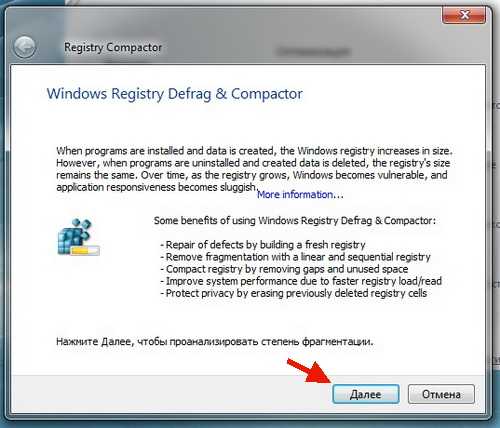
В появившемся окне нажимаем кнопку «Далее».
Дефрагментация может длиться очень долго от нескольких минут до получаса в зависимости от производительности компьютера, поэтому может показаться. что компьютер завис, но это не так. Нужно обязательно дождаться окончания работы программы и открытия окна как на картинке ниже

Вот дефрагментация закончена. Жмем кнопку «Готово», при этом компьютер должен сам перезагрузиться.
Остался последний этап очистки компьютера R12; это дефрагментация жесткого диска, тоже очень важный этап оптимизации работы компьютера. Он очень влияет на скорость открытия программ.
Чтобы дефрагментировать жесткий диск, нажимаем кнопку «Пуск»
 выбираем «Все программы»
выбираем «Все программы»
 Далее выбираем папку «Стандартные»
Далее выбираем папку «Стандартные»

 В папке «Служебные» находим программку «Дефрагментация реестра», запускаем ее.
В папке «Служебные» находим программку «Дефрагментация реестра», запускаем ее.
 В открывшейся программе выбираем диск, который мы хотим дефрагментировать, основной диск это диск «С», на нем находится вся операционная система Windows, так что его нужно дефрагментировать в первую очередь. У меня три диска, а у Вас может быть и 2 и 1, в зависимости как Вам настроили в магазине где вы приобретали свой компьютер.
В открывшейся программе выбираем диск, который мы хотим дефрагментировать, основной диск это диск «С», на нем находится вся операционная система Windows, так что его нужно дефрагментировать в первую очередь. У меня три диска, а у Вас может быть и 2 и 1, в зависимости как Вам настроили в магазине где вы приобретали свой компьютер.
После того как выбрали диск нажимаем кнопку «Анализировть диск» или можно сразу нажать на кнопку «Дефрагментация диска» R12; в этом случае анализ произойдет автоматически.
Дефрагментация вообще может занять пол дня в зависимости от размера жесткого диска, так что если будете ее делать не удивляйтесь если это будет происходить очень долго.
Вот собственно мы и почистили наш компьютер.
В целях профилактики рекомендую делать такую очистку примерно раз в два месяца, и Ваш компьютер будет работать как часики.
xn----qtbefdidj.xn--p1ai
Как правильно очистить компьютер от ненужных файлов?
Всем привет Сегодня я буду писать о чистоте компа, как ее навести и какие инструменты для этого нужны. Значит у меня стоит Windows 7, немного грязная, ибо немного прог есть, немного есть тех, которые сами установились при установке других прог, есть несколько браузеров, короче немного бардака все же есть..
Я покажу лучшую прогу для чистки компа, а потом покажу как почистить винду без прог, то есть используя только встроенные функции винды. Сразу скажу, что такую чистку лучше делать регулярно, в некоторых случаях это реально поможет улучшить работу компа. Еще будет неплохо делать дефрагментацию, о ней я писал вот здесь, если есть время то обязательно посмотрите!
Значит какой программой лучше всего очистить комп от ненужных файлов? А тут даже и думать нечего, это конечно же CCleaner! Итак, сперва нужно сделать что? Нужно конечно же скачать прогу CCleaner, поэтому переходите по этой ссылке:
https://www.piriform.com/ccleaner/download
Там будет CCleaner Free, это бесплатная версия, внизу будут ссылки на скачивание, вот они:
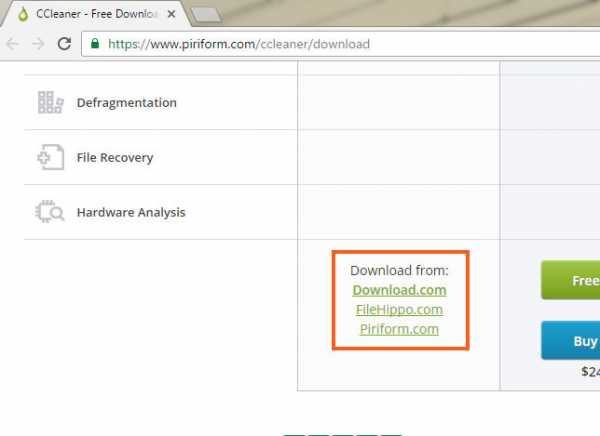
Я вот нажал на Download.com, потом открылась новая вкладка и там я нажал на Download Now:

После этого уже пошла загрузка установщика. Все скачалось, потом я запустил установщик, появилось такое окошко, тут нужно нажать Запустить:
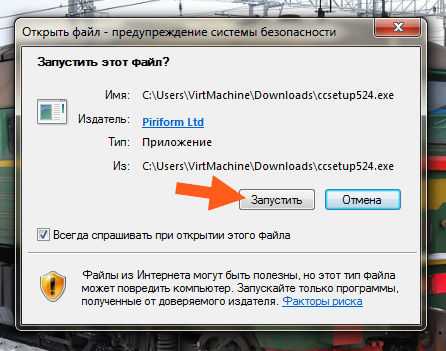
У вас этого окошка кстати может и не быть, ну это такая безопасность, может у вас она отключена. Потом появится окно установщика, тут нужно выбрать вверху русский язык и нажать кнопку Установить:

Все, потом начнется установка, она пройдет ну очень быстро:
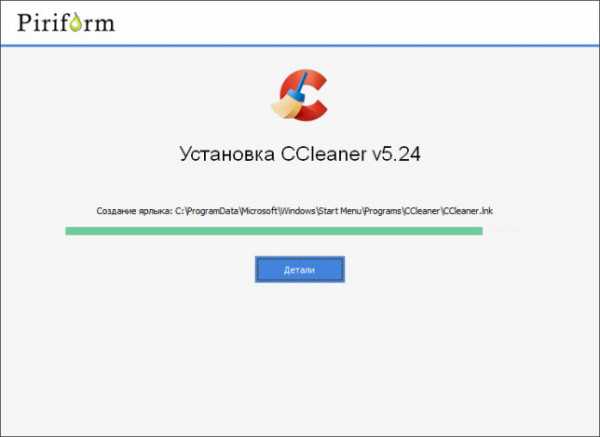
Все, установка закончилась, нажимаете на Запустить CCleaner:

Итак, программа CCleaner запустилась, теперь можно уже приступать к самому главному, то есть к очистке компьютера от ненужных файлов. Также мы очистим не только файлы, но и реестр, ибо там тоже мусор скапливается. Сперва будем удалять ненужные файлы, мусор так бы сказать, для этого нужно открыть раздел Очистка (слева выбирается) и там нужно нажать сначала на кнопку Анализ:

После этого CClenaer начнет шустрить комп и смотреть где есть мусор, сколько его есть и потом эту инфу вам покажет. Лично у меня со всем этим CCleaner справился за секунду, было найдено примерно 2.7 гига мусора, что немало, я даже удивлен. В общем мусор найден, пора нажимать кнопку Очистка:

Потом будет такое сообщение, тут нажимаете Да (если конечно не передумали):
Все, потом весь мусор, все эти ненужные файлы на компьютере будут уничтожены. Я вот еще о чем подумал, может вы думаете вот, а может ли прога удалить что-то важное или нужное? Ну ребята, вы это зря так думаете, CCleaner известная и очень популярная прога и что-то не то удалить она просто не может, ну то есть программеры не могут позволить допустить такую тупую и грубую ошибку проги! Так что это все продумано уже заранее, прога безопасная и не просто так популярная
Так, теперь вторая часть, это очистка реестра. В проге CCleaner нужно слева выбрать раздел Реестр, потом нажать на Поиск проблем:

Начнутся искаться проблемы в реестре. Если ненужные файлы искались где-то секунду у меня, то в реестре поиск мусора занял секунды две уже. Потом, когда уже мусор найден, то нужно нажать на кнопку Исправить:

Потом вам будет предложено сохранить резервную копию реестра, ну это на тот случай, если будет какая-то ошибка. Даже не знаю что вам тут сказать, я просто никогда не сохранял такие копии, ошибок никогда не было, поэтому тут я обычно нажимаю Нет:

Но вы можете и сохранить резервную копию! Потом будет еще одно окошко, там уже нажимаете Исправить отмеченные:
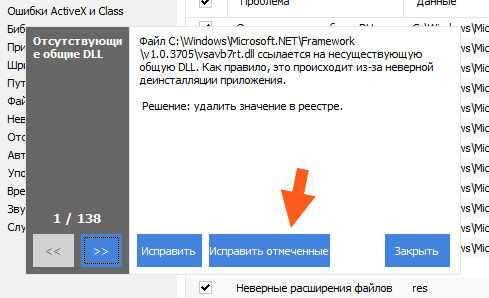
Все исправление у меня заняло меньше секунды. Все ребята, на этом все, вы компьютер очистили и от ненужных файлов и от мусора в реестре! В принципе с чем я вас и поздравляю
Кстати, потом от проги CCleaner показалось такое сообщение:

Видите, какая умная прога эта CCleaner! Теперь она сама будет заботиться о чистоте вашего компа, ну что тут можно сказать? Крутяк и точка!
Итак, что теперь? Ну мне интересно, вам прога CCleaner понравилась? Ну только честно? Если да, то посвятите ей минуток пять, посмотрите что там в ней еще есть, а есть там много чего интересного! Посмотрите настройки, но если не уверены, то ничего там не меняйте. В общем если вам прога CCleaner понравилась, то поизучайте ее немного и она станет вам верным помощником по поиску и удалению мусора на компе! В ней вообще есть много нужных функций, ребята эта прога это годнота
Ну а теперь я покажу как почистить комп от ненужных файлов при помощи самой винды. Но скажу сразу, что эффективность этого способа не то чтобы низкая, просто ну как бы не очень, поэтому такая очистка уместна в том случае, если нет другого варианта. Ну например вам запрещено устанавливать проги, ну всякое бывает. Ладно, хватит трындеть, переходим к делу. Значит зажимаем Win + R, откроется окошко Выполнить, туда пишем такую команду:
cleanmgr

Появится окошко, тут типа прогресс поиска мусора, винда типа ищет мусор (но делает это конечно хуже чем CCleaner):

Кстати, что интересно, у меня винда искала мусор что-то около трех минут, это все таки долго! Не думал что так долго будет… Мда уж.. CCleaner это делает за секунду, прикол так прикол.. Ну ладно, все таки окно очистки появилось, в нем нужно проставить все галочки:

Если у вас там еще будет кнопка Очистить системные файлы, ну вроде бы так кнопка называется, она напротив кнопки Посмотреть файлы, то вы короче эту кнопку нажмите, а потом уже ставьте галочки! Почему у меня ее нет я честно говоря не догоняю!
По поводу всех галочек, то это просто мой совет, если думаете что какую-то галочку ставить не нужно, то не ставьте ее! Как видите, у меня нашлось мусора на 376 мегов, что в принципе тоже очень хорошо, учитывая что я уже чистил винду прогой CCleaner… В общем галочки поставили, нажимаете потом ОК. Появится такое окошко, нажимаете тут кнопку Удалить файлы:

Все, потом начнется очистка диска, появится такое окошко маленькое и там будет прогресс очистки:
Ну, у меня она много времени не заняла, где-то секунд десять. Значит ребята, я малеха забыл кое что, короче в том окне, ну там где вы галочки ставили по поводу очистки, то в том окне на вкладке Дополнительно еще кое что можно очистить. Извините, но вот такие дела, ну забыл я показать сразу! Короче запускаем снова это окошко, переходим на вкладку Дополнительно и там есть такое как Восстановление системы и теневое копирование, вот это тоже можно очистить. Однако имейте ввиду, что при этом будут также удалены и точки восстановления! Правда в окошке пишется что будут удалены все точки восстановления кроме последних, но все равно, учтите это! В общем я к тому клоню, что эту очистку стоит делать тем, кто понимает что такое контрольные точки восстановления. Если вы понимаете что это, то можете нажимать кнопку Очистить:

Потом будет окошко, в нем нажимаете Удалить:

Ну вот тут и написано, что будут удалены все точки восстановления кроме последней. Я лично эти точки очистил
Итак, ну что еще вам сказать? Еще можете вручную очистить папку TEMP, но вы наверно подумаете, как туда попасть? А тут все просто, зажимаете Win + R и пишите туда такую команду и нажимаете ОК:
%TEMP%

Кстати, вот что у меня в этой папке:
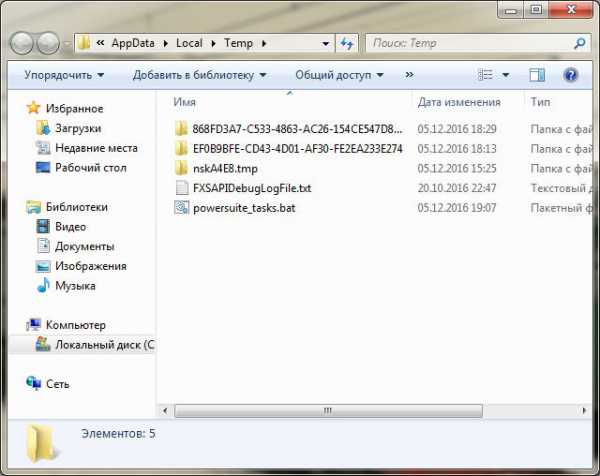
Мусора то и немного! Наверно потому что я уже чистил комп и утилитой CCleaner и при помощи самой винды… Все что будет в этой папке, то все это можно удалить, это все временные файлы. Правда иногда эти файлы могут быть нужны какой-то проге, но временно нужны и поэтому они в папке TEMP. Короче я ее очищал и все было нормалек, просто брал и все оттуда удалял и все было пучком! Но знаете что? Никогда не удаляйте оттуда файлы, если вы ЧТО-ТО В ЭТО ВРЕМЯ УСТАНАВЛИВАЕТЕ, ИЛИ У ВАС ВИНДА ОБНОВЛЯЕТСЯ. Ну я надеюсь ребята вы это все поняли
Так, ну что вам еще показать? Честно говоря я даже не знаю, ибо малеха устал и уже не знаю что написать Но мне кажется что я все что нужно, то все это написал, а вы как думаете? Ну, как бы там не было, надеюсь что все вам тут было понятно, а если что-то не так, то прошу извинить. Желаю вам удачи в жизни, успехов, чтобы все у вас получалось и чтобы у вас было хорошее настроение
На главную! чистка компа 08.12.2016virtmachine.ru
Как почистить компьютер от ненужных программ и файлов вручную
В процессе работы операционной системы Windows на системном диске собираются разного рода ненужные файлы. Это временные файлы, кэш файлы, отчеты об ошибках, эскизы и многое другое. Все это занимает место на системном диске и не приносит никакой пользы. Сейчас мы расскажем о том, как почистить компьютер от ненужных программ и файлов вручную или с помощью специальных программ.
Как почистить компьютер от ненужных файлов
Для того чтобы почистить компьютер от ненужных файлов можно воспользоваться встроенным в систему инструментом под названием «Очистка диска».
Сначала откройте окно «Мой компьютер» и кликните правой кнопкой по системному диску. После этого должно открыться контекстное меню. Здесь нужно выбрать пункт «Свойства».

В результате должно открыться окно «Свойства диска». В этом окне нужно нажать на кнопку «Очистка диска».
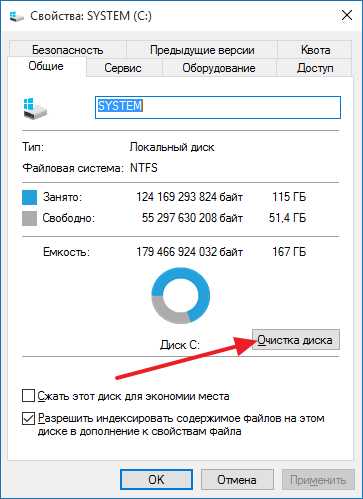
После этого система начнет анализ вашего системного диска.
После анализа откроется окно «Очистка диска». В этом окне будет список файлов, которые можно удалить без вреда для операционной системы. Установите галочки напротив файлов, которые вы хотите удалить и нажмите на кнопку «Ok».
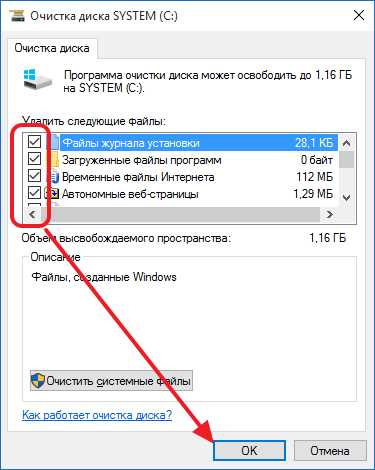
Дальше откроется всплывающее окно с предупреждением об удалении файлов. Здесь нужно нажать на кнопку «Удалить файлы».
После чего система начнет процесс очистки диска.
В результате очистки выбранные файлы будут удалены, а на вашем системном диске освободится немного места.
Как почистить компьютер от ненужных программ
Также вы можете почистить компьютер от ненужных программ. Для этого откройте «Панель управления» и перейдите в раздел «Удаление программ».

После этого перед вами откроется список всех программ, которые установлены на данном компьютере. Для того чтобы почистить компьютер от ненужных программ кликните правой кнопкой по ненужной вам программе и выберите пункт «Удалить».
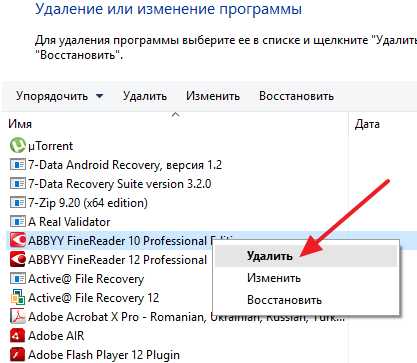
Или пункт «Удалить/Изменить», если пункта «Удалить» нет.
Выбрав пункт «Удалить», вы запустите деинсталлятор программы с помощью которого можно корректно удалить данную программу.

Если вам не удается найти нужную вам программу, то вы можете воспользоваться поиском. Для этого просто введите название программы в поисковую форму в правом верхнем углу окна.

Как почистить компьютер с помощью CCleaner
Также существуют специальные программы чистки компьютера от ненужных программ и файлов. Самая популярная из таких программ это CCleaner. Ниже мы расскажем о том, как почистить компьютер с помощью CCleaner.
Запустите программу CCleaner и на вкладке «Очистка» отметьте файлы, которые вы бы хотели удалить и нажмите на кнопку «Анализ».

После завершения анализа нужно просто нажать на кнопку «Очистка».

Также с помощью CCleaner можно почистить реестр. Для этого нужно перейти на вкладку «Реестр», выбрать ошибки, нажать на кнопку «Поиск проблем».
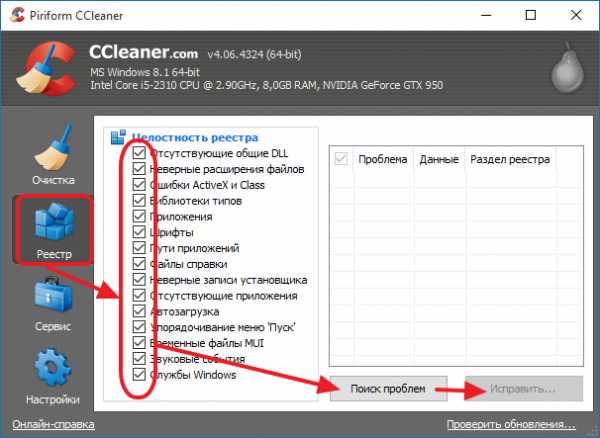
После завершения поиска нужно нажать на кнопку «Исправить».
comp-security.net
Как почистить компьютер или ноутбук от ненужных файлов и программ
В процессе работы операционной системы скапливается огромное количество ненужных мусорных файлов, которые не только занимают место, но и зачастую тормозят систему. Поэтому периодически необходимо проводить чистку системы, для чего необходимо использовать не только стандартные утилиты, но и сторонние средства.
Использование штатных средств
В первую очередь необходимо провести очистку диска от ненужных мусорных файлов. Для этого проходим в Мой компьютер, и переходим в свойства диска С, нажав на нем правой кнопкой мыши.
Сразу же на первой закладке нажимаем на кнопку «Очистка диска». Некоторое время ПК будет анализировать информацию, после чего выдаст окно, в котором будет перечень ресурсов, которые можно очистить. Сюда попадают все отчеты ОС, корзина, временные файлы интернет-браузеров и т.п. В зависимости от замусоренности системы, таким способом можно освободить от нескольких мегабайт до десятков Гигабайт.
Также можно проверить системные файлы, для чего достаточно нажать кнопку чистки внизу окна. ОС снова произведет анализ и выдаст список доступных к удалению системных файлов.
Стоит заметить, что таким способом можно удалить точки восстановления системы, поэтому нужно быть очень осторожными.
Чистка в Windows 10
Инструкция, которую мы предоставили выше доступна на всех версиях Windows 7, 8, 8.1, 10. Но в Десятой версии есть еще ряд дополнительных возможностей.
В первую очередь – это настройки пункта «Хранилище». Чтобы туда попасть, необходимо перейти в параметры, где выбрать раздел «Система».
Здесь можно задать настройки сохранения некоторых элементов системы по умолчанию, а также увидеть объем занятого и свободного места.
Кроме этого система предоставляет возможно просмотра детальной статистики, для чего достаточно нажать на любом локальном диске из списка.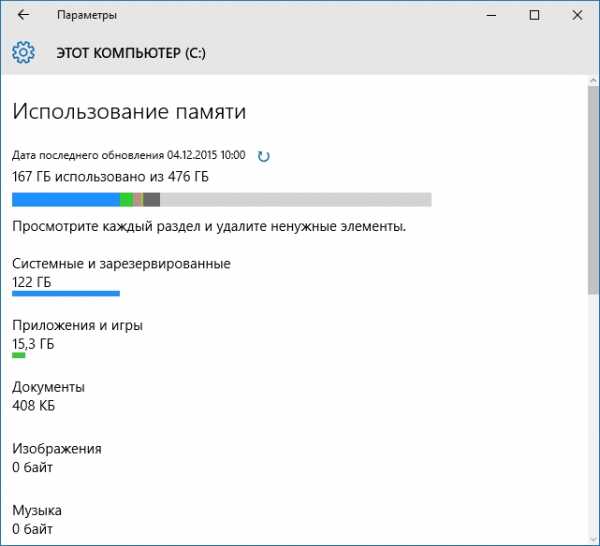
Если прокрутить список до конца, то можно найти пункты очистки временных файлов, папки загрузок, а также корзины.
Чистка от ненужных файлов
Чтобы избавиться от ненужных файлов на ПК, не обязательно использовать стандартные утилиты, можно воспользоваться специализированным софтом, который упростит эту процедур. Программ для этой цели достаточно много, но мы возьмем для примера Ace Utilities.
Удаление неиспользуемых программ
Теперь приступаем к удалению ненужных приложений. Для этой цели не обязательно использовать сторонний софт, а достаточно воспользоваться стандартной утилитой удаления. Найти ее можно в панели управления. Начиная с Windows 7 она называется Программы и компоненты.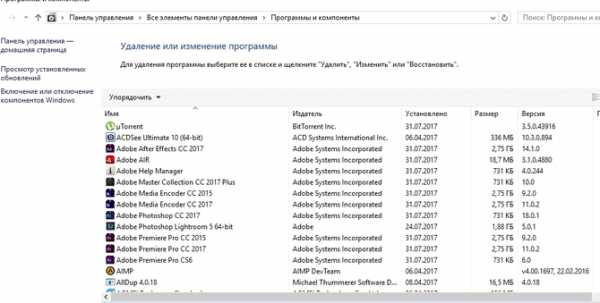
Когда список загрузится, нужно его проанализировать.
Сразу стоит включить сортировку по размеру и проверить, нужны ли приложения очень большого размера. Если они не используются, то удаляем. Затем сортируем по дате установки, чтобы увидеть самые старые программы. Возможно некоторые из них уже не нужны.
Вниманием! Если название приложения незнакомое, то стоит посмотреть в интернете, что оно делает. Возможно это важная компонента системы или драйвер, удаление которого приведет к неработоспособности системы.
Удаление дубликатов файлов
Пользователям, которые хранят на компьютере большое количество музыки и фотографий, рекомендуется провести поиск дубликатов, чтобы удалить одинаковые файлы, которые могут находиться в разных папках.
Для примера, возьмем приложение Glary Utilites, хотя можно использовать любую программу, их очень много в интернете.
Запускаем приложение, и в окне выбора утилит находим Удаление дубликатов.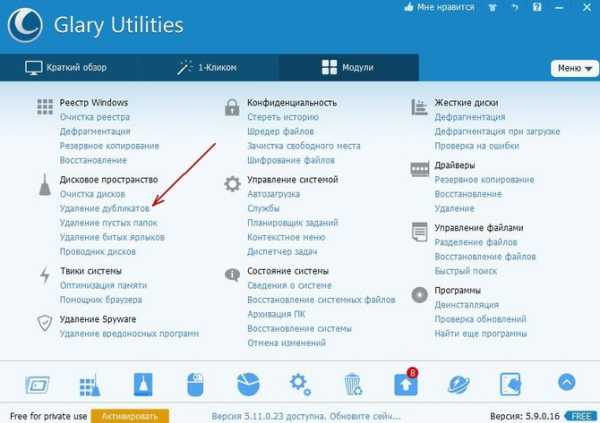
Затем задаем необходимые параметры (поиск по имени, размеру и место поиска). Нажимаем кнопку «Сканировать» для начала процесса. Поиск может длится достаточно долго, в зависимости от количества элементов.
Анализ свободного места
После всех проделанных манипуляций можно просканировать диск, чтобы определить, что и сколько занимает места. Для этого можно воспользоваться утилитой winDIRStat. Программа полностью бесплатна и русифицирована.
Она покажет, какие папки и файлы занимают место на диске в наглядной форме. Поле чего можно произвести ручное удаление ненужных файлов. Главное не переусердствовать и при чистке не удалить важные системные файлы и компоненты, иначе можно повредить операционную систему.
composs.ru
Как почистить компьютер от ненужных файлов?
Скорость работы компьютера зависит от того, насколько он засорен ненужными файлами. В эту категорию попадают старые фильмы, игры и программы. К тому же многие удаленные файлы после себя оставляют в памяти много «мусора». К ненужным файлам можно отнести истории интернет-посещений, временные файлы и т.д. Чтобы улучшить работу своего компьютера, необходимо периодически проводить «уборку». Именно для этого следует знать, как почистить компьютер от ненужных файлов. Конечно, самый простой способ – пригласить мастера, который быстро исправит все недостатки. Мы же предлагаем взять все в свои руки, да еще и сэкономить.
Как самостоятельно почистить компьютер от ненужных файлов – «Очистка диска»
Все версии операционной системы Windows имеют функцию, которая называется «Очистка диска». Ее главная цель – найти и удалить ненужные файлы, находящиеся на диске. Чтобы запустить ее, следует открыть «Мой компьютер» и кликнуть правой кнопкой мыши по диску и из выпадающего окна выбрать папку «Свойства». Следующий шаг – кликните на кнопку «Очистка диска». После этого система проанализирует все имеющие в этой папке файлы и предложит список программ, которые можно удались без вреда для работы компьютера. Затем отметьте галочкой файлы, которые вы хотите убрать и в конце нажмите «Ок». После подтверждения операции появится окно, где будет изображен процесс удаления файлов. Этот способ считается эффективным, и он позволит освободить достаточно много места на диске.
Какой программой почистить компьютер от ненужных файлов?
Чаще всего для чистки системы используется программа «ССleaner». Она не занимает много места на диске, но при этом позволяет удалить ненужные и неиспользованные программы. В результате вы заметите, что Windows стал загружаться достаточно быстро. Помогает это программа очистить реестр. Есть несколько вариантов, но многие пользователи выбирают бесплатную версию, которая позволяет провести чистку домашнего компьютера. Программу скачивайте только на проверенных ресурсах, а лучше на официальном сайте.
Программа, чтобы почистить компьютер от ненужных файлов, загружена и активирована, тогда можно переходить непосредственно к очистке ПК. В открытом окне, есть две главные кнопки:
- «Анализ» – помогает проанализировать систему и узнать, какой объем файлов будет удален.
- «Очистка» – проводит очистку ПК.
Выберите первую функцию и подождите, пока система проанализирует все имеющие файлы. После этого выберите «Очистку» и подтвердите работу, нажав «Ок». Пользоваться программой рекомендуется минимум раз в две недели, но лучше всего делать это чаще. Инструкция, как правильно почистить реестр компьютера от ненужных файлов:
- Перейдите в раздел «Реестр» и нажмите кнопку «Поиск проблем». Ждите, пока индикатор загрузится на все 100%. После этого выберите функцию «Исправить» и «Да».
- Появится окно, где будет указано место сохранения найденных файлов на всякий случай. После этого выберите клавишу «Сохранить». Сохранение по умолчанию произойдет в папке «Мои документы».
- В новом окне выберите функцию «Исправить отмеченные». После этого программа за раз удалит все существующие неполадки реестра.
Чтобы окончательно разобраться, как можно почистить компьютер от ненужных файлов при помощи этой программы, разберем и другие возможности «ССleaner». Меню «Сервис» содержит в себе четыре функции. Первая позволит удалить существующие программы и игры. Удаляя здесь ненужные файлы, можно не бояться, что останутся какие-либо компоненты. Благодаря следующей кнопке «Автозагрузка» можно узнать, какие именно программы запускаются вместе с Windows. Все это замедляет процесс загрузки, поэтому вы можете выбрать ненужные приложения и удалить их. Учтите, что программы не удалятся с компьютера, а только из автоматического запуска.
kak-bog.ru
Как почистить компьютер от ненужных файлов

Включив однажды компьютер или ноутбук, пользователь замечает, что компьютер работает не так быстро как прежде. Причин, из-за которых скорость работы существенно упала огромное множество. Возможно, неисправен жесткий диск, а может быть у вас вирус, или банально нехватка места на локальном диске (С:)
Открыв «мой компьютер» в глаза бросается красная полосочка, свидетельствующая о том, что он переполнен. Не каждый самостоятельно решится почистить системный диск, ведь можно случайно удалить файлы, после чего Windows вообще не загрузиться. Как почистить компьютер от ненужных файлов, не удалив что-нибудь нужное?
В этой статье вы узнаете, как почистить компьютер от мусора, ненужных файлов. Существует три основных метода очистки компьютера, которые дополняют друг друга.
- почистить утилитой Windows.
- почистить программой CCleaner
- почистить папки TEMP
Удаляем ненужные файлы утилитой Windows
Функция очистки, которая встроена в Windows, специально предназначена для чистки дискового пространства. Предназначена она для удаления временных и других не нужных для работы системных файлов. Для того чтобы ей воспользоваться необходимо зайти в «мой компьютер» и выделив локальный диск (С:) правой кнопкой мыши и вызывать меню выбрав Свойства.
В открывшемся окне нажимаем по кнопке «очистка диска».
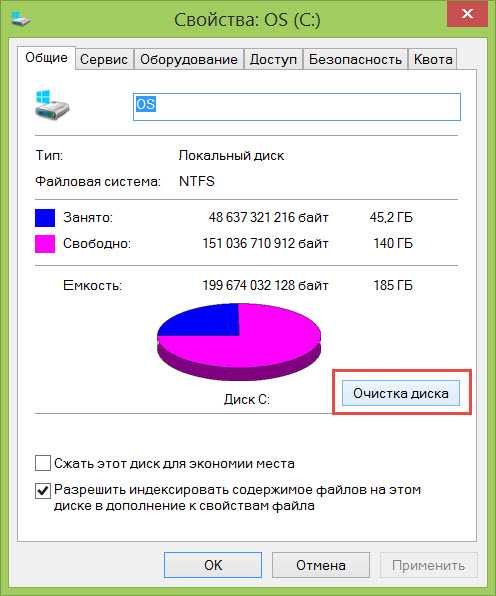
После чего стоит подождать некоторое время, пока виндовс все обработает и соберет необходимую информацию о состоянии системы. Спустя некоторое время система предложит удалить некоторые типы файлов. В основном это отчеты работы операционной системы, мусор хранящийся в корзине, ну и конечно временные файлы Интернета.
Как видно на картинке ниже, на моем системном диске всего лишь 4,26 мб временных файлов, все потому что я относительно недавно выполнял данную процедуру. Естественно на вашем диске будет гораздо больше.

Внимательно прочитав и указав галочками пункты которые стоит почистить, нажимаем «почистить системные файлы». Спустя некоторое время утилита еще раз проверит, что можно удалить и станет доступна еще вкладка «дополнительно». На это вкладке можно удалить все точки восстановления системы кроме последней.
Но лучше этого не делать, так как место вы освободите совсем не много, а в случае удаления лишних компонентов восстановить их потом не сможете. Лучше освободить дополнительное место, удалив неиспользуемые программы. Нажимаем кнопку «Почистить».
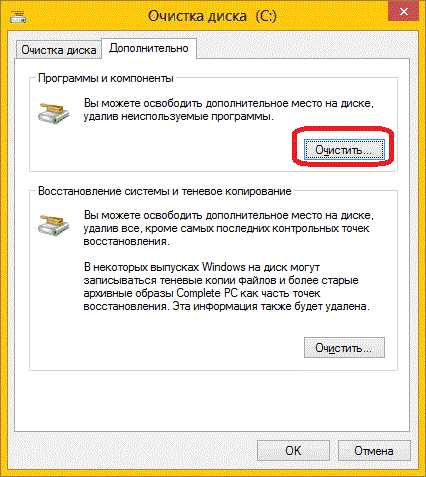
В открывшемся окне мы видим список всех программ установленных на компьютере. Внимательно посмотрите весь список и удалите давно неиспользуемые программы и игры.

Программа CCleaner
Одна из лучших программ, которая может почистить всю систему, популярная программа CCleaner. Данная программа намного эффективнее и лучше справляется с очисткой, чем встроенная в Windows очистка диска.
Одной из полезных функции данной утилиты является то, что она сканирует все браузеры установленные на вашем ПК и чистит кэш, который иногда занимает гигабайты на системном диске.

Чтобы почистить компьютер или ноутбук мусора необходимо запустить утилиту и как на картинке выше нажать по кнопке очистка. После чего программа просканирует все разделы, указанные в левом столбце и выдаст результат. После чего вам предстоит подтвердить, что вы хотите удалить обнаруженные программой компоненты.
Почистим папки
Последний завершающий шаг по чистке компьютера от мусора, состоит из чистки папок. Стоит внимательно посмотреть такие папки как «Видео» «Документы» «Изображение» и «Музыка». Очень часто в них собирается давно забытые сохраненные файлы, которые уже потеряли свою актуальность.
Так же необходимо проверить папку «Загрузки», в которую некоторые программы и браузеры с сети Интернет скачивают информацию. И напоследок почистим компьютер от ненужных файлов, которые находятся в папках TEMP.
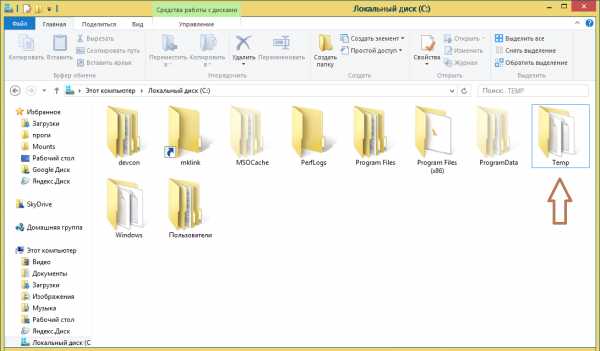
Делается это так, открываем локальный диск (С:) и в строке поиск пишем TEMP. Система найдет все папки с таким названием, заходим в эти папки и смело все в них удаляем. Возможно, в этих папках будут файлы которые вы не удалите, но не стоит расстраиваться, размер их незначительный. На этом все, надеюсь благодаря данной статье вы без труда сможете самостоятельно почистить компьютер от ненужных файлов.
lifepc.by
Как почистить компьютер от мусора, очистка компьютера от мусора
В процессе использования компьютера на его диске накапливается большое количество не нужных файлов. Если не выполнять очистку компьютера от этого мусора, то со временем компьютер начнет работать значительно медленней. Это связано с тем, что на системном диске остается мало свободного места и файлы сильно фрагментируются при записи. В этом материале мы расскажем о том, как почистить компьютер от мусора и вернуть ему былую скорость работы.
Шаг № 1. Воспользуйтесь функцией очистка диска.
Если вы хотите почистить компьютер от мусора, то первое, что стоит сделать, это воспользоваться встроенной функцией «Очистка диска». Данная функция встроена во все версии Windows, и она неплохо работает. Для того чтобы воспользоваться этой функцией откройте свойства нужного вам диска и нажать на кнопку «Очистка диска». Также функцию очистка диска можно запустить с помощью команды «cleanmgr.exe». Вы можете ввести эту команду в меню «Выполнить» или в поисковую форму меню Пуск».

После нажатия на кнопку «Очистка диска» операционная система запустит процесс анализа диска. Это может занять несколько минут.
После окончания анализа появится окно со списком файлов, которые можно удалить. Напротив каждого из пунктов будет отображаться количество свободного места, которое можно получить, удалив эти файлы. Здесь нужно установить отметки напротив файлов, которые вы хотите удалить, и нажать на кнопку «OK».

Дальше появится окно, в котором нужно подтвердить удаление файлов.
После нажатия на кнопку «Удалить файлы», операционная система начнет удаление.
В результате такой очистки можно освободить до нескольких гигабайт свободного места.
Шаг № 2. Воспользуйтесь специальной программой для очистки диска.
Еще один способ почистить компьютер от мусора это воспользоваться специальной программой для очистки компьютера. Сейчас таких программ существует большое количество. Одной из наиболее известных является программа CCleraner. Данная программа выполняет те же действия, что и функция «Очистка диска», она находит не нужные файлы и удаляет их.
Использовать программу CCleraner очень просто. Все, что нужно сделать, это установить отметки напротив файлов, которые вы хотите удалить, и нажать на кнопку «Анализ». После этого программа проанализирует компьютер и покажет список файлов, которые она подготовила для удаления. Дальше вам нужно нажать на кнопку «Очистка» и CCleraner удалит все найденные файлы.

Интерфейс программы CCleraner состит из нескольких вкладок. Первая вкладка называется «Очистка». Здесь вы можете удалить не нужные файлы, которые относятся к самой операционной системе windows или к установленным приложениям. Следующая вкладка называется «Реестр». С ее помощью вы сможете выполнить очистку реестра от записей, которые являются не актуальными и не нужны операционной системе. Третья вкладка называется «Сервис». Здесь можно удалить программы, отключить автозагрузку программ, а также выполнять другие манипуляции с файлами и дисками.
Шаг № 3. Удалите или переместите пользовательские файлы с системного диска.
Еще один источник мусора это пользовательские файлы (файлы созданные пользователем). Для того чтобы почистить компьютер от мусора вам нужно найти пользовательские файлы, которые находятся на системном диске. Удалив их или переместив на другой диск, вы сможете освободить немало занятого места.
Как показывает практика, чаще всего пользовательские файлы можно найти на рабочем столе (папка C:\Users\Имя_пользователя\Desktop) или в папке Загрузки (папка C:\Users\ Имя_пользователя\Downloads).

На приведенном выше скриншоте, показано, что папка «Загрузки», которая находится на системном диске, весит целых 21 Гб.
Шаг № 4. Удалите не нужные программы.
Удаление программ, это то, о чем забывают даже опытные пользователи. В большинстве случаев, все программы, которые когда-либо были установлены, остаются лежать на диске до следующей переустановки операционной системы. Если вы хотите качественно почистить компьютер от мусора, то вам нужно изучить список установленных программ и удалить те, которые вы больше не используете.
Для того чтобы посмотреть список установленных программ и удалить не нужные вы должны открыть Панель управления и перейти в раздел «Удаление программ».

После этого появится окно со списком установленных программ. Для того чтобы удалить программу вам нужно выделить нужную программу и нажать на кнопку «Удалить».
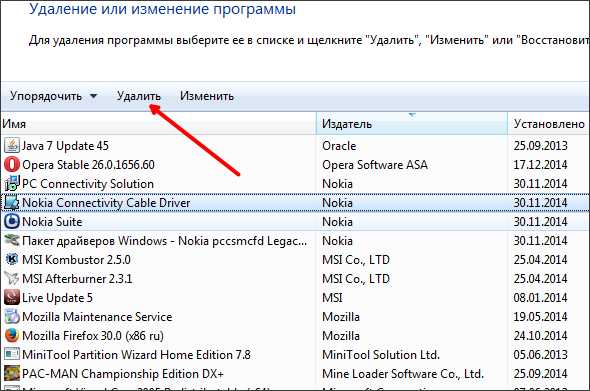
После этого запустится деинсталятор данной программы, с помощью которого вы сможете выполнить удаление.
comp-security.net
- Установка mint

- Комп видит но не открывает флешку что делать
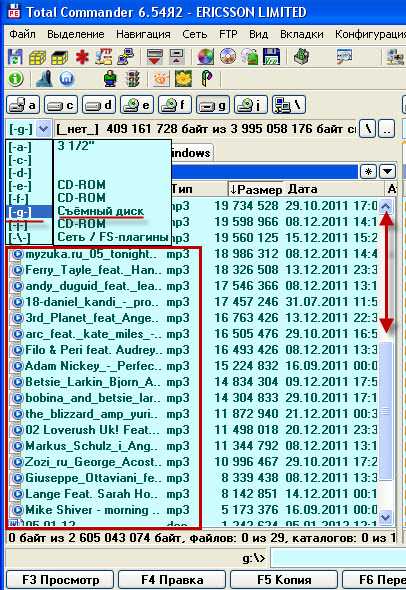
- Как в эксплорере открыть инкогнито в
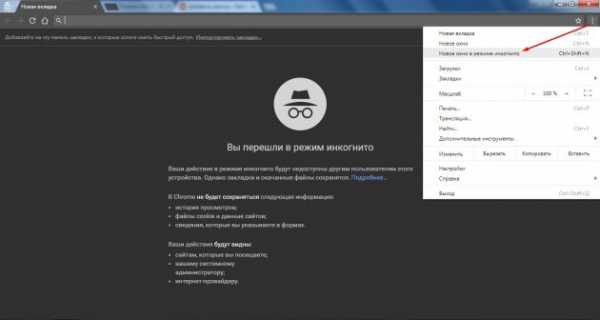
- Вывод в файл powershell
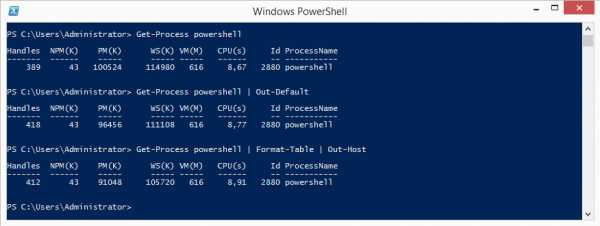
- Для чего в компьютере оперативная память

- Создать электронную почту mail ru регистрация мобильная
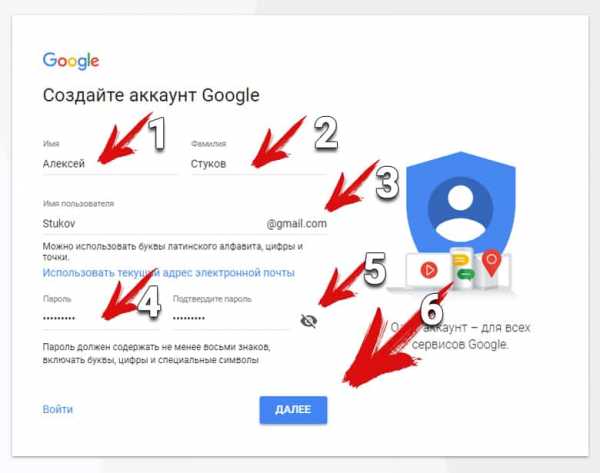
- Как понять что твою страницу вскрыли в одноклассниках

- Мой айпи компьютера

- Как узнать есть ли на ноутбуке антивирус

- Как бесплатно обновить оперу до последней версии
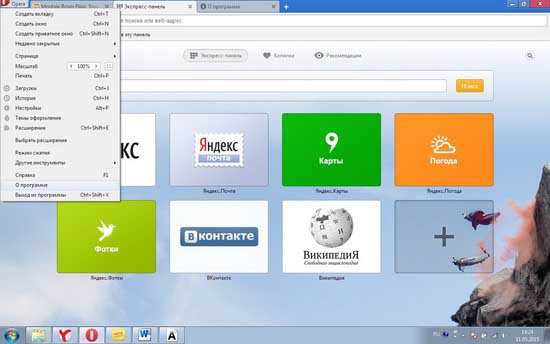
- История ip