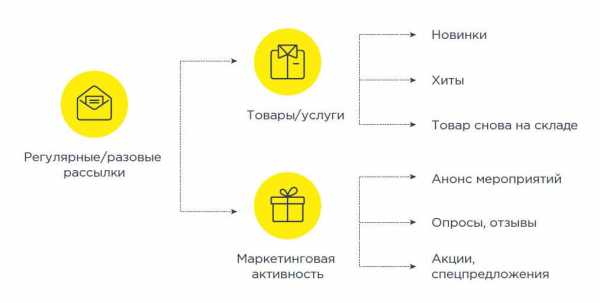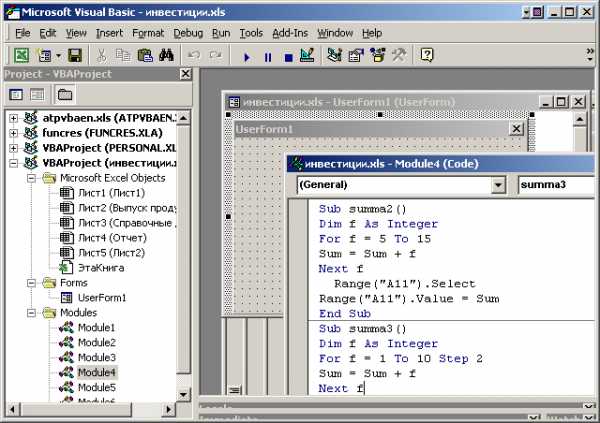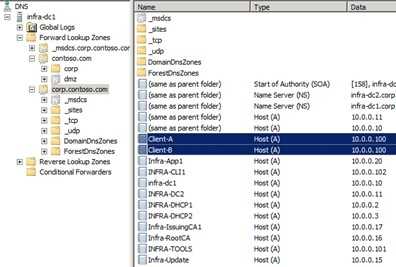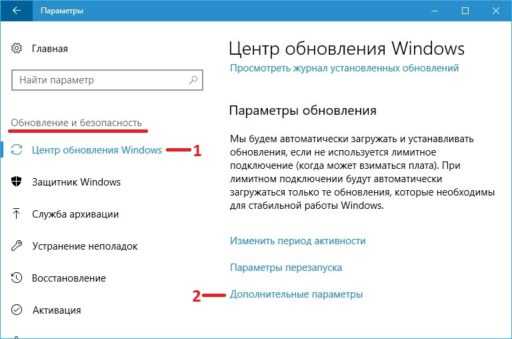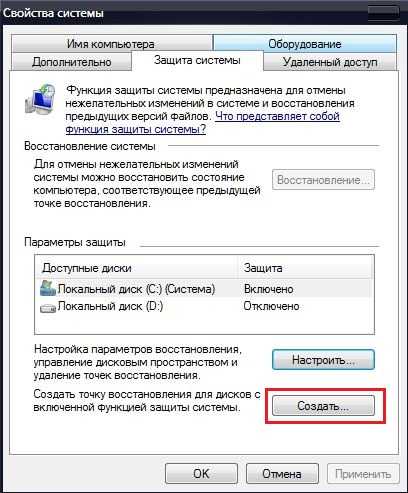Установка и настройка Veyon в Linux Mint. Установка минт
Установка Linux Mint на VirtualBox в Windows как гостевую операционную систему
Привет, посетитель сайта ZametkiNaPolyah.ru! Продолжаем рубрику, посвященную изучению Linux Mint. Ранее мы поговорили о том, что такое VirtualBox и зачем он нужен, а также я немного описал дистрибутив Linux Mint и рассказал, где его взять. Теперь мы можем приступать к установки Linux Mint на виртуальную машину VirtualBox.

Эта публикация будет состоять из трех частей, скачала я расскажу о том, как создать новую виртуальную машину в VirtualBox, затем мы настроим эту виртуальную машину для комфортной работы с дистрибутивом Linux Mint. А в третьей завершающей части мы по шагам разберем установку Linux Mint на нашу виртуальную машину, кстати, эта инструкция подойдет для установки Linux на машину без операционной системы. Начнем.
Создание виртуальной машины для установки гостевой операционной системы
Содержание статьи:
Итак, первое, что нам надо сделать – создать новую виртуальную машину VirtualBox, для этого можно нажать на кнопку создать, находящуюся на панели быстрого доступа главного экрана программы.
Создание новой виртуальной машины в VirtualBox
Нажав на кнопку, вы увидите окно, как на рисунке ниже.
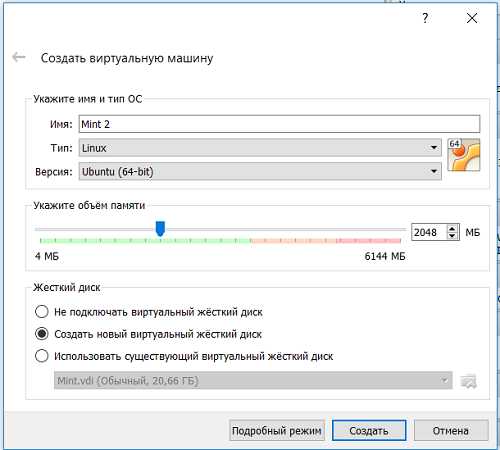
Окно с параметрами для создания виртуальной машины в VirtualBox
Здесь я уже выполнил все необходимые настройки для установки Linux Mint на виртуальную машину:
- Задал имя новой виртуальной машины, здесь можно написать хоть «Вася», но я для понятности назвал новую виртуальную машину Mint 2, поскольку просто Mint у меня уже есть.
- Я указал тип операционной системы – Linux.
- И даже выбрал версию – Ubuntu (64-bit), я считаю такой выбор оптимальным, поскольку дистрибутив Linux Mint основан на дистрибутиве Ubuntu.
- Для новой виртуальной машины я выделил 2 гигабайта оперативной памяти, для меня такой объем оптимальный. Выделяя оперативную память для виртуальной машины, не забывайте, что для основной операционной системы также требуется этот ресурс.
- И, наконец, я сказал Виртуалбоксу о том, что для новой виртуальной машины нужно создать новый виртуальный жесткий диск.
- Жмем «Создать».
Далее перед нами появится вот такое окно, настройки в нем я уже выставил под себя.
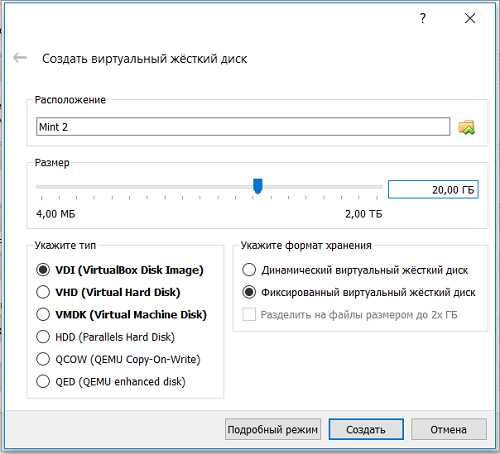
Продолжаем настройку виртуальной машины
Во-первых, я указал размер виртуального жесткого диска 20 гигабайт, этого вполне достаточно, хотя для Linux Mint хватило бы и значения по умолчанию (10 гигабайт). Тип виртуального диска я оставил по умолчанию – VDI. А вот формат хранения я изменил на «Фиксированный виртуальный жесткий диск», это означает, что виртуальной машине будет доступно ровно столько места, сколько вы ей выделите. Если выбрать динамический виртуальный жесткий диск, то в этом случае размер виртуального диска будет увеличиваться в том случае, если вы его заполните (по сути виртуальный жесткий диск – это файл). Нажимаем еще раз «Создать».
Виртуальная машина для установки Linux Mint создана, но ее еще нужно настроить, хотя это делать и не обязательно.
Настройка виртуальной машины для установки Linux Mint
Обратите внимание на то, как изменилось главное окно VirtualBox, теперь в проводнике две виртуальных машины: Mint и Mint 2.
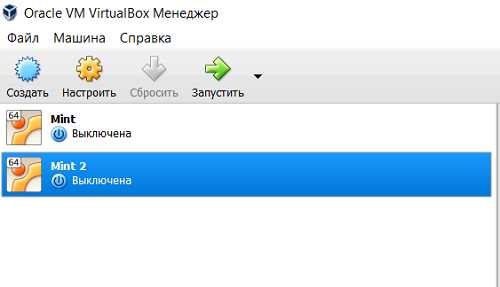
Менеджер виртуальных машин в VirtualBox
Если кликнуть правой кнопкой мышки по имени виртуальной машины, то появится контекстное меню, позволяющее выполнять некоторые функции по управлению.
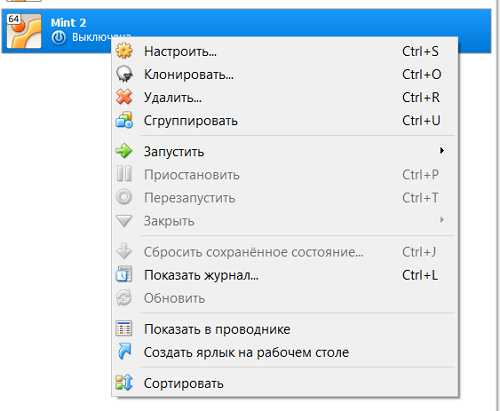
Контекстное меню для управления виртуальной машиной
Думаю, действия, которые будут происходить по нажатию того или иного пункта меню понятны и их особо комментировать не стоит, выберем пункт «Настроить», после чего появится окно, как на рисунке ниже.
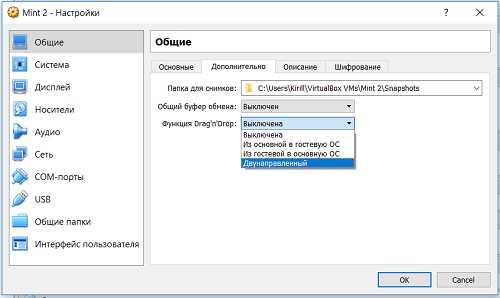
Окно настроек виртуальной машин, созданной в VirtualBox
Первый пункт «Общие», в котором есть несколько вкладок, сейчас нам наиболее интересена вкладка «Дополнительно». В этой вкладке можно указать папку для хранения снимков текущей виртуальной машины (грубо говоря, снимок – это способность VirtualBox запоминать текущее состояние виртуальной машины, чтобы потом была возможность запустить гостевую ОС сразу с необходимыми приложениями, например). Также здесь можно создать общий буфер обмена, чтобы у вас была возможность копировать текст из гостевой ОС в основную ОС и обратно, а еще можно включить функцию Drag’n’Drop, чтобы было можно перетаскивать файлы и папки из гостевой ОС в основную и наоборот.
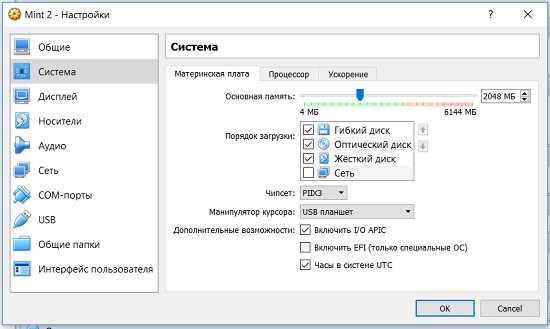
Системные настройки виртуальной машины
Следующим пунктом меню идет «Система», здесь вы можете изменить объем выделенной оперативной памяти, указать порядок загрузки (выбрать устройства и их порядок, в котором будет обращаться виртуальная машина для загрузки при запуске). Ну и несколько других настроек, которые лучше не менять, если вы не знаете, что делаете (чтобы узнать больше обратитесь к документации, ссылки я давал в предыдущей публикации). Здесь есть вторая интересная для нас вкладка – «Процессор».
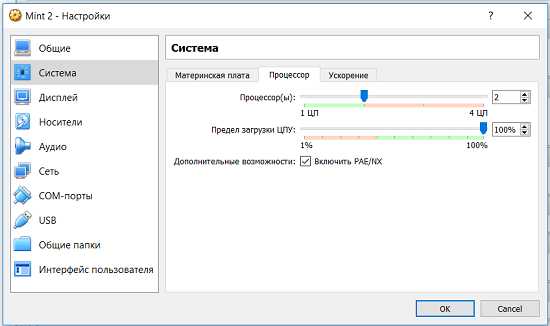
Вкладка процессор, которая позволяет изменить количество доступных ядер
Здесь можно указать сколько ядер может использовать виртуальная машина и как сильно она их может нагружать, я отдал 2 ядра из 4 и сказал, что оба этих ядра VirtualBox может использовать по максимуму. Хотя для Linux достаточно было бы и одного ядра.
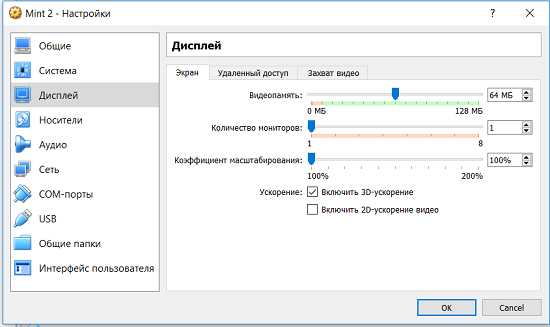
Настройка дисплея и графики для виртуальной машины VirtualBox
Следующий пункт настроек виртуальной машины в VirtualBox – «Дисплей». Здесь, думаю, все понятно. Вкладки «Удаленный доступ» и «Захват видео» я демонстрировать не буду, поскольку думаю, что тем, кому это потребуется – без труда разберутся.
Оставшиеся настройки я описывать не буду, так как обычно сам никогда там ничего не меняю, за исключением пункта «Интерфейс пользователя», но про него мы поговорим в завершающей части данной публикации. Когда вы все настроили, не забудьте нажать «Ок» в правом нижнем углу окна конфигураций.
Пошаговая инструкция по установке Linux Mint на виртуальную машину VirtualBox в Windows
Чтобы начать установку Linux Mint на VirtualBox, нужно сперва запустить виртуальную машину, для этого нужно выделить в проводнике нужную виртуальную машину и нажать кнопку запустить, как это показано ниже.
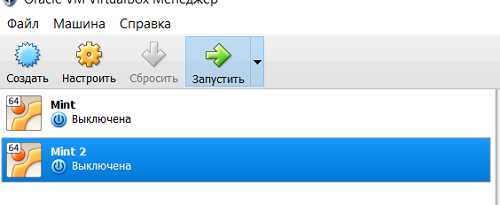
Чтобы начать установку Linux Mint, нужно сперва запустить виртуальную машину
Далее вам нужно будет указать виртуальной машине образ Linux Mint, который мы скачали ранее, для этого нажмите на иконку папки с зеленой стрелкой.
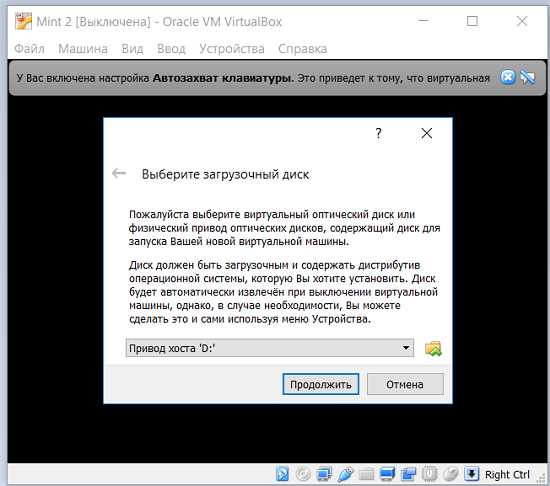
Указываем установочный образ Linux Mint виртуальной машине
И в появившемся окне проводника найди ранее скаченный образ и выберете его, после чего нажмите на кнопку «Открыть» (см. изображение ниже).
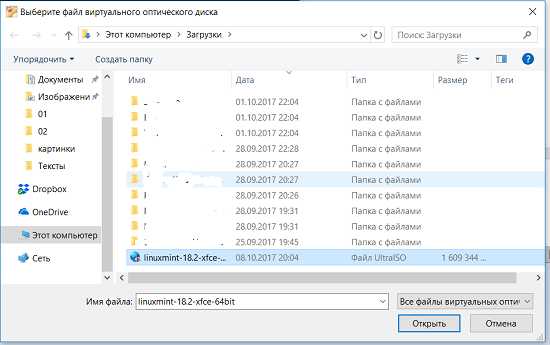
Ищем установочный образ Linux Mint в проводнике
Указав образ, вы увидите предыдущее окно, в котором надо нажать кнопку «Продолжить». Далее вам нужно будет подождать неопределенный интервал времени (от 30-40 секунд до нескольких минут), который зависит от ресурсов, выделенных виртуальной машине, пока VirtualBox загрузит содержимое образа.
После загрузки вы можете начать знакомиться с интерфейсом дистрибутивом Linux Mint, либо начать его установку на виртуальную машину, нажав два раза левой кнопкой мыши на ярлык с изображением диска, расположенном на рабочем столе.
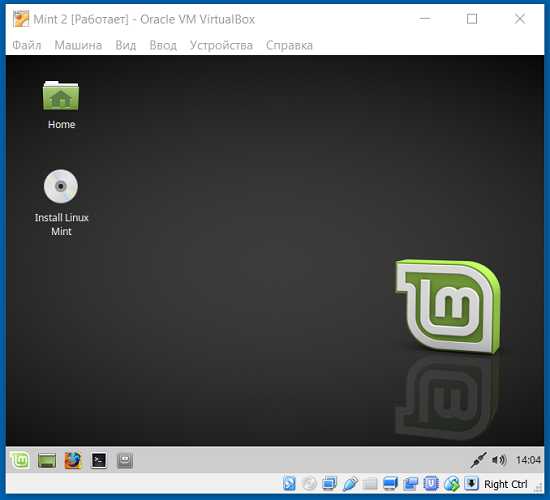
Так выглядит Linux Mint с окружением Xfce после загрузки
В первом окне вам будет предложено Так выглядит Linux Mint с окружением Xfce после загрузки. Можете оставить английский, а можно выбрать и русский язык.
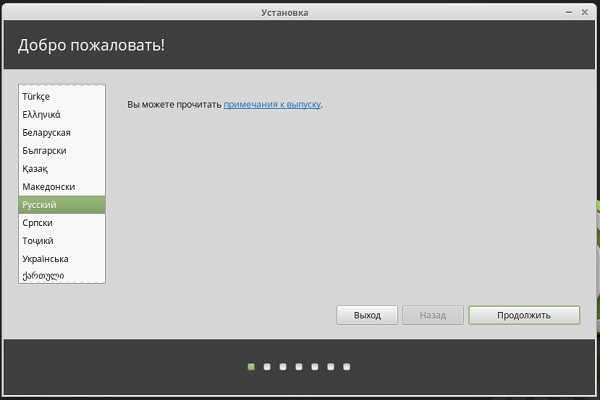
Выбираем язык, который будет использоваться в системе Linux Mint после установки
В следующем окне нужно будет поставить галочку, если вы хотите, чтобы при установке дистрибутива был установлен дополнительный проприетарный софт в виде драйверов для видеокарт, Wi-Fi, различных аудио и видео кодеков. Ставим галочку и жмем «Продолжить».
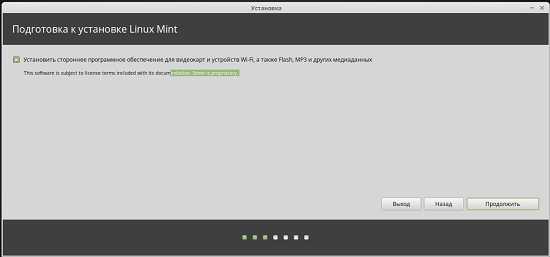
Устанавливаем дополнительный софт в процессе установки Linux Mint
Следующее окно – это «Тип установки». Здесь у нас два варианта: «Стереть диск и установить Linux Mint», этот вариант самый простой, здесь вам не придется делать разметку диска, установщик все сделает за вас, но я бы его не рекомендовал даже новичкам. Также не используйте этот вариант, если вы ставите Linux Mint на реальную машину рядом с Windows, все файлы Windows и другие данные в этом случае будут удалены. Второй вариант – «Другой вариант», его мы и выберем, чтобы самостоятельно распределить дисковое пространство. Выбрав «Другой вариант», нажмите кнопку «Продолжить», если вы выбрали «Стереть диск и установить Linux Mint», то у вас будет кнопка «Установить сейчас» вместо «Продолжить».
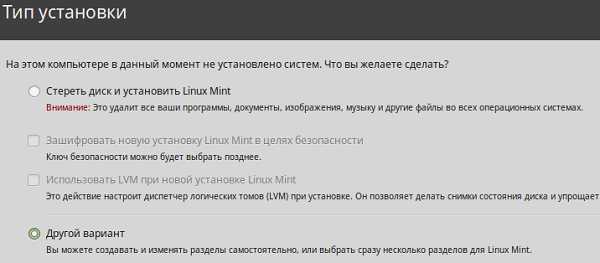
Перед установкой любого дистрибутива Linux нужно разметить диск, желательно делать это вручную
Разметка диска и таблица разделов
В следующем окне нам нужно будет подготовить жесткий диск для установки Linux Mint, чтобы система могла загружаться и в дальнейшем корректно работать. На рисунке ниже показано исходное состояние этого окна.
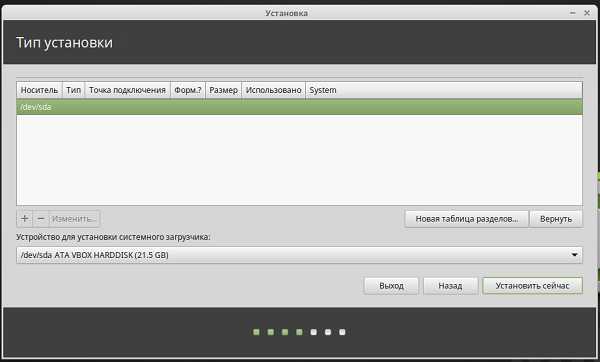
Окно, в котором мы задаем настройки для разметки жесткого диска
Давайте создадим несколько разделов на виртуальном жестком диске (не пугайтесь незнакомым терминам, которые здесь встретятся, поскольку в дальнейшем будет несколько публикаций, в которых мы познакомимся с файловыми системами и с тем, как вообще Linux работает с энергонезависимой память HDD/SSD, тогда все встанет на свои места).
Создание таблицы разделов
Итак, для начала нам надо создать таблицу разделов, для этого убедитесь, что в окне у вас подсвечено зеленым конструкция /dev/sda и нажмите на кнопку с надписью «Новая таблица разделов…», у вас появится окно, как на рисунке ниже.
Диалоговое окно для создания таблицы разделов
В этом окне жмем «Продолжить». При этом окно, в котором мы работали ранее, немного изменится (изображение ниже). Теперь у нас появилась возможность создать разделы на жестком диске. Каждый раздел в Linux имеет свое предназначение: один раздел отвечает за загрузку системы при запуске, на другом разделе хранятся пользовательские данные, а третье ядро и необходимые для жизни программы.
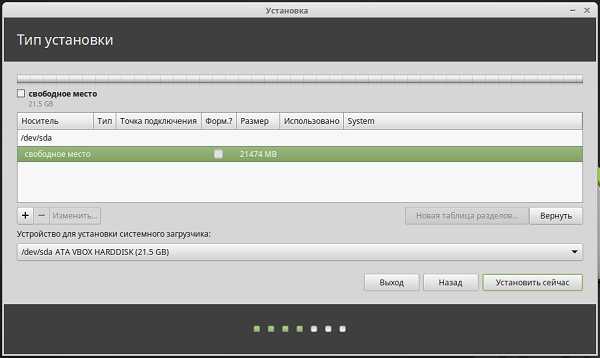
Вот так изменилось окно
Раздел Boot или загрузочный раздел
Создавать разделы очень просто, нам нужно нажимать на кнопочку со знаком плюс в левом нижнем углу окна. И первый раздел, который мы создадим – это раздел Boot или раздел загрузки, как ясно из названия, этот раздел необходим для загрузки операционной системы, в нем будут содержаться необходимые файлы и конфигурации, которые будут применяться при запуске. Думаю, понятно, почему раздел /boot создается первым. Нажав на «+» вы увидите вот такое окно, в котором я уже указал все необходимые настройки для создания раздела /boot.

Настройки, которые я задал при создании раздела /boot
Дам некоторые пояснения. Во-первых, под этот раздел я выделил 300 мегабайт на жестком диске, хотя вы можете встретить рекомендацию о том, что для раздела /boot достаточно 100-150 мегабайт, но я считаю, что лучше перебдеть, чем недобдеть. Тип для раздела /boot – первичный. Местоположение раздела /boot – «Начало этого пространства». Файловую систему для загрузчика я выбрал ext2, а точку монтирования я указал как /boot, кстати, ее можно указать вручную, вписав с клавиатуры, а можно выбрать из выпадающего списка.
Как только вы указали все настройки, нажмите кнопку «Ок» и посмотрите, как изменилось начальное окно.
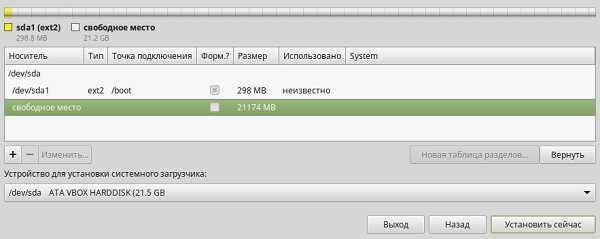
Начальное окно изменилось, теперь в нем появился раздел /boot
Теперь у нас появился раздел /boot и указаны его характеристики, но нам надо создать еще несколько разделов, для этого нужно нажать на строку с текстом «свободное место» и нажать «+».
Системный или корневой раздел
Следующий раздел, который нам нужно создать – корневой или системный раздел, этот раздел очень важен, поскольку именно здесь будет находится файлы вашей операционной системы, различные конфигурации и утилиты, необходимые для нормального существования. На рисунке ниже показаны параметры, которые я задал корневому разделу. Под него я выделил 10 гигабайт из 20 имеющихся (это прям самый минимум, как по мне), но если у вас есть возможность выделить больше – выделяйте больше, если данный раздел будет забит, то наступит крах вашей системе.
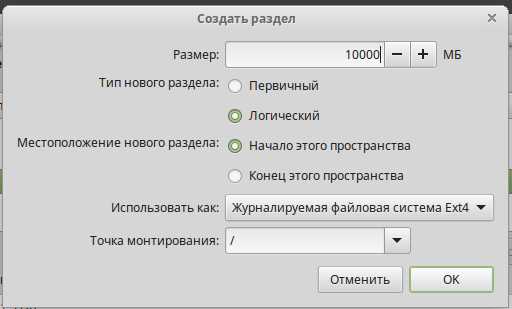
Здесь мы описываем параметры для системного или корневого раздела
В качестве файловой системы для системного раздела я выбрал ext4, а точка монтирования для корня выглядит так: «/». Тип раздела – логический, а местоположение – начало этого пространства.
Домашний раздел или раздел /home
Домашний раздел или раздел /home необходим для хранения конфигураций пользователя и его каких-либо личных данных, например, фотографий, видео, музыки, а также здесь могут быть пользовательские приложения. Создавая раздел /home, вы можете быть спокойны за свои личные данные и настройки при обновлении операционной системы или в том случае, если у вас возникла потребность в ее переустановке.
Параметры домашнего раздела показаны на рисунке выше:
- Этот раздел у нас логический.
- Под него я выделил 9 гигабайт на жестком диске.
- Файловая система ext4.
- Местоположение – «Начало этого пространства».
- А точка монтирования у нас здесь /home.
Нам осталось задействовать оставшихся два гигабайта.
Раздел подкачки или раздел swap
Оставшихся два гигабайта мы отдадим под раздел подкачки или, как его еще называют, раздел swap. Хотя этот раздел необязательно создавать. Вообще, в Linux, как и в Windows есть механизм работы с файлами подкачки, которые используются в тех случаях, когда системе не хватает оперативной памяти или того, когда нужно высвободить часть оперативной памяти, но не удалять данные, например, пока что неиспользуемые данные. Также в файл подкачки может быть помещено содержимое оперативной памяти при выключении системы.
Но, как всегда есть «но», файлы подкачки не очень эффективны, собственно, поэтому в Linux для целей, описанных выше, можно выделить специальный раздел, который недоступен пользователю и с которым может работать только ядро Linux, которое само определяет как, что и когда помещать в раздел подкачки.
Раздел swap имеет свою собственную, особенную файловую систему, обычный пользователь никогда не увидит содержимое раздела своп. Настройки, которые я задал для раздела подкачки, вы можете увидеть на рисунке ниже.
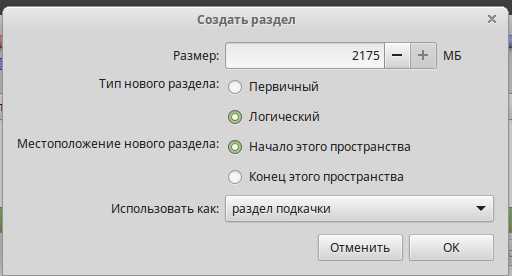
Процесс создания раздела подкачки (swap)
Дам несколько пояснений. Под раздел подкачки я выделил два гигабайта с копейками (часто можно встретить рекомендацию о том, что своп должен быть равен объему оперативной памяти, а как вы помните, для виртуальной машины я выделил два гигабайта). Раньше рекомендовалось выделять объем под своп в два, а то и в три раза больший, чем объем оперативной памяти, хотя эта рекомендация не потеряла актуальности для машин, на которых работает несколько человек, где ресурс машины делится между пользователями. В этом случае, если раздел подкачки будет достаточно большим, у Linux появится возможность выгружать данные неактивных пользователей из оперативной памяти в своп, ну это как самый простой пример.
В качестве файловой системы я указал «раздел подкачки», а тип раздела логический. Местоположение, как и в других случаях, «Начало этого раздела». Нам осталось завершить разметку диска.
Заканчиваем с разметкой диска
Рисунок ниже демонстрирует то, как примерно будет выглядеть окно установщика, если вы сделали все, как описано выше.
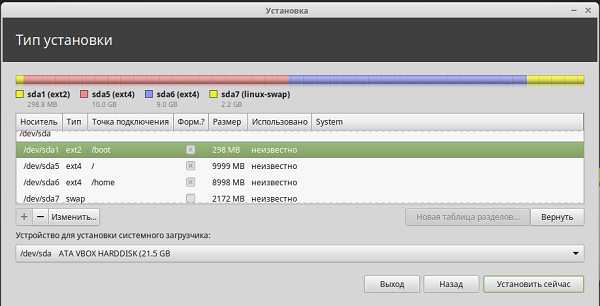
Окно установщика Linux Mint
На самом деле с нашим виртуальным жестки диском пока ничего не произошло, мы пока только объяснили установщику, что хотим видеть в итоге, но разделы еще не созданы и диск еще не отформатирован. Давайте продолжим установку и нажмем кнопку «Установить сейчас».

Диалоговое окно, после которого начнется процесс разметки виртуального жесткого диска и создание разделов
Теперь у нас появилось диалоговое окно, в котором описано, что будет сделано в дальнейшем, жмем «Продолжить», если согласны.
Продолжаем установку Linux Mint в VirtualBox
И теперь нам нужно будет указать часовой пояс, при этом указывать свой необязательно, хотя система попытается самостоятельно определить, где вы находитесь, и подобрать для вас оптимальный вариант. Если предложенный вариант не устраивает, то попробуйте покликать по карте левой кнопкой мыши. Не получилось точно попасть? Тогда попробуйте вписать название вашего города или вашего областного центра в соответствующее поле ниже английскими буквами.
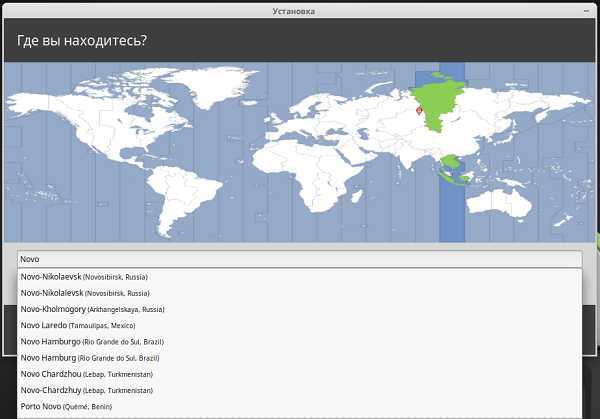
При установки Linux Mint можно сразу же задать свой часовой пояс
Разобравшись с городом, жмите «Продолжить».
Теперь нам предлагают выбрать раскладку клавиатуры.
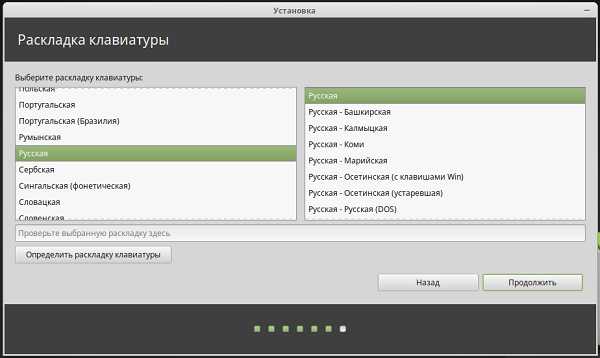
Указываем дополнительную раскладку клавиатуры, которая будет использоваться в системе Linux Mint
Здесь мы выбираем дополнительную раскладку, английская раскладка никуда не денется. В левой части окна вы выбираете общую раскладку, а в правой, если можно так сказать, нужный диалект раскладки.
После выбора раскладки нам нужно представиться нашей операционной системе Linux Mint, проще говоря, создать учетную запись.
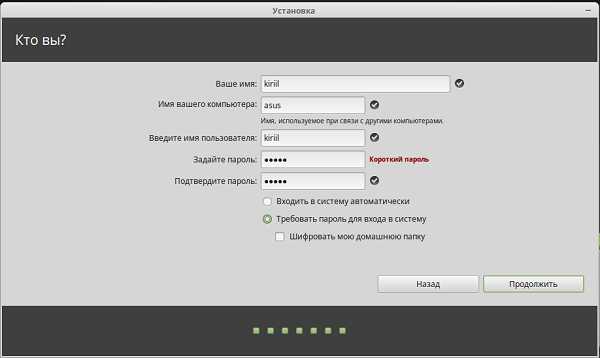
Создаем учетную запись, которую будем использовать для входа в Linux Mint
Здесь мы должны рассказать Linux Mint о том, как нас зовут, сказать, как называть наш компьютер (верхних два поля). Далее нам нужно придумать логин, который будет использоваться при входе в систему или для работы в терминале (логин или имя пользователя может отличаться от того, что вы вводите в первое поле, которое называется «Ваше имя»). По значению из первого поля система будет вас, например, приветствовать, а вот по паре логин+пароль система понимает что вам можно делать, а что нельзя.
Кстати, пароль я использую довольно простой – 12345, поскольку работать буду в виртуальной машине, а вот если вы будете ставить на реальную железку, то потрудитесь придумать что-то более сложное. Закончив заполнять поля, жмите «Продолжить». Как только вы это сделаете, начнется установка и вы даже сможете следить за тем, что происходит, нажав на белую птичку.
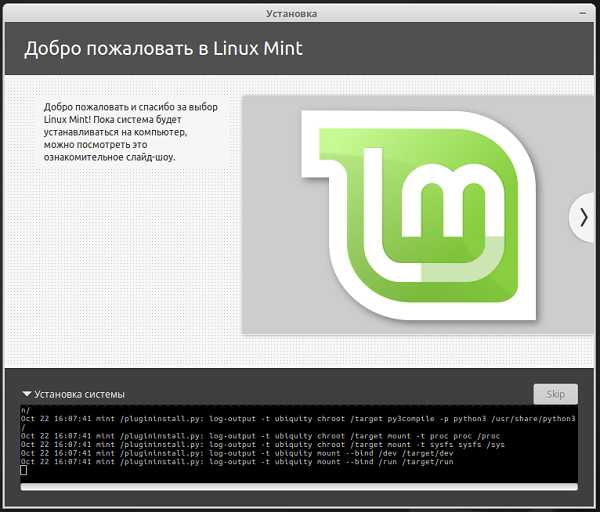
Процесс установки Linux Mint на виртуальную машину VirtualBox начался
Как только все необходимые файлы будут распределены между разделами и применены настройки, вам будет предложено продолжить знакомство с дистрибутивом Linux Mint или же перезагрузить компьютер для продолжения установки.
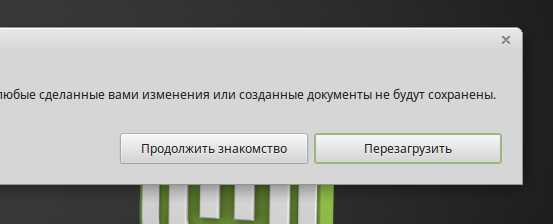
Диалоговое окно после установки Linux Mint
Выбираем перезагрузить. Во время перезагрузки вы получите сообщение, как на рисунке ниже.
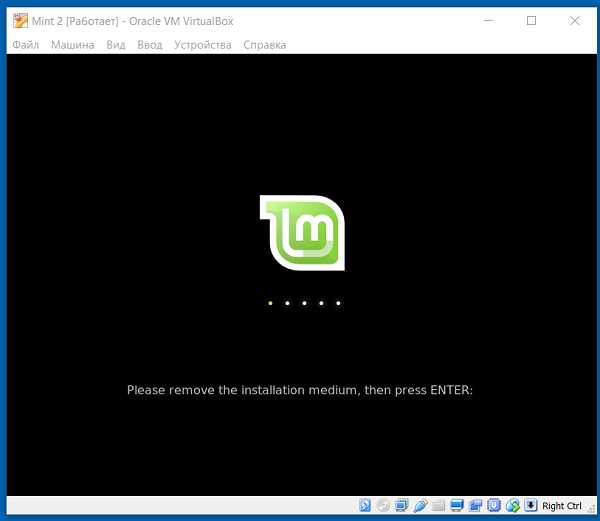
Сообщение о том, что нужно извлечь загрузочный диск Linux Mint
Здесь говорится о том, что для продолжения нужно извлечь носитель с установщиком Linux Mint и нажать Enter. Чтобы извлечь образ из виртуального привода VirtualBox, нужно сделать следующее.
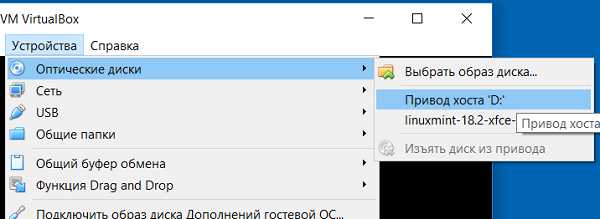
Извлекаем загрузочный диск из привода виртуальной машины
В верхнем меню VirtualBox найти пункт «Устройства». В появившемся меню выбрать пункт «Оптические диски». В еще одном вложенном меню выбрать пункт «Привод хоста D», вместо D может быть какая-нибудь другая буква. Как только это сделано, жмите Enter, чтобы установка была продолжена, система выполнила первичные конфигурации, и вы смогли зайти.
Подождав некоторое время, вы увидите форму для ввода своего логина и пароля, которые задавали при установке.
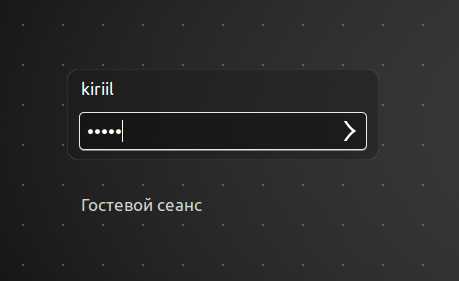
Форма входа в только что установленную систему Linux Mint
Заполнив поля, нажимайте Enter и входите в систему. На этом установка Linux Mint на виртуальную машину Oracle VirtualBox под Windows завершена, можно приступать к ее изучению. В следующей публикации мы разберемся с интерфейсом управления виртуальной машиной в VirtualBox.
Я хочу продолжить выпускать уроки по Linux Mint и командной оболочке bash
Если это так, то ваше желание совпадает с моим. Но мне от вас нужна небольшая помощь! Дело всё в том, что весь мой контент доступен полностью и абсолютно бесплатно в блоге и на канале YouTube. Создание контента — это работа, отнимающая много сил и энергии (благо, она мне нравится и пока я готов ей заниматься), оплату с вас за эту работу я не прошу, но прошу помочь распространить этот контент и поддержать мой канал и группу Вконтакте. Поэтому, если вы хотите, чтобы видео выходили чаще, лучше и больше, то можете мне помочь один из нескольких способов, указанных ниже, это нетрудно, но очень мотивирует и помогает:
- Оставьте ссылку на мой сайт, канал, группу в ВК, отдельное видео у себя на странице в соц. сетях или на своем сайту.
- Вступите в группу в ВК: https://vk.com/zametkinapolyah.
- Подпишитесь на мой YouTube-канал: https://www.youtube.com/user/zametkinapolyahru.
- И самое эффективное: после просмотра видео не забудьте написать отзыв в комментариях на YouTube и поставить лайк видео, опять же, на YouTube.
Замечу, что все мои видео уроки появляются сперва на YouTube, там вы их увидите быстрее всего.
Если вы считаете, что я вам помог и хотите меня отблагодарить материально, то можете воспользоваться реквизитами, указанными ниже. Все вырученные с доната деньги пойдут на улучшение качества видео, например, я возьму хороший USB микрофон, это будет как приятное дополнение к Full HD.
WMR: R288272666982WMZ: Z293550531456Яндекс.Деньги: 410011531129223
zametkinapolyah.ru
Установка и настройка Veyon в Linux Mint
В этой заметке я ещё раз решил обратить внимание на то, как происходит установка и настройка Veyon, приложения, которое предоставляет возможность контролировать машины в компьютерном классе. В своей прошлой записи я описал процесс компилирования и сборки пакета. Нынче же ситуация немного изменилась, на официальной странице Veyon в GitHub я нашел установочные пакеты для большинства операционных систем Linux. Также мне удалось привести программу в рабочее состояние в своем компьютерном классе. И теперь я хочу поделиться новым опытом использования Veyon.
Содержание статьи
Установка Veyon в Linux Mint
Для установки приложения можно пойти простым путем: скачать deb-пакет и двойным нажатием запустить процесс инсталляции. Однако, я решил воспользоваться командной строкой, не совершая лишних телодвижений. Открываем терминал и в путь:
cd /tmp && wget https://github.com/veyon/veyon/releases/download/v4.0.3/veyon_4.0.3-ubuntu-xenial_amd64.deb sudo dpkg -i *.deb sudo apt install -f -y |
На этом здесь все. Приложение теперь есть в системе.
Настройка Veyon в Linux
Осуществляться настройка Veyon будет на примере Linux Mint 18.2. Однако, я думаю что данные действия подойдут для любого дистрибутива Linux.
Общие параметры
Для начала нам необходимо настроить сервер, который будет служить управляющей машиной (компьютер учителя). Так как Veyon не устанавливает ярлыки в системе, нам придется запустить интерфейс настройки из командной строки. Выполняем sudo veyon-configurator . Перед нами появится окно в котором мы будем проводить все дальнейшие действия.
Как можно заметить в приложении присутствует поддержка русского языка.
Во вкладке «Главное» у меня сохранены те же установки что и на скриншоте. Чтобы настроить приложение до рабочего состояния, нам необходимо обратиться всего лишь к двум разделам конфигуратора. Сперва зайдем в раздел «Сервис» и приведем параметры в такой вот вид:
Насколько я помню, большинство этих параметров выставлены с такой конфигурацией изначально, и менять почти ничего не придется.
Аутентификация пользователей
Теперь давайте настроим аутентификацию пользователей. Сам процесс проверки может происходить двумя путями:
- Через сопоставление ключей доступа
- Через LDAP-сервер
Я выбрал первый способ. Хотя по идее через LDAP-сервер должно быть проще, но не получилось пока до конца разобраться. Кликаем на раздел «Аутентификация».
Далее нажимаем «Запустить помощник операций с ключом доступа». Создаем ключ, который в дальнейшем перенесем на компьютеры обучающихся. Последовательность будет такой:
Процесс получения ключа в картинках
Это мастер для работы с ключами
Выбираем пункт «Создать новые ключи…»
Роль мы изменить не сможем. Жмем «Далее»
Жмем значок папки, для того чтобы выбрать каталог в котором сохранится ключ
Выбираем каталог
Все верно, идем дальше
После нажатия «Finish» будет создан ключ
Это сообщение появилось у меня т.к. я создавал ключи ранее
Вот и все
А вот этот ключ, из той папки которую мы указывали, копируем на флешку
Далее с этим ключом мы идем к машине которой мы будем управлять. Копируем его в любой каталог который удобен. Проделываем все тоже самое что и в прошлый раз за одним исключением. Вот в этом месте мы ставим галочку в «Импортировать…», а далее указываем папку с ключом:
Теперь мы должны добавить строку veyon-service в автозагрузку. Способов несколько, но я выбрал самый ламерский. В Xfce4 я прописал ее в этом окне:
Теперь посмотрим данные сети для компьютера клиента. В системном лотке правой кнопкой вызываем окно «Сведения о соединении». Переписываем IP и MAC-адрес.
На этом с клиентом все. Теперь необходимо вернуться к главной машине и добавить компьютер клиента в список (IP и MAC-адрес). Вот в этой вкладке:
Теперь запустив в терминале veyon-master мы сможем наблюдать за работой наших учеников. Хочу заметить, что если в вашей сети IP машинам выдается автоматически, то связь с ними может пропадать. Поэтому необходимо будет задать постоянный адрес.
Итог
На данный момент у меня в Veyon не работают некоторые функции, например, демонстрация экрана пользователям. Однако, обновленные версии программы выходят одна за одной и имеют исправления, что обнадеживает. В дальнейшем я буду обновлять эту запись, если обнаружу ещё что-то интересное. Сейчас пока хочу разобраться с параметром -ncache для x11vnc. Удачи.
Поделиться новостью в соцсетях « Предыдущая запись Следующая запись »tuxrider.ru
Установка Linux Mint 18.3 Cinnamon
В этой статье мы рассмотрим процесс установки Linux Mint. Это развиваемый сообществом дистрибутив Linux, основанный на Ubuntu. Но так же присутствует редакция, основанная и на Debian (LMDE).

Основной целью является предоставить пользователю «современную, элегантную и удобную операционную систему, которая одновременно является мощной и простой в использовании». Linux Mint предоставляет полную поддержку разнообразных форматов мультимедиа, включает в себя некоторые проприетарные программы и поставляется в комплекте с обширным набором приложений с открытым исходным кодом.
Основатель проекта – Клемент Лефевр, в развитии также активно участвуют команда разработчиков и сообщество пользователей.
Подготовка к установке
Шаг 1. Скачивание образа
Скачать дистрибутив можно на официальном сайте. Выберите подходящую для вас редакцию и загрузите её. В этой инструкции я буду использовать Linux Mint Cinnamon
Шаг 2. Запись образа
Теперь нам необходимо создать загрузочное устройство. В качестве такого устройства я рекомендую вам использовать USB флешку. Сделать такую флешку в Linux можно с помощью программы Unetbootin, или же использую команду dd:
$sudo dd if=~/linuxmint-18.3-cinnamon-64bit.iso of=/dev/sdX1
Где «sdX» — ваша флешка, а «1» – первый раздел на ней.
Для создания загрузочной флешки под ОС Windows рекомендую использовать программу Rufus.
Шаг 3. Настройка BIOS
Подробно на данном этапе останавливатся я не буду, так как инструкций в интернете полно (например, у нас). Просто перезагрузите ПК. Войдите в меню BIOS и выставьте вашу флешку первой в списке.
Процесс установки Linux Mint 18.3
Шаг 4. Загрузка
Ниже приведены скриншоты при загрузке с BIOS и UEFI. В обоих случаях выбирайте первый пункт.

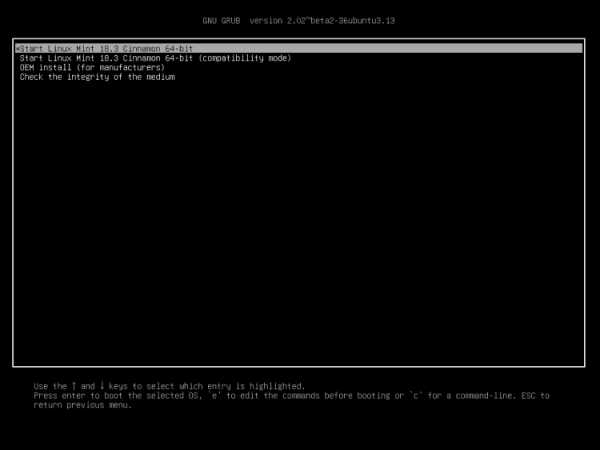
Шаг 5. Запуск установщика
После загрузки рабочего стола найдите на нём значок «Install Linux Mint» и нажмите на него 2 раза.
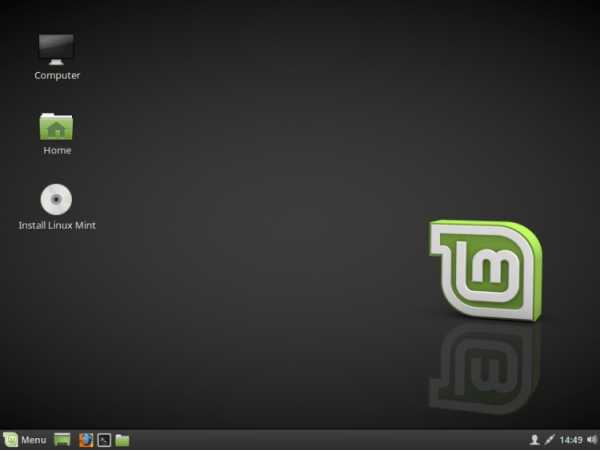
Шаг 6. Приветствие и язык системы
После запуска инсталятора в правом меню нужно будет выбрать язык, который будет использоваться при установке и в последствии в самой системе. Чтобы перейти к следующему шагу, нажмите «Продолжить»
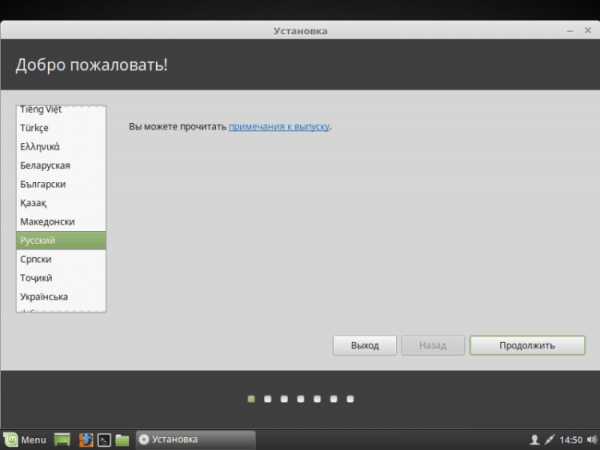
Шаг 7. Установка дополнительного ПО
Здесь вам предлагается установить различное дополнительное программное обеспечение, такое как драйвера, Flash, и другие программы. Некоторое ПО является проприетарным. Ставьте на своё усмотрение. Лично я обычно отказываюсь и потом ставлю руками только то, что мне нужно.
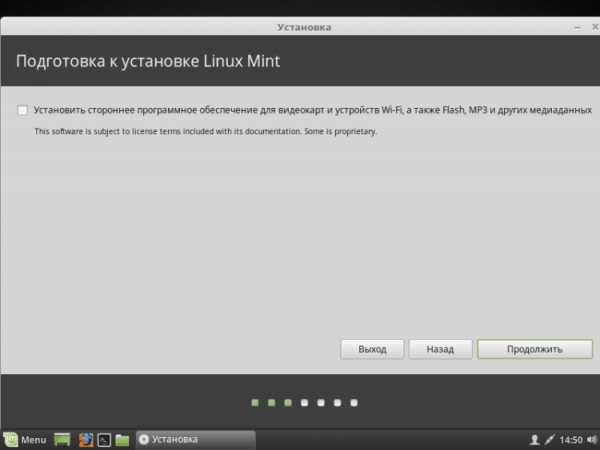
Шаг 8. Разбивка жёсткого диска
Здесь вам предстоит выбрать способ установки. Но я буду разбивать диск руками, поэтому я выбрал «Другой вариант».
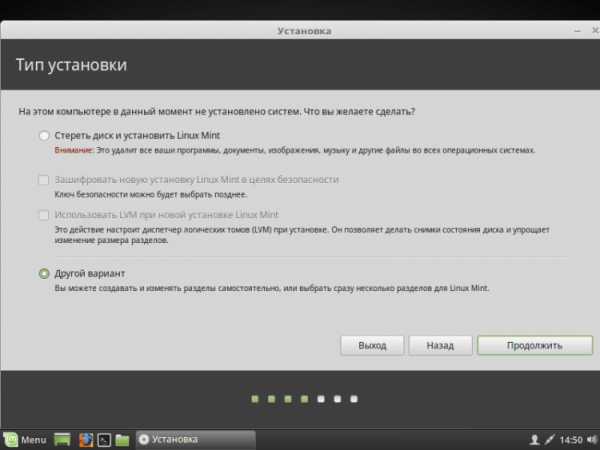
Перед вами появится окно для настройки разделов. Для начала нам предстоит создать новую таблицу разделов, если устанавливаем Linux начисто (Если ставите рядом с Windows, то пропустите этот пункт). Для создания чистой таблицы нажмите «Новая таблица разделов…».
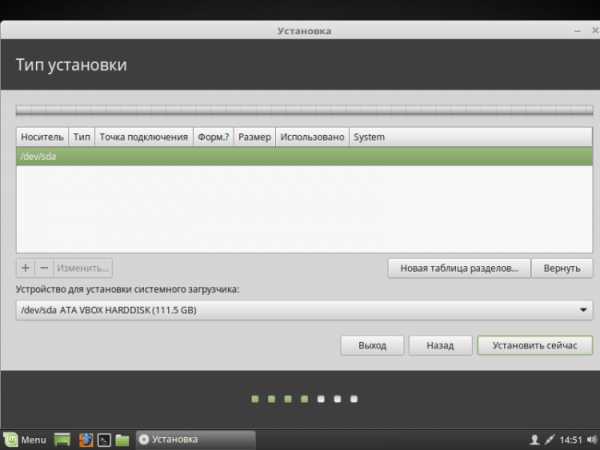
Вас оповестят о том, что все разделы на жёстком диске будут уничтожены. Если вы согласны, то нажмите «Продолжить».
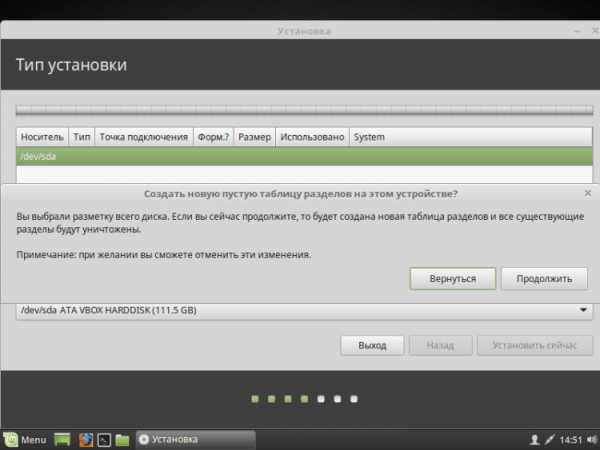
Для того, чтобы создать новый раздел, нажмите на «+» в левом нижнем углу.
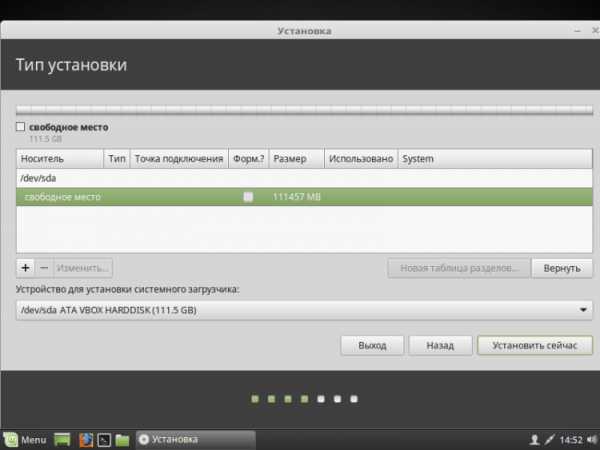
Если вы устанавливаете Linux на компьютеры с UEFI, то вам необходимо создать ESP раздел. Как его настроить, показано на скриншоте ниже.
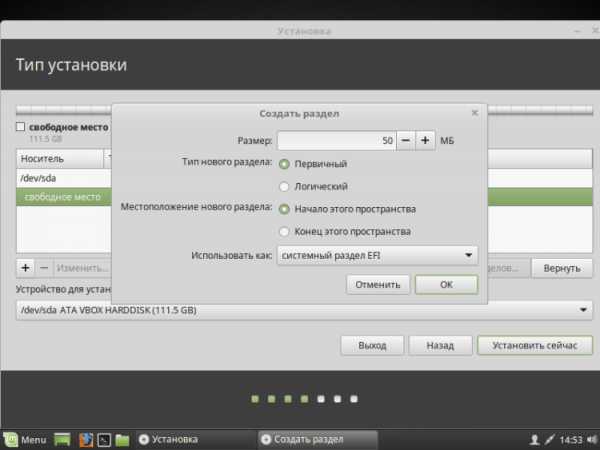
Так же я рекомендую вам создать отдельный раздел под «/boot».
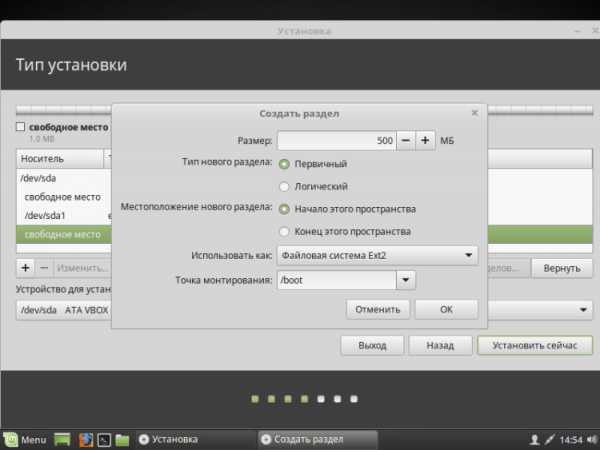
Так же вы можете создать swap раздел. Делается он так же как и остальные, но в пункте «Использовать как» укажите «раздел подкачки». Он нужен для гибернации, так же используется при нехватке ОЗУ. Размер можете указать какой пожелаете. Раньше мне 2 Гб хватало с головой. Сейчас я использую swap файл, если будет интересно, напишу об этом статью. Так что использовать вам swap раздел или нет решайте сами. Я же перешёл сразу к созданию корневого раздела. На него будет установлена сама система.
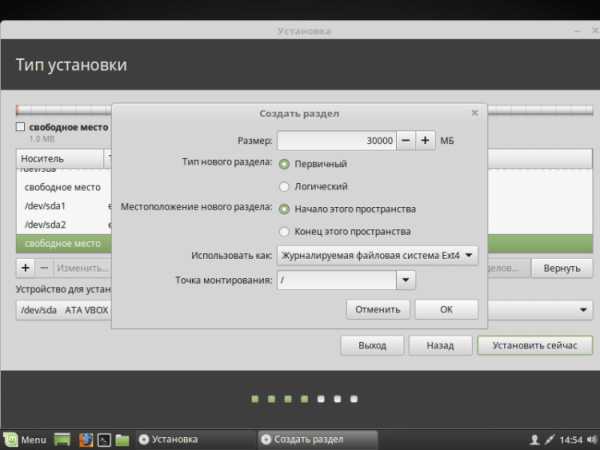
Так же вы можете создать домашний раздел, тогда в случае переустановки ОС все данные на нём сохранятся. Если вы всё таки решили сделать его, то рекомендую выделить под него больше всего памяти, так как именно на там будет храниться вся ваша личная информация.
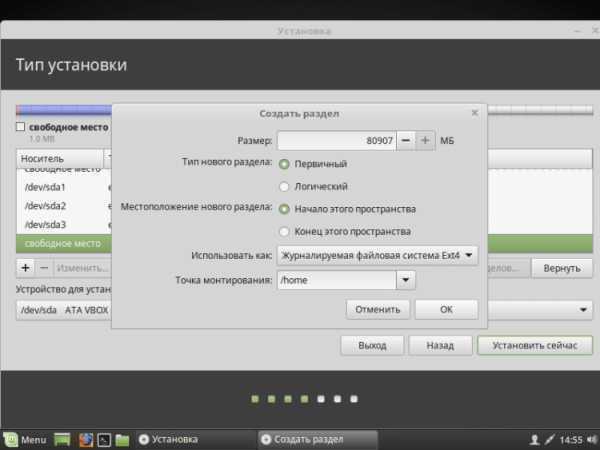
Вот как выглядит моя схема разбивки диска (Напоминаю, ESP(efi) раздел создаётся только при установке ОС в режиме UEFI).
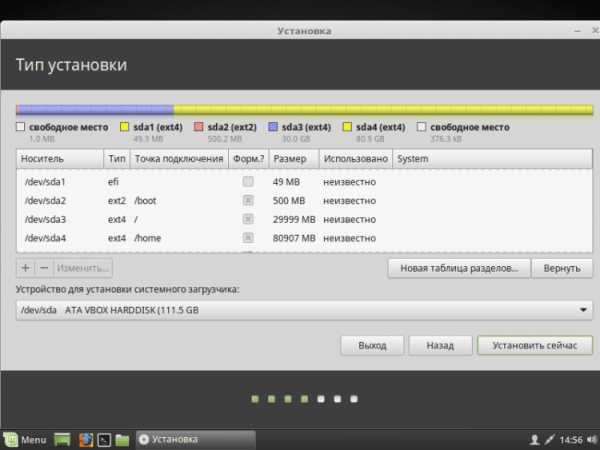
Если вы всё же не стали создавать swap раздел, то вас об этом оповестят, и предложат вернуться назад и переразбить диск. Если же вы уверены, что он вам не нужен, то просто нажмите «Продолжить».
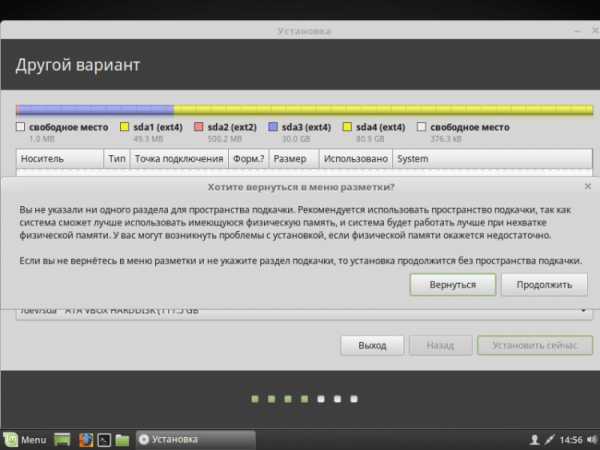
Теперь вам покажут все внесённые вами изменения. Если вас всё устраивает, то нажмите «Продолжить».
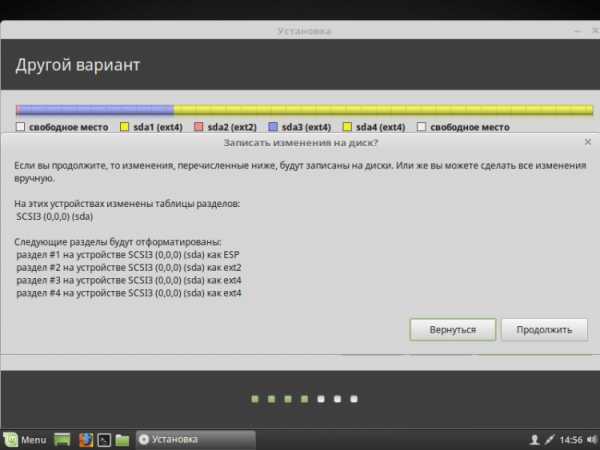
Если вы устанавливаете систему в режиме UEFI, а на компьютере присутствуют другие ОС установленные в режиме совместимости с BIOS, то установщик вас об этом предупредит. Если вы продолжите, то вы потеряете возможность запускать ОС установленные в режиме совместимости с BIOS. Если у вас есть другие ОС, то стоит прекратить установку и разобраться с проблемой. Если же других ОС нет, то смело нажимайте «Продолжить».
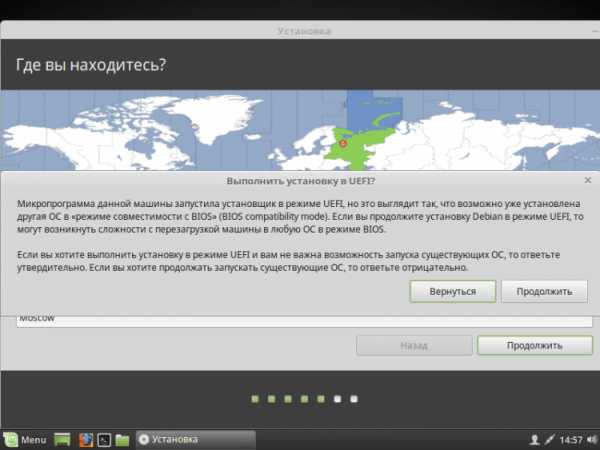
Шаг 9. Определение местоположения
Далее вам надо будет указать ваше местоположение на карте мира, чтобы определить часовой пояс. Нажмите в нужном месте и идём далее.
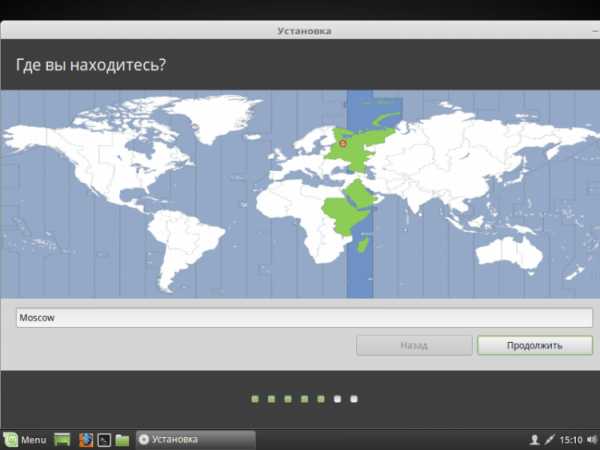
Шаг 10. Раскладка клавиатуры
Теперь вам надо выбрать из списка нужную вам раскладку клавиатуры. Можете оставить то, что указано по стандарту. Или же можете попытаться определить её, нажав на кнопку «Определить раскладку клавиатуры».
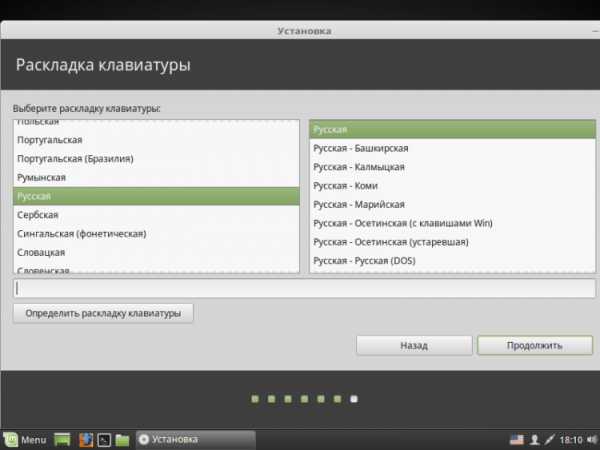
Шаг 11. Создание пользователя
В этом окне вам надо указать ваше полное имя и имя, которое будет использоваться для пользователя (можете указать одно и тоже), имя компьютера (можете указать какое хотите). Так же вам надо задать пароль для вашего пользователя. Обязательно запомните его! Если вы не хотите после каждой загрузки системы вводить пароль, то нажмите «Входить в систему автоматически». Если же вы будете использовать пароль, то можете установить шифрование на домашнюю папку. Делайте это на своё усмотрение.
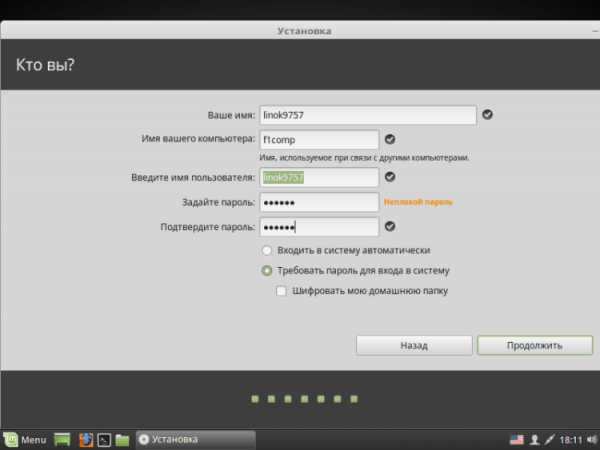
Шаг 12. Процесс установки
Теперь вам остаётся дождаться окончания процесса установки вашей ОС.
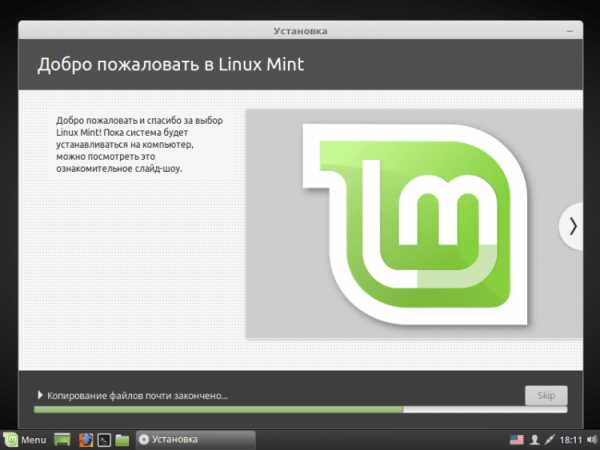
Шаг 13. Завершение и перезагрузка
После того, как процесс завершиться, вы можете либо продолжить работу в live режиме, нажав «Продолжить знакомство». Если же вы хотите приступить к работе в установленной ОС, то просто нажмите «Перезагрузить». Не забудьте извлечь флешку!
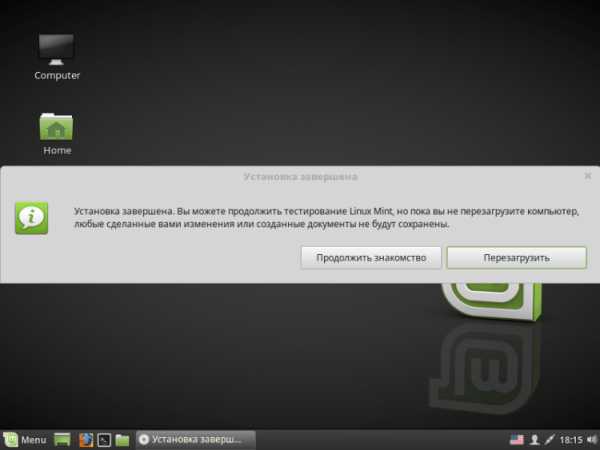
Шаг 14. Логин
После перезагрузки, если вы не выбрали пункт «Входить в систему автоматически», то вам необходимо будет ввести пароль.
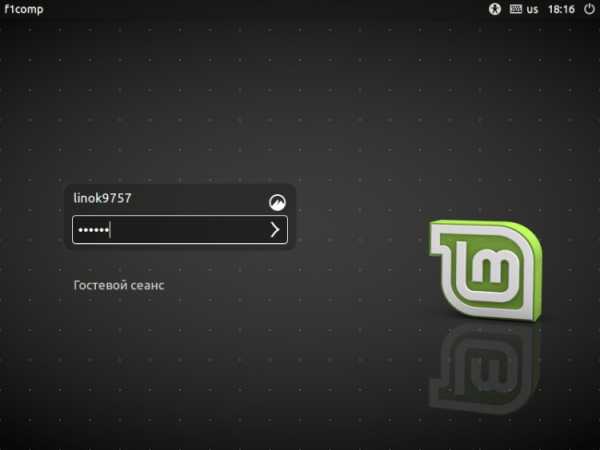
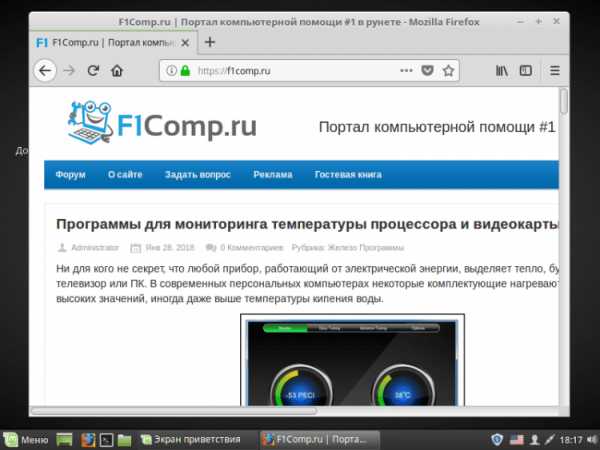
Выводы
В данной статье мы подробно разобрали процесс установки дистрибутива Linux Mint 18.3. После завершения установки, если это требуется, можете настроить систему под себя. Если остались какие-то вопросы, спрашивайте в комментариях!
Рекомендовать
ddr64.ru
Linux Mint - Установка и настройка
Многие из вас хотели бы попробовать работать на операционной системе Linux, но большинство боится это делать, так как думают, что это сложно и требует специальных знаний и подготовки. Ничего подобного! Современные дистрибутивы Linux имеют приятный графический интерфейс, а также обладают поддержкой большинства оборудования, как говорится, «из коробки». К тому же Linux бесплатен и сразу после установки готов к работе, так как уже имеет солидный набор бесплатного программного обеспечения, который подойдет для большинства задач обычного пользователя. Знакомство с миром СПО (свободного программного обеспечения) я предлагаю начать с установки Linux Mint. Почему я выбрал именно этот дистрибутив среди всех прочих? Во-первых, он достаточно легковесный и без тормозов будет работать даже на очень слабом железе. Во-вторых, он имеет достаточно приятный и продуманный интерфейс, который позволить человеку, работавшему ранее на Windows, легко освоится в системе. Что ж, давайте перейдем от предисловия непосредственно к пошаговой установке Linux. Для начала скачайте последний дистрибутив Linux Mint 14, если вы еще не сделали это ранее. Я скачал Gnome Edition, так как это достаточно удобная оболочка для новичков. Теперь загружаемся с диска, предварительно установив в БИОС загрузку с CD / DVD. Наш диск имеет тип — LiveCD, а это значит, что посмотреть и попробовать систему можно даже не устанавливая ее на компьютер.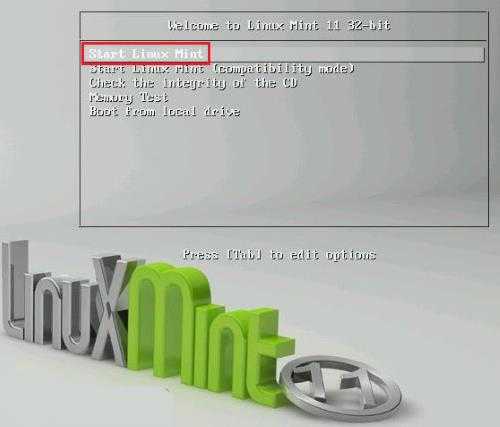 Когда система загрузиться, мы увидим рабочий стол окружения Gnome. Жмем на значок Install Linux Mint и начинаем установку.
Когда система загрузиться, мы увидим рабочий стол окружения Gnome. Жмем на значок Install Linux Mint и начинаем установку.  Выбираем язык системы и жмем Вперед.
Выбираем язык системы и жмем Вперед. 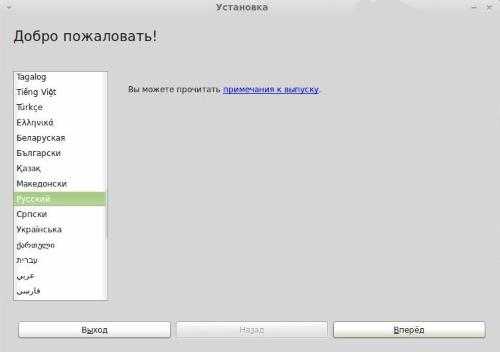 Проверяем ваш компьютер на соответствия требованиям и смело жмем Вперед.
Проверяем ваш компьютер на соответствия требованиям и смело жмем Вперед. 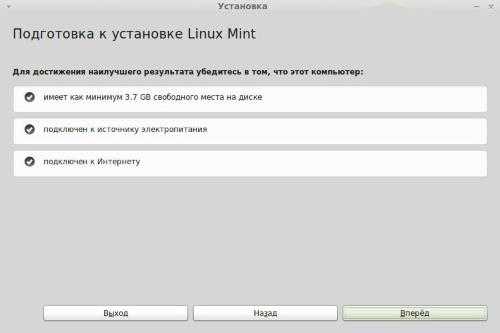 Далее нам предлагают распределить место на жестком диске. Если вы устанавливаете систему впервые, и на вашем винчестере еще нет никаких данных, можете смело довериться установщику и разрешить ему самостоятельно распределить ваш жесткий диск. Я хочу вам показать, как сделать это вручную. Выбираем Другой вариант и жмем Вперед.
Далее нам предлагают распределить место на жестком диске. Если вы устанавливаете систему впервые, и на вашем винчестере еще нет никаких данных, можете смело довериться установщику и разрешить ему самостоятельно распределить ваш жесткий диск. Я хочу вам показать, как сделать это вручную. Выбираем Другой вариант и жмем Вперед. 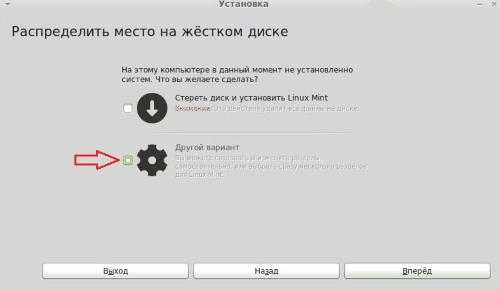 Должен упомянуть, что структура хранения данных в Linux отличается от таковой в Windows. Здесь нет привычных локальных дисков C:, D: и прочих. Выбираем свободное место на жестком диске (как выделить немного свободного места для установки Linux второй системой описано тут) и распределяем его по такому принципу: 1. Пространство под систему и программы: 5 Гб — минимум, 10 — Гб достаточно, 15 Гб — с запасом. 2. Раздел подкачки: если у вас мало оперативной памяти (от 512 Мб до 4 Гб), то раздел подкачки делаем в два раза больше ее объема. Если у вас большой объем оперативной памяти (от 8 Гб) — подкачку можно не использовать. 3. Все оставшееся пространство отдаем под хранение пользовательских данных.
Должен упомянуть, что структура хранения данных в Linux отличается от таковой в Windows. Здесь нет привычных локальных дисков C:, D: и прочих. Выбираем свободное место на жестком диске (как выделить немного свободного места для установки Linux второй системой описано тут) и распределяем его по такому принципу: 1. Пространство под систему и программы: 5 Гб — минимум, 10 — Гб достаточно, 15 Гб — с запасом. 2. Раздел подкачки: если у вас мало оперативной памяти (от 512 Мб до 4 Гб), то раздел подкачки делаем в два раза больше ее объема. Если у вас большой объем оперативной памяти (от 8 Гб) — подкачку можно не использовать. 3. Все оставшееся пространство отдаем под хранение пользовательских данных. 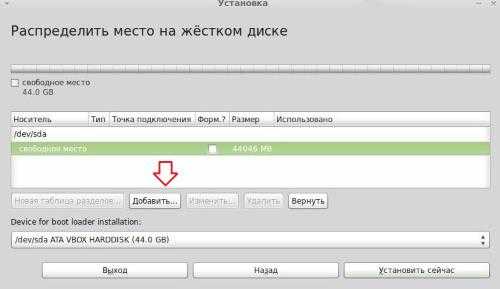 После нажатия на кнопку Добавить создаем разделы. Размер корневого (системного) раздела я установил 15000 Мб (почти 15 Гб). Файловую систему выбираем Ext4. Точка монтирования — «/».
После нажатия на кнопку Добавить создаем разделы. Размер корневого (системного) раздела я установил 15000 Мб (почти 15 Гб). Файловую систему выбираем Ext4. Точка монтирования — «/».  Выбираем оставшееся свободное пространство и опять жмем Добавить. Теперь создаем раздел подкачки, а для этого выбираем его размер (я выбрал 2 Гб, так объем оперативной памяти на тестовой машине всего 1 Гб) и в поле Использовать как указываем Раздел подкачки.
Выбираем оставшееся свободное пространство и опять жмем Добавить. Теперь создаем раздел подкачки, а для этого выбираем его размер (я выбрал 2 Гб, так объем оперативной памяти на тестовой машине всего 1 Гб) и в поле Использовать как указываем Раздел подкачки.  Теперь оставшееся место всецело отдаем под Домашнюю папку.
Теперь оставшееся место всецело отдаем под Домашнюю папку. 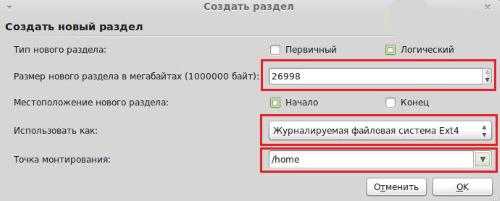 Конечно есть и другие способы разбивки диска (с отведением отдельных разделов под каталоги /boot, /var и /usr и т.д.), которые используют профессионалы и продвинутые линуксоиды, но для не подготовленного пользователя указанной разбивки будет достаточно.
Конечно есть и другие способы разбивки диска (с отведением отдельных разделов под каталоги /boot, /var и /usr и т.д.), которые используют профессионалы и продвинутые линуксоиды, но для не подготовленного пользователя указанной разбивки будет достаточно.  Теперь нажимаем Установить сейчас и приступаем к заполнению пользовательских данных, а система тем временем будет копировать файлы с оптического диска на винчестер.
Теперь нажимаем Установить сейчас и приступаем к заполнению пользовательских данных, а система тем временем будет копировать файлы с оптического диска на винчестер. 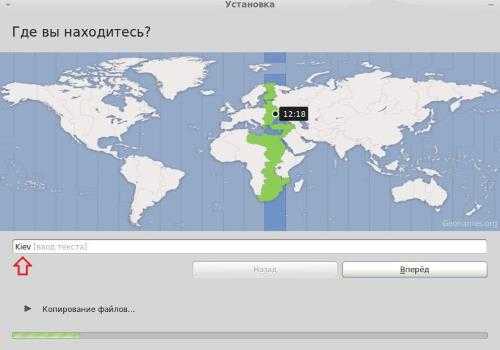
 Внимательно заполняйте следующие поля:
Внимательно заполняйте следующие поля: 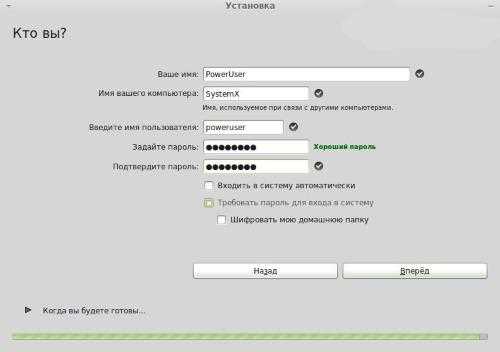 После того как закончите, жмите Вперед и система начнет устанавливаться.
После того как закончите, жмите Вперед и система начнет устанавливаться.  По завершению вам предложат продолжить работу в режиме LiveCD или перезагрузиться и начать использовать установленную Linux Mint 14.
По завершению вам предложат продолжить работу в режиме LiveCD или перезагрузиться и начать использовать установленную Linux Mint 14. 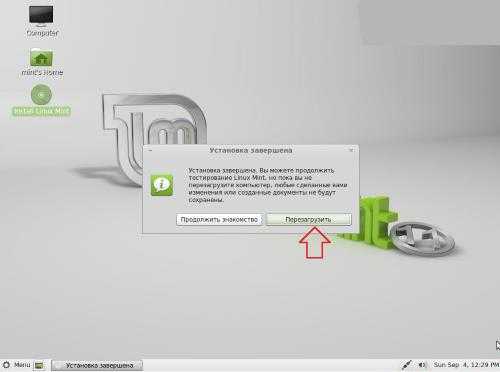 Перезагружаем компьютер, не забыв при этом извлечь диск из системного блока, когда система попросит сделать это. Теперь выбираем свой логин и вводим пароль.
Перезагружаем компьютер, не забыв при этом извлечь диск из системного блока, когда система попросит сделать это. Теперь выбираем свой логин и вводим пароль. 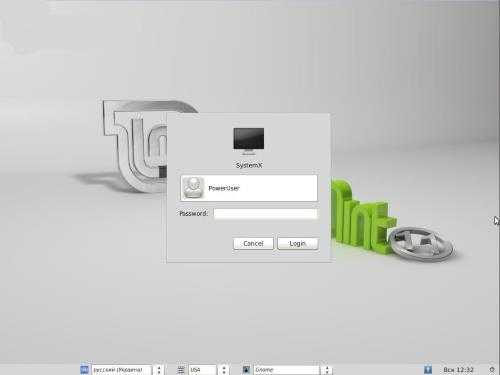 Вот мы и в системе и, казалось бы, можно приступать к изучению и работе, но я рекомендую сделать некоторую донастройку.
Вот мы и в системе и, казалось бы, можно приступать к изучению и работе, но я рекомендую сделать некоторую донастройку. 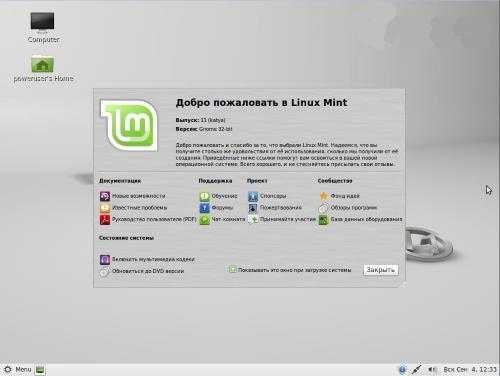 Во первых нужно проверить соединение с Интернетом. Если у вас IP адрес раздается автоматически, то система будет подключена к сети еще в процессе установки. Если же адрес нужно прописывать вручную, то сделать это вы можете нажав на значок с двумя кабелями, который расположен возле часов, и выбрав пункт Изменить соединения. В окне Сетевые соединения переходим на вкладку своего типа подключения (в моем случае это Проводные) и выбираем текущее соединение (у меня это Auto eth0), после чего нажимаем кнопку Изменить.
Во первых нужно проверить соединение с Интернетом. Если у вас IP адрес раздается автоматически, то система будет подключена к сети еще в процессе установки. Если же адрес нужно прописывать вручную, то сделать это вы можете нажав на значок с двумя кабелями, который расположен возле часов, и выбрав пункт Изменить соединения. В окне Сетевые соединения переходим на вкладку своего типа подключения (в моем случае это Проводные) и выбираем текущее соединение (у меня это Auto eth0), после чего нажимаем кнопку Изменить. 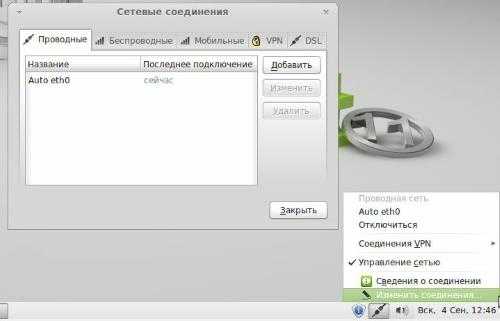 Здесь мы переходим на вкладку Параметры IPv4 и вместо профиля Автоматически (DHCP) выбираем профиль Вручную. Теперь в поле адреса вам нужно будет вбить настройки вашего провайдера, которые обычно указаны в договоре на предоставления услуг и нажать кнопку Сохранить.
Здесь мы переходим на вкладку Параметры IPv4 и вместо профиля Автоматически (DHCP) выбираем профиль Вручную. Теперь в поле адреса вам нужно будет вбить настройки вашего провайдера, которые обычно указаны в договоре на предоставления услуг и нажать кнопку Сохранить. 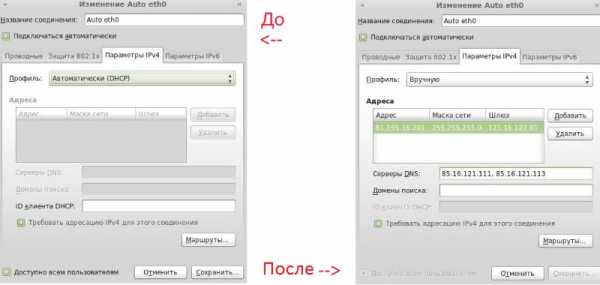 Теперь, когда у нас есть подключение к Интернет, нам нужно установить полную поддержку русского языка. Дело в том, что на диске физически не могут быть расположены полные файлы всех языковых пакетов, поэтому при выборе языка во время установки система русифицируется частично. Нажимаем Menu > Центр управления (аналог Панели управления в Windows) > раздел System > пункт Язык системы. После этого система сообщит о том, что поддержка языка установлена не полностью и предложить скачать и доустановить недостающие пакеты. Соглашаемся, вводим пароль. В Linux запуск любых операций или действий требующих прав Администратора системы (здесь он называется root) сопровождается обязательным вводом пароля. После его ввода жмем на кнопку с надписью Authenticate.
Теперь, когда у нас есть подключение к Интернет, нам нужно установить полную поддержку русского языка. Дело в том, что на диске физически не могут быть расположены полные файлы всех языковых пакетов, поэтому при выборе языка во время установки система русифицируется частично. Нажимаем Menu > Центр управления (аналог Панели управления в Windows) > раздел System > пункт Язык системы. После этого система сообщит о том, что поддержка языка установлена не полностью и предложить скачать и доустановить недостающие пакеты. Соглашаемся, вводим пароль. В Linux запуск любых операций или действий требующих прав Администратора системы (здесь он называется root) сопровождается обязательным вводом пароля. После его ввода жмем на кнопку с надписью Authenticate. 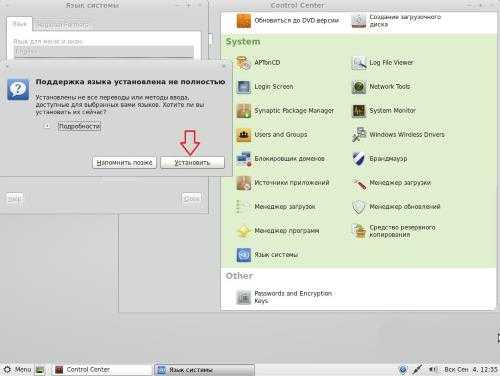 Для того, чтобы увидеть изменения вам нужно будет выйти из текущего сеанса и зайти заново.
Для того, чтобы увидеть изменения вам нужно будет выйти из текущего сеанса и зайти заново. 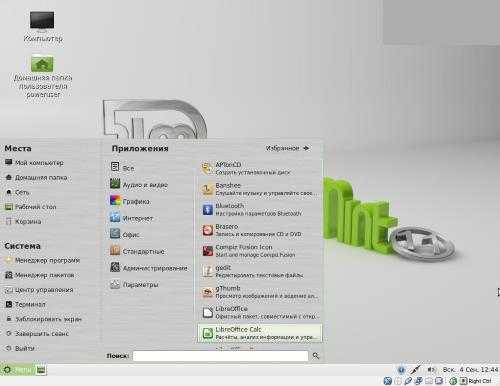 Как видите, с установкой Linux Mint может справиться абсолютно любой пользователь компьютера.
Как видите, с установкой Linux Mint может справиться абсолютно любой пользователь компьютера. soft-arhiv.com