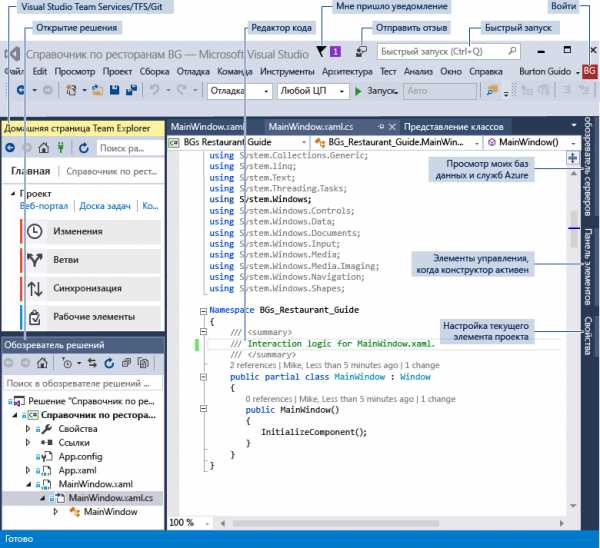[Решено] Как проложить маршрут через другой шлюз для win станции? Как прописать шлюз
Как смаршрутизировать трафик к ресурсу через другой шлюз
Иногда требуется настроить маршрутизацию таким образом, чтобы по умолчанию использовался один канал в Интернет, а на отдельный сайт или сервер пользователи заходили через другой шлюз. Таким образом вы можете разнести серфинг и, скажем, IP-телефонию по разным линиям, чтобы качество передачи голоса не ухудшалось при скачивании файлов.
Рассмотрим ситуацию на простом примере. Имеется стационарный компьютер, который подключен к Интернету по проводу. Мы запустим мобильную точку доступа на смартфоне, подсоединим Wi-Fi адаптер в USB-порт ПК и подключимся к этой беспроводной сети. В результате, компьютер подключен к двум сетям одновременно. Соответственно, у нас 2 шлюза: 192.168.95.1 (проводной интерфейс) и 192.168.43.1 (беспроводной адаптер).
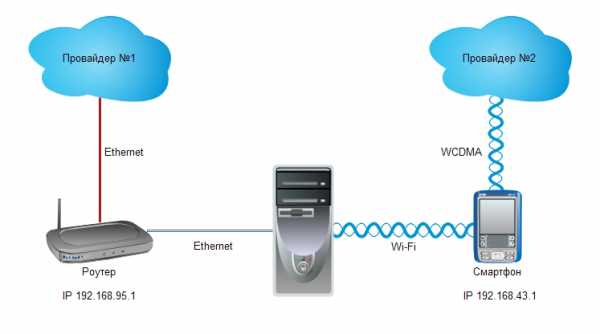
Задача: заставить компьютер открывать все сайты через один шлюз , а обращаться к отдельному сайту — через другой. В качестве особенного ресурса возьмем всеми любимый сайт 2ip.ru. На его примере можно будет легко проверить, через какой Интернет-канал осуществляется доступ.
Настройка маршрутизации
Запускаем командную строку от имени администратора.
1. Удаляем шлюз по умолчанию:
route delete 0.0.0.02. Добавляем постоянный маршрут для назначения проводного интерфейса шлюзом по умолчанию:
route -p add 0.0.0.0 mask 0.0.0.0 192.168.95.1 metric 10Заходим на 2ip.ru. Видим, что отображается IP нашего проводного провайдера.
Открываем internet.yandex.ru — видим тот же адрес.
3. Вычисляем IP «особенного» сайта, который мы хотим открывать через провайдера №2:
Ping 2ip.ruПолучаем ответ:
Ответ от 188.40.35.183: число байт=32 время=61мс TTL=564. Прописываем постоянный маршрут, согласно которого трафик на нужный сайт будет ходить через беспроводной интерфейс:
route -p add 188.40.35.183 mask 255.255.255.255 192.168.43.1Проверка результата
1. Открываем internet.yandex.ru и видим внешний IP основного провайдера.
2. Заходим на 2ip.ru и видим IP провайдера №2. Это значит, что выбранный сайт открывается через другой шлюз. То, что нам и нужно!
Послесловие
С помощью маршрутов можно направить трафик к разным узлам через разные каналы. Таким образом вы можете обеспечить доступ к важному сайту, серверу или службе через отдельный шлюз с более качественным Интернетом (или наоборот — пустить неприоритетный трафик через резервную линию для разгрузки основной).
compfixer.info
[Решено] Как проложить маршрут через другой шлюз для win станции? — Toster.ru
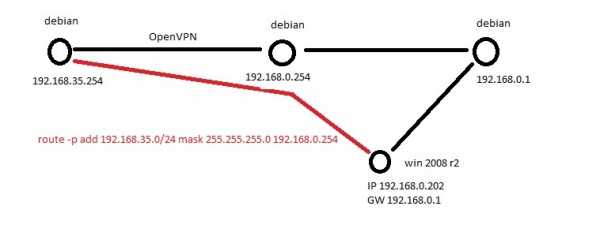 Всем здравия! Подскажите, пожалуйста, возможно ли прокинуть маршрут на win станции через другой шлюз? (в прикрепленном файле схема). есть 3 шлюза: 192.168.0.1 строит маршрут с подсетью 192.168.2.0/24 он установлен по умолчанию для КД 192.168.0.202. Хотелось бы для 192.168.0.202 прокинуть маршрут через шлюз 192.168.0.254 на 192.168.35.0/24. Чтобы КД видел станции 35.0/24 подсети и наоборот. Как можно такое проделать? Для КД попробовал прописать маршрут: route -p add 192.168.35.0/24 mask 255.255.255.0 192.168.0.254 но маршрут не проходит. Pathping и tracert c 0.202 станции пишет, что обращение до 0.254 проходит, но далее идет на IP провайдера... логично наверное посмотреть на гейте где-то, но где и что? не подскажете? Спасибо!
Всем здравия! Подскажите, пожалуйста, возможно ли прокинуть маршрут на win станции через другой шлюз? (в прикрепленном файле схема). есть 3 шлюза: 192.168.0.1 строит маршрут с подсетью 192.168.2.0/24 он установлен по умолчанию для КД 192.168.0.202. Хотелось бы для 192.168.0.202 прокинуть маршрут через шлюз 192.168.0.254 на 192.168.35.0/24. Чтобы КД видел станции 35.0/24 подсети и наоборот. Как можно такое проделать? Для КД попробовал прописать маршрут: route -p add 192.168.35.0/24 mask 255.255.255.0 192.168.0.254 но маршрут не проходит. Pathping и tracert c 0.202 станции пишет, что обращение до 0.254 проходит, но далее идет на IP провайдера... логично наверное посмотреть на гейте где-то, но где и что? не подскажете? Спасибо! На Windows указываю:
route -p add 192.168.11.0/24 mask 255.255.255.0 192.168.10.200 Таблица:IPv4 таблица маршрута =========================================================================== Активные маршруты: Сетевой адрес Маска сети Адрес шлюза Интерфейс Метрика 0.0.0.0 0.0.0.0 192.168.0.1 192.168.0.202 266 127.0.0.0 255.0.0.0 On-link 127.0.0.1 306 127.0.0.1 255.255.255.255 On-link 127.0.0.1 306 127.255.255.255 255.255.255.255 On-link 127.0.0.1 306 192.168.0.0 255.255.255.0 On-link 192.168.0.202 266 192.168.0.202 255.255.255.255 On-link 192.168.0.202 266 192.168.0.255 255.255.255.255 On-link 192.168.0.202 266 192.168.35.0 255.255.255.0 192.168.0.254 192.168.0.202 11 224.0.0.0 240.0.0.0 On-link 127.0.0.1 306 224.0.0.0 240.0.0.0 On-link 192.168.0.202 266 255.255.255.255 255.255.255.255 On-link 127.0.0.1 306 255.255.255.255 255.255.255.255 On-link 192.168.0.202 266 =========================================================================== Постоянные маршруты: Сетевой адрес Маска Адрес шлюза Метрика 192.168.35.0 255.255.255.0 192.168.0.254 1 0.0.0.0 0.0.0.0 192.168.0.1 По умолчанию 192.168.35.254 255.255.255.0 192.168.0.254 1 ===========================================================================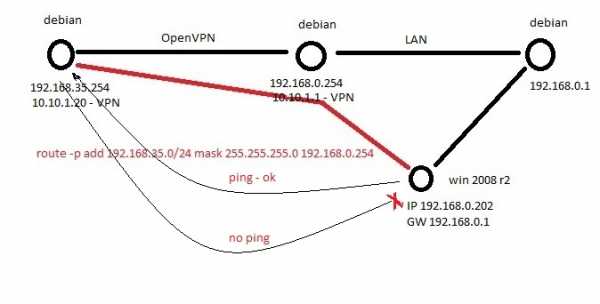 Сейчас получилось, что если на станциях из 0.0 подсети со шлюзом 0.1 прописать маршрут до 35.254 через 0.254 - пинг проходит со станции на 35 подсеть. НО пинг на эти станции с 35.254 не проходит.traceroute показывает, что пакет застревают на 10.10.1.1, т.е. в туннель пакет попадают, но на 0.254 шлюзе теряются. 0.254 шлюз прекрасно видит станцию 0.202.Как подсказать шлюзу, чтобы пакеты, предназанчающиеся для 0.202 он отправлял с 10.10.1.1 на 0.202 станцию? =(Если 0.202 указать шлюзом по умолчанию 0.254, то 35.0/24 подсеть начинает видеть 0.202.traceroute to 192.168.0.202 (192.168.0.202), 30 hops max, 60 byte packets 1 10.10.1.1 (10.10.1.1) 43.955 ms 43.955 ms 43.964 ms 2 * * * 3 * * * 4 * * * 5 * * * 6 *^C
Сейчас получилось, что если на станциях из 0.0 подсети со шлюзом 0.1 прописать маршрут до 35.254 через 0.254 - пинг проходит со станции на 35 подсеть. НО пинг на эти станции с 35.254 не проходит.traceroute показывает, что пакет застревают на 10.10.1.1, т.е. в туннель пакет попадают, но на 0.254 шлюзе теряются. 0.254 шлюз прекрасно видит станцию 0.202.Как подсказать шлюзу, чтобы пакеты, предназанчающиеся для 0.202 он отправлял с 10.10.1.1 на 0.202 станцию? =(Если 0.202 указать шлюзом по умолчанию 0.254, то 35.0/24 подсеть начинает видеть 0.202.traceroute to 192.168.0.202 (192.168.0.202), 30 hops max, 60 byte packets 1 10.10.1.1 (10.10.1.1) 43.955 ms 43.955 ms 43.964 ms 2 * * * 3 * * * 4 * * * 5 * * * 6 *^Croutes 35.254
Kernel IP routing table Destination Gateway Genmask Flags MSS Window irtt Iface 0.0.0.0 95.129.235.141 0.0.0.0 UG 0 0 0 eth0 10.10.1.0 10.10.1.21 255.255.255.0 UG 0 0 0 tun0 10.10.1.21 0.0.0.0 255.255.255.255 UH 0 0 0 tun0 95.129.235.140 0.0.0.0 255.255.255.252 U 0 0 0 eth0 192.168.0.0 10.10.1.21 255.255.255.0 UG 0 0 0 tun0 192.168.0.202 10.10.1.20 255.255.255.255 UGH 0 0 0 tun0 192.168.0.202 192.168.35.254 255.255.255.255 UGH 0 0 0 eth2 192.168.35.0 0.0.0.0 255.255.255.0 U 0 0 0 eth2routes 0.254
Kernel IP routing table Destination Gateway Genmask Flags MSS Window irtt Iface 0.0.0.0 213.108.201.225 0.0.0.0 UG 0 0 0 eth0 10.10.1.0 10.10.1.2 255.255.255.0 UG 0 0 0 tun0 10.10.1.2 0.0.0.0 255.255.255.255 UH 0 0 0 tun0 192.168.0.0 0.0.0.0 255.255.255.0 U 0 0 0 eth2 192.168.35.0 10.10.1.2 255.255.255.0 UG 0 0 0 tun0 213.108.201.224 0.0.0.0 255.255.255.248 U 0 0 0 eth0UPD: Всем спасибо за советы и рекомендации. Вопрос решил добавлением маршрута на 10.10.1.0/24 через 192.168.0.254 и пересмотром правил iptables.
toster.ru
Основной шлюз: как его узнать?
Вступление
Каждый пользователь компьютерной техники не представляет своей жизни без домашнего интернета. Ведь вся нужная информация черпается из этого всемирного источника. С помощью интернета качаются программы, фильмы, прослушивается музыка и даже транслируются телеканалы.
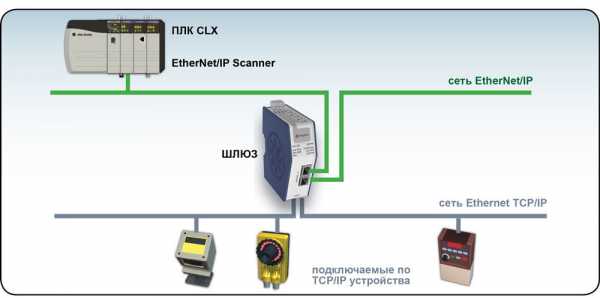
Очень редко пользователи задумываются о значении данного параметра
Большинство абонентов настраивают интернет один раз и больше об этом даже не думают. Некоторым, вообще, всё настраивают мастера, и пока всё работает, никто и не задумывается о таких моментах. Со временем что-то забывается, и когда возникает ситуация, требующая введения каких-то настроек, вы испытываете трудности с определением параметров подключения. К примеру, вы установили Windows, а роутер вышел со строя либо его настройки были сброшены.
Случаются ситуации, когда нужно узнать свой основной шлюз. Рассмотрим, для чего он применяется и как его определить.
Что такое шлюз
Это сетевой прибор, конвертирующий сигналы разных сетей, работающих в различных диапазонах. Сигнал от компьютера к нему поступает по локальной сети, где используется один стандарт сигналов, там он преобразуется и перенаправляется в интернет, работающий в другом формате. Эту функцию исполняет как компьютер, так и домашний маршрутизатор. При прямом подключении без роутера его роль исполняет сервер провайдера.

Адрес похож на IP-адрес, — например, 1.1.1.1. Если вы пользуетесь роутером, то идентификатор совпадает с его IP. При прямом соединении его предоставляет оператор.
Как определить основной шлюз
Подсказка на роутере
При использовании маршрутизатора основной шлюз домашней сети можно узнать прямо на устройстве. На задней или нижней поверхности, а также внутри инструкции указывается IP-адрес для настроек. Как мы уже упоминали, IP-адрес совпадает со шлюзом. Чаще всего, это 192.168.1.1 или 192.168.0.1.

Но этот способ не поможет, если наклейка отсутствует, инструкция потерялась или вам требуется определить сервер провайдера. В таком случае воспользуемся другими вариантами.
Центр управления сетями
- В системном трее необходимо кликнуть правой кнопкой мыши на иконке интернета, выбрать «Центр управления сетями».
- Найдите окошко «Подключения». В нём отображается ваше активное соединение. Кликните по нему.
- В открывшемся окошке нажмите «Сведения». «Шлюз по умолчанию IPv4» — и есть ваш сервер. Заметьте, что при соединении через роутер отобразится именно его идентификатор.
Командная строка
Верный способ выяснить IP-адрес сервера сети. Чтоб запустить командную строку, выполните одно из действий:
- Win+R — cmd.
- Win+X — Командная строка (администратор).
- Поиск в Windows — cmd.
- Пуск — Все программы — Служебные — Командная строка.
- Пуск — окошко поиска — cmd.
Напечатайте, или скопируйте отсюда информацию и затем вставьте команду ipconfig. Через секунду отобразится информация о подключениях. Найдите «Основной шлюз» — это и есть искомые вами данные. При прямой связи это будет сервер оператора, при пользовании маршрутизатором — локальный адрес.

Когда вы пользуетесь роутером, но нужно выяснить параметры поставщика, введите команду tracert ya.ru. Первый результат — это локальный адрес, а второй — предоставляемый провайдером.
Заключение
Теперь вы в курсе, как узнать основной шлюз вашего подключения. Все действия при этом займут не более 5 минут. Если всё-таки таки ничего не получается, позвоните в службу поддержки провайдера, там вам продиктуют заветные цифры.
Приглашаем вас делиться комментариями, удалось ли вам применить эту информацию на практике. Будем рады услышать дельные предложения.
nastroyvse.ru
Как узнать IP адрес основного шлюза Интернета (шлюза по умолчанию)
Иногда возникают ситуации, когда нужно узнать IP адрес основного шлюза Интернета (шлюза по умолчанию), в этой статье мы расскажем Вам как это сделать.
Если говорить по-простому, то основной шлюз – это компьютер, через который пользователи сети связываются с внешними сетями, то есть выходят в Интернет. Без него Ваша сеть будет просто изолирована от внешнего мира. У словосочетания «Основной шлюз» есть множество синонимов, среди которых: шлюз Интернета, шлюз по умолчанию (от англ. Default gateway), и даже шлюз последней надежды (от англ. Last hope gateway).
Алгоритм нахождения IP адреса шлюза Интернета зависит от операционной системы, установленной на Вашем компьютере.
Найти IP адрес шлюза по умолчанию для Windows 7, 8, 8.1
- Откройте меню Пуск и зайдите в Панель управления
- Нажмите на Центр управления сетями и общим доступом (если у Вас нет этого пункта, то смените вид в правом верхнем углу на крупные или мелкие значки)
- Откроется список сетей, с которыми у Вас установлена связь. На скриншоте показана только одна сеть, но их может быть несколько. Выберите ту, основной шлюз которой Вы хотите узнать и нажмите на Подключения.
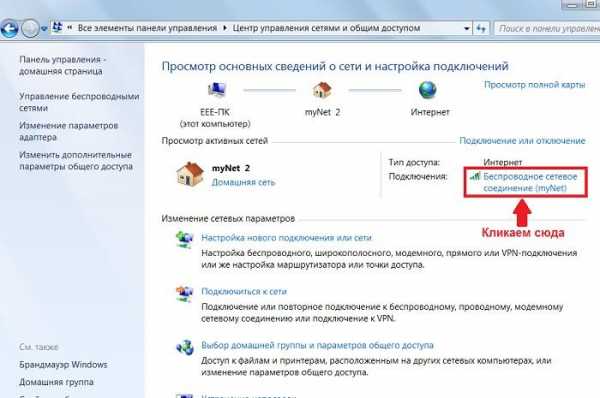
- Если здесь нет Вашей сети, то скорее всего ее адаптер отключен. Для того, чтобы его включить зайдите на вкладку Изменение параметров адаптера и включите свой адаптер. Если их несколько, и Вы не знаете какой включить, то включайте все. Затем вернитесь к предыдущему шагу.
- В появившемся окне выберите Сведения.

-
В открывшемся окне IP адрес искомого шлюза Вы найдете в строке Шлюз по умолчанию IPv4 (см. скриншот ниже).

Windows XP
- Заходим в меню Пуск, затем в Панель управления
- Выбираем Сетевые подключения, если их нет меняем вид на значки.
- Нажимаем на Подключение по локальной сети правой кнопкой мыши и выбираем пункт Состояние.
- Переходим на вкладку Поддержка, здесь и будет наш основной шлюз (см скриншот ниже).

Универсальный способ с помощью командной строки
- Откройте командную строку. Для этого зайдите в Пуск, нажмите Выполнить и введите «cmd».
- В появившейся командной строке введите ipconfig /all и нажмите клавишу ввод.
- Перейдите к обозначению сетевого адаптера, который вам нужен, чтобы увидеть IP-адрес. IP-адрес шлюза по умолчанию будет справа от надписи Основной шлюз под названием Подключение по локальной сети – Ethernet адаптер (см скриншот ниже)
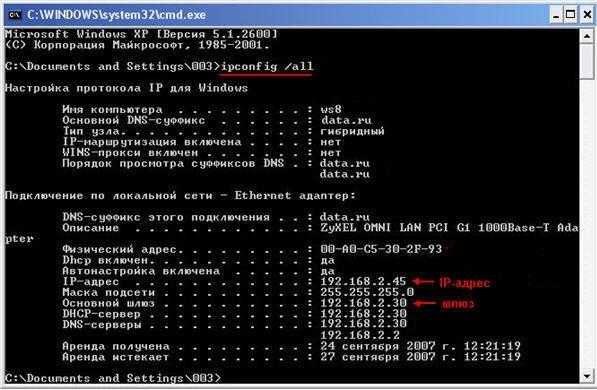
Если ничего из вышеперечисленного не помогло, то Вы можете обратиться в отдел технической поддержки Вашего Интернет-провайдера.
Понравилась статья, расскажите о ней друзьям:
Скорее всего, Вам будет интересно:
people-ask.ru
Как прописать IP-адрес в Windows 7? Задаем настройки TCP/IP вручную
Привет! В этой небольшой инструкции я покажу, как вручную прописать IP-адрес в Windows 7. Это может пригодится, когда вам нужно вручную ввести IP-адрес, маску подсети, основной шлюз, или DNS-адрес в настройках сетевого подключения. В свойствах протокола TCP/IPv4. Проще говоря, когда нужно задать статические адреса для подключения по сетевому кабелю, или беспроводного Wi-Fi соединения.
Сам процесс в Windows 7 практически ничем не отличается от той же Windows 10, но я решил сделать отдельную инструкцию строго по Windows 7. Чтобы никто не путался, и инструкция была более простой.
Для чего вообще вручную прописывать адреса с свойствах сетевых подключений? Здесь вариантов может быть много.
- Если интернет у вас напрямую подключен к компьютеру (без роутера, модема), и провайдер выдает статический IP-адрес, то его нужно прописать в свойствах подключения по локальной сети. Иначе, интернет не заработает. Правда, сейчас не так много провайдеров выдают статические адреса. Чаще всего, компьютер получает IP-адрес автоматически.
- Если вы подключаете компьютер к интернету через роутер, или модем (по Wi-Fi, или сетевому кабелю), то статические адреса прописывают чаще всего в том случае, когда компьютер не хочет подключатся к маршрутизатору. Не может получить IP-адрес (ошибка «Без доступа к сети»). Об этих проблемах я писал в отдельных статьях. Можете посмотреть статью с решением проблем при подключении по кабелю, и по Wi-Fi сети.
- Могут быть и другие причины. Например, когда сеть построена таким образом, что маршрутизатор автоматически не раздает адреса (отключен DHCP сервер). Или, когда настроен проброс портов, и вашему компьютеру выделен статический IP-адрес.
Хочу заметить, что в свойствах протокола TCP/IPv4, по умолчанию в Windows 7 стоит автоматическое получение IP и DNS. Для подключения по локальной сети и беспроводного соединения.
Задаем вручную IP-адрес, маску подсети, основной шлюз в Windows 7
| | ||
Открываем «Центр управления сетями и общим доступом». И переходим в раздел «Изменение параметров адаптера». Иконка со статусом подключения к интернету (на панели уведомлений) у вас может быть другая на вид. Это неважно.

Дальше правой кнопкой мыши нажимаем на адаптер, для которого нужно приписать статические адреса. Если подключение по Wi-Fi, то «Беспроводное сетевое соединение». Если по кабелю, то «Подключение по локальной сети». Выбираем «Свойства».

Выделяем пункт «Протокол Интернета версии 4 (TCP/IPv4)», и нажимаем на кнопку «Свойства».
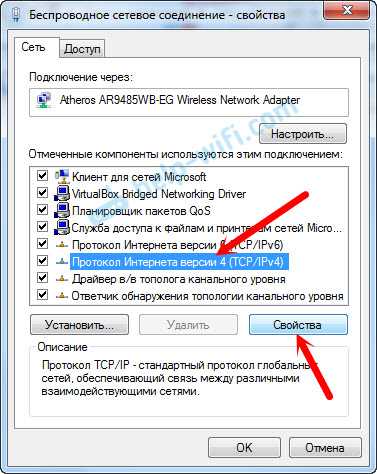
Откроется окно, в котором мы можем прописать статические адреса: IP-адрес, маску подсети, основной шлюз, DNS-адрес. Скорее всего, у вас там выставлено автоматическое получение адресов. Просто ставим переключатель возле «Использовать следующий IP-адрес». Поля для заполнения станут активными, и мы может указать адреса. Так же нужно прописать DNS.

Думаю, вы знаете какие адреса нужно указать. Если нет, то сейчас немного поясню. Если у вас интернет подключен напрямую к компьютеру, то все адреса вам нужно уточнить у провайдера.
Какие адреса прописать, если подключение через роутер?
style=»display:block; text-align:center;»data-ad-layout=»in-article»data-ad-format=»fluid»
data-ad-slot=»5259613198″>
| | ||
По порядку:
- IP-адрес можно прописать примерно такой: 192.168.1.35 (последняя цифра произвольная, желательно от 30 до 255). Но, здесь все зависит от IP-адреса вашего роутера. Как правило, его можно посмотреть на корпусе самого роутера. Может быть адрес 192.168.1.1, или 192.168.0.1. Если у вас последний вариант, то прописать нужно примерно такой: 192.168.0.35. То есть, меняется предпоследняя цифра с «1» на «0». Все зависит от адреса маршрутизатора. Если не знаете как его узнать, то немного информации есть в этой статье: http://help-wifi.com/sovety-po-nastrojke/192-168-1-1-ili-192-168-0-1-zaxodim-v-nastrojki-wi-fi-routera/
- Маска подсети пропишется автоматически: 255.255.255.0.
- В поле Основной шлюз задаем тот самый IP-адрес роутера. Скорее всего это 192.168.1.1, или 192.168.0.1.
- Предпочитаемый DNS-сервер, и Альтернативный DNS-сервер. Здесь так же можно прописать адрес роутера. Но я бы советовал прописать DNS от Google: 8.8.8.8 / 8.8.4.4. Часто это помогает решить проблему, когда не открываются некоторые сайты, или когда появляется ошибка «Не удается найти DNS-адрес сервера».
Все это будет выглядеть примерно вот так:
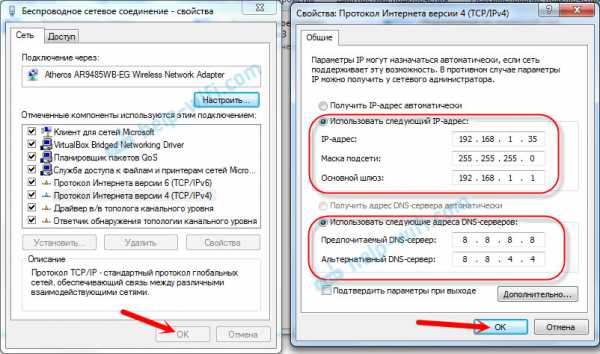
Нажимаем «Ok». Ну и желательно перезагрузить компьютер.
Точно таким самым способом мы можем обратно выставить автоматическое получение IP и DNS-адресов.
Надеюсь, у вас все получилось. Если что, задавайте вопросы в комментариях!
Похожие записи
Category: НовостиAbout V.Lesin
Специалист в области электросвязи, делюсь своими знаниями и опытом через статьи на olacom.ru. Кроме моих статей на ресурсе Вы также найдете интересные материалы, инструкции и мануалы. Всегда готов ответить вопросы!
Post navigation
← Настройка локальной сети в Windows 10. Домашняя сеть через Wi-Fi роутер между Windows 10 и Windows 7 TP-Link Archer C60 (AC1350): обзор, характеристики, отзывы →olacom.ru
Как написать шлюз
Форум: "Потрепаться";Поиск по всему сайту: www.delphimaster.net;Текущий архив: 2006.01.15;Скачать: [xml.tar.bz2];Вниз
Как написать шлюз
root © (2005-12-15 15:58) [0]Господа задача такова мне надо написать программу которая будет работать как шлюз т.е. раздавать трафик одним IP другим IP его с чего начинать?????
Reindeer Moss Eater © (2005-12-15 16:05) [1]начни с begin
Verg © (2005-12-15 16:14) [2]Я бы начал с изучения языков. Особенно русского.
> раздавать трафик одним IP другим IP его
Одним, другим, его и все IP....Кого "IP его", кем "одним - другим"? При чем тут IP?
root © (2005-12-15 16:19) [3]ХЫХЫкороче задача такованеобходимо трафик с приходящий(весь) с IP 10.1.1.1 передавать в сеть10.10.10.2 но невсем машиинам а некоторым IP адрессамкак это реализовать?
типа некто (2005-12-15 22:15) [4]файрволом перекройшлюзование давно уже в каждой ОС есть
Некто © (2005-12-15 22:20) [5]зы: и что за сеть такая 10.10.10.2 ?тебе для написания демона/сервиса маршрутизации ещё придётся много чво выучить... акромя русского
NeyroSpace © (2005-12-16 10:53) [6]Зачем писать то, что уже написано?Большинство файрволов умеют делать так называемый маппинг портов.Например есть у тебя www сервер глубоко в недрах твоей корпоративной сети, но ты хочешь, чтобы он был доступен и с наружи. Берешь и прописываешь на фаерволе правило:перенаправлять трафик приходящий на <внешний IP:80>, на <внутренний IP:80>
хоть все порты распредели по компам из локалки.А если действительно хочешь написать свой шлюз, да еще для TCP протокола, то прийдеться попотеть... Начни с изучения TCP.
есть такой (2005-12-16 18:12) [7]а я бы хотел написать свой кластер или коммутатор :)
Форум: "Потрепаться";Поиск по всему сайту: www.delphimaster.net;Текущий архив: 2006.01.15;Скачать: [xml.tar.bz2];Наверх
Память: 0.74 MBВремя: 0.049 c
www.delphimaster.net
как "правильно" прописать статический маршрут | В помощь системному администратору
Добрый день) помогите решить проблемку.Имеем win2003, инет с авторизацией по маку и впн соединение (pptp)
Если в свойствах впн - tcp\ip стоит галка "Использовать основной шлюз в удаленной сети" то инета у меня нет. Глаку убираю - инет есть, но недоступен нужный мне ресурс в другой локалке. Добавляю маршрут. route -p add нужная_подсеть mask нужная_маска шлюз_впн получаю ошибку: либо индекс подключения указан не верно, либо шлюз не лежит в одной подсети, что у интерфейса.
Решение номер рас, эпик фейл. route print - там ищу индекс pptp подключения route -p add нужная_подсеть mask нужная_маска шлюз_впн if индекс_pptp работает. но увы при перезагрузке роутинг слетает. впн то не подключен при загрузке... в автозагрузку добавил батник: ждемс немного, пингуем впн сервер, подключаем впн, прописываем нужный маршрут. Работает, но до первого переподключения. нарыл скрипт на вбс, который мне помог, но до утра.. Скрипт ишет первое пптп соединение, вычленяет индекс, прописывает маршрут. Утром был сильно удивлен, прописав роут принт и увидев там 2 пптп соединения.... первое, непонятно откуда взявшееся, и второе, вроде как рабочее, но скрипт до него уже не доходил... rasdial vpn disconnect, введенный дважды не помогал, он видел только одно соединение, рвал его и говорил что больше подключений нету.
Скрипт, может кому полезен будет.
Код: Dim StringArray(15) Set FSO=CreateObject("Scripting.FileSystemObject")
sNameOfInt="WAN (PPP/SLIP) Interface" 'имя интерфейса
Set WshShell = CreateObject("WScript.Shell")
WScript.Sleep 500 Set WshExec = WshShell.Exec("route print")' смотрим route print Set TextStream = WshExec.StdOut Str = vbNullString Trim(TextStream.ReadLine()) 'просто читаю первую строку она мне дальше не нужна Trim(TextStream.ReadLine()) 'просто читаю вторую строку она мне дальше не нужна Trim(TextStream.ReadLine()) 'просто читаю первую строку она мне дальше не нужна Trim(TextStream.ReadLine()) 'просто читаю вторую строку она мне дальше не нужна Trim(TextStream.ReadLine()) 'просто читаю первую строку она мне дальше не нужна Trim(TextStream.ReadLine()) 'просто читаю вторую строку она мне дальше не нужна Trim(TextStream.ReadLine()) 'просто читаю первую строку она мне дальше не нужна Trim(TextStream.ReadLine()) 'просто читаю вторую строку она мне дальше не нужна n=0 Do While Not TextStream.AtEndOfStream stemp = Trim(TextStream.ReadLine())' последовательно читаем строки if (stemp <> "===========================================================================") then n=n+1 StringArray(n)=stemp else Exit Do End If Loop
sNumOfInt="" For i=1 to 15 'просматриваю все строки и ищу нужный мне сетевой адаптер if (InStrRev(StringArray(i),sNameOfInt)<>0) then 'MsgBox sNameOfInt & " в "&i&" строке" sNumOfInt = Left(StringArray(i),InStr(StringArray(i)," "))' получаю номер сетевого интерфейса End if Next
Erase StringArray if (sNumOfInt<>"") then Set WshExec = WshShell.Exec("route add 192.168.110.0 mask 255.255.255.0 10.189.48.1 metric 1 if "&sNumOfInt) else End if
ru-board.club
- Sql администрирование
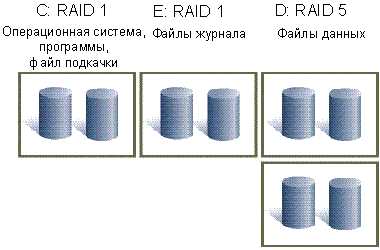
- Почему хрипит звук в скайпе на ноутбуке виндовс 10
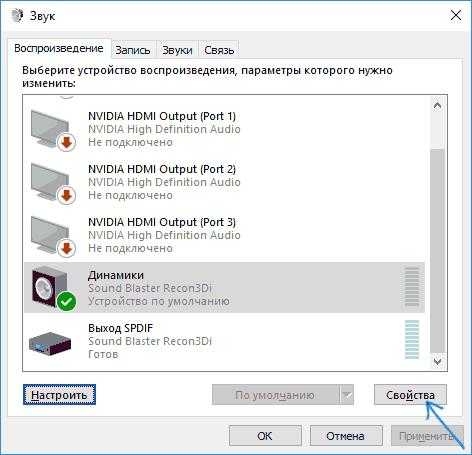
- Как записать линукс на флешку из под windows
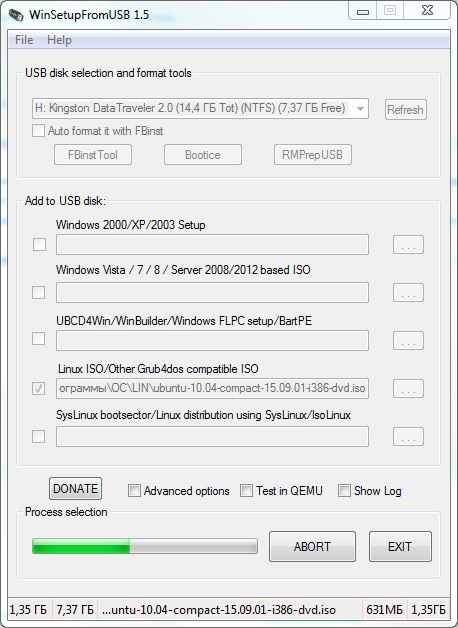
- Телеграмм для браузера на русском
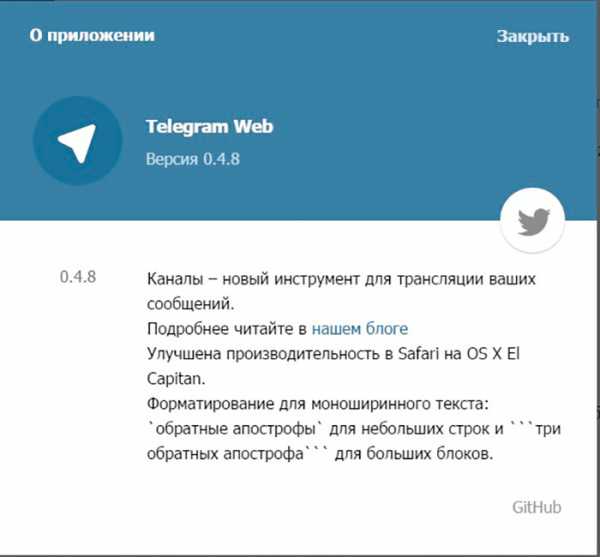
- Не устанавливается firefox по умолчанию
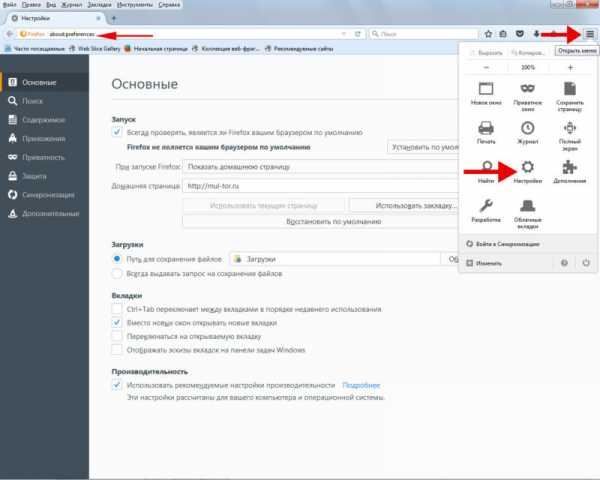
- Что можно сделать с командной строкой
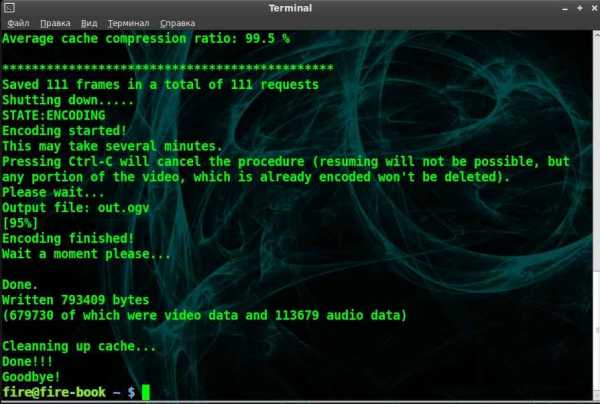
- Как установить правильно программу на компьютер

- Чтобы стать программистом что надо

- Как обновить debian 7 до debian 8

- Не запускается гугл хром
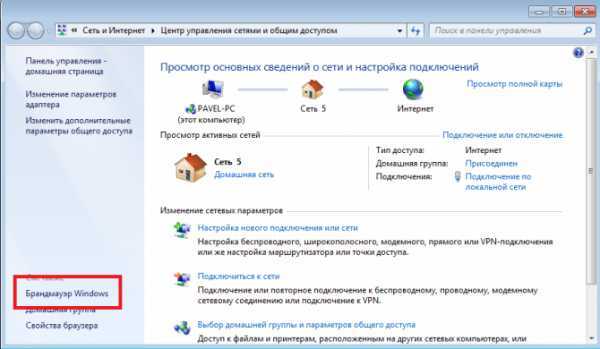
- Visual studio среда разработки