Как сделать Мозилу браузером по умолчанию. Не устанавливается firefox по умолчанию
Mozilla Firefox, как браузер по умолчанию
Навигация по статье
В этой статье мы постараемся разобрать довольно интересный вопрос, а именно, как сделать Мозиллу браузером по умолчанию. Следуйте дальнейшим инструкциям и у вас все получится.
Но прежде, чем приступим, предлагаю разобраться, что же такое браузер по умолчанию. И так, это браузер, который будет открывать у вас на компьютере все html, php и прочие страницы. Короче говоря, самый главный из всех установленных.
Как установить Мозиллу браузером по умолчанию
Мы рассмотрим несколько способов, как это можно осуществить. А вы уже выбирите более подходящий для себя.
Способ 1. Через сам браузер.
Это, пожалуй, самый простой способ и самый надежный. Причем, можно сказать самый быстрый, потому как насчитывает минимум действий, следовательно, времени вы потратите намного меньше.
- Первое, что вы должны сделать, это зайти в настройки. Для этого нажмите на значок с тремя полосками, находящийся в верхнем правом углу обозревателя. При нажатии на него выпадет меню, в котором нужно выбрать пункт, называющийся “Настройки”. Либо можно просто прописать в строке браузера адрес: about:preferences.
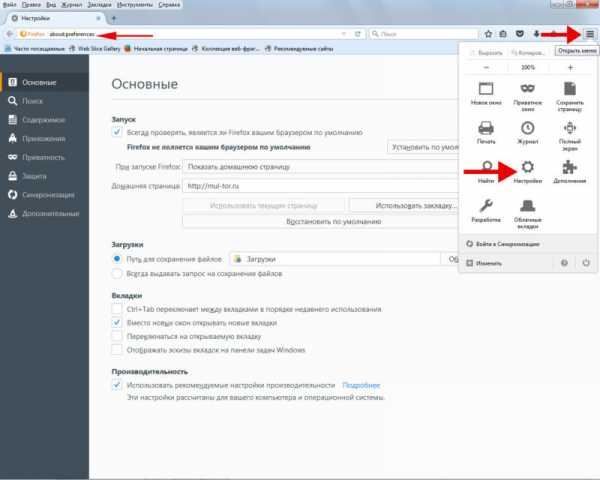
- Теперь, находясь на странице настроек, убедитесь, что у вас выбран раздел “Основное” (в колонке слева). Если вы находитесь в нужном разделе, в самом верху страницы будет надпись “Firefox не является вашим браузером по умолчанию”, а напротив будет расположена кнопка “Установить по умолчанию”. Нажмите на нее, чтобы сделать Mozilla Firefox по умолчанию.
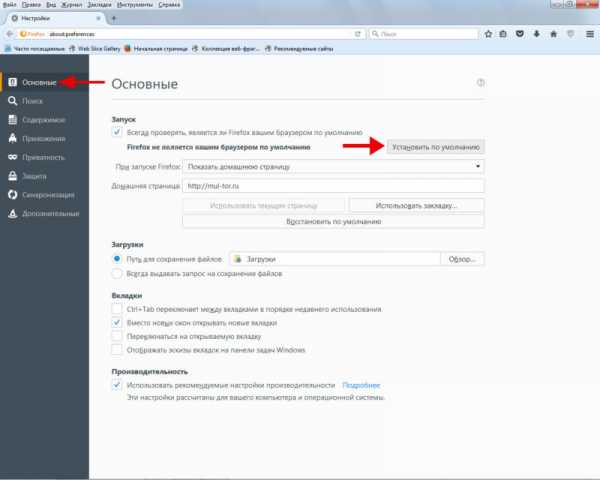
- Теперь у вас высвечивается надпись “В настоящий момент Firefox является браузером по умолчанию”. Это значит, что вы все сделали правильно и теперь все страницы, и веб-файлы будут открываться непосредственного через Мозиллу.
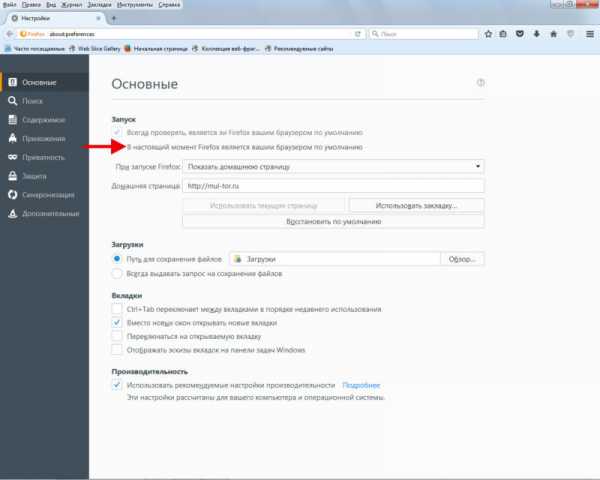
Способ 2. Через ПУ.
Данный вариант уже будет немного посложнее, но он также эффективен, как и первый. Кстати говоря, подобный способом можно установить по умолчанию не только Firefox, но и другие браузеры. Поэтому его можно назвать универсальным.
- Переходим в панель управления. Как это сделать, я думаю знает каждый. Один из вариантов – открываем меню Пуск – находим там “Панель Управления” и открываем.
- В панели управления, надо выбрать просмотр – Крупные значки, как показано на скриншоте. И после этого, открыть “Программы по умолчанию”.
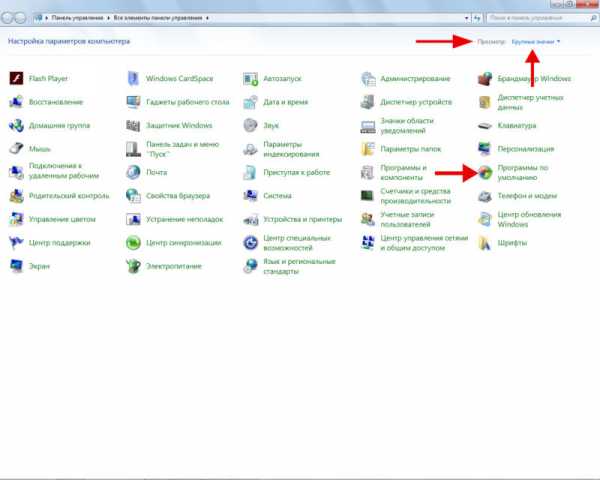
- Затем выбрать самый верхний пункт под названием “Задание программ по умолчанию”.
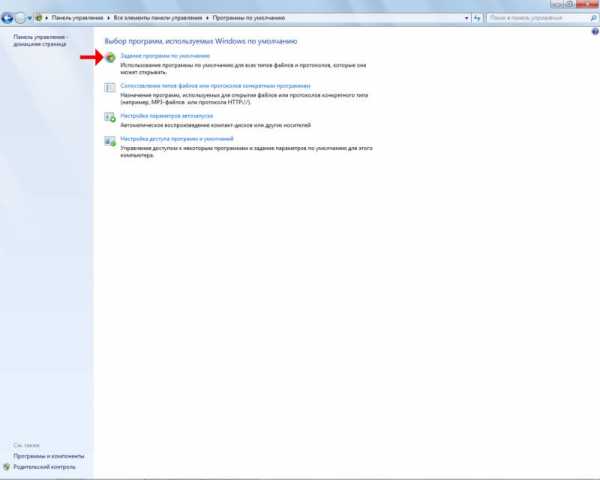
- Дожидаемся, пока загрузится список. В колонке слева нужно кликнуть по названию “Firefox”.
- И нажать большую кнопку “Использовать эту программу по умолчанию”. После чего подтвердить свое действие кнопкой “Ok”.
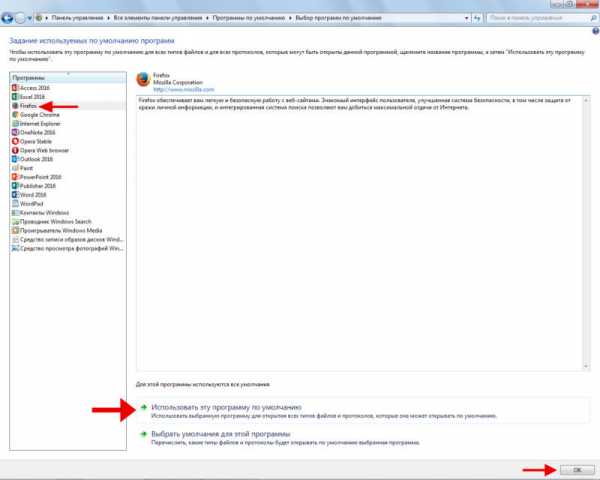
- Все, готово.
chrome-faq.info
Браузер Mozilla Firefox | Установить, сделать по умолчанию, очистить кэш, загрузки
Например: у меня всегда включен mail.ru агент и когда приходит письмо, при нажатии на ссылку открывается тот браузер по умолчанию, который я настроил. При запросе соответствующих программ, при нажатии на ссылку в word, интернет файла и т. д. автоматически будет открываться браузер по умолчанию. В браузере, который настроили по умолчанию, следует часто очищать кэш. А что такое кэш? В браузере имеется специальная папка, в которой сохраняются все ваши посещения по интернету, вернее содержимое открываемые пользователем веб-страниц. Также в этом уроке расскажу как очищать кэш.
Итак, урок:
Как установить/сделать браузер Mozilla Firefox по умолчанию?
- 1. Запустите браузер Mozilla Firefox и в верхней части браузера жмём на вкладку "Инструменты", затем в списке выбрать функцию "Настройки", жмём.
- 2. И вот перед вами окно настройки браузера, нажимаем на вкладку "Дополнительные", затем на горизонтальную маленькую вкладку "Общие", и обратите внимание внизу на выделенный красный прямоугольник, так же поставьте галочки в чекбоксе. Здесь правее есть кнопка "Проверить сейчас", рекомендую нажать. Если ваш браузер уже является по умолчанию, то жмём "ОК". Но прежде чем проверить, вам необходимо установить, таким образом, как я говорил выше, т. е. поставьте галочки в чекбоксе, где красный прямоугольник, затем жмите на кнопку "ОК". И снова вернитесь сюда в системные настройки, и только тогда вы можете проверить, в качестве контроля, является ли ваш браузер по умолчанию? Если является, то поздравляю!
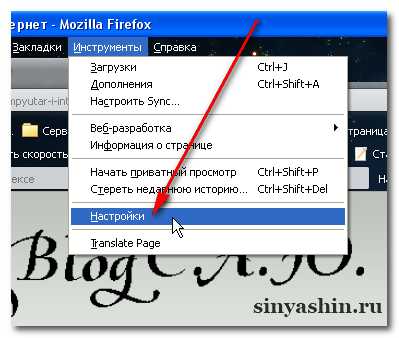
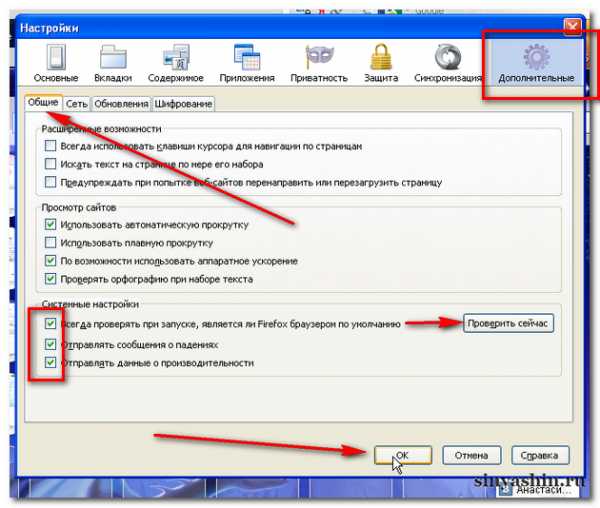

Где и как установить путь загрузки для сохранения файлов?
- 3. В этой же настройке нажмите на вкладку "Основные", и укажите путь к папке в опции загрузки. Поставьте галочку в строке "Показывать окно загрузок при загрузке файлов", и поставьте радиоточку в строке "Путь для сохранения файлов". Чуть правее надо указать папку, жмём на кнопку "Обзор".
- 3. а. Во всплывающем окне выберите папку для загрузок, нажмите на маленький плюсик в строке "Мои документы".
- 3. б. Следуйте по рисунку. Нажмите на слово "Загрузки" один раз левой кнопкой мыши, затем на "ОК". После того как вы указали папку, в которую будут загружаться файлы, не забудьте нажать ещё раз на кнопку "ОК". И вы всегда будете знать, куда загружаются файлы.
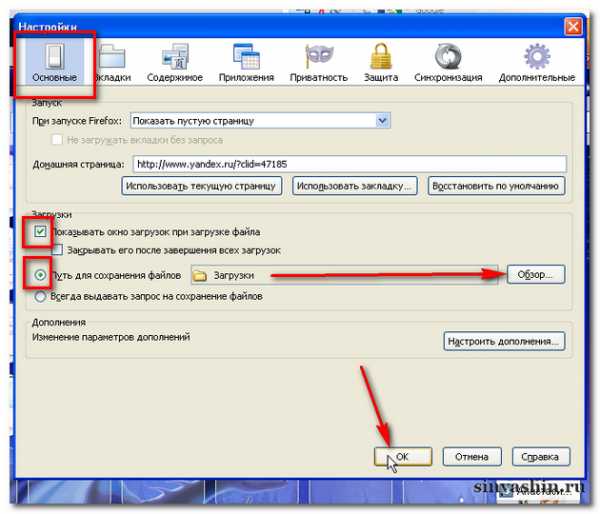
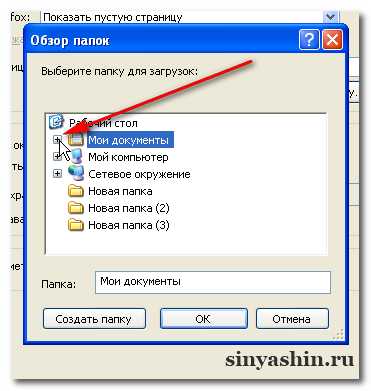
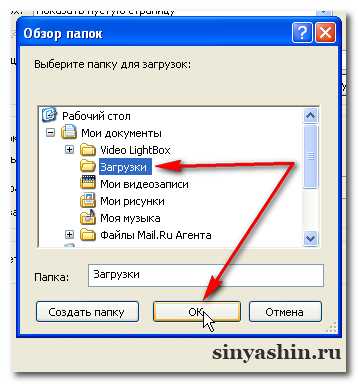
Где и как очистить кэш?
- 4. Давайте вернёмся в системные настройки браузера. Нажмите на вкладку "Дополнительные", затем на горизонтальную маленькую вкладку "Сеть". И смотрим в районе "Автономное хранилище", что отсутствует галочка в чекбоксе в строке "Управление кэшем". А чуть выше система пишет, что "Ваш кэш занимает в диске 127 mb". Цифры меняются с каждым днём, становятся больше. Лично у меня, когда кэш достигает 700-1000mb, нажимаю на кнопку "Очистить сейчас", и снова 0mb, затем "ОК". Не ждите, когда сработает автоматически, это редкий случай.
- Как установить/сделать браузер Mozilla Firefox по умолчанию?
- Где и как установить путь загрузки для сохранения файлов?
- Где и как очистить кэш?
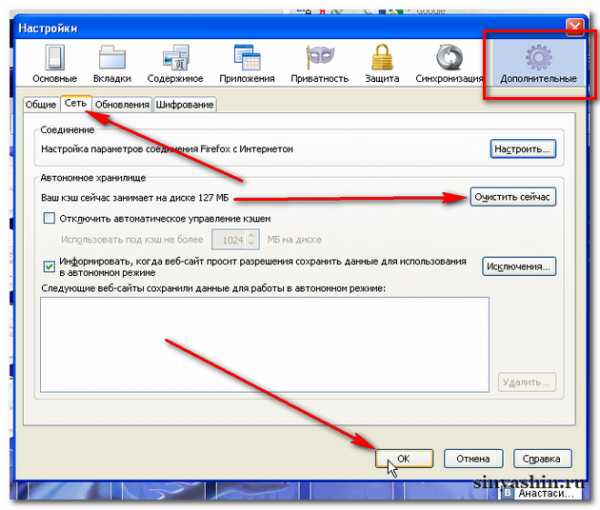
Я думаю, что вам не составит труда повозиться в системной настройке браузера. Напоминаю о сегодняшнем уроке:
Эти вопросы мы с вами решили. Если возникнут какие-то проблемы с браузером, например: зависает, не открывается видеоигрок или картинки, медленно загружаются страницы и т. д. Причины могут быть всякие, и может помочь очистка кэша. К примеру, я очищаю кэш один раз в неделю в данном браузере, так как он настроен по умолчанию, и потому, что часто пользуюсь.
На этом урок заканчиваю. Приходите ещё!
С уважением Александр Синяшин!
Поделитесь с друзьями! Вы также можете посмотреть и на других ресурсах:Комментируйте в социальных сетях
0sinyashin.ru
Как сделать мозилу по умолчанию
Здравствуйте уважаемый посетитель сайта! Если вы на своем компьютере используете браузер Opera, Google Chrome или же Internet Explorer браузером по умолчанию, но хотите сделать Mozilla Firefox браузером по умолчанию, но не знаете, как это сделать то тогда вам сюда в этом уроке я расскажу вам, как сделать Mozilla Firefox браузер по умолчанию.
Чтобы сделать браузер Mozilla Firefox по умолчанию у себя в браузере выполните следующие действие: На своем компьютере открываем браузер мазила, затем наводим курсор мыши на кнопку настроек и один раз нажимаем левую кнопку мыши, после чего раскроется дополнительное меню, в котором, вам нужно будет выбрать пункт "Настройки".
Когда вы нажмете по кнопке "Настройки", в вашем интернет браузере откроется окошко настроек, в котором вам нужно будет нажать по кнопке "Основные". Теперь нам нужно будет напротив строки "Firefox не является вашим браузером по умолчания" нажать на кнопку "Установить по умолчанию".
Когда вы нажмете на кнопку "Установить по умолчанию", браузер mozilla firefox станет основным браузером на вашем компьютере, а также вы увидите сообщение, о том, что "В настоящий момент Firefox является вашим браузером по умолчанию". Теперь вы знаете как сделать браузер мозила главным браузером на вашем компьютере.Обратите внимание: если вы на своем компьютере используете операционную систему windows 10, то установить браузер по умолчанию выставляется другим способом - как сделать mozilla firefox по умолчанию в windows 10.
На этом у меня все, всем пока, удачи! До новых встреч на сайте computerhom.ru.
Другие инструкции
Понравилось – ставим лайк, делимся с друзьями, подписываемся на сайт.
Твитнуть
Поделиться
Плюсануть
Поделиться
Отправить
Класснуть
Линкануть
Вотсапнуть
Запинить
Также, вы можете посмотреть другие инструкции, связанные с данной темой:
Если у вас остались вопросы - пожелания, или вы что – то не поняли, вы можете оставить свой комментарий, мы всегда ответим и поможем. Всем нашим подписчикам на сайт – бесплатная компьютерная помощь, посредством удаленного подключения к компьютеру.
www.computerhom.ru
Почему не устанавливается Мозила: устранение проблемы
Мазила является популярным и удобным браузером. К сожалению, нередко пользователи сталкиваются с ситуацией, когда не могут ее установить. Необходимо найти причину, почему не устанавливается Мазила и устранить ее.
Из-за чего не устанавливается браузер Мозила
 Если Мазила не устанавливается на компьютер, то в первую очередь стоит проверить, действительно ли все сделано верно и строго по инструкции. Иногда ошибки очень простые, а из-за них пользователи испытывают неудобства.
Если Мазила не устанавливается на компьютер, то в первую очередь стоит проверить, действительно ли все сделано верно и строго по инструкции. Иногда ошибки очень простые, а из-за них пользователи испытывают неудобства.
В первую очередь необходимо правильно скачать браузер, он предлагается на официальном сайте, есть возможность бесплатно воспользоваться версией, одобренной разработчиками. Торренты и другие ресурсы нередко предлагают поврежденный файл или же на нем вирусы.
Одна из распространенных причин в том, что в загрузочной папке имеется вирус или не хватает компонентов. Это нужно перепроверить, а лучше изначально пользоваться официальным продуктом.
После запуска загрузочного файла не стоит сразу нажимать установить, лучше первоначально изменить настройки. С помощью кнопки в левом нижнем углу еще до того, как установится программа, можно отменить отсылку отчетов и отрегулировать работу браузера по собственному усмотрению. Установленный бразузер предлагает импортировать из других браузеров закладки, историю и другую нужную информацию. 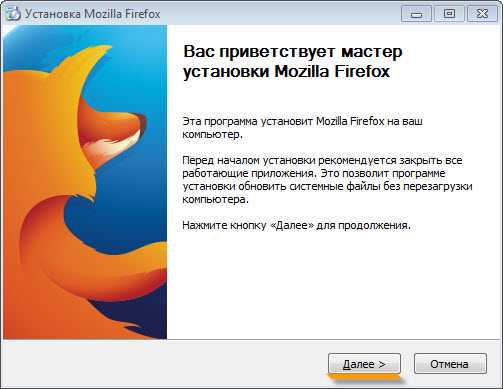
Затем можно смело приступать к работе в данном браузере.
Популярные проблемы и их решения
В том случае, если установка была произведена по всем правилам, но браузер все равно не желает запускаться, стоит рассмотреть самые популярные варианты исправления ситуации:
- Откат к старой версии, нередко новую мозилу просто не поддерживает компьютер или гаджет;
- Переустановка, необходимо удалить полностью браузер, лучше это сделать специальными чистящими программами, чтобы избавится действительно от всех файлов, и загрузить его заново;
- Чистка от вирусов. Нередко зловредные вирусы в компьютере не дают возможности установить никакую новую программу, хороший антивирусник легко справиться с этой проблемой;
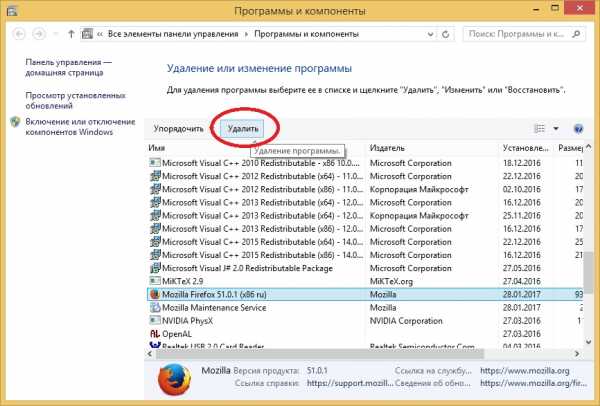
- Переустановка системы. Вполне возможно компьютер заражен вирусами и их не видят даже антивирусники или не могут с ними справиться, в таком случае поможет полная переустановка системы;
- Нехватка памяти, возможно просто не хватает места на жестком диске даже для такой небольшой программы.
Мазила обязательно должна установится на компьютер, когда будут решены данные популярные проблемы.
Этот браузер пользуется большой популярностью. На него легко устанавливаются разнообразные плагины и можно настроить работу именно под себя. Это может потребовать некоторого времени, зато в последствии серфинг в интернете будет простым и быстрым, а индивидуальные настройки раскроют множество преимуществ. Кроме того, интересный дизайн ярлыка и меню привлекает все больше пользователей. Установка мазилы возможна в любой ситуации, главное найти проблему и подобрать разумное решение.
brauzergid.ru
Установка Firefox в качестве браузера по умолчанию не работает - Что делать
В данной статье описываются альтернативные способы установки Firefox в качестве браузера по умолчанию, когда установка его из окна НастройкиНастройки Firefox не работает.
Симптомы этой проблемы могут включать:
- Firefox сообщает, что он не является браузером по умолчанию, когда вы проверяете это с помощью окна НастройкиНастройки Firefox.
- Firefox предлагает установить Firefox в качестве браузера по умолчанию при каждом запуске.
- Firefox не открывается после нажатия на ссылки в других программах.
Предпочтительный способ установки Firefox в качестве браузера по умолчанию описан в статье Как сделать Firefox браузером по умолчанию. Большинство внешних программ будут открывать ссылки в Firefox, если он установлен в качестве браузера по умолчанию с использованием этого метода.
Следуйте инструкциям ниже, если вы попробовали шаги в статье Как сделать Firefox браузером по умолчанию и обнаружили, что они не работают.
Windows 10
- Откройте меню Пуск Windows и щёлкните по значку Настройки.
- Щёлкните Приложения, затем выберите Приложения по умолчанию на левой панели.
- Пролистните вниз и щёлкните по полю под Веб-браузер.
- Щёлкните по Firefox в открывшемся диалоговом окне со списком доступных браузеров.
- Firefox теперь установлен как браузер по умолчанию. Закройте окно настроек, чтобы сохранить изменения.
Windows 8
- Откройте приложение Параметры ПК (нажмите и отпусте кнопку Пуск, затем щёлкните по значку шестерёнки).
- Выберите на боковой панели .
- Выберите на боковой панели .
- В окне Выбрать приложения по умолчанию выберите из списка программ слева и щёлкните Установить эту программу по умолчанию. Затем щёлкните OK, чтобы закрыть окно.
Windows 7 and Vista
- Нажмите на логотип Windows, чтобы открыть меню Пуск, а затем выберите Панель Управления. Откроется окно Панель управления.
- Нажмите на ссылку Программы. Откроется панель Программы.
- Нажмите на ссылку Установка программ по умолчанию. Откроется панель Установки программ по умолчанию.
- В списке Программ в левой части окна, нажмите Firefox.
- В правой части окна нажмите Использовать эту программу по умолчанию.
Windows XP
- Нажмите кнопку Пуск, а затем нажмите на значок Панель управления, чтобы открыть Панель управления Windows.
- Нажмите значок Установка и Удаление Программ, чтобы открыть апплет установки и удаления программ.
- В левой части окна, нажмите значок Выбор программ по умолчанию.
- Нажмите на радио кнопку Другая для открытия категории Другая.
- Под Выберите веб-браузер по умолчанию нажмите переключатель рядом с Mozilla Firefox.
- Нажмите OK в нижней части окна.
Ubuntu Linux
- В меню , откройте , затем .
- На вкладке под Веб-Браузер, выберите в выпадающем меню Firefox.
- Нажмите Закрыть.
Mandriva Linux + KDE 4
- В , перейдите на вкладку , щёлкните по значку .
- Нажмите вкладку под , выберите Firefox в меню, поднимите его в верхнюю часть списка.
- Нажмите Применить.
Fedora Linux + KDE 4
- В меню , откройте вкладку , затем перейдите на значок .
- Нажмите на строку в списке отображённых служб и наберите firefox в меню .
- Нажмите Применить.
Используйте один из этих методов, чтобы настроить Firefox в качестве браузера по умолчанию в вашем Mac:
В меню Apple
- Выберите в меню Apple.
- Щёлкните Основные.
- Выберите Firefox в выпадающем меню Веб-браузер по умолчанию.
В Safari
- Из Dock откройте Safari.
- В панели меню откройте меню и выберите .
- Нажмите на значок , чтобы отобразить панель параметров Общие.
- В выпадающем списке Веб-браузер по умолчанию: выберите Firefox.
- Выйдите из Safari.
У некоторых программ могут быть функции, которые открывают другой браузер для отображения собержимого, даже если Firefox выбран в качестве браузера по умолчанию. Например:
- В Microcoft Outlook есть функция "Просмотр в браузере", которая будет открывать окно браузера для отображения содержимого сообщения в виде HTML-письма. Outlook конвертирует содержимое сообщения в формат MHTML (MHT) и затем открывает программу, связанную с этип типом файлов, обычно Internet Explorer.
support.mozilla.com
Сделать Мозилу браузером по умолчанию | Интернет
В операционную систему Windows встроен браузер Internet Explorer. Но при этом любой пользователь может установить на своем компьютере неограниченное количество браузеров с их официальных сайтов.
Операционная система Windows является менеджером (руководителем), который определяет, какой браузер надо загрузить «по умолчанию», то есть, какой браузер открывать всегда в первую очередь.
Если ничего не менять, то всегда будет открываться встроенный браузер Internet Explorer.
Однако операционной системе Windows можно объяснить, что Вы хотите сделать браузером по умолчанию другой браузер. Это можно сделать как минимум двумя способами:
- при установке нового браузера,
- либо после его установки, но уже с помощью настроек браузера.
Итак, сделать Мозилу браузером по умолчанию означает, что у Вас при входе в Интернет всегда в первую очередь будет загружаться Мозила.
В статье «Как установить Мозиллу на свой ПК?» подробно описан весь процесс установки Мозилы. В конце установки надо поставить галочку напротив надписи «Использовать Firefox как мой веб-браузер по умолчанию» (рис.8 в указанной статье) и кликнуть по кнопке «Установить». Этого вполне достаточно, чтобы сделать Мозилу браузером по умолчанию сразу при ее установке.
Однако будем реалистами. При установке не всегда понятно, нужно ли новый браузер сразу использовать как основной браузер, т.е. как браузер «по умолчанию», который будет открываться в первую очередь при выходе в Интернет.
Поэтому рассмотрим второй вариант, как можно уже установленную Мозилу сделать браузером по умолчанию.
Если в вашей Мозиле отключена Панель меню, то тогда Мозила имеет у Вас вид, как на рис. 1 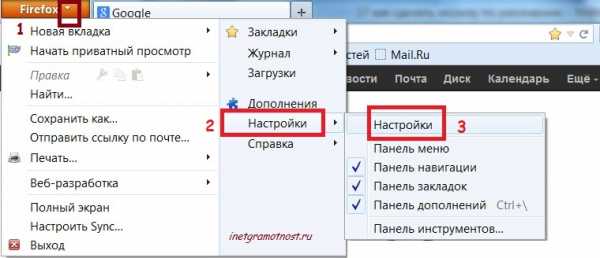 Рис. 1 Где находятся Настройки Мозилы
Рис. 1 Где находятся Настройки Мозилы
Чтобы попасть в Настройки Мозилы (рис.1):
- кликаем по яркой оранжевой кнопке, обозначенной цифрой 1 на рис.1,
- подводим курсор мыши к команде Настройки, обозначенной цифрой 2 на рис.1,
- кликаем по команде Настройки, обозначенной цифрой 3 на рис.1.
Если включена Панель меню, тогда Мозила имеет вид, представленный на рис. 2.
 Рис.2 Инструменты Мозилы
Рис.2 Инструменты Мозилы
Чтобы в этом случае попасть в Настройки Мозилы (рис.2):
- кликаем по команде Инструменты,
- в появившемся при этом окне кликаем по команде Настройки.
Итак, окно Настройки Мозилы имеет вид, представленный на рис. 3:
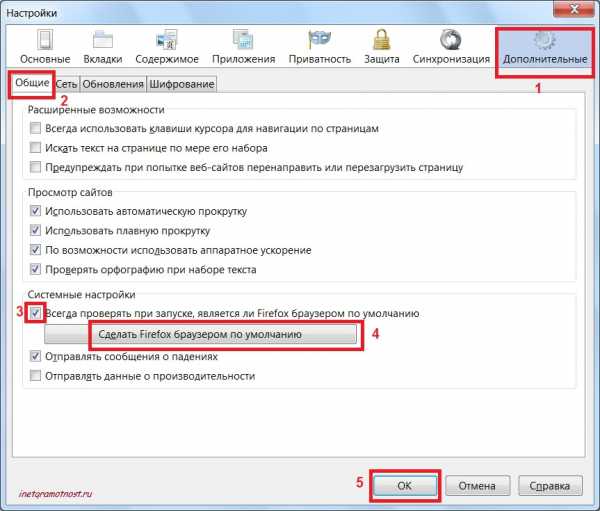 Рис.3 Настройки Мозилы
Рис.3 Настройки Мозилы
- В этом окне (рис. 3) переходим на вкладку «Дополнительные» (обозначена цифрой 1 на рис.3),
- затем кликаем на вкладку «Общие» (обозначена цифрой 2 на рис.3),
- ставим заветную галочку напротив надписи «Всегда проверять при запуске, является ли Firefox браузером по умолчанию» (обозначена цифрой 3 на рис.3),
- кликаем по кнопке «Сделать Firefox браузером по умолчанию» (обозначена цифрой 4 на рис.3),
- нажимаем на «ОК» (обозначена цифрой 5 на рис.3).
P.S. По интернет-грамотности можно еще прочитать:
Что значит браузер?
5 официальных браузеров
Как установить Мозиллу на свой ПК?
12 кнопок на главной странице Мозилы
www.inetgramotnost.ru
Не удается установить дополнения или расширения
Невозможность установки расширения может быть результатом проблем с расширением, настройками или версией используемого вами Firefox. В данной статье описываются различные причины проблем при установке и что вы можете сделать для их решения.
Файл, расположенный внутри каждого дополнения, указывает диапазон версий Firefox, с которыми совместимо расширение. В разделе Дополнений Firefox Mozilla, вы можете просмотреть информацию о совместимых версиях на странице, доступной для каждого расширения.
Если установленная у вас версия Firefox не находится в пределах этого диапазона, установка этого дополнения приводит к ошибке, указывающей, что дополнение не совместимо. Если ваша версия Firefox несовместима с дополнением, вы можете:
- Обновиться до последней версии Firefox. Для получения дополнительной информации прочтите статью Обновление Firefox до последней версии.
- Найти версии этого дополнения, совместимые с вашей версией Firefox. Веб-сайт Дополнений Firefox, как правило, содержит самую последнюю версию каждого дополнения.
- Использовать другое расширение. Для многих расширений есть похожие расширения, которые выполняют те же функции. Для получения дополнительной информации обратитесь на сайт Дополнения Firefox.
Новейшие версии Firefox защищают вас от вредоносных программ и кражи данных из браузера, блокируя установку сторонних дополнений, не имеющих цифровой подписи и не прошедших проверку Mozilla. Для получения дополнительной информации прочитайте статью Подпись дополнений в Firefox.
Некоторые дополнения были заблокированы Mozilla по причине их небезопасности. Для получения дополнительной информации прочтите статью Нестабильные или уязвимые дополнения помещаются в черный список.
По умолчанию, Firefox позволяет вам устанавливать дополнения только с доверенных веб-сайтов. Если сайт с которого вы устанавливаете дополнения, не находится в списке доверенных веб-сайтов, в верхней части веб-страницы отображается желтая полоса с сообщением, подобным следующему:
Firefox заблокировал запрос на установку программного обеспечения на компьютер с этого сайта (www.example.com).
Чтобы разрешить сайт, нажмите Разрешить в желтой полосе.
Чтобы добавить сайт в список доверенных сайтов:
- Щёлкните по кнопке меню и выберите НастройкиНастройки.
- Выберите панель панель и перейдите к разделу Разрешения.
- В правой части Предупреждать при попытке веб-сайтов установить дополнения,Предупреждать при попытке веб-сайтов установить дополнения, нажмите Исключения….
- В диалоговом окне Разрешенные сайты - Установка дополненийРазрешенные веб-сайты - Установка дополнений отображается список разрешенных сайтов. Текущий URL сайта вставляется в текстовое поле.
- Чтобы разрешить сайт, нажмите Разрешить. Затем нажмите ЗакрытьСохранить изменения.
- Закройте страницу about:preferences. Любые сделанные изменения будут сохранены автоматически. .
Некоторые веб-сайты предоставляют дополнения в виде загружаемых файлов, требуя загрузить файл на ваш компьютер перед его установкой.
- Эти файлы обычно имеют расширение .xpi или .jar.
- Загрузите файл на ваш локальный компьютер.
-
Щёлкните по кнопке меню и выберите . Будет открыта вкладка Управление дополнениями.
- На вкладке Управление дополнениями, выберите панель .
- Чтобы добавить загруженное дополнение в список доступных дополнений, перетащите файл в окно Дополнения. Дополнение будет добавлено в список.
- Должен начаться процесс установки.
Отключен кэш
Это сообщение об ошибке может быть вызвано тем, что кэш Firefox отключен. Для повторного включения кэша Firefox:
- Щёлкните по кнопке меню и выберите НастройкиНастройки. .
- Выберите значок .
- Нажмите вкладку .
- В разделе Кэшированное веб-содержимое размер кэша должен быть не менее 1 МБ.
- Закройте страницу about:preferences. Любые сделанные изменения будут сохранены автоматически. .
- Щёлкните по кнопке меню и выберите НастройкиНастройки.
- Выберите панель .
- В разделе Кэшированное веб-содержимое размер кэша должен быть не менее 1 МБ.
- Закройте страницу about:preferences. Любые сделанные изменения будут сохранены автоматически.
Другие программы
Иногда межсетевые экраны или антишпионские экраны могут привести к сообщению об Ошибке Загрузки -228. Если вы используете межсетевой экран CA, Windows Defender или резидентную настройку Spybot S&D (функцию "TeaTimer"), необходимо временно отключить это программное обеспечение, чтобы проверить, что ваша система позволяет устанавливать дополнения. Для получения дополнительной информации обратитесь к документации, прилагаемой к программному обеспечению.
Если вы щёлкаете по ссылке на установку и ничего не происходит, вы должны убедиться, что включен JavaScript. Для получения дополнительной информации прочтите статью Параметры и настройки JavaScript для интерактивных веб-страниц.
Поврежденные файлы конфигурации расширений могут вызывать проблемы при попытке установки расширения. Удаление этих файлов позволит Firefox воссоздать их (удаляя любые повреждения) в следующий раз при его запуске. Вы не потеряете ваши расширения или их параметры при удалении этих файлов.
-
Откройте папку вашего профиля:
Щёлкните по кнопке меню , затем щёлкните по кнопке справки Щёлкните по кнопке меню , щёлкните по пункту и выберите . Откроется вкладка Информация для решения проблем.
- В разделе Сведения о приложении щёлкните по кнопке Показать папкуОткрыть папкуПоказать в FinderОткрыть каталог. Откроется окно, содержащее папку вашего профиля.Откроется папка вашего профиля.
-
Щёлкните по кнопке меню и затем щёлкните по кнопке Выход .
Щёлкните по меню Firefox , затем щёлкните . Откройте меню Firefox в верхней части экрана, затем щёлкните по кнопке .Откройте меню Firefox , затем щёлкните по кнопке .
- Удалите следующие файлы:
- extensions.sqlite
- extensions.sqlite-journal (если есть)
- extensions.ini
- extensions.json
- Перезапустите Firefox.
Другое установленное расширение может помешать установке новых расширений. Для решения проблемы установите новое расширение в Безопасном Режиме Firefox.
Основано на информации с Unable to install themes or extensions - Firefox (mozillaZine KB)
support.mozilla.org
- Что можно сделать с командной строкой
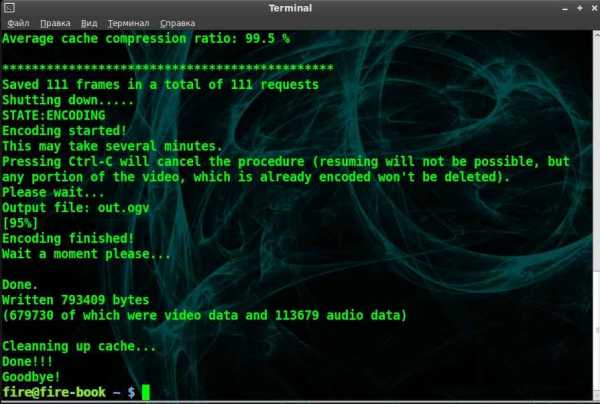
- Как установить правильно программу на компьютер

- Чтобы стать программистом что надо

- Как обновить debian 7 до debian 8

- Не запускается гугл хром
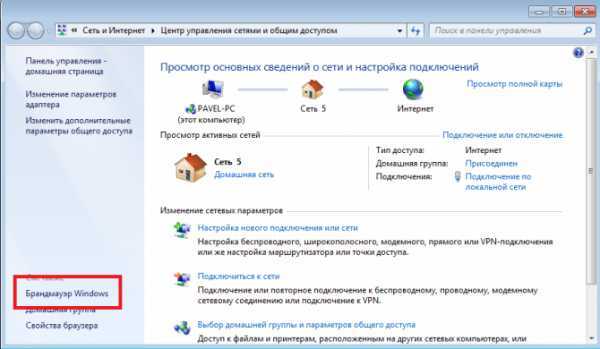
- Visual studio среда разработки
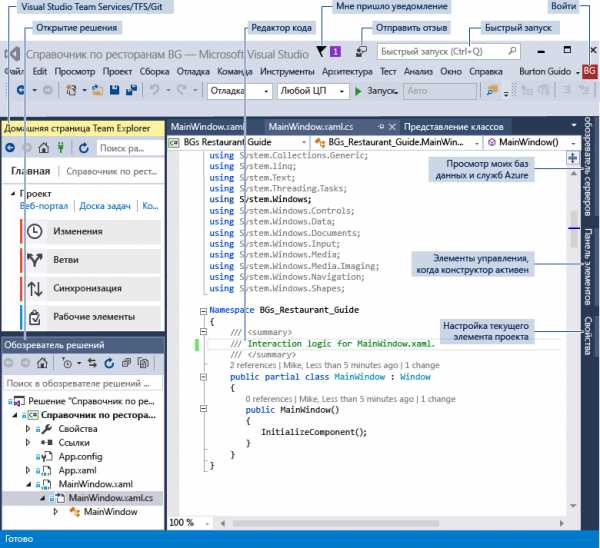
- Основные команды visual basic

- Prompt командная строка
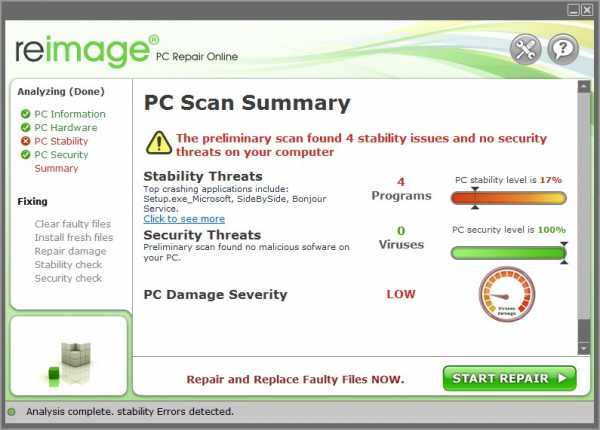
- System32 что это за папка windows 7
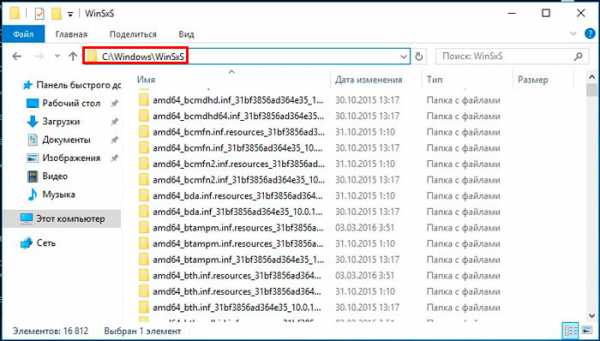
- Код ошибки 0x0000070c
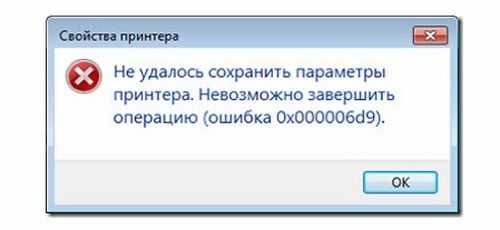
- Как на компьютер установить вай фай роутер

