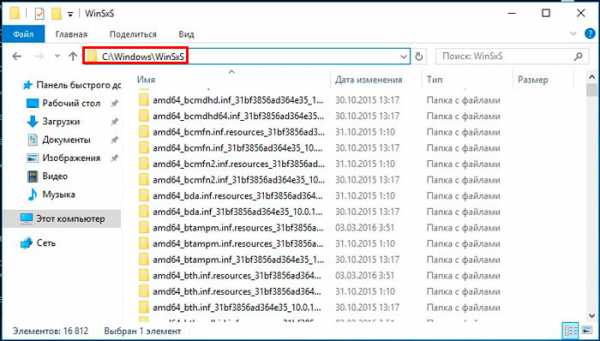Мультизагрузочная флешка с несколькими ОС Linux. Как записать линукс на флешку из под windows
Использование одной флешки в Windows и Linux
Сначала необходимо отформатировать флешку, как FAT32, этот формат поддерживается обеими операционными системами. Предварительно удалив все данные, щелкаем правой кнопкой по иконке флешки в Моем Компьютере, выбираем "Отформатировать..." и щелкаем на нужный формат. Готово. Переносим на флеш нужные нам данные и идем ко второму компьютеру.
При подключении флешки Linux рассматривает ее как SCSI-диск. Он видит наш накопитель, и ассоциирует его с одним из файлов-дырок (файлы-"прообразы" подключенных к компьютеру устройств) в папке /dev. Первым делом нам нужно определить, с каким именно файлом был ассоциирован накопитель.Введем в терминале:
Команда -l программы fdisk выводит пользователю данные о всех имеющихся файловых системах. Мы увидим что-то вроде этого:Исходя из размера и файловой системы можно догадаться, что наша флешка - это последняя строчка, /dev/sdb1 (скорей всего sdb использовался по причине занятости всех имеющихся по умолчанию sda, но, возможно, по другой какой-то причине).
Далее мы должны создать директорию, в которую будем монтировать флешку. Создается она в папке /mnt (в принципе, можно в любой папке, но так по канону):
И монтируем туда нашу флешку:
- sudo mount /dev/sdb1 /mnt/flashka
Заходим в эту папку, и видим файлы, которые мы записали на флешку.
Имеет смысл прописать в файл /etc/fstab ( в нем хранится информация о точках монтирования) такую строчку:
/dev/sdb1 /mnt/flashka vfat rw,users,iocharset=koi8-r,codepage=866,sync
Vfat указывает на тип нашей файловой системы, users указывает, что монтировать может любой пользователь, а не только root, iocharset и codepage помогают избежать проблем с кодировкой при переносе файлов из разных ОС, а sync запрещает кэширование (если его убрать, то флешку нужно будет каждый раз размонтировать, иначе она повредится).
Прежде чем начинать монтировать флешки вручную, проверьте - некоторые современные системы научились монтировать устройства самостоятельно (ищите директорию в папке /media). Но часто системы делают это некорректно, появляются проблемы с копированием на устройство, и все равно может потребоваться самостоятельное монтирование.
anzu-root.blogspot.com
Как создать загрузочный USB с Windows 7 в Ubuntu
Недавно друг попросил установить ему Windows 7. Так уж вышло, что мой DVD-привод давно не работает, зато есть флешка на 8 ГБ. Тема создания загрузочной флешки с Windows 7 из-под Windows уже давно сильно разжевана в Сети. Но я пользуюсь Ubuntu, так что пришлось искать другое решение. На самом деле, как мне кажется, оно еще и проще.
Недавно мне потребовалось сделать LiveUSB с Windows 7. Данный способ не помог, а искать проблему было лень. Всё решилось с помощью LiveUSB MultiSystem, о которой был выложен пост чуть раньше этого.
Для начала нам потребуется графическая утилита GParted и пакет для работы с файловой системой NTFS. Для этого достаточно установить пакеты gparted и ntfsprogs. Это можно сделать как через Synaptic, так и через консоль:
sudo apt-get install gparted ntfsprogs
Далее нам нужно отформатировать флешку. Можно сделать это из консоли:
sudo mkfs.ntfs /dev/sdb4
вместо /dev/sdb4, разумеется, должен быть адрес Вашей флешки.
Можно это сделать и более легким путем. Для этого запускаем GParted, выбираем флешку (выпадающее меню сверху) и выбираем раздел. Выбираем в меню "Раздел" подменю "Отмонтировать", потом снова в меню "Раздел" подменю "Форматировать в" и в выпадающем меню выбираем "ntfs". Жмем зеленую галочку на панели инструментов.
Если Вы форматировали флешку через консоль, то дальше все-равно придется запустить GParted для того, чтобы установить boot флаг на флешку. Выбираем нужный раздел, выбираем меню "Раздел", подменю "Установить флаги". В появившемся окошке ставим галочку на "boot" и закрываем окно. GParted нам больше не понадобится.
Дальше проблема, с которой я столкнулся было то, что стандартные средства Ubuntu не позволяют открыть UDF ISO образ. Поэтому нужно смонтировать образ вручную:
sudo mkdir /media/isosudo mount windows7.iso /media/iso -t udf -o loop
Осталось только скопировать все файлы из образа на флешку:
cp -R /media/iso/* /media/MyFlashDrive
Вот и все!
P.S. В принципе можно таким образом на флешку не только Windows 7 скопировать.
Так же можно обойтись и вовсе без использования GParted. Вместо него можно использовать fdisk:
bogus@bogus-laptop:~$ sudo fdisk /dev/sdbКоманда (m для справки): p
Диск /dev/sdb: 1998 МБ, 1998585344 байт255 heads, 63 sectors/track, 242 cylindersUnits = цилиндры of 16065 * 512 = 8225280 bytesDisk identifier: 0x00068ccc
Устр-во Загр Начало Конец Блоки Id Система/dev/sdb4 1 243 1951712 7 HPFS/NTFSРаздел 4 имеет различные физические/логические окончания:физ=(241, 254, 63) логич=(242, 250, 7)
Команда (m для справки): aНомер раздела (1-4): 4
Команда (m для справки): p
Диск /dev/sdb: 1998 МБ, 1998585344 байт255 heads, 63 sectors/track, 242 cylindersUnits = цилиндры of 16065 * 512 = 8225280 bytesDisk identifier: 0x00068ccc
Устр-во Загр Начало Конец Блоки Id Система/dev/sdb4 * 1 243 1951712 7 HPFS/NTFSРаздел 4 имеет различные физические/логические окончания:физ=(241, 254, 63) логич=(242, 250, 7)
Команда (m для справки): wТаблица разделов была изменена!
Вызывается ioctl() для перечитывания таблицы разделов.
WARNING: Re-reading the partition table failed with error 16: Device or resource busy.The kernel still uses the old table. The new table will be used atthe next reboot or after you run partprobe(8) or kpartx(8)Синхронизируются диски.bogus@bogus-laptop:~$
Источник:http://ubuntovod.ru/instructions/usb-flash-windows-7.html
electrichp.blogspot.com
Как сделать мультизагрузочную флешку с windows и linux ⋆ SLUSAR.SU
По роду своей деятельности я системный администратор, а это значит, что я очень часто сталкиваюсь с необходимостью установки операционной системы. Сегодня хочу показать вам, как можно сделать загрузочную флешку с помощью которой вы сможете устанавливать несколько операционных систем, а также работать в live режиме.Для записи на флешку нескольких дистрибутивов различных ОС необходима программа WinSetupFromUSB. Скачиваете последнюю стабильную версию, на данный момент это версия 1.5. Вот так она выглядит:
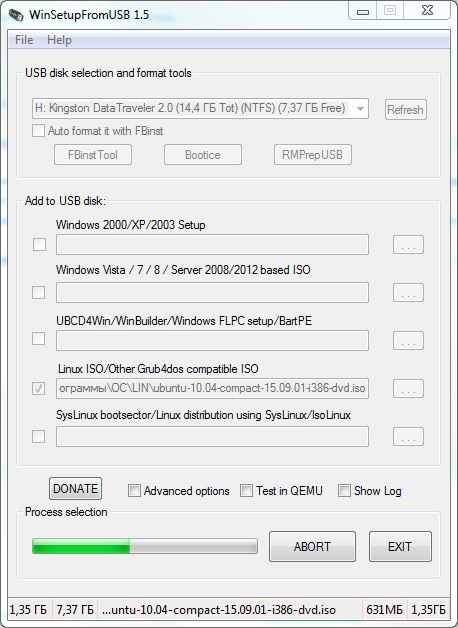 Далее нужно подготовить те ОС, которые вы будете загружать на флешку. Поскольку повсеместно еще используются старые компьютеры, и XP глубоко сидит на подкорке мозга всех пользователей, которым за сорок, постольку я все еще устанавливаю эту операционку. Для начала разархивируем образ WIN XP в отдельную папку так, чтобы корневые файлы образа были в корне этой папки.Установку ОС на флешку следует начинать с Windows, от старшего к новейшему. Остальные образа распаковывать не нужно, только XP.Устанавливать буду такие образы:1. WIN XP2. WIN 7 x323. Lubuntu4. Debian Live Mate5. Ubuntu 10.04 Compact
Далее нужно подготовить те ОС, которые вы будете загружать на флешку. Поскольку повсеместно еще используются старые компьютеры, и XP глубоко сидит на подкорке мозга всех пользователей, которым за сорок, постольку я все еще устанавливаю эту операционку. Для начала разархивируем образ WIN XP в отдельную папку так, чтобы корневые файлы образа были в корне этой папки.Установку ОС на флешку следует начинать с Windows, от старшего к новейшему. Остальные образа распаковывать не нужно, только XP.Устанавливать буду такие образы:1. WIN XP2. WIN 7 x323. Lubuntu4. Debian Live Mate5. Ubuntu 10.04 Compact
Вы же можете подобрать ОС под свои нужды, либо установить вообще одну. Как пожелаете.Итак, образы скачаны и готовы к установке, XP распакована и ждет своей участи, приступим:Запускаем программу WinSetupFromUSB и при установке первой системы жмем галочку Auto format it with FBinst, это нужно, чтобы предварительно форматировать флешку. При добавлении последующих образов галочку нужно убрать.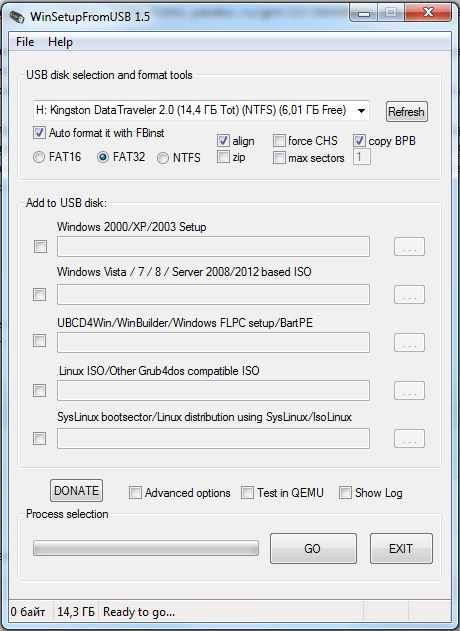
Далее ставим галочку напротив Windows 2000/XP/2003 Setup, указываем расположение папки с XP и жмем ОК.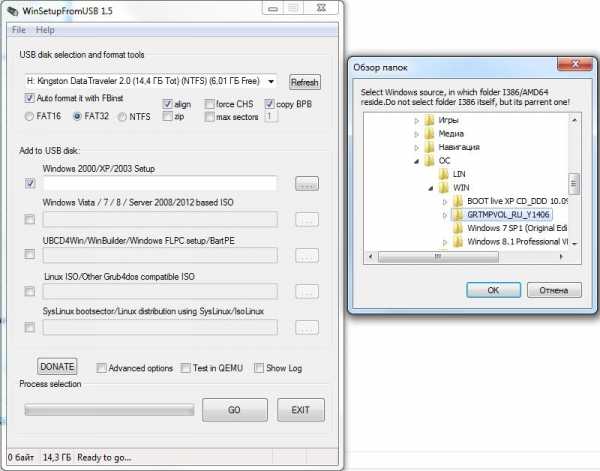
После чего в низу окна запускаем запись кнопкой GO и ожидаем окончания. По окончанию записи появиться окошко с сообщением об успешно проделанной работе.После чего сразу же приступаем к установке WIN 7. Опять ставим галочку, только теперь напротив Windows Vista/7/8 и указываем ISO обзраз. Затем опять жмем GO и ждем окончания записи.После установки на флешку всех ОС симейства WIN, приступим к установке Linux.Для этого ставим галочку напротив Linux ISO/Other, указываем образ дистрибутива и снова жмем GO.Перед установкой последней системы установите галочку Test in QEMU, чтобы посмотреть на результат.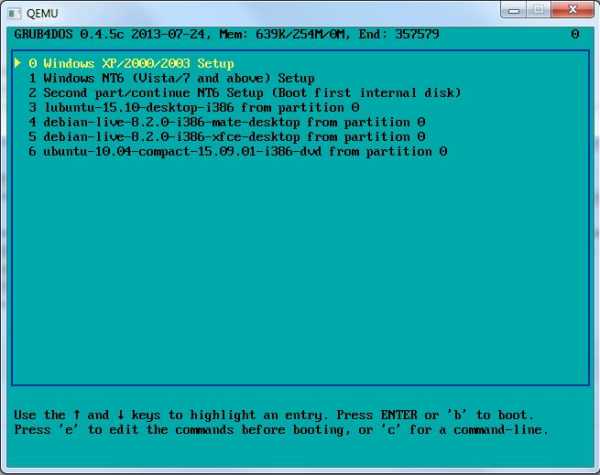
Если у вас появилось такое же окно, значит вы все сделали правильно. Теперь попробуем на реальной машине.для того, чтобы система загружалась с флешки нужно либо указать в биосе этот параметр, либо вызвать boot menu при старте и уже в нем выбрать вашу флешку. Обычно такое меню вызывается в разных материнках по разному: ESC,F8,F9,F11,F12. При этом F12 — встречается чаще всего.
Просмотры: 3 326
slusar.su
Создание загрузочной USB Flash с Windows 7 из-под Ubuntu / Хабрахабр
Недавно друг попросил установить ему Windows 7. Так уж вышло, что мой DVD-привод давно не работает, зато есть флешка на 8 ГБ. Тема создания загрузочной флешки с Windows 7 из-под Windows уже давно сильно разжевана в Сети. Но я пользуюсь Ubuntu, так что пришлось искать другое решение. На самом деле, как мне кажется, оно еще и проще.Для начала нам потребуется графическая утилита GParted и пакет для работы с файловой системой NTFS. Для этого достаточно установить пакеты gparted и ntfsprogs. Это можно сделать как через Synaptic, так и через консоль:sudo apt-get install gparted ntfsprogs
Далее нам нужно отформатировать флешку. Можно сделать это из консоли:sudo mkfs.ntfs /dev/sdb4 вместо /dev/sdb4, разумеется, должен быть адрес Вашей флешки Можно это сделать и более легким путем. Для этого запускаем GParted, выбираем флешку (выпадающее меню сверху) и выбираем раздел. Выбираем в меню «Раздел» подменю «Отмонтировать», потом снова в меню «Раздел» подменю «Форматировать в » и в выпадающем меню выбираем «ntfs». Жмем зеленую галочку на панели инструментов.
Если Вы форматировали флешку через консоль, то дальше все-равно придется запустить GParted для того, чтобы установить boot флаг на флешку. Выбираем нужный раздел, выбираем меню «Раздел», подменю «Установить флаги». В появившемся окошке ставим галочку на «boot» и закрываем окно. GParted нам больше не понадобится.
Дальше проблема, с которой я столкнулся было то, что стандартные средства Ubuntu не позволяют открыть UDF ISO образ. Поэтому нужно смонтировать образ вручную:sudo mkdir /media/iso sudo mount windows7.iso /media/iso -t udf -o loop
Осталось только скопировать все файлы из образа на флешку:cp -R /media/iso/* /media/MyFlashDrive
Вот и все!
P.S. В принципе можно таким образом на флешку не только Windows 7 скопировать.
UPD. Можно обойтись и вовсе без использования GParted. Вместо него можно использовать fdisk (спасибо icCE)bogus@bogus-laptop:~$ sudo fdisk /dev/sdb
Команда (m для справки): p
Диск /dev/sdb: 1998 МБ, 1998585344 байт 255 heads, 63 sectors/track, 242 cylinders Units = цилиндры of 16065 * 512 = 8225280 bytes Disk identifier: 0x00068ccc
Устр-во Загр Начало Конец Блоки Id Система /dev/sdb4 1 243 1951712 7 HPFS/NTFS Раздел 4 имеет различные физические/логические окончания: физ=(241, 254, 63) логич=(242, 250, 7)
Команда (m для справки): a Номер раздела (1-4): 4
Команда (m для справки): p
Диск /dev/sdb: 1998 МБ, 1998585344 байт 255 heads, 63 sectors/track, 242 cylinders Units = цилиндры of 16065 * 512 = 8225280 bytes Disk identifier: 0x00068ccc
Устр-во Загр Начало Конец Блоки Id Система /dev/sdb4 * 1 243 1951712 7 HPFS/NTFS Раздел 4 имеет различные физические/логические окончания: физ=(241, 254, 63) логич=(242, 250, 7)
Команда (m для справки): w Таблица разделов была изменена!
Вызывается ioctl() для перечитывания таблицы разделов.
WARNING: Re-reading the partition table failed with error 16: Device or resource busy. The kernel still uses the old table. The new table will be used at the next reboot or after you run partprobe(8) or kpartx(8) Синхронизируются диски. bogus@bogus-laptop:~$
UPD2. Более простой способ с помощью dd (спасибо stampoon):dd if=/w7.iso of=/dev/sdx
UPD3. Если после dd или копирования файлов с флешки загрузиться не выходит, вероятно там не корректная MBR. (thx nalimka) Можно заюзать утилиту ms-sys:ms-sys -7 /dev/sdb
habr.com
Мультизагрузочная флешка с несколькими ОС Linux
В последние годы очень большую популярность набрали флешки в качестве устройства для установки операционных систем. Но было бы очень неплохо иметь не одну операционную систему на флешке, а несколько. Скажем несколько разных дистрибутивов Linux, или даже флешку с Windows и Linux. Это возможно.
В сегодняшней статье мы рассмотрим как создается мультизагрузочная флешка с несколькими ОС Linux или Windows. Мы рассмотрим как специальное программное обеспечение, так и ручную разметку и создание разделов для мультизагрузочной флешки. Автоматическое создание мультизагрузочной флешки linux быстрее и проще, но ручное намного гибче и вы можете записать на одну флешку, например, Windows и Linux.
Содержание статьи:
Multisystem
Multisystem - это небольшая утилита с открытым исходным кодом, которая позволяет создать мультизагрузочную флешку linux. С помощью этой утилиты мы можем записать любое количество дистрибутивов на USB флешку. Все что нужно, это подключение к интернету, для установки утилиты, а также флешка с достаточным количеством свободного места.
Установка Multisystem
Установить в Ubuntu можно с помощью PPA. Для этого просто используйте следующие команды:
sudo apt-add-repository 'deb http://liveusb.info/multisystem/depot all main'$ wget -q -O - http://liveusb.info/multisystem/depot/multisystem.asc | sudo apt-key add -$ sudo apt-get update$ sudo apt-get install multisystem
Если у вас другой дистрибутив, или вы не хотите использовать PPA, можете скачать программу, распаковать ее в любое подходящее место и запускать командой:
sudo ./install-depot-multisystem.sh
Создание мультизагрузочной флешки в Multisystem
После завершения установки, можно начинать создание мультизагрузочной флешки linux. Подключите вашу USB флешку, и запустите MultiSystem из главного меню системы или через терминал:
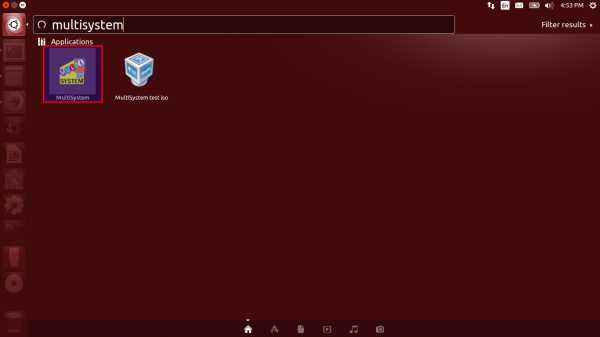
При первом запуске программа будет выглядеть примерно вот так:
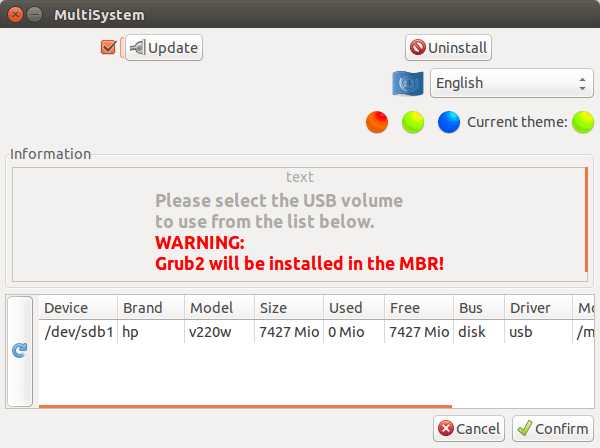
Выберите нужный USB диск и нажмите кнопку Confirm. Может появиться такое сообщение об ошибке:
Это значит что на выбранной флешке не указанна метка диска просто нажмите Ок чтобы программа сама ее установила. После этого придется отключить и подключить флешку, затем перезапустить MultiSystem и опять выбрать флешку.
После этого подтвердите установку на нее загрузчика Grub2:
Теперь мультизагрузочная флешка linux будет настроена. В этом окне нужно выбрать диски, которые стоит записать на флешку:
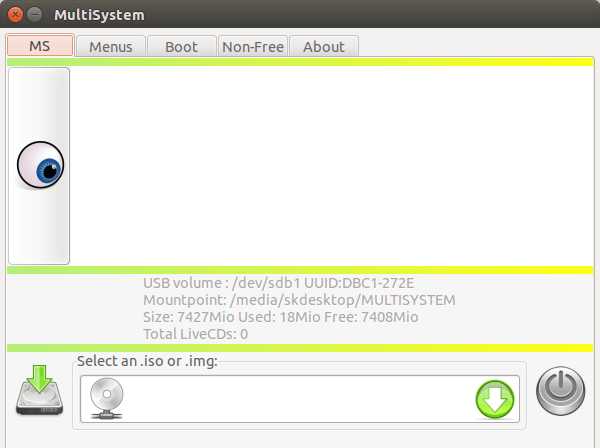
Это делается очень просто. Просто перетащите нужный ISO образ в окно программы. Если это не сработает вы можете кликнуть на иконке CD и выбрать нужные образы в файловой системе:
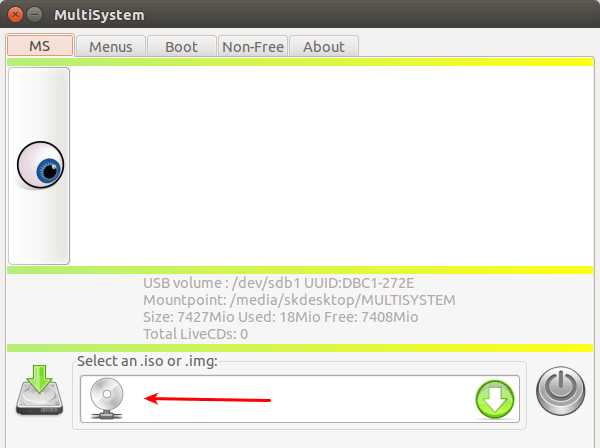
Потом MultiSystem извлечет файлы из этих образов на флешку и сделает ее загрузочной.
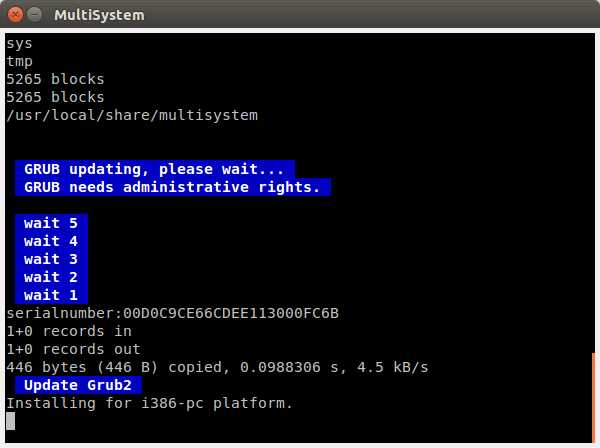
Вы можете добавить несколько дистрибутивов, какие захотите, например, в этом примере добавлены CentOS и Android.
После добавления образов вы увидите их в меню программы:
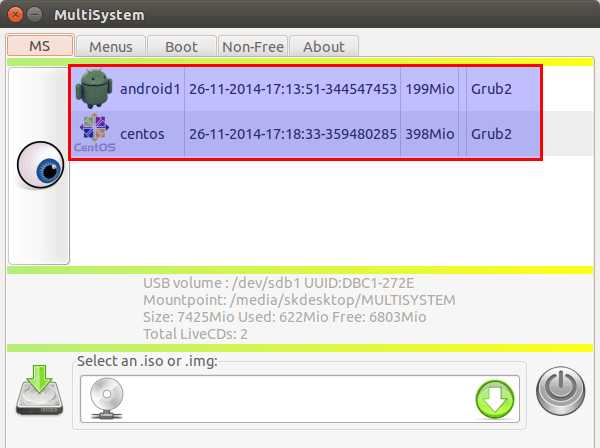
Вот и все. Теперь мультизагрузочная флешка с несколькими ОС Linux готова к использованию. Перезапустите ваш компьютер, и установите вашу флешку как первое загрузочное устройство в Bios. Дальше останется только выбрать дистрибутив, который вы хотите запустить.

Также Multisystem имеет ряд дополнительных функций:
- Настройки Grub
- Обновление загрузчиков Grub и Brug
- Загрузка Live CD из сети
- Установка VirtualBox
- Форматирование USB флешки
- И многие другие
Для того чтобы получить доступ к этим опциям перейдите на вкладку Menus:
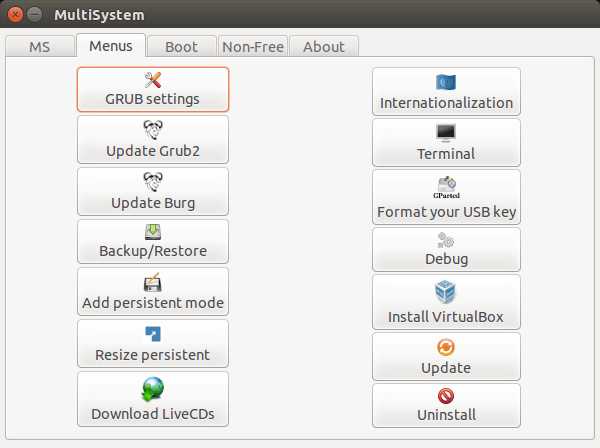
Также вы можете проверить как будет выглядеть загрузочное меню с помощью qemu или VirtualBox:
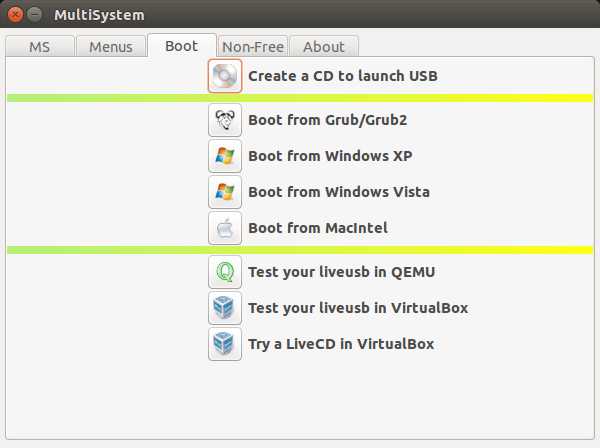
MultiSystem одна из лучших утилит для создания мультизагрузочных флешек. Но еще более гибким способом можно создать мультизагрузочную флешку из терминала, которое мы рассмотрим далее.
Создание мультизагрузочной флешки вручную
На самом деле мультизагрузочная флешка с несколькими ОС Linux может быть создана и без помощи специализированных программ. Для этого достаточно несколько программ, возможно, уже установленных в вашей системе, или доступных из официальных репозиториев.
Вот что нам понадобится:
- Gparted - отличный редактор разделов с графическим интерфейсом. Можно использовать любой другой, лишь бы вы знали как им пользоваться
- Установленный загрузчик Grub2.
- Эмулятор qemu для проверки работоспособности флешки
Мультизагрузочная флешка из образов
Отделять отдельный раздел для каждого дистрибутива не флешке совсем необязательно. Если нужно только записать сами файлы образов, без их модификации, можно просто скинуть их в папку на флешке, а затем попросить Grub загружаться с нужного ISO образа.
Начнем с того что отформатируем флешку и сделаем ее загрузочной. Форматировать флешку желательно в fat32. Можно использовать и другую файловую систему, кроме NTFS.
Откройте Gparted через главное меню или терминал. Возможно, флешка уже смонтирована в системе и чтобы создать мультизагрузочную флешку linux, ее придется отмонтировать:
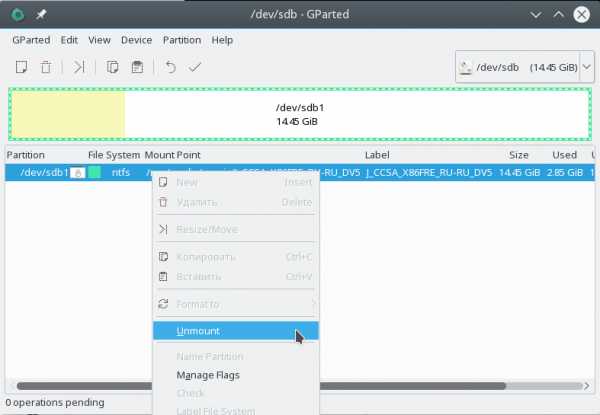
Удалите все существующие разделы и создайте один с файловой системой vfat:
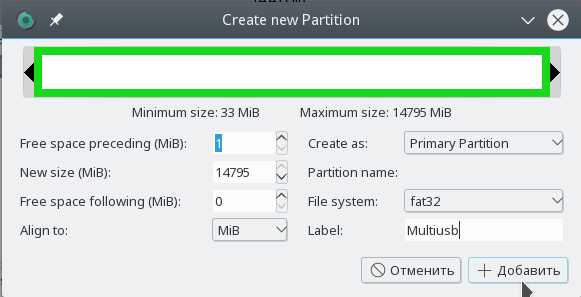
Можно создать два раздела, один для файлов, а другой - скрытый для операционных систем. Только тот что для файлов делайте первым.
Теперь в контекстном меню для раздела, на который будут записаны образы выберите пункт Manage flags и установите галочку напротив пункта Bootable:
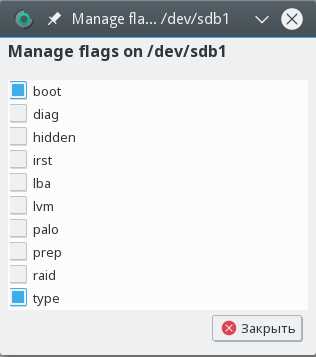
Теперь осталось нажать кнопку Применить:
Операция записи изменений на диск может занять кое-какое время.
Переходим к установке загрузчика. Сначала смонтируем флешку в папку /mnt/USB, здесь /dev/sdx - ваша флешка:
mkdir /mnt/USB
$ mount /dev/sdx1 /mnt/USB
mkdir /mnt/USB/iso/
Скопируйте необходимые файлы ISO в папку /mnt/USB/iso. Теперь установим загрузчик Grub2, следующей командой:
grub-install --root-directory=/mnt/USB/ /dev/sdx
Теперь осталось создать конфигурационный файл загрузчика. Создайте файл /mnt/USB/boot/grub2/grub.cfg приведенной ниже командой и в нем добавьте нужные пункты для каждого iso образа:
vi /mnt/USB/boot/grub2/grub.cfg
Пункт должен выглядеть вот таким образом:
menuentry "Ubuntu" {loopback loop /iso/ubuntu-15.04-desktop-i386.isoroot=(loop)linux (loop)/casper/vmlinuz boot=casper iso-scan/filename=/iso /ubuntu-15.04-desktop-i386.iso noeject noprompt splash root=(loop)initrd (loop)/casper/initrd.lz}
Рассмотрим что значат все эти строки. Первая строка menuentry, со словом в лапках, это ни что иное, как объявление пункта и его название. Во второй строке создаем переменную loop с адресом нашего iso образа. Следующая строка задает корневую файловую систему, в нашем случае этот образ. Две последние строчки нужно взять из файла /boot/grub/grub.cfg из того образа , который нужно загрузить. Последняя будет, как правило, без изменений только нужно добавить перед адресом файла inird, адрес образа (loop), а в предпоследней мы добавляем параметр iso-scan/filename опять же с адресом нашего образа и параметр ядра root=(loop).
В примере рассмотрен код для Ubuntu. Создайте такие пункты для каждого образа. Например, еще сделаем пункт для memtest:
menuentry "Test memory" {linux16 /iso/mt86plus}
Исполняемый файл mt86plus нужно скачать и скинуть в папку iso.
Сделаем еще пункт для запуска с жесткого диска, если флешка оказалась в разъеме случайно:
menuentry "Load Hard Disk" {set root="(hd1)"chainloader +1}
hd1 это наш первый жесткий диск, после флешки hd0, а команда chainloader передает управление загрузчику с этого жесткого диска.
Для Windows пункт меню будет выглядеть немного по-другому, вот так:
menuentry "Windows 10" {
insmod ntfsinsmod ntldrloopback loop /iso/windows.isoroot=(loop)ntldr (loop)/bootmgr
}
Здесь все то же самое, только вместо ядра Linux загружаем загрузчик Windows, командой ntldr.
Когда завершите настройку файла, сохраните его и можно перевеять все ли получилось. Сначала отмонтируйте флешку:
sudo umount /dev/sdx1
Затем используйте qemu для загрузки системы:
qemu-system-x86_64 -hda /dev/sdx
Вот так это выглядит:
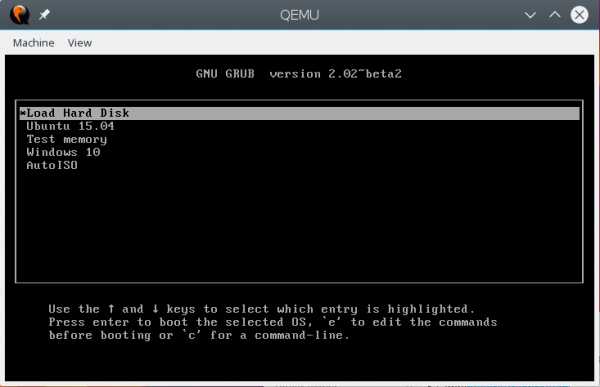
Можно не делать меню самому, а воспользоваться скриптом autoiso. Перейдите в папку /mnt/USB, затем выполните такие команды:
$ mkdir /mnt/boot/grub2/scripts
$ cd /mnt/boot/grub2/srcipts/
$ wget https://raw.githubusercontent.com/coreos/grub/master/docs/autoiso.cfg
Создайте grub.cfg со следующим содержимым:
vi /mnt/USB/boot/grub2/grub.cfg
configfile /boot/grub2/scripts/autoiso.cfg
Скрипт обнаружит все доступные на диске iso файлы и сформирует с них меню:
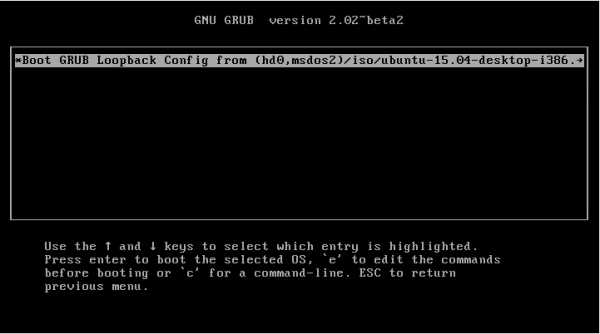
Вы можете не использовать iso образы, а выделять для каждого дистрибутива отдельный раздел. Тогда просто распакуйте файлы из iso образа на этот раздел. Смонтируйте образ в любую папку, и просто скопируйте файлы с помощью cp:
sudo mount ~/ubuntu.iso /mnt/ISO
$ sudo cp -rp /mnt/ISO /mnt/USB1/
Дальше пункт меню будет выглядеть немного по-другому. Вам просто необходимо указать на каком диске находится нужный дистрибутив и его ядро. В Grub диски именуются по-другому чем в Linux. Каждый диск называется hd и имеет номер начиная с нуля, разделы именуются начиная с единицы. Например, раздел /dev/sda1 будет иметь адрес (hd0,1). Как правило, первым считается тот диск, с которого выполнена загрузка.
Таким образом, конфигурация пункта меню будет выглядеть вот так:
menuentry "Ubuntu" {root=(hd0,1)linux /casper/vmlinuz boot=casper noeject noprompt splashinitrd /casper/initrd.lz}
Теперь все работает, но выглядит наше меню не так красиво как в той же программе Multisystem. Наша мультизагрузочная флешка linux должна быть красивее. Добавьте следующие строки в начало конфигурационного файла grub.cfg:
Тайм-аут по умолчанию 5 секунд:
set timeout=5
Расширение экрана:
set gfxmode="1280x800"set gfxpayload=keep
Активация режима видео:
insmod vbeinsmod gfxtermterminal_output gfxterm
Установим шрифт Unicode:
font "/boot/grub2/fonts/unicode.pf2"loadfont unicode
Фоновый рисунок:
insmod jpegbackground_image "/boot/fon.jpg"
И цвета текста и меню:
set menu_color_normal=red/blackset menu_color_highlight=yellow/blackset color_normal=yellow/black
Вот что получилось:
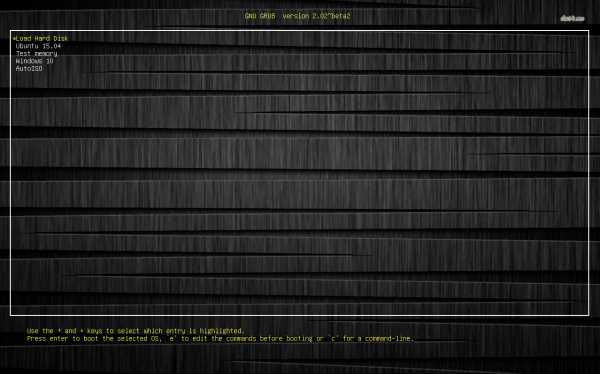
Выводы
В этой статье вы узнали как создать мультизагрузочную флешку Linux с несколькими ОС. Как видите, это очень просто. Если у вас остались вопросы, задавайте их в комментариях!
Оцените статью:
Загрузка...losst.ru
Создание загрузочной флешки windows 7 под Linux
Понадобилось мне создать установочную флешку с win 7,а мой нетбук с линуксом - тобишь WinSetupUSB не запустишь,а UnetBootin отказался работать с тем файлом образа винды,который у меня был.Потому обратившись к гуглу я нашел статью,в которой описывался этот процесс.Потому расскажу ее своими словами и от себя дополню:
1)Монтируем ISO образ дистрибутивы винды к себе в систему:
создаем папку монтирования,например: mkdir /media/iso
монтируем туда образ: mount -o loop windows7.iso /media/iso - должно ругнуться что образ токо для чтения,но смонтировать.
2)Форматируем флешку в NTFS либо с помощью программы gparted, либо вручную[см.примечание 1]:
отмонтируем флешку из системы: заходим в /media/ и ищем папку с именем флешки. У меня например была папка BACKUP.
Размонтируем коммандой umount /media/BACKUP
Теперь форматируем в NTFS: mkfs.ntfs -f /dev/sdb1 - имя диска подставляйте свое. Это у меня /dev/sdb1. У вас может быть что угодно.
После этого надо смонтировать назад в систему флешку: либо вытянуть из порта и вставить назад для автомонтирования, либо создать опять же папку например /media/usb и смонтировать коммандой: mount /dev/sdb1 /media/usb
3)Копируем все файлы с образа на флешку: cp -R /media/iso/* /media/usb [см.примечание 2]
4)После того как все файлы скопированы, устанавливаем загрузочную запись на флешку [cм.примечание 3]: ms-sys -7 /dev/sdb
Флешка готова! Грузимся с нее!
Примечания:
1. Проще всего установить программу Gparted коммандой apt-get install gparted и затем легко и просто разбить флешку как удобно и отформатировать в какую хочешь ФС. И надо не забыть в контекстном меню диска выбрать Управление флагами и установить флаг boot.
2. Вместо пункта 1 и пункта 3 можно просто взять и скопировать содержимое образа на флешку коммандой:
dd if=/путь_к_образу/windows7.iso of=/dev/sdb1 но у меня после этого файлы все были,но флешка не загружалась. Наверно после этого все таки надо обновлять загрузочную запись как в пункте 4 )))
3.По умолчанию пакет ms-sys не стоит в системе, и его нет в репозиториях.Для этого пройдите на сайт ms-sys и скачайте там исходники.Затем распакуйте их кудо то у себя в системе и установите коммандами сначала make а затем make install. Занимает все это не более минуты)
За вдохновение спасибо статье: http://blog.mind-x.org/2011/02/live-usb-windows-7-linux.html
Понравилось это:
Нравится Загрузка...
rusua.org.ua
Как создать загрузочную флешку с Windows или Linux без программ
Я уже писал о том, как создать загрузочную флешку с Windows или Linux помощью UltraISO, а также о том, как создать загрузочную флешку с Windows 10 несколькими способами. Сейчас я расскажу о самом простом способе создания загрузочной флешки с операционной системой Windows или Ubuntu не используя никаких программ.
Для кого подойдет способ создания загрузочной флешки без программ
Данное руководство подойдет для записи ISO образов Windows 10, Windows 8.1, Windows 7, а также операционной системы Ubuntu, но только в том случае, если ваш компьютер, на который вы будете устанавливать Windows или Linux имеет материнскую плату с БИОСом UEFI. Прочитать, какой именно БИОС у вас, можно в спецификации к вашей материнской плате.
Что потребуется
Нам потребуется официальный ISO образ выбранной операционной системы. Именно официальный, так как как в неофициальных образах может отсутствовать необходимые файлы для загрузки образа с флешки или могут быть файлы объемом свыше 4 Гб, а такие файлы FAT-32 не поддерживает.
Нам потребуется USB-накопитель с файловой системой FAT-32. Отформатировать накопитель можно средствами Windows. Почему не NTFS? Все дело в том, что EFI загрузчик NTFS не поддерживает и для него нужен отдельный драйвер, который с ISO образами не поставляется.
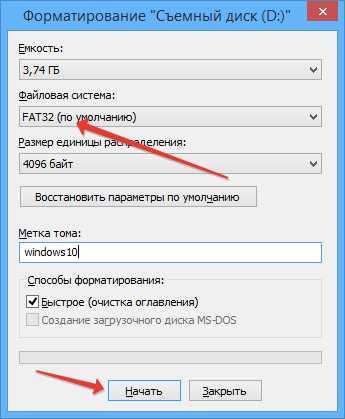
Чтобы отформатировать флешку в формат FAT32, нужно зайти в мой компьютер, выбрать USB-накопитель, щелкнуть правой кнопкой мыши по нему и нажать форматировать.
Как открыть ISO файл с операционной системой
Затем, вам нужно открыть ISO образ с операционной системой Windows или Linux. Сделать это можно несколькими способами:
- Подключив ISO образ в Windows1 или Windows 10. В этих операционных системах по умолчанию есть поддержка ISO.
- Воспользовавшись специальным программным обеспечением, для монтирования образов. Наиболее известное и популярное – Daemon Tools
- Открыв ISO образ с помощью архиватора, например WinRAR
Копируем содержимое на флешку
Содержимое образа вам необходимо скопировать на USB-накопитель. В случае, если вы открываете ISO образ с помощью архиватора, то его можно просто извлечь на флешку. Это самый удобный вариант, если система не поддерживает монтирование образа из коробки, например Windows 7.
После того, как вы скопируете все файлы с ISO образа на флешку, можно приступать к установке операционной системы. Зайдя в UEFI, вы увидите, что ваша флешка отображается как загрузочная. Этот способ создания загрузочной флешки очень удобен, но как я уже писал – подойдет лишь для тех, у кого современный компьютер с BIOS – UEFI.
dimsog.ru
- Телеграмм для браузера на русском
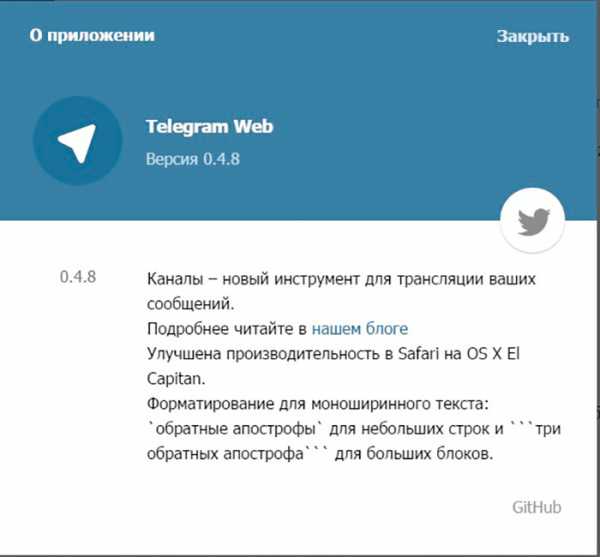
- Не устанавливается firefox по умолчанию
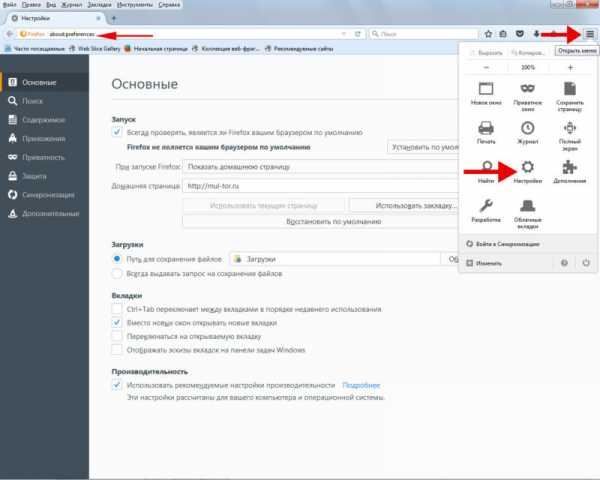
- Что можно сделать с командной строкой
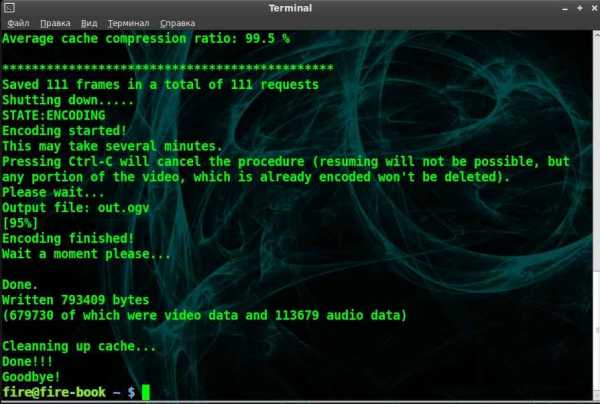
- Как установить правильно программу на компьютер

- Чтобы стать программистом что надо

- Как обновить debian 7 до debian 8

- Не запускается гугл хром
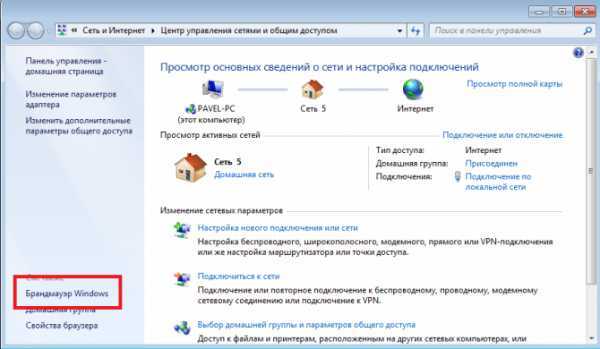
- Visual studio среда разработки
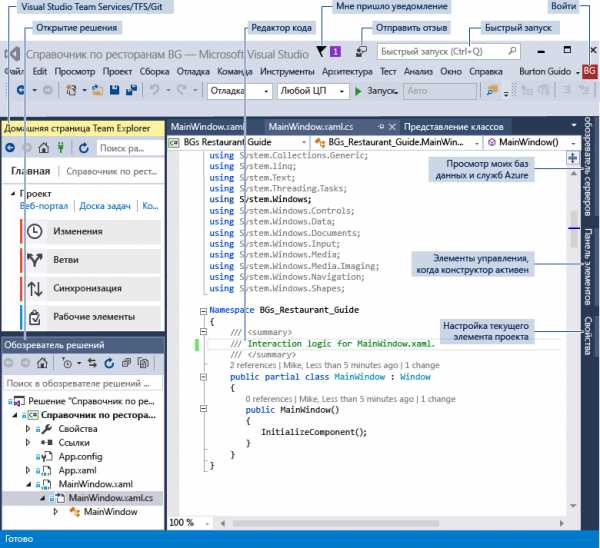
- Основные команды visual basic

- Prompt командная строка
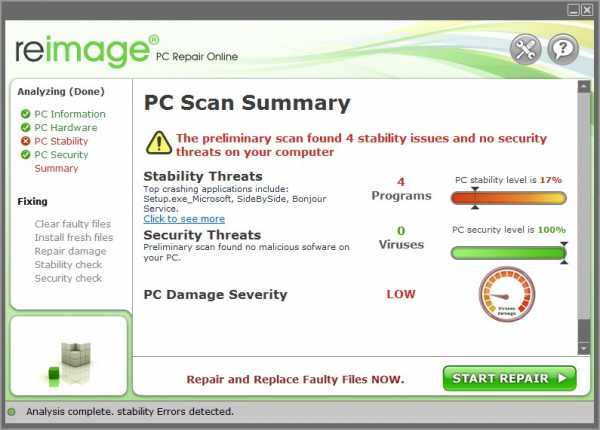
- System32 что это за папка windows 7