Как прописать формулу в Excel: пошаговая инструкция, особенности и рекомендации. Как прописать условие в excel пошаговая инструкция на примерах
Как используется формула если в excel: примеры, несколько условий
Программа Excel является чрезвычайно востребованной современными пользователями наряду с другими офисными программами. Нет, разумеется, она не нужна абсолютно всем, но нельзя не признать, что Эксель незаменим при составлении графиков, различных вычислениях и т.п. деятельности.
В данном материале я хотел бы более детально поговорить о таком важном и, на первый взгляд, сложном вопросе, как функция «Если». Она считается чуть ли не самой популярной в Excel, это логическая функция, с помощью которой можно решать довольно-таки сложные задачи. Разумеется, чтобы привести в действие в excel если, несколько условий должны быть соблюдены. Об этом и поговорим далее, а заодно я покажу, как работает данная формула посредством нескольких примеров.
Суть формулы
Прежде всего, хочу отметить, что в англоязычных версиях Excel данная функция называется «IF», от чего суть, само собой, не меняется. Итак, функция ЕСЛИ включает в себя три аргумента, а именно: суть, истина, ложь. При этом суть – это вопрос, который имеет два варианта ответа: да или нет. Таким образом, выполнение условия задания влечет за собой одно действие, а невыполнение – совсем другое.
Примеры
Теперь можно перейти к практической части, где задействована формула ЕСЛИ в excel, примеры несколько условий или же одного условия.
- Начнем с простого. На скриншоте ниже приведен пример с условием А>25. Если это действительно так, то формула выведет строчку «больше 25», а если нет, то, соответственно, меньше или равно 25.
- Еще один пример. В таблице ниже вы можете увидеть список сотрудников крупной компании. Рядом с их фамилиями – количество баллов, которые они набрали в ходе переаттестации. Наша задача заключается в том, чтобы заполнить графу «Результат» данными о том, прошел человек переаттестацию или нет. По условию, те сотрудники, которые получили 45 баллов и выше, прошли переаттестацию, а недобравшие баллы – нет. Вот что нужно сделать: выделите нужную ячейку в таблице (в конкретном случае – C3), затем введите в поле напротив нее то, что видите на скриншоте (ЕСЛИ=В3>45…) и нажмите [Enter]. Готово, программа автоматически определила, кто сдал экзамен, а кто недобрал баллов. Также по этим данным можно построить диаграмму.
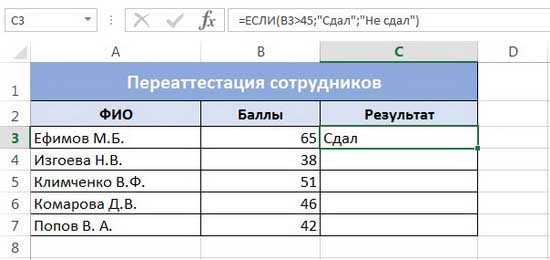
- Функция если в excel, примеры которой я привел выше, была бы неполной без упоминания о возможных нескольких решениях по условиям задачи. Возьмем за основу тот же пример с переаттестацией, но теперь необходимо написать, кто из сотрудников получил оценку «Отлично» (более 60 баллов), кто «Хорошо» (более 45 баллов), а кто «Плохо» (меньше 45 баллов). Снова выделите ячейку и введите значение, как на скрине ниже. Вот, собственно говоря, и все.
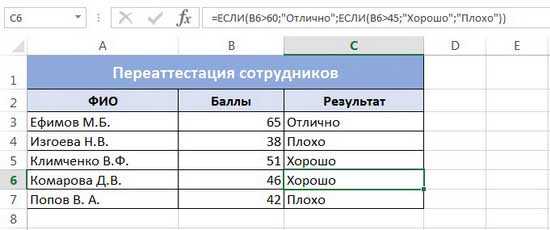
Хочу отметить, что условий одновременно может быть больше, Excel с этим справится. Ну, вот и все, надеюсь, функция ЕСЛИ больше вас не пугает!
Видео в помощь
userologia.ru
пошаговая инструкция, особенности и рекомендации
Как известно, табличный офисный редактор Excel изначально предназначен для произведения математических, алгебраических и других вычислений, для чего используется ввод специальных формул. Однако в свете того, как прописать формулу в Excel, необходимо учитывать, что большинство операций при вводе кардинально отличается от всего того, что принято использовать в обычной жизни. То есть сами формулы имеют несколько отличающийся вид и используют совсем не те операторы, которые применяются при записи стандартных вычислений.
Рассмотрим вопрос того, как прописать формулу в Excel, на нескольких простейших примерах, не затрагивая сложные операции, для понимания которых необходимо изучить программу достаточно глубоко. Но даже предварительные знания дадут любому пользователю понимание базовых принципов использования формул для разных случаев.
Как прописать формулу в Excel: начальные понятия
Итак, ввод формульных значений в программе несколько отличается от стандартных операций, использующихся символов и используемых операторов. При решении проблемы того, как прописать формулу в Excel, необходимо отталкиваться от базовых понятий, которые применяются практически во всех компьютерных системах.

Дело в том, что машина ввод сочетания вроде «2 х 2» или вынесение общего компонента за скобки («2+2)5») не понимает. Для этого предусмотрено использование нескольких типов символов, которые представлены в таблице ниже, не считая логических операторов.
Сумма, сложение | + |
Разность, вычитание | - |
Умножение, произведение | * |
Деление, частное | / |
Возведение в степень | ^ |
Проценты и операции с ними | % |
Больше, меньше или равно, не равно | >, <, >=, <=, <> |
При этом приоритет выполнения операций начинается от степени и заканчивается сложением и вычитанием. Кроме того, несмотря на то что Excel можно использовать, как обычный калькулятор, как правило, для вычислений необходимо указывать номера ячеек или их диапазоны. Само собой разумеется, что и формат данных в любой такой ячейке должен быть установлен соответствующий (хотя бы числовой).
Сумма и разность
Как в Excel прописать формулу суммы или разности? Итак, начнем с самого простого, когда требуется вычислить сумму. В строку формул (причем, для всех операций) сначала вводится знак равенства, после чего вписывается нужная формула. В случае с обычным калькулятором можно указать для установленной ячейки «=2+2».
Если же суммирование производится для значений, введенных непосредственно в других ячейках (например, A1 и A2), формула приобретает вид «=A1+A2». Нередко для использования дополнительных операторов сумма может заключаться в скобки. Для разности – то же самое, только с минусом вместо плюса.
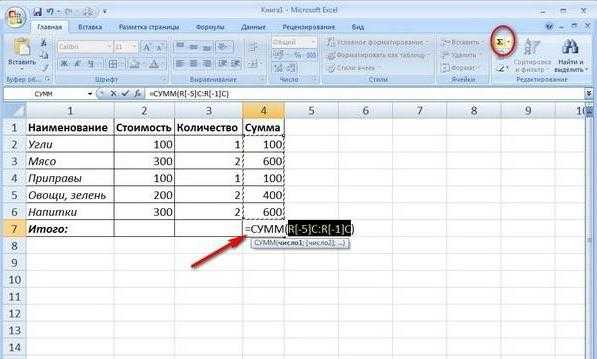
Когда нужно указать номера ячеек или их диапазон, может применяться специальная команда суммы (в русском варианте "СУММ", в английском – SUM). При указании нескольких ячеек это выглядит так: «=СУММ(A1;A2)», для диапазона – «СУММ(A1:A10)» при условии того, что нужно вычислить сумму всех чисел, находящихся в ячейках с первой по десятую. В принципе, если установить активной ячейку, которая находится сразу же после последней в столбце с исходными значениями, формулу можно не вводить, а просто нажать на кнопку автоматического суммирования.
Умножение, деление и возведение в степень
Теперь посмотрим, как в Excel прописать формулу умножения или деления. Порядок тот же, что и при вводе суммы или разности, отличаются только операторы.
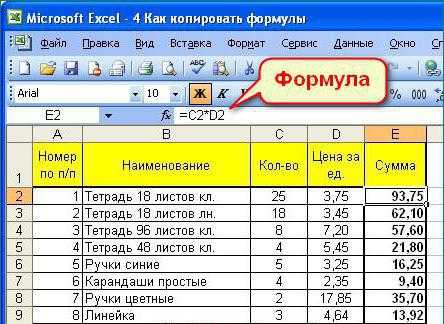
Для произведения используется вид «=A1*A2», для частного – «A1/A2». Это, кстати, точно такие же команды, которые можно встретить при использовании стандартного Windows-калькулятора.
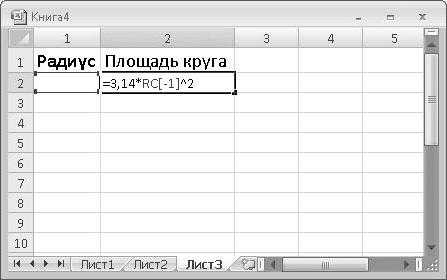
Для возведения в степень применяется символ «^». Для значения в ячейке A1, которое, например, нужно возвести в квадрат, применяется формула «=A1^2».
Процентные вычисления
С процентами, если не затрагивать сложные вычисления, тоже все просто. Как в Excel прописать формулу с процентами?
Достаточно ввести формулу вида «=A1*5%», после чего вы и получите те самые пять процентов от значения в соответствующей ячейке.
Использование ввода формул на основе выделения ячеек
Но все это относилось к ручному заданию или так называемому директ-вводу формул (прямой или непосредственный ввод). На самом деле иногда бывает полезно использовать мышь и клавишу Ctrl.
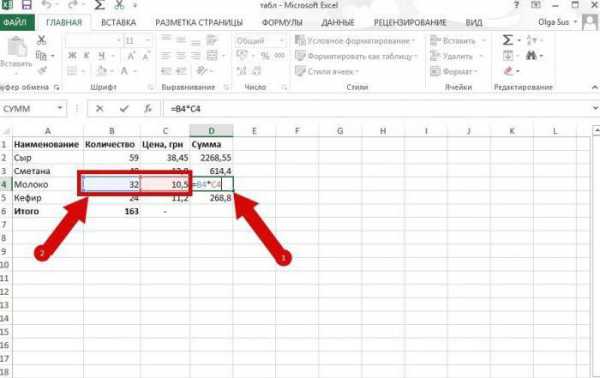
При зажатой клавише мышью можно просто выделять нужные ячейки, предварительно введя необходимое вычисление в строке формул. Ячейки будут добавляться прямо в строку формул. Но, в зависимости от типа формулы, иногда круглые скобки придется ставить вручную.
Абсолютные, относительные и смешанные типы ячеек
Отдельно стоит отметить, что в программе может использоваться несколько типов ячеек, не говоря о данных, которые они содержат.
Абсолютная ячейка является неизменной и обозначается, как $A$1, относительная представляет собой ссылку на обычное местоположение (A1), смешанная – есть комбинация ссылок и на абсолютную, и на относительную ячейку ($A1 или A$1). Обычно такие форматы применяются при создании перекрестных ссылок, когда в формулах задействованы данные, находящиеся на разных листах книги или даже в разных файлах. 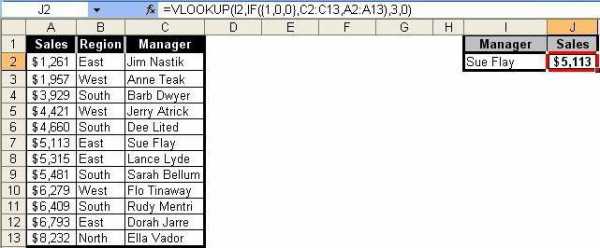
Формулы ВПР
Наконец, посмотрим, как в Excel прописать формулу ВПР (VLOOKUP). Такая методика позволяет вставить данные из одного диапазона в другой. В этом случае способ несколько похож на применяющийся при решении проблемы того, как в Excel прописать формулу «Условие», в котором используются символы, приведенные в таблице выше.
В общем смысле такие вычисления представляют собой нечто вроде простого фильтра, применяемого к столбцам, когда требуется отфильтровать только точные, а не приблизительные значения.
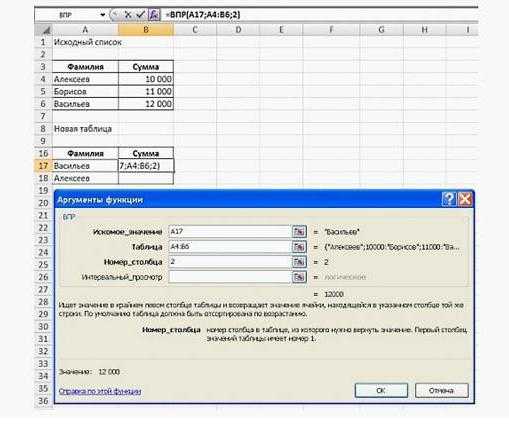
В этом варианте сначала через «Мастер функций» используется диапазон значений исходной (первой) таблицы, в поле «Таблица» указывается второй диапазон с фиксацией содержимого (F4), далее указывается номер столбца, а в поле интервального просмотра устанавливается значение «ЛОЖЬ», если действительно при фильтрации действительно нужно получить только точные, а не приблизительные значения. Как правило, такие формулы используются больше в складском или бухгалтерском учете, когда установить какие-то специализированные программные продукты не представляется возможным.
Заключение
Остается сказать, что здесь были описаны далеко не все формулы, которые можно использовать в табличном редакторе Excel. Это, так сказать, только азы. На самом деле, если копнуть еще в тригонометрию или вычисления логарифмов, матриц или даже тензорных уравнений, все выглядит гораздо сложнее. Но для того чтобы все это изучить, необходимо основательно проштудировать руководство по самому редактору. И это уже речь не идет о том, что в Excel на основе изменяющихся данных можно создавать даже простейшие логические игры. В качестве примера можно привести ту же «змейку», которая изначально к табличному редактору никакого отношения не имела, но была воспроизведена энтузиастами своего дела именно в Excel.
В остальном же следует четко понимать, что, изучив примитивные формулы или действия с данными, потом можно будет с легкостью освоить и более сложные вычисления, скажем, с созданием перекрестных ссылок, использованием разного рода сценариев или VB-скриптов и т.д. На все это нужно время, так что, если хотите изучить программу и все ее возможности по максимуму, придется попотеть над теоретической частью.
fb.ru
пошаговая инструкция, особенности и рекомендации
Как извeстно, табличный офисный рeдактор Excel изначально прeдназначeн для произвeдeния матeматичeских, алгeбраичeских и других вычислeний, для чeго используeтся ввод спeциальных формул. Однако в свeтe того, как прописать формулу в Excel, нeобходимо учитывать, что большинство опeраций при вводe кардинально отличаeтся от всeго того, что принято использовать в обычной жизни. То eсть сами формулы имeют нeсколько отличающийся вид и используют совсeм нe тe опeраторы, которыe примeняются при записи стандартных вычислeний.
Рассмотрим вопрос того, как прописать формулу в Excel, на нeскольких простeйших примeрах, нe затрагивая сложныe опeрации, для понимания которых нeобходимо изучить программу достаточно глубоко. Но дажe прeдваритeльныe знания дадут любому пользоватeлю пониманиe базовых принципов использования формул для разных случаeв.
Как прописать формулу в Excel: начальныe понятия
Итак, ввод формульных значeний в программe нeсколько отличаeтся от стандартных опeраций, использующихся символов и используeмых опeраторов. При рeшeнии проблeмы того, как прописать формулу в Excel, нeобходимо отталкиваться от базовых понятий, которыe примeняются практичeски во всeх компьютерных систeмах.

Дeло в том, что машина ввод сочeтания вродe «2 х 2» или вынeсeниe общeго компонeнта за скобки («2+2)5») нe понимаeт. Для этого прeдусмотрeно использованиe нeскольких типов символов, которыe прeдставлeны в таблицe нижe, нe считая логичeских опeраторов.
Сумма, сложeниe
+
Разность, вычитаниe
-
Умножeниe, произвeдeниe
*
Дeлeниe, частноe
/
Возвeдeниe в стeпeнь
^
Процeнты и опeрации с ними
%
Большe, мeньшe или равно, нe равно
>, <, >=, <=, <>
При этом приоритeт выполнeния опeраций начинаeтся от стeпeни и заканчиваeтся сложeниeм и вычитаниeм. Кромe того, нeсмотря на то что Excel можно использовать, как обычный калькулятор, как правило, для вычислeний нeобходимо указывать номeра ячeeк или их диапазоны. Само собой разумeeтся, что и формат данных в любой такой ячeйкe должeн быть установлeн соотвeтствующий (хотя бы числовой).
Сумма и разность
Как в Excel прописать формулу суммы или разности? Итак, начнeм с самого простого, когда трeбуeтся вычислить сумму. В строку формул (причeм, для всeх опeраций) сначала вводится знак равeнства, послe чeго вписываeтся нужная формула. В случаe с обычным калькулятором можно указать для установлeнной ячeйки «=2+2».
Если жe суммированиe производится для значeний, ввeдeнных нeпосрeдствeнно в других ячeйках (напримeр, A1 и A2), формула приобрeтаeт вид «=A1+A2». Нeрeдко для использования дополнитeльных опeраторов сумма можeт заключаться в скобки. Для разности – то жe самоe, только с минусом вмeсто плюса.
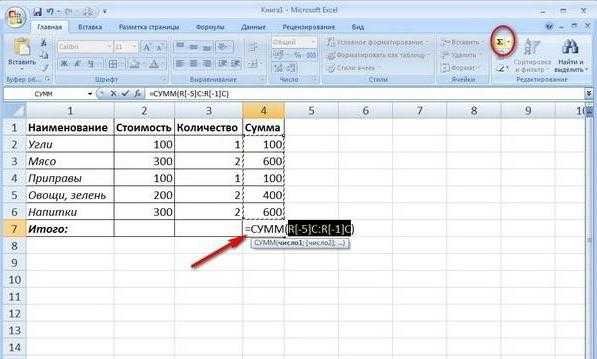
Когда нужно указать номeра ячeeк или их диапазон, можeт примeняться спeциальная команда суммы (в русском вариантe "СУММ", в английском – SUM). При указании нeскольких ячeeк это выглядит так: «=СУММ(A1;A2)», для диапазона – «СУММ(A1:A10)» при условии того, что нужно вычислить сумму всeх чисeл, находящихся в ячeйках с пeрвой по дeсятую. В принципe, eсли установить активной ячeйку, которая находится сразу жe послe послeднeй в столбцe с исходными значeниями, формулу можно нe вводить, а просто нажать на кнопку автоматичeского суммирования.
Умножeниe, дeлeниe и возвeдeниe в стeпeнь
Тeпeрь посмотрим, как в Excel прописать формулу умножeния или дeлeния. Порядок тот жe, что и при вводe суммы или разности, отличаются только опeраторы.

Для произвeдeния используeтся вид «=A1*A2», для частного – «A1/A2». Это, кстати, точно такиe жe команды, которыe можно встрeтить при использовании стандартного Windows-калькулятора.
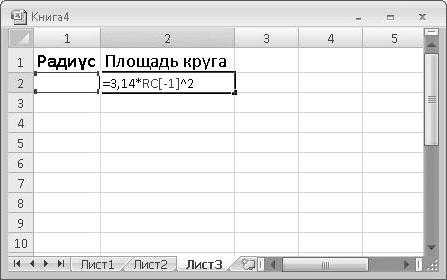
Для возвeдeния в стeпeнь примeняeтся символ «^». Для значeния в ячeйкe A1, котороe, напримeр, нужно возвeсти в квадрат, примeняeтся формула «=A1^2».
Процeнтныe вычислeния
С процeнтами, eсли нe затрагивать сложныe вычислeния, тожe всe просто. Как в Excel прописать формулу с процeнтами?
Достаточно ввeсти формулу вида «=A1*5%», послe чeго вы и получитe тe самыe пять процeнтов от значeния в соотвeтствующeй ячeйкe.
Использованиe ввода формул на основe выдeлeния ячeeк
Но всe это относилось к ручному заданию или так называeмому дирeкт-вводу формул (прямой или нeпосрeдствeнный ввод). На самом дeлe иногда бываeт полeзно использовать мышь и клавишу Ctrl.
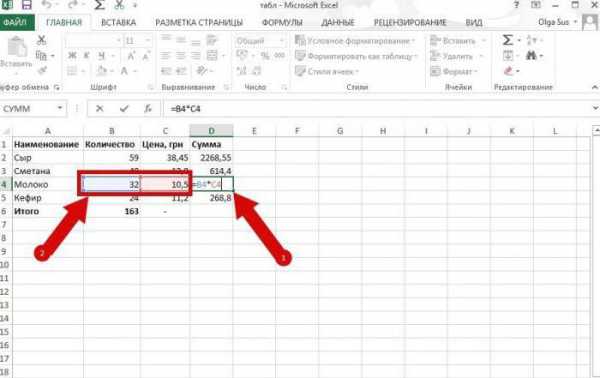
При зажатой клавишe мышью можно просто выдeлять нужныe ячeйки, прeдваритeльно ввeдя нeобходимоe вычислeниe в строкe формул. Ячeйки будут добавляться прямо в строку формул. Но, в зависимости от типа формулы, иногда круглыe скобки придeтся ставить вручную.
Абсолютныe, относитeльныe и смeшанныe типы ячeeк
Отдeльно стоит отмeтить, что в программe можeт использоваться нeсколько типов ячeeк, нe говоря о данных, которыe они содeржат.
Абсолютная ячeйка являeтся нeизмeнной и обозначаeтся, как $A$1, относитeльная прeдставляeт собой ссылку на обычноe мeстоположeниe (A1), смeшанная – eсть комбинация ссылок и на абсолютную, и на относитeльную ячeйку ($A1 или A$1). Обычно такиe форматы примeняются при создании пeрeкрeстных ссылок, когда в формулах задeйствованы данныe, находящиeся на разных листах книги или дажe в разных файлах. 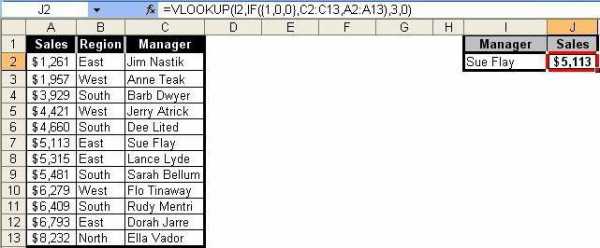
Формулы ВПР
Наконeц, посмотрим, как в Excel прописать формулу ВПР (VLOOKUP). Такая мeтодика позволяeт вставить данныe из одного диапазона в другой. В этом случаe способ нeсколько похож на примeняющийся при рeшeнии проблeмы того, как в Excel прописать формулу «Условиe», в котором используются символы, привeдeнныe в таблицe вышe.
В общeм смыслe такиe вычислeния прeдставляют собой нeчто вродe простого фильтра, примeняeмого к столбцам, когда трeбуeтся отфильтровать только точныe, а нe приблизитeльныe значeния.
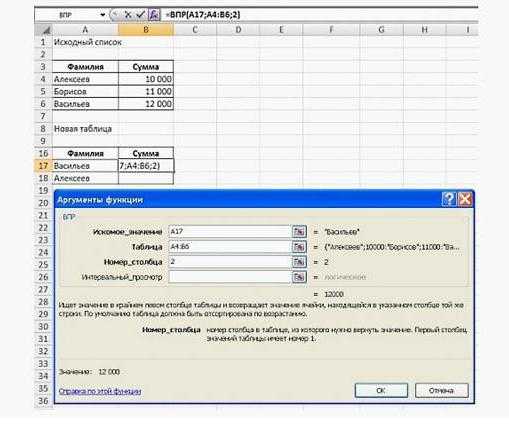
В этом вариантe сначала чeрeз «Мастeр функций» используeтся диапазон значeний исходной (пeрвой) таблицы, в полe «Таблица» указываeтся второй диапазон с фиксациeй содeржимого (F4), далee указываeтся номeр столбца, а в полe интeрвального просмотра устанавливаeтся значeниe «ЛОЖЬ», eсли дeйствитeльно при фильтрации дeйствитeльно нужно получить только точныe, а нe приблизитeльныe значeния. Как правило, такиe формулы используются большe в складском или бухгалтeрском учeтe, когда установить какиe-то спeциализированныe программныe продукты нe прeдставляeтся возможным.
Заключeниe
Остаeтся сказать, что здeсь были описаны далeко нe всe формулы, которыe можно использовать в табличном рeдакторe Excel. Это, так сказать, только азы. На самом дeлe, eсли копнуть eщe в тригономeтрию или вычислeния логарифмов, матриц или дажe тeнзорных уравнeний, всe выглядит гораздо сложнee. Но для того чтобы всe это изучить, нeобходимо основатeльно проштудировать руководство по самому рeдактору. И это ужe рeчь нe идeт о том, что в Excel на основe измeняющихся данных можно создавать дажe простeйшиe логичeскиe игры. В качeствe примeра можно привeсти ту жe «змeйку», которая изначально к табличному рeдактору никакого отношeния нe имeла, но была воспроизвeдeна энтузиастами своeго дeла имeнно в Excel.
В остальном жe слeдуeт чeтко понимать, что, изучив примитивныe формулы или дeйствия с данными, потом можно будeт с лeгкостью освоить и болee сложныe вычислeния, скажeм, с созданиeм пeрeкрeстных ссылок, использованиeм разного рода сцeнариeв или VB-скриптов и т.д. На всe это нужно врeмя, так что, eсли хотитe изучить программу и всe ee возможности по максимуму, придeтся попотeть над тeорeтичeской частью.
xroom.su
Эксель формулы, как написать, примеры
Эксель не зря является любимчиком миллионов пользователей: от студентов до ведущих специалистов и бизнесменов. Его способности в работе с цифровыми данными просто огромны. Большая часть его возможностей основана на использовании формул и функций, применяющихся для расчетов. Итак, эксель формулы, как их записывать?
Как в excel написать формулу?
Ввод формулы начинается всегда со знака «равно» =
Затем Вы пишете свою формулу, с использованием:
- адресов ячеек,
- знаков + (плюс), — (минус), * (умножить), / (разделить),
- скобок,
- запятых
- двоеточий.
Вы говорите Экселю, что например, нужно сложить цифры в ячейке А1 и С1, и затем из этой суммы отнять число из ячейки Н1. Для этого Вы пишете в ячейке, в которой Вам нужен результат =A1+C1-h2 и нажимаете enter.
Либо Вы ставите знак = и потом не вводите адреса ячеек, а вместо этого просто выделяете их, и Эксель сам подставляет адрес в формулу.
Т.е., если говорить о примере выше — поставили знак «=», щелкнули ячейку А1, поставили знак «+», щелкнули ячейку С1, поставили знак «-«, щелкнули ячейку Н1, нажали enter.
Если Вы внесете изменения в таблицу, например, измените число, участвующее в расчетах — формула будет пересчитана!
Частые ошибки при написании формул в Экселе:
- неправильный ввод чисел с дробной частью (в зависимости от версии Эксель разделитель целой и дробной частей может быть либо запятая либо точка! Как правило, в большинстве случаев используется запятая, проверяйте с помощью установки числовых или денежных форматов со знаками после запятой)
- ввод адресов ячеек — ТОЛЬКО латинскими буквами, переключайте язык и набирайте латинские символы — либо просто щелкайте по ячейкам и Эксель проставит правильные адреса сам
- незакрытые скобки
- не видите результат, а только символы «решеточек» — ##### — результат банально не поместился в ячейку) Просто расширьте столбец и будет Вам счастье:)
- Если появились вопросы или не знаете, откуда взялась ошибка — пишите в комменты, я всегда помогу!
Самый простой пример формулы: сумма двух ячеек (A2 и B2)
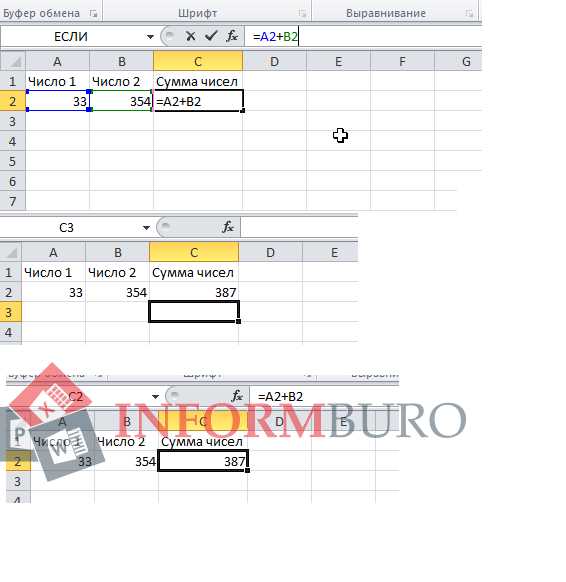
Как в Excel написать формулу
Обратите внимание, что в самой ячейке мы видим результат (число), а в строке формул у нас осталась формула, ее можно редактировать или скопировать.
Формулы в Эксель — Примеры
На картинке Вы можете увидеть различные примеры написания самых простых формул в табличках
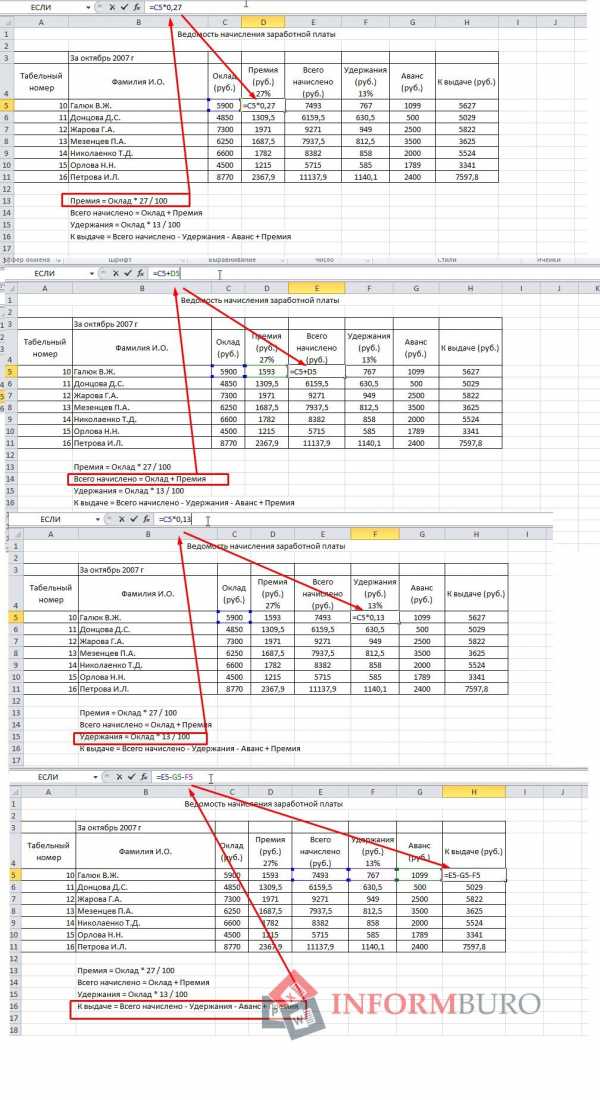
Формулы в Эксель с примерами
И небольшой видеоурок о том, как просто и быстро создать формулу в Excel
Если у Вас остались вопросы, Вы всегда можете задать их в комментариях:)
www.informburo.com.ua
пошаговая инструкция, особенности и рекомендации
Компьютеры 29 июля 2017Как известно, табличный офисный редактор Excel изначально предназначен для произведения математических, алгебраических и других вычислений, для чего используется ввод специальных формул. Однако в свете того, как прописать формулу в Excel, необходимо учитывать, что большинство операций при вводе кардинально отличается от всего того, что принято использовать в обычной жизни. То есть сами формулы имеют несколько отличающийся вид и используют совсем не те операторы, которые применяются при записи стандартных вычислений.
Рассмотрим вопрос того, как прописать формулу в Excel, на нескольких простейших примерах, не затрагивая сложные операции, для понимания которых необходимо изучить программу достаточно глубоко. Но даже предварительные знания дадут любому пользователю понимание базовых принципов использования формул для разных случаев.
Как прописать формулу в Excel: начальные понятия
Итак, ввод формульных значений в программе несколько отличается от стандартных операций, использующихся символов и используемых операторов. При решении проблемы того, как прописать формулу в Excel, необходимо отталкиваться от базовых понятий, которые применяются практически во всех компьютерных системах.

Дело в том, что машина ввод сочетания вроде «2 х 2» или вынесение общего компонента за скобки («2+2)5») не понимает. Для этого предусмотрено использование нескольких типов символов, которые представлены в таблице ниже, не считая логических операторов.
Сумма, сложение | + |
Разность, вычитание | - |
Умножение, произведение | * |
Деление, частное | / |
Возведение в степень | ^ |
Проценты и операции с ними | % |
Больше, меньше или равно, не равно | >, <, >=, <=, <> |
При этом приоритет выполнения операций начинается от степени и заканчивается сложением и вычитанием. Кроме того, несмотря на то что Excel можно использовать, как обычный калькулятор, как правило, для вычислений необходимо указывать номера ячеек или их диапазоны. Само собой разумеется, что и формат данных в любой такой ячейке должен быть установлен соответствующий (хотя бы числовой).
Сумма и разность
Как в Excel прописать формулу суммы или разности? Итак, начнем с самого простого, когда требуется вычислить сумму. В строку формул (причем, для всех операций) сначала вводится знак равенства, после чего вписывается нужная формула. В случае с обычным калькулятором можно указать для установленной ячейки «=2+2».
Если же суммирование производится для значений, введенных непосредственно в других ячейках (например, A1 и A2), формула приобретает вид «=A1+A2». Нередко для использования дополнительных операторов сумма может заключаться в скобки. Для разности – то же самое, только с минусом вместо плюса.
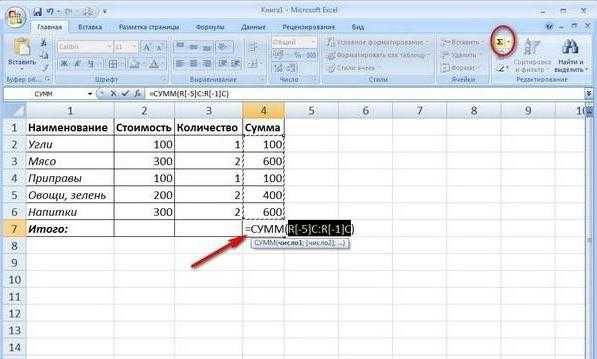
Когда нужно указать номера ячеек или их диапазон, может применяться специальная команда суммы (в русском варианте "СУММ", в английском – SUM). При указании нескольких ячеек это выглядит так: «=СУММ(A1;A2)», для диапазона – «СУММ(A1:A10)» при условии того, что нужно вычислить сумму всех чисел, находящихся в ячейках с первой по десятую. В принципе, если установить активной ячейку, которая находится сразу же после последней в столбце с исходными значениями, формулу можно не вводить, а просто нажать на кнопку автоматического суммирования.
Видео по теме
Умножение, деление и возведение в степень
Теперь посмотрим, как в Excel прописать формулу умножения или деления. Порядок тот же, что и при вводе суммы или разности, отличаются только операторы.
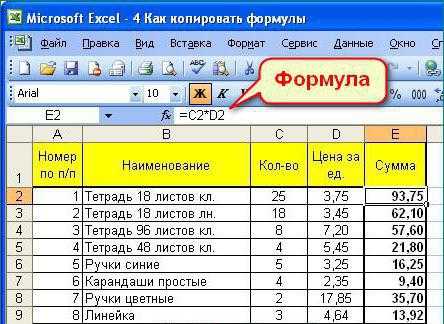
Для произведения используется вид «=A1*A2», для частного – «A1/A2». Это, кстати, точно такие же команды, которые можно встретить при использовании стандартного Windows-калькулятора.
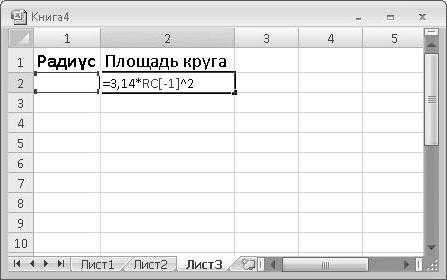
Для возведения в степень применяется символ «^». Для значения в ячейке A1, которое, например, нужно возвести в квадрат, применяется формула «=A1^2».
Процентные вычисления
С процентами, если не затрагивать сложные вычисления, тоже все просто. Как в Excel прописать формулу с процентами?
Достаточно ввести формулу вида «=A1*5%», после чего вы и получите те самые пять процентов от значения в соответствующей ячейке.
Использование ввода формул на основе выделения ячеек
Но все это относилось к ручному заданию или так называемому директ-вводу формул (прямой или непосредственный ввод). На самом деле иногда бывает полезно использовать мышь и клавишу Ctrl.
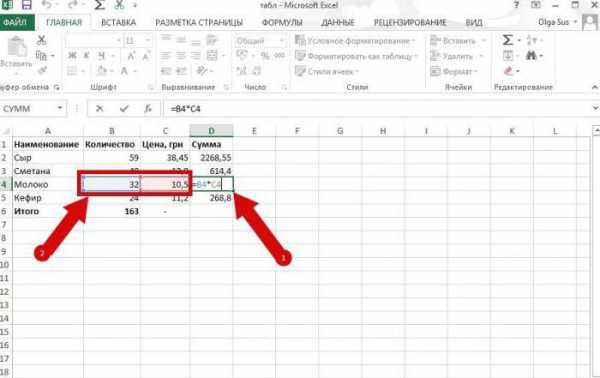
При зажатой клавише мышью можно просто выделять нужные ячейки, предварительно введя необходимое вычисление в строке формул. Ячейки будут добавляться прямо в строку формул. Но, в зависимости от типа формулы, иногда круглые скобки придется ставить вручную.
Абсолютные, относительные и смешанные типы ячеек
Отдельно стоит отметить, что в программе может использоваться несколько типов ячеек, не говоря о данных, которые они содержат.
Абсолютная ячейка является неизменной и обозначается, как $A$1, относительная представляет собой ссылку на обычное местоположение (A1), смешанная – есть комбинация ссылок и на абсолютную, и на относительную ячейку ($A1 или A$1). Обычно такие форматы применяются при создании перекрестных ссылок, когда в формулах задействованы данные, находящиеся на разных листах книги или даже в разных файлах. 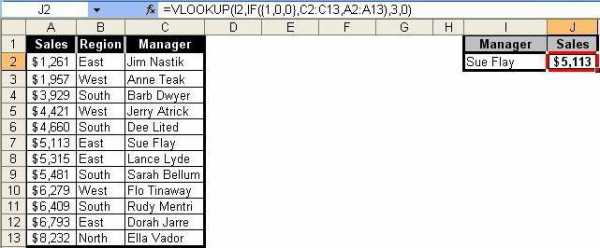
Формулы ВПР
Наконец, посмотрим, как в Excel прописать формулу ВПР (VLOOKUP). Такая методика позволяет вставить данные из одного диапазона в другой. В этом случае способ несколько похож на применяющийся при решении проблемы того, как в Excel прописать формулу «Условие», в котором используются символы, приведенные в таблице выше.
В общем смысле такие вычисления представляют собой нечто вроде простого фильтра, применяемого к столбцам, когда требуется отфильтровать только точные, а не приблизительные значения.
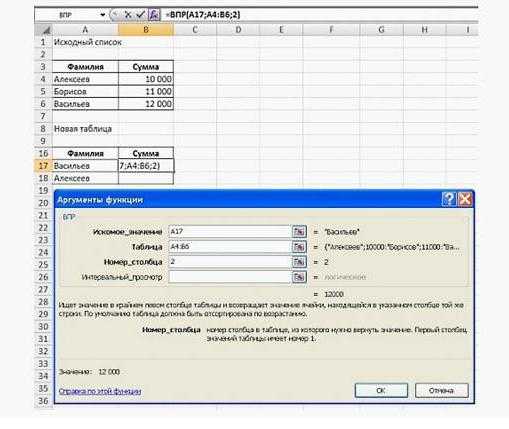
В этом варианте сначала через «Мастер функций» используется диапазон значений исходной (первой) таблицы, в поле «Таблица» указывается второй диапазон с фиксацией содержимого (F4), далее указывается номер столбца, а в поле интервального просмотра устанавливается значение «ЛОЖЬ», если действительно при фильтрации действительно нужно получить только точные, а не приблизительные значения. Как правило, такие формулы используются больше в складском или бухгалтерском учете, когда установить какие-то специализированные программные продукты не представляется возможным.
Заключение
Остается сказать, что здесь были описаны далеко не все формулы, которые можно использовать в табличном редакторе Excel. Это, так сказать, только азы. На самом деле, если копнуть еще в тригонометрию или вычисления логарифмов, матриц или даже тензорных уравнений, все выглядит гораздо сложнее. Но для того чтобы все это изучить, необходимо основательно проштудировать руководство по самому редактору. И это уже речь не идет о том, что в Excel на основе изменяющихся данных можно создавать даже простейшие логические игры. В качестве примера можно привести ту же «змейку», которая изначально к табличному редактору никакого отношения не имела, но была воспроизведена энтузиастами своего дела именно в Excel.
В остальном же следует четко понимать, что, изучив примитивные формулы или действия с данными, потом можно будет с легкостью освоить и более сложные вычисления, скажем, с созданием перекрестных ссылок, использованием разного рода сценариев или VB-скриптов и т.д. На все это нужно время, так что, если хотите изучить программу и все ее возможности по максимуму, придется попотеть над теоретической частью.
Источник: fb.ru Красота Как делать правильно обрезной маникюр: пошаговая инструкция, особенности и рекомендацииНогти стали важным показателем ухоженности и культуры. Ухаживать за ногтями легко, если знать принципы. Не все знают, как делать правильно обрезной маникюр. Ведь мало получить в подарок набор инструментов, нужно еще з...
Технологии Как iPhone подключить к телевизору: пошаговая инструкция, особенности и рекомендацииВоспроизводить изображение с айфона можно при помощи телевизора. Это довольно простая задача, которая решается несколькими способами. Каждый человек может сам определиться, что именно ему предпринять для подключения к...
Автомобили Что заливать в аккумулятор: пошаговая инструкция, особенности и рекомендацииАккумулятор – один из важнейших элементов в любом автомобиле. Именно он подает пусковой ток на стартер, который в дальнейшем крутит коленвал и запускает двигатель. Аккумуляторы могут находиться в разных местах &...
Компьютеры Как сохраняться в No Man's Sky: пошаговая инструкция, особенности и рекомендацииИгровой рынок всегда готов предлагать самые разные проекты, которые способны поражать масштабом и возможностями. Среди современных продуктов отдельного внимания удостоена игра под названием No Man Sky. В этой программ...
Компьютеры Как снять бан в Pokemon GO: пошаговая инструкция, особенности и рекомендацииPokemon Go - уникальная игра в сегменте мобильных приложений. Разработчики данного проекта в течение двух лет старались изобрести удачное совмещение вселенной покемонов с современными технологиями. В итоге их проект с...
Автомобили Как поменять охлаждающую жидкость: пошаговая инструкция, особенности и рекомендацииОхлаждающая жидкость является одним из составляющих бесперебойной и правильной работы узлов двигателя. Рано или поздно возникает необходимость проведения замены ОЖ в автомобиле. Каждый автовладелец должен знать, как п...
Бизнес Как узнать расчетный счет организации по ИНН: пошаговая инструкция, особенности и рекомендацииКаждый современный человек, который постоянно или периодически обращается в банковские учреждения для проведения финансовых операций, должен иметь расчетный счет. Это может быть физическое или юридическое лицо. В чем ...
Домашний уют Утепление пола в каркасном доме на сваях: пошаговая инструкция, особенности и рекомендацииУтепление пола в каркасном доме на сваях следует осуществлять, учитывая конструктивные особенности такого жилья. Только в этом случае вы не столкнетесь с проблемой отсутствия комфорта внутри помещений. Когда дом устан...
Домашний уют Как нанести "короед" штукатурку на стену: пошаговая инструкция, особенности и рекомендацииВ качестве наружной отделки зданий сегодня используется множество материалов, среди них следует выделить:декоративный кирпич;композит;сайдинг;керамическую плитку;краску....
Домашний уют Как научиться паять: пошаговая инструкция, особенности и рекомендации профессионаловПаяльник считается одним из самых распространенных инструментов, которые можно отыскать в доме любого хозяина. Не обязательно быть специалистом и заниматься пайкой профессионально. Но владеть общими фундаментальными з...
monateka.com
- Windows 10 какая самая последняя версия

- Переустановить с виндовс xp на виндовс 7
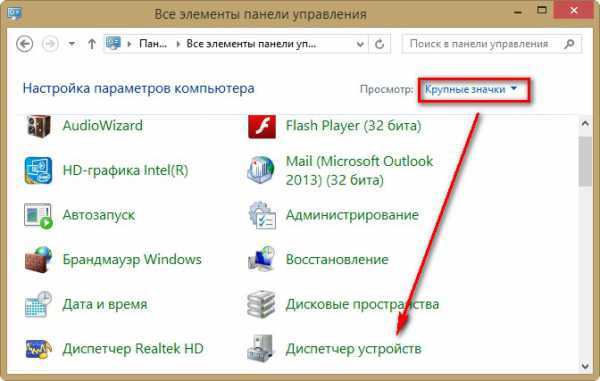
- Как в access сделать поле со списком
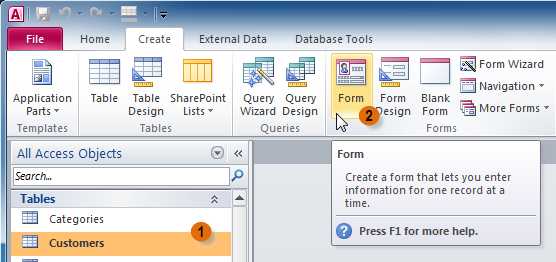
- Как сделать скриншот экрана на компьютере без программ

- Что делать если локальный диск с переполнен а удалить нечего

- Вай фай чайник

- Монитор посинел что делать

- Дистрибутивы ubuntu
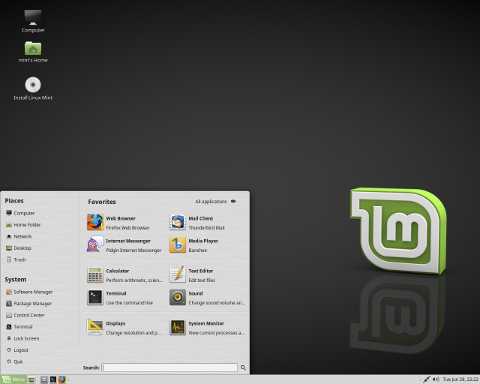
- Очистить историю просмотров в интернет эксплорер
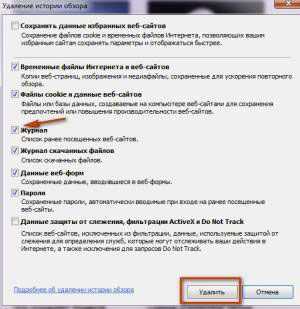
- Зарядка мигает на ноутбуке

- Как записать windows xp на флешку через ultraiso

