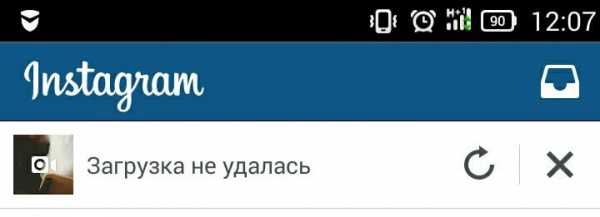Как на флешку записать Windows7/XP и сделать ее загрузочной. Как записать windows xp на флешку через ultraiso
Как записать windows xp на флешку
Приветствую вас, мои уважаемые читатели, подписчики и просто любители компьютерной темы!
Вчера я решил поставить второй операционной системой старую, но очень надежную и всем известную винду икс пи. Как и всегда, болвашки у меня не было. Поэтому, я решил описать, как записать windows xp на флешку, зачем вообще нужна эта ОС, чем она отличается от других и какие еще программы понадобятся. Поехали!
Содержание статьи
Почему именно XP?
Многие уже и не вспомнят эту операционную систему. Однако, не так давно она была самой стабильной и работала почти без ошибок и вылетов. Ставить ее рентабельно потому-что она требует от компьютера меньше ресурсов, по сравнению даже с теми же семеркой и восьмеркой. Например, если у вас ноутбук слабенький, и вы на нем только работаете, то рентабельнее оставить на нем операционную систему XP.

Представьте, что вам захотелось поностальгировать, вы решили поиграть в старую игру. На новых системах она не запустится. Качать какие-то эмуляторы – опасно для самих ОС, а вот иметь на борту жесткого диска старенькую «хрюшу» (windows XP), как раз таки пригодится. Ставится она легко, весит мало, проблема только с драйверами, но и этот вопрос решаемый.
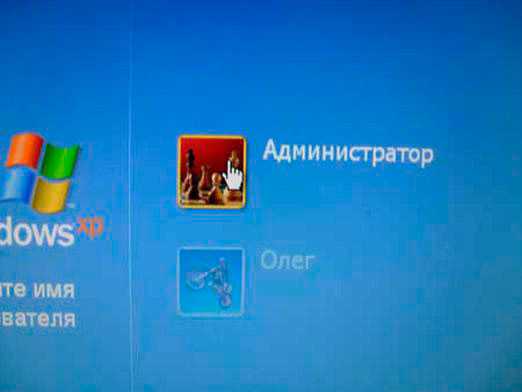
XP гораздо стабильнее, нежели новые аналоги. Конечно, сейчас она не поддерживается производителями. Однако, если ваш комп куплен исключительно для работы, и машинка слабенькая, то это самый лучший выбор для нее.
Сама ОС достаточно компактная, даже на 120-ти гиговом винте займет минимальное место. Даже 64-битная версия не потребует более 30 гигабайт для полнофункциональной работы. Конечно, она не поддерживает DirectX десятой версии, но вам он и не нужен. А такой софт, как офис, фотошоп, различные ридеры и звуковые редакторы вполне отлично работают на этой оболочке.

Драйвера

С необходимым программным обеспечением все немного сложнее, чем в современных версиях операционных систем. Дело в том, что портировать ПО на новое железо без ошибок невозможно. Поэтому, нужно искать его в сети. Для этого лучше использовать тематические сайты. Или программы, которые специально ля этого созданы.
Идеальным вариантом будет, если у вас сохранились от старенького компьютера диски с драйверами. На них есть все что нужно. В крайнем случае их можно просто обновить, ведь это гораздо проще, чем искать новое ПО неизвестно от какого производителя.
Что потребуется для записи загрузочной флешки?
Так как мы будем работать со старой системой, то придется найти образ. Качать мы будем полную профессиональную версию. Вот несколько ссылок:
Ссылка.

Ссылка.
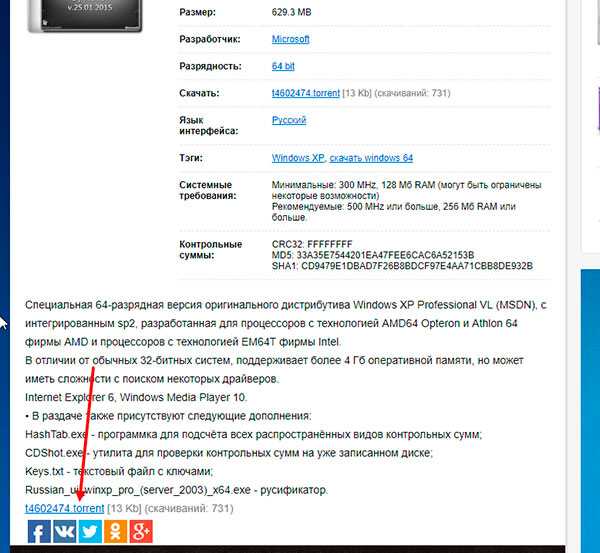
Ссылка.
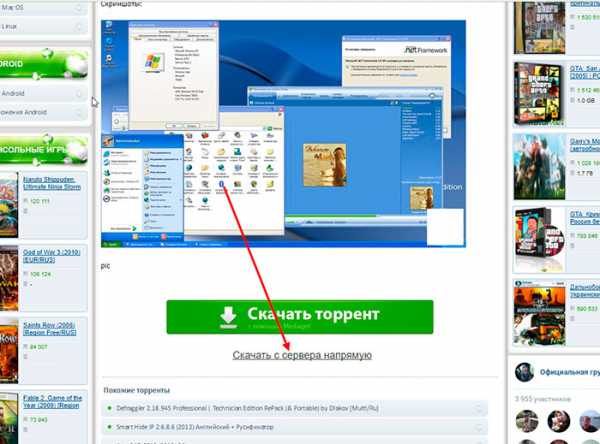
Ссылка.
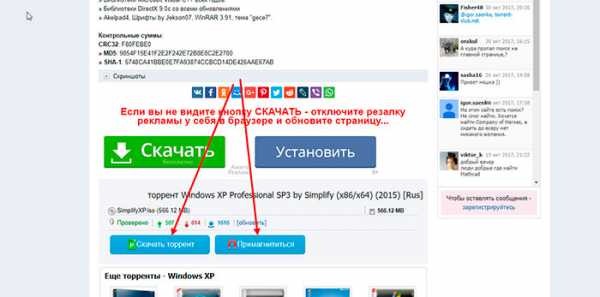
Ссылка.
Какая-либо из ссылок, в любом случае, должна работать даже после года, с момента опубликования статьи. Что бы скачать торрентом дистрибутив, вам понадобится вот эта программа.
Ставите ее и загружаете дистрибутив.
Теперь нам нужны программы для записи загрузочной флешки.

Первая – ultraiso. Качаем вот отсюда.
Или мы попытаемся записать операционную систему через Rufus .
А также нужна сама флешка. Какую выбрать, рассмотрим ниже.
Выбор носителя
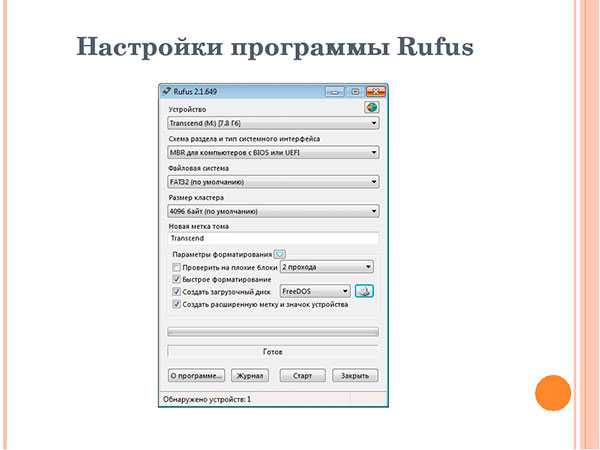
Вам может показаться, что стоит выбирать носитель именно по объему информации, которая в него вмещается. Но нет, достаточно девайса в 4 гига. Тип порта тут тоже не важен. Даже если вы будете использовать USB 3.0, это не особо ускорит загрузку. Объясню почему.
Скорость порта влияет только на перенос файлов с флешки на винчестер. Однако, распаковка данных зависит только от железа внутри корпуса вашего ПК. Порты здесь не причем. Брать флешку под USB 3.0 не рентабельно. Можно использовать старые аналоги, или купить просто самую дешевую.
Запись носителя через UltraISO
Итак, устанавливаем саму программу. Затем открываем ее. Видим вот такой интерфейс.
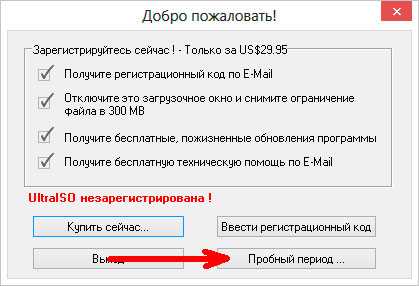
Выбираем пробный период, жмем кнопку и видим вот такое окно, в котором выбираем позицию – открыть.
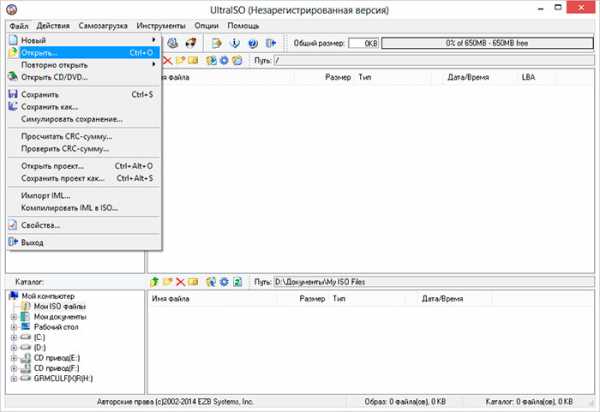 .
.
Теперь выбираем образ нашей системы. При скачивании торрентом она должна быть в папке под и именем «Загрузки».
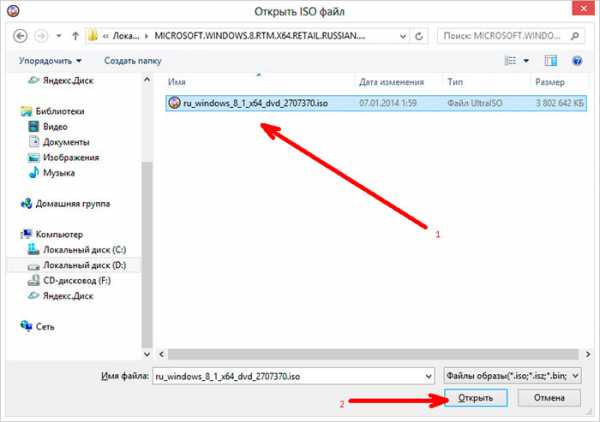
Затем, в меню вверху окна, выбираем самозагрузка, и в выпавшем списке щелкаем на «записать образ жесткого диска».
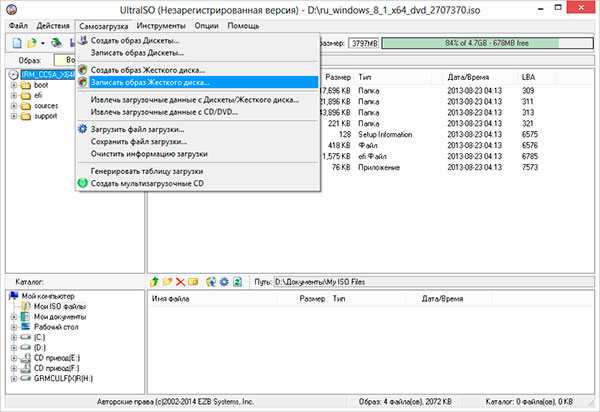
Флешка, скорее всего, определится сразу, а вот метод записи надо выбрать вручную. Ставим позицию USB HDD+ V2. Далее жмете кнопку записи.
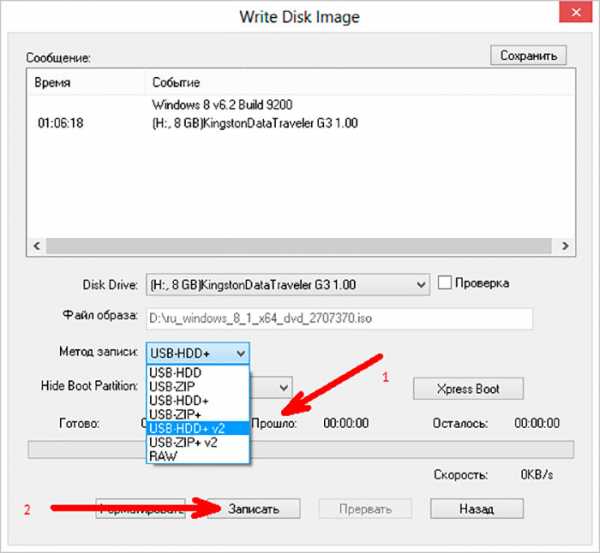
Теперь выскочит табличка, с которой надо согласиться.
Далее начнется запись. Дождитесь ее окончания, иначе испорите и флешку и сам образ.
Важно, чтобы операция прошла до полного окончания иначе потом придется бежать к соседям за новым образом и за записью нового девайса.
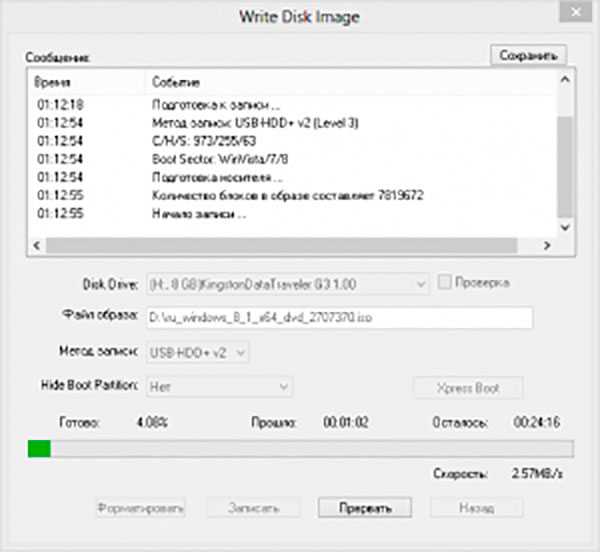
Запись загрузочной флешки через UltraISO закончена.
Запись через Rufus
Еще одна программа, которая поможет вам сделать загрузочный девайс. Открываем софт и видим вот такое окно.
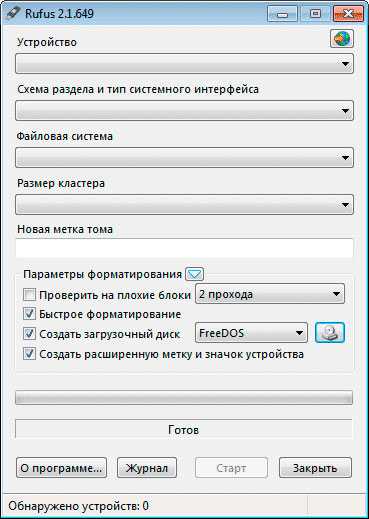
В первой строчке выбираем наше устройство.
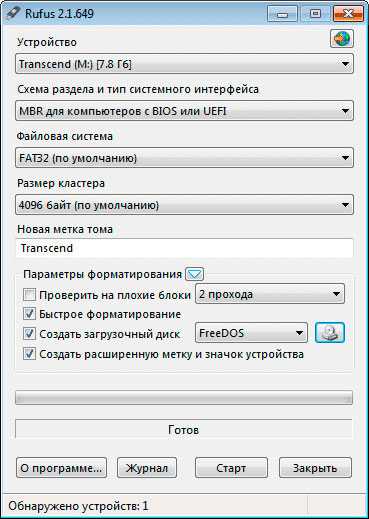
Теперь меняем вот это параметр.
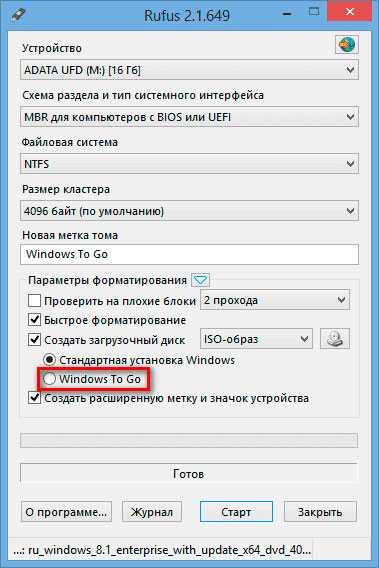
У вас должно получиться вот так.
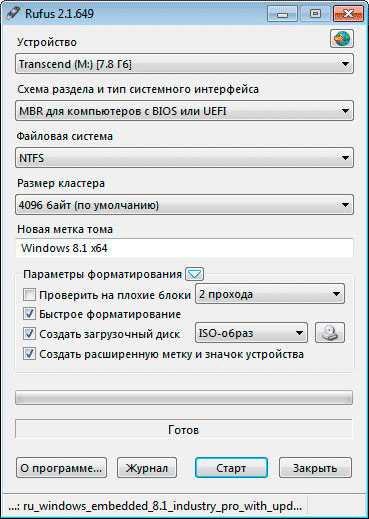
При нажатии кнопки старт увидите вот такое окно. Там жмем ОК.
Пойдет запись.
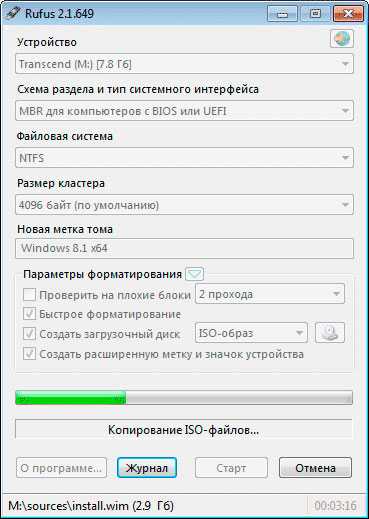
Вот так проходит запись через Rufus.
Вот видео, как и что делать.
Что не стоит пытаться делать
Если вы сидите в ubuntu или в linux, то вам придется очень постараться, чтобы записать образ на флешку для ноутбука. Я бы лично не советовал вам это делать. Уж коли вы хотите установить «Хрюшу», возьмите целостный дистрибутив.
Заключение
Ну, вот я вам и рассказал, что требуется для установки загрузочной флехи, включая программное обеспечение, откуда его взять и как пользоваться.
Надеюсь статья для вас была полезной. Делитесь ей с друганами в социальных сетях. А также подписывайтесь на мой блог, чтобы быть в курсе новых материалов! До скорых встреч!
Материалы по теме
windwix.ru
Как записать Windows XP на флешку
Несмотря на то что Windows XP считается достаточно древним, многие его до сих пор используют. Связано это с низкими требованиями к железу. Таким образом, он является идеальным решением для офисов и физических лиц, у которых достаточно слабый компьютер. Практика показывает, что данная операционная система более надежная по сравнению с ранними версиями и обладает приятным интерфейсом. Так как DVD-ROMы сегодня «вымирают», стал актуальным вопрос записи данной операционной системы с флешки.

Как записать Windows XP на флешку
Основные способы записи Windows XP на флешку
Существует два основных способа это сделать, а именно:
- Создание загрузочной флешки с помощью специальных утилит и готового образа в формате ISO.
- Использование установленной операционной системы для создания back up.
Первый предполагает установку «чистого» Windows в дальнейшем, а второй будет копией действующей ОС с наличием системных ошибок, которые были до этого.

Записать Windows XP на флешку можно с помощью программы ISO
На заметку! Для записи образа нужно использовать флешку размером 1-2 Гб. Если планируется установка с дополнительными программами и драйверами, то лучше взять электронный накопитель на 8-16 Гб.
Создание загрузочной флешки с помощью утилит
В интернете есть довольно много различных программ, которые могут помочь в записи загрузочной флешки с ОС Windows XP. Наиболее популярные и простые UltraISO и WinSetupFromUSB. Они не требуют специальных навыков и достаточно простые.
Использование UltraISO
Перед созданием загрузочной флешки потребуется скачать образ операционной системы в формате ISO и записать саму утилиту. Она есть на русском и английском языке. На самом деле не принципиально, так как использовать программу надо будет однократно, после чего необходимость в ней отпадет. Здесь главное понимать, куда нажимать.

Записываем Windows XP с помощью программы UltraISO
Вот основной алгоритм действий после выполнения подготовительного этапа, указанного выше:
- Запуск утилиты и установка флешки в устройство.
- Выбрать активным окно с программой и нажать в левом верхнем углу «Файл», а затем «Открыть», чтобы указать путь к сохраненному образу операционной системы на жестком диске компьютера.
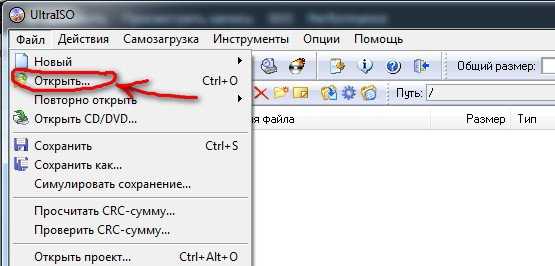
Нажимаем «Файл» и «Открыть»
- Когда путь к образу операционной системы будет указан, потребуется нажать «Самозагрузка» и «Запись образа жесткого диска», как указано на изображении.
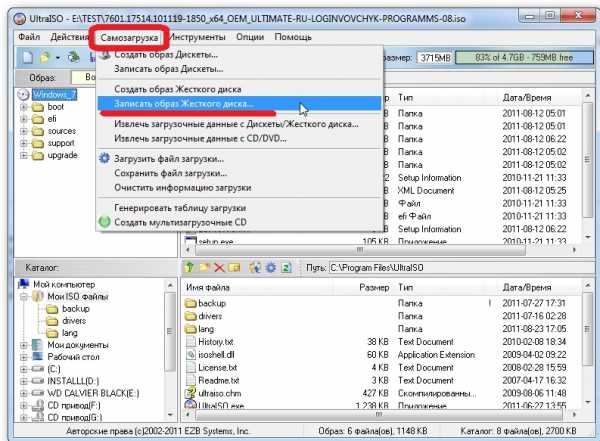
Нажимаем «Самозагрузка» и «Запись образа жесткого диска»
- Проверить, что флешка определилась, а метод записи USB-HDD+. Можно нажимать на кнопку «Записать».
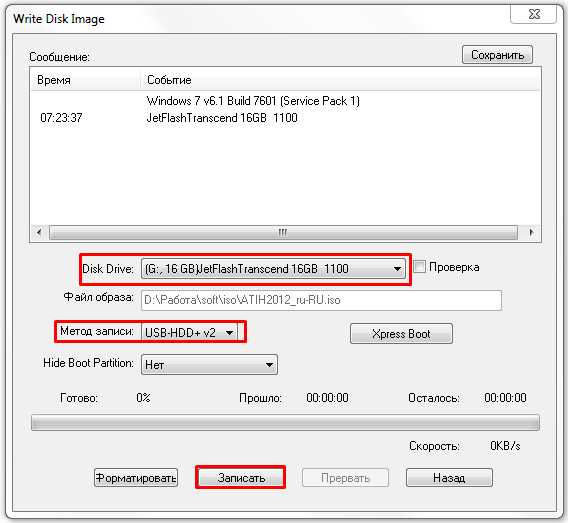
Нажимаем на кнопку «Записать»
- Перед созданием загрузочной флешки появится окно, в котором будет предложено отформатировать электронный носитель. Выбрать способ форматирования электронного накопителя FAT32.

Форматируем флешку
- Нажать «Записать».
Через несколько минут флешка будет готова.
Важно! Windows XP существовал, когда флешки не были особо популярными. Именно поэтому при использовании данного способа создания загрузочного образа может возникнуть ошибка txtsetup.sif поврежден. Поэтому эту программу лучше использовать при записи более поздних ОС, а для XP рекомендуется использовать WinSetupFromUSB.
Видео — Как записать Windows XP на флешку
Использование WinSetupFromUSB
Это еще одна простая и понятная утилита, которая необходима для создания загрузочных дисков. Она позволяет записать на флешку даже Windows 98. Вот что необходимо сделать для получения нужного результата:
- Выполнить подготовительный этап, который указан выше, только надо установить данную утилиту. Стоит понимать, что данная программа не видит образов ISO, поэтому понадобится их смонтировать в эмулятор и скопировать содержимое в отдельную папку.
- Открыть программу и вставить электронный носитель.
- Проверить, что флешка определилась (цифра 1 на изображении). Если она не определилась, то стоит нажать на Refresh.
- Выбрать соответствующую строчку, где указан Windows XP путем нажатия на пустой квадрат, после чего там будет стоять галочка (цифра 2 на изображении).
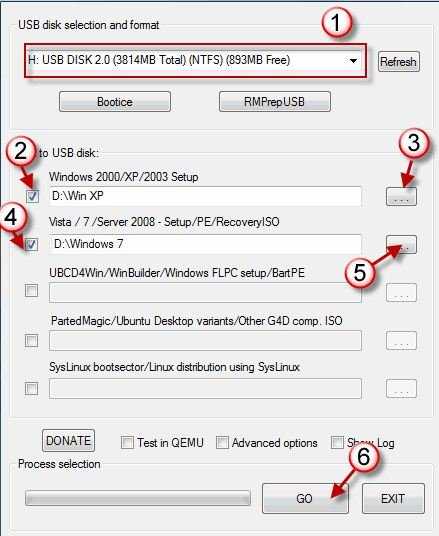
Выбираем соответствующую строчку, где указан Windows XP
- Указать доступ к папке, где находится операционная система (цифра 3 на изображении).
- Нажать на кнопку «GO» и дождаться завершения процесса (цифра 6 на изображении).
Цифры 4 и 5 актуальны для создания образов Windows Vista/7/Server 2008 — Setup/PE/Recovery ISO. Данный способ проверен, и он не выдает указанную выше ошибку при установке операционной системы.
Как сделать back up ОС
Для этого требуется вставить флешку и зайти в папку с установленной операционной системой. После этого потребуется кликнуть правой кнопкой мыши по папке и указать, что требуется создать загрузочный диск (флешку). Напомним, что этот метод не рекомендуется, так как он содержит системные ошибки, которые были в дальнейшем. Также он рассчитан для использования системы на конкретно взятом железе. На другом компьютере могут возникнуть дополнительные сложности.
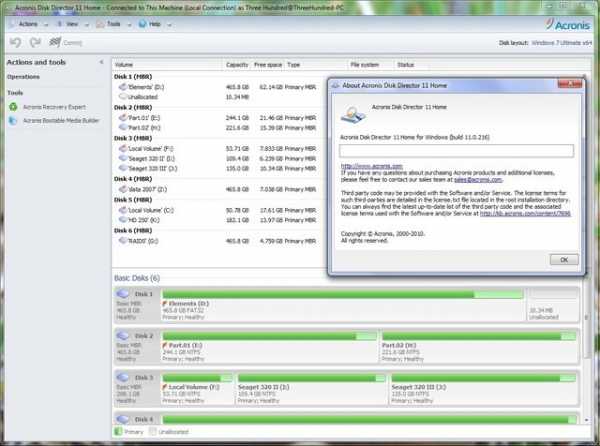
Программа Acronis для создания образов в формате tif
Также некоторые используют программу Acronis для создания образов в формате tif. Это довольно полезная утилита, но проблема остается такой же, поэтому лучше всего использовать специальные программы, указанные выше, для создания «чистого» загрузочного образа.
Понравилась статья? Сохраните, чтобы не потерять!
pc-consultant.ru
Как записать образ Windows на флешку через UltraISO
 С каждым годом обычные CD или DVD диски становятся менее популярными, им на смену уже давно пришли внешние жесткие диски, USB накопители и карты памяти. В связи с чем производители ноутбуков и компьютеров все меньше начали оснащать свои устройства встроенными дисководами.
С каждым годом обычные CD или DVD диски становятся менее популярными, им на смену уже давно пришли внешние жесткие диски, USB накопители и карты памяти. В связи с чем производители ноутбуков и компьютеров все меньше начали оснащать свои устройства встроенными дисководами.
В свою очередь это вызывает ряд проблем, например, когда необходимо выполнить установку Windows. На этот счет было разработано немало программ, способных записать образ Windows 7, 10 на USB флешку.
К числу таких относится UltraISO, распространяемая в двух версиях: бесплатной и платной. Давайте рассмотрим ее более подробно и создадим свою первую загрузочную флешку.
Перед тем как начать работу
До начала работы с утилитой необходимо скачать ее на русском или любом другом удобном для вас языке с официального сайта, нажав на зеленую кнопку «Download». В большинстве случаев достаточно бесплатного варианта.
Не рекомендую загружать утилиту с торрентов, файлообменников и прочих сомнительных сервисов. Поскольку есть вероятность подхватить вирус, который может не только погубить вашу нынешнюю систему, но и будет по умолчанию устанавливаться с новым ISO образом.
После завершения загрузки запустите скачанный «EXE» файл и выполните установку.
Также предварительно скачайте нужный ISO дистрибутив операционной системы.
Создаем загрузочную флешку с помощью UltraISO
Теперь, после того как вы установили программу, запустите ее от имени администратора, щелкнув по ней правой мышкой. Это поможет избавиться от возникновения дальнейших возможных проблем.
Затем следуйте следующей инструкции по работе с UltraISO:
- В верхнем меню нажмите по кнопке «Файл» и выберите пункт «Открыть». Также можно использовать горячие клавиши «Ctrl+O».
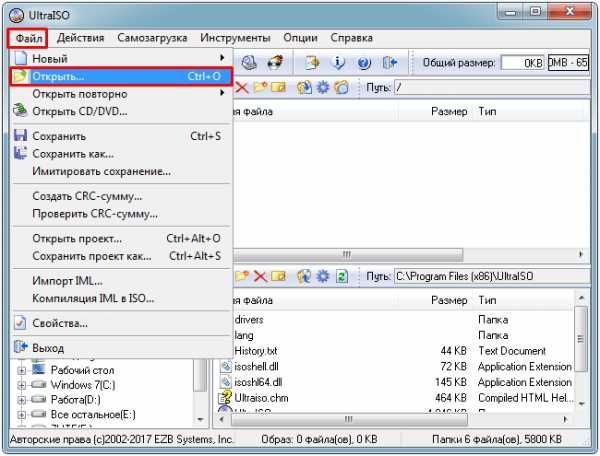
- Выберите образ Windows, который требуется запись на флешку и нажмите «Открыть». Убедитесь, что он находится на одном из разделов жесткого диска, но никак не на USB носителе.
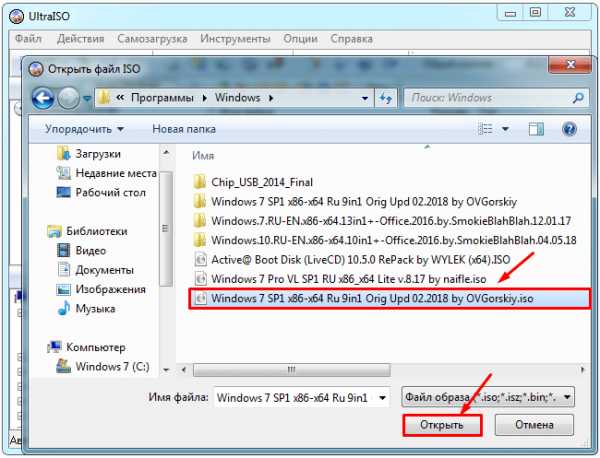
- Отобразится структура со всеми файлами, но по большому счету она нам не важна, поэтому двигаемся далее.
- В верхнем меню перемещаемся в раздел «Самозагрузка» и щелкаем «Записать …». У каждой версии приложения может быть свой перевод, в связи с чем названия пунктов могут немного отличаться. Обязательно учитывайте этот момент и в случае чего ищите похожие названия пунктов.
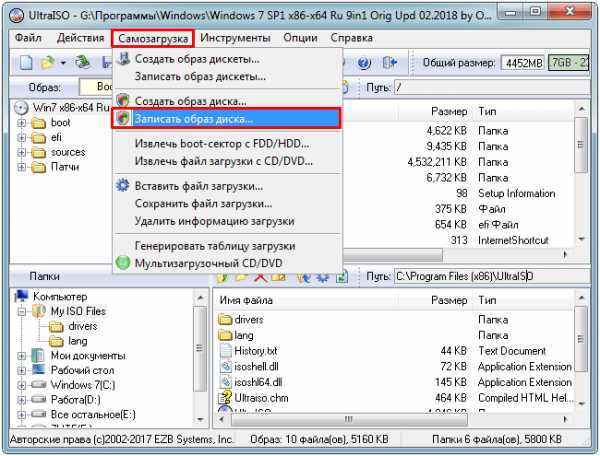
- В графе «Disk Drive» выбираем USB накопитель и нажимаем по кнопке «Форматировать».
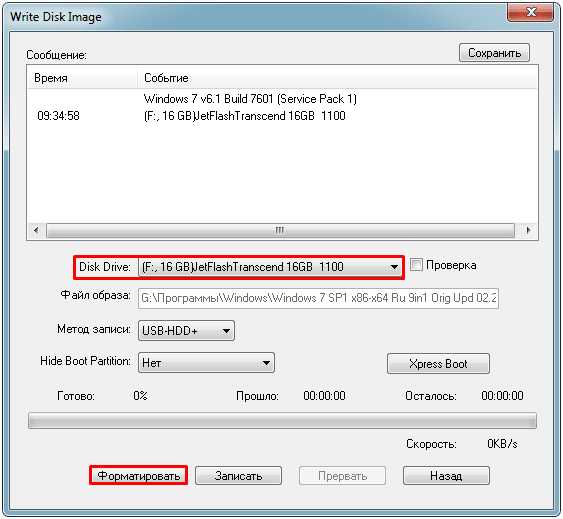
- В новом окне в качестве файловой системы выставляем «FAT32», все остальные опции можно не трогать и нажимаем «Начать». Следует понимать, что процесс форматирования удалит все данные, находящиеся на USB носителе, поэтому предварительно сохраните всю важную информацию в другом месте.

- После того, как форматирование будет завершено, закройте данное окно.
- В основном окне задайте метод записи «USB-HDD+», не изменяя все другие параметры нажмите «Записать».
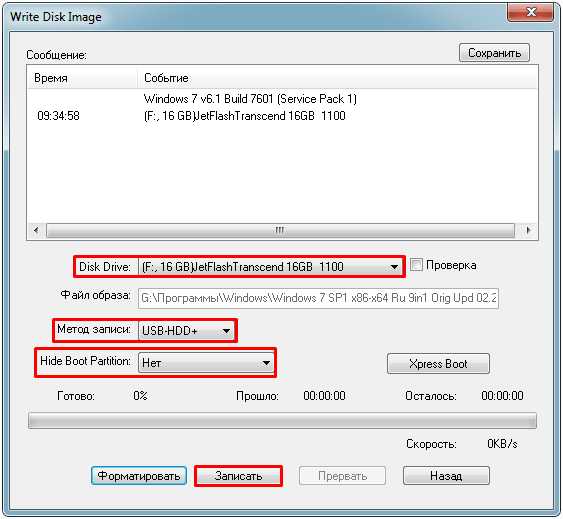
- Подтвердите действие, нажав по кнопке «Да».

- После этого UltraISO начнет создание загрузочной флешки, дождитесь окончания процесса. Обычно он длится 5-30 минут, все зависит от скорости работы накопителя и USB порта к которому он подключен.
После того, как UltraISO успешно завершит запись образа Windows, можно закрывать приложение и переходить к установке.
Кстати, некоторые пользователи просто извлекают все файлы из ISO образа с помощью архиватора и перекидывают их на флешку. Хочу сразу отметить, что такой способ не работает и загрузиться с такого накопителя не получится.
Рассмотренные выше способ универсален и подходит для всех версий операционных систем. Поэтому с его помощью вы также можете записать образ системы Windows 10 на флешку через ту же самую программу UltraISO.
Второй способ: когда есть только папка с установочными файлами
Если по какой-то причине у вас нет готово загрузочного образа или компакт-диска с операционной системой, но при этом имеется папка с установочными файлами Windows, то вы можете создать загрузочную флешку взяв их за основу.
Как это сделать с помощью UltraISO:
- В меню выбираем «Файл – Новый – Образ Bootable (самозагружаемый) CD/DVD.
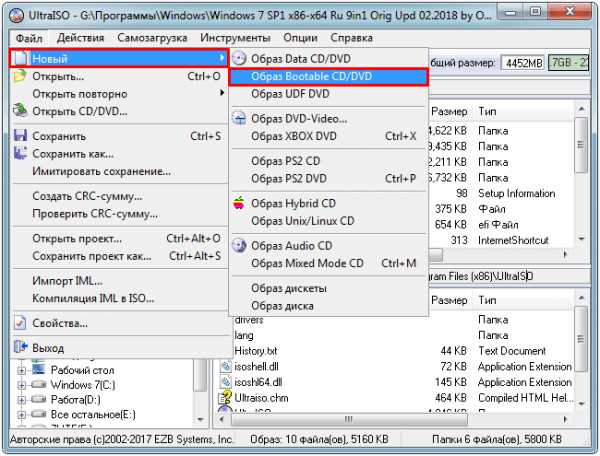
- Отобразится окно, в котором нужно выбрать загрузчик. В образах Windows 7, 8 и 10 его можно найти в папке «boot» под названием «bootfix.bin».
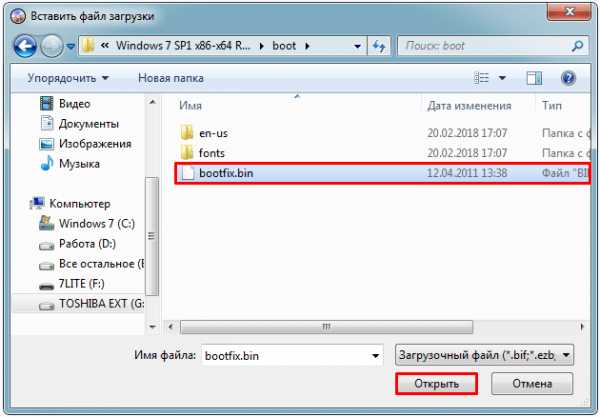
- Теперь с помощью комбинации «CTRL+A» выделяем все файлы, которые находятся в нижней правой части главного окна программы и переносим их в пустую верхнюю часть.
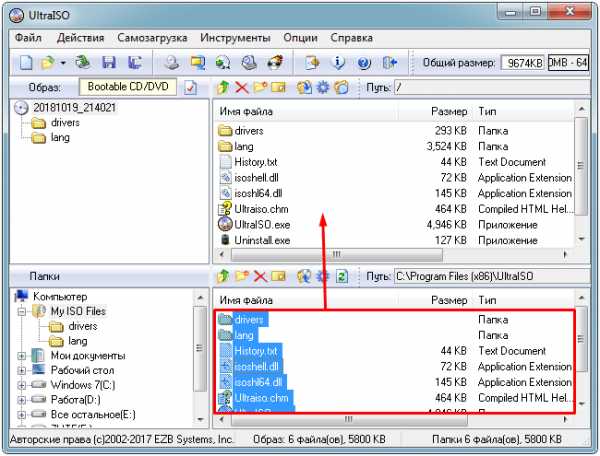
- Обратите внимание на индикатор заполнения свободного пространства в верхней правой части окна. Если он красный, что говорит о заполнении диска, то щелкните по нему правой мышкой и укажите объем «4.7 ГБ».
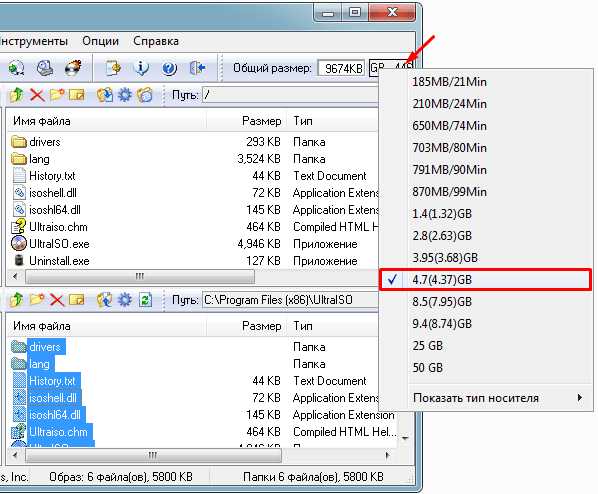
- Зайдите в меню «Самозагрузка» и нажмите «Записать образ».
- В графе «Disk Drive» укажите флешку, которую следует сделать загрузочной. Поле «Файл» должно быть пустое. Метод записи выставляем «USB-HDD+». Нажимаем «Записать».
После успешного завершения процесса можно перезагружать компьютер и начинать установку системы.
Третий способ: когда есть только загрузочный диск
И последний третий вариант будет полезен тогда, когда есть установочный компакт-диск с системой Windows. В таком случае через UltraISO можно сделать загрузочную флешку взяв его за основу. При этом не нужно будет создавать отдельный ISO образ этого диска, что значительно сэкономит время.
Подробная инструкция:
- Открываете меню «Файл», нажимаете «Открыть CD/DVD» и указываете путь к DVD приводу, в котором находится установочный диск.
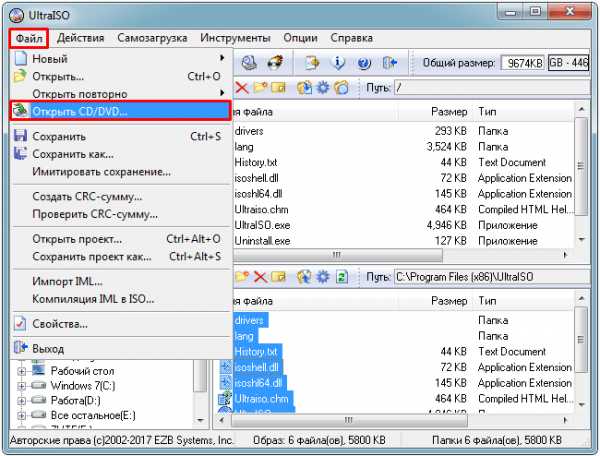
- Все остальные действия будут аналогичны с предыдущим пунктом. Заходим в «Самозагрузка», нажимаем «Записать образ» и начинаем процесс.
По завершению процесса вы получите полностью готовый для работы накопитель.
С какими проблемами вы можете столкнуться
Обычно процесс работы с утилитой UltraISO проходит гладко, но в некоторых случаях могут возникнуть проблемы и дополнительные вопросы. Давайте разберем основные из них.
- Не удается создать загрузочную флешку с дистрибутивом Windows XP. Решением будет воспользоваться утилитой WinSetupFromUSB или откатом текущей даты в BIOS на 10 лет назад. После установки можно будет вернуть актуальную дату.
- Уменьшился объем USB носителя или он распознается как CD-ROM. В таком случае поможет форматирование с помощью утилиты «ImageUSB», которую я рассматривал в самом конце статьи про Memtest86.
- Некоторые пользователи пытаются записать сразу несколько дистрибутивов, к сожалению, сделать это невозможно.
- Программа зависает или замирает процесс записи. Скорее всего проблема на стороне USB накопителя, проверьте его работоспособность.
- Иногда возникает необходимость создания мультизагрузочной USB флешки с большим набором утилит. В UltraISO сделать такой накопитель можно только одним способом – записать готовый мультизагрузочный образ. Но вот создать самостоятельно его не получится. Здесь может помочь утилита WinSetupFromUSB.
Старался написать максимально подробную статью, надеюсь, что у меня это получилось и вы теперь знаете, как пользоваться программой Ультра ИСО и сможете самостоятельно применять ее в разных ситуациях.
Если у вас есть дополнительные вопросы, задавайте их, помогу, чем смогу.
Профессиональная помощь
Если не получилось самостоятельно устранить возникшие неполадки,то скорее всего, проблема кроется на более техническом уровне. Это может быть: поломка материнской платы, блока питания,жесткого диска, видеокарты, оперативной памяти и т.д.
Важно вовремя диагностировать и устранить поломку,чтобы предотвратить выход из строя других комплектующих.
В этом вам поможет наш специалист.
Оцените статью:
Создание загрузочной флешки в программе UltraISO
Оцените статью:Если статья была вам полезна,поделитесь ею в качестве благодарности
onoutbukax.ru
Как на флешку записать Windows7/XP и сделать ее загрузочной
Совсем недавно на работе подошел ко мне сотрудник с просьбой:«Степ, я знаю, ты разбираешься в компьютерах! Ты можешь установить мне на работе Windows7, старая сильно стала глючить?!».«Без проблем, сейчас все сделаем!» - сказал я. Но когда зашел в его кабинет и увидел его компьютер, то круто обломался ! На столе стоял портативный компьютер, у которого я не нашел DVD-привода. Windows здесь устанавливается через USB-накопитель. Не желая расстраивать сотрудника и пытаясь сохранить его первое впечатление обо мне как гуру, я сказал ему, что все сделаю! Чтобы не упасть лицом в грязь, я начал напрягать все извилины своего мозга и искать выход из положения .
Выход я нашел! У меня получилось записать Windows7 на флешку и сделать ее загрузочной. Хочу сказать, что это было вовсе не сложно, и вы сейчас в этом сами убедитесь. Но для начала я хочу подчеркнуть плюсы, которые я сразу заметил при установке Windows через USB-накопитель.
Преимущества установки Windows через USB-накопитель:
+ скорость установки Windows, что существенно экономит время. Установка Windows через диск длится примерно 30-40 минут, а через флешку 10-20 минут – чувствуете разницу?
+ флешка меньше подвергается механическим повреждением, чем диск. При частом использовании диска на нем образуются царапины, и диск приходится перезаписывать;
+ это просто удобно! Зачем таскать за собой диск, ведь проще захватить маленькую флешку.
Минусов я не нашел.
Вот теперь пришло время рассказать, как я на флешку записал Windows7 и сделал ее загрузочной. Хочу подчеркнуть, что вы этим способом можете записать на флешку не только Windows7, но и Windows XP, Windows 8 и т.д.
Чтобы сделать флешку с Windows загрузочной существует множество программ, но я для себя выбрал программу Ultraiso.Ultraiso – это утилита для работы с образами дисков. В интернете вы найдете множество сайтов, которые предложат скачать эту программу.
Официальный сайт разработчика Ultraisohttps://www.ezbsystems.com/enindex.html
Приступаем к практике.
Как на флешку записать Windows7/XP и сделать ее загрузочной при помощи Ultraiso?
1. Для начала, нам понадобится образ Windows. Как создать образ Windows на ПК с помощью программы Ultraiso, читайте тут. А мы движемся дальше.
2. Установите и запустите программу Ultraiso. Перед вами откроется вот такое окно:

3. В правом меню перейдите «Файл» => «Открыть» или нажмите на горячие клавиши (CTRL+O):

4. Укажите путь к Windows образу и жмите на кнопку «Открыть». Обычно образ имеет расширение «*.iso, *.isz, *.bin, *.mds» и др.:
5. В панеле справа появятся файлы, которые программа Ultraiso вытащила с образа:
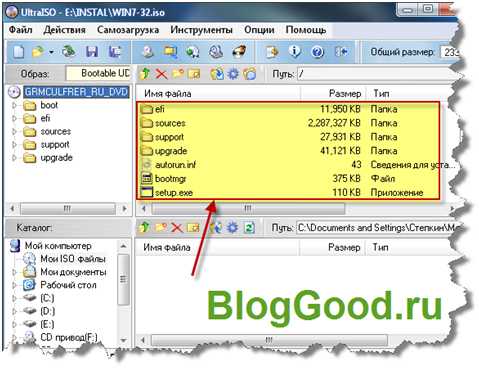
6. Далее нажмите в меню на кнопку «Самозагрузка» => «Записать образ Жесткого диска…»:

7. Откроется дополнительное окно, где нужно сделать вот такие настройки:- в пункте «Disk Drive» - выберите флешку, на которую будете записывать Windows;- в пункте «Метод записи» выберите - «USB-HDD+».Теперь жмите на кнопку «Записать»:
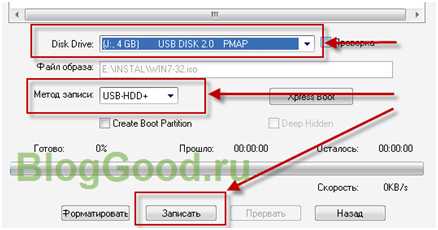
8. После того как вы нажали кнопку «Записать», на экране появится сообщение: «Внимание! Вся информация на диске ….будет стерта!». Рекомендую здесь хорошенько подумать, а нет ли ценной информации на флешке. Если нет, жмите на кнопку «Да»:
После нажатия на кнопку «Да» начнется запись Windows на флешку.В принципе, это все. Загрузочная флешка с Windows создана.
Вот таким способом я решил проблему. Windows на портативный ПК была установлена. Приятно, что лицом в грязь не упал и сотрудник доволен. В общем, получилось все как в Голливудских фильмах .
Примечание: когда будете устанавливать Windows с флешки, не забудьте зайти в BIOS и поменять загрузку. Загрузка ПК должна происходить не с жесткого диска и не с DVD-привода, а с USB! Настройки для своего БИОСа поищите в сети.
У меня все.
Понравился пост? Помоги другим узнать об этой статье, кликни на кнопку социальных сетей ↓↓↓
Последние новости категории:
Похожие статьи
Популярные статьи:
Добавить комментарий
Метки: windows XP/7, полезные статьи
bloggood.ru
- Как настроить вай фай самим
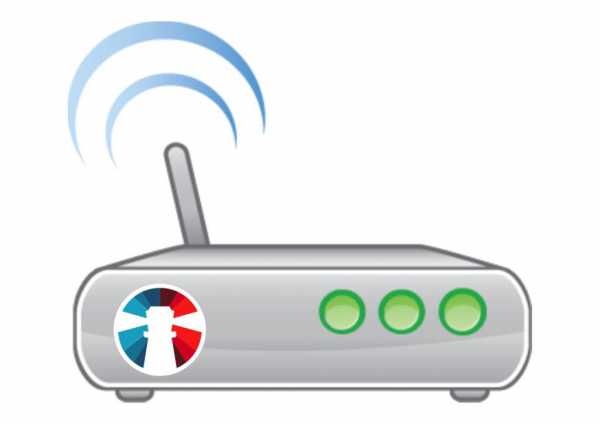
- Windows 10 приложения

- Сравнение строк powershell

- Пропускная способность материнской платы

- Ctrl shift enter в excel
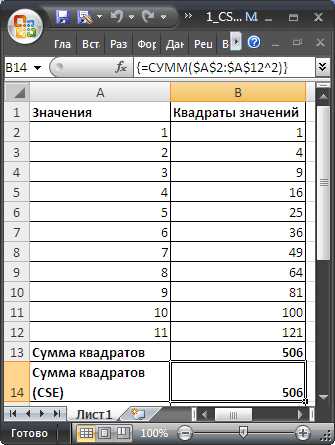
- Как включить джава скрипт в яндекс браузере

- Стоит ли переходить на windows 10 с windows 7 в 2018 году

- Как заархивировать файлы в zip

- Linux mint удаление программ

- Инструкция работы с программой torrent
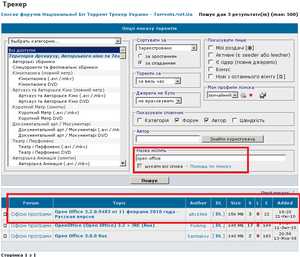
- Видео не загружается