Как сделать скриншот экрана на компьютере или ноутбуке. Как сделать скриншот экрана на компьютере без программ
Как сделать скриншот без программ
Как сделать скриншот без программ
Чтобы сделать скриншот без программ, зафиксировав происходящее на вашем экране, надо просто нажать на клавиатуре кнопку Prt Scr (Print Screen), которая располагается в верхней правой части клавиатуры, между цифровым и буквенным блоками клавиш. При нажатии на эту кнопку ничего видимого не происходит, не появляется никаких окошек и оповещений, но изображение вашего экрана, тем не менее, незаметно для глаз переносится в буфер обмена. Только здесь обязательно надо иметь в виду, что на снимке будет в буквальном смысле отображено именно то, что «видит» ваш монитор, т.е., свернутые окна на снимке будут свернутыми окнами. Не «снимется» только указатель мыши.
Вот вы нажали Prt Scr и вдруг понимаете, что на вашем снимке будет отображена не только текущая проблема, но и какие-либо вещи (часть личной переписки, нечто такое, что совсем неуместно). Чтобы не пришлось потом возиться с редактированием скрина, замазывая или обрезая ненужное, используйте для создания снимка сочетание клавиш Alt и Print Screen. Тогда снимок будет отображать только активное окно, т.е. то, в котором вы работаете в данный момент.
Далее ваш путь будет все так же прост. На любом компьютере есть программа Paint, найти ее просто: Пуск – Все программы – Стандартные – Paint. Кому-то нравится использовать вместо Paint графический редактор Gimp, но в нем надо подгонять размер нового документа под разрешение вашего экрана, иначе в итоге сохранится только видимый кусок изображения. Если вы используете Paint, вставляйте свой снимок сочетанием клавиш Ctrl и V, или правой кнопкой мыши Правка – Вставить. В Gimp принцип вставки такой же, но возможности этого редактора позволяют провести более серьезную обработку изображения, чем в Paint. После обработки снимка, выбирайте формат для сохранения и сохраняйте: Файл – Сохранить как – Тип файла (GIF, JPEG или PNG).
Еще раз – проверьте, не видно ли на вашем снимке личной информации, логинов или паролей, иначе недобросовестный человек сможет этим воспользоваться. Если что-то «попало в кадр», вернитесь в редактор и обрежьте ненужные куски. Этими элементарными правилами безопасности не стоит пренебрегать.
Ну, вот вы и узнали как сделать скриншот без программ и убедились, что это действительно просто. Вы приобрели еще один очень полезный навык, применение которому вы обязательно скоро найдете.
загрузка...
загрузка...
загрузка...
vokaknado.ru
Как сделать скриншот? Быстро и удобно на любом устройстве
Сегодня ответ на вопрос «Как сделать скриншот экрана компьютера?» уже не звучит однозначно. Исходя из статистики запросов, число способов в последнее время сильно выросло. В этой статье предоставлены не все, но большинство способов сделать скриншот. Так же вы узнаете как сделать скриншот экрана на айфоне и андроиде (смотрите содержание ниже), и обзор программ для скриншотов.
Как сделать скриншот экрана?
Если вам нужен скриншот экрана исключительно для себя, и вы не хотите устанавливать дополнительное ПО, этот способ для вас будет оптимальным. С помощью стандартных функций Windows можно сделать нужный снимок.
Какими клавишами сделать скриншот экрана
Найдите на вашей клавиатуре клавишу «Print Screen» или сокращённый вариант «Prt Scr». При нажатии на неё в буфер обмена сохраняется картинка того, что было на экране в момент нажатия.

Куда сохраняется скриншот экрана на компьютере
После того как в буфере (оперативной памяти) появилась картинка вы сами должны определить как и куда ее сохранить. Для этого откройте любой графический редактор (Paint или Photoshop) и выберите «Вставить», можно просто нажав «Ctrl + V». В фотошопе предварительно создаёте новый файл (Ctrl + N) и потом вставляете изображение. Далее можете редактировать, сохранять (Ctrl + S) или обрезать.
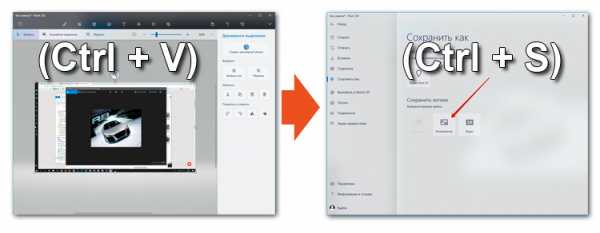 Кстати, если вам нужен скриншот не всего экрана, а только скриншот выделенной области экрана, используйте сочетание клавиш «Alt + Print Screen». Так в буфер будет попадать только активное окно.
Кстати, если вам нужен скриншот не всего экрана, а только скриншот выделенной области экрана, используйте сочетание клавиш «Alt + Print Screen». Так в буфер будет попадать только активное окно.
Программа для скриншотов с экрана
Если вам нужно постоянно использовать скриншоты, да ещё и для публичного просмотра в интернете, использование программ для вас станет незаменимым. Тем более если необходима возможность делать определённые пометки на изображении. Для таких целей в них установлен ряд стандартных опций. К примеру возьмём меню из первой программки Joxi.
Если навести курсор на опцию и удерживать несколько секунд, появится описание к ней. Но уже визуально легко понять, что с помощью определённого инструмента можно нарисовать стрелку или выделить часть изображения фигурой, скажем, взять в круг. Также есть возможность «затереть» часть текста (сделать не читабельным), и пронумеровать пункты.
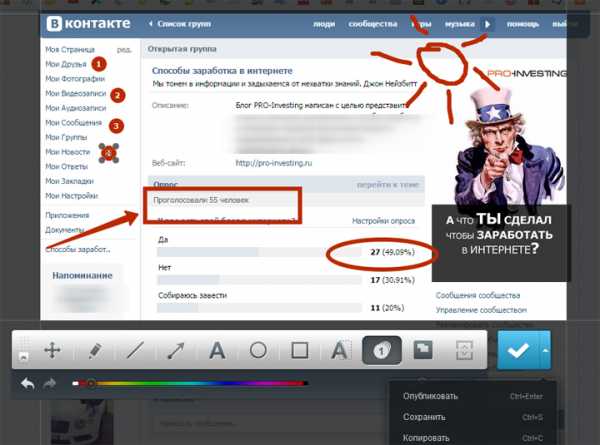
В конце редактирования выбираете метод сохранения:
- Опубликовать – означает что изображение будет загружено на сервер, и вы сможете делится ссылкой на него.
- Сохранить – скриншот будет сохранен на вашем компьютере в указанной вами папке в формате «jpg». Для выхода с программы нажмите «Esc».
- Копировать – будет скопировано в буфер обмена для того что бы вы могли его вставить в любой другой удобный вам графический редактор.
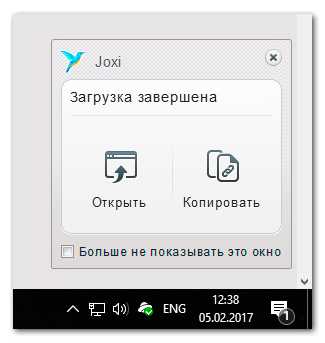
После просто нажатия на «Готово»(синий чекбокс, при наведении меняет цвет на оранжевый) справа внизу появится такое меню что делать с ссылкой на ваш скриншот.
Если хотите убедиться, что все правильно то нажмите на «Открыть», чтобы посмотреть на скрин. Если вы и так уверенны, тогда для быстрого копирования ссылки нажмите «Копировать». Все ваш скриншот готов к пользованию. Всего несколько секунд и вы можете делится полученной ссылкой, если сохранили скрин на сервер, с друзьями или для других целей.
Во всех ниже представленных программах для скриншотов аналогичный принцип действия. Выберите какая вам больше нравится или больше подходит по функционалу/практичности и пользуйтесь на здоровье.
Программы для скриншотов экрана компьютера
joxi.ru – очень удобная и многофункциональная программа. Работает на Windows, MacOs и Linux, также разработан специальный плагин для Хром-браузера. Перейдите на сайт, скачайте и установите программу, установка тихая. В трее появится иконка, которая показывает что все настроено и боеспособно. На сайте в разделе «Обзор» описаны все функции программки, сможете потом ознакомиться. Вот же его основные:
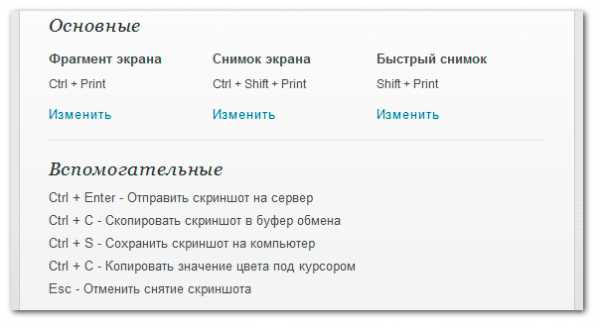
lightshot – подобная программа для скриншотов. Скачиваете, устанавливаете и пользуетесь.
clip2net.com – эту программу я отнёс бы к категории временных скриншотов. Так как в стандартном бесплатном тарифе изображения хранится всего 30 дней. Но зато в Pro-аккаунте, который стоит 30 $ в год, есть возможность записи видео и отсутствует реклама при просмотре файлов. Устанавливается на Windows, iPad и Android. Есть плагины для Chrome и Firefox.
printscreen.ninja – совсем молодой сервис. Принцип работы такой же, как и у предыдущих, визуальный редактор присутствует. Работает пока только на Windows.
ssmaker.ru – аналогичная программа, присутствуют все нужные инструменты. К отличиям можно отнести то, что здесь предусмотрен так называемый «онлайн-сервис». Вводите адрес страницы, которой хотите сделать скриншот, в специальную строку, слева настраиваете нужные вам параметры и получаете картинку. Вход на указанный вами адрес, сервис делает через свой браузер, поэтому сделать скрин, например личного кабинета, не получиться. По этой причине опцию можно назвать малополезной.
Вторая особенность в том, что можно сделать скриншот сайта на всю высоту страницы. Устанавливаете параметр «По высоте сайта», и получаете изображение сайта сверху до низу. Совет: устанавливайте ширину изображения и ширину формата вывода одинаковой, иначе текст на скриншоте будет не читабельным.
mepic.ru – это хостинг картинок. Не требуется регистрация и установка приложений. Просто загружаете свою картинку, добавляете описание и сервис сохраняет её на сервере, выдавая вам ряд ссылок для пользования:
- Ссылка для просмотра картинки
- BB код для форума или блога
- HTML код
- Ссылка для удаления картинки.
Главное условие – изображения не должны нарушать законодательство Российской Федерации.
Как сделать скриншот на айфоне или айпаде
Для всех мобильных устройств Apple работает одна простая процедура. Скриншот на айфоне делается с помощью одновременного нажатия клавиши «Home» и «Sleep», то есть включения/выключения.

При этом вы услышите звук, как бы, затвора фотокамеры. Сделанный вами скриншот вы найдёте в галерее.
Как сделать скриншот на андроиде
На андроиде принцип тот же. Нужно одновременно нажать и удержать пару секунд кнопку включения/выключения и клавишу затухания громкости.

К сожалению, для владельцев андроида ниже 4.0. этот вариант не прокатит. Для операционки до версии 4.0. нужно устанавливать вспомогательные программы.
Как видите сейчас сделать скриншот экрана не составляет трудностей. Если что-то из материала не работает или утратило актуальность пишите и спрашивайте в комментариях, буду рад вам помочь.
pro-investing.ru
Обзор программ для создания скриншотов
В этой статье я расскажу вам, как сделать скриншот экрана компьютера стандартными средствами Windows, а также рассмотрим программы, которые помогут в создании скриншотов. Для начала потребуется немного теории. Скриншот – это снимок, на котором отображается всё содержимое экрана, кроме курсора, если не использовать специальные программы. Есть несколько способов сделать скриншот, и сейчас я расскажу о некоторых из них.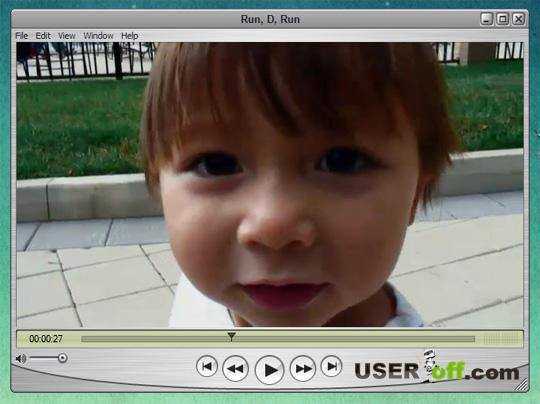
Стандартные средства Windows (Paint)
Первый способ – с помощью программы Paint. Paint – это графический редактор, очень простой в использовании, который устанавливается по умолчанию вместе с Windows.
Итак. Для начала, найдите на клавиатуре клавишу Print Screen SysRq. Если такой клавиши на вашей клавиатуре нет, то найдите с похожим названием. Часто на ней написано PrtSc. Нажмите её один раз.
После нажатия на эту клавишу, снимок отправляется в буфер обмена компьютера. Теперь его надо вставить в любой графический редактор.
Примечание: часто в ноутбуках надо сочетать функциональную клавишу «Fn» + «Prt Sc», чтобы сделать скриншот.

Открываем Paint: «Пуск» — «Все программы» — «Стандартные» — «Paint». И нажимаем кнопку «Вставить» или можете воспользоваться горячими клавишами «Ctrl» + «V». Открыть Paint можно через «Выполнить», нажмите «Win» + «R» и введите mspaint, нажмите Enter.
Если надо сделать скриншот активного окна, а не всего рабочего стола, тогда нажмите на нужное окно, чтобы сделать его активным, и нажимаете «ALT» + «PrtSc».
После того, когда вставили скриншот в Paint, можете его отредактировать. Вы можете выделить нужную область – вырезать или переставить её, вставить стрелочки, добавить надпись, добавить другие объекты и т.д. Затем сохраняете как картинку (тип файла: jpg, png или bmp), и всё. Скриншот с экрана готов. Теперь его можно переслать, например, по электронной почте.
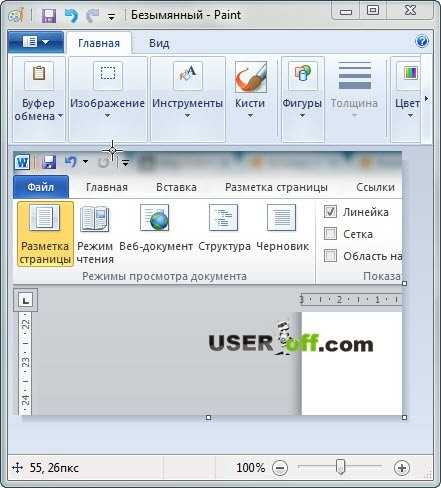 Если вы хотели узнать, как сделать снимок экрана компьютера без программ, то этот вариант вам точно подойдет.
Если вы хотели узнать, как сделать снимок экрана компьютера без программ, то этот вариант вам точно подойдет. Программы для создания скриншотов
Существует множество программ, которые умеют делать скриншоты. Вам не надо устанавливать несколько, а достаточно установить ту, которая вам понравится больше всего. Работа и возможности программ разные, если вам нужна программа, которая имеет возможность обрабатывать изображения, например, изменять качество картинки, отрезать/вставлять необходимые объекты или еще что – то, тогда придется установить каждую и посмотреть возможности программ, чтобы подобрать ту, которая подойдет под ваши потребности. В свою очередь в этой статье, я напишу свои комментарии по поводу программ, о которых буду упоминать в статье.
Рекомендую прочитать статью до конца. Так как в этом обзоре будут платные и бесплатные программные продукты. Возможно, именно этот пункт для вас будет весомым.
FastStone Capture
Одна из продуманных программ, считаю FastStone Capture. С помощью неё вы не только можете создавать скриншоты, но также можно записывать видео с экрана. Это является большим плюсом, потому что вам не надо устанавливать несколько программ под разные задачи. Одной установкой вы убиваете сразу 2 зайца. В разрезе этой статьи я покажу, как сделать скриншот экрана в этой программе.
Программа является условно – бесплатной. Если вы ищите бесплатную программу для создания снимков экрана, тогда можете пролистнуть этот раздел статьи и посмотреть другие программы.
Скачать программу FastStone Capture можете по ссылке здесь.
Она выглядит так:
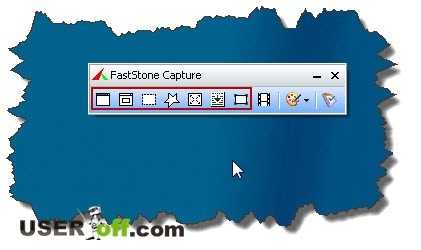
После создания скриншота он появится моментально в новом окне, где предоставляется возможность редактирования скриншота. После всех манипуляций над изображением, сохраняете его нажатием на: «Сохранить как».
Посмотрите на скриншот ниже, чтобы понять, какие способы создания скриншота есть в этой программе.

Последний значок — «Запись видео с экрана». Как вы уже заметили, что программа имеет возможность создания скриншота не только всего рабочего стола, но и сделать скриншот, например, произвольной области (звезды, круга и т.д.).
Кстати, к каждому значку прикреплены горячие клавиши. То есть вам не надо всегда открывать программу, чтобы сделать скриншот. Достаточно нажать на нужные кнопки и скриншот будет сделан.
Этой программе ставлю 4 с плюсом, можно сказать почти 5.
Snagit
Выше я уже рассказал, как сделать скриншот стандартными средствами и одной популярной программой. Но после использования этой программы вы уже навряд ли будете ими пользоваться. Этой программой пользуюсь уже около 2 лет, чтобы делать скриншоты для этого блога и поэтому могу сказать объективно, что она является одной из лучших в своем роде. Она также как и предыдущая программа, создает скриншоты и записывает видео с экрана. Распространяется как платный программный продукт. Официальный сайт программы здесь.
При выходе новой версии этой программы, каждый раз вносятся изменения в интерфейс, делая программу еще удобнее, так что мои скриншоты могут немного отличаться, но смысл остается прежним.
Итак, давайте приступим к созданию скриншота в этой программе. После запуска программы вам надо выбрать действия, которые надо сделать через эту программу. Для примера я выбираю «Image» (Картинка), нажимаю на стрелочку, чтобы на скриншоте она была видна.
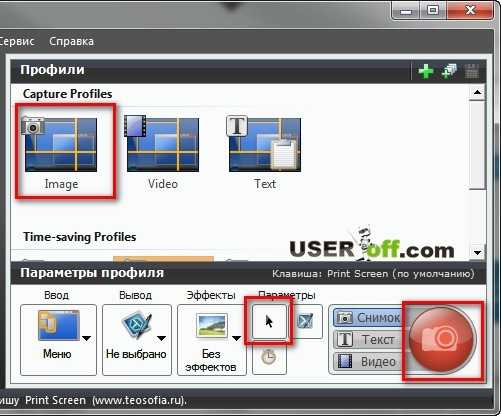
Также можно из скриншота извлечь текст. Например, вам надо отправить товарищу содержание ошибки, но написано все на английском и текст слишком длинный. Тогда выбираете «Text», наводите указатель на сообщение и делаете скриншот через Snagit. На выходе получаете текст, который находится в этом сообщении. Не всегда данный способ срабатывает, но если программа установлена на вашем компьютере, то можно все равно попробовать.
Если надо сделать скриншот через определенный промежуток времени, то это также можете сделать в программе Snagit. Для этого выбираете «10-second delay» и делаете скриншот. После чего в правой части экрана начнется отсчет времени (10 секунд выставлено по умолчанию), наводите на нужный объект и скриншот будет готов.
В программе есть еще куча разных возможностей, но если их перечислять, то статья растянется. Чтобы посмотреть все функции программы, установите и попробуйте так сказать её в деле. После того как скриншот будет сделан, откроется редактор, в котором можно отредактировать изображение и вставить необходимые объекты. Кстати, все скриншоты в этой статье были сделаны с помощью данной программы.
Lightshot
Выше я рассмотрел платные программы, теперь давайте посмотрим, какие возможности нам предлагает бесплатная программа Lightshot (тут можете скачать программу). Принцип работы следующий, после установки программы, на панели задач в трее (справа внизу) появится значок программы.
Нажмите на него один раз левой кнопкой мыши. После чего, вам нужно будет выделить необходимую область, удерживая левую кнопку мыши. Затем нажимаем кнопку «Сохранить» (дискета), и всё, скриншот готов.
Программа примитивна, потому что операции, которые есть в программе можно также сделать в Paint-е, который не надо устанавливать. Может быть и есть плюсы, но я как – то их особо не увидел.
Программ, которые делают скриншоты очень много, я не буду останавливаться на них, ведь вы можете сами взглянуть на этот большой список, например вот тут.
Онлайн сервисы
При создании скриншотов можно обойтись и без программ! Спросите – как сделать скриншот веб-страницы без программ? Сейчас существуют сервисы, которые помогают сделать скриншот веб –страниц. Один из таких сервисов SSMaker.
Допустим, вам надо сделать скриншот страницы, для этого указываете вверху ссылку сайта, с которого надо сделать скриншот и нажимаете «Создать». Перед этим можете слева выбрать размеры и форматы изображения. Через несколько секунд внизу появятся ссылки, перейдя по которым, можете сохранить изображение на компьютер.
Более интересный сервис для создания скриншотов Snag.gy. Вам надо сначала нажать на клавиатуре клавишу PrtSC, перейти на этот сайт и нажать «Ctrl» + «V» (вставить). После чего ждете, когда появится скриншот в сервисе.
Вверху нажмите «crop or edit this image», что бы отредактировать изображение. После чего на месте этой кнопки появятся элементы редактирования.
Скриншоты в игре
Отдельный вопрос – как сделать скриншот в игре? Тут есть свои нюансы и хитрости. Во многих компьютерных играх уже предусмотрена функция создания скриншота во время игры. Если такая функция есть, то снимок с экрана делается с помощью клавиш F10-F12 (надо смотреть в настройках игры). Готовый снимок сохраняется в определённой папке с игрой. В какой именно папке, я сказать не могу, так как в разных играх по-разному.
Но также есть программа, с помощью которой вы можете сделать скриншот. Суть следующая: назначаете в программе клавишу или клавиши для создания скриншота, далее выбираете папку, в которой будут храниться эти снимки. Во время игры, абсолютно в любое время, вы нажимаете заданную клавишу, скриншот сохраняется в заданной папке автоматически.
Об одной из таких программ я сейчас и расскажу. Самой популярной является Fraps, которая условно – бесплатная. Скачать эту программу можно на сайте здесь.
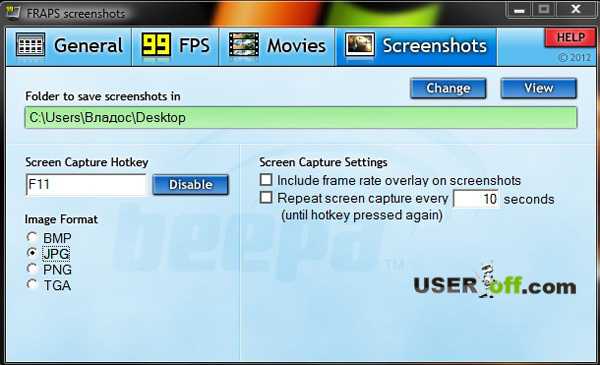
Она имеет очень простой и удобный интерфейс. Нажмите на вкладку Screenshots, укажите горячую клавишу, с помощью которой вы будете делать скриншот, а также папку. Данная программа поддерживается любыми версиями ОС Windows и имеет небольшой размер.В интернете часто можно увидеть вопрос не только как сделать скриншот на компьютере, но и на ноутбуке. Сразу хочу ответить: точно так же. Если вы задумались над тем, как на ноутбуке сделать скриншот, то ответ: абсолютно также как и в компьютере. Программы, о которых я рассказывал в данной статье, поддерживаются как на ПК, так и на ноутбуках и нетбуках. Ведь вы используете одну и туже систему — Windows.
Теперь вы знаете несколько способов, как сделать снимок экрана и осталось только выбрать чем вы будете пользоваться.
useroff.com
Как сделать скриншот экрана на компьютере?
Ноябрь 29th, 2016 Любовь Зубарева
Доброго времени!
Если вы работаете в интернете или просто являетесь частым пользователем, то скорее всего хотя бы раз у вас была необходимость сделать скриншот с экрана монитора.
Скриншот — это снимок экрана вашего компьютера или какой-то его части.
Лично я для этих целей чаще всего использую специальную программу. Также есть различные сайты, которые позволяют в режиме онлайн сделать вам скриншоты нужных страниц или картинок.
Но в этой статье я расскажу о самом простом способе, для этого вам понадобится всего лишь ваш компьютер и клавиатура.
Как сделать скриншот экрана на компьютере без программы?
Посмотрите на свою клавиатуру и в верхней правой части найдите кпонку, которая называется Print Screen. На моей клавиатура эта кнопка названа Print Screen SysRq.

А может быть чуть правее, как на скриншоте ниже. Это зависит от вашей клавиатуры. В любом случае ищите свою кнопку в верхней правой части.
Нажмите на эту кнопку.
ВНИМАНИЕ! Ничего не произойдет (ни вспышки, ни какого видимого эффекта).
Далее вам нужно открыть стандартную программы, которая есть на каждом компьютере — это Paint, для того, чтобы в нее сохранить наш скриншот.
Открываете файл и нажимаете в верхнем левой углу на кнопку ВСТАВИТЬ и далее ВСТАВИТЬ
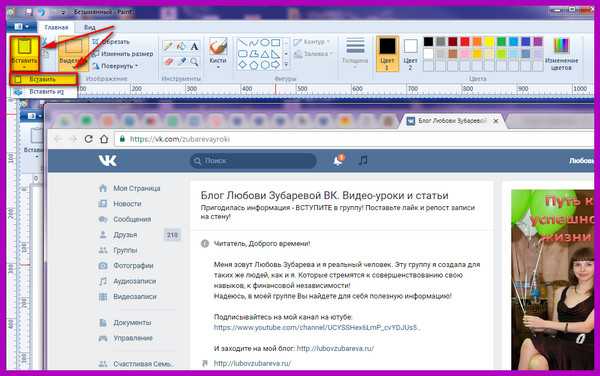
После этого вы увидите скриншот экрана, после этого вам нужно его сохранить в виде картинки. Для этого, нужно нажать на кпопку Меню и выбрать СОХРАНИТЬ КАК, и далее выбрать нужный вам формат для сохранения скрина.
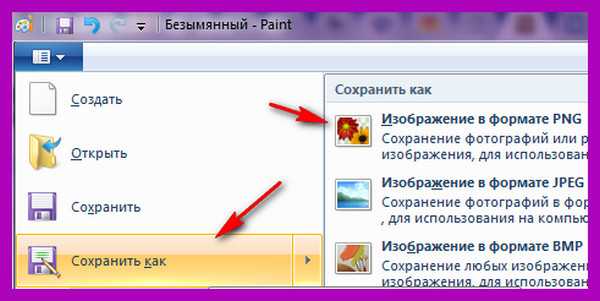
Дополнительно, перед тем, как сохранить скриншот, вы можете отредактировать его: обрезать (изменить размер, выбрать необходимую часть скрина), добавить надпись, дополнительную картинку и прочее.
Если вы хотите из вашего скриншота что-то выделить, а остальная части скрина вам не нужна, тогда нажмите на кнопку ОБРЕЗАТЬ. Затем выделить левой кнопкой мыши части снимка, который вы хотите оставить. На скриншоте это показано светло-синей пунктирной линией.
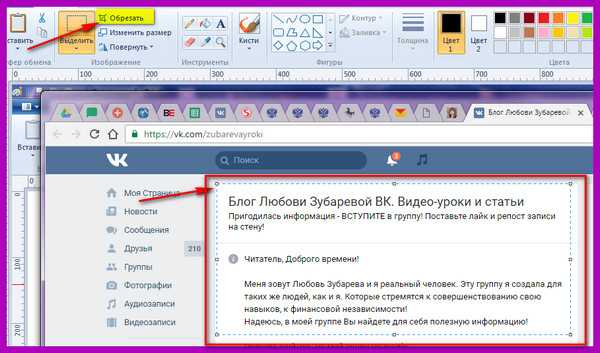
После этого нажмите еще раз на надпись ОБРЕЗАТЬ и ваш скриншот уменьшится.
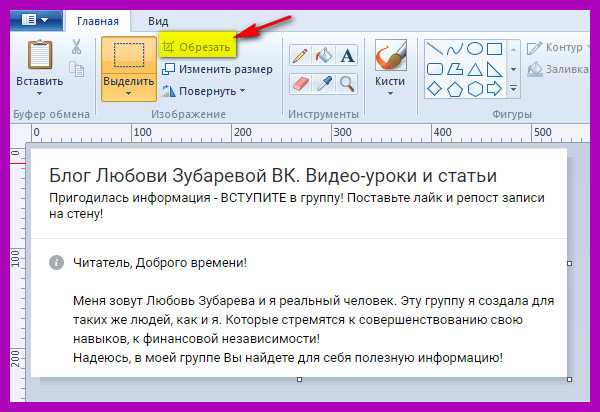
Теперь осталось только сохранить полученную картинку. Сохраняется картинка аналогично, как я показывала выше.
Читайте также: Как сделать скриншот экрана на компьютере с помощью бесплатной программы
На этом я буду завершать эту небольшую статью. Если вы еще не успели, не забудьте подписаться на обновления блога.
А в комментариях напишите, как вы обычно делаете скриншоты с экрана компьютера?
С уважением, Любовь Зубарева
Уважаемые читатели! Если вам понравилась статья, нажмите на любую из кнопок социальных сетей. Это лучшее «спасибо» за информацию. Понравилась статья? Поделись с другими!
Вы можете пропустить чтение записи и оставить комментарий. Размещение ссылок запрещено.
lubovzubareva.ru
Как сделать скриншот экрана на компьютере при любых обстоятельствах?
Как сделать скриншот экрана на компьютере при любых обстоятельствах?
Rate this postПривет, ребята! Всё чаще, к моему великому удивлению, я нахожу в своей жизни то, что до сих пор есть такие пользователи ПК, которые не знают способов, как можно сделать снимок данных, находящихся на экранах их компьютеров, чтобы их потом куда-то переслать, или кому-то показать.
И чтобы этот неприятный, скажем откровенно, момент устранить, а любой, прочитавший эту статью раз и навсегда покинул клуб «незнаек», я и решил подготовить для вас материал, в котором расскажу как сделать скриншот экрана на компьютере. Готовы?
Вот к примеру скрин элемента моего сайта, который я сделал за пару секунд.
Известные методы
В одном из уже подготовленных мною материалов, находящихся на блоге, я рассказывал о двух простых методах выполнения этой нехитрой задачи. И, чтобы мне тут не повторяться, просто прочитайте статью здесь.
Скажу лишь коротко, что там я давал обзор метода, который использует функциональные возможности Windows, и делает скриншоты при помощи клавиши Print Screen. Знаете такую? Также, в той статье, вы найдёте интересную информацию и видео о лёгком способе использования программы FastStone Capture. Так что – ознакомьтесь.
Снимок активного окна
Далее. Если вы – блоггер, то вам просто необходимо знать такой метод, который будет позволять вам делать не просто снимок всего экрана, а одного активного, нужного окна. Если хотите, можно сделать скрин всей области, открыть в стандартном Paint, и обрезать лишнее.
Но для чего терять время, если пальцами мы бегаем по клавиатуре быстрее? Так вот, выделите нужное окно, сделайте его активным. Кто не знает – активное, это то, которое сейчас находится впереди всех окон, вы с ним работаете, на него же и смотрите.
Вот, например, читая сейчас мою статью вы перед собой видите, по логике вещей, открытое активное окно вашего интернет браузера. Понятно?
И, чтобы сделать «снимок» этой, отдельно взятой области (которая будет ограничена рамками того самого активного окна), вам нужно нажать и удерживать клавишу Alt. А после, не отпуская Alt, ещё прижать и Print Screen. Запомнили?
Формула проста как дважды два – Alt + Print Screen. То есть, в сущности, это практически тот же самый наш старый знакомый «Print Screen-метод», но на этот раз, он смог апдэйтиться до нового, уважаемого уровня, чтобы упростить нам жизнь.
Сохраняем наш «снимок» активного окна, так же, как и в предшественнике этого способа. Открыв программу Paint из списка стандартных, или, например, Майкрософт Ворд, просто выбираем функцию Вставить, и не забываем сохранить. А иначе – всё пропадёт, и компьютер «забудет» наш скриншот сразу после того, как мы закроем программу. Ясно?
Пользуемся «Ножницами»
Для пользователей более продвинутых версий Виндоус, существует, также, интересная возможность делать скриншоты вообще любой, свободно выбранной зоны на экране. Программа «Ножницы». Сейчас мы рассмотрим этот инструмент для Windows 7, и как его найти.
Нажимая в этой операционной среде клавишу «Пуск» (у некоторых она называется «Меню»), вы попадаете в окно самого меню, и ищите строку – Все программы. Успеваете?
Дальше, через неё, вы попадаете в основной список программ, установленных на вашем устройстве. Тут найдите папку Стандартные, и нажмите по ней левой клавишей мыши. И перед вами развернётся список предустановленных вместе с Windows стандартных программ. Paint, кстати, тоже отсюда. В открывшемся списке стандартных программ найдите пункт – Ножницы. Клик по нему – вызовет открытие самой программы.
Кстати, чтобы не проделывать такой долгий путь каждый раз, когда захотите этой программой воспользоваться, просто кликните по пункту Ножницы правой клавишей мыши, и в выпавшем контекстном меню нажмите левой клавишей на пункт «Закрепить в меню Пуск». Всё! Теперь программа будет доступна вам сразу, после того, как вы просто нажмёте на «Пуск», что заметно сэкономит вам время, друзья.
Пользоваться ими, Ножницами, очень просто. После запуска программы, весь монитор, как бы, побледнеет, зато маленькое окошко самих Ножниц будет хорошо, ярко видно. Там уже будет, автоматически, нажата клавиша Создать, а курсор мышки будет похож на перекрестие.
Также, ниже будет совет: «Проведите курсором вокруг области, которую нужно записать». Выполните эту рекомендацию. Вести мышкой нужно слева – направо, так же, как мы читаем. А там уже по необходимости – снизу вверх, или сверху вниз. Как понравится.
Не забывайте, что делать это нужно, нажав левую клавишу мыши. А, отпустив, вы сразу же увидите, открывшееся диалоговое окно программы Ножницы, которое будет предлагать вам выполнить нехитрые манипуляции с файлом, и, сохранить. Полезно?
Если нет кнопки Print Screen
А если, допустим, нет кнопки Print Screen, и «Ножнцы», почему-то, не вдохновляют? Тогда позвольте вам, друзья, порекомендовать одну крайне полезную программку, которая абсолютно бесплатно, и без установки, сделает для вас прекраснейшие фото с вашего экрана. SnapaShot, скачать которую можно здесь.
При её запуске появится затемнённое окно, передвигая которое, вы сможете выбрать область экрана, которую нужно «сфотографировать». Если нужно захватить всю рабочую область монитора, просто полностью разверните окно программы. Справа, вы увидите кнопки, нажимая которые, вы дадите программе понять чего от неё хотите. Либо – сохранить в буфер обмена, для того, чтобы потом вставить в другую программку, либо – сразу, сохранить в файл. Удобно?
Прозрачный скриншот
А хотите быть нестандартным, и уметь делать скриншоты, которые можно было бы сохранять по обведённому вами контуру, а потом, после сохранения в формате PNG, использовать их как вставку в любой рисунок, без этого назойливого, и многим не нравящегося, белого прямоугольника в качестве основания? Даже лицо человека можно медведю «прилепить» таким образом! Нравится? Тогда программа PrtScr – для вас! Скачать её можно с этого сайта.
У этой программы, правда, есть один недостаток – язык интерфейса – английский. Ну ничего, немного «пошаманив», вы быстро определитесь для чего там кнопки! После установки и запуска, программка будет просто находится внизу вашего десктопа. Нажмите на иконку правой клавишей, и выберите – Capture screen now.
Экран тут же поменяет цвет, и появится подсказка в виде картинки, которая образно покажет вам какой клавишей мышки вы достигнете желаемого результата – прямоугольный скриншот, «снимок» произвольной области экрана, или «фото» прорисованной части монитора.
Весь интернет на ладони
А вообще, друзья, если вам нравится узнавать всё новое, что касается деятельности, связанной с миром компьютеров, или, любите учиться новым фишкам, которые можно эффективно применять во всемирной сети Интернет, тогда вот вам мой совет – скачайте себе абсолютно бесплатный видео курс «Секреты Интернета», который расскажет вам много такого, о чём вы даже себе и не представляли.
Как минимум, что полезного для себя вы узнаете, будут умения экономить личные средства во время «шоппинга» в сети, знания как можно бесплатно звонить через всемирную паутину любому человеку, где бы он не находился.
Но главное, вы откроете для себя много новых возможностей, о которых раньше не знали, и станете по-настоящему современным человеком! Ищите курс здесь.
Надеюсь, друзья, был опять вам полезен! Не ищите в других блогах, всё самое лучшее – здесь!
До встречи!
С уважением, Сергей Иванов
creationsait.ru
Как сделать скриншот экрана на компьютере или ноутбуке
Кто в первый садится за компьютер, подключенный к сети Интернет или нет, довольно часто знакомится новыми терминами как файл, расширение, данные, браузеры, смысл некоторых из них поймет не каждый. Именно к ним относится и скриншот или коротко скрин, встречающийся в последнее время очень часто во время работы за компьютером. Например, на экране компьютера появилась фотография, или во время просмотра сайтов понравился дизайн сайта, то для сохранения фотографии экрана компьютера делается скриншот. Скрин экрана бывает полезным для служб технической поддержки Итак, как же объясняется понятие скриншот?
Скриншот (screenshot) – картинка экрана работающего компьютера или фотография, воссоздающая то, что показывает дисплей. Для снятия скриншотов (значимая часть работы) существуют специализированные программы: скриншотер, Lightshot, PicPick.
Содержание:
Создание скриншота экрана без установки программ
Самым простым и эффективным методом создания скрина считается клавиша «Print screen» и любой графический редактор, она не требует установления вспомогательных программ. Имеется во всех клавиатурах.
Последовательность шагов для создания скриншота:
- При нажатии в клавиатуре кнопки Print screen (PrtScr) изображение, отображающееся в мониторе, скопируется во временное хранилище данных (буфер обмена). При комбинировании клавиш «Alt+Print screen» сфотографируется только используемое окно.
- Далее скопированный снимок необходимо отобразить в графическом формате. Для этого выбираем самую простую программу MS Paint. Это может быть любая удобная программа. Пуск – программы – стандартные- MS Paint
- В открывшемся окне, вызываем контекстное меню (правой кнопкой мыши) – вставить или в верхнем правом уголке кнопка «вставить», можно использовать комбинацию клавиш Ctrl+V. Скриншот с экрана появилась на графическом редакторе. Теперь необходимо его сохранить
- Вызываем меню используемой программы: файл – сохранить как … далее указываем место для сохранения изображения и формат.
- После проделанной работы есть возможность для дальнейшего использования: отправить другу через электронную почту, для создания презентаций.
Положительная сторона этого способа создания скриншота изображения монитора простота, а явных минусов почти нет.
.
Спец утилита скриншотер для создание скриншота экрана на компьютере
Иногда требуется создание скрина экрана за короткий промежуток времени, тогда приходится задумываться о других вариантах для упрощения работы. Скриншотер – самая простая вспомогательная программа с более расширенными функциями. Скачать можно с официального сайта. К плюсам следует отнести:
- снимки делаются быстро;
- бесплатное скачивание программы;
- не требует установки;
- запускается вместе с ОС;
- с помощью мыши выбирается область для снимка;
- самостоятельная загрузка сделанных снимков на хостинг, с получением ссылок;
- быстрое расшаривание скринов.
Единственный минус – это недостаточный функционал.

Lightshot – самая удобная программа для того стобы делать скриншот экрана
Следующая и более популярная программа для создания скринов – это Lightshot, она более удобна в использовании, его уникальность в том, что со сделанный скриншот возможно сразу отредактировать и отправлять друзьям, знакомым на просмотр по сети Интернет. После скачивания и установки программы она автоматически становится на автозагрузку, то есть при включении ПК программа Lightshot тоже запускается, тем самым немножко замедляя процесс работы. Необходимо обратить внимание на то, что при установке программа неназойливо предлагает установить некоторые элементы Яндекс браузера. Если это нежелательный процесс, то не боясь нужно снять галочки со всех пунктов. После успешной установки программа полностью готова к работе. При нажатии клавиши PrintScreen на клавиатуре, запускается программа Lightshot. Эта бесплатная утилита способна невероятно ускорить и облегчить работу за ПК, для этого достаточно воспользоваться правильной программой.
Достаточно повести мышкой на экране, выбирая нужную область для редактирования. После завершения создания скриншота, снимок автоматически передастся на сервер Lightshot, а пользователю передается ссылка. При необходимости можно передать или отправив друзьям, знакомым, коллегам ссылки на ваш скрин, поделиться впечатлениями, поделиться возможностями новой программы. Отличную возможность данная программа предоставляет в преобразовании снимков в популярные форматы bmp, jpg и png Иногда требуется для обсуждения на форуме скрин, программа Lightshot, дает отличную возможность делиться фотографией, снимком. Достоинств данной программы очень много. К таковым относятся:
- не требует оплаты для скачивания;
- удобна и несложна в использовании;
- возможность сохранять снимки с экрана в буфер обмена или в память ПК;
- быстрое создание и редактирование фото, с возможностью автоматически отправлять на сервер;
- возможность выделять только нужного компонента, а не весь экран;
- набор самых простых в использовании графических элементов;
- возможность создания скринов в два клика;
- приятный дизайн и простота утилиты обеспечивают удобный рабочий процесс;
- возможность сохранениясозданных скриншотов в распространенные форматы bmp, jpg и png;
- доступен для Windows/Mac, Chrome,Firefox, IE & Opera.
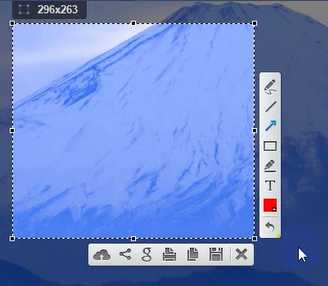
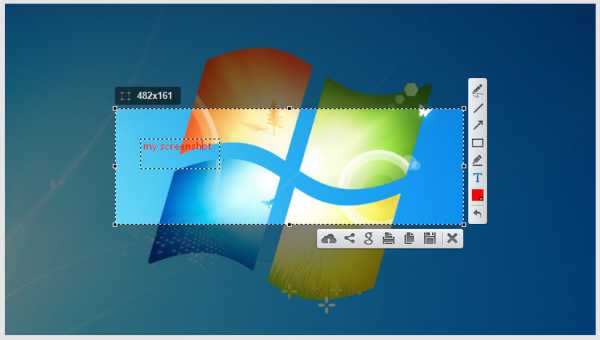
Недочеты данной программы имеются и заключаются в :
- невозможности выбора параметра шрифта, при добавлении текстовой информации;
- отсутствие возможностей перемещения стрелочек и рамочек, когда их добавляют на снимки.
.
Специализированная программа ScreenCapture для скриншотов экрана
Следующая программа для создания скринов с экрана – это ScreenCapture. Она настолько удобна и проста в использовании. После бесплатной загрузки и установки по нажатию на клавиатуре кнопки «Preent Screen», программа предлагает выделить с помощью мыши необходимую область на мониторе. В дальнейшем скриншот с экрана автоматически загрузится в сети Интернет, а вам для использования дается ссылка на фото. Моментально скопировав дозволено делиться со знакомыми. Если есть желание сохранять фотографии только на компьютере, то в настройках программы все исправляется, то есть указывается конкретное место для сохранения.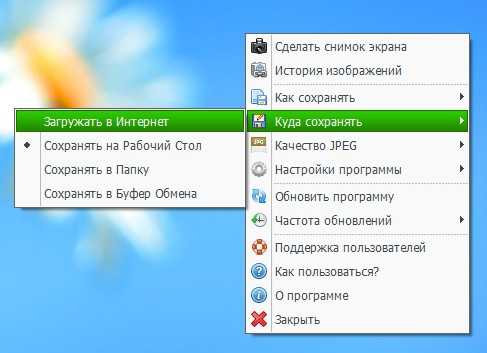
После установки программки на нижнем углу справа появляется иконка, щелчок по значку и выбираем нужный элемент меню, далее «куда сохранять». Программа полностью на русском языке, есть возможность выбора формата или расширения ваших скринов — «jpg», «bmp», «png». Эта программа идеально подходит как «новичкам», так и «знатокам своего дела».
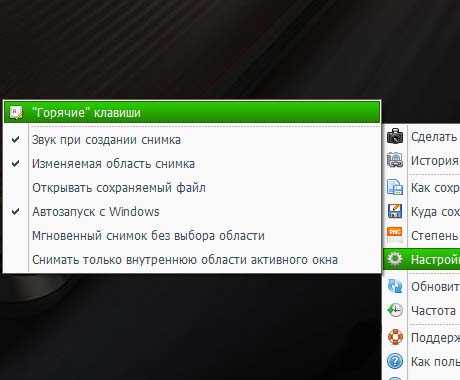

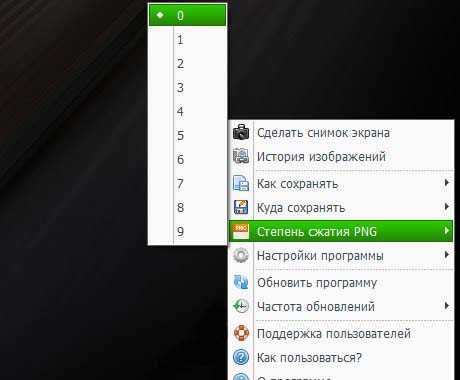
Плюсы этой программы:
- возможность выбора необходимой области на мониторе;
- возможность создания мгновенных снимков с экрана любителям онлайн-игр;
- возможность редактирования и добавления комментов;
- Встроенный графический редактор;
- Удобное сочетание горячих клавиш для создания скринов с экрана;
- Возможность создания автоматического снимка работающего приложения.
.
Редактор для оброботки скриншотов PicPic
Далее для удобного и красивого оформления предлагается приспособленная программка, под названием PicPic, которая после успешной установки так же предлагает последовательных шагов. Очень много функций, программа полностью на русском языке. Программа специально разработана для создания изображений. Удобна для домашнего использования
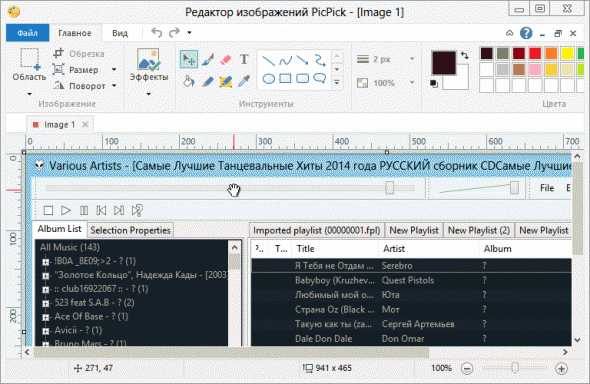
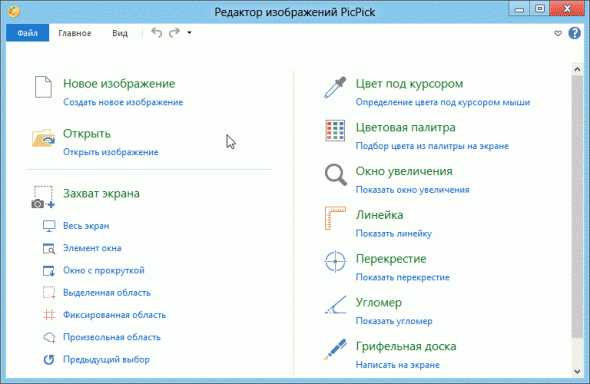
Плюсы данной программки:
- простенький и приспособленный интерфейс;
- снимок всего экрана или захват отдельно выделенной области;
- способность захвата веб сайта с автоматической прокруткой или области с любыми очертаниями;
- возможность комментирования снимков с экрана;
- возможность использования эффектов (водяные знаки, яркость, контрастность).
.
Отличная англоязычная программа Monosnap для того чтобы сделать скриншот
Такая же общедоступная программа, скачивается за короткий промежуток времени, отличается мгновенным созданием скриншотов. Исключительной простотой и полезностью утилита завоевала признание огромного количества пользователей ПК. С помощью программки есть возможность создать скрин всей области экрана, работающего окна и определенной, необходимой части. Кроме всего возможно добавлять аннотации к своим снимкам и, самое важное, редактирование готовых фотографий с экрана. Удобна для геймеров, снимки получаются четко и быстро.
Программе доступны:
- комбинации горячих клавиш;
- выделение и создание снимка с наивысшей точностью восьмикратной лупы;
- после регистрации на сайте, скрины сохраняются в облаке для снимков.
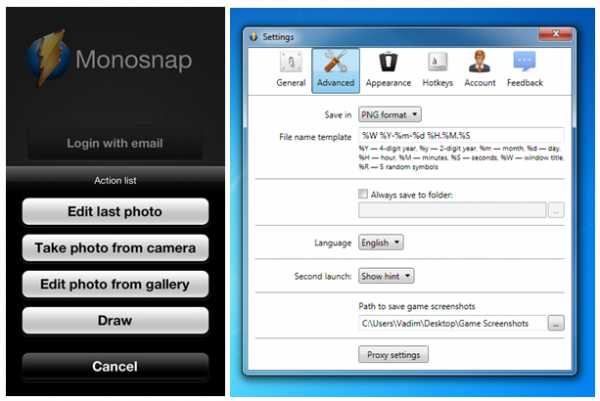
Вот несколько примеров программ для создания скриншотов с экрана ПК. Насколько они идеальны, просты в использовании судит каждый по-своему. У каждой программы свои огромные плюсы и небольшие минусы. Для этого обязательно нужно разобраться. Рассмотренные программы, если нет возможности скачивания, можно передать, перенести через носителей информации. Как бы там ни было разработчики стараются чтобы созданные ими утилиты нашли широкое применение среди пользователей интернета.
Смотрите также:
f1hi-tech.ru
Как сделать скриншот экрана?
Screen Shot – вот как называется снимок экрана у тех, кто придумал такую функцию. Скриншот необходим для того, чтобы сохранить изображение с экрана в файл компьютера. Эта статья научит вас как создать скриншот экрана на компьютере быстро и без каких-либо усилий, стандартными способами и применяя специализированные программы, также ниже вы можете посмотреть видео с подробным описанием.
Этой функции существует множество применений, например, вам хочется поставить новые обои на свой рабочий стол, либо есть желание помочь другу при необходимости показать, как у него выглядит открытое приложение. Также очень полезно при общении со службами тех поддержки и для множества других задач.
Если у вас Windows 10, смотрите эту статью: как сделать скриншот в Windows 10. Снимок экрана просто и быстро
Простой способ как сделать скриншот экрана на компьютере?
Это самый простой и действующий способ создания скриншотов. Для начала необходимо найти и тапнуть на клавиатуре кнопочку «Prt Scr». Вы ее должны увидеть в правой верхней области клавиатуры.

Бывает так, что на ноутбуках с экраном меньше 15,6′ стоит урезанная клавиатура, тоисть данная клавиша может быть совмещена с какой-то иной клавишей, в таком случае необходимо нажать «Fn + PrtScr». Это действие позволяет нам скопировать картинку с экрана монитора в буфер обмена, таким же образом вы копируете выделенный текст с помощью комбинации клавиш «Ctrl+C» и вставляете его с помощью нажатия двух клавиш «Ctrl+V».
Чтобы сберечь это изображение как файл, мы воспользуемся встроенным редактором Paint. Он запускается из так: Пуск→Все программы→Стандартные→Paint. Другой способ, в строке поиска, которая находиться в меню «Пуск» набираем «Paint» и нажимаем на появившуюся программу, отображенную в списке:
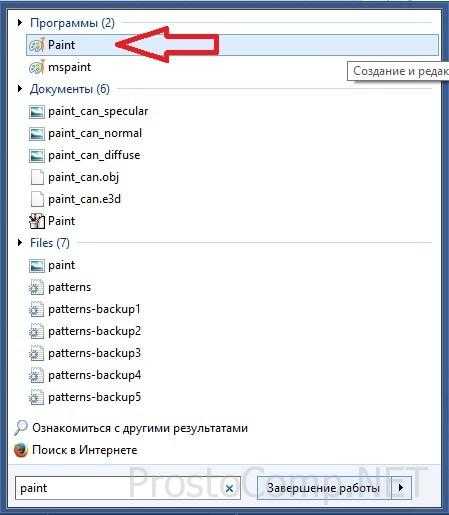
Это самый быстрый способ, так как бывает нелегко найти программу среди кучи иконок в меню «Пуск».
После того как вы вошли в «Paint» следует нажать на кнопку «Вставить», либо при помощи комбинации клавиш «Ctrl+V», таким образом вы достанете содержимое из буфера обмена:
Мы сделали скриншот нашего рабочего стола, за этим следует сохранить картинку на компьютер. Мы выбираем «дискетку» и указываем путь, где будет лежать наш файл. Советую выбирать из доступного списка формат «JPEG» ведь он весит меньше всего, но также можно сохранять и в формате «PNG» как предложено нам изначально. Вы можете создать скриншот отдельно для запущенного приложения. В таком случае жмите комбинацию кнопок «Alt+Print Screen». Вытягивать файл из буфера обмена информацией и вставлять его, можно не только с помощью «Paint», но и к примеру, в офисную программу «Word», или в почтовом клиенте «Outlook».
Вот самый простой план действий:
- Нажатие «Print Screen» или «Alt+Print Screen». В зависимости что вам необходимо.
- Открываем «Paint».
- Выгружаем данные буфер обмена.
- Создаем файл.
Также простейший способ создания скриншота, воспользоваться утилитой «Ножницы». Она поможет скопировать любую часть нашего экрана. Найти ее можно Пуск→Все программы→Стандартные→Ножницы.
В окне открытого приложения нажимаем по стрелке справа от кнопочки «Создать» и выбираем, что нам требуется: прямоугольная область, скриншот всего экрана, произвольно заданная форма или простое окно. Если нужно сохранить прямоугольную часть экрана нажимайте «прямоугольник», хотите указать очертания фигуры жмите «произвольная форма». Далее жмите на саму кнопку «Создать». После экран изменит цвет, и вы сможете выбрать область для создания скриншота. Не будет лишним сказать, что программа при открытии, автоматически настроена на выделение области. Далее должно открыться окно для сохранения и редактирования данного скриншота:
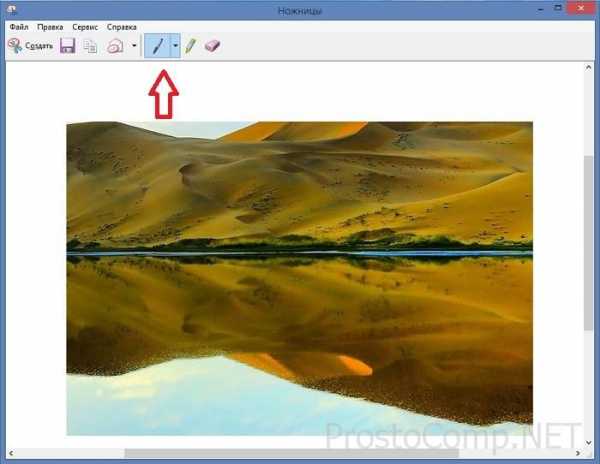
Вы найдете здесь инструменты для рисования «Перо» и «Маркер». Ластикам можно будет убрать все ваши правки. Сохраняется все «дискеткой». Сохранять советуем в формате JPEG, так как данная программа не может создать прозрачный PNG-рисунок.
О прозрачных картинках будет сказано ниже. И если вы решили создать более маленький размер картинки, вы всегда можете к этому вернуться потом.
Программа Floomby для создания скриншотов
Так же для создания скриншота вы можете воспользоваться специальными программами от других разработчиков. О лучших утилитах подобного рода и пойдет речь.Начнем с Floomby очень любопытной программы, со своими особенностями.
Страница программы (рус): www.floomby.ru
Платформа: Windows XP /Vista/7/8
Язык: русский
Распространение: бесплатно
Скачать: www.floomby.ru/client/FloombySetup_ru.exe
Размер: 2,8 Мб
С помощью этой программы, созданный скриншот, вы можете тут же отправить в сеть интернет. Проще говоря вы моментально получаете url-ссылку на ваш сделанный скриншот из интернета, которую вы в праве отправить кому угодно, воспользовавшись: скайп, почта, социальная сеть вконтакте и т.д. Когда вы впервые войдете в программу, вам будет предложена регистрация для полного доступа к возможностям программы. Вы не обязаны ее проходить ведь все необходимое и так запуститься. Перейдем собственно к делу, внизу на панели задач появился значок синего цвета с английской буквой «f», если вы на него нажмете, всплывет новое окошко программы.
Все достаточно просто: есть желание выделить квадратную или прямоугольную область – нажмите на функциональную кнопку «Фрагмент», также это можно сделать при помощи комбинация клавиш «Ctrl+Print Screen», если надо сделать скриншот экран вашего монитора – поможет кнопка «Экран». К примеру, нужно определённой фрагмент экрана или чего-то другого, для этого нужно выделить его (фрагмент), после чего появиться окошко такого типа:
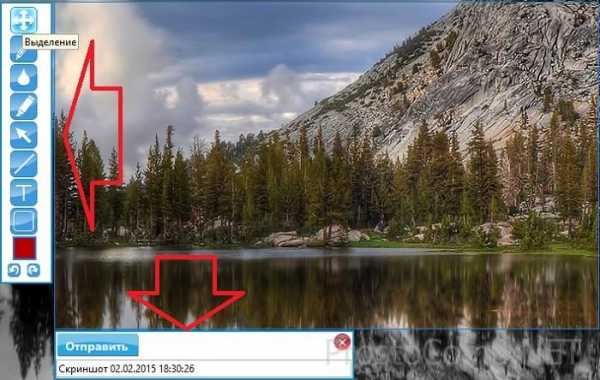
Здесь присутствуют пару нужных инструментов, которые дают возможность рисовать на сделанном скриншоте. Внизу всплывшего окна нужно ввести новое имя для создаваемого файла, после чего нажмите «Отправить». Сразу после нажатия, на мгновение появиться окно отправки нового файла в интернет, после этого появиться окно следующего типа:
Здесь имеется возможность нажать на кнопочку «Открыть» ссылку в интернет-браузере, откуда можно сохранить готовую картинку (скриншот) на диск. Или нажать на «Копировать» для передачи ссылки другому человеку. Данная ссылка будет выгладить следующим образом floomby.ru/s2/######. Эта ссылка будет храниться в разделе «История» самой программы, тоисть всегда будет доступна в любой момент. Также оттуда можно будет удалять старые, ненужные скриншоты из интернета.
Данную программу можно порекомендовать, если появилась строчная необходимость передать изображение со своего экрана, не тратя время на загрузку картинок в интернет-паутину.
Как сделать скриншот экрана на компьютере простой программой если нет кнопки Print Screen
Бывает такое, что кнопка «Print Screen» просто физически отсутствует на компьютерной клавиатуре, а скриншот экрана очень необходим. Во избежание установки больших и зачастую платных программ, есть возможность воспользоваться возможностями одной небольшой программки под названием SnapaShot, которою не нужно устанавливать (Portable). После запуска данной программы выскочит вот такое тусклое окошко:

Его нужно всего-навсего переместить в ту часть экрана, которую вы хотите сохранить, затем нажать на кнопки: одна из них выполняет функцию копирования в буфер обмена, а другая просто сохранит скриншот (файл изображения) на компьютер. Если вы хотите сделать скриншот полного экрана, надо просто окно программы развернуть на весь дисплей монитора. Собственно говоря, данная программа очень функциональная, помимо выше перечисленного, она может сделать моментальный снимок из любого видео, которое проигрывается.
Как сделать прозрачный скриншот
Еще одна достаточно интересная программа для создания скриншотов — «PrtScr», которая имеет в арсенале функцию делать прозрачными скриншоты, но есть одно, но – она на английском языке. Но не переживайте, сейчас я продемонстрирую как с ней работать.
Страница программы (англ): fiastarta.com
Платформа: Windows XP/Vista/7/8
Язык: английский
Распространение: бесплатно
Скачать: http://www.fiastarta.com/PrtScr/PrtScrSetup.exe
Размер: 2,4 Мб
Возможно некоторые посетители зададутся вопросом – что значит прозрачные скриншоты. Объясню на примере. После того как я сделал два идентичные скриншота в разных форматах, далее в графическом редакторе наложил их на другую картинку (изображение):

Справа, как видите, непрозрачная картинка в формате JPEG. Прошу обратить внимание. Я выделил абсолютно произвольную область, но по краям обрамлена прямоугольником (в отличии от других программ, в которых он белого цвета, здесь программа «PrtScr» добавляет эффект слегка видимый фон. Фрагмент слева, который изначально был сохранен в прозрачный формат PNG. Он просто накладывается без каких-либо прямоугольных обрамлений. Изображения такого типа очен6ь легко и незаметно накладывать на другие файлы и при этом получается очень даже ничего.
Данная программа после запуска будет находиться в трее панели задач в виде обычного значка, нажав на который правой кнопкой мыши из контекстного меню надо выбрать пункт «Capture screen now»: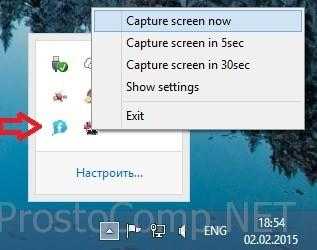
После чего экран изменит цвет, а с правой стороны появится такая подсказка:
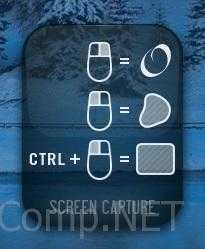
Обозначение этому следующее: произвольная область экрана монитора выделяется левой кнопкой мыши или комбинацией кнопок «Alt+Print Screen», а при зажатии кнопки «Ctrl» будет выделяться прямоугольная область. Правая кнопка мыши служит для того, чтобы порисовать на экране и выделить необходимую область для скриншота. Нажав на произвольное место, с генерируется скриншот всего экрана. При комбинации горячих клавиш «Ctrl+Print Screen» запуститься лупа в максимальным увеличением, где с помощью кнопки «Ctrl» можно выделать желаемую область с точностью до пикселя. Далее, после того как вы сделали желаемый скриншот, он появиться в виде симпатичного летающего объекта, а также всплывет окно для сохранения результатов. На изображении данный скриншот обведен красным цветом.
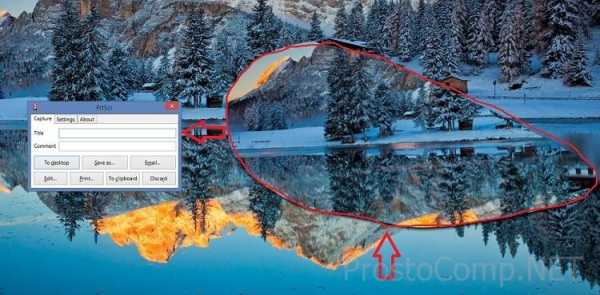
Вот собственно и все, что я хотел вам, дорогие читатели, рассказать о том, какими способами можно легко сделать скриншот собственного экрана компьютера. Как вы уже поняли из этой статьи, для проведения данной манипуляции можно воспользоваться как встроенными инструментами системы Windows, так и сторонним софтом. Какой метод для создания скриншотов вы выберите, решать только вам. Также предлагаю посмотреть вам видео инструкцию о том как сделать скриншот экрана на компьютере. Удачи.
prostocomp.net
- Что делать если локальный диск с переполнен а удалить нечего

- Вай фай чайник

- Монитор посинел что делать

- Дистрибутивы ubuntu
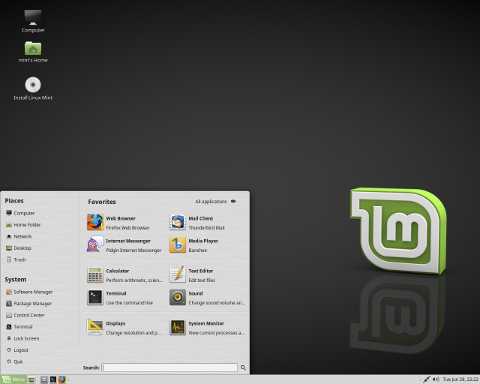
- Очистить историю просмотров в интернет эксплорер
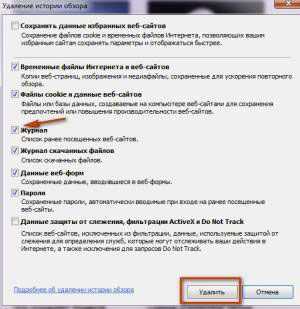
- Зарядка мигает на ноутбуке

- Как записать windows xp на флешку через ultraiso

- Как настроить вай фай самим
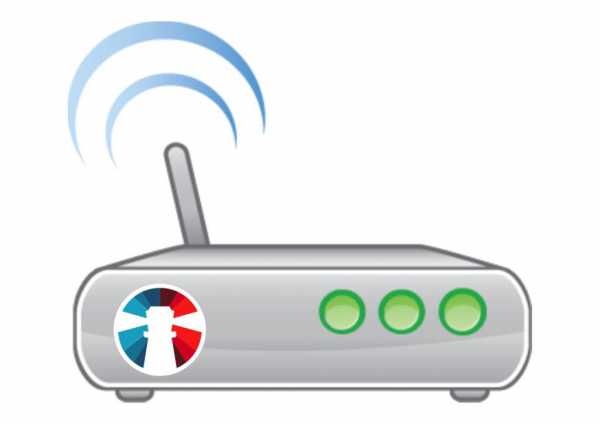
- Windows 10 приложения

- Сравнение строк powershell

- Пропускная способность материнской платы

