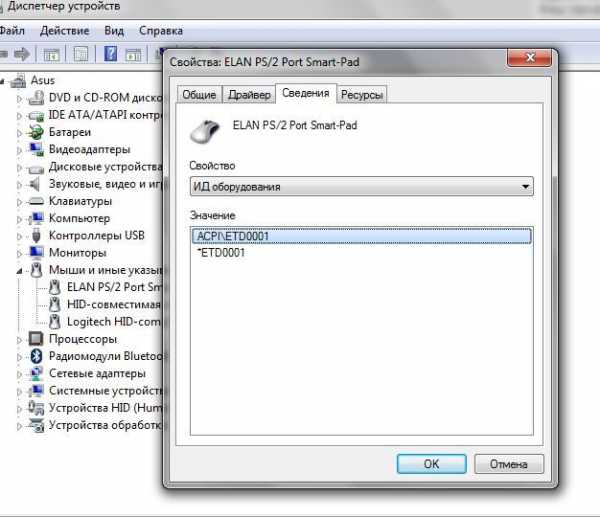Загрузочная флешка Linux — Лучшие варианты создания. Программа для записи linux образа на флешку
Загрузочная флешка Linux — Лучшие варианты создания
Для начала необходимо разобраться в самом понятии, что такое загрузочная флешка linux? Данная тема очень популярна, в интернете можно найти практически все.
Создание загрузочной флеш, установка линукса, установка драйверов с флешки на компьютер, но четкого объяснения для чего нужная такая флешка очень мало, давайте разберемся вместе.
Содержание:
Не пугайтесь вам понадобиться обычная флешка, которая подключается к USB входу на компьютере, однако на ней должна находиться операционная система, подготовленная к загрузке.
На такой флешке может быть немалое количество ОС (операционных систем – linux, winwndows и др.).
Вариант №1. Создание загрузочной флешки в UNetbootin
UNetbootin — это программа для установки Linux без CD/DVD.
Данная утилита дозволяет установить на компьютер или же иначе, создать загрузочный Flash-диск со специальными Linux/BSD дистрибутивами, скачанными ранее из интернета.
Установка может быть произведена как через Windows, так и через Linux.
Программа устанавливается на большую часть Linux дистрибутивов, а именно: Ubuntu, Fedora, openSUSE, CentOS, Debian, Linux Mint, Arch Linux, Mandriva, Slackware, FreeDOS, FreeBSD, NetBSD и их разновидности).
- Прежде чем приступить к работе с данной утилитой, нужно выполнить форматирование (очистку) USB-накопителя, лучше всего избрать файловую систему FAT32. Как это выполнить, показано на нижеприведенной иллюстрации:
Очистка USB-накопител
- После очистки Flash-носителя, необходимо запустить программу UNetbootin. Как уже было упомянуто, данная программа допускает записать Live CD/DVD из Интернета, показав только дистрибутив и его версию:
Запуск программы UNetbootin
- Для записи образа диска операционной системы (в примере скачан дистрибутив — Debian Wheezy, вы можете найти любой другой) на USB-накопитель, выбираем пункт — «Образ диска», затем активируем «Стандарт ISO», также не забываем указывать путь к дистрибутиву с расширением .ISO, а также указываем тип устройства и сам носитель (как показано на рисунке).Характеристики выбраны, теперь необходимо нажать кнопку «ОК» , процедура извлечения и дублирования файлов происходит автоматически. Данный процесс займет 5-10 минут.
Запись образа диска операционной системы
- По окончании распаковки необходимых файлов, программа автоматически установит загрузчик и сообщит, когда загрузочная флешка будет готова.При желании можно сразу произвести установку ОС Linux, для этого необходимо произвести перезагрузку компьютера и выбрать в BIOS загрузку системы через USB носитель.
Сообщение о готовности загрузочной флешки
Если установка не требуется, то компьютер перезагружать нет смысла, вам следует нажать на кнопку «Выход». Все! Как видите, совсем нетрудно.
Ваша загрузочная флешка Linux готова к работе.
вернуться к меню ↑Вариант №2. Создание загрузочной флешки в Universal USB Installer
В отличие от первого, данная программа осуществляет форматирование съемного носителя самопроизвольно.
Давайте рассмотрим данную программу более подробно.
- Необходимо установить и запустить программуUniversal USB Installer.
Далее настроим некоторые необходимые для создания загрузочной флешки характеристики.
- На первом этапе показан перечень операционных систем Linux. Выбираем Линукс, которые вы хотите использовать на флешки, если нужного нет, то указываем – «Try Unlisted Linux ISO».
- Второй шаг – это пусть к заранее скаченному дистрибутиву Linux на вашем компьютере, если вы не выбирали папку самостоятельно, то ищите его в папке – Загрузка.
- Третьим шагом указываем нашу флешку, обычно – это H диск, после чего идет название вашего устройства.
Все проверяем еще раз и нажимаем кнопку «Create».
Галочка на форматирование FAT32
- Далее появится предупреждение, о закрытии всех лишних окон, закрываем все и жмем далее.Программа автоматически выполнит форматирование USB-накопителя, сформирует загрузочную область MBR, видоизменит метку тома на наименование UUI и установит образ операционной системы Linux. Нам нужно только подтвердить действие, нажав на кнопку «Да».
Нажать на кнопку «Да»
- После наблюдается процедура установки данных на съемный носитель, как показано на рисунке, буквально через 5 минут все уже будет готово.
Процедура установки данных
- Программа самостоятельно завершает процесс установки, смотрим на нижеуказанном рисунке.
Завершение процесса установки
Вот и все, очередная загрузочная флешка Linux создана!
вернуться к меню ↑Вариант №3. Создание загрузочной флешки утилитой Xboot
В этом случае рассматривается вариант создания с помощью утилиты Xboot.
Данная программа не требует установки на компьютер, ее можно запустить сразу, предварительно скачав из интернета.
Интерфейс данной утилиты достаточно простой.
Для добавления образов, требуется перенести iso файлы (дистрибутивы ОС Linux) каждого образа к главной части окошка программы, или же нажать на File-open, как показано на рисунке.
Добавление образов
После того как путь к образу будет указан, откроется окно, с вопросом: как воспринимать данный образ?
Так как мы делаем загрузочную флешку для Linux выбираем Utilitu – Ubuntu, но если вы делаете флешку под виндовс!! выбираем Add using Grub4dos ISO image Emulation.
Учтите, стандартно выбран пункт для добавления Windows.
Окно с вопросом: как воспринимать данный образ?
Огромный плюс данной программы, что вместе с системой на загрузочную флешку, можно установить различные антивирусы, такие как: Dr.Web, Live CD, Kaspersky Rescue Disc.
В дальнейшем они помогут защитить компьютер от троянов, вирусов и другой гадости.
Утилиты, которые идут в комплекте с программой
Как показано на рисунке выше, программа предлагает различные утилиты как для linux ОС, так и для Windows.
Xboot не устанавливается на компьютер, поэтому все выбранные вами утилиты будут скачены автоматически из интернета, вам нужно будет только подтвердить все действия, все шаги показаны на рисунках.
Чтобы вам было удобно работать с образами, напишите для каждого свое название. Например: Linux 1 WT, Linux 2 Mouse, Linux 3 Android.
Названия для образов
Проверьте все шаги еще раз, когда все будет готово и если вы уверены, что ничего не упустили, то выбираем пункт произвести запись на USB накопитель (не перепутайте сделать загрузочный DVD диск), перед использованием необходимо очистить флеш в FAT32.
Если вы плохо знаете английский, то найдите две кнопки в нижней части окна, при нажатии кнопки Create ISO вы сделаете загрузочный DVD, но нам нужно нажимать – Create USB.
При нажатии кнопки Create USB, всплывёт окошко с выбором USB гаджета, для записывания и подбора загрузчика, автоматически будет стоять Syslinux, рекомендованный для текущей работы.
Если выскочит ошибка, то измените загрузчик на Grub4dos, он полностью поддерживающее форматирование в NTFS.
Перед нажатием на кнопку OK, следует точно и внимательно проверить, тот ли носитель был выбран, чтобы по ошибке не была удалена нужная информация с переносного жесткого диска.
После нажатия на ОК, произойдёт такая же операция создания образа, как при создании ISO.
Еще программа порекомендует проверить флеш-носитель в виртуальной машине.
По окончании загрузки с этой флешки, выскакивает обзор удобного меню.
Тут можно установить необходимую операционную систему на текущий компьютер, совершить проверку жестких дисков на присутствие вирусов и многого другого.
Все эти утилиты вы сами выбирали, при создании флешки!
Обзор меню утилит
Надеюсь наша статья помогла вам и теперь, вы знаете что такое загрузочная флешка и самое главное, как ее создать!
Для более подробного ознакомления с темой вы можете посмотреть видео на Ютубе:
Загрузочная флешка Linux — Лучшие варианты создания
Проголосоватьgeek-nose.com
Программы для записи iso-образа на флешку в Linux
В стремительно развивающемся мире Информационных технологий, за несколько лет инструменты успевают кардинальным образом измениться. Ещё, казалось бы, "вчера" мы пользовались компакт-дисками CD/DVD для записи iso-образа дистрибутива на компьютере, то сегодня, это уже пройденный этап, о котором мало кто вспоминает (хотя дисководы и в современных компьютерах присутствуют) и большинство пользователей для этой цели используют USB-флеш-накопитель или попросту флешку.Открыв для себя мир линукса, новые пользователи задаются естественным вопросом: "А чем или какой программой в Linux можно записать iso-образ с дистрибутивом на флешку?".
В Linux существует несколько программ для записи образа на флешку. Сейчас мы разберём некоторые, самые распространённые из них.
1. UNetbootin
UNetbootin (Universal Netboot Installer) — это свободная кроссплатформенная (Windows, Linux и MacOS) утилита для создания Live USB системы из ISO-образа.В большинстве дистрибутивов Linux UNetbootin присутствует по умолчанию в программном обеспечении.Вы можете открыть Центр приложений/Менеджер программ вашего дистрибутива, ввести в поле поиска UNetbootin и нажать кнопку Установить.В Ubuntu и производных UNetbootin можно также установить в терминале, выполнив следующую команду:
sudo apt-get install unetbootin
Далее откройте UNetbootin:
Активируйте Образ диска и нажмите безымянную кнопку для поиска дистрибутива: Найдите, активируйте iso-образ, который вы хотите загрузить на флешку и нажмите кнопку Open:
Найдите, активируйте iso-образ, который вы хотите загрузить на флешку и нажмите кнопку Open: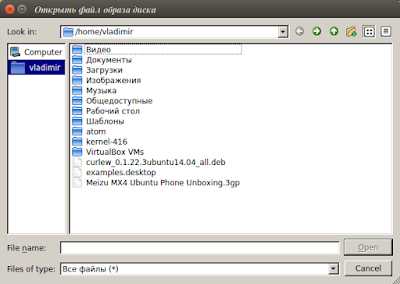
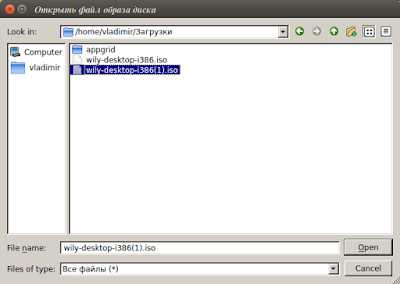 Теперь выбранный образ должен отобразиться а поле Образ диска окна UNetbootin и для его установки остаётся нажать OK:
Теперь выбранный образ должен отобразиться а поле Образ диска окна UNetbootin и для его установки остаётся нажать OK: Дождитесь окончания установки образа:
Дождитесь окончания установки образа: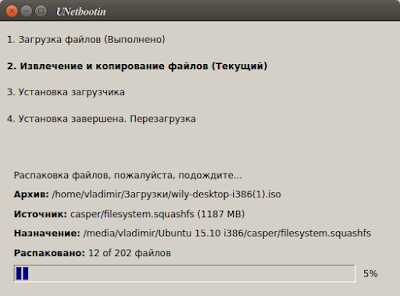 По окончании записи образа ваша флешка готова устанавливать записанный образ с дистрибутивом на любой компьютер. Закройте все приложения и нажмите кнопку Перезагрузить сейчас для установки на данном комьютере, либо - Выход, чтобы установить позже или на другом компьютере.
По окончании записи образа ваша флешка готова устанавливать записанный образ с дистрибутивом на любой компьютер. Закройте все приложения и нажмите кнопку Перезагрузить сейчас для установки на данном комьютере, либо - Выход, чтобы установить позже или на другом компьютере.
MultiSystem LiveUSB Multiboot - одна из самых мощных и универсальных программ для создания загрузочных USB-носителей. Её главной отличительной особенностью является возможность легко создавать мультизагрузочные USB-носители, то есть такие, которые содержат сразу несколько образов, с возможностью выбора при загрузке. Таким образом, место на вашей флешке больше не будет пропадать даром. Из приятных особенностей следует отметить возможность безболезненного удаления ненужных образов для высвобождения места, наличие встроенных ссылок на множество дистрибутивов разного назначения, разбитых по категориям и весьма впечатляющее количество дополнительных функций, включая даже интересную возможность протестировать Live-образы на накопителе с помощью эмулятора, не выходя из системы.

Установка MultiSystem LiveUSB Multiboot в Ubuntu:
Скопируйте и выполните в терминале следующие команды:sudo apt-add-repository 'deb http://liveusb.info/multisystem/depot all main'
wget -q http://liveusb.info/multisystem/depot/multisystem.asc -O- | sudo apt-key add -
sudo apt-get update && sudo apt-get install multisystem -y
Использование:
Вставьте USB-носитель и убедитесь что устройство смонтировано. При запуске программы подключенное устройство должно отобразиться в окне.
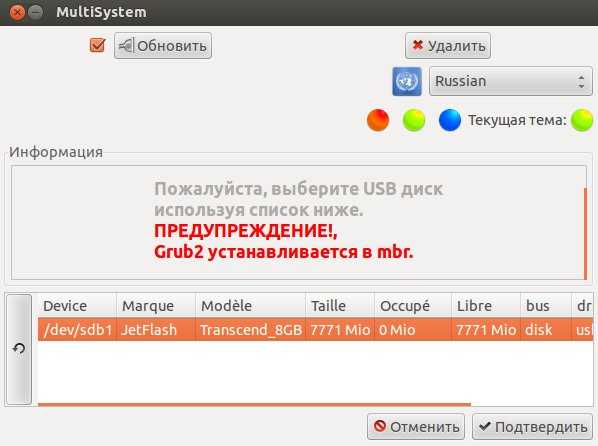 Выберите нужное устройство в списке (если их несколько) и нажмите кнопку "Подтвердить".
Выберите нужное устройство в списке (если их несколько) и нажмите кнопку "Подтвердить".Примечание: Программа может выдать сообщение о необходимости сменить метку USB-носителя на "Multisystem". Для этого носитель будет отмонтирован, и затем придется его переподключить (вытащить/вставить). Далее появится окно для подтверждения записи Grub2 на носитель, нажмите "Ок".
Когда установка загрузчика завершится, увидим главное окно программы (большая кнопка с глазом вызывает панель дополнительных функций):
 Перетяните файл образа в нижнюю часть окна (с соответствующей надписью) или нажмите на зеленый значок со стрелкой, чтобы указать его местонахождение. После этого, в окошке терминала, будет запрошен Ваш пароль в системе. Введите его и начнется запись.По окончании записи ваша флешка становится загрузочной.
Перетяните файл образа в нижнюю часть окна (с соответствующей надписью) или нажмите на зеленый значок со стрелкой, чтобы указать его местонахождение. После этого, в окошке терминала, будет запрошен Ваш пароль в системе. Введите его и начнется запись.По окончании записи ваша флешка становится загрузочной.dd (dataset definition) — программа, предназначенная как для копирования, так и для конвертации файлов.Спектр применения утилиты dd достаточно широк (познакомится с dd можно здесь или выполнить в терминале команду dd --help), но нас в настоящий момент интересует запись iso-образа на флешку.
Итак, предположим у вас загружен ISO-файл с образом дистрибутива и подготовлена флешка.
Терминальная команда для записи iso-образа дистрибутива выглядит следующим образом:
sudo dd if=путь к.iso of=/dev/sdb
Где вместо путь к.iso нужно указать путь к iso-файлу из вашей папки Загрузки.sdb в конце команды, это флешка на которую будет записан образ. Чтобы определить вашу флешку, выполните в терминале:
df
 И если у вас флешка определилась по-другому, измените в команде.
И если у вас флешка определилась по-другому, измените в команде. Чтобы правильно ввести в команду путь к файлу, откройте папку с файлом, откройте рядом терминал и перетащите в него файл:
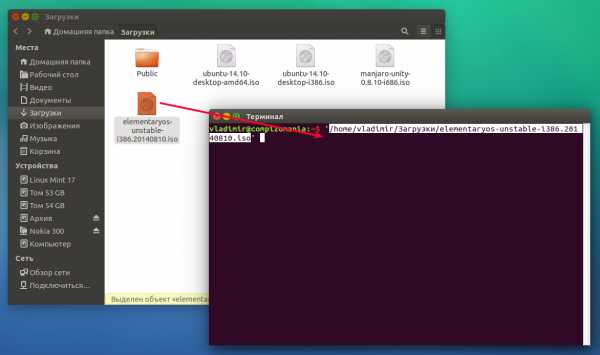 В терминале отобразится путь к файлу и сам файл .iso. Скопируйте его без кавычек и вставьте в команду, а в терминале нажмите сочетание клавиш Ctrl+C для сброса и отображения новой строки приглашения.
В терминале отобразится путь к файлу и сам файл .iso. Скопируйте его без кавычек и вставьте в команду, а в терминале нажмите сочетание клавиш Ctrl+C для сброса и отображения новой строки приглашения.Проще всего создавать команду в текстовом редакторе. У меня получилась следующая команда:
Теперь вставьте флешку в порт компьютера, скопируйте полученную команду из текстового редактора, введите в терминал и выполните (нажмите Enter): Курсор терминала будет мигать и кажется что ни чего не происходит, но на самом деле идёт запись. Дождитесь окончания записи образа и по окончании вы должны увидеть в терминале примерно следующее:
Курсор терминала будет мигать и кажется что ни чего не происходит, но на самом деле идёт запись. Дождитесь окончания записи образа и по окончании вы должны увидеть в терминале примерно следующее: Вот и всё. Ваша флешка стала загрузочной и вы можете теперь производить установку дистрибутива на любом компьютере.
Вот и всё. Ваша флешка стала загрузочной и вы можете теперь производить установку дистрибутива на любом компьютере. Заключение.
В Linux имеются и другие программы для записи образа на флешку, так, например, в дистрибутивах Linux Mint по умолчанию установлена программа Mintstick, которая помимо записи образа, ещё может форматировать флешку. По сути Mintstick, это утилита dd, завёрнутая в GUI-оболочку. Подробней ЗДЕСЬ.
Вам также могут быть интересны следующие сопутствующие статьи:
1. Как правильно отформатировать флешку в Ubuntu/Linux Mint
2. Как отформатировать флешку в терминале
3. WinUSB для записи образа Windows в Ubuntu
Удачи.
ubuntuis.blogspot.com
Программы для записи образа на флешку Linux
Запись образа на флешку — очень частая задача для тех, кто ещё пытаете выбрать дистрибутив или тестирует новые версии Linux. В Windows мы привыкли к Rufus — это одна из самых лучших, интуитивно понятных и наиболее популярных утилит для записи образов дисков на USB-флешку. Она по праву считается лучшей и используется довольно часто. Но, к сожалению, нет версии этой программы для Linux; если вы новичок и хотите записать образ на флешку, то можете столкнуться с проблемой, чем это можно сделать.
На самом деле в операционной системе Linux есть свои программы для записи образа на флешку Linux, и их достаточно много. В этой статье мы рассмотрим лучшие аналоги Rufus для Linux, а также как ими пользоваться для решения своих задач. Сразу перейдём к списку.
Содержание страницы
1. dd
Если вы уже пытались спрашивать на форумах, как записать образ на флешку в Ubuntu, то, наверное, уже слышали совет использовать утилиту dd. Это простая консольная утилита, которая позволяет побайтово переносить данные из одного места в другое, например из файла на флешку.
Несмотря на свою простоту она очень популярна среди опытных пользователей Linux, поскольку может правильно записать данные в большинстве случаев. Использовать эту утилиту очень просто. Нужно указать файл образа откуда будут скопированы данные и раздел на вашей флешке, например:
dd if=~/ваш_образ.iso of=/dev/sdc bs=5M
Обратите внимание, что есть два возможных способа записи образа на флешку с помощью dd. Это непосредственно на флешку /dev/sdc или на раздел флешки — /dev/sdc1. Обычно работает первый вариант, но вы можете попробовать и второй. Запись образа на флешку займет определённое время, так что вам придется подождать.
После завершения копирования флешка будет готовка к работе. Но это далеко не все способы записи образа на диск, есть программы с графическим интерфейсом, полноценные аналоги Rufus Linux.
2. Unetbootin
Unetbootin — это графическая утилита с открытым исходным кодом для записи образа на USB-флешку. Работает она совсем по-другому. В отличие от dd, здесь флешка должна быть примонтирована к системе и отформатирована в правильную файловую систему. Утилита распакует содержимое образа на флешку, а затем добавит необходимые флаги раздела и установит загрузчик, чтобы всё работало так, как нужно.

Вы можете выбрать образ из файловой системы или скачать систему автоматически через интернет. Кроме того, вы можете записывать образы дискеты, а также жестких дисков. Еще можно оставить свободное место на флешке, чтобы в будущем записать туда файлы. Это отличная альтернатива Rufus Linux и используется она настолько же часто, как и Rufus в Windows.
Установить программу можно из официальных репозиториев. В Ubuntu для установки наберите:
sudo apt install unetbootin
3. Etcher
Это следующее поколение программ для записи образа на флешку Linux. Etcher — утилита с открытым исходным кодом, которая может работать в Windows, Linux и Mac OS. Но её выгодно отличает ещё одна особенность — это современный графический интерфейс.

Утилита работает очень просто. Сначала вы выбираете образ диска, который нужно записать, потом флешку, а затем просто нажимаете кнопку Записать (Flash!). Программа сделает всё сама. Она новая, поэтому её ещё нет в официальных репозиториях, но вы можете найти портативный образ AppImage на

Интерфейс утилиты предельно прост, вы можете выбрать флешку для записи, форматировать её, и настроить меню загрузки установленных операционных систем. Скоро ожидается выход новой версии утилиты для Linux.
5. Multisystem
Еще одна утилита с открытым исходным кодом, похожая на YUMI. Она тоже позволяет записывать несколько образов операционных систем на флешку. Всё выполняется быстро и просто. Берёте флешку, выбираете её в программе, далее выбираете несколько образов и записываете их.
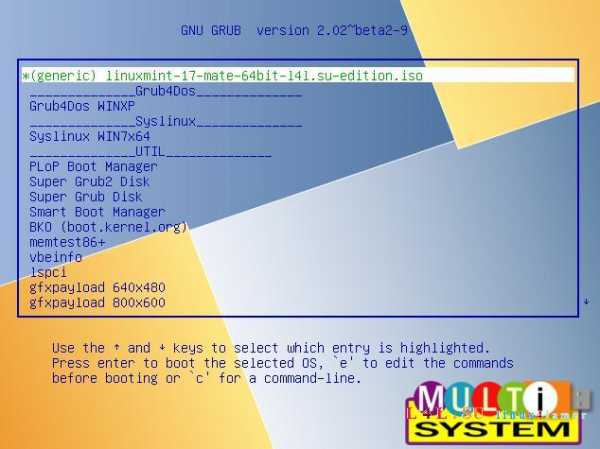
Перед тем, как будут добавлены образы, программа установит загрузчик Grub2 на флешку, так что будьте аккуратны при выборе флешки, иначе можно и повредить жёсткий диск.
После этого нам остаётся записать образы и можно пользоваться. Кроме этого, в утилите есть множество настроек загрузчика Grub и Brug, резервное копирование и восстановление флешки, а также поддержка загрузки нужных вам образов из интернета.
Выводы
Вот и всё. Мы рассмотрели лучшие аналоги Rufus Linux, с помощью каждой из этих программ вы сможете записать свой образ на USB-флешку. В большинстве случаев всё работает достаточно хорошо. Я для своих целей использую либо dd, либо Unetbootin. А какие программы для записи ISO на флешку Linux используете вы? Напишите в комментариях!
На десерт видео о том, как пользоваться одной из самых популярных программ — Unetbootin:
Источник: losst.ru
bestwebber.ru
Etcher – ещё одна программа для записи iso-образа с дистрибутивом на флешку или SD-карту
Etcher - это молодая кроссплатформенная (Windows, MacOS и Linux) программа для записи iso-образа с дистрибутивом на флешку или микро SD-карту.Etcher в настоещее время находится в интенсивной разработке, но даже в бета-версии, программа исправно выполняет свою функцию "писателя" iso-образа. Я записал с его помощью iso-образ на флешку с дистрибутивом ChaletOS и затем установил на жёсткий диск. Как установить и использовать Etcher в Linux?
Как установить и использовать Etcher в Linux?В настоящее время ещё не созданы .deb или .rpm установочные пакеты для Linux, но вы можете скачать файл .appimage для систем Linux 32 или 64-bit с сайта разработчика www.etcher.io.
 Сохранить загружаемый файл: Затем перейти в папку с файлом ( я сохранил в папку Загрузки) следующей командой в терминале:
Сохранить загружаемый файл: Затем перейти в папку с файлом ( я сохранил в папку Загрузки) следующей командой в терминале:cd ~/Загрузки/
Для систем 32-bit:
Сделать файл исполняемым:
chmod a+x Etcher-linux-x86.AppImage
И запустить программу следующей командой:
sudo ./Etcher-linux-x86.AppImage
Для систем 64-bit выполняем в той же последовательности:
chmod a+x Etcher-linux-x64.AppImage
sudo ./Etcher-linux-x64.AppImage
Когда программа запустится, найдите у себя загруженный iso-образ с дистрибутивом:
 Вставьте флешку/SD-карту в порт компьютера:
Вставьте флешку/SD-карту в порт компьютера:  Нажмите кнопку Flash для записи образа:
Нажмите кнопку Flash для записи образа:  И дождитесь окончания записи:
И дождитесь окончания записи: 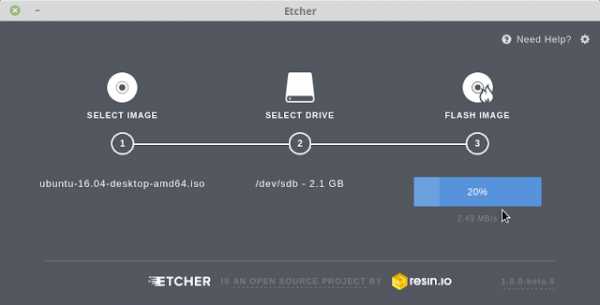 Всё. Образ записан. Теперь вы можете использовать флешку/SD-карту с дистрибутивом, как установочные:
Всё. Образ записан. Теперь вы можете использовать флешку/SD-карту с дистрибутивом, как установочные:  Источник: https://github.com/resin-io/etcher
Источник: https://github.com/resin-io/etcherУдачи.
compizomania.blogspot.com
Запись iso образа на USB-носитель (создание загрузочной флешки)
Комментарии
Только вчера-сегодня мучился с этим. Я debian’щик и тут у нас с этим всё просто:# dd if=/data/debian.iso of=/dev/sdf bs=1MBвсё. С Ubuntu это не катит.Для создания из под Windwos тоже использовал эту утилиту — всё заработало. Но из под моего Debian так ничего и не захотело работать. Всякие тулзы, методы с установкой на флешку загрузчика syslinux…В конце концов нашёл вот такой мануал, по которому всё заработало:1. Монтируем раздел флешки. Будем считать, что флешка у нас /dev/sdf1,а смонтировали мы её в /mnt/usb.2. С правами рута делаем:grub-install --force --no-floppy --root-directory=/mnt/usb /dev/sdf13. Переходим в папку /mnt/usb/boot/grub4. Создаём файлик grub.cfg с таким содержимым:set timeout=10set default=0menuentry "Run Ubuntu Live ISO" {loopback loop /ubuntu.isolinux (loop)/casper/vmlinuz boot=casper iso-scan/filename=/ubuntu.iso splash --initrd (loop)/casper/initrd.lz}
4. Копируем исошку (файл образа) в корень нашего раздела с переименованием в «ubuntu.iso».
И всё работает. Имхо это намного проще чем всякие там манипуляции и шаманства.
[аноним]29.11.2013, 23:17
Спасибо вам огромное!!!!!!!!!!! УРА!!!!!!!!!!!!!! РАБОТАЕТ!!!!!!!!!!!!!!!!!
[аноним]24.01.2014, 06:40
Не сработал Ваш способ. Поможете разобраться? als876703 @ gmail.com
Команда, приведенная Вами в самом начале, работает в Ubuntu: http://compizomania.blogspot.com/2014/11/iso-linux.html. Но вы ее не совсем правильно написали. dd if=/home/username/Downloads/home.iso of=/dev/sdc conv=noerror
[аноним]30.01.2016, 17:33
Спасибо чувак !!! 2 дня мозг парил, все работает как и должно1 комент - не работает как описано
потому что написана схема выполнения, а не сама команда...
[аноним]13.10.2011, 09:04
UnetBotIn что может быть проще.
Факт. Эта хрень даже из-под Деба заработает. Если грамотно пставить.
[аноним]18.10.2013, 15:33
WINRaR проще
[аноним]25.02.2012, 21:01
Всё это можно сделать в режиме live-cd
[аноним]06.08.2012, 10:22
Не всегда можно пользоваться Live CD - например если собственно привода то и нет))
[аноним]16.10.2012, 06:51
Долго мучился с разными программами, чтобы записать образ. И только благодаря этой статье удалось. Огромное СПАСИБО!
А чем unetbootin не устроил?
Вот и я о том же =))
[аноним]13.03.2016, 21:40
Ну например 15.10 не идет!
[аноним]03.11.2012, 17:03
Спасибо автору, описанный тобой метод оказался самым быстрым и эффективным. Пробовала подготовить загрузочный образ в линуксе, но почему-то новый комп отказывался их распознавать. Самым правильным оказался образ, сделанный виндой =)
[аноним]29.11.2012, 11:55
Всё работает всё нормально, спасибо )
Я скачал Windows7, собрал весь архив в одной папке и хочу сделать образ на флешке. Объясните как это сделать?? Из прочитанного выше можно сказать почти ниче не понял.
В каком виде ты скачал архив? iso или zip с кучей файлов?
По моему rar. Весь архив составил 113 файлов
genisoimage -f -v -J -o mycd.iso mycd/где mycd - имя преобразумеой папки, а mycd.iso - имя образа
[аноним]24.12.2012, 11:08
А вот такой вопрос, есть ли какая нибудь програма чтоб из линукс записать загрузочный образ с winXP? Почему то на сей вопрос не могу найти ответа.
Fox26.12.2012, 08:51
Winusb - http://ubuntovod.ru/soft/winusb.html
http://unetbootin.sourceforge.net/ Для Windows, Linux, Mac OS
USUB28.12.2012, 14:13
программа есть, называется она UNetbootinподробней тут:http://compizomania.blogspot.ru/2012/07/unetbootin-ubuntu-1204linux-mint-13.htmlили в терминале:sudo add-apt-repository ppa:upubuntu-com/appssudo apt-get updatesudo apt-get install unetbootinи ву-аля.вообще-то этот сайт про Линь, при чем тут .exe или я чего-то не понял
[аноним]04.01.2013, 20:32
Привет всем!Выполнил всё как описано в теме. При загрузки с флешки, получаю только это сообщение:SYSLINUX 4.06 EDD 2012-10-23 Copyright 94-2012 Peter Anvil et alВсё. Загрузка не происходит. В чём может быть проблема?
[аноним]22.02.2013, 14:34
+1я тоже увидев что нужно запустить скачанный файл .exe , подумал: баран, хоть сттрочку в начале бы написал.
[аноним]25.06.2013, 20:40
для личного пользования
[аноним]05.07.2013, 19:52
Ураааа! Заработало!!!!
[аноним]18.07.2013, 14:40
Хоть один чел обьяснил подробно.
[аноним]18.07.2013, 17:51
Классная программа ! большое СПАСИБО разработчику.
[аноним]29.10.2013, 18:44
unetbootin-windows-585.exe записал этой прогой в биосе флешку выбираю для запуска.. у меня винда запускается после флешки, этой прогой сейчас попробую ..
[аноним]12.12.2013, 19:11
Этож каким нужно быть специалистом, что бы до тошноты запутать всю систему.
я не понимаю, чего тут сложного? заходишь в меню и там на разделы разбито графика, игры, мультимедиа, интернет, офис и т.д. а по поводу записи флешки так это вообще ни в какие ворота - все как дважды два заходишь в центр приложений Ubuntu и делаешь все два нажатия на клаве (либо мышью). все до смешного просто
[аноним]05.01.2014, 19:40
Все делаю по инструкции, но выдает вот что:Installation failed !Exit code: 256Log:Formating device...Как исправить?
[аноним]14.02.2014, 14:03
мне на минте 9 вобще прпоблем не составило загрукзочную флэшку сделать, заходиш в центр управления и пользуешся програмой "создание загрузочного диска" все быстро понятно
[аноним]16.02.2014, 11:40
Невозможно выбрать версию операционной системы, если выбираешь просто ubuntu прога не видит iso файл, видит только когда выбираешь Try unlisted Linux ISOПри загрузке с флешки пишет BOOT ERRORЗагрузить с CD невозможно: ISO весит 729МВ..........
КАК УСТАНОВИТЬ UBUNTU ХОТЯ БЫ В ТЕСТОВОМ РЕЖИМЕ?
закатать на флешку - Unetboonin. Живет тут: http://sourceforge.net/projects/unetbootin/files/latest/download
[аноним]26.02.2014, 15:09
Народ материнка может не поддерживать usb?Не грузит убунту с ливе CD.
[аноним]31.05.2014, 05:41
Нужно на флешку залить не оригинальный образ XP - эта утилита поможет?
[аноним]20.06.2014, 16:50
Для записи ХРюшки пользуюсь проверенным способом: http://www.winsetupfromusb.com/downloads/И рекомендую ознакомиться с материалом с этого сайта => http://flashboot.ru/blog/bootable_flash/
[аноним]13.08.2014, 03:14
проблема при установке ! когда открывается окно extractingпишит ошибка данных (CRC)
применяю только Rufus 1.4.9
[аноним]07.11.2014, 19:14
Выдает ошибку unkownkeyword in configuration file и дальше набор непонятных символов
[аноним]18.11.2014, 16:05
Бесподобно! Интересно, будет вот только сейчас эта флЭХа определяться как CD/DVD-rom?
А теперь есть еще и такой способ:http://pingvinus.ru/forum/discussion/297/zapis-fleshek-iz-komandnoy-stroki.ischerpyvayuschee-rukovodstvo-/#Item_2
[аноним]01.04.2015, 15:19
Что делать, программа упорно не хочет видеть флэху, не куда записывать!!!!
[аноним]29.06.2015, 20:06
Будет ли работать флешка после всего этого????
После всего - вряд ли. После конкретного способа - может быть
[аноним]21.10.2015, 12:09
вот нахера везде этот сраный унетбутин впаривают?он вообще может нормально образ записать?
проще проги нет ничего.... вдобавок она работает и на Linux, и на Windows и даже на Mac OS.
[аноним]19.02.2016, 18:16
Раскатал образ на флешку, оказалось нужно еще сам образ скопировать на флешку, чтобы установить Linux!
не знаю че ты там раскатал, но все проще пареной репы unetbootin - пишет все (любой Linux)!
[аноним]31.03.2017, 12:04
а если у меня итак Linux на компе, я скачала Ubuntu, что дальше с ней делать как установить, можно попроще как то, я не программист)), на работе нужна просто программа для создания видео, но на линокс ничего не подходит. теперь запара с этой убунту
pingvinus.ru
Как записать образ CD на флешку в Windows и Linux
У вас есть образ операционной системы в виде ISO файла и вы хотите записать его на флешку? Эта статья для вас.
Как записать образ CD на флешку в Windows
Если вы скачали образ из-под Windows, то рекомендую отличную программу — Rufus

Интерфейс программы довольно прост. Выбираем в выпадающем меню «ISO-образ», затем правее выбираем кнопку и указываем образ, который мы хотим записать.
Далее остается нажать кнопку «Старт» и подождать пока ваш образ запишется на флешку.
Очень большим плюсом программы является то, что перед записью она автоматически форматирует флешку и не надо это делать другими средствами.
От себя хочу добавить, что эта программа меня ни разу не подводила. Приходилось писать разные образы Windows и Linux, программа со всеми справилась на ура.
Как записать образ CD на флешку в Linux
Unetbootin
Данная программа доступна практически во всех дистрибутивах Linux.

Она позволяет не только записать ISO образ на флешку, но и выкачать нужный вам дистрибутив из сети а после записать.
Возможность как бы не плохая, но мало нужная, так как разработчики не успевают обновлять ссылки на актуальные версии и выкачанная таким образом версия дистрибутива будет устаревшей.
Поэтому, качаем по старинке образ с сайта и пишем.
От себя хочу добавить, что не все образы можно корректно записать этой программой. Даже образы линукс, с которыми изначально не должно быть проблем могут записаться, а могут не записаться.
С записью образов Windows могут возникнуть те же заморочки.
Установить программу в Ubuntu:
sudo apt-get install unetbootinУстановить программу в Arch Linux:
sudo pacman -S unetbootinПользоваться ей очень просто – выбираете образ для записи и жмете кнопку «ОК»
Запись образа CD в Linux с помощью консоли
Записать флешку можно с помощью простого копирования.
sudo cp /home/semm/archlinux-2015.06.01-dual.iso /dev/sdbКоманда очень проста — sudo (без админских прав не запишешь на флешку) cp (команда копирования) /home/semm/archlinux-2015.06.01-dual.iso (полный путь до образа) /dev/sdb (имя флешки в системе, у вас могут быть другие буквы — проверяйте)
Определить имя флеш-накопителя можно с помощью следующих команд (на выбор)
sudo fdisk -l sudo parted -l df
Важно: Если имя флешки в системе у вас /dev/sdb1, то в команде копирования следует писать /dev/sdb
Можно записать флешку и с помощью dd:
dd bs=4M if=archlinux-2015.06.01-dual.iso of=/dev/sdbно перед этим в консоли вам следует перейти в нужную папку с помощью следующей команды:
cd /путь к папке содержащей образP.S. Я предпочитаю использовать первый вариант (cp)
Как отформатировать флешку в терминале Linux — читайте тут.
semmblog.ru
Делаем загрузочную флешку Linux — GitJournal
Загрузочные флешки пригодятся всегда. Сломался компьютер, медленно работает ОС, надо установить Linux… Таких ситуаций тысячи, а решение – одно. В этой статье мы рассмотрим, как сделать загрузочную флешку Linux.
Rufus – самый распространенный и безопасный вариант записи. Вторым за ним идет UltraISO – при возникновении каких-либо неполадок следует использовать именно его. Ну, а если не помог он – тогда придет на помощь UNetBootIn.
Делаем загрузочную флешку через Rufus
Rufus – программа для Windows, позволяющая создать загрузочный диск, в том числе и Linux. Для того, чтобы создать загрузочную флешку, сначала скачаем Rufus здесь. Теперь надо скачать нужный дистрибутив Linux в виде ISO образа. После окончания загрузки запускаем программу.

Все параметры осталяем по умолчанию, только выбираем нужный нам диск и вместо FreeDOS выбираем ISO-образ и указываем путь к нему кнопкой справа от списка. К примеру, установка Ubuntu 16.04 будет выглядеть так:

Нажимаем “Старт”. Все! Теперь у вас есть своя загрузочная флешка. О том, как запустить ее, читаем ниже.
Делаем загрузочную флешку через UNetBootIn
UNetBootIn – кроссплатформенное приложение, предназначенное для создания загрузочных дисков дистрибутивов Linux. Скачать ее можно здесь.
Для того, чтобы создать загрузочную флешку, есть два способа. Первый – выбрать дистрибутив в списке сверху:

Второй способ – скачать образ и выбрать его в поле снизу:

После выбора нажимаем “ОК”. Пойдет установка загрузочной флешки.
Важно! Лучше самому скачать ISO-образ системы, иначе программа не гарантирует ее новизну и актуальность!
Создание загрузочной флешки с помощью UltraISO
UltraISO – платная программа для работы с ISO-образами. Для создания загрузочной флешки можно воспользоваться пробной версией программы.
Скачаем программу с официального сайта. После установки выберем использование пробного 30-дневного периода.

Теперь откроем заранее скачанный ISO-образ:

Для создания загрузочной флешки надо найти меню “Самозагрузка” и выбрать в нем пункт “Записать образ жесткого диска”:

Здесь выбираем нужный диск, а также выбираем меод записи USB-HDD+ v2 – он гарантирует работу флешки практически в любом BIOS:
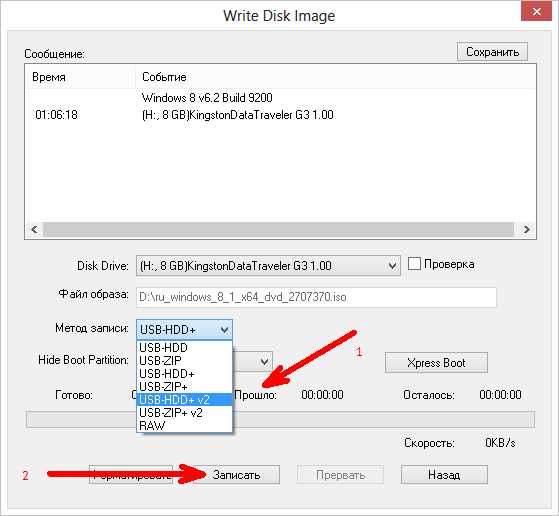
Нажимаем “Записать”. Появится предупреждение о форматировании флешки. Нажимаем “ОК”.
Все, процесс пошел. Ждем окончания записи.
Как загрузиться с флешки через BIOS
Для запуска BIOS воспользуйтесь одной из следующих клавиш (указаны в порядке уменьшения вероятности срабатывания).
- DELETE
- F1
- F2
- F3
- F10
- F11
- F12
- Esc
Важно! Если у вас ноутбук Lenovo, то попробуйте воспользоваться сочетанием Fn + F12!
После запуска BIOS посмотрите, как он выглядит. Вот варианты:
Award Bios
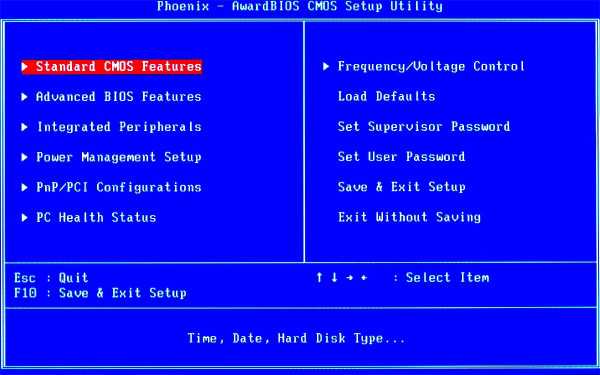
Для загрузки с флешки перейдите в меню “Advanced BIOS Features”, затем выберите “Hard Disk Boot Priority” и продвигаем в появившемся списке свою флешку наверх (с помощью клавиш Page Up/Page Down). Нажимаем F10 и сохраняем настройки.
AMI Bios
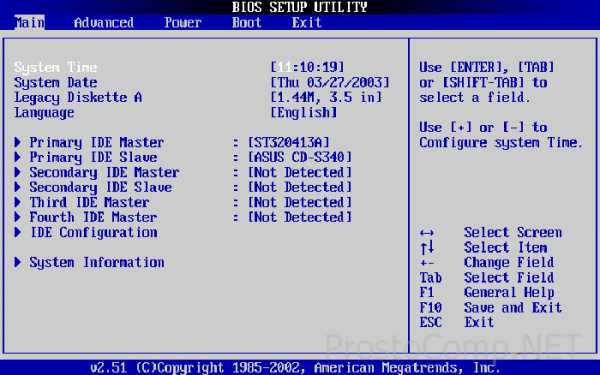
Здесь идем на вкладку “Advanced”->”BIOS Configuration”. Выбираем меню “USB Function”. Если стоит значение “Enabled” – ничего не меняем, иначе нажимаем Enter.
Теперь идем во вкладку “Boot” -> “Hard Disk Drives”. С помощью клавиш вверх/вниз/Enter переставляем значение так, чтобы на первом месте стояла флешка. Нажимаем F10 и Enter.
Загрузка
После перезагрузки компьютера должна загрузиться флешка. Ну как, получилось?
Делаем загрузочную флешку Linux
5 (100%) 1 votegitjournal.tech
- Route print описание

- Вай фай значение слова

- Как установить linux mint 18 с флешки

- Windows 2018 terminal server настройка

- Пропал устройства из устройства и принтеры
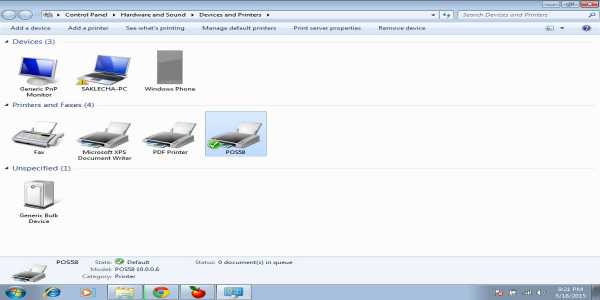
- Как узнать сколько интернета потратил на компьютере

- Загружается долго комп

- Как очистить кэш браузера яндекс на телефоне
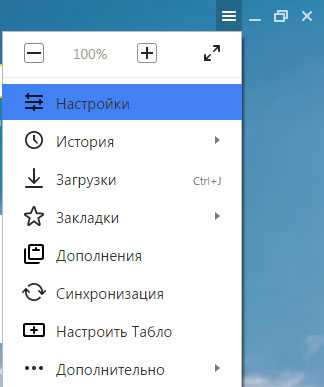
- Чем удалить вирусы с компьютера

- Где находится system volume information
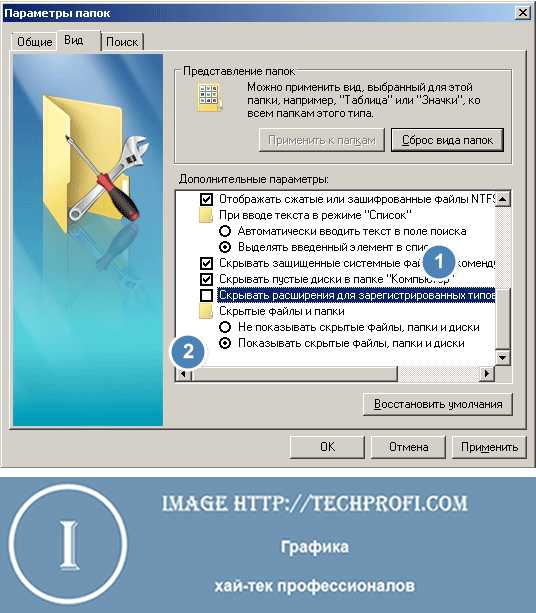
- Не работает тачпад в ноутбуке леново