Как проверить комп на вирусы: Как проверить компьютер на вирусы онлайн — 10 способов
Как проверить компьютер на вирусы онлайн — 10 способов
Вопрос о том, как проверить компьютер на вирусы онлайн очень популярен среди начинающих пользователей. Прежде чем предложить методы проверки, рекомендую ознакомиться со следующей информацией об онлайн проверке на вирусы: главное, что следует знать — выполнить полную проверку всех файлов на компьютере где-то на сайте в Интернете не получится, ведь тогда вам потребовалось бы загрузить всё содержимое ПК или ноутбука на этот сайт. Но вы можете:
- Проверить на вирусы отдельные программы и другие файлы полностью онлайн, загрузив их на специальные сервисы.
- Загрузить специальные антивирусные утилиты, которые хотя и называются «онлайн-сканерами», но работают именно на вашем компьютере, а из Интернета используют антивирусную базу для проверки (которая также может загружаться на компьютер). Как правило, они не конфликтуют с уже установленными антивирусами.
В этой инструкции подробно о различных методах онлайн проверки на вирусы компьютера с Windows 10, 8. 1 и Windows 7 или отдельных программ и других файлов. Отмечу, что часто причиной тех или иных проблем с работой компьютера или Интернета бывают не вирусы, а вредоносные программы, которые обычные антивирусы «не видят». В этом случае рекомендую попробовать специальные средства удаления вредоносных программ.
1 и Windows 7 или отдельных программ и других файлов. Отмечу, что часто причиной тех или иных проблем с работой компьютера или Интернета бывают не вирусы, а вредоносные программы, которые обычные антивирусы «не видят». В этом случае рекомендую попробовать специальные средства удаления вредоносных программ.
- Проверка программ и файлов на вирусы онлайн
- VirusTotal
- Kaspersky Threat Intelligence Portal
- Онлайн проверка в Dr.Web
- Hybrid Analysis
- Metadefender Cloud
- Онлайн сканер Nano Antivirus
- Онлайн сканеры для проверки компьютера на вирусы
- ESET Online Scanner
- Comodo Cleaning Essentials
- F-Secure Online Scanner
- Онлайн проверка на вирусы в CrowdInspect
- Panda Cloud Cleaner
- Trend Micro HouseCall
- Средство удаления вредоносных программ Windows
- Видео
Онлайн проверка на вирусы отдельных программ и файлов
Существует несколько популярных онлайн-сервисов, позволяющих загрузить подозрительный файл и получить отчет о том, содержит ли он вирусы или другие угрозы.
VirusTotal
VirusTotal — один из самых известных и популярных сервисов для онлайн проверки файлов на вирусы. Всё что требуется для проверки файла программы (или другого файла, но не архива rar — такие файлы предварительно распакуйте) — это выполнить следующие шаги:
- Зайдите на сайт https://www.virustotal.com/
- Перетащите файл для проверки мышью на окно с открытым сайтом, либо нажмите кнопку «Choose File» и укажите файл на вашем компьютере.
- Дождитесь завершения проверки файла на вирусы.
- Также вы можете проверить на вирусы адрес в интернете, вставив его на вкладке URL.
Примечание: недавно произошло обновление интерфейса VirusTotal и русский язык интерфейса с главной страницы исчез. Но, предполагаю, перевод появится.
VirusTotal примечателен тем, что выполняет проверку с использованием сразу многих антивирусных «движков», то есть в отчете вы получаете общую картину, составленную различными известными и не очень антивирусами.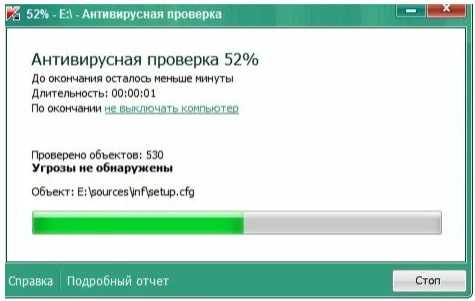 При этом учитывайте следующие моменты:
При этом учитывайте следующие моменты:
- Единичные обнаружения обычно говорят о ложном срабатывании.
- Программы для удаленного доступа к компьютеру, утилиты для настройки и оптимизации ПК (твикеры) часто показывают значительное количество обнаружений: в этом случае нужно изучать тексты результатов. Обычно они сообщают о том, что это RiskWare — программное обеспечение с потенциально опасными возможностями (а любые программы для удаленного управления компьютером или глубокого изменения функционирования Windows можно отнести к таковым).
- Помимо результатов теста для хорошо известных файлов вы также увидите мнение сообщества в правом верхнем углу (Community Score) и на вкладке «Community». С ним также можно ознакомиться, если у вас есть сомнения.
Дополнительная возможность — официальное расширение VirusTotal для браузера, позволяющее проверить файлы на вирусы без их загрузки на компьютер.
Kaspersky Threat Intelligence Portal
Ранее сервис Касперского для онлайн проверки файлов на вирусы назывался Virusdesk, теперь — Kaspersky Threat Intelligence Portal, главная страница которого: https://opentip.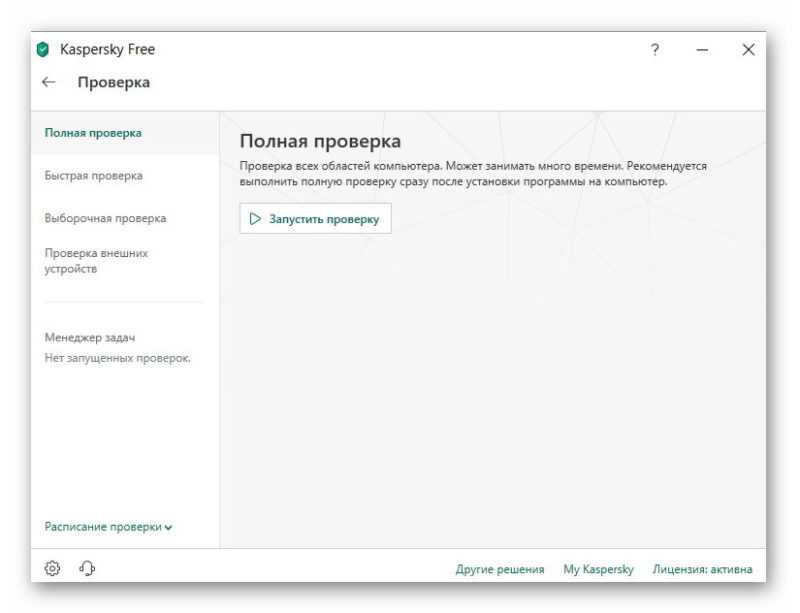 kaspersky.com/ а варианта на русском языке пока не появилось.
kaspersky.com/ а варианта на русском языке пока не появилось.
Суть использования та же самая, что и в случае с VirusTotal:
- Либо переносим файл мышью, либо загружаем с компьютера, нажав кнопку «Browse», нажимаем кнопку «Analyze».
- В результате сервис покажет, является ли файл чистым с точки зрения Касперского (о том, что файл чистый будет сообщать надпись «Clean» под контрольной суммой SHA-25 для загруженного файла.
- Также на главной странице сервиса вы можете ввести хэш (контрольную сумму файла) или адрес сайта и нажать кнопку «Look up» для быстрой проверки.
Онлайн проверка программы или файла на вирусы в Dr.Web
У Dr.Web также есть собственный сервис онлайн-проверки файлов на вирусы и другие угрозы, доступный на сайте https://online.drweb.com/result2/
Использование, пожалуй, проще чем любых других аналогичных сервисов: загружаем файл в единственное поле в центре окна браузера, сканируем, получаем краткий результат на русском языке.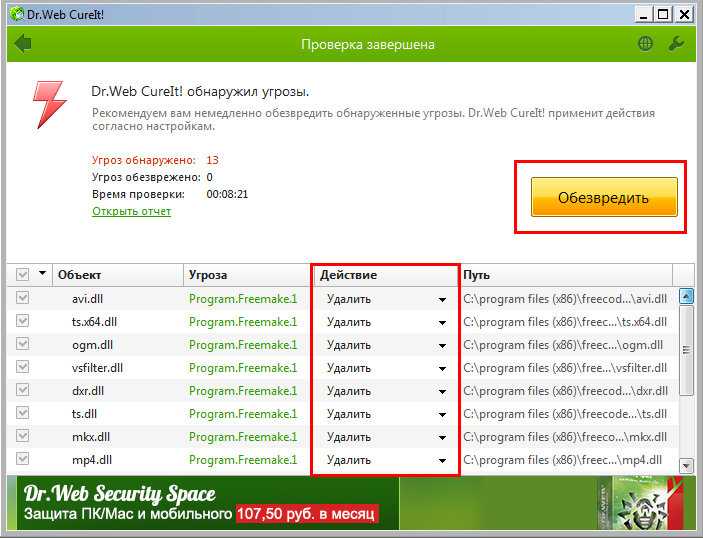
Hybrid Analysis
Недостаток двух перечисленных методов проверки — их ограниченность единственным антивирусом, выполняющим проверку. VirusTotal лишен этого недостатка, но если вас интересуют еще более мощные средства онлайн проверки на вирусы, рекомендую познакомиться с Hybrid Analysis.
На первый взгляд, сервис мало чем отличается, но в ходе проверки вы сможете выбрать виртуальную машину, на которой будет запущен ваш подозрительный файл и получить очень подробные и удобные для изучения отчеты о проведенном анализе. Отдельная инструкция по использованию сервиса: Онлайн проверка на вирусы в Hybrid Analysis.
Metadefender Cloud
Metadefender Cloud, также как и предыдущий рассмотренный сервис позволяет либо выполнить мультисканирование с помощью популярных антивирусов либо запустить файл в песочнице с заданными вами параметрами и проанализировать его поведение, включая создание процессов, обращение к реестру и другие.
Более подробно об использовании этого инструмента онлайн проверки на вирусы и наличие вредоносных программ в статье Продвинутая онлайн-проверка на вирусы в Metadefender Cloud.
Онлайн-сканер Nano Antivirus
На официальном сайте Nano Antivirus https://www.nanoav.ru/ в разделе «Сервисы» присутствует онлайн-сканер для проверки программ и других файлов на вирусы.
О качестве проверки выводов сделать не могу, результата не дождался. И еще один нюанс —ограничение размера загружаемого для проверки файла всего 20 Мб.
Онлайн сканеры для проверки компьютера на вирусы, не конфликтуют с установленными антивирусами
Вторая часть — о специальных сканерах, которые используют актуальную антивирусную базу из Интернета и как правило загружают её на компьютер, после чего проводят сканирование запущенных процессов и файлов на вашем ПК или ноутбуке, не вступая при этом в конфликт с уже имеющимися антивирусами.
ESET Online Scanner
ESET Online Scanner — один из самых известных сканеров для бесплатной проверки компьютера на вирусы и их удаления, работающий без установки (но скачать файлы и базу потребуется):
- Зайдите на официальный сайт ESET Online Scanner https://www.
 esetnod32.ru/home/products/online-scanner/ и нажмите кнопку «Запустить». Вас попросят ввести E-Mail (он не проверяется) и загрузить файл для запуска.
esetnod32.ru/home/products/online-scanner/ и нажмите кнопку «Запустить». Вас попросят ввести E-Mail (он не проверяется) и загрузить файл для запуска. - Запустите загруженный файл, примите условия соглашения и дождитесь загрузки файлов онлайн-сканер.
- После загрузки и запуска нажмите «Начало работы» и выберите тип сканирования (полное сканирование, быстрое или выборочное сканирование).
- Укажите, следует ли помещать потенциально нежелательные приложения (не являющиеся вирусами) в карантин. Учитывайте, если вы разрешите это сделать, то могут перестать работать нелицензионные и другие сомнительные программы на компьютере. Нажмите кнопку «Запустить сканирование».
- Онлайн сканер в течение некоторого времени (зависит от скорости вашего Интернет-соединения) будет загружать антивирусную базу, а затем выполнит проверку компьютера на наличие вирусов и других угроз.
Comodo Cleaning Essentials
Comodo Cleaning Essentials — это не только средство проверки на вирусы с использованием последних антивирусных онлайн-баз, но и дополнительные инструменты, включающие в себя диспетчер задач и автозагрузки с анализом на вредоносные и потенциально нежелательные элементы, а также средство для очистки системы от ненужных компонентов.
Отдельный обзор набора инструментов и об особенностях их загрузки в статье Удаление вредоносных программ и другие возможности Comodo Cleaning Essentials.
F-Secure Online Scanner
Несмотря на то, что сайт F-Secure Online Scanner не имеет русского языка интерфейса, сам бесплатный онлайн сканер именно на русском языке: загружаем файл с официального сайта https://www.f-secure.com/en/home/free-tools/online-scanner, запускаем и нажимаем «Принять и проверить» для запуска онлайн сканирования на вирусы.
Проверка проходит быстро и можно надеяться, что достаточно эффективно: F-Secure, хоть и не слишком известен у нас, но относится к очень качественным антивирусам.
Облачная проверка на вирусы в Panda Cloud Cleaner
Panda Cloud Cleaner — еще один онлайн сканер для проверки компьютера на вирусы с использованием базы известного разработчика антивирусов:
- На официальном сайте https://www.pandasecurity.com/en-us/homeusers/solutions/cloud-cleaner/ слева нажмите «Scan now» для загрузки сканера.
 Запустите его — эта утилита требует установки на компьютер.
Запустите его — эта утилита требует установки на компьютер. - После установки запустите Panda Cloud Cleaner и в главном окне нажмите «Accept and Scan» (принять и сканировать).
- Дождитесь завершения проверки компьютера на вирусы.
- По завершении вы увидите результат, состоящий из трех пунктов: известные угрозы, неизвестные файлы и подозрительные политики, возможности очистки системы от необязательных элементов. Критичным является лишь первый пункт, остальные можно не очищать, если вы сомневаетесь.
Онлайн проверка запущенных процессов на вирусы в CrowdInspect
CrowdInspect работает иначе, чем другие перечисленные в этом обзоре средства для онлайн проверки на вирусы. Программа не требует установки на компьютер, а после запуска открывает своеобразный диспетчер задач, в котором отображаются запущенные на компьютере процессы и результаты их проверки с помощью различных средств, включая упоминавшийся выше Hybrid Analysis.
Утилита отличная и рекомендую иметь её в своем арсенале. Отдельный обзор возможностей инструмента и где его скачать — Как проверить процессы Windows 10, 8.1 и Windows 7 на вирусы в CrowdInspect.
Отдельный обзор возможностей инструмента и где его скачать — Как проверить процессы Windows 10, 8.1 и Windows 7 на вирусы в CrowdInspect.
Trend Micro HouseCall — онлайн сканер безопасности компьютера
Trend Micro — популярный разработчик антивирусных продуктов, малоизвестный у русскоязычного пользователя. HouseCall — утилита для онлайн сканирования на вирусы от этого разработчика, доступная для бесплатного скачивания на официальном сайте https://www.trendmicro.com/en_us/forHome/products/housecall.html
После загрузки Trend Micro HouseCall и принятия условий лицензии достаточно будет нажать кнопку «Scan Now» для запуска сканирования (учитывайте, что процесс первоначальной инициализации может занять несколько минут — будет производиться загрузка антивирусной базы, а процесс находиться на 0 процентов).
В ходе проверки будут проанализированы программы в автозагрузке, запущенные процессы, другие типичные расположения вирусов и других угроз и файлы на дисках. По завершении вы получите отчет о найденных вредоносных элементах с возможностью удалить их.
По завершении вы получите отчет о найденных вредоносных элементах с возможностью удалить их.
Средство удаления вредоносных программ Windows
На сайте Майкрософт присутствует регулярно обновляемое официальное средство для удаления вредоносных программ и вирусов с компьютера, не требующее установки на компьютер. Не знаю, разумно ли использование утилиты при наличии обновляемого защитника Windows, но решил упомянуть о наличии утилиты.
Официальная страница Средства удаления вредоносных программ Microsoft Windows — https://www.microsoft.com/ru-RU/download/details.aspx?id=9905. Кстати, из такого рода сканеров я бы настоятельно рекомендовал использовать AdwCleaner — по моему опыту он обнаруживает значительно больше угроз, чем аналогичные утилиты. Также может быть полезным материал Лучший бесплатный антивирус.
Видео по онлайн проверке на вирусы
Если вам есть что добавить, ваш комментарий к статье может быть очень полезным.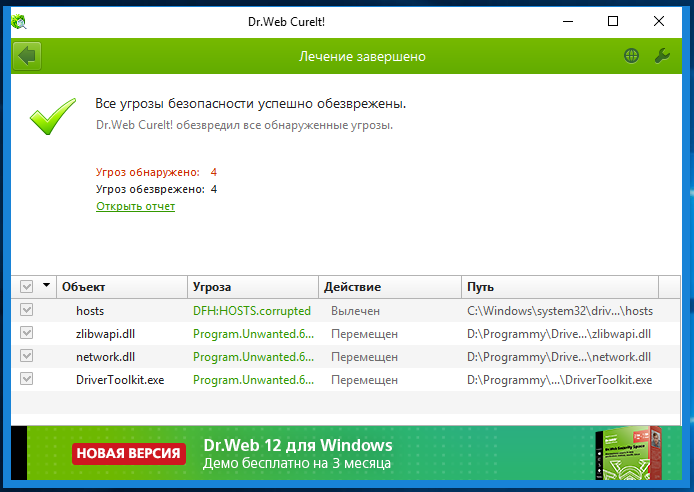
remontka.pro в Телеграм | Способы подписки
Поддержать автора и сайт
Как проверить компьютер на вирусы Windows?
Сегодня мы приведем основные способы выявления вредоносных программ, а также расскажем про симптомы заражения системы.
Содержание
- Как вирусы попадают на компьютер?
- Определение заражения вирусами
- Странное поведение компьютера
- Обилие рекламы
- Неадекватное поведение установленных программ
- Система испытывает нагрузку в состоянии простоя
- Удаление, шифрование или проблемы с доступом к файлам
- Проблемы с интернет-банкингом и доступом в аккаунты
Вредоносные программы — серьезная проблема и большая угроза для безопасности любого компьютера. Основная задача вирусов состоит в нанесении вреда системе, воровстве и передаче третьим лицам важных данных, позволяющих получить злоумышленникам материальную выгоду, порче, удалению или шифрованию отдельно взятых данных, демонстрации сомнительной рекламы, вымогательству и другим негативным воздействиям, способным навредить компьютеру и хранящейся на нем информации.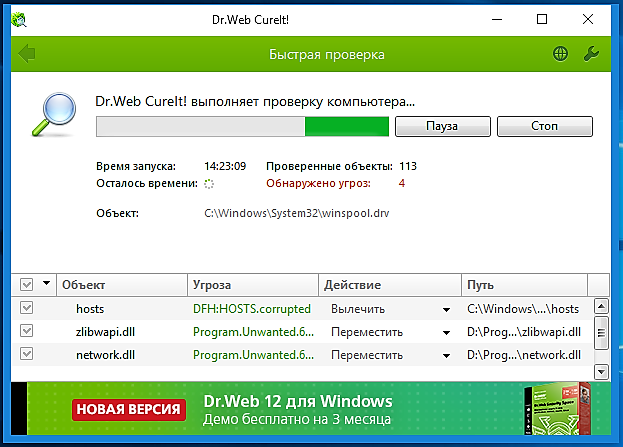
Стоит отметить, что даже самые передовые антивирусные программы не способны гарантировать стопроцентной защиты от заражения. Это обусловлено тем, что разработчики нелегального вирусного ПО постоянно модифицируют вредоносный софт для обхода защиты. Таким образом создатели антивирусов практически всегда находятся на шаг позади злоумышленников.
Как вирусы попадают на компьютер?
Вредоносные программы, в зависимости от их типа и предназначения, имеют множество способов проникновения на компьютер пользователя. Чаще всего заражение происходит из-за скачивания сомнительных файлов с сети, установке пиратских сборок игр, куда могут быть защиты скрытные майнеры, черви, трояны, вирусы вымогатели и т.д. Также популярным способом распространения вирусов является использование зараженного съемного накопителя, флешки или карты памяти, через которые вредоносное ПО попадает в систему после подключения устройства.
Поскольку пассивная защита антивирусного ПО не гарантирует абсолютную защиту, мы рекомендуем:
- Не качать данные и файлы с сомнительных ресурсов, торрентов и других мест.

- Не открывать вложения в электронных письмах от незнакомцев.
- Всегда иметь установленное и обновленное антивирусное программное обеспечение.
- Регулярно проводить сканирование компьютера на наличие вирусов.
- Вовремя обновлять операционную систему.
Определение заражения вирусами
Если Вы подозреваете, что на компьютере могли оказаться вирусы, следует использовать комплексный подход к поиску и выявлению вредоносного воздействия вирусов, поскольку некоторые программы могут явно проявлять свою работу, в то же время другие – маскируются и практически ничем себя не выдают. Ниже мы разберем основные виды проявления вирусов, при помощи которых можно определить заражение ПК.
Странное поведение компьютера
Сбои в работе, замедленное быстродействие системы, непонятные подтормаживания без видимых на то причин, внезапные перезагрузки и выключения и т.д.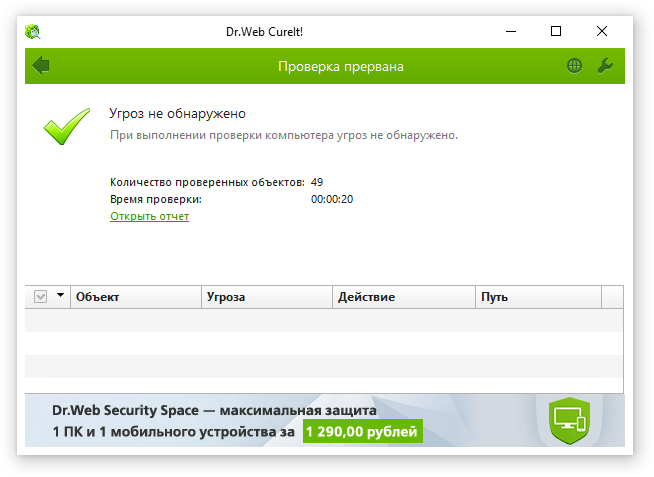 – явное свидетельство того, что ПК заражен вирусами, на проделки которых компьютер реагирует замедленной работой и непонятным поведением. К этому списку следует добавить невозможность загрузки операционной системы во время запуска, что свидетельствует о поражении системных файлов и данных для загрузки, или наоборот очень длинную загрузку, во время которой могут запускаться скрытые вирусные программы.
– явное свидетельство того, что ПК заражен вирусами, на проделки которых компьютер реагирует замедленной работой и непонятным поведением. К этому списку следует добавить невозможность загрузки операционной системы во время запуска, что свидетельствует о поражении системных файлов и данных для загрузки, или наоборот очень длинную загрузку, во время которой могут запускаться скрытые вирусные программы.
Обилие рекламы
Реклама в интернете распространена повсеместно, но как правило, она не мешает комфорту использования браузером. При этом её всегда можно убрать при помощи дополнительных плагинов браузеров, убирающих рекламные сообщения. Если пользователь стал замечать появление рекламных баннеров в тех местах, где их раньше не было или реклама стала обходить блокировщик – это является явным признаком заражения рекламными вирусами. Они могут проявлять себя в виде баннеров, измененных стартовых страниц браузера (при запуске браузера автоматически открывается рекламный сайт с сомнительными предложениями), сообщениями в установленных программах и другими видами навязчивой рекламы.
Также явным признаком заражения является реклама на зарубежном языке, рассылка спама от имени пользователя через мессенджеры, социальные сети и электронную почту. Если хоть что-то из вышеперечисленного было найдено, рекомендуем ознакомиться с темой «Как удалить вирус показывающий рекламу в браузере».
Неадекватное поведение установленных программ
Явным признаком заражения является неадекватное поведение программ. Внезапные отключения, работа со сбоями или «тормозами», закрытие без ошибок, переход в автозагрузку или самостоятельный запуск – все это может свидетельствовать о наличии вирусов.
В данной ситуации следует также обратить внимание на работу антивирусного софта, поскольку вредоносное ПО часто отключает защитник, оставляя систему один на один с вирусами. Помимо этого, следует внимательно ознакомиться со списком недавно установленных программ и приложений, поскольку вирусное ПО часто может устанавливать программы непонятного назначения.
Проверить список установленных программ можно следующим образом:
Шаг 1. Нажимаем левой кнопкой мыши по иконке «Поиск» (изображение лупы возле кнопки «Пуск») и вводим в строку фразу «Панель управления», после чего переходим в непосредственно сам пункт «Панель управления».
Шаг 2. В открывшемся окне переходим в «Удаление программы».
Шаг 3. В открывшемся окне достаточно нажать по графе «Установлено» и отсортировать программы по дате установки, где можно найти все установленные программы.
В некоторых случаях вирусы могут создавать ярлыки и папки, засоряя систему ненужным мусором. Решение такой проблемы можно узнать в статье «Как удалить вирус, создающий ярлыки файлов и папок».
Система испытывает нагрузку в состоянии простоя
Если пользователь не запускает никаких утилит, а компьютер испытывает нагрузку – это явный признак проникновения на компьютер скрытых майнеров, которые являются вредоносными утилитами для заработка криптовалют, используя ресурсы ПК.
Быстро определить загруженность системы позволит «Диспетчер задач». Для его вызова достаточно нажать сочетание клавиш Ctrl+Alt+Delete и выбрать пункт «Диспетчер задач». Если в спокойном состоянии на вкладке «Процессы» было обнаружено что некий неизвестный процесс использует слишком много ресурсов – это явный признак вредоносной деятельности вирусов.
Также находясь в диспетчере задач рекомендуем посетить вкладку «Автозагрузка», где часто можно встретить рекламные вирусы, запускающиеся вместе с системой.
Удаление, шифрование или проблемы с доступом к файлам
Вирусы, направленные на повреждение личных данных, проявляются в виде проблем с доступом к личным данным пользователя. Как правило, это выглядит следующим образом: фотографии, документы, музыка, видеозаписи и другие файлы попросту перестают открываться или находятся помещенными в архивы с паролями, препятствующими доступу.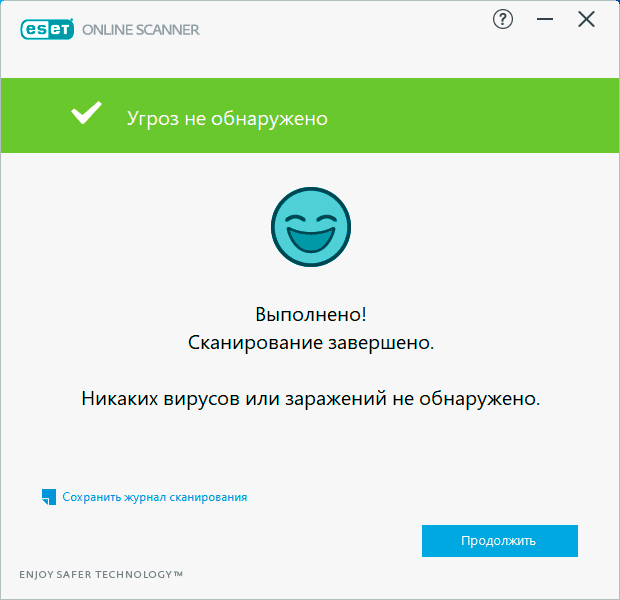
В некоторых случаях пользователь может просто не обнаружить части или всех личных данных определенного типа. Если такая неприятность случилась с Вами, рекомендуем воспользоваться специализированной утилитой для восстановления файлов RS Partition Recovery.
Данная программа позволит быстро вернуть удаленную вирусами информацию и восстановить документы, фотографии, видеозаписи и другие файлы с жестких дисков, твердотельных накопителей, флешек, карт памяти и другим запоминающих устройств. Также рекомендуем ознакомиться со статьей «Восстановление данных, удаленных вирусами и антивирусами».
Проблемы с интернет-банкингом и доступом в аккаунты
Вирусы ворующие логины и пароли являются одними из самых опасных и непредсказуемых, поскольку личные данные позволяют воровать деньги с онлайн-счетов, отбирать игровые аккаунты, попадать в учетные записи социальных сетей третьим лицам и т.д. Если к Вам на телефон стали приходить коды изменения логина, электронной почты и другие данные для входа в учетные записи, присланные технической поддержкой, или со счетов начали пропадать деньги – это явный признак заражения вирусным ПО. В таком случае лучшим выходом станет немедленное изменение паролей для входа, а также очистка системы от вредоносных программ.
В таком случае лучшим выходом станет немедленное изменение паролей для входа, а также очистка системы от вредоносных программ.
Часто задаваемые вопросы
Как определить наличие вирусов на вашем компьютере?
Главными симптомами являются неадекватное поведение компьютера, автоматическое открытие новых окон, вкладок браузера, частого показа рекламы и друге подобные симптомы. Чтобы этого избежать используйте только качественный антивирус.
Какой антивирус лучше всего использовать?
Вы можете использовать любой антивирус. Отлично подойдут как бесплатные, так и платные решения. Главное, чтобы антивирус был лицензионный, а не скачан с пиратского сайта. Даже встроенный защитник Windows будет неплохим решением.
Я случайно подхватил вирус в интернете, и он удалил ценную информацию. Как я могу её восстановить?
В вашем случае наилучшим решением будет использование программы RSPartition Recovery. Она позволяет восстанавливать данные случае после случайно удаления, повреждения данных вирусами и других подобных случаях.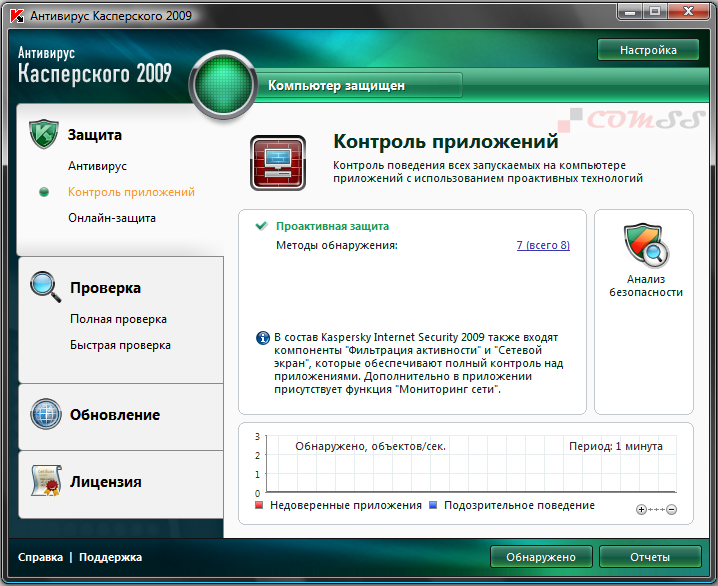
Как удалить рекламный вирус?
Удаление рекламного вируса требует комплексного подхода, поскольку зачастую антивирус не может справиться с поставленной задачей. Процесс удаления рекламных вирусов детально расписан на нашем сайте.
Лучшее приложение для удаления рекламных вирусов?
Среди лучших приложений для удаления рекламных вирусов можно выделить AdwCleaner. Кроме того, на нашем сайте вы найдёте детальную инструкцию как удалить рекламу при помощи AdwCleaner.
Как проверить компьютер на вирусы без установки антивируса
Любой пользователь компьютера или ноутбука рано или поздно сталкивается с таким понятием, как «вирус». И наверняка вы уже знаете значение указанного слова. Однако, можно слегка освежить память: напоминаем, что вирусом является вредоносный код, который блокирует информационную площадку на носителе. Сложно? Таким понятием охватывается весь спектр широких возможностей вирусов на сегодняшний день, ведь их существует, внимание, миллионы разновидностей! Поэтому важно знать, как можно проверить компьютер на вирусы без установки антивируса.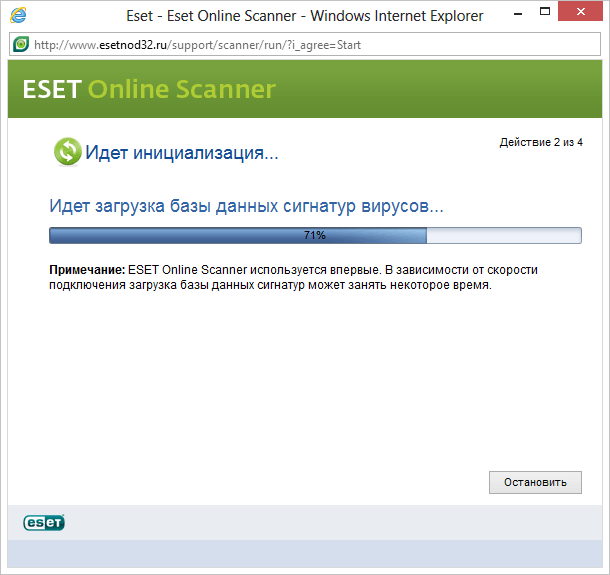
Некоторые вредоносные коды бывают неопасны, а вот другие, наоборот, могут нанести колоссальную атаку на ваши данные. Страшно? Ещё как должно быть! Потому что некоторые типы вредоносных кодов могут навсегда удалить информацию с компьютера без возможности восстановления. Довольно неприятно будет, если ваша дипломная работа будет «съедена» за день до защиты. У вас появятся дополнительные проблемы, которые явно вам не нужны.
Например, существует вирус, шифрующий файлы пользователя на флешке, делая их невидимыми и нечитаемыми для программ. Нынче на всех «воинов тьмы» имеется «белая армия». Ими служат антивирусы — программное обеспечение для обнаружения, лечения и удаления вредоносных кодов с носителя информации. Естественно, каждый выбирает и устанавливает более подходящий ему антивирус. Но что делать, если времени на покупку и инсталляцию приложения на компьютер или ноутбук нет, а вирус мешает работе? Тогда вам нужно изучить вопрос о том, как удалять вирусы с компьютера без антивируса.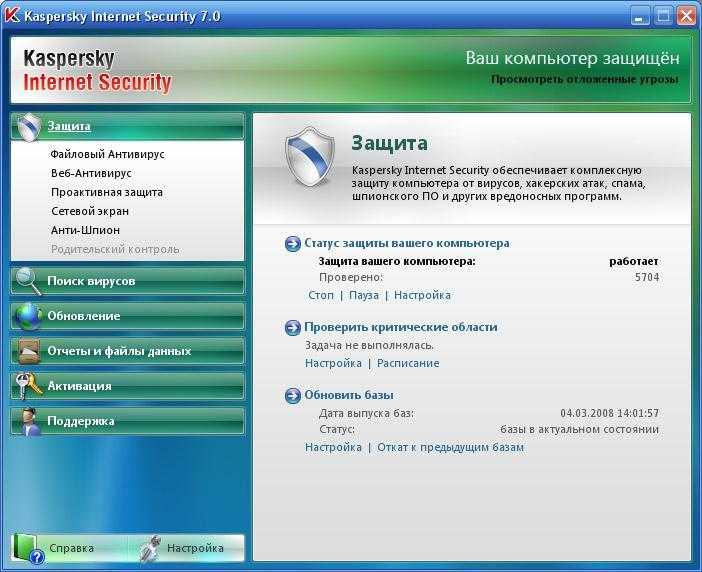
Как быть без антивируса
Вы можете подумать: как это можно обнаружить вирус в компьютере без антивируса? На самом деле мы не совсем будем работать без «белой армии». Просто мы не будем запускать установочный файл и ждать завершения инсталляции. Достаточно будет лишь открыть файл образа, который сразу приступит к своей работе. Поэтому не стоит ничего пугаться, ведь ничего сверхсекретного и опасного делать мы не будем. Давайте приступим к нашей некропотливой работе. Что же нам понадобится?
- Компьютер, который подвергся атаке «тёмных сил».
- Выход в интернет. Он нужен не только для скачивания файла, но и полноценной его работы (в представленном примере).
- Желание победить вирусы.
Рассматривать работу мы будем на примере возможностей компании ESET. Вы же можете выбрать любую другую при желании. ESET предлагает воспользоваться разовой бесплатной проверкой.
- Запустите браузер, введите следующий адрес https://www.esetnod32.ru/home/products/online-scanner/ и выберите кнопку «Запустить».

- Дождитесь завершения загрузки и запустите скачанный файл.
- В окне о принятии условий пользования выбираем «Принимаю» и жмём «ОК» в новом окне (на Windows).
- Теперь нужно выбрать: включать или нет обнаружение потенциально нежелательных программ. Для первого раза лучше включать обнаружение. Жмём желанную кнопку «Сканировать».
- Далее нужно проявить терпение и дождаться завершения проверки. Сначала ESET скачает базу вирусных сигнатур, после чего начнёт сканирование вашего компьютера. Чем больше файлов у вас хранится на проверяемом носителе информации, тем дольше будет длиться проверка. Можете пока попить кофе или чай и успокоить свои нервы в надежде на то, что у вас получится обнаружить вирус в компьютере без антивируса.
- Затем перед вами появится отчёт о проведённой проверке с предложением некоторых действий. В конце нажмите «Завершить» и закройте окно мини-программы, в котором будет уведомление о предложении скачать 30-дневную пробную версию полноценной антивирусной программы.

- Готово! У вас получилось проверить компьютер на вирусы без установки антивируса, а также удалить вредоносный код. Отныне будьте более внимательны при подключении чужих флешек или скачивании данных из Всемирной паутины.
Дополнительные программы для сканирования компьютера
Другие компании-разработчики антивирусов тоже предлагают подобные решения, как и ESET. Самые эффективные среди таковых (по версии VirusTotal) являются:
- Cure It Dr.WEB.
- Kaspersky Virus Removal Tool.
- AdwCleaner.
- AVZ.
Главное их преимущество — они абсолютно бесплатные, но при этом сканирование выполняют с использованием самых «свежих» баз сигнатур. То есть проверка с их помощью будет такой же эффективной, как и через установленную антивирусную программу.
Dr.
 WEB Cure It
WEB Cure It
Скачать утилиту можно на официальном сайте https://free.drweb.ru/cureit/. Единственный нюанс — для её загрузки пользователю потребуется согласиться с тем, что во время сканирования программа будет передавать аналитические на сервера Dr.WEB. Разработчики утверждают, что конфиденциальная информация при этом не используется (проведённая проверка от компании VirusTotal это подтверждает). Принцип использования ничем не отличается от того, как это выполняется в ESET. Достаточно запустить скачанный файл, согласиться с правилами использования, указать режим сканирования и дождаться его завершения. Из дополнительных возможностей Cure It стоит упомянуть:
- Режим «тотальной защиты». Если его включить, то все фоновые процессы останавливаются, до окончания сканирования пользоваться компьютером не получится (рабочий стол попросту блокируется). Это может быть полезным в тех случаях, когда компьютер подключен к локальной сети и сервер в этот момент является «заражённым».
- Режим проверки только оперативной памяти.
 Выполняется буквально менее минуты, но при этом позволяет обнаружить все запущенные вирусы. Отличный вариант для быстрой диагностики компьютера на заражение.
Выполняется буквально менее минуты, но при этом позволяет обнаружить все запущенные вирусы. Отличный вариант для быстрой диагностики компьютера на заражение.
Кстати, в отличии от других подобных утилит, Cure It скачивается уже с полным пакетом обновлений. То есть в дальнейшем программу можно запускать и на тех компьютерах, которые к интернету не подключены. В Eset Scanner Online же, к примеру, для проведения сканирования наличие доступа в сеть — обязательное условие.
Kaspersky Virus Removal Tool
Загрузить её можно с официального сайта https://www.kaspersky.com/. Как и Cure It, в загрузчик уже интегрированы все обновления баз сигнатур, так что в дальнейшем утилиту можно использовать и на компьютерах без подключения к интернету. Для сканирования потребуется лишь запустить скачанную программу и нажать «Start Scan». Дополнительных настроек здесь минимум:
- можно указать папки, в которых будет выполнено сканирование;
- можно задать режим сканирования (быстрый, глубокий анализ).

Главное преимущество Kaspersky Virus Removal Tool в том, что их базы данных обновляются до 4 раз в сутки. И при этом поддерживается расшифровывание файлов, пораженных такими вирусами, как Petya, WannaCry (относятся к группе Virus-Encoder). А для опытных пользователей также выпускается специальная версия Kaspersky Virus Removal Tool для загрузочных носителей. С её помощью можно восстановить работоспособность компьютера, если после заражения Windows вообще не загружается.
AdwCleaner
Скачать можно на сайте https://ru.malwarebytes.com/. Считается, что именно AdwCleaner является лучшим выбором для слабых компьютеров и ноутбуков. Установки тоже не требует, абсолютно бесплатная. Из преимуществ стоит выделить:
- поддерживается сканирование по расписанию;
- умеет «проверять» плагины для установленных браузеров;
- прямо из окна программы можно провести расширенную деинсталляцию потенциально опасного ПО, установленного на компьютере.

Из недостатков можно упомянуть лишь более редкие обновления баз данных, нежели в Kaspesky, ESET, Cure It. А ещё в AdwCleaner нет раздела «Карантин». То есть обнаруженные вирусы и заражённые файлы можно либо оставить, либо полностью удалить. А вот поместить во временное хранилище — не получится.
AVZ
Данная утилита больше подойдёт опытным пользователям, так как имеет широкий спектр настроек. Можно задать поиск только определённых групп вирусов, есть «Карантин» (временное хранилище для подозрительных файлов), поддерживается сканирование всей локальной сети. Но самое главное — есть функция «эврестической» проверки. То есть утилита в фоне запускает те или иные программы, даёт ей хаотичные команды и анализирует её «поведение». Таким образом обнаруживаются потенциально опасные программы, которые проводят несанкционированный сбор данных о пользователе.
Скачать утилиту бесплатно можно на сайте разработчика http://z-oleg.com/. Кстати, весит она всего 10 мегабайтов (вместе с базами данных сигнатур). Программа бесплатная, полностью на русском языке (разработчик — из РФ).
Программа бесплатная, полностью на русском языке (разработчик — из РФ).
Для запуска сканирования достаточно открыть программу и нажать «Пуск». По умолчанию проверяются только файлы из загрузочного сектора и папки Windows. По желанию пользователь может выбрать диски или папки, которые также будут проверены.
Некоторые советы
Естественно, такие разовые проверки не помогут вам постоянно находиться под защитой от вирусных атак. Лучше установить полноценное антивирусное программное обеспечение, которое будет поддерживать работу вашего компьютера в целости и сохранности. Также нужно понимать, что антивирусы не могут полностью гарантировать вам защиту, потому что вредоносные коды каждый день появляются новые. Но естественно, антивирусные компании не сидят сложа руки и стараются выпускать обновления базы вирусных сигнатур, которые будут находить «плохие коды».
Прощайте вирусы
Сегодня мы с вами поговорили о том, как найти вирус в компьютере без антивируса.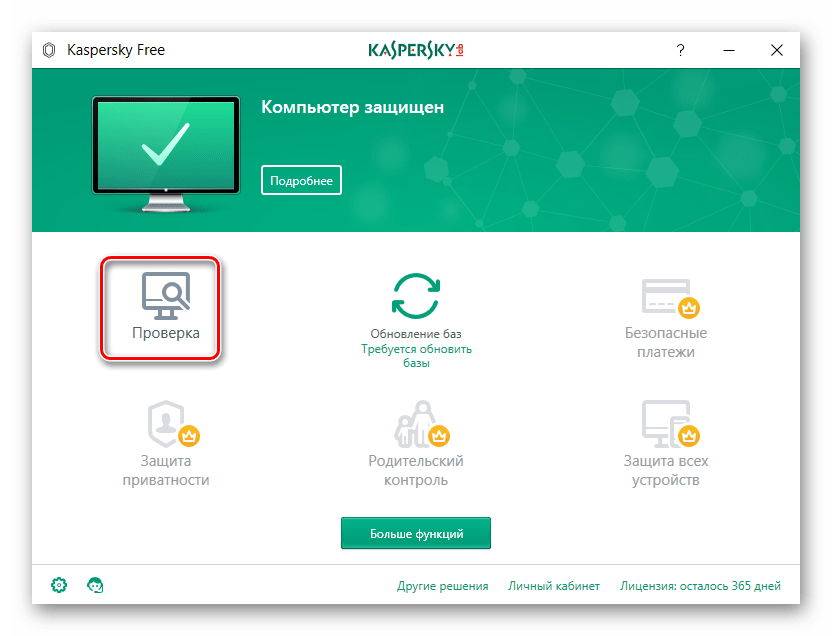 Теперь вы знаете, что делать в случае атаки вредоносного кода, даже если у вас на компьютере не установлена специальная защита. Всё же не расслабляйтесь и установите полноценный антивирус на компьютер. Тем более что компании часто предлагают свои продукты на достаточно выгодных условиях. Например, вы сможете купить лицензию на два или три компьютера по специальной цене, которая зачастую примерно равна стоимости одной лицензионной копии. Делитесь в комментариях, каким антивирусом пользуетесь вы и почему. Удачи, дорогие друзья!
Теперь вы знаете, что делать в случае атаки вредоносного кода, даже если у вас на компьютере не установлена специальная защита. Всё же не расслабляйтесь и установите полноценный антивирус на компьютер. Тем более что компании часто предлагают свои продукты на достаточно выгодных условиях. Например, вы сможете купить лицензию на два или три компьютера по специальной цене, которая зачастую примерно равна стоимости одной лицензионной копии. Делитесь в комментариях, каким антивирусом пользуетесь вы и почему. Удачи, дорогие друзья!
проверка на вирусы компьютера или файла — лучшие бесплатные сервисы
Освещу тему безопасности более подробно и расскажу о способах онлайн проверки компьютера или отдельных файлов на наличие вирусов, скрытого майнинга, троянов и рекламного программного обеспечения. Будем использовать только бесплатные антивирусы от широко известных разработчиков.
Будем использовать только бесплатные антивирусы от широко известных разработчиков.
Они работают в режиме реального времени и выполняют сканирование без скачивания и установки сторонних программ. Некоторые из них даже оснащены функцией лечения и удаления угроз. Совместимы со всеми популярными браузерами, включая Google Chrome, Яндекс и Safari для макбука. Единственное, что нужно иметь, это последнюю версию веб- обозревателя. Также все сайты поддерживают протокол безопасности https, поэтому нужно иметь актуальную операционную систему, желательно Windows 10, но не меньше, чем Windows 7.
Содержание статьи
Без скачивания и без установки
Пожалуй, начнем с сервисов, которые позволяют быстро проверить ноутбук или ПК на вредоносное программное обеспечение и вирусы без скачивания и установок сканеров. Работают онлайн, единственное, что потребуется, это стабильный доступ в интернет и немного знаний.
VirusTotal
Проверяет файлы, архивы (rar и zip), отдельные exe объекты и адреса сайтов. В процессе сканирования использует базу данных от 68 популярных и надежных антивирусов. Благодаря этому необходимость проверки в других антивирусниках полностью отпадает. Большой минус — действуют ограничения по объему загружаемого документа. На данный момент это больше 600 МБ и цифра постоянно растет.
В процессе сканирования использует базу данных от 68 популярных и надежных антивирусов. Благодаря этому необходимость проверки в других антивирусниках полностью отпадает. Большой минус — действуют ограничения по объему загружаемого документа. На данный момент это больше 600 МБ и цифра постоянно растет.
Kaspersky Threat Intelligence Portal (Virusdesk)
Онлайн антивирус от Касперского. Для работы не требует ничего кроме интернета и браузера. Оснащен самыми актуальными базами и русскоязычным интерфейсом. Максимальный размер файла не должен превышать 256 MB. Это не очень удобно и подходит лишь для скана объектов небольшого размера. Основные функции доступны без регистрации, кроме одной – анализа веб-адресов.
Jotti’s malware scan
Еще один бесплатный онлайн-сервис. Проверяет подозрительные файлы с помощью нескольких баз. Среди которых F-Secure, VBA32, Sophos, ClamAV, GDATA и другие. Доступен на русском языке. Действуют ограничения – до 250 MB.
Национальный Мультисканер
Новый инструмент, который запущен в тестовом режиме, но несмотря на это дает хороший результат. В анализе использует технологии, которыми не обладает ни один из предыдущих сервисов. Для тестирования отправлен архив, содержащий 10 вирусов, он нашел 8 из них. На мой взгляд, отличный результат. Попробовать точно стоит. Действующие ограничения – до 250 МБ.
В анализе использует технологии, которыми не обладает ни один из предыдущих сервисов. Для тестирования отправлен архив, содержащий 10 вирусов, он нашел 8 из них. На мой взгляд, отличный результат. Попробовать точно стоит. Действующие ограничения – до 250 МБ.
Metadefender Cloud
Облачный онлайн антивирус. В его основе лежат передовые технологии, используемые для обнаружения последних типов угроз. Работает довольно шустро и находит даже рекламное ПО, не говоря о троянах и червях. Действуют ограничения на объем – до 140 МБ.
NANO
Онлайн антивирус есть и у российских разработчиков защитного ПО. Единственный недостаток – объем. Он не должен превышать 20 МБ. Поэтому можно проверить лишь файлы небольшого размера: exe, документы, патчи, активаторы и кряки. Главное преимущество – эксклюзивность. Его базы не входят в состав других инструментов, которые рассмотрены выше.
VirSCAN
Использует различные антивирусные базы. По возможностям чем-то напоминает «VirusTotal». Без труда обнаруживает вирусы, трояны, бэкдоры, шпионское ПО и программы дозвона. Из минусов – ограничения до 20 MB. Но не исключено, что в будущем объем будет увеличен. Сейчас остается только ждать.
Без труда обнаруживает вирусы, трояны, бэкдоры, шпионское ПО и программы дозвона. Из минусов – ограничения до 20 MB. Но не исключено, что в будущем объем будет увеличен. Сейчас остается только ждать.
Dr.Web Online
Нечто похожее существует и у Доктор Веб. Правда действуют ограничения на объем – 10 MB. Рекордная самая низкая отметка. Остается надеяться, что со временем размер увеличат, как это сделали в Касперском и Virustotal.
Со скачиванием, но без установки
Если стоит задача максимально тщательно просканировать ноутбук или ПК, а также файлы больше 1 ГБ, то понадобятся антивирусные сканеры. Они работают без установки и даже в безопасном режиме, не вызывают конфликтов. Разберем самые лучшие из них.
Microsoft Safety Scanner
Официальное приложение от Microsoft. Совместимо с Windows 10 и более ранними версиями. Регулярно обновляется. Просканирует весь компьютер или отдельные разделы на жестком диске, найдет вирусы и удалит их. Скорость проверки средняя, как и уровень обнаружения. Рекомендую использовать только в комплексе с другими средствами.
Рекомендую использовать только в комплексе с другими средствами.
Kaspersky Virus Removal Tool (KVRT)
Касперский легко справится с поиском и удалением большинства известных вирусов. В этот список входят трояны, майнеры, шифровальщики и рекламное ПО. Огромная база данных и регулярные обновления с каждой проверкой повышают эффективность этой утилиты. Сканирование проходит быстро и отличный уровень обнаружения. Весит порядка 200 MB и легко умещается на флешку.
Dr.Web Cureit
Одно из топовых онлайн решений от известного разработчика антивируса Доктор Веб. Справляется с большинством угроз, распознает даже вредоносный код в php и APK файлах. Не спешит закончить проверку, растягивает на долгий срок. Но тщательное сканирование только повышает качество этой процедуры.
Для сканирования архивов в настройках нужно поставить соответствующую галочку.
Из недостатков – не обновляется. Одноразовое решение, которое устаревает через несколько дней и перестает функционировать.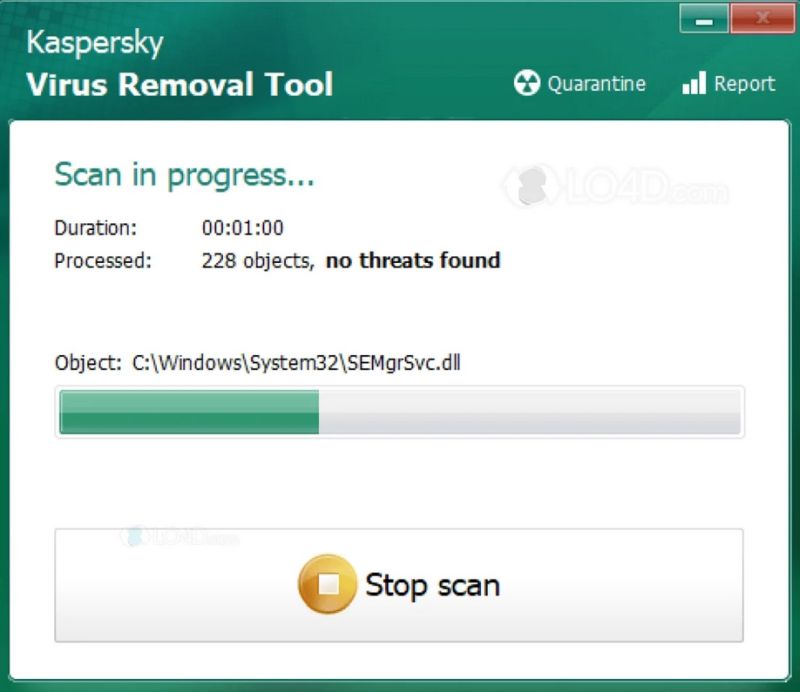 Приходится скачивать заново.
Приходится скачивать заново.
Emsisoft Emergency Kit
Это бесплатный и мощный сканер от зарубежного разработчика программного обеспечения. Эффективен для разовой проверки. С его помощью можно вылечить компьютер от разных вирусов, в том числе троянов, шпионского и рекламного ПО, червей и других опасных объектов.
Интерфейс понятный и удобный, хоть и на английском языке.
После запуска никаких дополнительных настроек производить не требуется. Нужно только обновить, и после этого запускать сканирование.
- В нижней части окна жмем «Update Now» и дожидаемся завершения обновления. Перезапускаем приложение.
- Теперь щелкаем по кнопке «Scan & Clean», выбираем выборочное сканирование «Custom Scan» и запускаем процесс кнопкой «Next».
Также доступен режим быстрой проверки «Quick Scan».
Eset Online Scanner
Те пользователи, кому не нравится Eset Nod32 в роли основного защитника, могут воспользоваться онлайн решением с последними базами и той же эффективностью.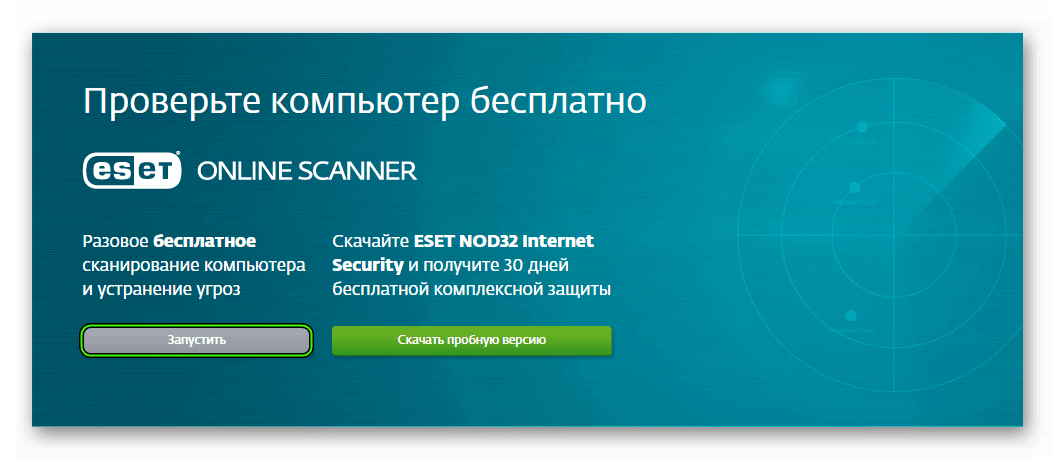 Одноразовый и бесплатный. Минимальные системные требования: 500 МБ оперативной памяти, 350 МБ свободного пространства на диске и Windows 10 – 7.
Одноразовый и бесплатный. Минимальные системные требования: 500 МБ оперативной памяти, 350 МБ свободного пространства на диске и Windows 10 – 7.
F-Secure Online
Облачный сканер, предназначен для комплексной проверки ОС. Отлично справляется с поиском и удалением вирусов. Но, к сожалению, не имеет никаких дополнительных настроек. Пользователям доступна только базовое сканирование системного диска. То есть, проверяются только те места, в которых чаще всего сидят вредоносные программы. Работает онлайн без установки на устройство. Для Мак разработчики предлагают «F-Secure Safe».
Norton Power Eraser
Находит то, что не удалось другим приложениям. Главное неудобство для продвинутых пользователей заключается в том, что он видит опасность во всех активаторах. Оснащен минимальным количеством настроек и русскоязычным интерфейсом. Процесс проверки проходит довольно быстро. Конфликтов не вызывает.
Comodo Cleaning Essentials
Мощный бесплатный антивирусный сканер, который работает без установки в систему.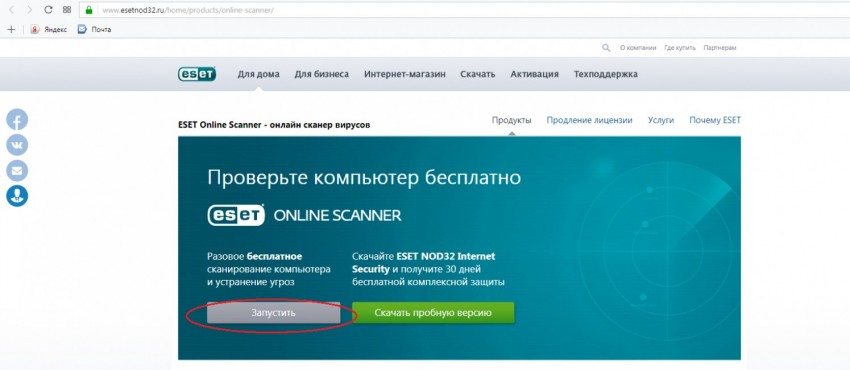 Очень легкий и шустрый. Сразу после запуска начинает автоматическое обновление, это удобно и значительно повышает эффективность использования. Из минусов — отсутствие русского языка.
Очень легкий и шустрый. Сразу после запуска начинает автоматическое обновление, это удобно и значительно повышает эффективность использования. Из минусов — отсутствие русского языка.
Краткая инструкция:
- Выбираем версию ОС и загружаем на ПК.
- Скачивается в виде zip архива. Разархивируйте в любое удобное место.
- Для запуска нажмите по «CCE.exe».
- Выберите «Full Scan». Сразу после этого начнется загрузка свежих баз с последующей проверкой.
- По завершении утилита отобразит найденные вирусы. Удалите их и выполните перезагрузку ПК.
HouseCall
Инструмент от компании Trend Micro. Специализирующейся на разработке защитных продуктов для дома и офиса. Просканирует весь жесткий диск или отдельные локальные разделы, флешку и даже карту памяти, а также вылечит от вирусов. Распознает все распространенные угрозы, в том числе черви, шпионский софт, трояны, руткиты и вымогателей.
Не забудьте выбрать нужную версию ОС, 32-бит или 64-бит.
Инструкция по использованию:
- В главном окне откройте настройки «Settings».
- Отметьте пункт «Full System» и щелкните «Ок».
- Начните процедуру нажав «Scan Now» и дождитесь завершения.
- Удалите найденные объекты и перезагрузитесь.
AdwCleaner
Утилита предназначена для выявления зловредов в браузерах. Если браузер автоматически запускается и открываются «левые» сайты, то она поможет это исправить. Из неудобств – нет автоматических обновлений. Одноразовая, каждый раз приходится заново загружать новую версию.
AVZ
Известное профессиональное решение для поиска вредоносных объектов. Основатель давно забросил это приложение и перестал выпускать обновления. Но, к счастью, за дело взялась лаборатория Kaspersky, и теперь обновления выпускаются каждый месяц. Утилита без труда распознает то, что не удается популярным антивирусникам. Думаю, точно стоит держать ее в своем арсенале.
- Любой онлайновый антивирус имеет шанс ложного срабатывания.
 Чтобы не анализировали, существует большая вероятность, что хоть один из 68 встроенных антивирусников отобразит угрозу. Но это не значит, что она есть на самом деле. Другое дело, когда из 68 распознают опасный объект 10-20. В таком случае скорее всего проверяемый файл содержит вирус и его лучше удалить.
Чтобы не анализировали, существует большая вероятность, что хоть один из 68 встроенных антивирусников отобразит угрозу. Но это не значит, что она есть на самом деле. Другое дело, когда из 68 распознают опасный объект 10-20. В таком случае скорее всего проверяемый файл содержит вирус и его лучше удалить.
- Для комплексной защиты желательно установить полную версию защитного ПО. Платный или бесплатный, особой разницы нет. Можно пользоваться даже защитником Windows 10. Это важно, поскольку существуют угрозы, например, майнеры, которые сохраняются на комп автоматически при открытии опасного сайта. При этом необязательно нажимать на разные кнопки скачивания и переходить по ссылкам.
- Обзаведитесь расширением для браузера «WOT». Это автоматический анализатор с рейтингом. При открытии опасной страницы, отобразится соответствующее уведомление и переход остановится.
- Сканируйте ПК каждый месяц несколькими разными приложениями, желательно через безопасный режим. Эффективна связка: Cureit, Kaspersky Virus Removal Tool, Emergency Kit, AdwCleaner, Malwarebytes Anti-Malware (о нем не написано, поскольку требует инсталляции, но это очень эффективное средство) и Ccleaner для очистки ОС.
 И конечно не стоит забывать про VirusTotal.
И конечно не стоит забывать про VirusTotal.
Надеюсь, что материал полезен. Если остались вопросы, задавайте в комментариях. Буду рад помочь своим читателям. До скорой встречи!
Полезное видео по теме
Как проверить на вирусы компьютер или отдельный файл онлайн
27 февраля 2021
Ликбез
Веб-сервисы
Приобретать и устанавливать полноценный антивирус не придётся.
Облачные сервисы для проверки компьютера
К сожалению, проверить компьютер на вирусы с помощью одного только сайта, открытого в браузере, нельзя. Дело в том, что в целях безопасности веб-сервисы не имеют доступа к локальным файлам и программам на ПК.
Но есть облачные антивирусы, которые могут проверять систему без полноценной установки и регистрации. Чтобы воспользоваться одним из них, достаточно скачать небольшого клиента и запустить его. После этого вы сможете просканировать компьютер целиком или выбрать разделы для частичной проверки. В процессе программа загрузит необходимые ей данные из облака. При обнаружении вирусов сервис предложит их удалить.
Если хотите проверить компьютер с помощью облачного антивируса, попробуйте эти сервисы. Все они являются продуктами известных компаний и работают сходным образом — по описанной выше схеме. Поэтому можете выбрать любой из них.
1. ESET’s Free Online Scanner
Инструмент от одного из самых популярных антивирусов. Работает без установки, но не начинает проверку, пока не скачает свою базу сигнатур. Позволяет выбирать между полным, быстрым или выборочным сканированием. Найденные вредоносные файлы можно помещать в карантин или автоматически удалять.
ESET’s Free Online Scanner →
2.
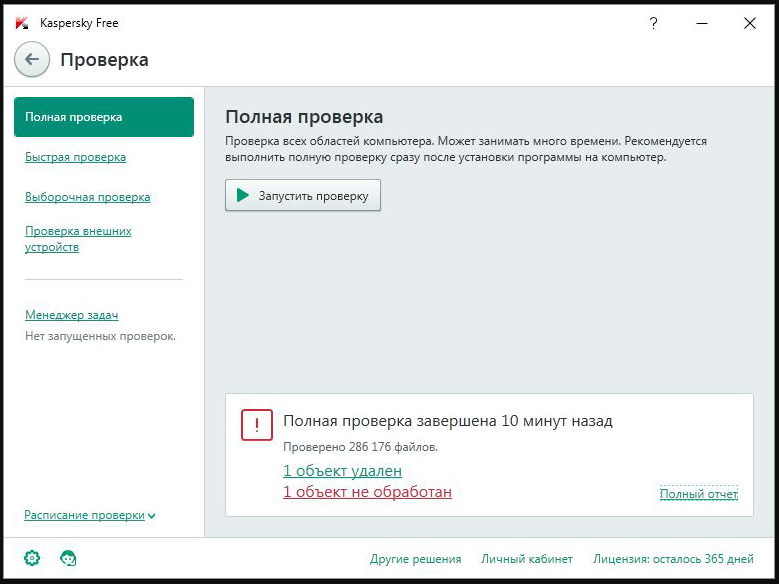 Kaspersky Virus Removal Tool
Kaspersky Virus Removal Tool
В отличие от предыдущего антивируса, этот поставляется со встроенной базой, так что, строго говоря, он работает не в режиме онлайн. Выбираете места, которые стоит сканировать, — доступны ОЗУ, автозапуск, загрузчик и раздел с Windows — и нажимаете «Начать проверку».
Kaspersky Virus Removal Tool →
3. Dr.Web CureIt!
Аналог Kaspersky Virus Removal Tool от Dr.Web, пожалуй, даже более популярный. Тоже одноразовый — по мере устаревания приходится перекачивать программу заново.
Dr.Web CureIt! →
4. Norton Power Eraser
Программа обещает устранить «глубоко внедрённые мошеннические программы» и использует «агрессивные технологии сканирования». На деле это означает, что Norton Power Eraser сличает найденные файлы со списком доверенных и вредоносных приложений в облаке. Если программа не уверена в том, что файл опасен, то предложит отправить его на серверы Symantec для более тщательной проверки.
Norton Power Eraser →
5.
 F-Secure’s Online Scanner
F-Secure’s Online Scanner
Самый быстрый из перечисленных сканеров. Никаких настроек нет, так что вы не выбираете, какие файлы проверять. Сканируется только системная папка Windows.
F-Secure’s Online Scanner →
6. Panda Cloud Cleaner
Это единственный из перечисленных сканеров, который требует установки. При этом он весит всего около 30 МБ. Найденные программой подозрительные файлы автоматически отправляются в облако для проверки. Кроме удаления вредоносных приложений, умеет также очищать историю и временные файлы браузера.
Panda Cloud Cleaner →
7. Trend Micro HouseCall
Программа предлагает выполнить быструю, полную или пользовательскую (только в указанных вами папках) проверку. Обнаруживает вредоносные и шпионские программы по базе сигнатур. Кроме версии для Windows, Trend Micro предоставляет вариант для Mac, а также инструмент для сканирования домашней сети на предмет уязвимостей.
Trend Micro HouseCall →
Веб-сервисы для проверки отдельных файлов
Если вы хотите проверить на вирусы небольшой файл или архив, то это можно сделать полностью онлайн, не устанавливая вообще никаких программ. Нужно лишь перейти на любой из перечисленных ниже ресурсов, загрузить подозрительный файл с компьютера на сервер и кликнуть по кнопке проверки.
Нужно лишь перейти на любой из перечисленных ниже ресурсов, загрузить подозрительный файл с компьютера на сервер и кликнуть по кнопке проверки.
1. VirusTotal
Один из старейших и популярнейших сервисов подобного рода. Можно сказать, их прародитель. Проверяет загруженные файлы и ссылки посредством аж 58 антивирусов сразу. Лучший выбор, если нужно быстро проверить какой-нибудь файл.
VirusTotal →
2. Kaspersky Threat Intelligence Portal
Аналог VirusTotal от «Лаборатории Касперского». Как и вышеупомянутый сервис, Kaspersky Threat Intelligence Portal умеет проверять файлы, результаты поиска и ссылки.
Kaspersky Threat Intelligence Portal →
3. Dr.Web Online
Два сервиса от Dr.Web — первый сканирует на вирусы загруженные файлы, второй используется для того, чтобы проверять сайты, различая вредоносные и мошеннические ресурсы. Можно не только вручную копировать ссылки в форму отправки, но и сканировать сайты с помощью фирменного расширения Dr. Web Link Checker для Chrome, Firefox, Opera и Microsoft Edge.
Web Link Checker для Chrome, Firefox, Opera и Microsoft Edge.
Dr.Web Online для проверки файлов →
Dr.Web Online для проверки ссылок →
4. MetaDefender
Сервис использует три типа проверки файлов: мультисканирование 37 антивирусами одновременно, динамический анализ в песочнице и сверка по репутационной базе, составляемой пользователями.
MetaDefender →
5. VirScan
Сервис проверяет загруженные файлы 49 антивирусами разом. У него есть специальное приложение — загрузчик файлов в облако на случай, если ваш браузер почему-то не может закачать проверяемый файл сам.
VirScan →
Читайте также 👩💻👨💻
- 9 лучших антивирусов для Android
- 7 надёжных антивирусов для Windows 10
- 5 простых действий, позволяющих обезопасить себя в интернете
- Как защититься от вирусов-майнеров
- 10 программ для Android, которых вы должны избегать любой ценой
Как почистить ноутбук/ компьютер от вирусов.

Каждый из вас замечал, что новый компьютер/ ноутбук быстро включается, работает, никогда не зависает. Но спустя некоторое время использования, он начинает зависать, тормозить, выдает различные окна с ошибками или самопроизвольно выскакивают рекламные баннеры в браузере и т.д. Причиной такой неудовлетворительной работы являются вирусы, захламление ненужными файлами на диске и установка подозрительных программ, которые устанавливаются вместе с основной программой. Что бы избавиться от всей нечисти на компьютере и вернуть ему былое быстродействие и высокую скорость работы, предлагаю вам проделать ряд не сложных манипуляций, подробно описанных в этой статье.
Очистка ноутбука/ компьютера от вирусов и лишних файлов.
Прежде всего предлагаю удалить все лишние файлы с вашего устройства. В моем компьютере нет лишних файлов и папок! — возразите вы, на самом деле есть и их много, взять например папку Temp, это папка для хранения временных файлов. В ней скапливаются файлы после установки программ, после сохранение промежуточных версий файлов и т. д. помимо этого- это первое пристанище вирусов, большинство вирус изначально появляются именно там. Поскольку лишний хлам и вирусы нам не нужны, ее нужно почистить, это можно сделать вручную, зайти в папки и удалить из них все лишнее:
д. помимо этого- это первое пристанище вирусов, большинство вирус изначально появляются именно там. Поскольку лишний хлам и вирусы нам не нужны, ее нужно почистить, это можно сделать вручную, зайти в папки и удалить из них все лишнее:
C:\Windows\Temp
C:\Users\Имя пользователя\AppData\Local\Temp (AppData — скрытая папка, чтобы ее увидеть необходимо сделать видимыми скрытые папки)
Или воспользоваться специализированными программами, например Ccleaner. Эта программа позволит не только удалить временные файлы, но и почистит кэши браузеров (где тоже могут находится вирусы), корзину и т.д.
Первым делом, необходимо скачать Ccleaner с официально сайта (в данном случае это будет Portaple версия- не требующая установки)
После загрузки, разархивируйте архив и запустите версию соответствующую вашей версии операционной системы (x32 или x 64). Эту информацию вы увидите, если нажмете на ярлыке Компьютер правой кнопкой мыши и выберите «Свойства». В окне свойств найдите строчку «Тип системы», там будет указана версия вашей операционной системы (x32 или x64). Если не указано ничего значит у вас версия x32.
В окне свойств найдите строчку «Тип системы», там будет указана версия вашей операционной системы (x32 или x64). Если не указано ничего значит у вас версия x32.
В зависимости от версии операционной системы запустите версию Ccleaner.
Сразу после запуска появится окно, с вопросом о сканирование Cookies, нажмите «Yes».
После этого откроется окно программы, если вам необходимо сменить язык, перейдите во вкладку «Options» — «Settings» и в поле «Language» выберите «Русский».
Выберите в левом меню «Очистка», правее будут указаны различные группы файлов, которые необходимо искать. Рекомендую оставить все по умолчанию, нажать кнопку «Анализ» (предварительно закройте все браузеры). После этого программа будет анализировать все файлы в папках. Этот процесс может занять до нескольких минут.
После окончания анализа, справа вы увидите размеры файлов, которые можно удалить. Для удаления нажмите кнопку «Очистка».
Соглашаемся с удалением всех файлов.
Все… лишние файлы удалены. Теперь можно приступить к следующему шагу.
Проверка ноутбука/ компьютера на вирусы.
Для того что бы проверить ноутбук/ компьютер на вирусы совсем не обязательно раскошеливаться и покупать антивирус, достаточно будет воспользоваться бесплатными сканерами, такими как Dr Web Curite или Касперский Virus removal tool. Что они из себя представляют- это программы, не требующие установки, сканирующие ваш компьютер на вирусы, но в отличие от платных аналогов они рассчитаны на один раз, поскольку антивирусные базы нельзя обновить. Т.е. скачанный сегодня антивирусный сканер на завтрашний день уже не актуален, поскольку не содержит свежих баз. Поэтому для проверки ноутбука/ компьютера сканерами необходимо скачивать их каждый раз, перед проверкой. Для примера, пошагово опишу как почистить ноутбук/ компьютер от вирусов с помощью антивирусного сканера от Dr Web Curite.
После того как вы зашли на сайт Dr Web, необходимо нажать кнопку «Скачать Dr. Web CureIt! С функцией отправки статистики». Иначе вы просто не сможете скачать бесплатную версию.
Web CureIt! С функцией отправки статистики». Иначе вы просто не сможете скачать бесплатную версию.
Затем читаете и соглашаетесь с Лицензионным соглашением.
После этого начнется загрузка антивируса. Запустите скаченный файл, напомню Dr. Web CureIt не требует установки. После запуска, появится окно Лицензии и обновления, поставьте галочку, что вы согласны отправлять статистику Dr. Web.
Далее необходимо указать места проверки вирусов. Для этого нажмите «Выбрать объект для проверки».
Отметьте необходимые пункты, я рекомендую выбрать все. Затем нажмите кнопку «Щелкните для выбора файлов и папок» и выберите сканируемые диски.
После этого нажмите на гаечный ключик в правом верхнем углу для раскрытия меню опций. Ставим галочку «Автоматически применять действия к угрозам», что бы при обнаружении вируса, Dr.Web CureIt сразу выполнял заданные действия (лечил, удалял и т.д.), а не ждал вашей реакции. Далее нажмите кнопку «Настройки».
В окне настроек зайдите на вкладку «Действия» и выберите в пункте Неизлечимые «Удалять». Нажмите «Ок».
После этого можно приступить к проверке ноутбука/ компьютера на вирусы, для этого достаточно нажать кнопу «Запустить проверку».
Далее появится окно сканера. Здесь мы можем наблюдать, как проходит проверка, сколько файлов сканировано, сколько зараженных обнаружено, примерное время до окончания проверки. В случае обнаружения сканером зараженных объектов, информация о них будет заноситься в таблицу в нижней части окна: имя файла, наименование обнаруженного вируса или вредоносного кода.
В конце проверки достаточно закрыть окно Dr.Web CureIt.
В дальнейшем, что бы меньше испытывать проблем с вирусами, я настоятельно рекомендую установить полноценный антивирус, если у вас ограничен бюджет и на покупку антивируса нет денег, поставьте бесплатный антивирус, например Microsoft Security Essentials или Avast.
Удаление лишних программ.

Иногда случаются ситуации, когда вы скачали программу с Интернета (такие программы обычно бесплатные) установили ее, а после этого начали замечать, что появляется больше рекламы на сайтах, открываются сами собой сайты, сменилась домашняя страница в браузере и тому подобное. После удаление установленной программы ситуация не меняется. Все дело в устанавливаемых с основной программой — других программ. У меня был случай, когда у знакомого сами собой открывались рекламные окна в браузере, помимо этого добавлялись рекламные блоки на многих страницах. Например, на странице Яндекса появились дополнительные блоки рекламы, при этом, если открыть страницу Яндекса на другом компьютере, ничего подобного нету. Проверка антивирусом ничего не дала, к тому же у него стоял платный регулярно обновляемый антивирус. После того, как я зашел посмотреть установленные программы, меня смутило несколько программ, которые показались мне подозрительными- я их удалил и баннеры исчезли. Т.е. по всей видимости, знакомый, установил какую то программу из интернета и параллельно установилась еще и программа вставляющая рекламные блоки на веб странице. Так что будьте осторожны при установке и скачивании программ из Интернета.
Так что будьте осторожны при установке и скачивании программ из Интернета.
Так что не будет лишним, проверить какие программы у вас установлены и удалить не нужные. Для этого нажмите «Пуск»- «Панель управления»
Далее «Программы и компоненты»/ «Установка и удаление программ».
Откроется список всех установленных программ из них вам нужно выбрать те, которые вы не ставили или вызывают у вас подозрение, например не знакомое название программы или незаполненное поле Издателя.
В этой статье я описал все основные шаги для того, что бы почистить ваш ноутбук/ компьютер от вирусов. Так же дал несколько советов как не подхватить их и как обезопасится от них. Надеюсь информация была полезная для вас и вы с вирусами не будете сталкиваться ( ну или будете, но крайне редко).
Я очень надеюсь, моя статья помогла Вам! Просьба поделиться ссылкой с друзьями:
Как сканировать компьютер с Windows на наличие вредоносных программ
Если вы считаете, что ваш компьютер заражен каким-либо вредоносным ПО, или вы просто хотите выполнить сканирование в рамках цифровой очистки, в Windows есть встроенный инструмент безопасности, который может вам помочь на вашем пути — никакого стороннего программного обеспечения, которое нужно устанавливать или платить за него. Это называется «Безопасность Windows».
Это называется «Безопасность Windows».
Когда-то Windows Security называлась Центром безопасности Защитника Windows, но приложение во многом похоже. Поиск «Защитник Windows» в меню «Пуск» вызовет Windows Security, и даже сейчас Microsoft часто называет свое фактическое антивирусное сканирование Защитником Windows.
Встроенное программное обеспечение Microsoft для защиты от вредоносных программ раньше считалось совершенно бесполезным, но в наши дни оно может сравниться с такими громкими именами, как Kaspersky и Avast в независимых тестах (блокируя 99,7% угроз). Microsoft также продвигает безопасность с помощью Windows 11, даже зайдя так далеко, что сбивает с толку людей со старыми компьютерами, у которых нет определенного оборудования. Но когда дело доходит до старой доброй программной безопасности, Windows 11 относительно проста.
Чтобы открыть его, просто введите «Безопасность Windows» в меню «Пуск». Вы также можете получить к нему доступ, перейдя в «Настройки»> «Конфиденциальность и безопасность»> «Безопасность Windows», что даст вам краткий обзор состояния вашей системы. Затем вы можете нажать кнопку «Открыть безопасность Windows», чтобы получить доступ к полному приложению.
Затем вы можете нажать кнопку «Открыть безопасность Windows», чтобы получить доступ к полному приложению.
По умолчанию встроенная система безопасности Windows работает в фоновом режиме и пытается немедленно заблокировать любые вредоносные файлы, попадающие на ваш компьютер. Однако если вы хотите проводить периодические выборочные проверки, вы можете запустить сканирование вручную.
Встроенная функция безопасности Windows для защиты от вирусов и угроз.
Для этого перейдите в «Безопасность Windows» > «Защита от вирусов и угроз» и нажмите кнопку «Быстрая проверка». Если вы хотите выполнить более тщательное сканирование, которое займет больше времени, но проверит все ваши файлы и запущенные программы, вы можете вместо этого нажать кнопку «Параметры сканирования» и выбрать «Полное сканирование».
Если Windows обнаружит вредоносное ПО во время сканирования, вы можете нажать кнопку «Начать действия», чтобы начать процесс удаления вируса(ов) с вашего компьютера.
При нажатии кнопки «Пуск» вредоносное ПО будет удалено с вашего компьютера.
Если сканирование ничего не обнаружит, вы просто увидите отчет о том, сколько времени заняло сканирование, сколько файлов было проверено и когда оно было выполнено.
Чистая справка от службы безопасности Windows.
Если вы хотите, чтобы Windows всегда выполняла поиск вирусов в фоновом режиме, перейдите в «Безопасность Windows» > «Защита от вирусов и угроз» > «Параметры защиты от вирусов и угроз». Нажмите «Управление настройками» и убедитесь, что опция «Защита в режиме реального времени» включена.
Чтобы убедиться, что на вашем компьютере используются последние антивирусные определения, перейдите в «Безопасность Windows» > «Защита от вирусов и угроз» > «Параметры защиты от вирусов и угроз». Нажмите «Управление настройками» и убедитесь, что «Облачная защита» включена.
Windows 11 обычно делает все возможное, чтобы обновляться, но для ручной проверки вы можете перейти в «Настройки»> «Обновление Windows», которые можно найти как в левом нижнем углу, так и в правом верхнем углу. Оттуда вы можете нажать кнопку «Проверить наличие обновлений». Вы также можете ввести «проверить наличие обновлений» в строке поиска меню «Пуск», чтобы перейти непосредственно к экрану «Центр обновления Windows».
Оттуда вы можете нажать кнопку «Проверить наличие обновлений». Вы также можете ввести «проверить наличие обновлений» в строке поиска меню «Пуск», чтобы перейти непосредственно к экрану «Центр обновления Windows».
Вы можете убедиться, что ваш компьютер обновлен в настройках.
Если вы установили много приложений из Microsoft Store, вы также можете обновить их, открыв Microsoft Store, перейдя в «Библиотека» (в левом нижнем углу окна), а затем нажав «Получить обновления». » кнопка.
Если вы используете последнюю версию Windows 10, процесс сканирования на вирусы будет в основном таким же, как и в Windows 11. В некоторых более старых версиях Windows 10 вместо этого вы будете использовать приложение Центр безопасности Защитника Windows. , но процесс будет почти таким же после того, как вы откроете приложение.
Вредоносное ПО бывает разных форм и видов, но есть некоторые общие действия, которые оно может причинить вашему компьютеру. Если вы заметили, что ваша поисковая система, домашняя страница браузера или даже обои рабочего стола изменились без каких-либо действий, возможно, пришло время запустить сканирование, как описано выше. Другие симптомы могут заключаться в том, что ваш компьютер работает медленнее или горячее, чем обычно, или вы видите всплывающие окна или уведомления, которых вы раньше не видели.
Другие симптомы могут заключаться в том, что ваш компьютер работает медленнее или горячее, чем обычно, или вы видите всплывающие окна или уведомления, которых вы раньше не видели.
Если вы получаете уведомление от приложения Microsoft Security о том, что оно обнаружило угрозу, скорее всего, проблема уже решена. Тем не менее, стоит перепроверить уведомление — некоторые вредоносные программы (особенно вредоносная веб-реклама) будут притворяться антивирусными уведомлениями, чтобы вы нажали на них.
Уведомления системы безопасности Windows будут выглядеть так, как показано на рисунке ниже, и отображаться в правом верхнем углу экрана. После того, как они исчезнут, они будут отображаться на экране уведомлений, который вы можете просмотреть, щелкнув часы на панели задач.
Пример уведомления, которое вы получите, если безопасность Windows обнаружит подозрительный файл.
Хотя антивирусное программное обеспечение делает все возможное, чтобы помечать только плохие файлы и оставлять хорошие, иногда оно ошибается. Если вы абсолютно уверены, что Windows совершила ошибку и удалила файл, которого не должно было быть, вы можете восстановить его.
Если вы абсолютно уверены, что Windows совершила ошибку и удалила файл, которого не должно было быть, вы можете восстановить его.
Прежде чем сделать это, стоит отметить, что только то, что вы доверяете человеку, который отправил вам файл, не означает, что файл в безопасности. Существует вредоносное ПО, которое может захватывать электронные письма людей и отправлять копии всем в их контактах. Если вы получили подозрительный файл от кого-то, кому вы доверяете, рекомендуется спросить его об этом, прежде чем пытаться его открыть.
Экран истории защиты покажет вам инциденты, отслеживаемые системой безопасности Windows.
Чтобы просмотреть и восстановить неправильно помеченный файл, перейдите в «Безопасность Windows» > «Защита от вирусов и угроз» > «История защиты». Там вы найдете все угрозы, обнаруженные системой безопасности Windows, а также их уровень серьезности. Чтобы восстановить файл (что, опять же, вы должны быть очень осторожны, прежде чем делать), нажмите на запись, затем нажмите кнопку «Действия», чтобы получить доступ к кнопке «Разрешить».
Экран История защиты может предоставить вам подробную информацию об обнаруженном вирусе, например, где он был обнаружен и какой тип вредоносного ПО.
Что произойдет после того, как вы разрешите доступ к файлу, зависит от того, как он был обработан. Если его статус «На карантине», разрешение вернет его на ваш компьютер. Если его статус «Удалено», вам придется загрузить его снова, но Microsoft Security вас не остановит.
Список обнаруженных разрешенных файлов можно просмотреть, выбрав «Безопасность Windows» > «Защита от вирусов и угроз» > «Разрешенные угрозы». Если вы решили, что они действительно представляют угрозу, вы можете повторно удалить их, щелкнув по ним, а затем нажав кнопку «Не разрешать».
Иногда существуют вирусы или вредоносные программы, которые сопротивляются, когда вы пытаетесь их удалить. Чтобы справиться с этим, в Windows есть своего рода усиленная версия антивирусного сканирования. Чтобы запустить его, перейдите в раздел «Безопасность Windows» > «Защита от вирусов и угроз» > «Параметры сканирования» и выберите «Автономное сканирование Microsoft Defender». После нажатия кнопки «Сканировать сейчас» ваш компьютер перезагрузится в специальном режиме для сканирования. Как только это будет сделано, ваш компьютер снова перезагрузится, и вы вернетесь в Windows.
После нажатия кнопки «Сканировать сейчас» ваш компьютер перезагрузится в специальном режиме для сканирования. Как только это будет сделано, ваш компьютер снова перезагрузится, и вы вернетесь в Windows.
Если на вашем компьютере все еще проявляются признаки заражения, некоторые из нас здесь, по адресу The Verge , рекомендуют бесплатную версию Malwarebytes, которая не раз спасала наши машины (и машины наших родственников). (Хорошо иметь Malwarebytes уже на вашем компьютере, так как некоторые вредоносные программы могут помешать вам установить какие-либо дополнительные приложения безопасности.)
Если ваш компьютер все еще заблокирован или вы внезапно получаете уведомления о том, что вам нужно отправить кому-то деньги чтобы разблокировать его, возможно, пришло время обратиться к ИТ-специалисту.
Хотя Windows Security должна хорошо защищать ваш компьютер от вирусов, вредоносных программ и других вредоносных файлов, есть вещи, которые она не может сделать — например, даже в Windows 11 встроенные инструменты не защитить вас от фишинга по электронной почте или от мошеннической рекламы в вашем веб-браузере.
Если вы хотите улучшить свою игру по сравнению с базовой системой безопасности Windows, вы можете попробовать антивирусные пакеты, такие как McAfee, Norton 360, Kaspersky или Bitdefender. Поиск в нескольких обзорах даст вам хорошее представление о том, что вам нужно (и что вам не нужно — глядя на вас, программы, которые поставляются с крипто-майнерами).
Если вы слышали об опасностях запуска нескольких систем защиты от вредоносных программ, не беспокойтесь; Microsoft заявляет, что ее встроенное решение автоматически отключится, если обнаружит, что установлен и активирован другой антивирус. Если вы удалите другое приложение для защиты от вредоносных программ, приложение Microsoft должно снова включиться автоматически.
Как проверить наличие вирусов
Если вы подозреваете, что на вашем компьютере или устройствах может быть вирус, или просто хотите обеспечить их бесперебойную работу, выполнить проверку на наличие вирусов несложно. Способ проверки на наличие вирусов зависит от вашего программного обеспечения и устройства, поэтому мы рассмотрим все, что вам нужно знать, чтобы эффективно выполнять сканирование и поддерживать ваши компьютеры, телефоны и планшеты в отличной форме.
Нужна проверка на вирусы?
Во-первых, давайте рассмотрим несколько явных признаков того, что на вашем устройстве может быть вирус. Ваш компьютер или устройство работает медленно или с трудом загружается? Вы заметили пропажу файлов или нехватку места для хранения? Вы заметили электронные письма или сообщения, отправленные из вашей учетной записи, которые вы не писали? Возможно, вы заметили изменения на домашней странице или в настройках вашего браузера? Или, может быть, вы видите неожиданные всплывающие окна или испытываете сбои и другие ошибки программы. Все это примеры признаков того, что у вас может быть вирус, но пока не слишком беспокойтесь, потому что многие из этих проблем можно решить с помощью сканирования на вирусы.
Что делает сканирование на вирусы?
Каждая антивирусная программа работает немного по-своему, но в целом программа будет искать известные вредоносные программы, которые соответствуют определенному набору характеристик. Он также может искать варианты этих известных угроз, которые имеют схожую кодовую базу. Некоторые антивирусные программы даже проверяют подозрительное поведение. Если программное обеспечение сталкивается с опасной программой или фрагментом кода, оно удаляет его. В некоторых случаях опасную программу можно заменить на чистую от производителя.
Он также может искать варианты этих известных угроз, которые имеют схожую кодовую базу. Некоторые антивирусные программы даже проверяют подозрительное поведение. Если программное обеспечение сталкивается с опасной программой или фрагментом кода, оно удаляет его. В некоторых случаях опасную программу можно заменить на чистую от производителя.
Как проверить на вирусы
Процесс проверки на вирусы зависит от типа устройства и его операционной системы. Ознакомьтесь с этими советами, которые помогут вам сканировать компьютеры, телефоны и планшеты.
На компьютере с Windows
Если вы используете Windows 10, перейдите в «Настройки» и найдите вкладку «Обновления и безопасность». Оттуда вы можете найти кнопку «Сканировать сейчас».
Конечно, многие люди вложили средства в более надежное антивирусное программное обеспечение, которое имеет высокий уровень точности и меньше расходует системные ресурсы, например McAfee Total Protection. Чтобы узнать, как запустить проверку на наличие вирусов с помощью вашего конкретного антивирусного программного обеспечения, выполните поиск в меню справки программного обеспечения или поищите инструкции в Интернете.
Чтобы узнать, как запустить проверку на наличие вирусов с помощью вашего конкретного антивирусного программного обеспечения, выполните поиск в меню справки программного обеспечения или поищите инструкции в Интернете.
На компьютере Mac
Компьютеры Mac не имеют встроенной антивирусной программы, поэтому для проверки на вирусы вам придется загрузить программное обеспечение безопасности. В Интернете доступно несколько бесплатных антивирусных приложений, но мы рекомендуем инвестировать в надежное программное обеспечение, которое может защитить вас от различных угроз. Загрузка бесплатного программного обеспечения и бесплатное онлайн-сканирование на вирусы может быть рискованным, поскольку киберпреступники знают, что это хороший способ распространения вредоносных программ.
Какую бы программу вы ни выбрали, следуйте их пошаговым инструкциям о том, как выполнить сканирование на вирусы, либо выполнив поиск в разделе «помощь», либо просмотрев их на веб-сайте.
На смартфонах и планшетах
Да, вы можете заразиться вирусом на телефоне или планшете, хотя они встречаются реже, чем на компьютерах. Однако число мобильных вредоносных программ растет, и ваше устройство может быть заражено, если вы загрузите опасное приложение, нажмете на вложение в текстовом сообщении, посетите опасную веб-страницу или подключитесь к другому устройству, на котором есть вредоносное ПО.
К счастью, вы можете защитить свои устройства с помощью программного обеспечения для обеспечения безопасности мобильных устройств. Обычно он не устанавливается, поэтому вам придется скачать приложение и следовать инструкциям.
Поскольку платформа Android является открытой операционной системой, существует ряд антивирусных продуктов для устройств Android, которые позволяют выполнять проверку на наличие вирусов.
Устройства Apple немного отличаются, потому что они имеют закрытую операционную систему, которая не позволяет третьим лицам видеть их код. Хотя Apple приняла другие меры безопасности для снижения рисков вредоносных программ, например, разрешив установку приложений только из официального магазина приложений Apple, эти меры отличаются от антивирусной программы.
Хотя Apple приняла другие меры безопасности для снижения рисков вредоносных программ, например, разрешив установку приложений только из официального магазина приложений Apple, эти меры отличаются от антивирусной программы.
Для более надежной защиты ваших устройств Apple вы можете установить программное обеспечение для обеспечения безопасности мобильных устройств, чтобы защитить личные данные, хранящиеся на вашем телефоне или планшете, такие как контакты, фотографии и сообщения.
Комплексная защита:
Если защита всех ваших компьютеров и устройств по отдельности кажется слишком сложной задачей, вы можете выбрать комплексный продукт для обеспечения безопасности, который защищает компьютеры, смартфоны и планшеты из центрального центра управления, что упрощает защиту от вирусов. .
Почему сканирование на вирусы так важно?
Каждый день появляются новые онлайн-угрозы, подвергающие риску нашу личную информацию, деньги и устройства. Только в первом квартале 2019 года McAfee обнаруживала 504 новых угрозы в минуту, поскольку киберпреступники применяли новые тактики. Вот почему важно опережать эти угрозы, используя программное обеспечение безопасности, которое постоянно отслеживает и проверяет наличие новых известных угроз, защищая при этом всю вашу конфиденциальную информацию. Сканирование на вирусы является неотъемлемой частью этого процесса, когда речь идет об идентификации и удалении опасного кода.
Только в первом квартале 2019 года McAfee обнаруживала 504 новых угрозы в минуту, поскольку киберпреступники применяли новые тактики. Вот почему важно опережать эти угрозы, используя программное обеспечение безопасности, которое постоянно отслеживает и проверяет наличие новых известных угроз, защищая при этом всю вашу конфиденциальную информацию. Сканирование на вирусы является неотъемлемой частью этого процесса, когда речь идет об идентификации и удалении опасного кода.
Как часто следует запускать проверку на вирусы?
Большинство антивирусных продуктов регулярно сканируют ваш компьютер или устройство в фоновом режиме, поэтому вам нужно будет запустить ручное сканирование только в том случае, если вы заметите что-то подозрительное, например, сбои или чрезмерные всплывающие окна. Вы также можете запрограммировать регулярное сканирование по расписанию.
Предотвращение вирусов
Конечно, лучшая защита — это в первую очередь избегать заражения. Вот несколько полезных советов, как обойти вирусы и другие вредоносные программы:
Вот несколько полезных советов, как обойти вирусы и другие вредоносные программы:
- Узнайте, как безопасно просматривать веб-страницы, чтобы избегать опасных веб-сайтов, ссылок и сообщений. Это будет иметь большое значение для защиты от вирусов.
- Никогда не нажимайте на спам-письма или текстовые сообщения. К ним относятся нежелательная реклама и сообщения от людей или компаний, которых вы не знаете.
- Поддерживайте программное обеспечение на своих компьютерах и устройствах в актуальном состоянии. Таким образом, вы защищены от известных угроз, таких как вирусы и другие типы вредоносных программ.
- Инвестируйте в комплексное программное обеспечение безопасности, которое может защитить все ваши устройства, такое как McAfee LiveSafe.
- Будьте в курсе последних угроз, чтобы знать, на что обращать внимание. Чем больше вы знаете о последних мошеннических схемах, тем легче их будет обнаружить и избежать.
Попробуйте Identity Theft Protection
Получайте оповещения на 10 месяцев раньше, чем аналогичные службы, если мы обнаружим, что ваша информация была украдена
Как проверить ваш Mac на наличие вирусов и вредоносного ПО
Благодаря нескольким строгим мерам безопасности, которые Apple интегрирует в свои компьютеры, Mac обычно считаются одними из самых безопасных систем. Однако всегда есть возможность для вредоносных программ и злоумышленников получить доступ к вашему Mac. Полагаться на встроенные функции безопасности, защищающие вашу систему, может быть хорошо, но может быть полезно вручную проверить, не проник ли в вашу систему вирус или вредоносное ПО, не будучи обнаруженным.
Однако всегда есть возможность для вредоносных программ и злоумышленников получить доступ к вашему Mac. Полагаться на встроенные функции безопасности, защищающие вашу систему, может быть хорошо, но может быть полезно вручную проверить, не проник ли в вашу систему вирус или вредоносное ПО, не будучи обнаруженным.
Вот как проверить Mac на наличие вирусов и вредоносных программ.
Содержание
- Снижение производительности
- Расширения браузера
- Подозрительные приложения и загрузки
- Полный доступ к диску
- Элементы входа
- Антивирусные и вредоносные программы сканирования
Mac или MacBook
Как сделать скриншот на Chromebook
Наиболее распространенные проблемы со Slack и способы их устранения
Согласно новому опросу Steam, компьютерные геймеры переходят на Windows 11
Лучшие настольные компьютеры на 2023 год: Dell, HP, Apple и другие.
Храбрый браузер берет ChatGPT, но не так, как вы ожидаете
- Что делает сканирование на вирусы?
- Должен ли я запускать быструю или полную проверку моего антивируса?
- Как запустить первую проверку на вирусы?
- Какие существуют типы сканирования на вирусы?
- Как запустить проверку компьютера на наличие вирусов?
- Можно ли запустить проверку телефона на наличие вирусов?
- Превентивная защита должна помочь вам обнаружить и заблокировать любые потенциальные инфекции до того, как они попадут на ваше устройство.
- Реактивная защита должна быть готова противостоять любым инфекциям, которые уже существуют или проскользнуть мимо проактивной защиты.
- Мониторинг вашей системы : Проверка на наличие вирусов, занесенных вложениями электронной почты или действиями вашего браузера, например, когда вы нажимаете на ссылки для загрузки.
- Создание отчетов журнала: Эти резюме дадут вам информацию о том, что обнаружил антивирус. Вы получите дополнительную информацию, объясняющую тип угрозы и то, как она может повлиять на вас.
- Попытка исправить любое повреждение : Если возможно, ваш антивирус калечит и помещает вредоносное ПО в карантин для удаления. Он также попытается исправить другие данные, поврежденные во время заражения.
- Быстрое сканирование: Сканирование на уровне поверхности, которое выполняет поиск горячих точек вашего устройства — они заканчиваются в течение нескольких минут и может использоваться ежедневно или, по крайней мере, чаще, чем полное сканирование.

- Полное сканирование: Комплексное сканирование, включающее все файловые каталоги вашего устройства и подключенных к нему — используйте не реже одного раза в неделю для поиска более глубоких заражений .
- Выборочное сканирование: Направленное сканирование для поиска определенных областей вашего компьютера — используйте, если вы подозреваете, что определенные файлы или области заражены .
- Сканирование по расписанию: Автоматическое полное или быстрое сканирование, которое запускается в заданное время и дни.
- Всегда давайте время для завершения сканирования. Быстрое сканирование может занять менее получаса, но полное сканирование всей системы может занять несколько часов.
 Если вы выполняете более длительное сканирование, обязательно держите компьютер или мобильное устройство включенным до его завершения.
Если вы выполняете более длительное сканирование, обязательно держите компьютер или мобильное устройство включенным до его завершения. - Периодически просматривайте отчеты о сканировании. Легко пропустить чтение результатов сканирования, но отчеты являются хорошим источником информации об уязвимостях и вирусах. Следуйте всем инструкциям по обращению с помещенными на карантин элементами или их удалению.
- Ежедневно проверяйте, работает ли ваше антивирусное программное обеспечение. Он должен быть активен для защиты вашей системы. Обычно вы можете проверить системный трей, чтобы найти его. Кроме того, проверьте историю сканирования, чтобы убедиться, что все ваши сканирования выполняются правильно.
- Начните с резервного копирования файлов компьютера . Хорошей практикой является регулярное резервное копирование по расписанию, чтобы в случае обнаружения особенно разрушительного вируса у вас была чистая основа для отката. Тем не менее, вы всегда должны очищать файлы резервных копий, запуская антивирусную проверку перед восстановлением любого файла.
- Начните с загрузки бесплатного пробного антивирусного программного обеспечения , если вы оцениваете варианты антивируса. Бесплатная пробная версия может дать вам достаточно времени, чтобы ознакомиться с инструментами и уровнем защиты, предлагаемыми продуктом.
- Перед установкой выполните критическое сканирование основных компонентов системы , таких как реестр и службы запуска.
- Если проблема обнаружена, выполните все шаги, чтобы полностью устранить проблему, прежде чем пытаться завершить установку антивирусного программного обеспечения.
 Если компьютер уже скомпрометирован, многие антивирусные продукты нельзя будет установить или обновить, пока вредоносное ПО не будет полностью удалено.
Если компьютер уже скомпрометирован, многие антивирусные продукты нельзя будет установить или обновить, пока вредоносное ПО не будет полностью удалено. - Примечание. Лучшие программы сканируют критически важные компоненты системы во время первоначальной загрузки и удаляют все вредоносные программы перед установкой программного обеспечения.
- Если проблема обнаружена, выполните все шаги, чтобы полностью устранить проблему, прежде чем пытаться завершить установку антивирусного программного обеспечения.
- Будьте готовы отключить подключение к Интернету , если вы были скомпрометированы. Это предотвратит передачу любого вредоносного ПО на вашем компьютере в удаленную систему, что может еще больше нарушить работу вашего компьютера.
- Полностью установите выбранное вами антивирусное программное обеспечение , как только у вас будет бескомпромиссная, безупречная система.
- Убедитесь, что все обновления безопасности загружены. Обновления будут включать все эвристические определения вирусов и другие данные, необходимые для правильного сканирования.
- Выполнить полную проверку на вирусы. Сканирует жесткие диски, съемные носители, системную память, электронную почту и тому подобное на наличие вирусов.
- Сначала очистите резервные копии , выполнив проверку на наличие вирусов перед восстановлением каких-либо данных.
- Прочитайте все отчеты о результатах для дальнейших действий. Вредоносное ПО обычно помещается на карантин в ожидании действий с вашей стороны. Вам придется решить, что делать с потенциальной угрозой. Большинство антивирусных приложений предлагают рекомендуемые действия, чтобы упростить вам принятие решения.
- Следуйте инструкциям, чтобы удалить или сохранить потенциальные угрозы. Обычно вам нужно удалить большинство файлов из карантина.
 Иногда вы можете найти чистый файл, который был неправильно классифицирован и дал вам ложное срабатывание. Высококачественное антивирусное программное обеспечение редко должно маркировать чистые файлы как угрозы, поэтому обязательно изучите показатели обнаружения.
Иногда вы можете найти чистый файл, который был неправильно классифицирован и дал вам ложное срабатывание. Высококачественное антивирусное программное обеспечение редко должно маркировать чистые файлы как угрозы, поэтому обязательно изучите показатели обнаружения. - Постарайтесь оставить несколько гигабайт (ГБ) свободного места на встроенной памяти. Как и многим программам, антивирусному программному обеспечению требуется немного передышки, чтобы работать с максимальной производительностью.
- Будьте осторожны, если ваш антивирус использует все возможности вашей системы. Вам понадобится доступная вычислительная память и вычислительная мощность для сканирования на вирусы.
 Однако вам может потребоваться обновить устройство, если оно слишком старое для запуска нового программного обеспечения. Попробуйте найти легкое антивирусное решение, которое не требует много энергии, если у вас старые устройства.
Однако вам может потребоваться обновить устройство, если оно слишком старое для запуска нового программного обеспечения. Попробуйте найти легкое антивирусное решение, которое не требует много энергии, если у вас старые устройства. - Как защититься от компьютерного вируса: что нужно знать
- Инфографика: Уязвимое программное обеспечение — не давайте злоумышленникам доступ к вашим системам
- Компьютерные вирусы и другое вредоносное ПО
- и антивирусное программное обеспечение: в чем разница?
- Низкая производительность системы
- Частые сбои приложений
- Необычные сообщения об ошибках
- Браузер часто зависает
- ПК перестает отвечать на запросы
- Введите Диспетчер задач в меню «Пуск» или просто нажмите Ctrl + Shift + Esc . Кроме того, вы можете нажать Ctrl + Alt + Del и в новом окне выберите «Диспетчер задач».
- Нажмите на вкладку Процессы , чтобы просмотреть всю активность системы.
- Если вы видите меньший список, нажмите Подробнее , чтобы просмотреть обширный список процессов.
- Проанализируйте процессы и найдите любую подозрительную активность.
- Щелкните правой кнопкой мыши подозрительную активность и выберите Завершить задачу .
- Откройте меню Пуск и выберите Настройки.
- Нажмите Обновление и безопасность , а затем выберите Безопасность Windows в меню.
- Среди множества областей защиты щелкните Защита от вирусов и угроз , чтобы открыть окно сканирования.
- Нажмите Параметры сканирования , чтобы просмотреть три варианта, включая Быстрое сканирование, Полное сканирование, и Выборочное сканирование .

- Выберите нужный вариант и нажмите Сканировать сейчас , чтобы запустить сканирование вручную.
- В меню «Пуск» Windows 10 введите cmd .
- Щелкните правой кнопкой мыши Командная строка и выберите Запуск от имени администратора .

- Перейдите к зараженному разделу или диску с помощью «X:» Замените X на зараженный диск.
- Введите команду attrib и нажмите Введите .
attrib -s -r -h /s /d *.*
- Введите команду dir , чтобы увидеть все файлы каталога и подкаталоги на назначенном диске.
Сложность
Легкость
Продолжительность
5 минут
Что вам нужно
Снижение производительности
Одним из признаков возможного заражения вашего Mac вредоносными программами и вирусами является заметное снижение скорости работы. Один из лучших способов выяснить, что именно вызывает медленную работу процессора вашего Mac, — это монитор активности Mac.
Шаг 1: Откройте Applications > Utilities > Activity Monitor или найдите «Activity Monitor» в строке поиска Finder. Дважды щелкните приложение, чтобы открыть его.
Шаг 2: В поле Имя процесса , расположенном на вкладке ЦП (которая должна быть выбрана по умолчанию), просмотрите все, что указано в списке, и сколько процентов ЦП требуется для работы. Если вы не уверены в каких-либо именах процессов, просто введите их в Google, который сообщит вам, следует ли вам беспокоиться об этом или нет.
Шаг 3: Если вы обнаружите какие-либо вредоносные приложения и вредоносные программы в мониторе активности, щелкните элемент, а затем выберите значок 9.0013 X в левом верхнем углу, чтобы завершить его.
Шаг 4: Аналогичным образом откройте вкладку Память и проанализируйте раздел Имя процесса , чтобы увидеть, есть ли какие-либо неизвестные или необычные имена процессов, которые вы не узнаете и которые требуют значительного объема памяти.
Расширения браузера
Хотя у вас может быть опция Apple для загрузки приложений только от доверенных разработчиков, у пользователей Mac нет такой роскоши, когда речь идет о расширениях браузера. Таким образом, злоумышленник может установить потенциально опасные расширения, которые снижают производительность, распространяют вредоносное ПО и т. д.
Например, если вы используете Google Chrome, щелкните вкладку Меню в правой части окна, щелкните поле Дополнительные инструменты и выберите Расширения .
Просканируйте расширения браузера и удалите все добавленные подозрительные расширения.
Подозрительные приложения и загрузки
Проверка списка установленных приложений на вашем Mac должна выполняться на регулярной основе, чтобы убедиться, что вы точно установили их все и хотите, чтобы они были установлены.
Шаг 1: Откройте папку Applications , расположенную на левой боковой панели Finder.
Шаг 2: Найдите все приложения, которые вы не устанавливали сами. Нажмите Control + [Программа] и выберите Переместить в корзину . Не забудьте очистить корзину, чтобы навсегда удалить приложение из вашей системы.
Шаг 3: Естественно, любой файл, загруженный из неизвестного или ненадежного источника, потенциально может содержать вредоносные программы и вирусы. Когда-нибудь в вашем веб-браузере появлялось всплывающее окно, которое автоматически загружало файл без вашего разрешения? Перейти к Загружает папку на ваш Mac и удаляет все, что вы не загрузили сами. Как и в случае с приложениями, обязательно очистите корзину, если вы удаляете какие-либо определенные файлы.
Полный доступ к диску
Полный доступ к диску — это функция, в которой перечислены все приложения, имеющие неограниченный доступ к вашему Mac. Злоумышленники, создающие вредоносные трояны, шпионское ПО, клавиатурные шпионы и т. д., в конечном итоге будут стремиться получить доступ к этой области, поскольку это, по сути, делает их системными администраторами. В случае успеха они могут нанести серьезный ущерб. Поэтому, если вредоносное ПО или вирус действительно проникли в вашу систему, они могут появиться здесь.
д., в конечном итоге будут стремиться получить доступ к этой области, поскольку это, по сути, делает их системными администраторами. В случае успеха они могут нанести серьезный ущерб. Поэтому, если вредоносное ПО или вирус действительно проникли в вашу систему, они могут появиться здесь.
Шаг 1: Нажмите Системные настройки > Безопасность и конфиденциальность > Конфиденциальность вкладка.
Шаг 2: На боковой панели нажмите Полный доступ к диску .
Шаг 3: Здесь вы можете проверить, какие ваши приложения имеют полный доступ к диску вашего Mac. Если в списке есть что-то, что вы не узнаете, отмените выбор и продолжите удаление этого приложения из вашей системы.
Элементы входа
Еще один способ вручную проверить наличие вредоносных программ на Mac — использовать Элементы входа. Как следует из названия, он контролирует, какие приложения загружаются вместе с вашей системой. Использование этой функции также может оказаться эффективным способом проверки вашего Mac на наличие вирусов и вредоносных программ.
Использование этой функции также может оказаться эффективным способом проверки вашего Mac на наличие вирусов и вредоносных программ.
Шаг 1: Перейдите к Системные настройки и нажмите Пользователи и группы .
Шаг 2: Перейдите на вкладку Элементы входа . Снимите выделение со всех подозрительных элементов. Найдите их назначение в Google для получения дополнительной информации и, если требуются дополнительные действия, найдите источник и удалите его.
Антивирусы и программы сканирования вредоносных программ
Если вы считаете, что заражены вредоносным ПО, вам нужно знать, как его удалить. Помимо перечисленных выше ручных методов проверки вредоносных программ, существует множество антивирусных программ и сканеров вредоносных программ для Mac. Одной из таких программ является популярная программа Malwarebytes, которая предоставляет ограниченную 14-дневную пробную версию.
Шаг 1: Загрузите и установите приложение.
Шаг 2: Запустите сканирование и дождитесь результатов.
Шаг 3: Если Malwarebytes обнаружил какие-либо вредоносные файлы, такие как рекламное или шпионское ПО, нажмите кнопку Поместить в карантин выбранные или Удалить , чтобы удалить их все с вашего Mac.
Программы
Premium также эффективно удаляют любые вредоносные программы и вирусы. Как правило, рассмотрите возможность приобретения приложений от ведущих компаний, занимающихся цифровой безопасностью, таких как McAfee, Norton 360 и Avast.
Рекомендации редакции
Что нужно знать
w3.org/1999/xhtml»> Правильная настройка и запуск антивирусного сканирования на вашем компьютере является одним из лучших начальных способов защиты вашей системы от вредоносных программ. Надежная защита начинается с выбора антивирусного решения для вашего компьютера и понимания того, как извлечь из него максимальную пользу. Научившись правильно использовать сканирование на вирусы, вы обезопасите себя: без регулярных полных проверок ваша система может скрывать некоторые неприятные сюрпризы.
Пока мы углубляемся в сканирование на вирусы, у нас будут ответы на некоторые из ваших насущных вопросов:
w3.org/1999/xhtml»> Что делает сканирование на вирусы?
Поиск вирусов Поиск в вашей системе, чтобы найти и удалить любые вредоносные угрозы на вашем устройстве. Вы обнаружите, что большинство антивирусных программ защищают от вредоносных программ. Это могут быть такие угрозы, как вирусы и черви, а также шпионское ПО, трояны, программы-вымогатели и рекламное ПО.
Чтобы расширить это определение сканирования на вирусы: Хороший антивирусный продукт имеет инструменты для превентивной и реактивной защиты:
w3.org/1999/xhtml»> При объединении этих средств защиты антивирусное сканирование должно выполнять следующие действия:
Программное обеспечение комплексной антивирусной защиты автоматически загрузит и установит последние определения вирусов перед выполнением сканирования, гарантируя, что вы защищены от всех известных в настоящее время интернет-угроз. Эта проактивная защита помогает распознавать вредоносное поведение, которое может сигнализировать о попытке заражения вашего компьютера. Затем он нейтрализует их с самого начала.
Эта проактивная защита помогает распознавать вредоносное поведение, которое может сигнализировать о попытке заражения вашего компьютера. Затем он нейтрализует их с самого начала.
Что делать при запуске сканирования на вирусы
Запуск антивируса для сканирования системы может потребовать больше, чем просто нажатие кнопки. Если вы используете защиту с настройками по умолчанию, вы можете пропустить важные проверки на вирусы.
Типы сканирования на наличие вирусов
Чтобы должным образом защитить себя, вам нужно знать, когда использовать различные типы сканирования:
Обязательно запланируйте время для автоматического регулярного сканирования на наличие вирусов. Вероятно, это должно происходить во время простоя, когда вы можете оставить свое устройство активным, но неиспользованным. Многие люди планируют полное сканирование на ночь, найдите удобное для вас время.
w3.org/1999/xhtml»> Борьба с постоянным вредоносным ПО
Постоянное вредоносное ПО является основной причиной использования нескольких типов сканирования. В прежние времена компьютерные вирусы и вредоносное ПО были «одним и единственным», что означало, что они были обнаружены, очищены, а затем с этим покончено.
Современное вредоносное ПО является устойчивым, способным скрываться в реестрах или службах автозапуска и повторно заражать компьютер при перезагрузке, если вредоносное ПО не было полностью уничтожено.
Таким образом, частью сканирования является подготовка к постоянному вредоносному ПО и понимание того, как лучше с ним бороться. Имея это в виду, вот несколько советов:
Выбор и установка вашего первого антивирусного программного обеспечения
Если вы никогда не запускали антивирусную проверку и у вас еще нет программного обеспечения, вот как начать:
- w3.org/1999/xhtml»>
Запуск первого сканирования на вирусы
Теперь, когда у вас есть антивирусная защита, выполните следующие действия, чтобы запустить первое сканирование:
- w3.org/1999/xhtml»>
Также настройте автоматическое сканирование на вирусы в будущем. Не останавливайтесь на одном полном сканировании. Важно поддерживать график плановых проверок, чтобы обеспечить постоянную защиту вашего компьютера. Обязательно управляйте настройками запланированного сканирования.
Последующие проверки потребуют от вас прочтения отчетов и принятия мер. Если вы будете внимательны к своему программному обеспечению, оно обычно проведет вас через весь процесс за считанные секунды.
Запуск сканирования на наличие вирусов на различных устройствах
w3.org/1999/xhtml»> После установки антивирусного программного обеспечения сканирование должно быть четким и простым в выполнении.
Шаги по подготовке и сканированию, перечисленные выше, обычно охватывают большинство ваших потребностей в сканировании на вирусы. Однако вы можете обнаружить, что сканирование на вирусы неодинаково на каждом из ваших устройств.
Вот общие различия, которые могут возникнуть между типами устройств:
Как запустить сканирование на вирусы в Windows 10
Где скачать: Большинство установочных файлов антивирусных программ, таких как Kaspersky Security Cloud, будут доступны непосредственно на официальном сайте разработчика Веб-сайт. Обязательно определите, является ли процессор вашей системы 64-разрядным или 32-разрядным, чтобы загрузить правильное программное обеспечение для вашей системы.
Как запустить программу: Ваш антивирус должен быть настроен на запуск при запуске системы по умолчанию. После того, как вы установили программу, она должна запуститься автоматически. Он продолжит работу из системного трея, даже если вы закроете окно.
Разрешения авторизации: Антивирусному программному обеспечению, скорее всего, потребуются права администратора для правильной работы. Если вы единственный пользователь на компьютере, вы обычно являетесь администратором, и вам не нужно предпринимать дополнительные действия. Если ваш компьютер используется несколькими пользователями или управляется ИТ-командой, установка и эксплуатация должны быть одобрены вашим администратором.
Как запустить сканирование на вирусы на Mac
Где скачать: Официальный сайт разработчика антивируса обычно является местом, где можно найти установочный пакет. Обязательно загрузите соответствующее программное обеспечение для вашей версии ОС.
Обязательно загрузите соответствующее программное обеспечение для вашей версии ОС.
Как запустить программу: Как и в Windows 10, при первоначальной установке ваш антивирус должен работать в фоновом режиме при запуске. Большая часть программного обеспечения должна быть настроена по принципу «установил и забыл».
Разрешения авторизации: Опять же, для установки и запуска антивирусных программ обычно требуются права администратора. После того, как вы предоставите ему доступ для глубокого погружения в вашу систему, вы сможете запускать антивирусное сканирование, как предполагалось, на вашем Mac.
Как запустить сканирование на вирусы на Android
Где скачать: Большинство распространенных антивирусных программ на Android устанавливаются из родного официального магазина приложений Google Play Store. Такие приложения, как Kaspersky Internet Security для Android, загружаются прямо из магазина и готовы к использованию сразу после установки.
Такие приложения, как Kaspersky Internet Security для Android, загружаются прямо из магазина и готовы к использованию сразу после установки.
Как запускать программное обеспечение: Антивирусные мобильные приложения запускаются автоматически, как и на компьютерах для Windows 10 и Mac. Некоторые приложения могут предлагать автоматическое сканирование только в своих премиальных версиях, поэтому обязательно обновите их для лучшей защиты.
Разрешения авторизации: Антивирусному программному обеспечению требуются различные разрешения в зависимости от того, насколько надежен набор функций. Базовым приложениям может потребоваться только доступ к хранилищу. Тем, у кого есть блокировщики вызовов и защита от кражи, может потребоваться доступ к вашей камере, микрофону, местоположению, телефону и контактам. Если вы используете зарекомендовавший себя продукт с хорошей репутацией, это совершенно безопасно и нормально.
Как запустить сканирование на вирусы на iPhone
iPhone являются уникальным исключением — для iOS не существует настоящего приложения для сканирования на вирусы. Поскольку платформа работает в «обнесенном стеной саду», Apple полностью контролирует свой магазин приложений. Это не позволяет приложениям иметь глубокие разрешения на системном уровне, такие как те, которые необходимы для антивирусной защиты.
Вы можете найти приложения для обеспечения безопасности iOS с другими функциями, такими как VPN или защита от кражи. Некоторые приложения для iOS можно найти в сторонних магазинах приложений со взломанными версиями. Однако сам процесс джейлбрейка подвергает ваше устройство значительной угрозе безопасности.
В целях безопасности лучше использовать устройство по назначению, а не взламывать его.
Лучший способ защитить себя на iPhone — это обновить операционную систему и все приложения: исправления безопасности исправят все обнаруженные уязвимости, чтобы злоумышленники не проникли в ваш телефон.
Повышение производительности сканирования на наличие вирусов
Наконец, если у вас возникли проблемы с запуском сканирования, вы можете проверить следующее:
Защита компьютера от вирусов и вредоносных программ поддерживает целостность вашей системы и предотвращает непреднамеренное заражение других систем. Хорошее антивирусное решение — это небольшая плата за защиту того, что вы вложили в свой компьютер.
Статьи по теме:
Средство удаления вредоносных программ
4 способа сканирования на наличие вирусов без покупки антивирусного программного обеспечения
Всегда устанавливайте лучшую антивирусную программу. Но знаете ли вы, что вы можете проверить свой компьютер на наличие вирусов без использования стороннего антивирусного программного обеспечения?
Но знаете ли вы, что вы можете проверить свой компьютер на наличие вирусов без использования стороннего антивирусного программного обеспечения?
Держите эти методы в своем арсенале безопасности. В 2002 году было известно 60 000 компьютерных вирусов, сетевых червей, троянов и другого вредоносного программного обеспечения. Тенденции показывают, что по состоянию на март 2020 года общее количество новых обнаружений вредоносных программ во всем мире затронуло 677,66 миллиона программ.
Эти упреждающие методы могут стать второй линией обороны. Прежде чем мы начнем, полезно понять симптомы зараженного компьютера, чтобы вы могли сразу понять, когда безопасность вашей системы скомпрометирована.
Симптомы зараженного ПК
Компьютерный вирус, очень похожий на обычный вирус гриппа, очень заразен и мешает даже простейшим компьютерным задачам. Он повреждает программы, стирает системные файлы и снижает производительность вашей системы.
Не всегда легко определить наличие вредоносного ПО на ПК, поскольку сбой оборудования и несовместимость системы также могут вызывать те же проблемы. Однако следите за этими тревожными звоночками и немедленно сканируйте свою систему.
Однако следите за этими тревожными звоночками и немедленно сканируйте свою систему.
Связано: Признаки того, что ваш Mac заражен вирусом (и как это проверить)
Киберпреступники и хакеры достаточно умны, чтобы скрывать свои вредоносные коды, когда они работают на вашем компьютере. Современные вредоносные программы могут избежать обнаружения антивирусом и проникнуть на ваш компьютер, не проявляя ни одного из вышеупомянутых признаков. Единственный способ определить, заражен ли ваш компьютер, — это просканировать его и удалить вирус вручную, используя следующие методы.
1. Найдите необычную активность в диспетчере задач
Диспетчер задач Windows предоставляет подробную информацию обо всех процессах и программах, запущенных на вашем компьютере. Вы можете использовать эту функцию для поиска любых необычных действий, потребляющих ваши системные ресурсы. Откройте диспетчер задач и проверьте системные процессы.
Вы можете использовать эту функцию для поиска любых необычных действий, потребляющих ваши системные ресурсы. Откройте диспетчер задач и проверьте системные процессы.
Компьютерный вирус или вредоносная программа часто используют большой объем памяти, ЦП и дисковых ресурсов. Обычно они имеют странные имена, но также могут выдавать себя за настоящие файлы, чтобы избежать обнаружения. Если вы с подозрением относитесь к процессу, просто щелкните его правой кнопкой мыши и выберите 9.0091 Найдите в Интернете , чтобы найти более подробную информацию о программе.
Если вы с подозрением относитесь к процессу, просто щелкните его правой кнопкой мыши и выберите 9.0091 Найдите в Интернете , чтобы найти более подробную информацию о программе.
2. Используйте встроенный Защитник Windows
Windows 10 поставляется со встроенным приложением безопасности Windows, которое постоянно сканирует ваш компьютер на наличие вирусов и вредоносных программ. Однако вы также можете выполнять сканирование вредоносных программ вручную с помощью приложения. Вот пошаговый процесс того, как вы можете его использовать.
Защитник безопасности Windows просканирует ваш компьютер на наличие вредоносных программ и вернет сведения о сканировании. Интегрированный инструмент также позволяет вам принимать меры против угроз. Вы можете Удалить , Восстановить , Заблокировать или Поместить в карантин с помощью Защитника Windows.
3. Используйте командную строку
Поскольку большинство вирусов и вредоносных программ прячутся на дисках, вы можете использовать командную строку, чтобы выявить скрытые атрибуты файла, а затем удалить его. Вот как вы можете удалить вирусы из своей системы с помощью CMD.
Теперь ищите подозрительные файлы с именами, содержащими такие слова, как «9».0091 autorun » и расширение « .inf ». Используйте команду Удалить , чтобы удалить вирус, как показано ниже:
del имя зараженного файла
В команде attrib h представляет скрытый атрибут файла, r показывает атрибут «только для чтения», а s превращает файлы из пользовательских в системные. /s расширяет поиск по всему пути, включая подпапки, а /d включает в поиск все папки процесса.
Крайне важно помнить об использовании CMD с осторожностью, поскольку неправильное использование может повредить важные системные файлы.
4. Редактирование реестра Windows
Реестр Windows — это база данных, в которой хранятся параметры конфигурации аппаратного и программного обеспечения системы. Это также позволяет вам вручную удалить вирус с вашего компьютера. Однако вам необходимо идентифицировать вирус, прежде чем вы сможете удалить его из реестра.
Это технический процесс, требующий некоторого знакомства с реестром Windows. Поэтому мы советуем вам пробовать этот метод только тогда, когда вы полностью уверены в подлинности вируса.
Связано: что такое реестр Windows и как его редактировать?
Вот как можно использовать реестр Windows для удаления вируса.
- Введите Regedit в меню «Пуск» или в окне «Выполнить ».
- Щелкните Реестр Windows , чтобы войти в Реестр .
- Перейдите к HKEY_LOCAL_MACHINE , так как вредоносное ПО обычно устанавливает себя в системе.
Теперь найдите подозрительный файл в реестре в разделе:
Software/Microsoft/Windows/CurrentVersion
- Найдите незнакомую программу или файл со странным названием и найдите его в Интернете, чтобы убедиться, что это вредоносное ПО.

- Щелкните правой кнопкой мыши подтвержденную запись и Удалить ее из реестра Windows.
При удалении вируса из реестра Windows мы рекомендуем создавать резервные копии важных файлов и программ. Вы также можете использовать программное обеспечение для восстановления данных в чрезвычайной ситуации, но убедитесь, что до этого не дойдет.
Защитите свой компьютер от посторонних глаз
Как бы вы ни были осторожны, вы не можете полностью устранить угрозу компьютерных вирусов. Используйте эти методы, чтобы противостоять угрозам вредоносных программ и защитить свои ценные данные от посторонних глаз.
А если вышеуказанных методов недостаточно, существует множество других антивирусных инструментов для дальнейшего укрепления защиты вашего ПК.
Как избавиться от вирусов и других компьютерных вредоносных программ
Как распространяются компьютерные вирусы?
Компьютерные вирусы распространяются путем саморепликации. Оказавшись внутри вашего Mac или ПК, они создают свои копии и распространяются через зараженные вложения электронной почты, зараженные макросы или вредоносные ссылки. Вирус может рассылаться по электронной почте вашим контактам, которые затем невольно отправляют его своим контактам и так далее. Это приводит к экспоненциальному распространению вирусной инфекции, особенно если ваши контакты не знают разницы между поддельным предупреждением о вирусе и реальным обнаружением вредоносного ПО на их устройстве.
Вирус может рассылаться по электронной почте вашим контактам, которые затем невольно отправляют его своим контактам и так далее. Это приводит к экспоненциальному распространению вирусной инфекции, особенно если ваши контакты не знают разницы между поддельным предупреждением о вирусе и реальным обнаружением вредоносного ПО на их устройстве.
Электронная почта — один из самых популярных способов доставки вредоносных программ, поэтому безопасность электронной почты имеет решающее значение. Вирусы и другие вредоносные программы также могут распространяться через обмен файлами и пакеты программного обеспечения. Когда вы загружаете приложение из источника с сомнительной репутацией за пределами Apple App Store или Google Play, оно может поставляться с вредоносным программным обеспечением или вирусами.
Вредоносное ПО также распространяется через уязвимости в устаревшем программном обеспечении. При обнаружении таких уязвимостей компании выпускают обновления программного обеспечения, чтобы устранить проблему и предотвратить распространение вирусов и других вредоносных программ. Если вы забываете регулярно обновлять свое программное обеспечение, опасные хакеры могут использовать уязвимости в старом программном обеспечении, чтобы получить доступ к вашему устройству и внедрить вредоносное ПО.
Если вы забываете регулярно обновлять свое программное обеспечение, опасные хакеры могут использовать уязвимости в старом программном обеспечении, чтобы получить доступ к вашему устройству и внедрить вредоносное ПО.
Вирусы могут распространяться на другие устройства через текстовые сообщения, электронные письма, уязвимости программного обеспечения, съемные носители или вредоносные загрузки из Интернета.
Признаки компьютерного вируса
Чтобы узнать, есть ли на вашем компьютере вирус или другое вредоносное ПО, обратите внимание на ненормальное поведение, подозрительные файлы или загрузки или частые сбои. Эти признаки вируса помогут вам обнаружить заражение как на Mac, так и на ПК.
Вот некоторые другие признаки заражения вашего компьютера вирусом:
Очень медленный компьютер
Лишние всплывающие окна, которые появляются из ниоткуда и которые трудно удалить
Незнакомые программы или приложения
Различные настройки, которые вы не меняли
Поврежденные или стертые файлы
A Жужжание или другой громкий звук, исходящий от компьютера или жесткого диска
Непрестанно громкий компьютерный вентилятор
Перегрев компьютера
Частые сбои, зависания или другое необычное поведение
Любой из этих симптомов может быть вызван вирусом или другим типом вредоносного ПО, например шпионским ПО или криптомайнером. Если вы испытываете два или три из них одновременно, это явный признак того, что у вас есть вирус или что ваш компьютер был взломан.
Если вы испытываете два или три из них одновременно, это явный признак того, что у вас есть вирус или что ваш компьютер был взломан.
Удаление вируса с ПК
Независимо от того, есть ли на вашем ноутбуке или настольном компьютере вирус или другое вредоносное ПО, следующие шаги помогут вам выполнить поиск вирусов и немедленно избавиться от вредоносного ПО.
1. Загрузите и установите антивирусное программное обеспечение
Существует два основных типа антивирусного программного обеспечения, которые могут обнаруживать и удалять компьютерные вирусы и вредоносные программы: в режиме реального времени и по требованию. Сканер вредоносных программ в режиме реального времени сканирует на наличие вирусов в фоновом режиме, пока вы используете компьютер. Сканер по запросу, такой как Microsoft Defender, необходимо включать каждый раз, когда вы хотите проверить наличие вредоносных программ.
Для полной защиты от вирусов и вредоносных программ, особенно от новых и возникающих угроз, установите программное обеспечение для сканирования и удаления вредоносных программ в режиме реального времени, например AVG AntiVirus FREE. AVG предлагает более надежную защиту, чем стандартные инструменты, которые вы получаете от производителей ПК, независимо от того, используете ли вы ноутбук или настольный компьютер.
AVG предлагает более надежную защиту, чем стандартные инструменты, которые вы получаете от производителей ПК, независимо от того, используете ли вы ноутбук или настольный компьютер.
Установите бесплатную программу AVG Mobile Security
Получите это за
Мак,
ПК ,
Андроид
Получите это за
iOS,
андроид,
ПК
Установите бесплатный антивирус AVG
Получите это за
ПК,
Мак,
iOS
Получите это за
андроид,
iOS,
Мак
2.
 Запустите сканирование на наличие вирусов
Запустите сканирование на наличие вирусов
После установки антивирусного программного обеспечения вам необходимо проверить компьютер на наличие вредоносных программ, выполнив полное сканирование на наличие вирусов. Комплексный сканер выполнит поиск на вашем компьютере любого вредоносного кода, скрывающегося в Windows, и избавится от него. Откройте антивирусное приложение и выберите Запустить Smart Scan . Если у вас есть AVG AntiVirus, вы можете легко настроить его на автоматическое сканирование ноутбука на наличие вредоносных программ.
3. Удалить зараженные файлы или поместить их в карантин
После сканирования вашего ПК ваше антивирусное программное обеспечение сообщит вам, если будет обнаружено какое-либо вредоносное ПО. Следуйте инструкциям, чтобы удалить вирус или поместить зараженные файлы в карантин.
AVG AntiVirus FREE легко удаляет вирусы и предотвращает заражение вредоносным ПО в будущем.
4. Перезагрузите компьютер
После удаления зараженных файлов из карантина перезагрузите компьютер. Заражение вашего ноутбука вредоносным ПО исчезнет.
Заражение вашего ноутбука вредоносным ПО исчезнет.
Дополнительные параметры удаления вирусов
Если описанные выше шаги не помогли избавиться от инфекции, вам необходимо более тщательно сканировать компьютер на предмет наличия вредоносного ПО — например, троянского или рекламного ПО — которое предназначено для того, чтобы скрываться глубоко в вашей системе.
Вход в безопасный режим
Сначала перезагрузите компьютер в безопасном режиме. Безопасный режим запускает только основные параметры запуска Windows, такие как необходимые файлы, программы и драйверы.
Чтобы войти в безопасный режим в Windows 10 или Windows 11, удерживайте нажатой клавишу Shift при выборе Power > Restart . После перезагрузки компьютера выберите Устранение неполадок > Дополнительные параметры > Параметры запуска . Затем снова нажмите Перезапустить . После перезагрузки ноутбука или рабочего стола выберите 4 (или F4 ), чтобы войти в безопасный режим.
После перезагрузки ноутбука или рабочего стола выберите 4 (или F4 ), чтобы войти в безопасный режим.
Удалить временные файлы
Затем сотрите временные файлы, чтобы удалить недавно загруженные вредоносные приложения или программы, которые могли вызвать заражение вредоносным ПО.
Вот как удалить временные файлы в Windows 10 или Windows 11 в безопасном режиме.
Начните вводить Очистка диска в поле поиска на панели задач Windows и выберите его, когда оно появится. Затем выберите диск, на котором вы хотите удалить временные файлы. Прокрутите список файлов для удаления и установите флажок рядом с Временные файлы . Затем нажмите OK .
Удаление временных файлов избавит вас от всех вредоносных программ, которые недавно проникли в вашу систему, а также может помочь вам ускорить работу вашего компьютера.
Запланировать сканирование при загрузке
Если вы не можете избавиться от вируса после удаления временных файлов, возможно, вредоносная программа запрограммирована на запуск при загрузке компьютера. В этом случае вам необходимо запустить сканирование на вирусы во время загрузки.
В этом случае вам необходимо запустить сканирование на вирусы во время загрузки.
Сканирование при загрузке — это расширенная антивирусная функция, предназначенная для устранения вредоносных программ системного уровня до загрузки операционной системы и других программ.
Вот как запустить сканирование во время загрузки для проверки на компьютерный вирус: Откройте антивирусное приложение. На вкладке сканирования или в настройках вы увидите параметр сканирования во время загрузки. Вы также должны увидеть варианты того, что делать с любыми зараженными файлами, обнаруженными во время сканирования — исправить их, поместить в карантин или удалить. Выберите предпочтительный параметр.
После того, как вы настроили сканирование во время загрузки, при следующей перезагрузке компьютера ваш антивирус автоматически просканирует ваш ноутбук или рабочий стол на наличие любых угроз. Обратите внимание, что сканирование во время загрузки может занять некоторое время, поэтому ваш следующий перезапуск, вероятно, займет больше времени, чем обычно.
Удаление вируса с Mac
Если на вашем Mac есть вредоносное ПО, вам нужно быстро избавиться от него, пока инфекция не распространилась. Эти шаги помогут вам удалить вредоносное ПО на Macbook, iMac, Mac mini или любом другом компьютере Apple, работающем под управлением операционной системы macOS (ранее известной как OS X).
Вот как избавиться от вредоносного ПО на ноутбуке или настольном компьютере Mac:
1. Установите последнее обновление macOS
Обновленное программное обеспечение часто содержит исправления, закрывающие уязвимости в безопасности предыдущих версий. Последняя версия macOS будет иметь самые современные средства защиты от вредоносных программ.
Чтобы обновить macOS, щелкните значок Apple в левом верхнем углу экрана и выберите Об этом Mac . Затем нажмите Подробнее > Обновление ПО . Если доступна обновленная версия macOS, выполните действия по ее установке. После завершения установки перезагрузите компьютер, и проблема с вредоносным ПО может быть решена.
2. Используйте специализированное антивирусное средство Mac
Лучший способ убедиться, что все вредоносные программы обнаружены и удалены, — использовать антивирусное программное обеспечение для сканирования вашего Macbook на наличие вирусов и вредоносных программ. Приложение для защиты от вредоносных программ будет обнаруживать и устранять вредоносные программы в macOS, OS X и других версиях операционной системы Apple.
Вот как удалить вредоносное ПО для Mac с помощью специализированного сканера вирусов для Mac. Для начала загрузите AVG AntiVirus FREE для Mac.
Получите это за
iOS,
ПК ,
Андроид
Получите это за
ПК,
андроид,
iOS
Получите это за
iOS,
андроид,
ПК
Получите это за
андроид,
ПК,
iOS
После завершения загрузки щелкните файл, чтобы начать установку, и следуйте инструкциям на экране. Затем откройте приложение и нажмите Запустить Smart Scan .
Затем откройте приложение и нажмите Запустить Smart Scan .
Если обнаружено вредоносное программное обеспечение, приложения или скрытые файлы, следуйте инструкциям на экране, чтобы избавиться от вредоносного ПО на вашем Mac.
И все. Проблема с вредоносными программами для вашего Mac решена, а непрерывная защита AVG AntiVirus FREE от новых и возникающих угроз обеспечит защиту вашего компьютера от вирусов и вредоносных программ в будущем.
3. Удалите подозрительные приложения
Если проблема с вредоносными программами не устранена после установки последней версии ОС и использования специального антивирусного программного обеспечения на ноутбуке или настольном компьютере Mac, пришло время более внимательно изучить определенные приложения и программы.
Если заражение вирусом началось примерно в то же время, когда вы загрузили новое программное обеспечение, это новое программное обеспечение может быть причиной заражения вирусом или вредоносным ПО. Хотя Apple App Store проверяет приложения, вредоносное ПО может проникнуть внутрь. И если вы загружали что-либо непосредственно с веб-сайта разработчика, оно также может содержать вредоносное ПО.
Хотя Apple App Store проверяет приложения, вредоносное ПО может проникнуть внутрь. И если вы загружали что-либо непосредственно с веб-сайта разработчика, оно также может содержать вредоносное ПО.
Вот как избавиться от подозрительных приложений на вашем Mac, чтобы исключить заражение вредоносным ПО.
Откройте Перейдите > Приложения и найдите подозрительные приложения (приложения со странными именами или программы, которые вы не помните, загружали сами). Щелкните правой кнопкой мыши подозрительное приложение и выберите Переместить в корзину (Переместить в корзину).
Наконец, щелкните правой кнопкой мыши корзину (Корзину) и выберите Пустая корзина , чтобы убедиться, что подозрительный файл полностью удален с вашего компьютера.
4. Удалите вредоносные расширения браузера
Расширения браузера являются распространенным переносчиком вредоносных программ. Если настройки вашего веб-браузера изменились и вы видите другую домашнюю страницу, новые панели инструментов или тонны рекламы, у вас может быть угонщик браузера или заражение рекламным ПО. Удаление этих нежелательных расширений браузера может помочь избавиться от заражения вредоносным ПО и удалить вирусы с вашего компьютера.
Удаление этих нежелательных расширений браузера может помочь избавиться от заражения вредоносным ПО и удалить вирусы с вашего компьютера.
Удаление расширений браузера из Safari
Чтобы избавиться от вредоносных программ в расширениях браузера Safari, откройте Меню Safari и выберите Настройки .
Выберите Расширения в верхней части навигации и найдите все расширения браузера, которые вы не помните, устанавливали. Выберите расширения, которые вам не нужны или которые вы не знаете — они могут быть вредоносными — и нажмите Удалить .
Затем ознакомьтесь с нашим руководством по управлению настройками всплывающих окон Safari, чтобы свести к минимуму риск непреднамеренного заражения вредоносным ПО из опасной рекламы или всплывающего окна.
Удаление расширений браузера из Google Chrome
Если вы используете Google Chrome на своем Mac, вот как удалить расширения браузера в Chrome, если они скрывают вредоносное ПО.
Откройте Chrome и нажмите три вертикальные точки в правом верхнем углу окна браузера. Выберите Дополнительные инструменты > Расширения .
Выберите любые расширения, которые могут содержать вредоносное ПО или которые вам не нужны, и нажмите Удалить .
Чтобы полностью избежать вредоносных расширений браузера, используйте браузер со встроенной защитой и конфиденциальностью, который автоматически блокирует вредоносные расширения, поэтому вам больше не нужно беспокоиться об удалении вирусов, скрывающихся в расширениях.
Чтобы узнать больше об угрозах для Mac, ознакомьтесь с нашим подробным руководством по безопасности Mac.
Как предотвратить появление вирусов и вредоносных программ в будущем
Предотвратить вредоносные программы всегда проще, чем удалить их. Вот несколько быстрых и простых способов избежать загрузки вредоносных программ на ваш ноутбук:
Установите последние обновления программного обеспечения.

Обновления программного обеспечения включают критические исправления безопасности. Регулярно обновляйте свое программное обеспечение, чтобы оставаться защищенным от новейших штаммов вирусов и вредоносных программ.Установите антивирусную программу.
Использование антивирусного приложения защитит вас от вредоносных программ и вирусов до того, как они заразят ваш компьютер. Лучшее антивирусное программное обеспечение также включает защиту от вредоносных веб-сайтов, фишинга, небезопасных загрузок и многого другого.Регулярно создавайте резервные копии данных.
Многие штаммы вредоносных программ, особенно программы-вымогатели, могут поставить под угрозу ваши данные. Если у вас есть резервная копия всех ваших данных, вы сможете восстановить заводские настройки компьютера, ничего не потеряв. Узнайте больше из нашего полного руководства по программам-вымогателям для Mac.
Остерегайтесь всплывающих окон.
Не нажимайте на всплывающие сообщения, особенно те, в которых утверждается, что обнаружена проблема с вашим компьютером. Всплывающие окна, предназначенные для того, чтобы напугать вас и заставить загрузить небезопасные приложения для обеспечения безопасности, — это просто замаскированное вредоносное ПО.Остерегайтесь странных писем.
Применяйте безопасные методы работы с электронной почтой и не открывайте электронные письма с неизвестных или ненадежных адресов. Если вам случится открыть его, не нажимайте никакие ссылки и не открывайте вложения.Используйте мощное антивирусное программное обеспечение.
Сильный антивирус — ваша лучшая защита в борьбе с интернет-угрозами. AVG AntiVirus FREE оснащен мощной встроенной технологией для блокировки опасных загрузок и вредоносных веб-сайтов. А благодаря круглосуточному мониторингу программного обеспечения вы будете защищены от любых подозрительных действий.
А благодаря круглосуточному мониторингу программного обеспечения вы будете защищены от любых подозрительных действий.
Установите бесплатную программу AVG Mobile Security
Получите это за
Мак,
ПК ,
Андроид
Получите это за
iOS,
андроид,
ПК
Установите бесплатный антивирус AVG
Получите это за
ПК,
Мак,
iOS
Получите это за
андроид,
iOS,
Мак
Как предотвратить вредоносное ПО для Mac
Число вредоносных программ для Mac растет, но некоторые пользователи Mac по-прежнему небрежно относятся к своей онлайн-безопасности. Вот несколько советов, как избежать вирусов и вредоносных программ на компьютерах Mac.
Вот несколько советов, как избежать вирусов и вредоносных программ на компьютерах Mac.
Обновляйте все свое программное обеспечение и приложения.
Убедитесь, что на вашем Mac установлена последняя версия операционной системы и что вы установили все обновления непосредственно из Apple. Выберите автоматические обновления в App Store для всех приложений и обновлений ОС.Остерегайтесь поддельных антивирусных приложений для Mac.
Некоторые вредоносные программы для Mac выдают себя за антивирусное приложение, например MacDefender, MacProtector и MacSecurity. Но, скорее всего, это просто пугало, предлагающее решить несуществующую проблему на вашем ноутбуке.Если вы нажмете, вы, вероятно, вместо этого загружаете вредоносное ПО. Если вы загружаете что-то вредоносное с веб-сайта, закройте браузер, перейдите в папку «Загрузки», переместите новые элементы в корзину, а затем очистите корзину. И не заходите на этот сайт снова, потому что он, вероятно, был взломан.

Выйти из зараженного приложения.
Если вы считаете, что вредоносное ПО уже установлено на вашем Mac — особенно если вы видите всплывающие сообщения с запросом данных вашего Apple ID или кредитной карты — закройте приложение, которое, по вашему мнению, может быть заражено.Откройте Мониторинг активности и найдите приложение, о котором идет речь, или найдите вредоносное ПО в списке названий выше. Когда вы определили вредоносное ПО, выберите его, затем нажмите кнопку Остановить . Наконец, перейдите в папку «Приложения», перетащите ненужное программное обеспечение в корзину и очистите корзину.
Используйте специализированное антивирусное программное обеспечение для Mac.
Защитите свой Mac от вредоносных программ. AVG AntiVirus для Mac — это бесплатный комплексный инструмент кибербезопасности с защитой от вредоносных программ и других угроз безопасности в режиме реального времени. И оно автоматически обновляется, чтобы защитить ваш Mac от новейших онлайн-угроз.
И оно автоматически обновляется, чтобы защитить ваш Mac от новейших онлайн-угроз.
Получите это за
iOS,
ПК ,
Андроид
Получите это за
ПК,
андроид,
iOS
Получите это за
iOS,
андроид,
ПК
Получите это за
андроид,
ПК,
iOS
Нельзя ли просто использовать Защитник Windows?
Пользователям ПК может быть интересно, могут ли они просто использовать Защитник Windows — встроенную антивирусную программу Microsoft — для блокировки вредоносных программ. Несмотря на то, что в последние годы Защитник Windows улучшился, он не предлагает такой защиты, как специализированные антивирусные программы.
Несмотря на то, что в последние годы Защитник Windows улучшился, он не предлагает такой защиты, как специализированные антивирусные программы.
Защитник Windows (теперь он называется Microsoft Defender) показал хорошие результаты в независимых тестах по предотвращению вредоносных программ, но ему трудно обнаруживать новые и возникающие угрозы. В тесте AV-Comparatives 2021 года уровень обнаружения вирусов Защитником Windows был намного ниже, чем у большинства сторонних решений для обеспечения безопасности.
Защитнику также не хватает адекватной защиты от фишинговых атак, угроз Wi-Fi и небезопасных веб-сайтов (если вы не используете Microsoft Edge). Кроме того, собственные обновления Windows имеют историю появления ошибок, которые ограничивают возможности защиты Защитника.
Если на вашем компьютере не установлено специальное антивирусное программное обеспечение, Защитник Windows обеспечит определенный уровень защиты вашего компьютера. Но для защиты от широкого спектра угроз — и новых угроз, таких как атаки нулевого дня — мы рекомендуем AVG AntiVirus FREE, комплексный пакет безопасности, который получил более высокие оценки в тестах AV Comparatives и предоставляет более продвинутые функции.
Безопасны ли другие мои устройства?
Любое устройство, подключенное к зараженному компьютеру, уязвимо для вредоносных программ. В то время как традиционный компьютерный вирус вряд ли распространится на мобильные устройства, телефоны и планшеты Android уязвимы для мобильных шпионских программ, программ-вымогателей Android и других приемов взлома телефонов.
Устройства iOS немного более устойчивы к вредоносным программам, чем устройства Android. В основном это связано с защитой Apple, такой как песочница приложений и обновления безопасности на всех устройствах, но ваш iPhone не застрахован от угроз. Фишинг, небезопасные сети Wi-Fi и кража личных данных могут повлиять на пользователей iOS. Для получения дополнительной информации ознакомьтесь с нашим руководством по лучшим приложениям безопасности для вашего iPhone.
Если ваш телефон ведет себя странно и вы думаете, что это инфекция, узнайте, как удалить вирус и вредоносное ПО с вашего телефона. Или получите приложение, которое сделает это за вас:
Android-антивирус
Айфон антивирус
Избавьтесь от вирусов и вредоносного ПО простым способом
Если вы хотите узнать, как удалить вирус с ПК или избавиться от вредоносного ПО на Mac, проще всего использовать надежную антивирусную программу от известного разработчика.
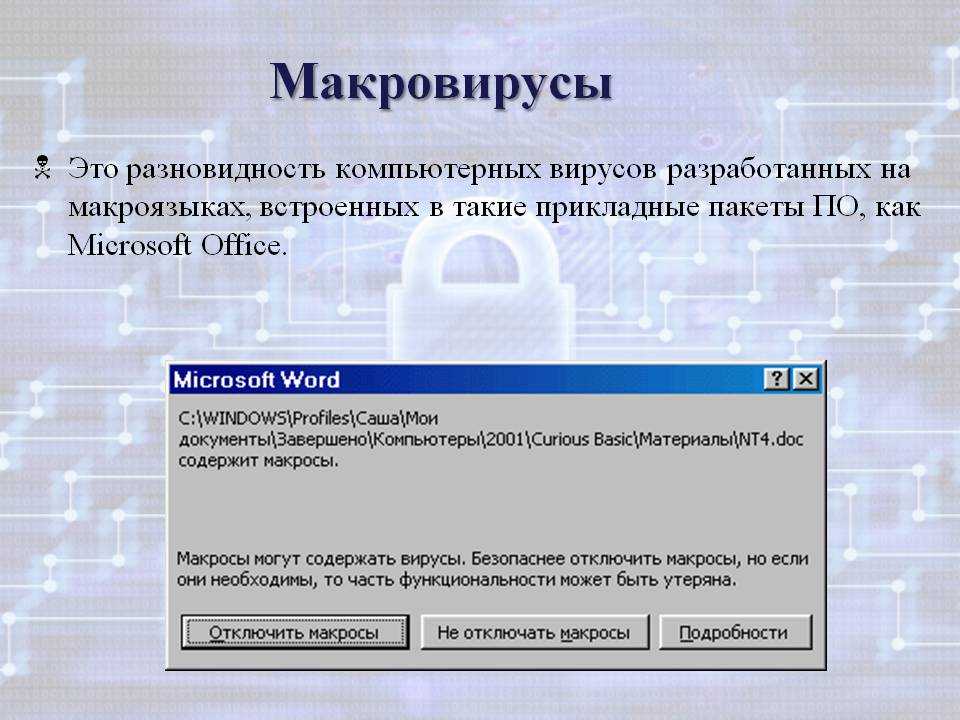 esetnod32.ru/home/products/online-scanner/ и нажмите кнопку «Запустить». Вас попросят ввести E-Mail (он не проверяется) и загрузить файл для запуска.
esetnod32.ru/home/products/online-scanner/ и нажмите кнопку «Запустить». Вас попросят ввести E-Mail (он не проверяется) и загрузить файл для запуска. Запустите его — эта утилита требует установки на компьютер.
Запустите его — эта утилита требует установки на компьютер.
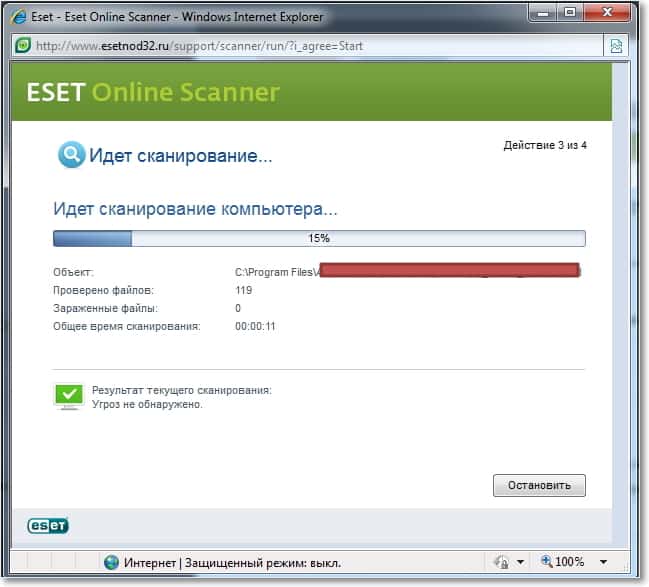

 Выполняется буквально менее минуты, но при этом позволяет обнаружить все запущенные вирусы. Отличный вариант для быстрой диагностики компьютера на заражение.
Выполняется буквально менее минуты, но при этом позволяет обнаружить все запущенные вирусы. Отличный вариант для быстрой диагностики компьютера на заражение.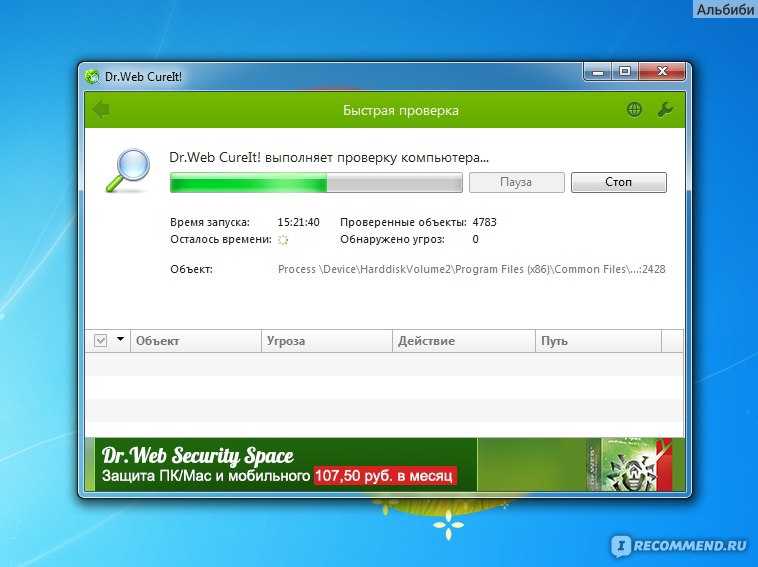
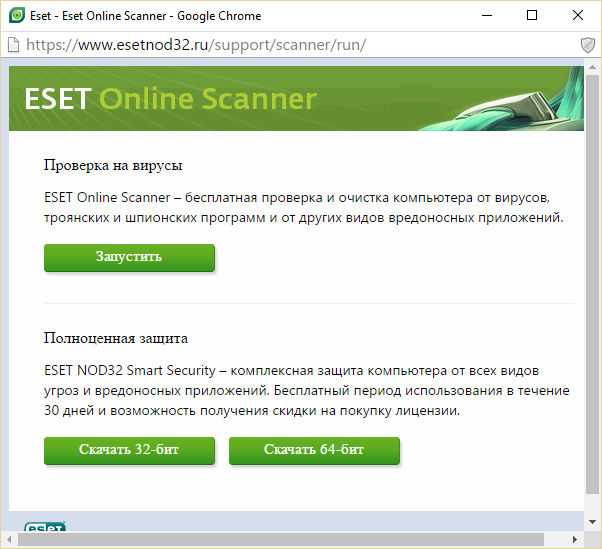
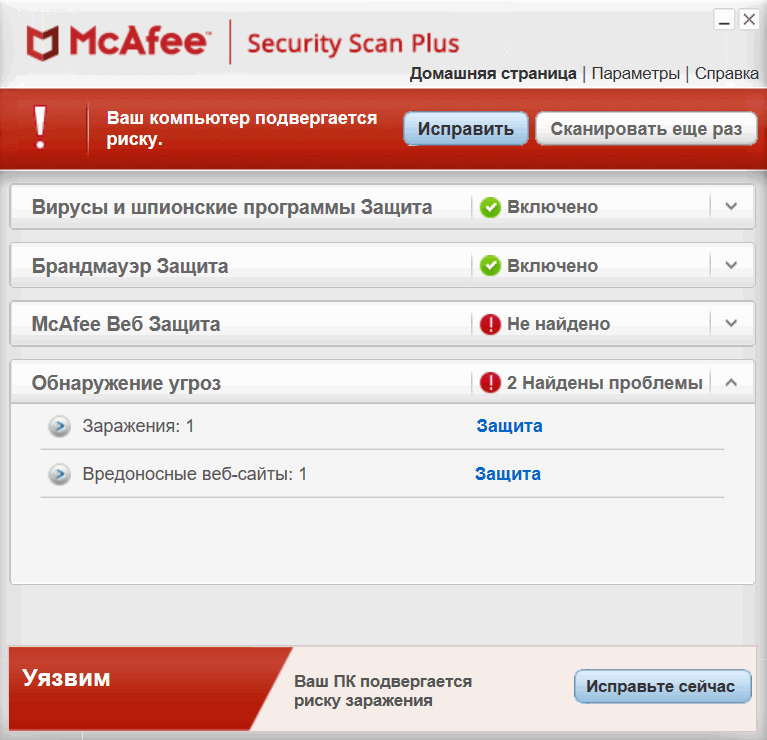
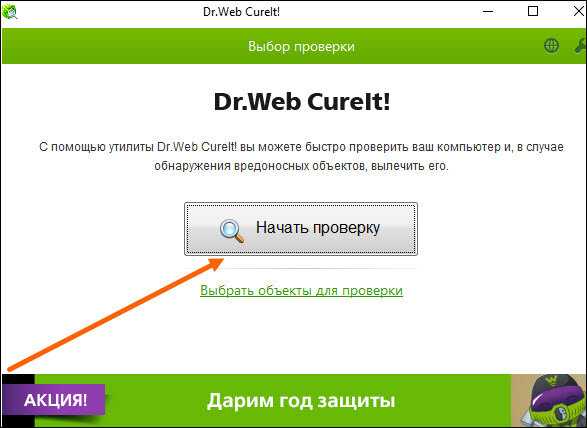 Чтобы не анализировали, существует большая вероятность, что хоть один из 68 встроенных антивирусников отобразит угрозу. Но это не значит, что она есть на самом деле. Другое дело, когда из 68 распознают опасный объект 10-20. В таком случае скорее всего проверяемый файл содержит вирус и его лучше удалить.
Чтобы не анализировали, существует большая вероятность, что хоть один из 68 встроенных антивирусников отобразит угрозу. Но это не значит, что она есть на самом деле. Другое дело, когда из 68 распознают опасный объект 10-20. В таком случае скорее всего проверяемый файл содержит вирус и его лучше удалить.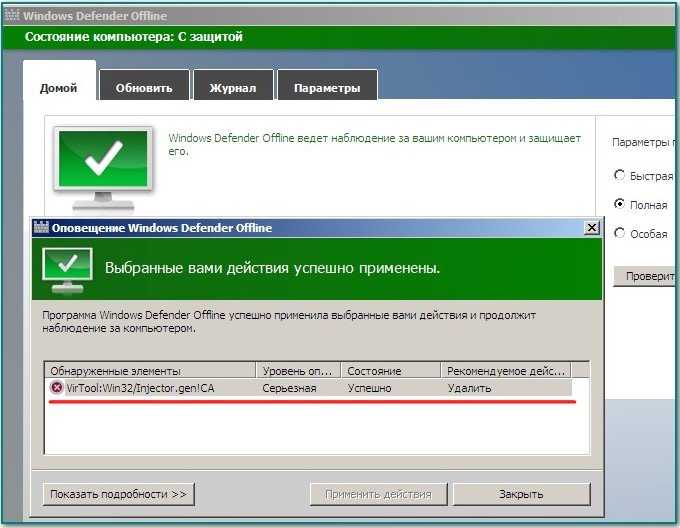 И конечно не стоит забывать про VirusTotal.
И конечно не стоит забывать про VirusTotal.