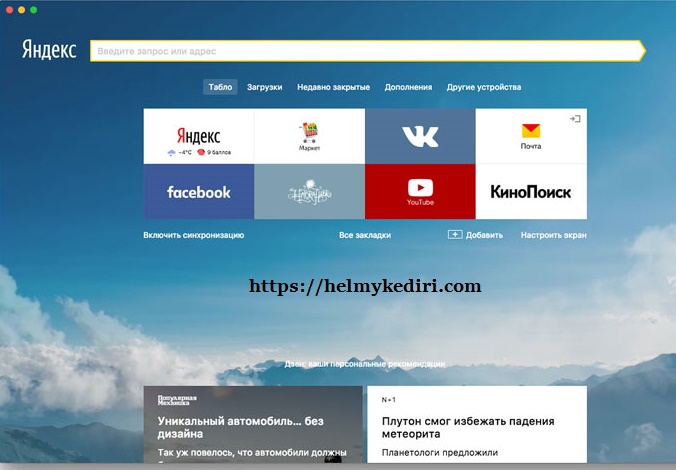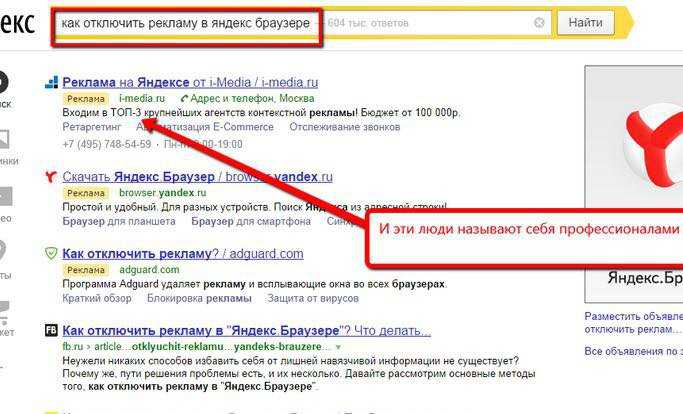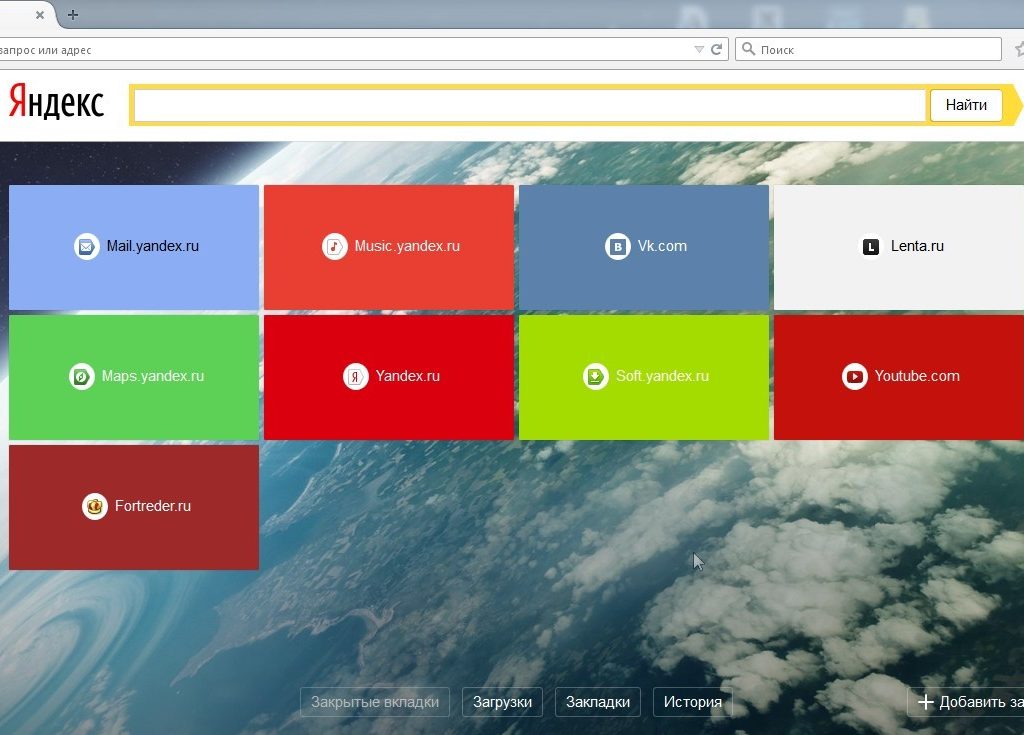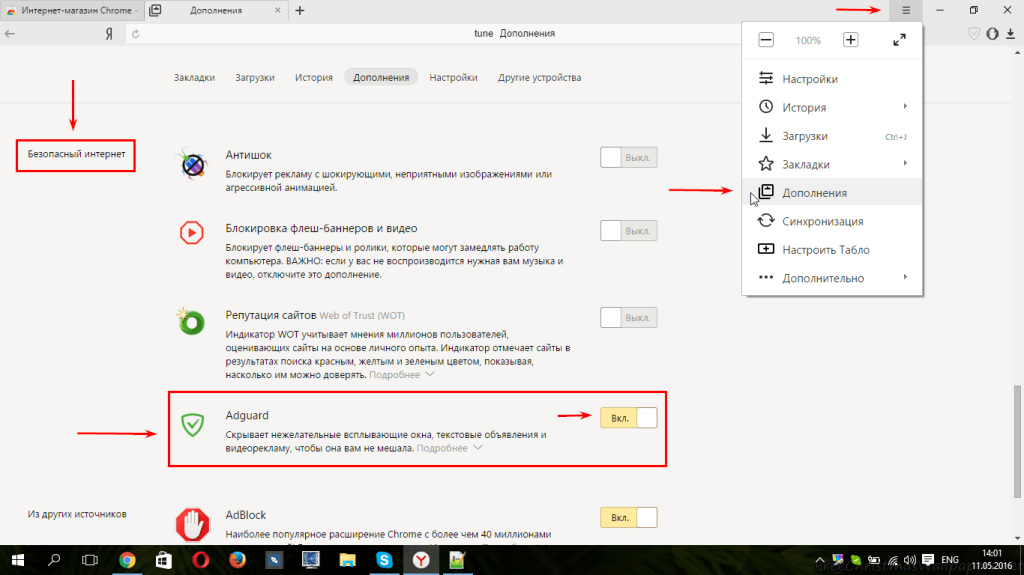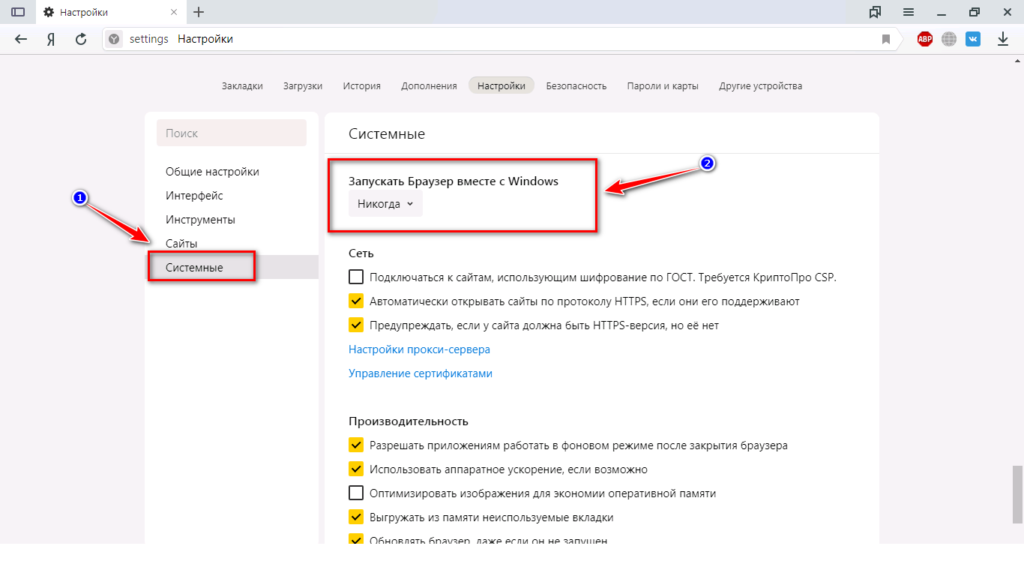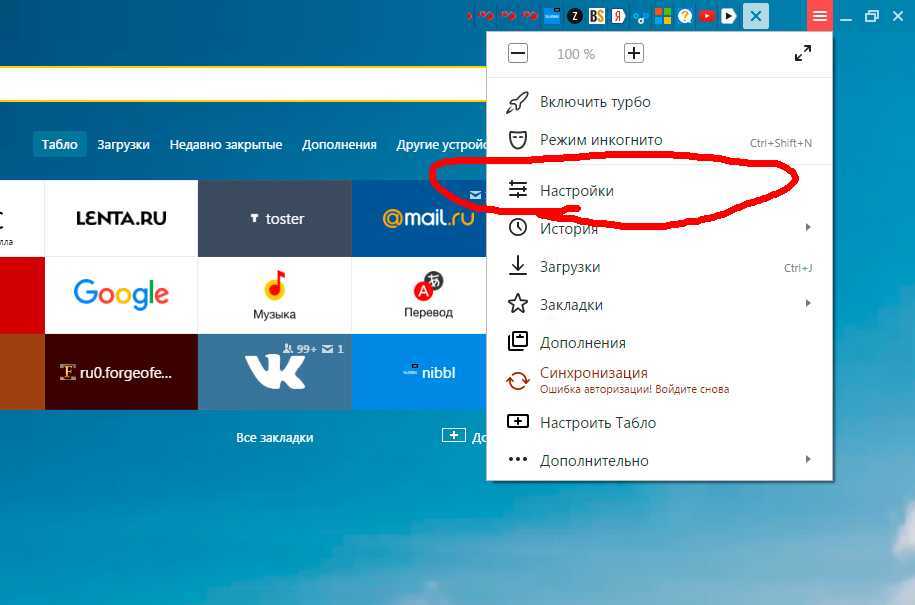Постоянно выскакивает браузер яндекс: Как отключить автозапуск Яндекс Браузера: 7 способов
Содержание
Как отключить автозапуск Яндекс Браузера: 7 способов
Представляю вам инструкции о том, как отключить автозапуск Яндекс Браузера на компьютере, работающим под управлением операционной системы Windows. Многие пользователи сталкивались с ситуациями, когда сразу после загрузки ОС запускается браузер Яндекс.
Яндекс Браузер — обозреватель интернета, созданный в компании Яндекс, на основе Chromium (движок — Blink). Пользуясь своим почти монопольным положением ведущей поисковой системой Рунета, Яндекс активно, а порой и весьма агрессивно распространяет свой продукт среди пользователей сети Интернет.
Содержание:
- Отключение автозапуска в настройках браузера Яндекс
- Как отключить автозагрузку Яндекс Браузера
- Отключение автозапуска Яндекс.Браузер в автозагрузке Windows 10
- Удаление ярлыка Яндекс браузера из папки автозагрузки Windows
- Отключаем автозапуск Яндекс Браузера в Планировщике заданий
- Как отключить автозапуск браузера в Autoruns
- Как отключить автозагрузку Яндекс Браузера в CCleaner
- Выводы статьи
- Как отключить автозапуск Яндекс Браузера (видео)
Продвижение браузера проходит благодаря использованию многочисленных сервисов компании Яндекс: поиска, электронной почты, рекламной службы и т. п. Благодаря этому, Яндекс.Браузер завоевал значительную долю в интернете среди русскоговорящих пользователей.
п. Благодаря этому, Яндекс.Браузер завоевал значительную долю в интернете среди русскоговорящих пользователей.
Yandex Browser попадает на компьютер разными путями: часть пользователей самостоятельно устанавливает браузер на свои устройства, к другим пользователям на ПК программа попадает неочевидными или обходными путями.
Причины автоматического запуска Яндекса:
- Настройки программы по умолчанию.
- Браузер находится в автозагрузке.
- Действия вредоносного программного обеспечения.
После установки программы на ПК, Яндекс Браузер запускается при включении компьютера. Ситуация выглядит следующим образом:
- Пользователь нажимает на кнопку питания на своем устройстве — ноутбуке или стационарном ПК.
- Происходит загрузка операционной системы Windows.
- На Рабочем столе открывается окно Яндекс Браузера.
Яндекс Браузер сам запускается при включении компьютера, независимо от желания пользователя. В этот момент у пользователя могут быть совсем другие планы, например, нужно поработать в какой-нибудь программе, а в это время на ПК постоянно открывается Яндекс Браузер.
Нам необходимо отключить автозапуск Яндекс Браузера, выполняемый при включении компьютера. В этом руководстве мы разберем несколько способов выхода из этой ситуации: изменение настроек браузера, отключение программы в списке автозагрузки, отключение задачи в планировщике заданий, использование сторонних программ — Autoruns и CCleaner.
Отключение автозапуска в настройках браузера Яндекс
Рассмотрим первый вариант решения проблемы: изменение настроек в самом приложении. Разработчики по умолчанию включили функцию автозапуска браузера сразу после загрузки Windows.
После установки на компьютер в окне приложения появляется небольшое окно с объявлением о том, что браузер добавлен в список автозагрузки. С помощью этого объявления можно изменить этот параметр.
Большинство пользователей не обращают внимание или игнорирует из-за невнимательности подобные предупреждения, а потом они удивляются почему Яндекс Браузер автоматически запускается.
Пройдите шаги:
- В открытом окне программы нажмите в верхнем правом углу на кнопку «Настройки Яндекс.
 Браузера» (три полоски).
Браузера» (три полоски). - В открывшемся контекстном меню выберите пункт «Настройки».
- В левом меню нажмите на вкладку «Системные».
- В опции «Запускать Браузер вместе с Windows» нажмите на кнопку «Всегда».
- В выпадающем списке выберите параметр «Никогда».
В некоторых случаях может потребоваться дополнительно изменить некоторые настройки. В разделе «Производительность» снимите галки с пунктов:
- Разрешать приложениям работать в фоновом режиме после закрытия браузера.
- Обновлять браузер, даже если он не запущен.
Вместе с браузером на компьютер устанавливаются другие приложения компании. Прочтите статью о том, как удалить Алису с компьютера или телефона.
Как отключить автозагрузку Яндекс Браузера
Другой метод убрать браузер из автозагрузки: использование системных средств Windows. В параметрах операционной системы имеются настройки для управления автозапуском программ.
В ОС Windows 10 и Windows 8 (Windows 8. 1) доступ к настройкам автозагрузки можно получить из Диспетчера задач:
1) доступ к настройкам автозагрузки можно получить из Диспетчера задач:
- Откройте Диспетчер задач.
- В окне «Диспетчер задач» войдите во вкладку «Автозагрузка».
- Выделите приложение, в нашем случае, «Yandex», нажмите на кнопку «Отключить».
В операционной системе Windows 7 настройки автозагрузки находятся в утилите «Конфигурация системы»:
- Нажмите на клавиши «Win» + «R».
- В диалоговом окне «Выполнить» введите команду: «msconfig», нажмите на клавишу «Enter».
- В окне «Конфигурация системы» откройте вкладку «Автозагрузка».
- Снимите флажок в пункте «Yandex».
Отключение автозапуска Яндекс.Браузер в автозагрузке Windows 10
Сейчас отдельно посмотрим, где отключить автозапуск Яндекс браузера в операционной системе Windows 10. Сделать это можно из приложения «Параметры».
Пройдите следующие шаги:
- Щелкните правой кнопкой мыши по меню «Пуск», в контекстном меню нажмите на «Параметры».
- В окне «Параметры Windows» выберите «Приложения».

- В окне «Приложения» откройте вкладку «Автозагрузка».
- В списке программ, стартующих вместе с системой, найдите «Yandex», передвиньте ползунок переключателя в положение «Отключено».
Удаление ярлыка Яндекс браузера из папки автозагрузки Windows
В некоторых случаях, можно воспользоваться методом удаления ярлыка из папки «Автозагрузка».
Выполните следующие действия:
- В окне «Выполнить» или в адресной строке Проводника введите команду «shell:startup» (без кавычек).
- Нажмите на клавишу «Enter».
- В окне Проводника откроется содержимое папки «Автозагрузка» с ярлыками приложений. Если там есть ярлык Яндекс Браузера, можете его удалить.
Отключаем автозапуск Яндекс Браузера в Планировщике заданий
Автоматический запуск программ часто запланирован в настройках Windows. За это отвечает системное средство — Планировщик заданий.
Вам необходимо сделать следующее:
- Запустите Планировщик заданий.

- В окне планировщика, в дереве папок нажмите на «Библиотека планировщика заданий»
- В верхней центральной области окна приложения отобразится список программ, выполнение которых было запланировано.
- Найдите и выделите задачу, связанную с именем «Yandex».
- В нижней центральной области программы находится описание задания.
- Откройте вкладку «Триггеры» и «Действия», чтобы увидеть запланированное. В нашем случае, то запуск программы при входе в систему.
- Щелкните по выделенному заданию Яндекса правой кнопкой мыши, в открывшемся контекстном меню выберите «Отключить».
Как отключить автозапуск браузера в Autoruns
Бесплатная программа Autoruns — мощное средство по управлению и контролю за запускаемыми приложениями и процессами в операционной системе Windows. Автор приложения — Марк Руссинович, сотрудник Майкрософт.
Программа не требует установки на компьютер, она запускается из папки. Приложение работает на английском языке. Скачать программу Autoruns можно с официального сайта Microsoft.
Скачать программу Autoruns можно с официального сайта Microsoft.
Подробнее об использовании программы читайте в статье про Autoruns на моем сайте.
- Запустите Autoruns на компьютере.
- В окне утилиты откройте вкладку «Logon». Здесь отображены приложения, запускаемые автоматически.
- Снимите флажок напротив Яндекс Браузера.
Ориентируйтесь на значок приложения, производителя продукта, посмотрите путь до исполняемого файла.
Во вкладке «Scheduled Tasks» отображены запланированные задания. Неопытным пользователям здесь лучше ничего не нужно трогать.
Как отключить автозагрузку Яндекс Браузера в CCleaner
Во многих программах для оптимизации системы имеется функционал, при помощи которого можно произвести отключение приложений из автозапуска. Мы используем бесплатную программу CCleaner.
Выполните следующее:
- В главном окне CCleaner откройте раздел «Инструменты».
- Войдите во вкладку «Запуск».
- Выделите Яндекс Браузер.

- Нажмите на кнопку «Выключить» или используйте для этого контекстное меню правой кнопки мыши.
Выводы статьи
Некоторые пользователи сталкиваются с автоматическим запуском Яндекс Браузера на своих компьютерах. Окно браузера открывается на рабочем столе сразу после выполнения загрузки Windows. Часто это неудобно из-за того, что пользователю необходимо решать совсем другие задачи.
Для отключения автозапуска Яндекс браузера можно использовать разные методы: изменение параметров самой программы, или отключение автозагрузки браузера с помощью системных средств или сторонних приложений.
Как отключить автозапуск Яндекс Браузера (видео)
Нажимая на кнопку, я даю согласие на обработку персональных данных и принимаю политику конфиденциальности
«При включении компьютера Яндекс.Браузер запускается сам по себе. Как исправить?» — Яндекс Кью
Популярное
Сообщества
Заходил в автозагрузки в диспетчере задач — Яндекса не было
Яндекс браузер
·
564,4 K
Ответить1Уточнить
Анонимный ответ23 декабря 2019
Два способа –
1 способ с диспетчером задач.
Шаг 1: открыть диспетчер задач
Шаг 2: открыть меню Автозагрузка
Шаг 3: правый клик на Яндекс.Браузер (или имя процесса)
Шаг 4: нажать кнопку выключения автозагрузки.
Если надо будет поставить включение как в Google Chrome, есть второй способ v v
Второй способ так.
Шаг 1: открыть настройки Яндекс.Браузер
Шаг 2: войти в раздел Системные
Шаг 3: найти настройку, отвечающую за автозапуск Яндекс.Браузер
Последний шаг: выбрать Никогда или другую, не помню как там, но точно не Да
29,8 K
Александр Л.
10 января 2020
Очень сильно раздражает автозапуск яндекс браузера. Возникает желание его удалить просто и все!!!!!
Комментировать ответ…Комментировать…
tele3 N.
349
Интересуюсь IT, люблю помогать людям · 9 дек 2018
Бывает, что установочные скрипты прописывают запуск Яндекс.Браузер в системном планировщике заданий.
Для отключения нужно запустить планировщик (Панель инструментов->Администрирование->Планировщик заданий->Библиотека планировщика заданий), найти там строку, связанную с браузером и удалить ее.
22,1 K
Роман Т.
11 июля 2019
Супер! помогло, не правильно навязывать свой продукт
Комментировать ответ…Комментировать…
Первый
Анонимный ответ3 августа 2020
Берёш заходиш в настройки и находи кнопку «Запускать Браузер вместе с Windows» и ставиш пораметр «никогда» и в следующий раз при включении компьютера Яндекс.Браузер не будет включаться
vyamikhail
16 октября 2020
не работает ваш совет(
Комментировать ответ…Комментировать…
Первый
Vadim K.
4
29 июл 2020
по моему его надо удалить, как то он сам начал включаться с виндой и это мне очень надоедает, если кто то любит начинать работу с яндекса, я не против устанавливайте этот мусор.
Владимир Бекетов
27 июля
Действительно яндекс с каждым годом всё токсичнее!
Комментировать ответ…Комментировать…
Первый
Вячеслав П.
235
13 мар 2020
Автозагрузка не помогла.
Планировщик не помог.
Отключение автозапуска с виндой не помогло.
ПОМОГЛО помимо всего этого снятие галок «Разрешать приложениям работать в фоновом режиме» и «Обновлять браузер когда он не запущен».
И да, из-за таких мелочей я не буду пользоваться этим браузером. И буду удалять эту помойку со всех своих устройств даже ценой выхода устройства из… Читать далее
66,4 K
StopTutRy
31 марта 2020
Всё верно. Эти унылые прогеры и ленивые специалисты из яндекса уже достьали со своим сервисом из 90х и самым… Читать дальше
Эти унылые прогеры и ленивые специалисты из яндекса уже достьали со своим сервисом из 90х и самым… Читать дальше
Комментировать ответ…Комментировать…
Первый
Дмитрий Е.
7
3 февр 2020
Ничего подобного !!! Ярлык Яндекса с Панели задач (около часов) удалить не удаётся. Даже, если удаляешь Яндекс из Назначенных заданий и Автозапуска !!!
Браузер, наверное, один из лучших, но его навязчивый «сервис» уже начинает доставать!
Комментировать ответ…Комментировать…
Владимир
1,7 K
IT-сфера. В моей голове прекрасно укладывается то, что не лезет ни в одни ворота… · 30 нояб 2018
Для того чтобы отключить автозапуск Я.Браузера при старте Windows необходимо:
- откройте настройки браузера
- слева в меню выберите «системные»
- в пункте меню «Запускать браузер вместе с Windows» — выберите значение «Никогда»
81,4 K
Olga D.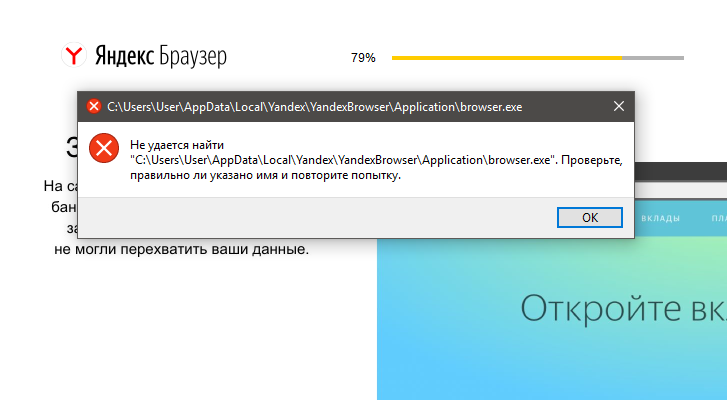
27 мая 2019
Спасибо большое .
Комментировать ответ…Комментировать…
Вы знаете ответ на этот вопрос?
Поделитесь своим опытом и знаниями
Войти и ответить на вопрос
6 ответов скрыто(Почему?)
Как удалить Yandex Bar (yandex.com)
Что такое Yandex Bar
Yandex Bar классифицируется как угонщик браузера, вызывающий ряд изменений браузера в Google Chrome, Internet Explorer и Mozilla Firefox. Обычно самое заметное изменение после его установки — подключение ко всем сервисам Яндекса. Например, ваша главная страница, поисковые запросы и реклама будут проходить через официальные домены Яндекса. Хотя Яндекс — компания, предоставляющая легитимный опыт своим пользователям, его можно установить против вашей воли. Наличие Яндекс Бара с меньшей вероятностью нанесет какой-либо существенный ущерб вашим данным, однако и это остается под вопросом. Нет сомнения, что Яндекс использует методы «связки» (прием продвижения программного обеспечения с другими программами) для рекламы своих продуктов, но как насчет клонов? Несмотря на то, что такие продукты Яндекса могут быть легитимными, несмотря на методы распространения, может существовать программное обеспечение, которое копирует внешний вид легальных сервисов для осуществления подозрительной деятельности. Клонированная версия может выглядеть точно так же, но собирать конфиденциальные данные и продавать их киберпреступникам. Также стоит отметить, что панель Яндекса является частью плагина для браузера, который взламывает настройки вашего браузера. Оригинальный Яндекс, наоборот, обычно продвигает весь браузер с полными возможностями. Кроме того, если вы не можете удалить Яндекс Бар вручную, это может быть еще одним свидетельством его сомнительных намерений. Это связано с тем, что большинство нежелательных программ устанавливают определенные значения, которые не позволяют пользователям удалить программное обеспечение.
Нет сомнения, что Яндекс использует методы «связки» (прием продвижения программного обеспечения с другими программами) для рекламы своих продуктов, но как насчет клонов? Несмотря на то, что такие продукты Яндекса могут быть легитимными, несмотря на методы распространения, может существовать программное обеспечение, которое копирует внешний вид легальных сервисов для осуществления подозрительной деятельности. Клонированная версия может выглядеть точно так же, но собирать конфиденциальные данные и продавать их киберпреступникам. Также стоит отметить, что панель Яндекса является частью плагина для браузера, который взламывает настройки вашего браузера. Оригинальный Яндекс, наоборот, обычно продвигает весь браузер с полными возможностями. Кроме того, если вы не можете удалить Яндекс Бар вручную, это может быть еще одним свидетельством его сомнительных намерений. Это связано с тем, что большинство нежелательных программ устанавливают определенные значения, которые не позволяют пользователям удалить программное обеспечение. Если вы не знаете, как и какой Яндекс Бар оказался на вашем ПК, лучше удалите его и откатитесь к настройкам по умолчанию.
Если вы не знаете, как и какой Яндекс Бар оказался на вашем ПК, лучше удалите его и откатитесь к настройкам по умолчанию.
Как Yandex Bar заразил ваш компьютер
Как и другие панели инструментов и угонщики браузера, Yandex Bar использует перепакованное программное обеспечение для своего распространения. Мы уже упоминали эту информацию выше, однако было бы полезно пролить больше света на эту часть. Большинство разработчиков используют веб-сайты для загрузки бесплатных программ, чтобы помочь им в продвижении своего программного обеспечения. Это довольно дешево и не требует большого ума, чтобы осуществить это. Например, если вы загружаете пиратскую или взломанную программу с какого-либо популярного ресурса, вам, скорее всего, придется иметь дело с дополнительными предложениями, включенными в установку. Различные плагины, надстройки, расширения, программы, утилиты и другие типы программного обеспечения могут быть включены и предложены для установки вместе с выбранной программой. Чтобы предотвратить это, пользователи должны отказаться от продвигаемых программ на каком-то этапе установки. Разработчики стараются скрыть кнопки, позволяющие отменить выбор дополнительных предложений, поэтому иногда бывает сложно их обнаружить. В других случаях разработчики могут не дать вам возможности посмотреть и решить, хотите ли вы его установить вообще. В такой ситуации людям приходится гадать и надеяться, что ничто другое не набросится на их систему. Чтобы более эффективно избегать ненужного программного обеспечения, мы рекомендуем использовать специальные антивирусные программы, которые мгновенно нейтрализуют нежелательные приложения. Ниже вы сможете найти больше информации об этом.
Чтобы предотвратить это, пользователи должны отказаться от продвигаемых программ на каком-то этапе установки. Разработчики стараются скрыть кнопки, позволяющие отменить выбор дополнительных предложений, поэтому иногда бывает сложно их обнаружить. В других случаях разработчики могут не дать вам возможности посмотреть и решить, хотите ли вы его установить вообще. В такой ситуации людям приходится гадать и надеяться, что ничто другое не набросится на их систему. Чтобы более эффективно избегать ненужного программного обеспечения, мы рекомендуем использовать специальные антивирусные программы, которые мгновенно нейтрализуют нежелательные приложения. Ниже вы сможете найти больше информации об этом.
Скачать утилиту для удаления
Скачать SpyHunter
Чтобы полностью удалить Yandex Bar, мы рекомендуем вам использовать SpyHunter. Это может помочь вам удалить файлы, папки и ключи реестра Яндекс Бара, а также удалить угонщики, панели инструментов и нежелательные надстройки из браузера Safari.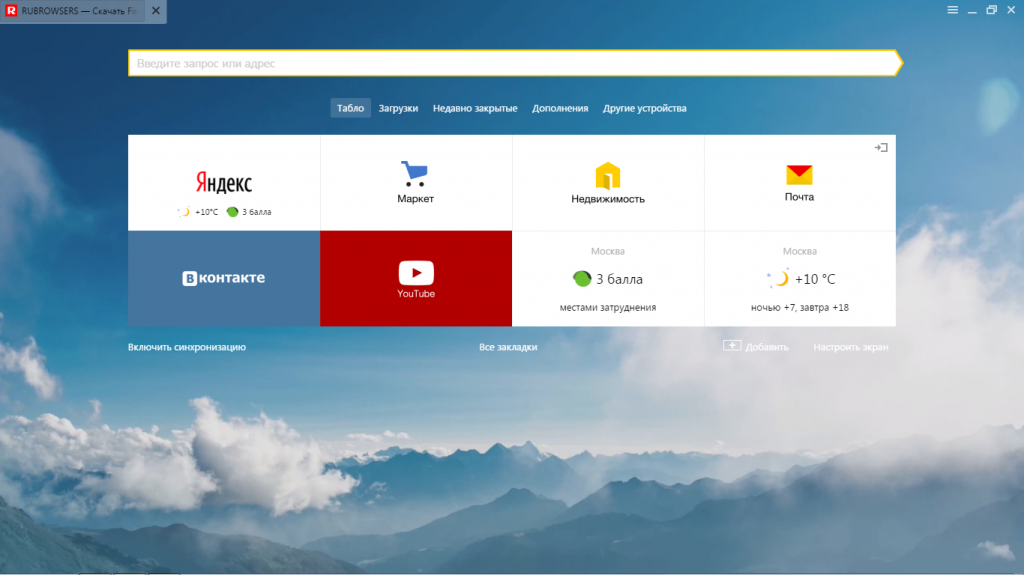 Пробная версия SpyHunter предлагает сканирование на вирусы и однократное удаление БЕСПЛАТНО.
Пробная версия SpyHunter предлагает сканирование на вирусы и однократное удаление БЕСПЛАТНО.
Скачать альтернативную утилиту для удаления
Скачать Malwarebytes
Чтобы полностью удалить Yandex Bar, мы рекомендуем вам использовать Malwarebytes Anti-Malware. Он обнаруживает и удаляет все файлы, папки и ключи реестра Яндекс Бара и несколько миллионов других рекламных программ, угонщиков, панелей инструментов.
Удалить Яндекс Бар вручную бесплатно
Вот пошаговое руководство по полному удалению Яндекс Бара с вашего компьютера. Это работает на 99% и проверено последними версиями установщика Яндекс Бара на операционных системах с последними обновлениями и версиями браузеров.
Отключить push-уведомления от yandex.com в браузерах
Удалить yandex.com с веб-сайтов, разрешено показывать push-уведомления в Google Chrome
- Перейдите в настройки Google Chrome, нажав на значок с тремя точками в правом верхнем углу и выбрав Настройки .

- Откройте дополнительные настройки, нажав Дополнительно внизу.
- На открытой вкладке Конфиденциальность и безопасность выберите Настройки содержимого .
- Щелкните меню Уведомления (со значком колокольчика).
- Настройте предпочтительные общие параметры для push-уведомлений и нажмите кнопку Управление исключениями… .
- Найдите в списке yandex.com и нажмите крестик, чтобы удалить его. Нажмите Готово кнопка подтверждения действия.
Удалить yandex.com с веб-сайтов, разрешено показывать push-уведомления в Mozilla Firefox
- Перейдите к параметрам Mozilla Firefox, щелкнув значок с тремя полосами в правом верхнем углу и выбрав Параметры .
- Выберите вкладку Content слева.
- В разделе Уведомления установите предпочтительные общие настройки для push-уведомлений и нажмите кнопку Выбрать… .

- Найдите в списке yandex.com и нажмите Удалить сайт , чтобы удалить его.
- Нажмите кнопку Сохранить изменения , чтобы подтвердить действие.
Удалить yandex.com с сайтов, разрешен показ push-уведомлений в Safari
- Откройте Safari , и в верхнем меню нажмите Safari , выберите Настройки .
- В окне Настройки щелкните вкладку Веб-сайты .
- С левой стороны выберите Уведомления . Вы увидите список веб-сайтов и их настройки для отображения уведомлений.
- Найдите в списке yandex.com и нажмите кнопку Удалить .
Удалить yandex.com с веб-сайтов, разрешить показ push-уведомлений в Android (Chrome)
- Откройте приложение Google Chrome на Android и нажмите на три точки, чтобы открыть главное меню.

- В раскрывающемся меню выберите Настройки , прокрутите вниз и в разделе Дополнительно нажмите Настройки сайта .
- В меню Настройки сайта нажмите Уведомления .
- В списке Разрешенных веб-сайтов, которым разрешено показывать уведомления, найдите yandex.com , нажмите на него и внизу окна нажмите на кнопку Очистить и сбросить .
- Подтвердите свои действия, снова нажав Очистить и сбросить в открывшемся диалоговом окне.
Удалить yandex.com с веб-сайтов, разрешено показывать push-уведомления в Microsoft Edge
- Откройте Microsoft Edge и нажмите меню из трех точек в правом верхнем углу.
- В выпадающем меню выберите Настройки , а в левой части нажмите Дополнительно .
- В разделе Разрешения веб-сайта нажмите кнопку Управление разрешениями .

- Найдите в списке yandex.com и нажмите на крестик, чтобы удалить настройку и отключить ее уведомления.
Примечание: Yandex Bar может быть установлен как расширение Google Chrome как Администратор (рядом с ним может быть надпись Installed by enterprise policy ), и это не позволит удалить. Поэтому перед началом процесса удаления выполните следующие действия:
- Запустите командную строку , нажав кнопку меню Пуск и введя командную строку (или просто выполнив поиск «командная строка» в поле поиска Windows 10) . Щелкните правой кнопкой мыши на Результат командной строки и выберите Запуск от имени администратора .
- Введите и выполните следующие команды:
rd /S /Q "%WinDir%\System32\GroupPolicyUsers"
rd /S /Q "%WinDir%\System32\GroupPolicy"
gpupdate /force
Удалить Яндекс Бар из Панели управления
Чтобы начать удаление Яндекс Бара, вам необходимо удалить его с помощью Панели управления. Он может присутствовать под разными именами — «Яндекс Бар» или «yandex.com». Он должен быть удален правильно, однако мы рекомендуем вам использовать IObit Uninstaller для очистки оставшихся элементов после удаления. Вот инструкции для Windows XP, Windows 7, Windows 8, Windows 10 или Mac.
Он может присутствовать под разными именами — «Яндекс Бар» или «yandex.com». Он должен быть удален правильно, однако мы рекомендуем вам использовать IObit Uninstaller для очистки оставшихся элементов после удаления. Вот инструкции для Windows XP, Windows 7, Windows 8, Windows 10 или Mac.
Удалить панель Яндекса с Mac:
- В боковой панели Finder нажмите Приложения .
- Яндекс Бар может иметь деинсталлятор.
- В противном случае перетащите Yandex Bar из папки Applications в Trash (находится в конце Dock ).
- Затем выберите Finder > Очистить корзину .
Удалить Яндекс Бар из Windows XP:
- Нажмите кнопку Start .
- Выберите Панель управления .
- Щелкните Установка и удаление программ .

- Найдите Yandex Bar или другую подозрительную программу.
- Нажмите Удалить .
Удалить Яндекс Бар из Windows 7:
- Нажмите кнопку Пуск .
- Затем перейдите в Панель управления .
- Щелкните Удаление программы .
- Найдите Яндекс Бар или другую подозрительную программу и нажмите Удалить .
Удалить Яндекс Бар из Windows 8:
- Наведите указатель мыши в правый нижний угол, чтобы увидеть Меню .
- Щелкните Поиск .
- После этого нажмите Приложения .
- Затем Панель управления .
- Щелкните Удалить программу в разделе Программы .
- Найти Яндекс Бар или другая подозрительная программа, нажмите Удалить .

Удалить Яндекс Бар из Windows 10:
Есть 2 способа удалить Яндекс Бар из Windows 10
Способ первый
- Нажмите на кнопку Пуск .
- В открывшемся меню выберите Настройки .
- Нажмите на плитку System .
- Нажмите Приложения и возможности и найдите Yandex Bar или другая подозрительная программа в списке.
- Щелкните по нему, а затем нажмите кнопку Удалить рядом с ним.
Способ второй (классический)
- Щелкните правой кнопкой мыши кнопку Пуск .
- В открывшемся меню выберите Программы и компоненты .
- Найдите в списке Yandex Bar или другую подозрительную программу.
- Щелкните по нему, а затем нажмите кнопку Удалить выше.
Не удается удалить Яндекс Бар
В некоторых случаях Яндекс Бар не удаляется и выдает сообщение «У вас недостаточно прав для удаления Яндекс Бара. Пожалуйста, обратитесь к системному администратору» при попытке удалить его из Панели управления или ошибка «Отказано в доступе» при удалении папки и файлов Яндекс Бара. Происходит это потому, что процесс или сервис не позволяют вам это сделать. В этом случае я рекомендую вам использовать SpyHunter 5 или Malwarebytes или удалить Яндекс Бар в безопасном режиме. Чтобы загрузиться в безопасном режиме, сделайте следующее:
Пожалуйста, обратитесь к системному администратору» при попытке удалить его из Панели управления или ошибка «Отказано в доступе» при удалении папки и файлов Яндекс Бара. Происходит это потому, что процесс или сервис не позволяют вам это сделать. В этом случае я рекомендую вам использовать SpyHunter 5 или Malwarebytes или удалить Яндекс Бар в безопасном режиме. Чтобы загрузиться в безопасном режиме, сделайте следующее:
- Перезагрузите компьютер.
- Во время загрузки нажмите F8.
- Откроется меню Advanced Boot Options .
- Выберите Безопасный режим и дождитесь загрузки Windows.
- Перейти к Панель управления > Удалить программу и удалить Yandex Bar или другую подозрительную программу
>> См. подробные инструкции и видеоуроки по загрузке в безопасном режиме
и для Mac:
Если вы не можете удалить Яндекс Бар, используя приведенные выше инструкции, или он продолжает возвращаться, вы можете использовать бесплатный AppCleaner для Mac, чтобы удалить все остаточные данные и библиотеки Яндекс Бара.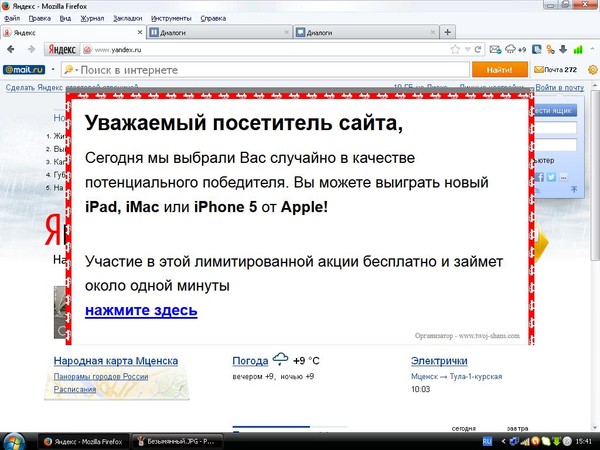 Следуйте инструкциям ниже:
Следуйте инструкциям ниже:
- Загрузите бесплатно AppCleaner.
- Перетащите Яндекс Бар из папки Приложения в окно AppCleaner .
- Выберите файлы и папки, которые вы хотите удалить вместе с Yandex Bar .
- Нажмите кнопку Удалить .
Удаление вредоносных дополнений из ваших браузеров
Удаление Яндекс Бара из Панели управления часто не приносит желаемого эффекта. Иногда у него есть расширение для браузера, и он все еще может быть активен в Google Chrome и Mozilla Firefox. Вот инструкция, как вручную удалить расширение Yandex Bar из браузеров.
Safari:
- Запустите Safari на Mac, нажмите Safari , чтобы открыть раскрывающееся меню, и выберите Настройки
- Щелкните вкладку Расширения .
- Найти Яндекс Бар расширений.
- Нажмите кнопку Удалить , чтобы удалить его.

Google Chrome:
- Запустить браузер Google Chrome
- В адресной строке введите (или скопируйте и вставьте)
chrome://extensions. - Найти Яндекс Бар или другие подозрительные расширения.
- Нажмите значок корзины , чтобы удалить их.
- Также удалите из списка другие подозрительные расширения.
Mozilla Firefox:
- Запустите браузер Mozilla Firefox.
- В адресной строке введите (или скопируйте и вставьте)
about:addons. - Выберите Yandex Bar или другие подозрительные расширения.
- Нажмите кнопку Отключить или удалить .
- Удалить все подозрительные расширения из списка.
Internet Explorer (9, 10, 11):
Примечание. В последней версии Internet Explorer нет функции удаления расширений браузера из браузера. Чтобы удалить Яндекс Бар из Internet Explorer, выполните инструкции по удалению программы из Панели управления.
Чтобы отключить Яндекс Бар, выполните следующие действия:
- Откройте Internet Explorer.
- Щелкните значок шестеренки/звездочки в правом верхнем углу.
- В открывшемся меню Управление надстройками .
- Выберите Панели инструментов и расширения .
- Нажмите Отключить Яндекс Бар или другие подозрительные расширения.
- Также отключите другие подозрительные расширения из списка.
Браузер Opera:
Как правило, панель Яндекса не устанавливается в браузере Opera, однако вы всегда можете перепроверить. Сделайте следующее:
- Запустите браузер Opera.
- Перейти к Инструменты > Расширения > Управление расширениями .
- Найти Яндекс Бар или другие подозрительные расширения.
- Нажмите кнопку Удалить .

- Также удалите из списка другие подозрительные расширения.
Сброс настроек браузеров (домашняя страница, поиск по умолчанию)
Панель Яндекса устанавливает поисковую систему (yandex.com), которая захватывает ваши браузеры. Вот инструкция по сбросу домашней страницы вашего браузера, новой вкладки и поисковой системы до значений по умолчанию.
Сброс Safari:
- Запустите Safari на Mac, нажмите Safari , чтобы открыть раскрывающееся меню и выбрать Настройки
- Перейдите в раздел Конфиденциальность в настройках Safari.
- Нажмите кнопку Удалить все данные веб-сайта .
- В открывшемся окне нажмите кнопку Удалить сейчас , чтобы удалить данные, сохраненные веб-сайтами в Safari.
- Перейдите в раздел Advanced в настройках Safari.
- Щелкните пункт Показать меню «Разработка» в строке меню .

- В меню нажмите Develop и выберите Empty Caches из этого меню.
- Снова перейдите в меню Safari и выберите Очистить историю… .
- Выберите для очистки всей истории и нажмите кнопку Очистить историю .
Google Chrome:
- Запустить браузер Google Chrome
- В адресной строке введите (или скопируйте и вставьте)
chrome://settings. - Прокрутите вниз и найдите Показать дополнительные настройки 9ссылка 0006.
- Нажмите на него и снова прокрутите вниз.
- Нажмите кнопку Сбросить настройки браузера и нажмите Сбросить для подтверждения.
Mozilla Firefox:
- Запустите браузер Mozilla Firefox.
- В адресной строке введите (или скопируйте и вставьте)
about:support. - Нажмите кнопку Сбросить Firefox… .

- Нажмите Сбросить Firefox для подтверждения.
Internet Explorer (9, 10, 11):
- Запустите Internet Explorer.
- Щелкните значок шестеренки/звездочки в правом верхнем углу.
- В открывшемся меню выберите Параметры Интернета .
- Щелкните вкладку Дополнительно .
- Нажмите кнопку Сброс .
- Выберите Удалить личные настройки и нажмите Сброс .
Браузер Opera:
- Закройте Opera и откройте командную строку из меню «Пуск».
- Введите следующую команду
del %AppData%\Opera\Opera\operaprefs.ini - Запустить Оперу.
Для безопасного и эффективного удаления расширений браузера используйте avast! Утилита очистки браузера. Запустите его с правами администратора и удалите все расширения с плохим рейтингом, в том числе связанные с Яндекс Баром. Вы также можете сбросить настройки браузера для каждого из ваших браузеров: Internet Explorer, Google Chrome, Mozilla Firefox.
Вы также можете сбросить настройки браузера для каждого из ваших браузеров: Internet Explorer, Google Chrome, Mozilla Firefox.
Скачать Avast Browser Cleanup
Очистка ярлыков браузера
Вы можете очистить ярлыки браузера вручную, щелкнув правой кнопкой мыши значок браузера, выбрав «Свойства» и удалив адрес угонщика из поля «Цель» (оставьте только путь к вашему браузеру). Однако проще использовать бесплатный Shortcut Cleaner от BleepingComputer. Загрузите его здесь — это БЕСПЛАТНО:
Скачать Shortcut Cleaner
Последние советы
Будьте осторожны при серфинге в Интернете и загрузке программного обеспечения, так как такие программы, как Yandex Bar, могут стать настоящей головной болью, поскольку их трудно удалить и они могут нарушить вашу конфиденциальность. Чтобы обезопасить себя от таких угроз, мы рекомендуем вам всегда использовать антивирус и одну из имеющихся на рынке антивирусных программ. Одной из лучших антивирусных программ является SpyHunter 5. Она может защитить ваш компьютер от таких угроз, как Яндекс Бар.
Одной из лучших антивирусных программ является SpyHunter 5. Она может защитить ваш компьютер от таких угроз, как Яндекс Бар.
Удалить Browser Manager от Yandex (Обучение)
Reimаge Intego может быть полезным инструментом для поиска поврежденных файлов на машине. Программа может не обязательно обнаруживать вирус, заразивший вашу машину. Бесплатно найдите проблемы с повреждением файлов и повреждением системы, просканировав машину. Более продвинутые функции сканирования и автоматического удаления/восстановления предоставляются только после оплаты.
Удалить сейчас
Удалите его сейчас
Дополнительная информация о Reimаge и инструкциях по удалению. Пожалуйста, ознакомьтесь с лицензионным соглашением Reimаge и Политикой конфиденциальности. Сканер Reimаge и возможность ручного восстановления бесплатны. Необходимо приобрести расширенную версию.
Дополнительная информация о Intego и инструкции по удалению. Пожалуйста, ознакомьтесь с лицензионным соглашением Intego и Политикой конфиденциальности. Сканер Intego и возможность ручного ремонта бесплатны. Необходимо приобрести расширенную версию.
Сканер Intego и возможность ручного ремонта бесплатны. Необходимо приобрести расширенную версию.
Browser Manager by Yandex Руководство по удалению
WindowsmacOSEdgeFirefoxChromeSafari
Что такое Браузер-менеджер от Яндекса?
Безопасно ли использовать Browser Manager от Яндекса?
После того, как это приложение установлено на их компьютере, пользователи часто сообщают о заражении вирусом Browser Manager. Справедливости ради, эта программа не вирус, а программа-помощник в браузере, принадлежащая российской компании Яндекс. Эта компания уже известна выпуском ряда других программ, таких как поисковые системы Яндекс.ру, электронная почта и панель инструментов Яндекса. Хотя некоторые функции этих программ полностью законны, они вызывают беспокойство у своих пользователей и даже у самого сообщества информационной безопасности. Нетрудно понять, почему. Пользователи, особенно из нерусскоязычных стран, вряд ли сами будут скачивать Yandex Browser Manager на свой компьютер, потому что это приложение в первую очередь продвигается на официальном сайте Яндекса и в поисковой системе. Тем не менее, этой вспомогательной программе все же удается проникнуть на компьютеры пользователей. Поскольку приложение не может попасть на компьютер без дополнительной помощи, это говорит о том, что в какой-то момент пользователи должны были сами установить его на свои устройства. Каким путем, кроме обмана, этого можно добиться? Хотя это приложение пытается создать впечатление службы безопасного просмотра, скрытый взлом системы определенно не является признаком поведения надежного программного обеспечения. Мы не рекомендуем оставлять эту программу установленной и заверяем вас, что вы можете продолжить удаление Browser Manager без колебаний. Если вы сомневаетесь в своих навыках удаления, вы можете доверить эту проблему профессиональным антивирусным пакетам, таким как ReimageIntego.
Тем не менее, этой вспомогательной программе все же удается проникнуть на компьютеры пользователей. Поскольку приложение не может попасть на компьютер без дополнительной помощи, это говорит о том, что в какой-то момент пользователи должны были сами установить его на свои устройства. Каким путем, кроме обмана, этого можно добиться? Хотя это приложение пытается создать впечатление службы безопасного просмотра, скрытый взлом системы определенно не является признаком поведения надежного программного обеспечения. Мы не рекомендуем оставлять эту программу установленной и заверяем вас, что вы можете продолжить удаление Browser Manager без колебаний. Если вы сомневаетесь в своих навыках удаления, вы можете доверить эту проблему профессиональным антивирусным пакетам, таким как ReimageIntego.
Более того, вскоре после взлома Browser Manager yandex.ru будет автоматически установлен в качестве вашей поисковой системы и домашней страницы по умолчанию. Это довольно иронично, потому что само это приложение позиционируется как утилита, защищающая пользователей от неожиданных изменений браузера. Хотя утверждение, что Яндекс является угонщиком браузера, может быть слишком резким, программа работает так же, как и эти прилипчивые инфекции. Он предоставляет подозрительные результаты поиска, которые представляют собой смесь законных результатов поиска и рекламных ссылок, обычно ведущих на незнакомые домены. Так что, несмотря на то, что Яндекс является законной компанией, его продукция довольно сомнительна. Вот почему мы предлагаем безопаснее удалить Browser Manager из вашего браузера и вместо этого поискать более надежные утилиты для защиты браузера.
Хотя утверждение, что Яндекс является угонщиком браузера, может быть слишком резким, программа работает так же, как и эти прилипчивые инфекции. Он предоставляет подозрительные результаты поиска, которые представляют собой смесь законных результатов поиска и рекламных ссылок, обычно ведущих на незнакомые домены. Так что, несмотря на то, что Яндекс является законной компанией, его продукция довольно сомнительна. Вот почему мы предлагаем безопаснее удалить Browser Manager из вашего браузера и вместо этого поискать более надежные утилиты для защиты браузера.
Как эта подозрительная программа может проникнуть на ваш компьютер?
Эта программа обычно распространяется с использованием метода онлайн-маркетинга, называемого «комплектация». Этот метод довольно обманчив, потому что вместо одного приложения, которое, как вы думаете, вы устанавливаете на свой компьютер, ваш компьютер кишит кучей других дополнительных программ. И эти приложения далеко не полезны. Все виды потенциально нежелательных программ, таких как рекламные программы и угонщики браузера, такие как Browser Manager, устанавливаются сами по себе без лишних вопросов.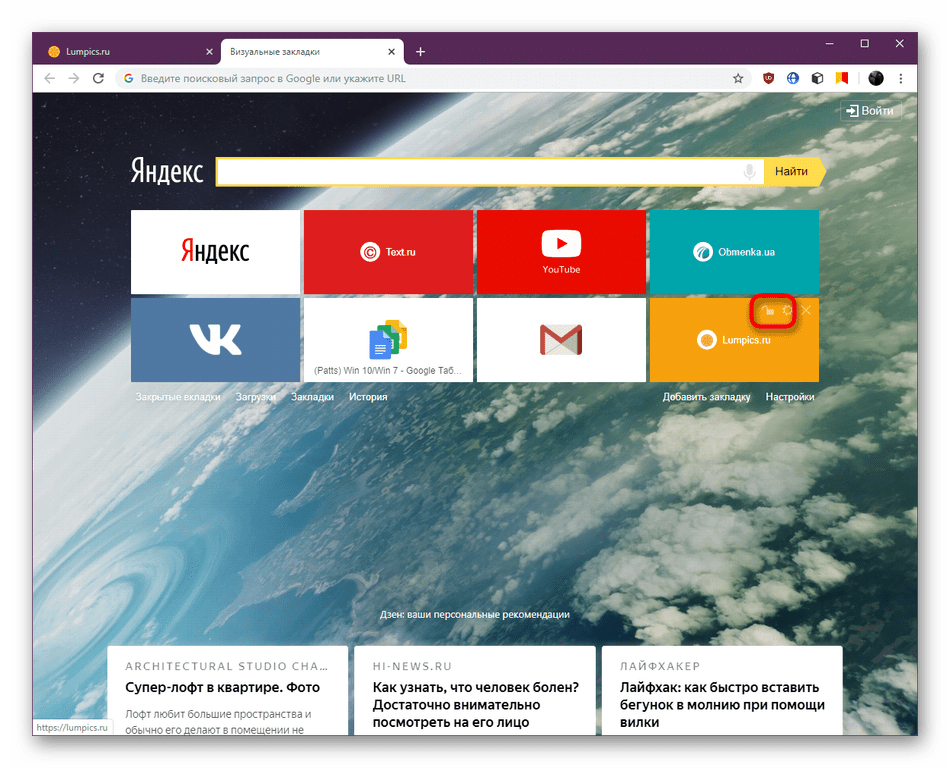 Обычно это происходит потому, что пользователи редко используют «Пользовательский» или «Расширенный» режимы при установке нового программного обеспечения на свои компьютеры. Естественно, они позволяют проникнуть в систему всем потенциально нежелательным программам. Таким образом, очень важно быть очень внимательным к тому, что вы устанавливаете на свой компьютер. Кроме того, мы не рекомендуем полагаться на менеджеры загрузок, установщики или подобное программное обеспечение, поскольку они обычно распространяются в комплекте с программным обеспечением. Гораздо безопаснее загружать программное обеспечение из официальных источников, что снижает риск неосознанной установки таких программ, как этот угонщик, на ваш компьютер.
Обычно это происходит потому, что пользователи редко используют «Пользовательский» или «Расширенный» режимы при установке нового программного обеспечения на свои компьютеры. Естественно, они позволяют проникнуть в систему всем потенциально нежелательным программам. Таким образом, очень важно быть очень внимательным к тому, что вы устанавливаете на свой компьютер. Кроме того, мы не рекомендуем полагаться на менеджеры загрузок, установщики или подобное программное обеспечение, поскольку они обычно распространяются в комплекте с программным обеспечением. Гораздо безопаснее загружать программное обеспечение из официальных источников, что снижает риск неосознанной установки таких программ, как этот угонщик, на ваш компьютер.
Какие у меня есть варианты удаления Browser Manager?
Обсуждаемое приложение может быть полезной программой, но все сомнительные функции, которые оно отображает, сильно снижают его надежность. Кроме того, если вы сами не скачивали программу и не планируете ее использовать, зачем держать ее на своем компьютере? Сначала следует попробовать удалить Browser Manager через панель управления, так как программа не является вирусом и, следовательно, антивирусные утилиты могут не указывать ее как угрозу.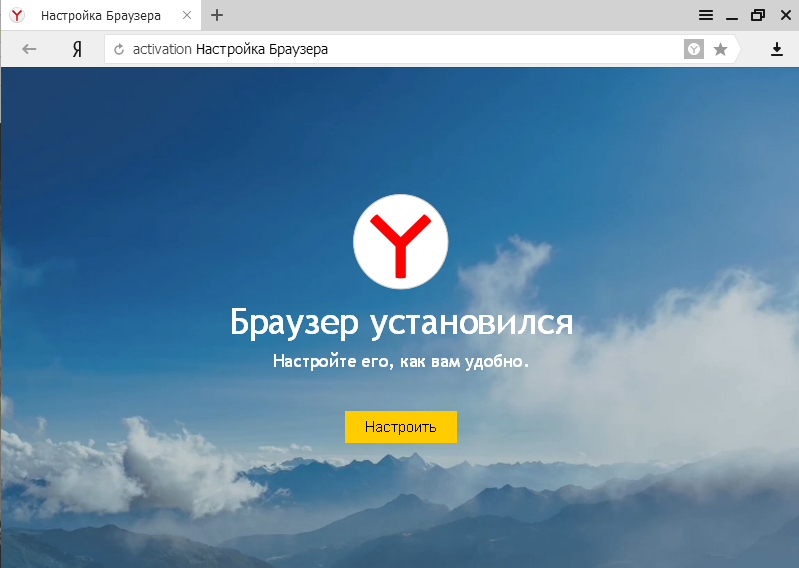 Однако имейте в виду, что если этой программе удалось скрытно установиться на ваш компьютер, некоторые другие, более опасные вредоносные программы могли проникнуть в вашу систему таким же образом. На всякий случай просканируйте свою систему с помощью профессиональной антивирусной утилиты, чтобы убедиться, что ваша система хорошо защищена и не содержит вирусов, а также что удаление Browser Manager было успешно завершено.
Однако имейте в виду, что если этой программе удалось скрытно установиться на ваш компьютер, некоторые другие, более опасные вредоносные программы могли проникнуть в вашу систему таким же образом. На всякий случай просканируйте свою систему с помощью профессиональной антивирусной утилиты, чтобы убедиться, что ваша система хорошо защищена и не содержит вирусов, а также что удаление Browser Manager было успешно завершено.
Вы можете удалить вирусное повреждение с помощью ReimageIntego. SpyHunter 5Combo Cleaner и Malwarebytes рекомендуются для обнаружения потенциально нежелательных программ и вирусов со всеми их файлами и записями реестра, которые с ними связаны.
Альтернативное программное обеспечение
Разное программное обеспечение имеет разное назначение. Если вам не удалось исправить поврежденные файлы с помощью Reimage, попробуйте запустить SpyHunter 5.
Альтернативное ПО
Разное программное обеспечение имеет разное назначение.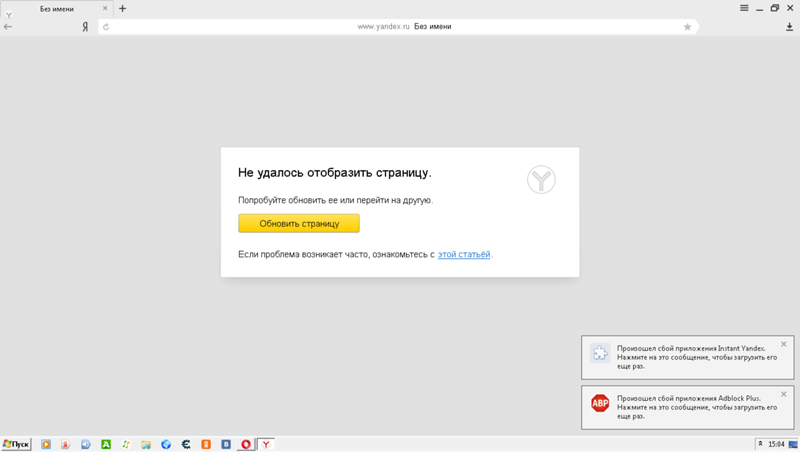 Если вам не удалось исправить поврежденные файлы с помощью Intego, попробуйте запустить Combo Cleaner.
Если вам не удалось исправить поврежденные файлы с помощью Intego, попробуйте запустить Combo Cleaner.
Избавление от Браузер Менеджера Яндекс. Выполните следующие действия:
WindowsmacOSEdgeFirefoxChromeSafari
Удаление из Windows
Специальное предложение
Удалите его сейчас
Удалите его сейчас
Мы предлагаем Reimage для обнаружения поврежденных файлов. Исправьте их либо с помощью бесплатного ручного ремонта, либо приобретите полную версию. Дополнительная информация о Reimage, удалении, условиях и конфиденциальности.
Мы предлагаем Intego для обнаружения поврежденных файлов. Исправьте их либо с помощью бесплатного ручного ремонта, либо приобретите полную версию. Дополнительная информация о Intego, удалении, условиях и конфиденциальности.
Инструкции для компьютеров с Windows 10/8:
- Введите Панель управления в окно поиска Windows и нажмите Введите или нажмите на результат поиска.

- В разделе Программы выберите Удаление программы .
- Найдите в списке запись подозрительной программы.
- Щелкните правой кнопкой мыши на приложении и выберите Удалить .
- Если Контроль учетных записей пользователей 9Появится 0006, нажмите Да.
- Дождитесь завершения процесса удаления и нажмите OK.
Если вы являетесь пользователем Windows 7/XP, выполните следующие действия:
- Нажмите Windows Start > Панель управления , расположенную на правой панели (если вы пользователь Windows XP, нажмите Добавить /Удалить программы ).
- В Панели управления выберите Программы > Удалить программу .
- Выберите нежелательное приложение, щелкнув его один раз.
- Вверху нажмите Удалить/Изменить .

- В запросе подтверждения выберите Да.
- Нажмите OK после завершения процесса удаления.
WindowsmacOSEdgeFirefoxChromeSafari
Удалить из macOS
Специальное предложение
Удалите его сейчас
Удалите его сейчас
Мы предлагаем Reimage для обнаружения поврежденных файлов. Исправьте их либо с помощью бесплатного ручного ремонта, либо приобретите полную версию. Дополнительная информация о Reimage, удалении, условиях и конфиденциальности.
Мы предлагаем Intego для обнаружения поврежденных файлов. Исправьте их либо с помощью бесплатного ручного ремонта, либо приобретите полную версию. Дополнительная информация о Intego, удалении, условиях и конфиденциальности.
Удалить элементы из папки «Приложения»:
- В строке меню выберите Перейти > Приложения .

- В папке Applications найдите все связанные записи.
- Нажмите на приложение и перетащите его в корзину (или щелкните правой кнопкой мыши и выберите Переместить в корзину )
Чтобы полностью удалить нежелательное приложение, вам необходимо получить доступ к папкам Application Support , LaunchAgents, и LaunchDaemons и удалить соответствующие файлы:
- Выберите Перейти > Перейти к папке .
- Введите /Library/Application Support и нажмите Go или нажмите Введите .
- В папке Application Support найдите сомнительные записи и удалите их.
- Теперь введите папки /Library/LaunchAgents и /Library/LaunchDaemons таким же образом и закройте все связанные файлы .plist.

WindowsmacOSEdgeFirefoxChromeSafari
Удалить из Microsoft Edge
Специальное предложение
Удалите его сейчас
Удалите его сейчас
Мы предлагаем Reimage для обнаружения поврежденных файлов. Исправьте их либо с помощью бесплатного ручного ремонта, либо приобретите полную версию. Дополнительная информация о Reimage, удалении, условиях и конфиденциальности.
Мы предлагаем Intego для обнаружения поврежденных файлов. Исправьте их либо с помощью бесплатного ручного ремонта, либо приобретите полную версию. Дополнительная информация о Intego, удалении, условиях и конфиденциальности.
Удалите ненужные расширения из MS Edge:
- Выберите Меню (три горизонтальные точки в правом верхнем углу окна браузера) и выберите Расширения.
- Выберите расширение из списка и щелкните значок шестеренки .

- Нажмите Удалить внизу.
Очистить файлы cookie и другие данные браузера:
- Нажмите на Меню (три горизонтальные точки в правом верхнем углу окна браузера) и выберите Конфиденциальность и безопасность .
- Под Очистить данные просмотра , выбрать Выберите , что очистить .
- Выберите все (кроме паролей, хотя вы можете также включить лицензии на носители, если это применимо) и нажмите Очистить.
Восстановить настройки новой вкладки и домашней страницы:
- Щелкните значок меню и выберите Настройки .
- Затем найдите раздел При запуске .
- Нажмите Отключить , если вы обнаружили какой-либо подозрительный домен.
Сбросьте MS Edge, если описанные выше шаги не помогли:
- Нажмите Ctrl + Shift + Esc , чтобы открыть диспетчер задач.

- Нажмите Подробнее 9Стрелка 0006 внизу окна.
- Выберите вкладку Подробности .
- Теперь прокрутите вниз и найдите все записи с именем Microsoft Edge . Щелкните правой кнопкой мыши на каждом из них и выберите Завершить задачу , чтобы остановить запуск MS Edge.
Если это решение не помогло вам, вам необходимо использовать расширенный метод сброса Edge. Обратите внимание, что вам необходимо сделать резервную копию ваших данных, прежде чем продолжить.
- Найдите следующую папку на вашем компьютере: C:\\Users\\%username%\\AppData\\Local\\Packages\\Microsoft.MicrosoftEdge_8wekyb3d8bbwe .
- Нажмите Ctrl + A на клавиатуре, чтобы выбрать все папки.
- Щелкните правой кнопкой мыши на них и выберите Удалить
- Теперь щелкните правой кнопкой мыши на кнопке Start и выберите Windows PowerShell (Admin) .

- Когда откроется новое окно, скопируйте и вставьте следующую команду, а затем нажмите Enter:
Get-AppXPackage -AllUsers -Name Microsoft.MicrosoftEdge | Foreach {Add-AppxPackage -DisableDevelopmentMode -Register «$($_.InstallLocation)\\AppXManifest.xml» -Verbose
Инструкции для Edge на основе Chromium
Удалить расширения из MS Edge (Chromium):
- Откройте Edge и выберите Настройки > Расширения .
- Удалите ненужные расширения, нажав Удалить.
Очистить кеш и данные сайта:
- Нажмите Меню и перейдите в Настройки.
- Выберите Конфиденциальность, поиск и услуги .
- Под Очистить данные просмотра , выбрать Выберите , что очистить .
- Менее Временной диапазон , выбрать Все время .

- Выбрать Очистить сейчас .
Сброс MS Edge на основе Chromium:
- Нажмите Меню и выберите Настройки.
- С левой стороны выберите Сброс настроек .
- Выберите Восстановить настройки до значений по умолчанию .
- Подтвердить сбросом .
WindowsmacOSEdgeFirefoxChromeSafari
Удалить из Mozilla Firefox (FF)
Специальное предложение
Удалите его сейчас
Удалите его сейчас
Мы предлагаем Reimage для обнаружения поврежденных файлов. Исправьте их либо с помощью бесплатного ручного ремонта, либо приобретите полную версию. Дополнительная информация о Reimage, удалении, условиях и конфиденциальности.
Мы предлагаем Intego для обнаружения поврежденных файлов. Исправьте их либо с помощью бесплатного ручного ремонта, либо приобретите полную версию. Дополнительная информация о Intego, удалении, условиях и конфиденциальности.
Дополнительная информация о Intego, удалении, условиях и конфиденциальности.
Удалить опасные расширения:
- Откройте браузер Mozilla Firefox и нажмите Меню (три горизонтальные линии в правом верхнем углу окна).
- Выберите Надстройки .
- Здесь выберите ненужный плагин и нажмите Удалить.
Сброс домашней страницы:
- Нажмите на три горизонтальные линии в правом верхнем углу, чтобы открыть меню.
- Выберите параметры .
- В параметрах Home введите предпочтительный сайт, который будет открываться каждый раз, когда вы снова открываете Mozilla Firefox.
Очистить файлы cookie и данные сайта:
- Нажмите Меню и выберите Настройки.
- Перейти к Конфиденциальность и безопасность 9раздел 0006.

- Прокрутите вниз, чтобы найти Файлы cookie и данные сайта .
- Нажмите Очистить данные…
- Выберите Файлы cookie и данные сайта , а также Кэшированный веб-контент и нажмите Очистить.
Сброс настроек Mozilla Firefox
Если очистка браузера, как описано выше, не помогла, перезагрузите Mozilla Firefox:
- Откройте браузер Mozilla Firefox и щелкните меню .
- Перейдите к Help и выберите Информация для устранения неполадок .
- Под Дайте Firefox настроить раздел , нажмите Обновить Firefox…
- Когда появится всплывающее окно, подтвердите действие, нажав Обновить Firefox .
WindowsmacOSEdgeFirefoxChromeSafari
Удалить из Google Chrome
Специальное предложение
Удалите его сейчас
Удалите его сейчас
Мы предлагаем Reimage для обнаружения поврежденных файлов. Исправьте их либо с помощью бесплатного ручного ремонта, либо приобретите полную версию. Дополнительная информация о Reimage, удалении, условиях и конфиденциальности.
Исправьте их либо с помощью бесплатного ручного ремонта, либо приобретите полную версию. Дополнительная информация о Reimage, удалении, условиях и конфиденциальности.
Мы предлагаем Intego для обнаружения поврежденных файлов. Исправьте их либо с помощью бесплатного ручного ремонта, либо приобретите полную версию. Дополнительная информация о Intego, удалении, условиях и конфиденциальности.
Удалить вредоносные расширения из Google Chrome:
- Откройте Google Chrome , нажмите на Меню (три вертикальные точки в правом верхнем углу) и выберите Дополнительные инструменты > Расширения .
- В открывшемся окне вы увидите все установленные расширения. Удалите все подозрительные плагины, которые могут быть связаны с нежелательной программой, нажав Удалить.
Очистить кеш и веб-данные из Chrome:
- Нажмите Меню и выберите Настройки.

- Под Конфиденциальность и безопасность , выберите Очистить данные просмотра .
- Выберите История просмотров , Файлы cookie и другие данные сайта , а также Кэшированные изображения и файлы.
- Щелкните Очистить данные .
Изменить домашнюю страницу:
- Щелкните меню и выберите Настройки .
- Найдите подозрительный сайт в разделе При запуске .
- Нажмите Открыть определенную страницу или набор страниц и нажмите на три точки, чтобы найти опцию Удалить .
Сброс настроек Google Chrome:
Если предыдущие способы не помогли, сбросьте настройки Google Chrome, чтобы удалить все ненужные компоненты:
- Нажмите Меню и выберите Настройки.

- В настройках , прокрутите вниз и нажмите Дополнительно.
- Прокрутите вниз и найдите Сброс и очистка раздела .
- Теперь нажмите Восстановить исходные настройки по умолчанию .
- Подтвердите с помощью Сброс настроек .
WindowsmacOSEdgeFirefoxChromeSafari
Удалить из Safari
Специальное предложение
Удалите его сейчас
Удалите его сейчас
Мы предлагаем Reimage для обнаружения поврежденных файлов. Исправьте их либо с помощью бесплатного ручного ремонта, либо приобретите полную версию. Дополнительная информация о Reimage, удалении, условиях и конфиденциальности.
Мы предлагаем Intego для обнаружения поврежденных файлов. Исправьте их либо с помощью бесплатного ручного ремонта, либо приобретите полную версию. Дополнительная информация о Intego, удалении, условиях и конфиденциальности.
Удаление нежелательных расширений из Safari:
- Нажмите Safari > Настройки…
- В новом окне выберите Extensions.
- Выберите нежелательное расширение и выберите Удалить.
Очистить файлы cookie и другие данные веб-сайтов из Safari:
- Нажмите Safari > Очистить историю…
- Из выпадающего меню под Очистить, выбрать всю историю.
- Подтвердить с помощью Очистить историю.
Сбросьте Safari, если описанные выше шаги вам не помогли:
- Нажмите Safari > Настройки…
- Перейти на вкладку Дополнительно .
- Отметьте Показать меню «Разработка» в строке меню.
- В строке меню нажмите Develop, и выберите Empty Caches.

После удаления этой потенциально нежелательной программы (ПНП) и исправления каждого из ваших веб-браузеров мы рекомендуем вам просканировать систему вашего ПК с помощью надежного антишпионского ПО. Это поможет вам избавиться от следов реестра Browser Manager by Yandex, а также выявит связанных паразитов или возможное заражение вредоносным ПО на вашем компьютере. Для этого вы можете использовать наши самые популярные средства удаления вредоносных программ: ReimageIntego, SpyHunter 5Combo Cleaner или Malwarebytes.
Как предотвратить кражу программ
Потоковое видео без ограничений, независимо от того, где вы находитесь
Существует множество сторон, которые могут узнать о вас практически все, проверяя вашу активность в Интернете. Хотя это маловероятно, рекламодатели и технологические компании постоянно отслеживают вас в Интернете. Первым шагом к конфиденциальности должен быть безопасный браузер, который сводит трекеры к минимуму.
Даже если вы используете безопасный браузер, вы не сможете получить доступ к веб-сайтам, доступ к которым запрещен в соответствии с местным законодательством или по другим причинам. Другими словами, в некоторых странах вы не сможете транслировать Disney+ или Netflix в США. Чтобы обойти эти ограничения, вы можете использовать мощную VPN с частным доступом в Интернет, которая предоставляет выделенные серверы для торрентов и потоковой передачи, не замедляя ваш процесс.
Другими словами, в некоторых странах вы не сможете транслировать Disney+ или Netflix в США. Чтобы обойти эти ограничения, вы можете использовать мощную VPN с частным доступом в Интернет, которая предоставляет выделенные серверы для торрентов и потоковой передачи, не замедляя ваш процесс.
Резервные копии данных важны — восстановите потерянные файлы
Программа-вымогатель — одна из самых серьезных угроз для личных данных. Как только он выполняется на машине, он запускает сложный алгоритм шифрования, который блокирует все ваши файлы, хотя и не уничтожает их. Наиболее распространенное заблуждение заключается в том, что антивирусное программное обеспечение может возвращать файлы в их прежнее состояние. Однако это не так, и данные остаются заблокированными после удаления вредоносной полезной нагрузки.
Хотя регулярное резервное копирование данных является единственным безопасным методом восстановления ваших файлов после атаки программы-вымогателя, такие инструменты, как Data Recovery Pro, также могут быть эффективными и восстановить по крайней мере часть ваших потерянных данных.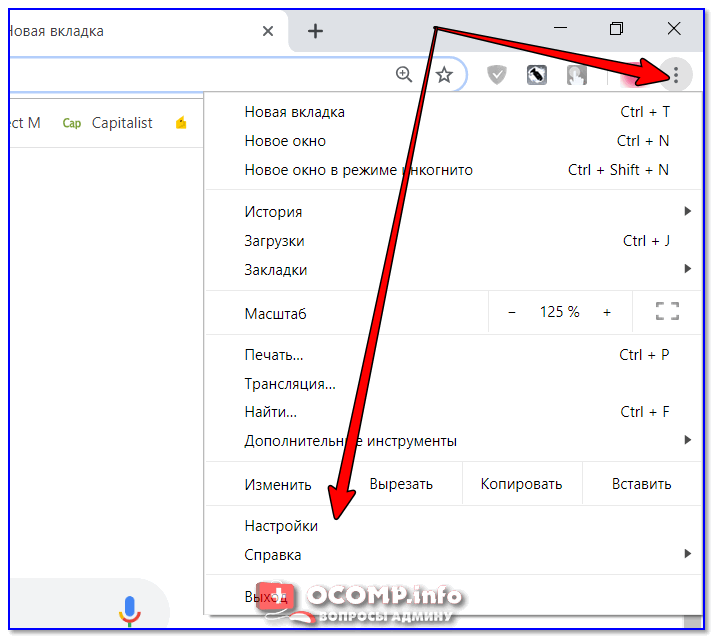
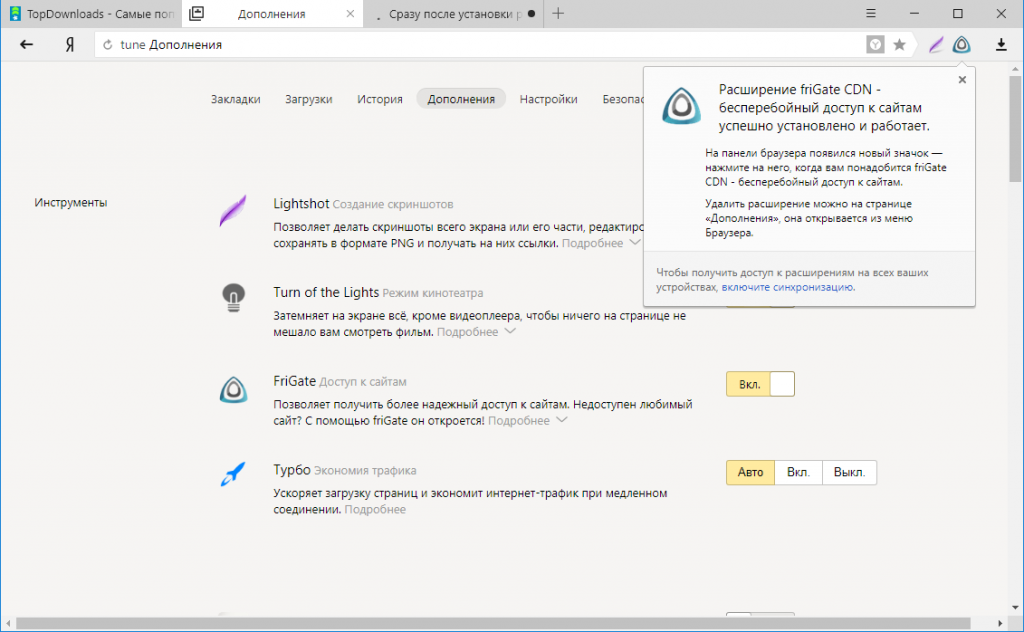 Браузера» (три полоски).
Браузера» (три полоски).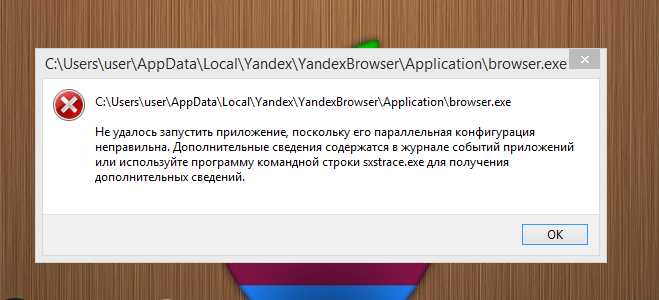

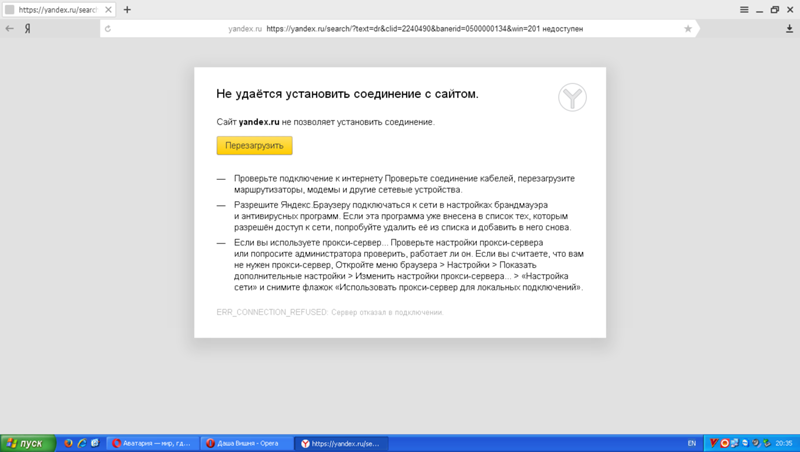
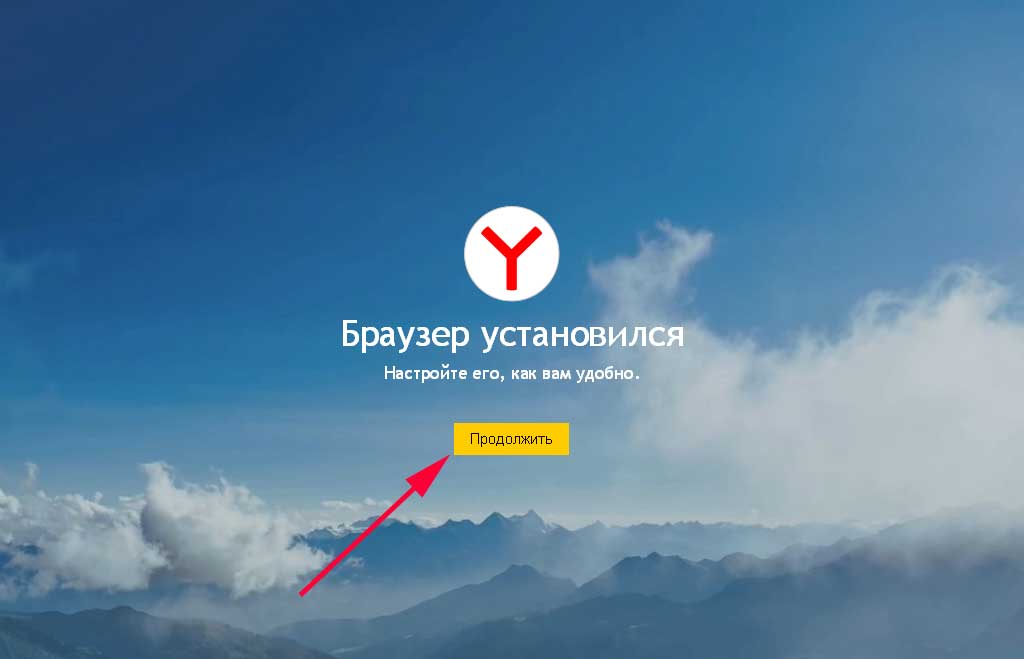
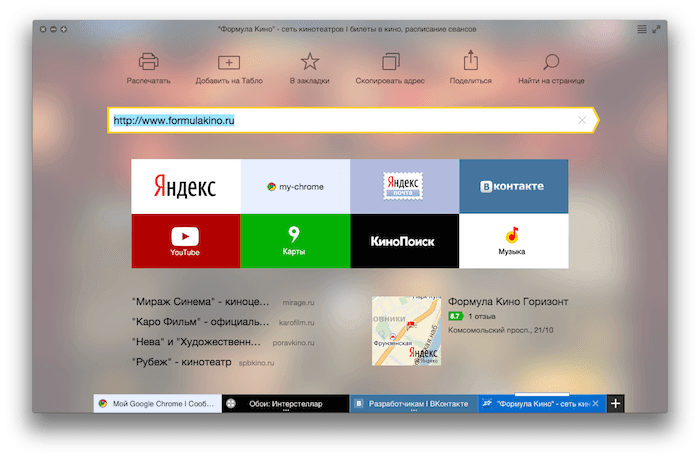



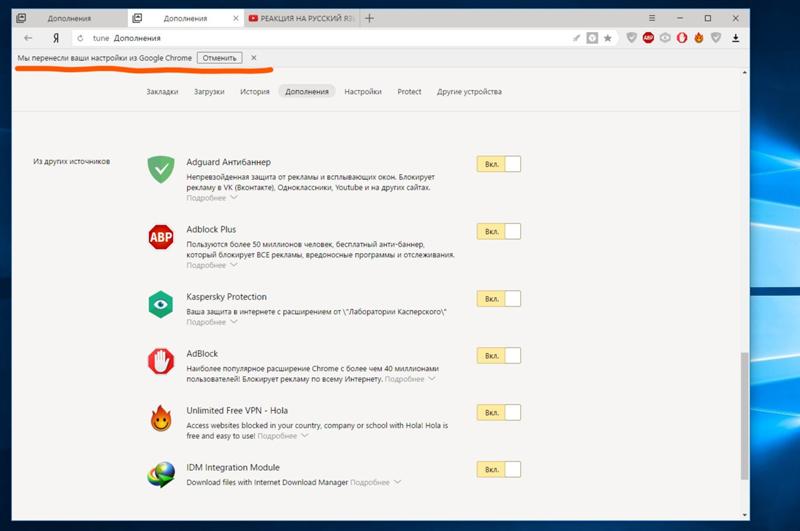

 Чтобы отключить Яндекс Бар, выполните следующие действия:
Чтобы отключить Яндекс Бар, выполните следующие действия: