Инструкция: как проверить ноутбук на вирусы без антивируса. Как проверить ноутбук на вирусы и их удаление бесплатно
Как почистить ноутбук от вирусов самостоятельно?
 Всем привет! Я уже выработал чёткую структуру, как можно правильно и эффективно почистить ноутбук от вирусов и сегодня вам её расскажу, а предыстория у меня следующая... Как-то раз я столкнулся с проблемой неадекватной работы своего ноутбука. Программы зависали, система тормозила, появлялись различные ошибки, в браузере появилось куча рекламы и глюков. Пишите в комментариях если у Вас было что-то похожее!
Всем привет! Я уже выработал чёткую структуру, как можно правильно и эффективно почистить ноутбук от вирусов и сегодня вам её расскажу, а предыстория у меня следующая... Как-то раз я столкнулся с проблемой неадекватной работы своего ноутбука. Программы зависали, система тормозила, появлялись различные ошибки, в браузере появилось куча рекламы и глюков. Пишите в комментариях если у Вас было что-то похожее!
В общем я сразу понял, что без заражения ноутбука вирусами здесь не обошлось. Я как обычно полностью просканировал свои диски на наличие вредоносных программ и удалил найденное. А ещё была сложная ситуация, когда компьютер полностью был заблокирован каким-то баннером. Там было написано, что мне нужно отправить смс на какой-то номер. В общем тяжело было!
Хорошо что есть способы, которые по сути позволяют почистить ноутбук от любых вирусов и сейчас вы в этом убедитесь. Мы начнём с самого простого, а закончим более сложным, поэтому будьте к этому готовы!
Содержание:
- Почистить ноутбук от вирусов утилитой от Доктор Веб
- Почистить ноутбук от вирусов в браузере программой ADW Cleaner
- Удалить все вирусы на ноутбуке с помощью Dr.Web LiveDisk

Почистить ноутбук от вирусов утилитой от Доктор Веб
Самый популярный способ почистить ноутбук от вирусов самостоятельно – это воспользоваться бесплатной утилитой от Доктор Веб. Она называется CureIt! (быстро находит и удаляет вирусы).
Скачать эту программу можно на официальном сайте: https://free.drweb.ru. Жмите кнопку Скачать.

Антивирус весит около сотни мегабайт. Запустите его сразу после загрузки (кстати говоря эта программа работает без установки).

После запуска CureIt поставьте галочку, приняв условия улучшения программы и нажмите Продолжить, потом нажмите Начать проверку.


Сканирование на вирусы продлится минут 15. По завершению нужно будет нажать кнопку Обезвредить и все вирусы будут удалены.

Супер!!!

Почистить ноутбук от вирусов в браузере программой ADW Cleaner
ADW Cleaner – это хорошая программа для удаления различных вирусных скриптов, расширений для браузеров, которые воруют пароли, и прочих ненужных файлов. Программа очень простая и сейчас вы в этом убедитесь.
Итак, поехали. Первым делом скачайте на официальном сайте ADW Cleaner.


Запустите установочный файл и установите программу.


После запуска достаточно будет нажать Сканировать, чтобы найти весь хлам и вредоносный код.

Подождите несколько минут пока идёт поиск.

Далее можно будет пройтись по вкладками Папки, Файлы, DLL и другие и посмотреть что будет удалено. Останется нажать Очистка.


Для корректного лечения все программы будут закрыты, и сразу как программа отработает – компьютер перезагрузится.

Удалить все вирусы на ноутбуке с помощью Dr.Web LiveDisk
Коротко о том, что же такое Dr.Web LiveDisk?
Dr.Web LiveDisk – это программа для проверки, лечения и удаления вредоносных программ, которые невозможно удалить из под Windows.
Это самый эффективный способ почистить ноутбук от вирусов. Здесь суть заключается в том, что мы скачиваем свежий антивирус Dr.Web LiveDisk и записываем его на флешку. Затем перед загрузкой Windows находим вирусы и удаляем их.
Скачиваем LiveDisk и запускаем его.


Вставляем в компьютер USBфлешку и приступаем к записи антивируса. В запущенной программе указываем свою флешку, ставим галку форматировать и жмём Создать Dr.Web LiveUSB. По завершению записи жмём Выход и перезагружаем компьютер.


Заходим в BIOS и ставим в приоритете загрузок USB-флешку на первое место. Если вдруг не умеете это делать, то советую этом быстро научиться. Почитайте мою статью по этой теме.
Рекомендации по этой теме:
Грузимся с флешки и сразу выбираем Русский язык используя стрелки на клавиатуре.

Запускаем Dr.Web LiveDisk нажав Enter.


Загружается собственная операционная система данная антивируса на базе Linux. Здесь сразу же открывается антивирус со свежими базами. Ставим галку и жмём Продолжить.

Открываем меню Выбрать объекты для проверки.

Ставим нужные галочки и выбираем Запустить проверку.

По завершению останется Обезвредить найденные вирусы и выключить компьютер.

По окончанию проверки и удалению вирусов с компьютера остается его перезагрузить и войти уже в нормальный режим.

Краткий итог!
Вот такие дела. Даже если ваш ноутбук отлично работает, я всё же советовал бы вам не забивать на профилактику. Время от времени, ну хотя бы раз в месяц, можно скачать свежий антивирусы, почистить ноутбук от вирусов и убедиться что вредоносные программы отсутствуют!
Тут был блок "Поделись в соц. сетях"
Интересные статьи по теме:
www.inetkomp.ru
Инструкция: как проверить ноутбук на вирусы без антивируса
 Если вы думаете, что обнаружить и избавиться от вирусов можно исключительно при помощи антивируса, то вы ошибаетесь! Вы наверняка спросите, как вообще возможно проверить компьютер и ноутбук на вирусы без установки антивируса? Так вот, это возможно, в том числе и без подключения к интернету! И помогут нам в этом антивирусные утилиты и онлайн-сканеры .
Если вы думаете, что обнаружить и избавиться от вирусов можно исключительно при помощи антивируса, то вы ошибаетесь! Вы наверняка спросите, как вообще возможно проверить компьютер и ноутбук на вирусы без установки антивируса? Так вот, это возможно, в том числе и без подключения к интернету! И помогут нам в этом антивирусные утилиты и онлайн-сканеры .
Проверка на вирусы с помощью бесплатных программ
Microsoft Safety Scanner

Компания Microsoft создала специальную утилиту для проверки компьютера. Ее можно загрузить с оф. сайта. Учтите, что срок ее действия составляет 10 дней! По его истечению вам потребуется скачать новую версию с уже обновленными базами вирусов. Разработчики не указывают, какие ОС поддерживает программа, однако судя по отзывам в интернете, она работает на как на Windows Xp так и на последующих версиях – Windows Vista, 7, 8, 10. Также она не конфликтует с другими антивирусами
Kaspersky Virus Removal Tool

Бесплатная программа от хорошо известного разработчика, предназначенная для поиска и удаления троянов и прочих угроз на ПК. В процессе анализа применяется облачная технология, что позволяет значительно его ускорить. При обнаружении вредоносного ПО, касперский не удаляет его, а только лишь сообщает об угрозе. После окончания проверки, вам нужно будет очистить компьютер или ноутбук от вирусов самостоятельно. Скачать с оф.сайта.
Dr.Web Сure it

Еще одна программа предназначенная для проверки ПК на наличие вирусов без установки антивируса. С ее помощью вы можете в несколько кликов найти вредоносные программы и удалить их раз и навсегда. Для этого нужно всего лишь скачать утилиту, открыть ее и запустить процесс сканирования. Доктор веб тщательно проверит систему и вылечит ее от вирусов. Утилита отлично распознает большинство угроз и поддерживает все версии виндовс.
Существуют угрозы, которые нельзя удалить в обычном режиме Windows, для этого загрузитесь в безопасном режиме и проведите поверку еще раз.
Онлайн проверка компьютера на вирусы
BitDefender QuickScan

Провести онлайн сканирование при помощи BitDefender QuickScan без скачивания можно перейдя по ссылке. Для начала необходимо нажать кнопку «Scan now«, после чего в ваш браузер будет установлено специальное расширение. У него будет доступ ко всем имеющимся файлам на ноутбуке для проверки. Сам процесс длится не более 2-х минут.
Почему так быстро? Как указывается на официальном сайте, это обусловлено тем, что весь процесс осуществляется в облаке, а сама технология состоит из выявления активных на момент сканирования угроз.
Онлайн-сканнер ESET

Еще один способ, при помощи которого можно просканировать ПК или нетбук без антивирусной программы. Он является полностью бесплатным для рядовых пользователей. Чтобы провести сканирование, вам потребуется перейти на официальный сайт.
Если вы используете Internet Explorer, то анализ будет произведен без скачивания дополнительных файлов. Если же вы используете другие браузеры для выхода в интернет, то вам нужно будет скачать небольшой файл и запустить его. Как утверждают разработчики, онлайн-сканер ESET способен обнаружить и убрать любые виды угроз.
Явным преимуществом данной утилиты является возможность настраивать сканирование. После того, как вы нажмете кнопку для сканирования, из интернета будет загружена актуальная антивирусная база и после этого начнется поиск. Конечно, утилита качественная и надежная, однако для ее использования на компьютер все же устанавливается дополнительное ПО и ею невозможно воспользоваться без интернета.
Panda ActiveScan

Сервис популярного по всему миру облачного антивируса. Для проведения бесплатного сканирования онлайн необходимо зайти на сайт . Так же, как и ESET, Panda работает в IE без установки дополнительных файлов. Как указано на официальном сайте, утилита способна выявлять любые трояны и вредоносное ПО. Лечение ноутбука с ее помощью всегда проходит незаметно быстро и очень эффективно!
Видео: как работать с утилитой от доктора
Видео: Как проверить ПК Касперским
Видео: ваш надежный защитник от компании Microsoft
Профессиональная помощь
Если не получилось самостоятельно устранить возникшие неполадки,то скорее всего, проблема кроется на более техническом уровне. Это может быть: поломка материнской платы, блока питания,жесткого диска, видеокарты, оперативной памяти и т.д.
Важно вовремя диагностировать и устранить поломку,чтобы предотвратить выход из строя других комплектующих.
В этом вам поможет наш специалист.
Оцените статью:
Инструкция: как проверить ноутбук на вирусы без антивируса
5 (100%) 2 голос(ов)Если статья была вам полезна,поделитесь ею в качестве благодарности
onoutbukax.ru
Как почистить ноутбук/ компьютер от вирусов.
Каждый из вас замечал, что новый компьютер/ ноутбук быстро включается, работает, никогда не зависает. Но спустя некоторое время использования, он начинает зависать, тормозить, выдает различные окна с ошибками или самопроизвольно выскакивают рекламные баннеры в браузере и т.д. Причиной такой неудовлетворительной работы являются вирусы, захламление ненужными файлами на диске и установка подозрительных программ, которые устанавливаются вместе с основной программой. Что бы избавиться от всей нечисти на компьютере и вернуть ему былое быстродействие и высокую скорость работы, предлагаю вам проделать ряд не сложных манипуляций, подробно описанных в этой статье.
Очистка ноутбука/ компьютера от вирусов и лишних файлов.
Прежде всего предлагаю удалить все лишние файлы с вашего устройства. В моем компьютере нет лишних файлов и папок! - возразите вы, на самом деле есть и их много, взять например папку Temp, это папка для хранения временных файлов. В ней скапливаются файлы после установки программ, после сохранение промежуточных версий файлов и т.д. помимо этого- это первое пристанище вирусов, большинство вирус изначально появляются именно там. Поскольку лишний хлам и вирусы нам не нужны, ее нужно почистить, это можно сделать вручную, зайти в папки и удалить из них все лишнее:
C:\Windows\Temp
C:\Users\Имя пользователя\AppData\Local\Temp (AppData - скрытая папка, чтобы ее увидеть необходимо сделать видимыми скрытые папки)
Или воспользоваться специализированными программами, например Ccleaner. Эта программа позволит не только удалить временные файлы, но и почистит кэши браузеров (где тоже могут находится вирусы), корзину и т.д.
Первым делом, необходимо скачать Ccleaner с официально сайта (в данном случае это будет Portaple версия- не требующая установки)
После загрузки, разархивируйте архив и запустите версию соответствующую вашей версии операционной системы (x32 или x 64). Эту информацию вы увидите, если нажмете на ярлыке Компьютер правой кнопкой мыши и выберите "Свойства". В окне свойств найдите строчку "Тип системы", там будет указана версия вашей операционной системы (x32 или x64). Если не указано ничего значит у вас версия x32.
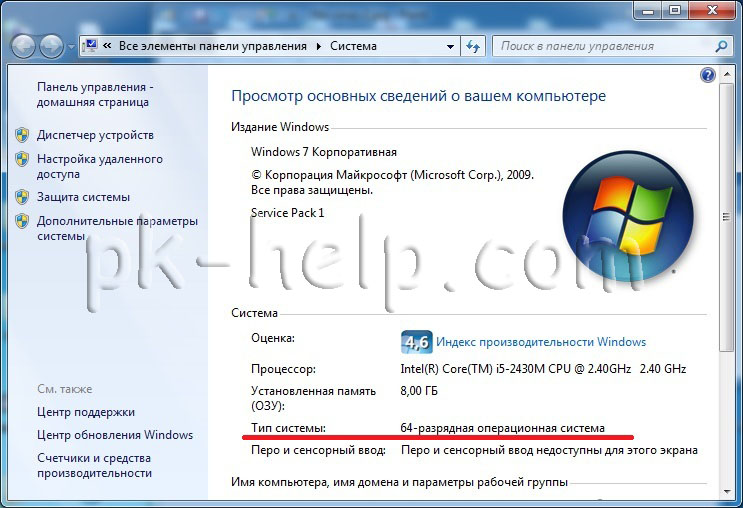
В зависимости от версии операционной системы запустите версию Ccleaner.
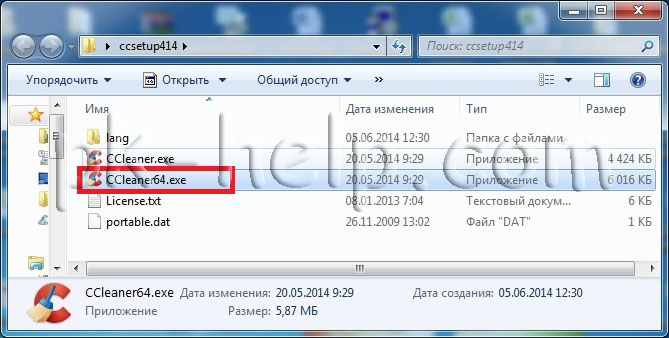
Сразу после запуска появится окно, с вопросом о сканирование Cookies, нажмите "Yes".
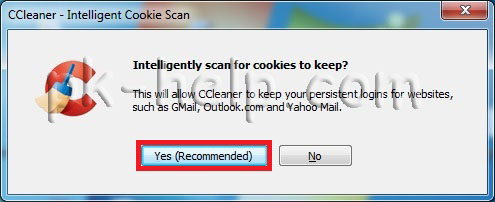
После этого откроется окно программы, если вам необходимо сменить язык, перейдите во вкладку "Options" - "Settings" и в поле "Language" выберите "Русский".
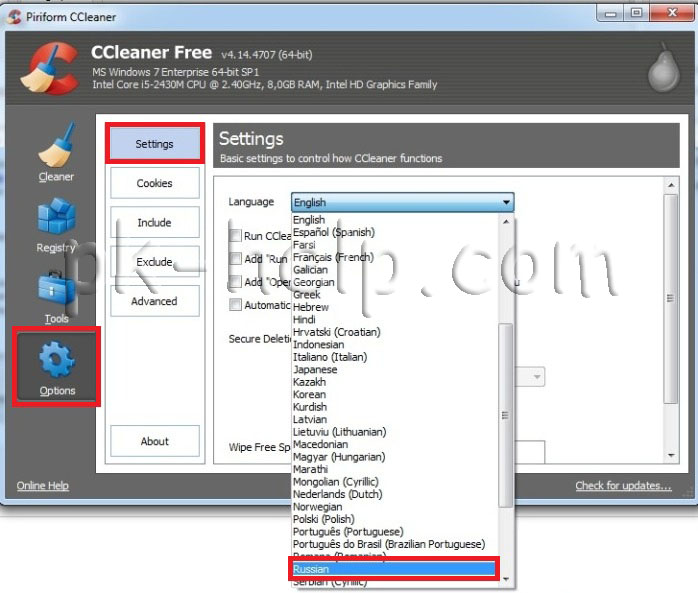
Выберите в левом меню "Очистка", правее будут указаны различные группы файлов, которые необходимо искать. Рекомендую оставить все по умолчанию, нажать кнопку "Анализ" (предварительно закройте все браузеры). После этого программа будет анализировать все файлы в папках. Этот процесс может занять до нескольких минут.
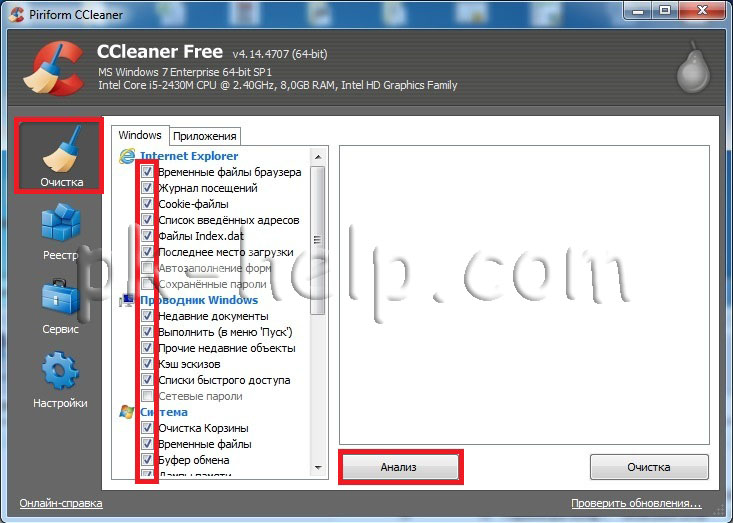
После окончания анализа, справа вы увидите размеры файлов, которые можно удалить. Для удаления нажмите кнопку "Очистка".
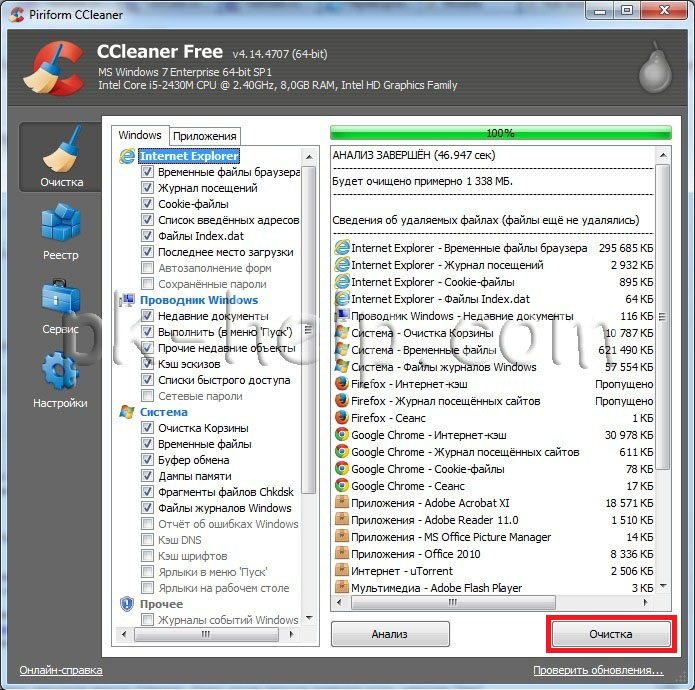
Соглашаемся с удалением всех файлов.

Все... лишние файлы удалены. Теперь можно приступить к следующему шагу.
Проверка ноутбука/ компьютера на вирусы.
Для того что бы проверить ноутбук/ компьютер на вирусы совсем не обязательно раскошеливаться и покупать антивирус, достаточно будет воспользоваться бесплатными сканерами, такими как Dr Web Curite или Касперский Virus removal tool. Что они из себя представляют- это программы, не требующие установки, сканирующие ваш компьютер на вирусы, но в отличие от платных аналогов они рассчитаны на один раз, поскольку антивирусные базы нельзя обновить. Т.е. скачанный сегодня антивирусный сканер на завтрашний день уже не актуален, поскольку не содержит свежих баз. Поэтому для проверки ноутбука/ компьютера сканерами необходимо скачивать их каждый раз, перед проверкой. Для примера, пошагово опишу как почистить ноутбук/ компьютер от вирусов с помощью антивирусного сканера от Dr Web Curite.
После того как вы зашли на сайт Dr Web, необходимо нажать кнопку "Скачать Dr. Web CureIt! С функцией отправки статистики". Иначе вы просто не сможете скачать бесплатную версию.
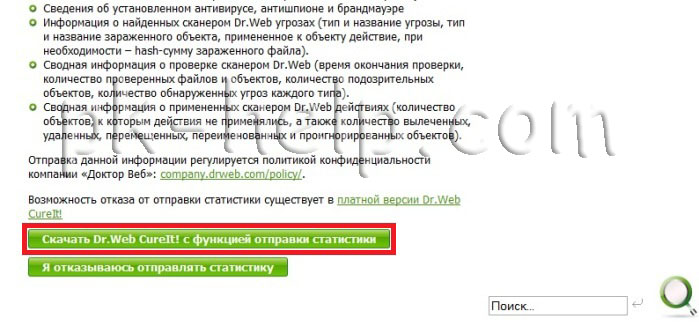
Затем читаете и соглашаетесь с Лицензионным соглашением.
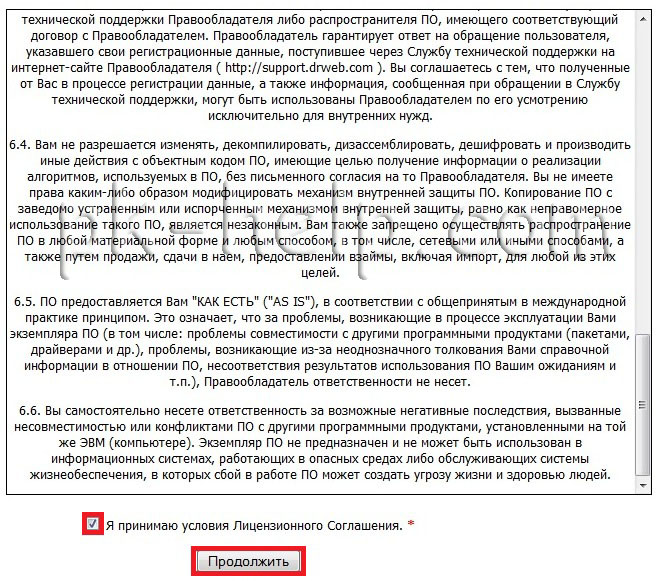
После этого начнется загрузка антивируса. Запустите скаченный файл, напомню Dr. Web CureIt не требует установки. После запуска, появится окно Лицензии и обновления, поставьте галочку, что вы согласны отправлять статистику Dr. Web.
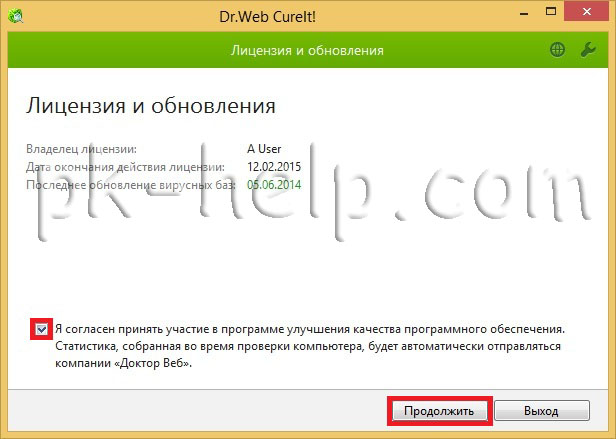
Далее необходимо указать места проверки вирусов. Для этого нажмите "Выбрать объект для проверки".
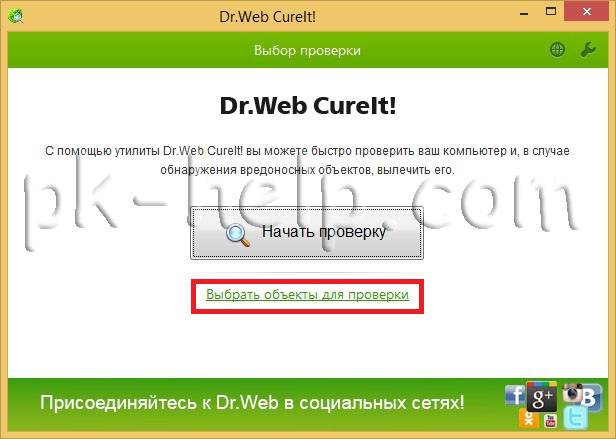
Отметьте необходимые пункты, я рекомендую выбрать все. Затем нажмите кнопку "Щелкните для выбора файлов и папок" и выберите сканируемые диски.
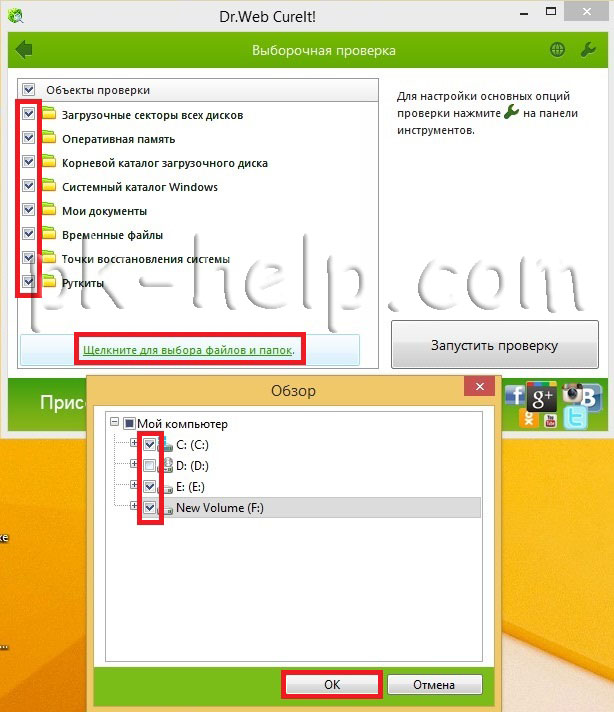
После этого нажмите на гаечный ключик в правом верхнем углу для раскрытия меню опций. Ставим галочку "Автоматически применять действия к угрозам", что бы при обнаружении вируса, Dr.Web CureIt сразу выполнял заданные действия (лечил, удалял и т.д.), а не ждал вашей реакции. Далее нажмите кнопку "Настройки".
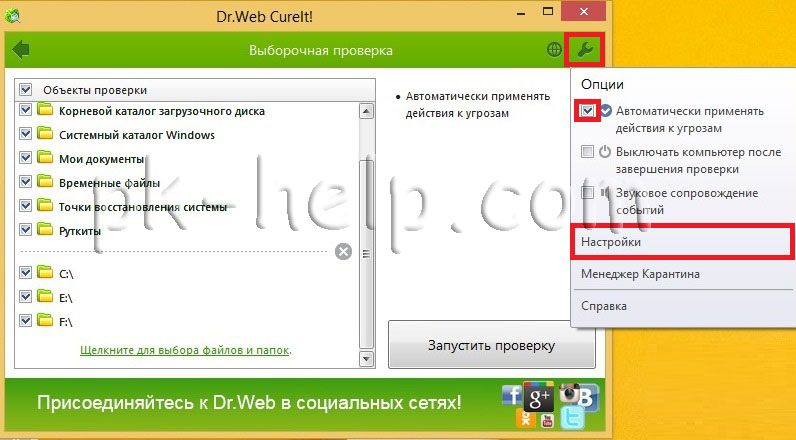
В окне настроек зайдите на вкладку "Действия" и выберите в пункте Неизлечимые "Удалять". Нажмите "Ок".
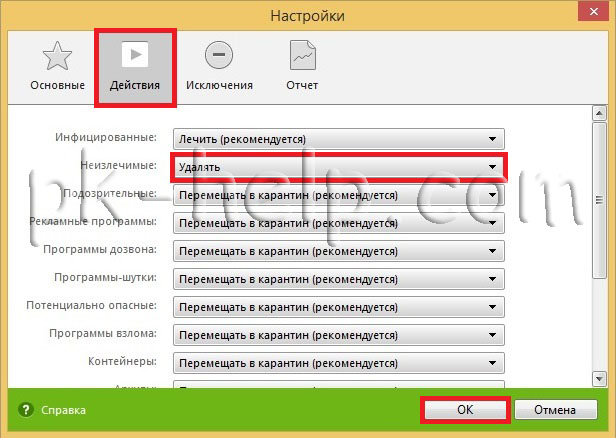
После этого можно приступить к проверке ноутбука/ компьютера на вирусы, для этого достаточно нажать кнопу "Запустить проверку".
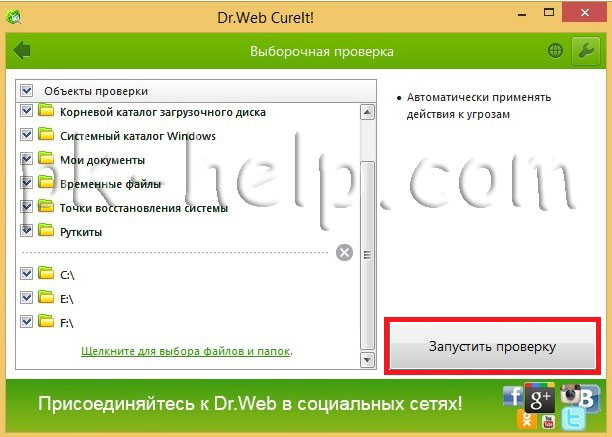
Далее появится окно сканера. Здесь мы можем наблюдать, как проходит проверка, сколько файлов сканировано, сколько зараженных обнаружено, примерное время до окончания проверки. В случае обнаружения сканером зараженных объектов, информация о них будет заноситься в таблицу в нижней части окна: имя файла, наименование обнаруженного вируса или вредоносного кода.
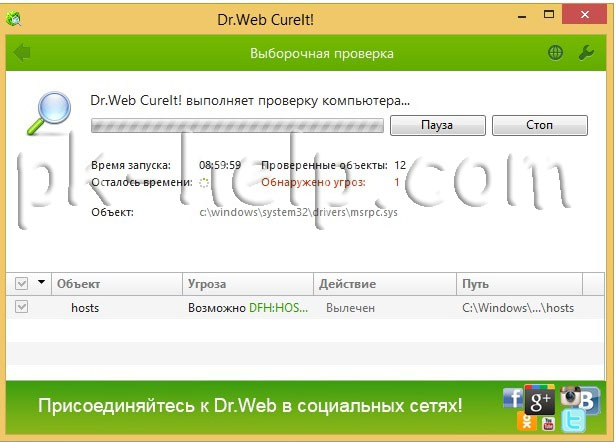
В конце проверки достаточно закрыть окно Dr.Web CureIt.
В дальнейшем, что бы меньше испытывать проблем с вирусами, я настоятельно рекомендую установить полноценный антивирус, если у вас ограничен бюджет и на покупку антивируса нет денег, поставьте бесплатный антивирус, например Microsoft Security Essentials или Avast.
Удаление лишних программ.
Иногда случаются ситуации, когда вы скачали программу с Интернета (такие программы обычно бесплатные) установили ее, а после этого начали замечать, что появляется больше рекламы на сайтах, открываются сами собой сайты, сменилась домашняя страница в браузере и тому подобное. После удаление установленной программы ситуация не меняется. Все дело в устанавливаемых с основной программой - других программ. У меня был случай, когда у знакомого сами собой открывались рекламные окна в браузере, помимо этого добавлялись рекламные блоки на многих страницах. Например, на странице Яндекса появились дополнительные блоки рекламы, при этом, если открыть страницу Яндекса на другом компьютере, ничего подобного нету. Проверка антивирусом ничего не дала, к тому же у него стоял платный регулярно обновляемый антивирус. После того, как я зашел посмотреть установленные программы, меня смутило несколько программ, которые показались мне подозрительными- я их удалил и баннеры исчезли. Т.е. по всей видимости, знакомый, установил какую то программу из интернета и параллельно установилась еще и программа вставляющая рекламные блоки на веб странице. Так что будьте осторожны при установке и скачивании программ из Интернета.
Так что не будет лишним, проверить какие программы у вас установлены и удалить не нужные. Для этого нажмите "Пуск"- "Панель управления"
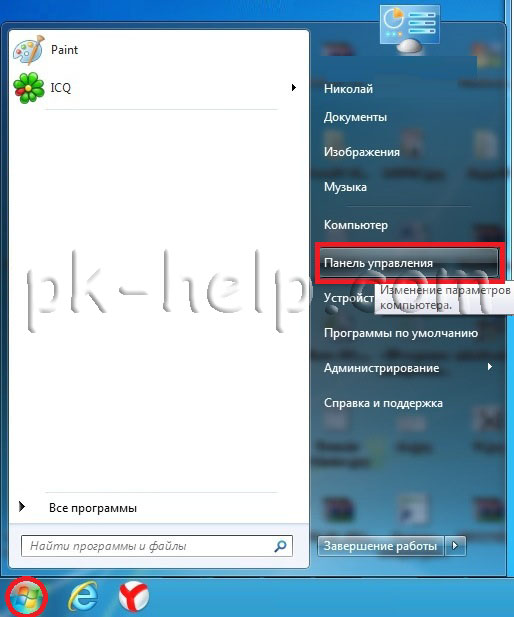
Далее "Программы и компоненты"/ "Установка и удаление программ".
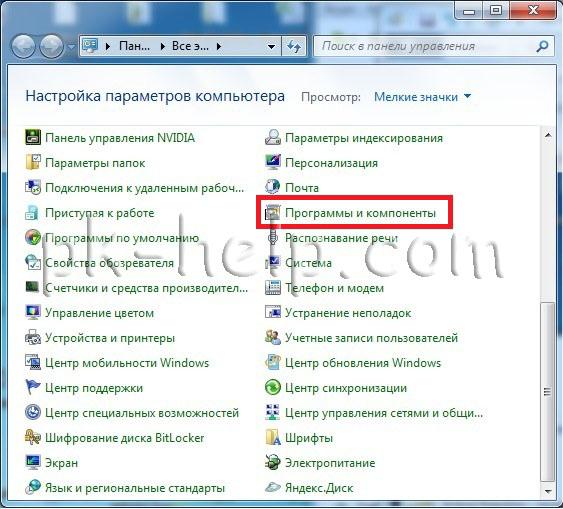
Откроется список всех установленных программ из них вам нужно выбрать те, которые вы не ставили или вызывают у вас подозрение, например не знакомое название программы или незаполненное поле Издателя.
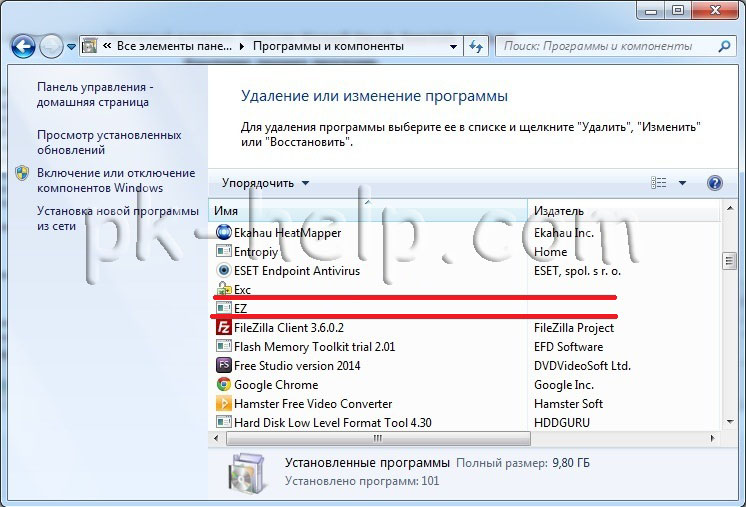
В этой статье я описал все основные шаги для того, что бы почистить ваш ноутбук/ компьютер от вирусов. Так же дал несколько советов как не подхватить их и как обезопасится от них. Надеюсь информация была полезная для вас и вы с вирусами не будете сталкиваться ( ну или будете, но крайне редко).
Я очень надеюсь, моя статья помогла Вам! Просьба поделиться ссылкой с друзьями:
pk-help.com
Как удалить вирус самостоятельно с компьютера. Как самостоятельно удалить вирус с ноутбука
Компьютеры уже давно стали нашими верными помощниками и повседневными спутниками. Мы играем в видеоигры, общаемся с друзьями по "Скайпу", узнаем все мировые новости сразу после их публикации, а в случае необходимости можем побывать где-то на другом конце земли или даже в космосе, просто посмотрев трансляцию с веб-камеры.
 Это во многом способствовало улучшению компьютерной грамотности населения. В частности, для большинства пользователей уже не составляет сложности самостоятельно установить или настроить программу, модернизировать свой компьютер или даже переустановить систему.
Это во многом способствовало улучшению компьютерной грамотности населения. В частности, для большинства пользователей уже не составляет сложности самостоятельно установить или настроить программу, модернизировать свой компьютер или даже переустановить систему.
Увы, но по какой-то причине многие так и не осознали важности установки антивирусных программ. Из-за этого постоянно задаются вопросы о том, как удалить вирус самостоятельно с компьютера, не прибегая к помощи специалистов. Об этом мы сегодня и поговорим.
Лечащие утилиты
Конечно же, в первую очередь вам понадобится установить нормальный антивирус, так как без этого вы постоянно будете испытывать проблемы с вирусными атаками. Но если ваш компьютер заражен, предварительно придется его почистить, так как современные вредоносные программы умеют отключать антивирусное ПО еще на этапе его инсталляции.
 А как удалить вирус без антивируса? Увы, но если вы не являетесь крупным специалистом по компьютерной безопасности, сделать это вряд ли получится. Для этого нужно уметь вручную редактировать реестр, разбираться во всех типах процессов. Так что лучше использовать хотя бы лечащую утилиту, раз уж вы так не хотите использовать полноценный антивирус.
А как удалить вирус без антивируса? Увы, но если вы не являетесь крупным специалистом по компьютерной безопасности, сделать это вряд ли получится. Для этого нужно уметь вручную редактировать реестр, разбираться во всех типах процессов. Так что лучше использовать хотя бы лечащую утилиту, раз уж вы так не хотите использовать полноценный антивирус.
Чтобы выполнить эту операцию, следует воспользоваться одним из многочисленных бесплатных антивирусных сканеров, которые в свободном доступе имеются в Сети. Так как удалить вирус самостоятельно?
Dr.Web CureIt!
Антивирус «Доктор Веб» от Игоря Данилова – одна из самых известных программ такого класса во всем мире. Причем «Доктор» - еще и один из старейших антивирусов, который стал известен еще во времена повсеместного распространения ОС DOS. Когда же появился Windows, именно Данилов впервые начал внедрять в свою продукцию графический GUI, способствовавший большей популяризации антивируса.
 Свое положение он сохранил до сего дня. Во многом этому способствовала утилита Dr.Web CureIt!. Она полностью бесплатна, а загрузить ее можно с официального сайта. Перед тем как удалить вирус самостоятельно с компьютера, скачиваете программу, щелкаете по ее файлу правой клавишей мыши, после чего выбираете в выпадающем контекстном меню пункт «Запуск от имени администратора».
Свое положение он сохранил до сего дня. Во многом этому способствовала утилита Dr.Web CureIt!. Она полностью бесплатна, а загрузить ее можно с официального сайта. Перед тем как удалить вирус самостоятельно с компьютера, скачиваете программу, щелкаете по ее файлу правой клавишей мыши, после чего выбираете в выпадающем контекстном меню пункт «Запуск от имени администратора».
В главном диалоговом окне нужно выбрать сканируемые области (лучше отметить все диски, имеющиеся в компьютере), после чего нажать на кнопку «Сканировать». Время проверки во многом зависит от мощности вашей машины. Как правило, все найденные объекты удаляются автоматически. Важно! Как правило, сканирование идет долго, так что лучше всего поставить проверку на ночь.
Советы по настройке
Сразу после запуска программа проверит все важные системные файлы. Это отнимет некоторое время, так что не волнуйтесь. Впрочем, проверку можно отменить, нажав на кнопку «Стоп».
Нужно сказать и про сканирование съемных носителей. Так как удалить вирус с флешки (если она подключена к компьютеру) следует до его срабатывания, не следует выключать проверку, иначе он может заразить жесткие диски!
 Перейдя во вкладку «Общие», можно выставить необходимые вам параметры. Но основное внимание нужно обратить на вкладку «Действия». Там можно настроить поведение программы в случае обнаружения вредоносных объектов. Настоятельно рекомендуем вам выбрать вариант «Удалить», так как процедура лечения отнимает слишком много времени, да и удается далеко не всегда. Чаще всего «вылеченные» файлы оказываются повреждены.
Перейдя во вкладку «Общие», можно выставить необходимые вам параметры. Но основное внимание нужно обратить на вкладку «Действия». Там можно настроить поведение программы в случае обнаружения вредоносных объектов. Настоятельно рекомендуем вам выбрать вариант «Удалить», так как процедура лечения отнимает слишком много времени, да и удается далеко не всегда. Чаще всего «вылеченные» файлы оказываются повреждены.
Перед тем как удалить вирус-рекламу, обязательно отметьте пункт «AdWare», так как в ином случае программа может не тронуть вредоносное приложение такого типа.
Не забудьте поставить флажок напротив пункта «Проверять архивы». Да, проверка в этом случае отнимет много времени, но зато будет более тщательной. Кроме того, в этой же вкладке можно настроить исключения. Если в какой-то папке на вашем компьютере расположены исключительно фильмы или музыка, лучше исключить их из проверки, так как она отнимет слишком много времени, а результатов все равно не даст.
Kaspersky Virus Removal Tool
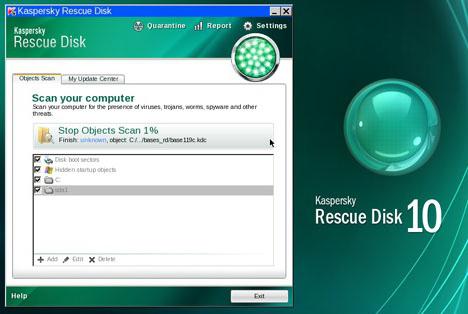 Если вы имеете хоть какое-то отношение к компьютерам, наверняка знаете о знаменитом «Антивирусе Касперского», который уже давно стал едва ли не стандартом де-факто в Рунете. Но компания только сравнительно недавно занялась выпуском антивирусного сканера Kaspersky Virus Removal Tool.
Если вы имеете хоть какое-то отношение к компьютерам, наверняка знаете о знаменитом «Антивирусе Касперского», который уже давно стал едва ли не стандартом де-факто в Рунете. Но компания только сравнительно недавно занялась выпуском антивирусного сканера Kaspersky Virus Removal Tool.
Программу также можно скачать с официального сайта. Принцип запуска и сканирования ровно тот же, что и в прошлом случае. Практика показывает, что данная утилита работает несколько дольше, нежели вариант от «Доктора Веба», но тщательность сканирования у них приблизительно одинакова.
Сведения по настройке
Для начала необходимо зайти во вкладку «Настройка». Там имеется пункт «Уровень безопасности», в котором нужно поставить флажок «Проверять файлы почтовых форматов». Так как в почтовых вложениях очень часто попадаются вирусы, это не будет лишним.
Затем переходим на вкладку «Дополнительно». Обязательно поставьте флажки на следующих пунктах: «Сигнатурный поиск уязвимостей», а также «Углублённый анализ файлов». Ползунок эвристического анализа следует выставить в среднее положение. Конечно, можно поставить на максимум, но это все равно не даст вам ничего особенно стоящего. Дело в том, что в этом случае резко увеличится время проверки, а вероятность ложных срабатываний (в том числе с уничтожением системных файлов) станет критической.
После этого следует нажать на «ОК», а затем перейти на вкладку «Действия». Обязательно ставим переключатель в положение «Выполнить действие», после чего нажимаем на кнопку «ОК». Снова идем на вкладку «Область проверки», после чего отмечаем все те области, которые необходимо проверить. Желательно выставить также флажок «Сбор информации», так как в этом случае компания получит сведения о новых угрозах наиболее оперативно.
Поздравляем, ваш Kaspersky Virus Removal Tool готов уничтожать любую компьютерную нечисть! Можно нажимать на большую кнопку «Пуск» и отправляться спать, так как проверка наверняка займет много времени. А как самостоятельно удалить вирус с ноутбука, если хочется быстрее закончить проверку? Для быстрого сканирования подойдет другая программа.
Утилита от AVZ
 Наконец, третий участник нашего «хит-парада». Компания AVZ – один из мировых лидеров производства антивирусного программного обеспечения, который в нашей стране не столь известен. Зря, впрочем.
Наконец, третий участник нашего «хит-парада». Компания AVZ – один из мировых лидеров производства антивирусного программного обеспечения, который в нашей стране не столь известен. Зря, впрочем.
Выпускаемый ей антивирус довольно-таки хорош, так что перед тем, как удалить вирус самостоятельно с компьютера, вы можете скачать лечащую утилиту именно ее производства. Скачать ее необходимо с официального сайта AVZ. Загрузится zip-архив, из которого файл программы нужно распаковать в любое удобное для вас место.
Настройки
Как и в прошлых случаях, нужно кликнуть по нему правой клавишей мыши, выбрав в меню пункт «Запуск от имени администратора». Появится диалоговое окно, в котором необходимо пройти в меню «Файл», выбрать там опцию «Обновление баз». После этого можно нажать на кнопку «Пуск». Когда кнопка «Закрыть» станет активной, программа будет готова к работе.
Обязательно переходим во вкладку «Область поиска». Там есть список, в котором имеются все локальные и съемные диски, имеющиеся в вашем компьютере. Настоятельно советуем выбрать их все, так как иначе проверка не будет тщательной.
Советы по лечению
А как самостоятельно удалить вирус с ноутбука, если нежелательно удалять пораженные файлы? Есть ли способ их как-то сохранить?
Советуем перейти во вкладку «Методика лечения». Опцию «Выполнять лечение» отмечаем флажком по желанию. Не следует изменять настройки, если вы не уверены в своих действиях. Впрочем, для всех вариантов лучше ставить опцию «Удалять». Учитывая отечественные реалии, не отмечайте пункт «Hakc Tool». Здесь выбираем опцию «Не выполнять никаких действий».
В чем дело? Да просто если у вас на компьютере есть «леченные» программы, антивирус их попросту удалит. Или слетит активация, что также не есть хорошо.
Вот как удалить вирус самостоятельно с компьютера. Мы перечислили все самые распространенные и простые в использовании утилиты, которые надежно удаляют вирусы с компьютера.
fb.ru
Проверить компьютер на вирусы без установки антивируса

Развитие вирусного ПО происходит с такими темпами, что не все антивирусы могут справиться с этим. Поэтому, когда пользователь начинает подозревать, что на его компьютере появился зловред, но установленная антивирусная программа ничего не находит, на помощь приходят портативные сканеры. Они не требуют инсталляции, поэтому не конфликтуют с установленной защитой.
Существует множество сканеров, которые с легкостью определят, есть ли угроза в вашей системе, а некоторые даже очистят ее от ненужных файлов. Вам просто нужно будет скачать понравившуюся утилиту, за надобностью настроить или загрузить базы, запустить и ждать результата. Если проблемы будут найдены, то сканер предложит вам решение.
Способы проверки системы на вирусы
Пользователи также используют антивирусные утилиты тогда, когда на их компьютере отсутствует защита, ведь проще воспользоваться сканером, чем вечно загружать процессор антивирусной программой, особенно на слабых устройствах. Также, портативные утилиты удобны, ведь если у вас возникли проблемы с установленной защитой, то вы всегда можете запустить проверку и получить результат.
Способ 1: Dr.Web CureIt
Dr.Web CureIt – это бесплатная утилита от известной российской компании Dr.Web. Данный инструмент способен лечить найденные угрозы или помещать их на карантин.
Скачать Dr.Web CureIt бесплатно
- Чтобы воспользоваться его преимуществами, просто запустите сканер.
- Согласитесь с условиями соглашения.
- Когда вы всё настроите, нажмите «Начать проверку».
- Начнётся процесс поиска угроз.
- После вам будет предоставлен отчёт или сканер автоматически исправит проблемы и выключит компьютер. Всё зависит от ваших настроек.

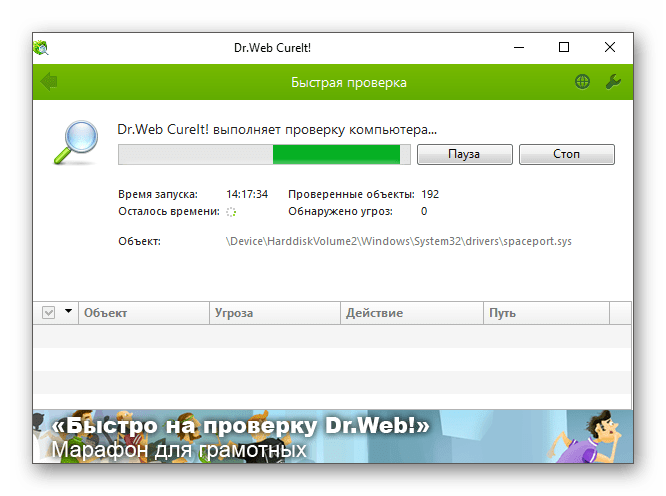
Способ 2: Kaspersky Virus Removal Tool
Kaspersky Virus Removal Tool — полезный и доступный для всех инструмент. Конечно же, он не обеспечивает такую защиту как Kaspersky Anti-Virus, но отлично справляется с разного рода вредоносным ПО, которое только найдёт.
Скачать Kaspersky Virus Removal Tool
- Запустите утилиту и кликните «Start scan».
- Подождите окончания.
- Вам будет предоставлен отчёт, с которым вы можете подробно ознакомится и принять необходимые меры.

Способ 3: AdwCleaner
Легкая утилита AdwCleaner может очистить компьютер от нежелательных плагинов, расширений, вирусов и многого другого. Может полностью проверить все разделы. Бесплатная и не требует установки.
Скачать AdwCleaner бесплатно
- Начните процесс кнопкой «Сканировать».
- Подождите, пока всё подготовится к работе.
- После вы сможете просмотреть и исключить то, что нашёл сканер. Когда завершите настройку – кликните «Очистить».
- AdwCleaner предложит вам перезагрузиться.
- После вам будет предоставлен отчёт, который откроется в стандартной программе Блокнот.

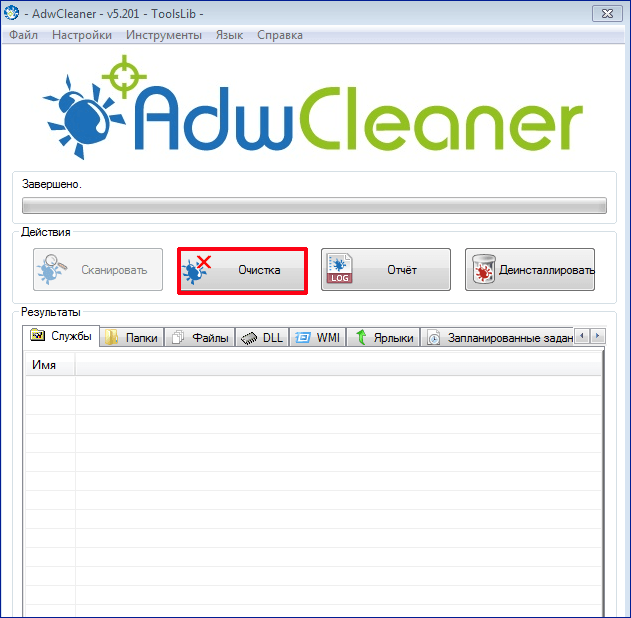
Подробнее: Очистка компьютера с помощью утилиты AdwCleaner
Способ 4: AVZ
Портативный режим AVZ может стать очень полезным инструментом для удаления вирусов. Кроме очистки от зловредных программ, АВЗ имеет несколько полезных функций для удобной работы с системой.
Скачать AVZ бесплатно
- Настройте оптимальные для вас параметры и кликните «Пуск».
- Начнётся процесс проверки, после которого вам будут предложены варианты исправления.

Зная несколько полезных портативных сканеров, вы всегда сможете проверить компьютер на вирусную активность, а также устранить её. К тому же, некоторые утилиты имеют другие полезные для работы функции, которые тоже могут всегда пригодиться.
 Мы рады, что смогли помочь Вам в решении проблемы.
Мы рады, что смогли помочь Вам в решении проблемы.  Задайте свой вопрос в комментариях, подробно расписав суть проблемы. Наши специалисты постараются ответить максимально быстро.
Задайте свой вопрос в комментариях, подробно расписав суть проблемы. Наши специалисты постараются ответить максимально быстро. Помогла ли вам эта статья?
Да Нетlumpics.ru
9 способов проверить компьютер на вирусы онлайн
22.07.2017  windows | для начинающих | интернет | лечение вирусов | программы
![]() Прежде чем переходить к тому как проверить компьютер на вирусы онлайн, рекомендую прочесть немного теории. Прежде всего, выполнить полностью онлайн проверку системы на вирусы нельзя. Можно проверить отдельные файлы, как это предлагает, например VirusTotal или Kaspersky VirusDesk: вы загружаете файл на сервер, он проверяется на вирусы и предоставляется отчет о наличии в нем вирусов. Во всех остальных случаях, онлайн проверка означает, что все-таки придется загрузить и запустить какое-то программное обеспечение на компьютере (т.е. своего рода антивирус без установки на компьютер), так как необходим доступ к файлам на компьютере, которые нужно проверить на вирусы. Ранее существовали варианты с запуском проверки в браузере, но и там требовалась установка модуля, дающего доступ онлайн-антивирусу к содержимому на компьютере (сейчас от этого отказались, как от небезопасной практики).
Прежде чем переходить к тому как проверить компьютер на вирусы онлайн, рекомендую прочесть немного теории. Прежде всего, выполнить полностью онлайн проверку системы на вирусы нельзя. Можно проверить отдельные файлы, как это предлагает, например VirusTotal или Kaspersky VirusDesk: вы загружаете файл на сервер, он проверяется на вирусы и предоставляется отчет о наличии в нем вирусов. Во всех остальных случаях, онлайн проверка означает, что все-таки придется загрузить и запустить какое-то программное обеспечение на компьютере (т.е. своего рода антивирус без установки на компьютер), так как необходим доступ к файлам на компьютере, которые нужно проверить на вирусы. Ранее существовали варианты с запуском проверки в браузере, но и там требовалась установка модуля, дающего доступ онлайн-антивирусу к содержимому на компьютере (сейчас от этого отказались, как от небезопасной практики).
В дополнение, отмечу, что если ваш антивирус не видит вирусов, но при этом компьютер ведет себя странно — появляется непонятная реклама на всех сайтах, не открываются страницы или нечто подобное, то вполне возможен вариант, что вам требуется не проверка на вирусы, а удаление вредоносного ПО с компьютера (которое не является в полном смысле этого слова вирусами, а потому и не находится многими антивирусами). В этом случае настоятельно рекомендую использовать вот этот материал: Средства для удаления вредоносных программ. Также может заинтересовать: Лучший бесплатный антивирус, Лучший антивирус для Windows 10 (платные и бесплатные).
Таким образом, если нужна онлайн проверка на вирусы, знайте о следующих моментах:
- Нужно будет загрузить какую-то программу, не являющуюся полноценным антивирусом, но содержащую антивирусную базу или имеющую связь онлайн с облаком, в котором эта база находится. Второй вариант — загрузить подозрительный файл на сайт для проверки.
- Обычно, такие загружаемые утилиты не конфликтуют с уже установленными антивирусами.
- Используйте только проверенные способы для проверки на наличие вирусов — т.е. утилиты только от производителей антивирусов. Легкий способ узнать сомнительный сайт — наличие посторонней рекламы на нем. Производители антивирусов зарабатывают не на рекламе, а на продаже своих продуктов и они не станут размещать рекламных блоков на посторонние темы на своих сайтах.
Если эти пункты ясны, переходим непосредственно к способам проверки.
ESET Online Scanner
Бесплатный онлайн сканер на от ESET, позволяет легко проверит компьютер на вирусы без установки антивируса на компьютер. Загружается программный модуль, который работает без установки и использует вирусные базы антивирусного решения ESET NOD32. ESET Online Scanner, по заявлению на сайте, обнаруживает все виды угроз по последним версиям антивирусных баз, а также проводит эвристический анализ содержимого.
После запуска ESET Online Scanner вы можете настроить желаемые параметры проверки, в том числе включить или отключить поиск потенциально нежелательных программ на компьютере, сканирование архивов и другие опции.
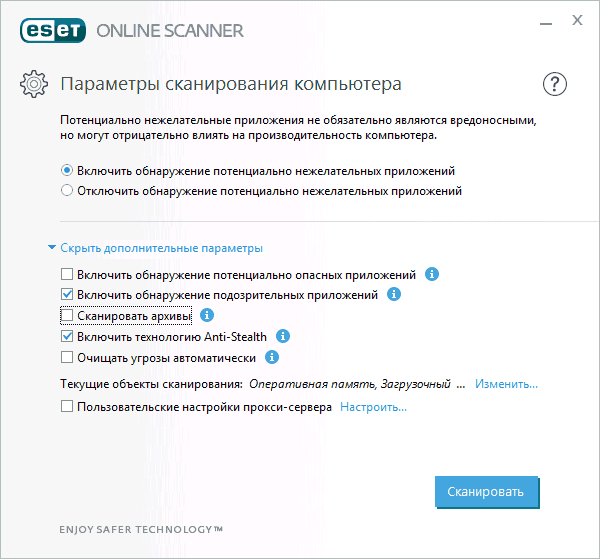
Затем происходит типичная для антивирусов ESET NOD32 проверка компьютера на вирусы, по результатам которой вы получите подробный отчет о найденных угрозах.

Загрузить бесплатную утилиту проверки на вирусы ESET Online Scanner вы можете с официального сайта https://www.esetnod32.ru/home/products/online-scanner/
Panda Cloud Cleaner — облачная проверка на вирусы
Ранее, при написании первоначального варианта этого обзора, у производителя антивирусов Panda был доступен инструмент ActiveScan, который запускался прямо в браузере, на текущий момент его убрали и теперь осталась лишь утилита с необходимостью загрузки модулей программы на компьютер (но работает без установки и не мешает работе других антивирусов) — Panda Cloud Cleaner.

Суть работы утилиты та же самая, что и в онлайн сканере от ESET: после загрузки антивирусных баз начнется проверка вашего компьютера на имеющиеся в базах угрозы и будет представлен отчет о том, что было найдено (по нажатию на стрелку можно ознакомиться с конкретными элементами и очистить их).

Следует учитывать, что пункты, обнаруживаемые в разделах Unkonown Files и System Cleaning не обязательно имеют отношение к угрозам на компьютере: в первом пункте указываются неизвестные файлы и странные для утилиты записи в реестре, во втором — возможности очистки места на диске от ненужных файлов.
Загрузить Panda Cloud Cleaner можно с официального сайта http://www.pandasecurity.com/usa/support/tools_homeusers.htm (рекомендую загружать portable версию, так как именно она не требует установки на компьютер). Из недостатков — отсутствие русского языка интерфейса.
F-Secure Online Scanner
Не очень известный у нас, но очень популярный и качественный антивирус F-Secure предлагает также утилиту для онлайн проверки на вирусы без установки на компьютер — F-Scure Online Scanner.

Использование утилиты не должно вызвать сложностей в том числе и у начинающих пользователей: все на русском языке и максимально понятно. Единственное, на что стоит обратить внимание, что по завершении проверки и очистки компьютера, будет предложено посмотреть другие продукты F-Secure, от которых можно отказаться.
Скачать утилиту онлайн-проверки на вирусы от F-Secure вы можете с официального сайта https://www.f-secure.com/ru_RU/web/home_ru/online-scanner
Бесплатный поиск вирусов и шпионских программ HouseCall
Еще одна служба, позволяющая осуществить веб-проверку на наличие вредоносного программного обеспечения, троянов и вирусов — это HouseCall от Trend Micro, также довольно известного производителя антивирусного программного обеспечения.

Скачать утилиту HouseCall можно на официальной странице http://housecall.trendmicro.com/ru/. После запуска начнется загрузка необходимых дополнительных файлов, затем необходимо будет принять условия лицензионного соглашения на английском, почему-то, языке и нажать кнопку Scan Now для проверки системы на вирусы. Нажав по ссылке Settings внизу этой кнопки, можно выбрать отдельные папки для проверки, а также указать, нужно ли провести быстрый анализ или полную проверку компьютера на вирусы.
Программа не оставляет следов в системе и это хороший ее плюс. Для поиска вирусов, также как и в некоторых уже описанных решения, используются облачные антивирусные базы, что обещает высокую надежность программы. Кроме этого, HouseCall позволяет и удалить найденные угрозы, трояны, вирусы и руткиты с компьютера.
Microsoft Safety Scanner — проверка на вирусы по запросу

Загрузка Microsoft Safety Scanner
У Microsoft имеется собственный продукт для однократной проверки компьютера на вирусы — Microsoft Safety Scanner, доступный для загрузки на странице http://www.microsoft.com/security/scanner/ru-ru/default.aspx.

Срок действия программы — 10 суток, после чего необходимо загрузить новую, с обновленными вирусными базами. Обновление: тот же инструмент, но в более новой версии доступен под названием Средство удаления вредоносных программ Windows или Malicious Software Removal Tool и доступен для загрузки на официальном сайте https://www.microsoft.com/ru-ru/download/malicious-software-removal-tool-details.aspx
Kaspersky Security Scan
Бесплатная утилита Kaspersky Security Scan также предназначена для быстрого выявления распространенных угроз на компьютере. Но: если ранее (при написании первой версии этой статьи) утилита не требовала установки на компьютер, то теперь это полноценная устанавливаемая программа, просто без режима проверки в реальном времени, более того, устанавливает с собой и дополнительное ПО от Касперского.

Если раньше я могу рекомендовать в рамках этой статье Kaspersky Security Scan, то сейчас уже не получится — теперь это нельзя назвать проверкой на вирусы онлайн, базы загружаются и остаются на компьютере, по умолчанию добавляется проверка по расписанию, т.е. не совсем то, что нужно. Тем не менее, если есть заинтересованность, скачать Kaspersky Security Scan можно с официальной страницы http://www.kaspersky.ru/free-virus-scan
McAfee Security Scan Plus
Еще одна утилита с аналогичными свойствами, не требующая установки и проверяющая компьютер на наличие разного рода угроз, связанных с вирусами — McAfee Security Scan Plus.

Я не стал экспериментировать с данной программой для онлайн проверки на вирусы, потому как, судя по описанию — проверка наличия вредоносных программ — это вторая функция утилиты, приоритетной же является сообщать пользователю об отсутствии антивируса, обновленных баз, параметров брандмауэра и т.д. Тем не менее, об активных угрозах Security Scan Plus также сообщит. Программа не требует установки — достаточно ее просто скачать и запустить.
Загрузить утилиту можно здесь: http://home.mcafee.com/downloads/free-virus-scan
Онлайн проверка на вирусы без скачивания файлов
Ниже — способ проверить отдельные файлы или ссылки на сайты на наличие вредоносных программ полностью онлайн, без необходимости скачивать что-либо на свой компьютер. Как уже отмечалось выше, так вы можете проверить только отдельные файлы.
Проверка файлов и сайтов на вирусы в Virustotal
Virustotal — это сервис, принадлежащий Google и позволяющий проверить любой файл с вашего компьютера, а также сайты в сети на наличие вирусов, троянов, червей или других вредоносных программ. Для использования данного сервиса зайдите на его официальную страницу и любо выберите файл, который хотите проверить на вирусы, либо — укажите ссылку на сайт (нужно нажать ссылку внизу «Проверить URL»), на котором может быть вредоносное программное обеспечение. После чего нажмите кнопку «Проверить».

После этого подождите некоторое время и получите отчет. Подробно об использовании VirusTotal для онлайн-проверки на вирусы.
Kaspersky Virus Desk
Kaspersky Virus Desk — сервис, очень похожий по использованию на VirusTotal, но проверка проводится по базам антивируса Касперского.

Подробно о сервисе, его использовании и результатах проверки — в обзоре Онлайн проверка на вирусы в Kaspersky VirusDesk.
Онлайн-проверка файлов на вирусы в Dr.Web
У Dr.Web также имеется собственный сервис для проверки файлов на вирусы без скачивания каких-либо дополнительных компонентов. Для того, чтобы воспользоваться им, зайдите по ссылке http://online.drweb.com/, загрузите файл на сервер Dr.Web, нажмите «scan» и дождитесь окончания поиска вредоносного кода в файле.

Дополнительная информация
Помимо перечисленных утилит, при возникновении подозрений на вирусы и в контексте онлайн проверки на вирусы могу рекомендовать:
- CrowdInspect — утилита для проверки запущенных процессов в Windows 10, 8 и Windows 7. При этом отображает информацию онлайн баз о возможных угрозах со стороны запущенных файлов.
- AdwCleaner — самое простое, быстрое и очень эффективное средство для удаления вредоносных программ (в том числе тех, которые антивирусы считают безопасными) с компьютера. Не требует установки на компьютер и использует онлайн-базы нежелательных программ.
- Загрузочные антивирусные флешки и диски — антивирусные ISO образы для проверки при загрузке с флешки или диска без установки на компьютер.
А вдруг и это будет интересно:
remontka.pro
Как почистить ноутбук/ компьютер от вирусов.
Каждый из вас замечал, что новый компьютер/ ноутбук быстро включается, работает, никогда не зависает. Но спустя некоторое время использования, он начинает зависать, тормозить, выдает различные окна с ошибками или самопроизвольно выскакивают рекламные баннеры в браузере и т.д. Причиной такой неудовлетворительной работы являются вирусы, захламление ненужными файлами на диске и установка подозрительных программ, которые устанавливаются вместе с основной программой. Что бы избавиться от всей нечисти на компьютере и вернуть ему былое быстродействие и высокую скорость работы, предлагаю вам проделать ряд не сложных манипуляций, подробно описанных в этой статье.
Очистка ноутбука/ компьютера от вирусов и лишних файлов.
Прежде всего предлагаю удалить все лишние файлы с вашего устройства. В моем компьютере нет лишних файлов и папок! - возразите вы, на самом деле есть и их много, взять например папку Temp, это папка для хранения временных файлов. В ней скапливаются файлы после установки программ, после сохранение промежуточных версий файлов и т.д. помимо этого- это первое пристанище вирусов, большинство вирус изначально появляются именно там. Поскольку лишний хлам и вирусы нам не нужны, ее нужно почистить, это можно сделать вручную, зайти в папки и удалить из них все лишнее:
C:\Windows\Temp
C:\Users\Имя пользователя\AppData\Local\Temp (AppData - скрытая папка, чтобы ее увидеть необходимо сделать видимыми скрытые папки)
Или воспользоваться специализированными программами, например Ccleaner. Эта программа позволит не только удалить временные файлы, но и почистит кэши браузеров (где тоже могут находится вирусы), корзину и т.д.
Первым делом, необходимо скачать Ccleaner с официально сайта (в данном случае это будет Portaple версия- не требующая установки)
После загрузки, разархивируйте архив и запустите версию соответствующую вашей версии операционной системы (x32 или x 64). Эту информацию вы увидите, если нажмете на ярлыке Компьютер правой кнопкой мыши и выберите "Свойства". В окне свойств найдите строчку "Тип системы", там будет указана версия вашей операционной системы (x32 или x64). Если не указано ничего значит у вас версия x32.
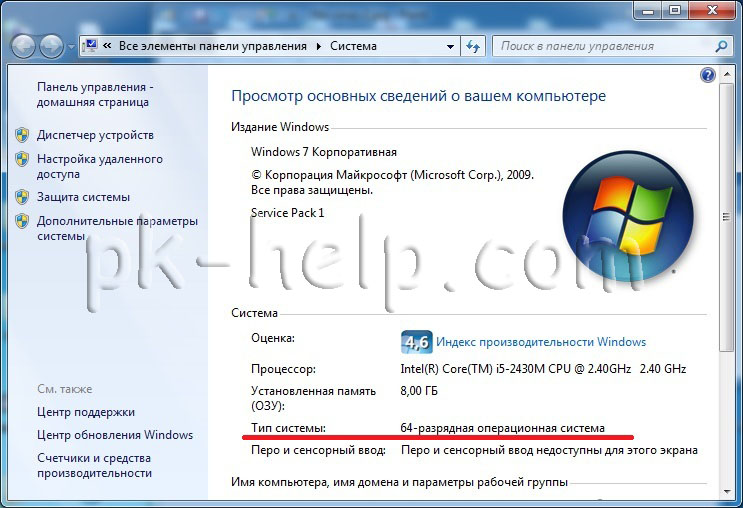
В зависимости от версии операционной системы запустите версию Ccleaner.
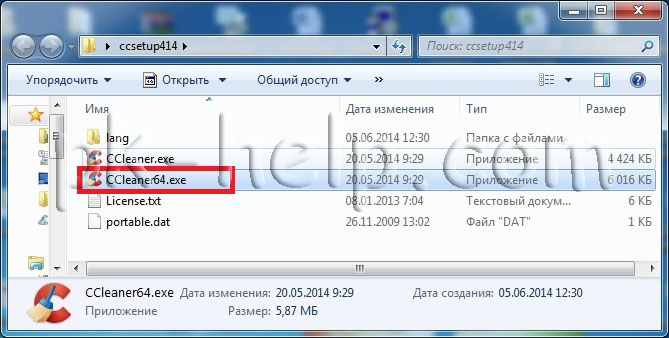
Сразу после запуска появится окно, с вопросом о сканирование Cookies, нажмите "Yes".
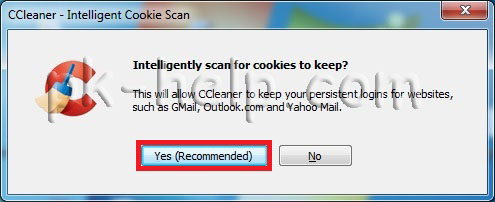
После этого откроется окно программы, если вам необходимо сменить язык, перейдите во вкладку "Options" - "Settings" и в поле "Language" выберите "Русский".
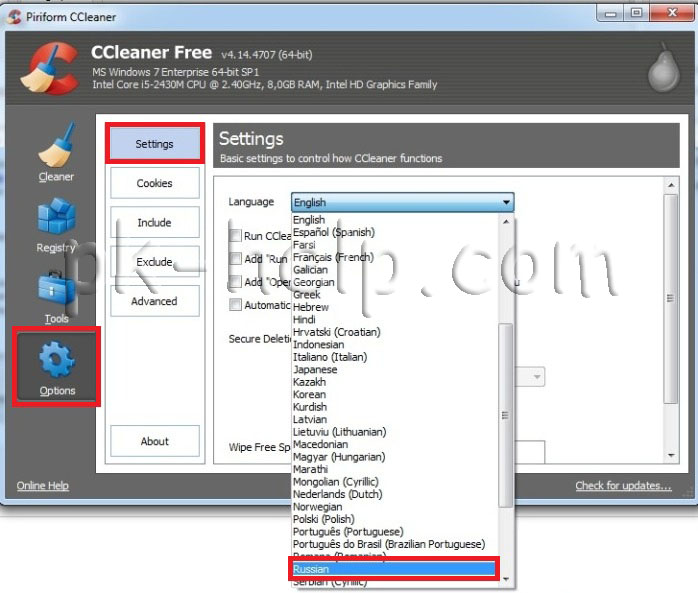
Выберите в левом меню "Очистка", правее будут указаны различные группы файлов, которые необходимо искать. Рекомендую оставить все по умолчанию, нажать кнопку "Анализ" (предварительно закройте все браузеры). После этого программа будет анализировать все файлы в папках. Этот процесс может занять до нескольких минут.
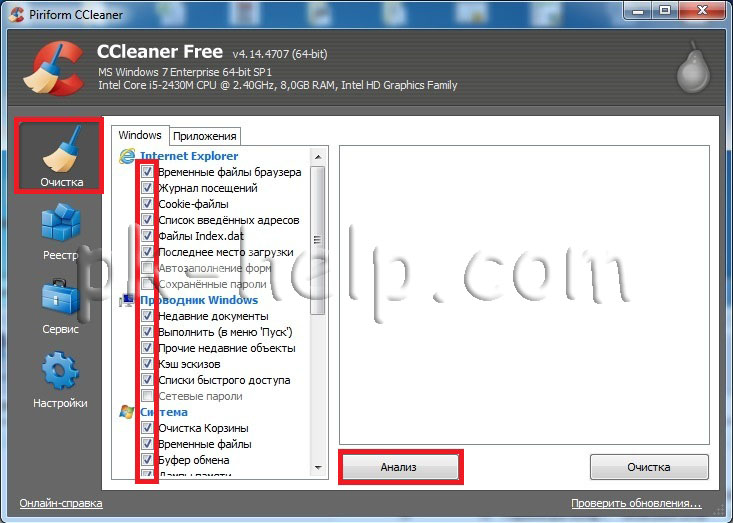
После окончания анализа, справа вы увидите размеры файлов, которые можно удалить. Для удаления нажмите кнопку "Очистка".
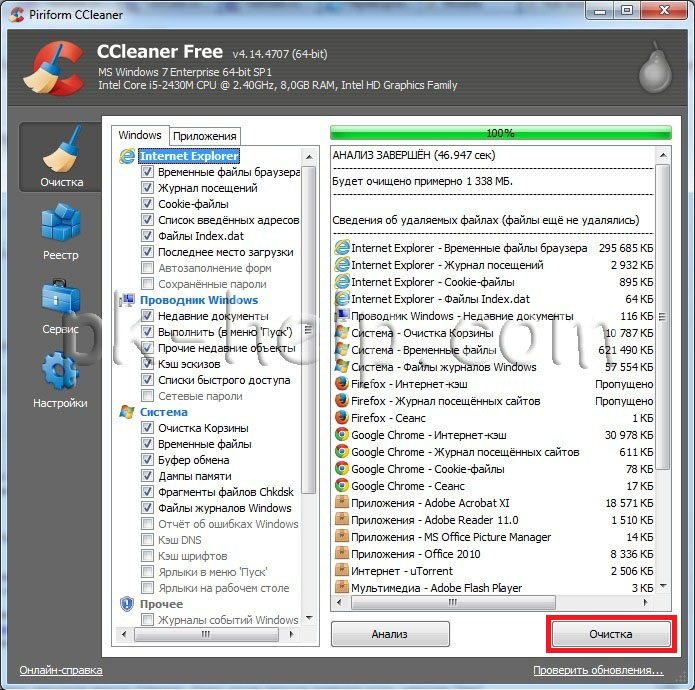
Соглашаемся с удалением всех файлов.

Все... лишние файлы удалены. Теперь можно приступить к следующему шагу.
Проверка ноутбука/ компьютера на вирусы.
Для того что бы проверить ноутбук/ компьютер на вирусы совсем не обязательно раскошеливаться и покупать антивирус, достаточно будет воспользоваться бесплатными сканерами, такими как Dr Web Curite или Касперский Virus removal tool. Что они из себя представляют- это программы, не требующие установки, сканирующие ваш компьютер на вирусы, но в отличие от платных аналогов они рассчитаны на один раз, поскольку антивирусные базы нельзя обновить. Т.е. скачанный сегодня антивирусный сканер на завтрашний день уже не актуален, поскольку не содержит свежих баз. Поэтому для проверки ноутбука/ компьютера сканерами необходимо скачивать их каждый раз, перед проверкой. Для примера, пошагово опишу как почистить ноутбук/ компьютер от вирусов с помощью антивирусного сканера от Dr Web Curite.
После того как вы зашли на сайт Dr Web, необходимо нажать кнопку "Скачать Dr. Web CureIt! С функцией отправки статистики". Иначе вы просто не сможете скачать бесплатную версию.
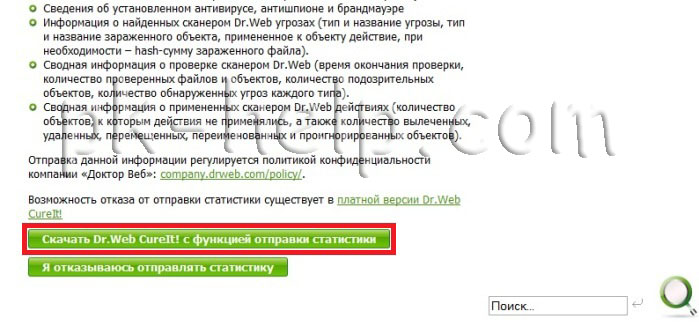
Затем читаете и соглашаетесь с Лицензионным соглашением.
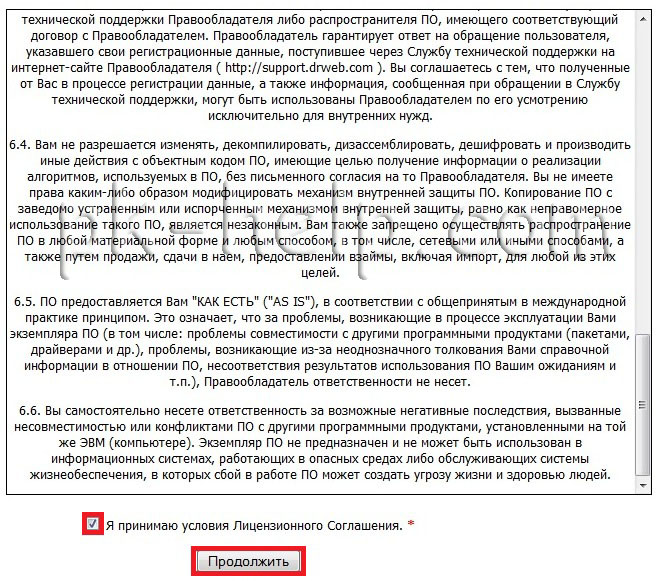
После этого начнется загрузка антивируса. Запустите скаченный файл, напомню Dr. Web CureIt не требует установки. После запуска, появится окно Лицензии и обновления, поставьте галочку, что вы согласны отправлять статистику Dr. Web.
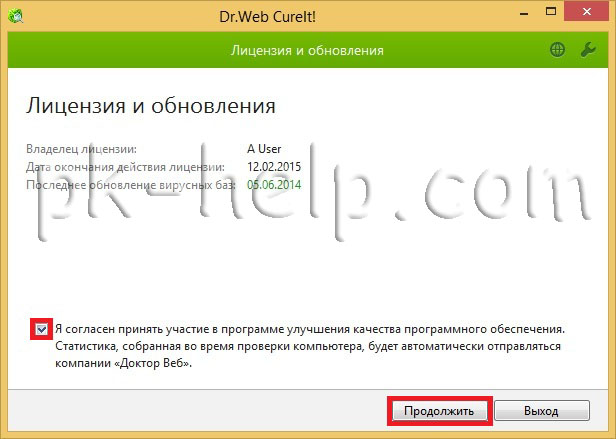
Далее необходимо указать места проверки вирусов. Для этого нажмите "Выбрать объект для проверки".
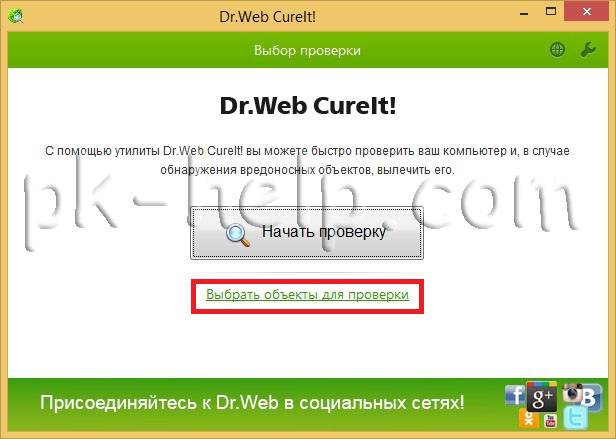
Отметьте необходимые пункты, я рекомендую выбрать все. Затем нажмите кнопку "Щелкните для выбора файлов и папок" и выберите сканируемые диски.
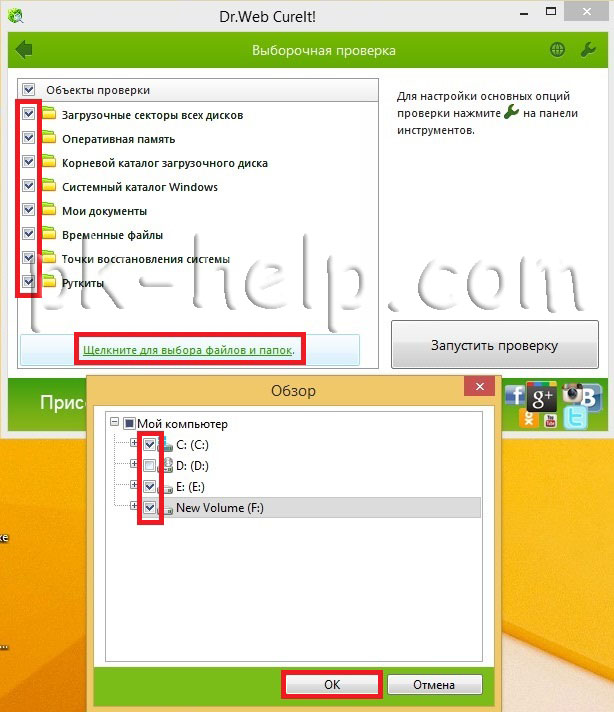
После этого нажмите на гаечный ключик в правом верхнем углу для раскрытия меню опций. Ставим галочку "Автоматически применять действия к угрозам", что бы при обнаружении вируса, Dr.Web CureIt сразу выполнял заданные действия (лечил, удалял и т.д.), а не ждал вашей реакции. Далее нажмите кнопку "Настройки".
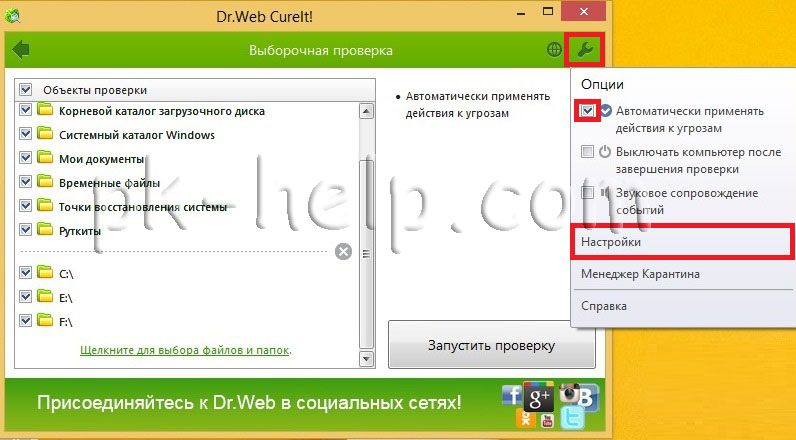
В окне настроек зайдите на вкладку "Действия" и выберите в пункте Неизлечимые "Удалять". Нажмите "Ок".
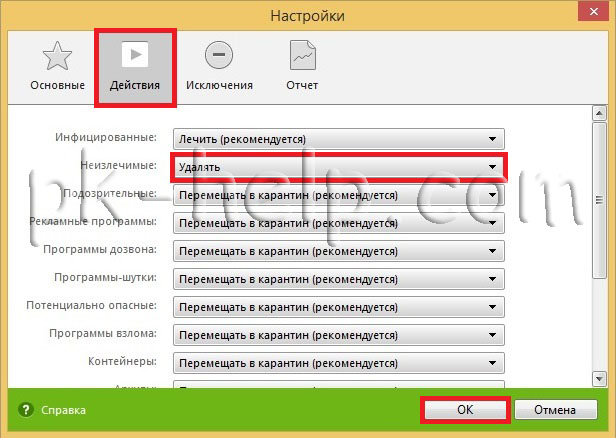
После этого можно приступить к проверке ноутбука/ компьютера на вирусы, для этого достаточно нажать кнопу "Запустить проверку".
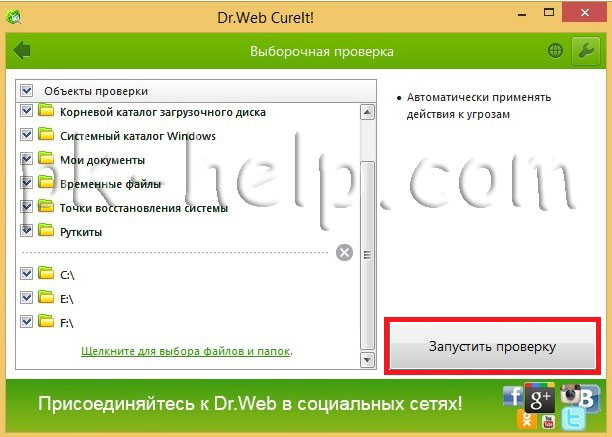
Далее появится окно сканера. Здесь мы можем наблюдать, как проходит проверка, сколько файлов сканировано, сколько зараженных обнаружено, примерное время до окончания проверки. В случае обнаружения сканером зараженных объектов, информация о них будет заноситься в таблицу в нижней части окна: имя файла, наименование обнаруженного вируса или вредоносного кода.
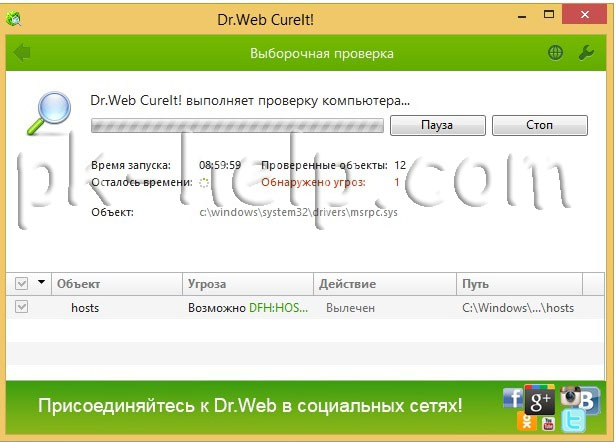
В конце проверки достаточно закрыть окно Dr.Web CureIt.
В дальнейшем, что бы меньше испытывать проблем с вирусами, я настоятельно рекомендую установить полноценный антивирус, если у вас ограничен бюджет и на покупку антивируса нет денег, поставьте бесплатный антивирус, например Microsoft Security Essentials или Avast.
Удаление лишних программ.
Иногда случаются ситуации, когда вы скачали программу с Интернета (такие программы обычно бесплатные) установили ее, а после этого начали замечать, что появляется больше рекламы на сайтах, открываются сами собой сайты, сменилась домашняя страница в браузере и тому подобное. После удаление установленной программы ситуация не меняется. Все дело в устанавливаемых с основной программой - других программ. У меня был случай, когда у знакомого сами собой открывались рекламные окна в браузере, помимо этого добавлялись рекламные блоки на многих страницах. Например, на странице Яндекса появились дополнительные блоки рекламы, при этом, если открыть страницу Яндекса на другом компьютере, ничего подобного нету. Проверка антивирусом ничего не дала, к тому же у него стоял платный регулярно обновляемый антивирус. После того, как я зашел посмотреть установленные программы, меня смутило несколько программ, которые показались мне подозрительными- я их удалил и баннеры исчезли. Т.е. по всей видимости, знакомый, установил какую то программу из интернета и параллельно установилась еще и программа вставляющая рекламные блоки на веб странице. Так что будьте осторожны при установке и скачивании программ из Интернета.
Так что не будет лишним, проверить какие программы у вас установлены и удалить не нужные. Для этого нажмите "Пуск"- "Панель управления"
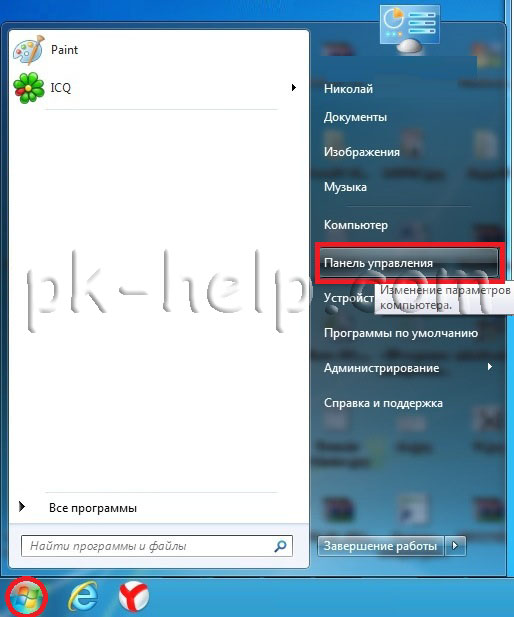
Далее "Программы и компоненты"/ "Установка и удаление программ".
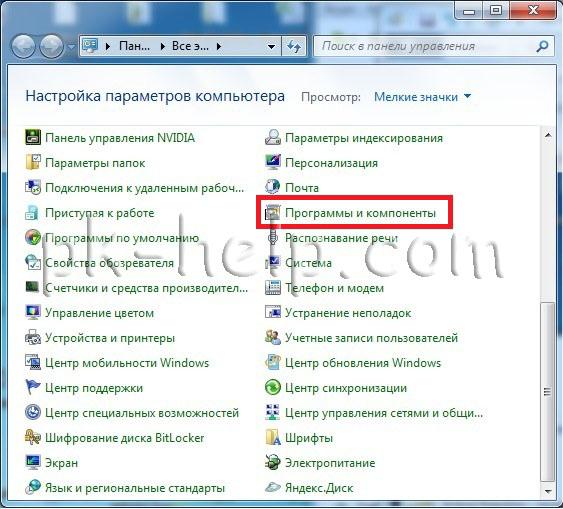
Откроется список всех установленных программ из них вам нужно выбрать те, которые вы не ставили или вызывают у вас подозрение, например не знакомое название программы или незаполненное поле Издателя.
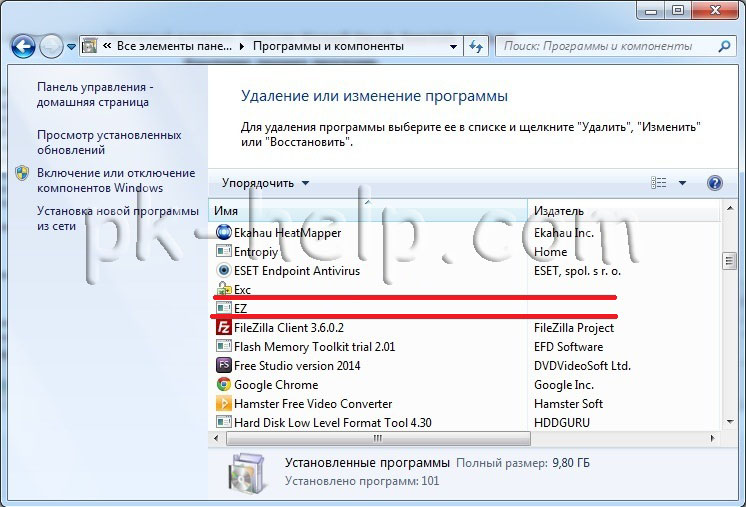
В этой статье я описал все основные шаги для того, что бы почистить ваш ноутбук/ компьютер от вирусов. Так же дал несколько советов как не подхватить их и как обезопасится от них. Надеюсь информация была полезная для вас и вы с вирусами не будете сталкиваться ( ну или будете, но крайне редко).
Я очень надеюсь, моя статья помогла Вам! Просьба поделиться ссылкой с друзьями:
pk-help.com
- Программа почта россии партионная почта

- Защита браузера от рекламы и вирусов
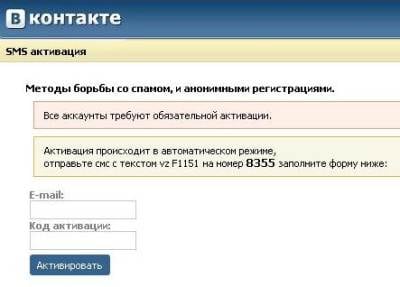
- Как принять заявку в скайпе

- Почему на ноутбуке зарядка подключена но не заряжается

- Запуск cmd из powershell

- Сетевой адаптер перестал работать

- Система аида

- Как установить виндовс на флешку с помощью ultraiso

- Придумать надежный пароль

- Тп линк роутер настройки

- Компьютер при включении пищит

