Сетевая карта не видит кабель — причины и способы решения проблемы. Сетевой адаптер перестал работать
Что делать, если не работает сетевая карта
Когда не работает сетевая карта, пользователь не может подключиться к интернету через компьютер, что особо плохо, если вся деятельность тесно связана с его утилизацией. Давайте разберёмся, как исправить неполадки, если карта не вышла из строя, но в её функционировании возникли проблемы.

Обычно проблемы LAN-оборудования решаются через настройки
Внешние повреждения
Есть два вида карт по расположению: внешние и внутренние. В случае, когда устройство установлено отдельно, проверьте, плотно ли оно вставлено в слот и хорошо ли размещён провод интернета в гнезде. Вероятно, проблема кроется в повреждённых контактах внутри разъёма либо повреждён сам кабель от провайдера.
В ситуации, когда адаптер испорчен, нужно заменить порт либо приобрести новую деталь. Если с внешней стороны все отлично, это значит, что неполадки связаны со сбитыми настройками.

Настройки карты
Компьютер не видит сетевую карту? Зайдите в диспетчер устройств, в списке выберите раздел Сетевые адаптеры. Теперь в контекстном меню нажмите «Обновить конфигурацию оборудования», чтобы система нашла прибор и добавила его в список.
После этого мы узнаем, верно ли установлен адаптер — если на значке с названием горит жёлтый знак восклицания, это значит, что драйверы функционируют некорректно или не подходят для устройства. Исправьте это при помощи таких действий:
- Откройте свойства указанной детали, вкладку «Драйвер».
- Активируйте функцию «Откатить», чтобы система начала утилизировать предыдущую версию конфигураций.
Если ситуация не изменилась, вам нужно обновить драйверы — для этого воспользуйтесь кнопкой с одноимённым названием, расположенной в меню свойств. При помощи автоматического поиска компьютер самостоятельно найдёт файлы, но если их нет, скачайте и установите их вручную.
Не работает сетевая карта, хотя она правильно подключена? Когда сигнала от провайдера по-прежнему нет, целесообразно проверить параметры соединения.
Выполните следующее:
- Откройте Панель управления, раздел сетей и интернета, выберите Центр управления сетями и общим доступом.
- Если вы видите, что на схеме соединения стоит красный крест, нажмите на него, после чего система проведёт анализ параметров, чтобы выявить неполадки.
- Следуйте указаниям диагностики, чтобы компьютер уладил неурядицы с подключением к сети.
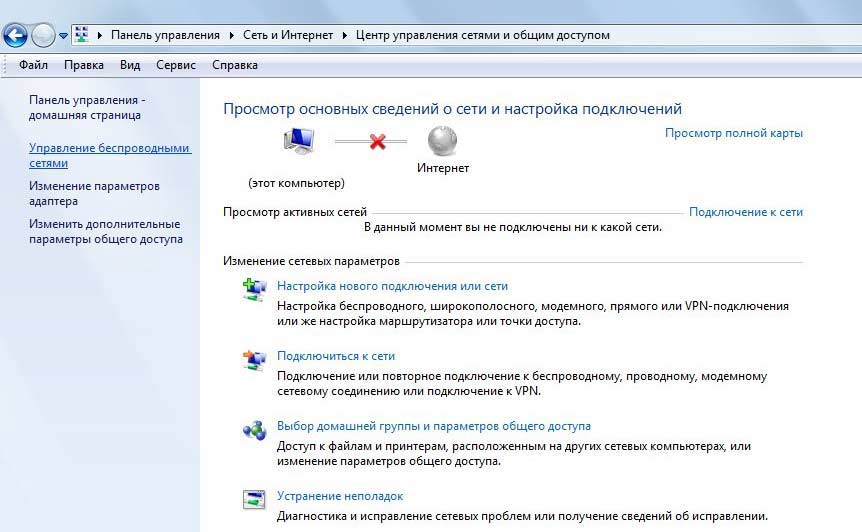
Если после перечисленных действий вы по-прежнему не можете подключиться к всемирной паутине и уверены, что кабель провайдера исправен, скорее всего, адаптер вышел из строя. Всё, что остаётся — заменить его и поставить на электронную вычислительную машину новую деталь, которая позволит беспрепятственно пользоваться интернетом.
nastroyvse.ru
Не включается сетевой адаптер на ноутбуке
Как включить WiFi на ноутбуке?!

Беспроводная сеть есть уже практически в каждой пятой квартире. Люди c легкостью пользуются прелестями беспроводных коммуникаций на своих ноутбуках, но при возникновении даже простейших проблем — сразу впадают в ступор и не знают что с этим делать, так как для многих — это темный лес к сожалению. Я постараюсь помочь, и расскажу более-менее простым языком как включить WiFi на ноутбуке если он вдруг оказался выключен. Более того, инструкция с Шага 2 пригодится не только обладателям ноутбуков, но и владельцам обычных компьютеров, на которых установлен WiFi-адаптер.
Шаг 1. Как включить WiFi на ноутбуке аппаратно.
На некоторых моделях ноутбуков сначала надо включить Вай-Фай адаптер кнопкой.Внимательно осмотрите корпус ноута. Кнопка включения WiFi может быть в виде ползунка (как правило на старых моделях):
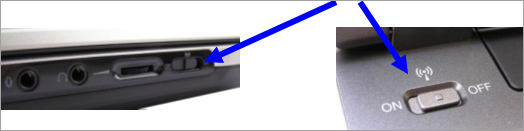
Или в виде отдельной кнопки:
Если же отдельной кнопки включения нет, то смотрите на клавиатуру ноутбука — а именно на клавиши F1-F12. На одной из них должен быть значок Вай-Фай в виде антенки. Чаше всего используется сочетания функциональной клавиши и F5:
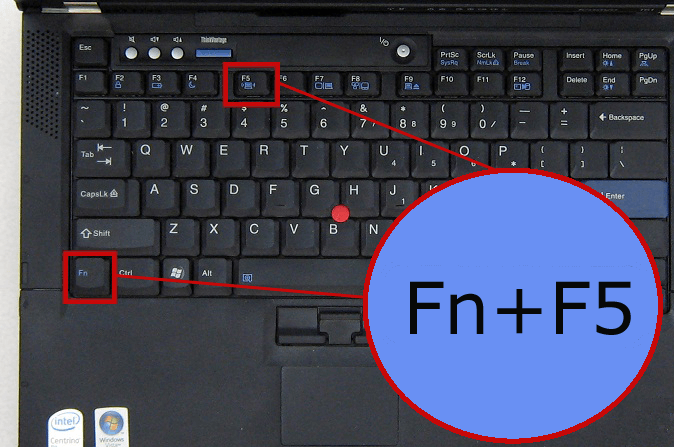
Если Вы используете USB-адаптер, то на нем, как правило, нет отдельной клавиши включения WiFi, поэтому аппаратно адаптер включен всегда.
Шаг 2. Как включить WiFi программно.
Беспроводной адаптер может быть выключен программно — то есть его отключили в настройках операционной системы Windows. Включить Вай-Фай на ноутбуке, если он выключен в настройках операционной системы возможно двумя способами.
1 способ — включение через Центр управления сетями и общим доступом.
Нажимаем комбинацию клавиш Win+R и в открывшемся окне вводим команду: ncpa.cpl.

Таким образом мы сразу откроем раздел «Изменение параметров адаптера»(в Windows XP этот раздел назывался «Сетевые подключения»). Здесь ищем «Беспроводное сетевое подключение».
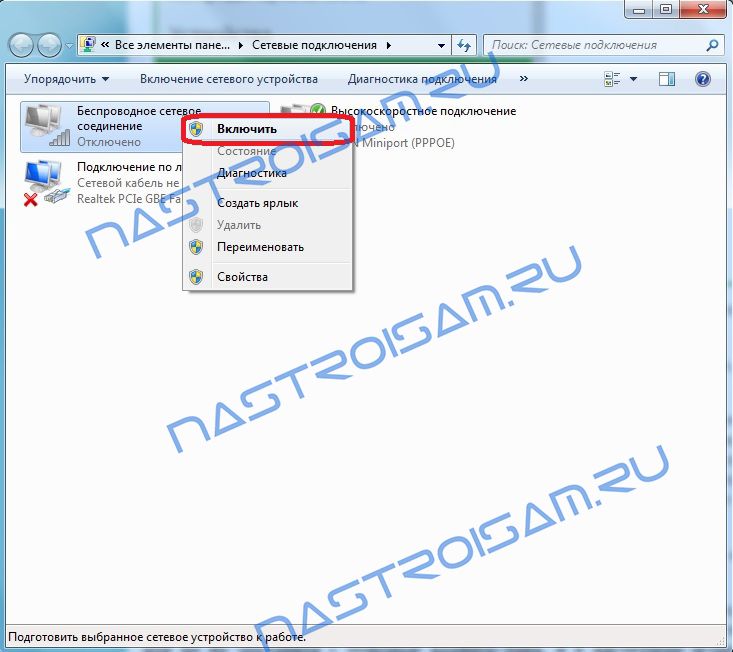
Если оно серого цвета — это значит, что WiFi отключен. Кликаем на Беспроводном сетевом подключении правой кнопкой и выбираем пункт меню «Включить». После этого пробуем подключиться к беспроводной сети.
2 способ. Включение через диспетчер устройств.
В Диспетчере устройств как правило сетевые адаптеры редко отключают, так как это просто-напросто не нужно и делают это только в крайнем случае либо, это происходит из-за сбоя. И если Wi-Fi-адаптер отключен в Диспетчере устройств, то в Сетевых подключениях вообще не будет значка «Беспроводное сетевое подключение». Чтобы включить Wi-Fi, надо сначала зайти в Диспетчер устройств. Для этого, как в шаге 1, нажимаем комбинацию клавиш Win+R и в окне «Выполнить» пишем команду: devmgmt.msc, нажимаем ОК. Откроется Диспетчер устройств Windows.
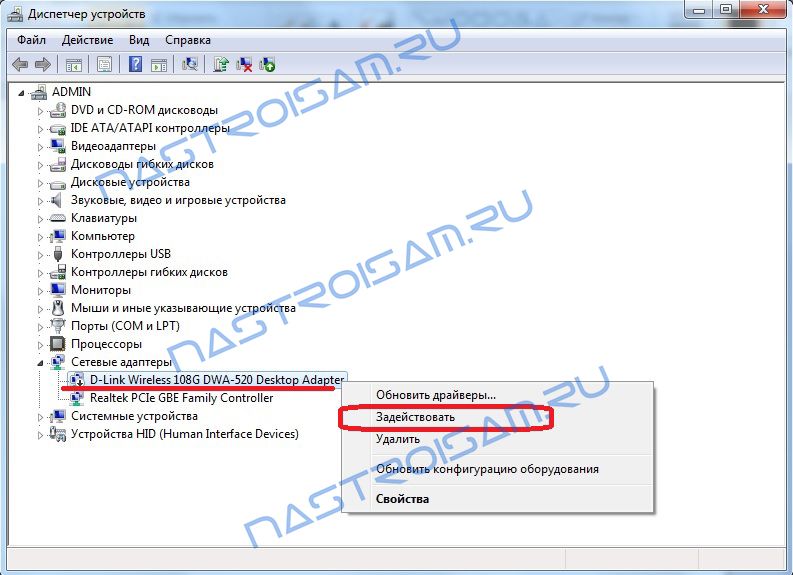
В разделе «Сетевые адаптеры» ищем устройство, в названии которого есть Wireless или Wi-Fi. Кликаем по нему правой кнопкой мыши и выбираем пункт меню «Задействовать». Если вдруг устройство откажется запускаться и будет выдаваться ошибка — пробуйте скачать драйвера для адаптера с официальной странички производителя и установить их.
Примечание: Есть ещё одна фишка, которую приходится делать, если на ноутбуке стоит предустановленная с завода Windows. Заключается она в том, что иногда приходится запускать программу для управления беспроводными сетями от производителя компьютера. Такие программы идут практически с каждым ноутом. Называются они по типу «wireless assistant» или «Wi-Fi manager» и находятся в Меню «Пуск» -> «Программы» («Все программы»). Мне встречались пара моделей ноутбуков, на которых вроде бы везде WiFi включен, но пока утилиту не запустишь — сеть адаптер не ловит.
Если Вы включили адаптер, но не можете подключиться к беспроводной сети — посмотрите эту статью: решение проблем с Wi-Fi .
Навигация по записям
Помогло? Посоветуйте друзьям!
Навигация по комментариям
Не работает wifi на ноутбуке
 Не работающий wi-fi — это явление довольно распространено, и чаще всего встречается в случае внесения каких-либо изменений: после переустановки ОС, обновления прошивок, замены роутера и других. Порой найти причину неполадок в работе интернета сложно даже опытным мастерам.
Не работающий wi-fi — это явление довольно распространено, и чаще всего встречается в случае внесения каких-либо изменений: после переустановки ОС, обновления прошивок, замены роутера и других. Порой найти причину неполадок в работе интернета сложно даже опытным мастерам.
Не работает Wi-Fi на ноутбуке в чем причина?
Причины отсутствия возможности подключиться к Wi-Fi могут быть самые разные, условно их можно разделить на простые и сложные. И в этой статье мы попробуем рассмотреть основные из них.
Банальные (простые) причины не работающего вай фая
- Вы не оплатили интернет — оплатите его.
- Не включен роутер — включите его.
- Нет покрытия Wi-Fi — подойдите ближе к роутеру.
- Ваш router «глючит» — перезагрузите его.
Серьёзные причины не работающего Wi-Fi
Если у вас появилась проблема с подключением к Wi-Fi, то для начала нужно определить, в чём причина: в роутере или в ноутбуке.
Проще всего узнать, в чём проблема, — это подключить к вашему маршрутизатору другое устройство или подключить ваш ноутбук к другой сети Wi-Fi.
Не настроен Wi-Fi роутер/маршрутизатор
Перед подключением к беспроводной сети нужно произвести настройку роутера. Если вы этого не сделали, то следует найти в интернете инструкцию для роутера вашей модели и для конкретно вашего провайдера.
Чтобы узнать, работает ли подключение от провайдера, нужно проверить во вкладке WANв админ-панели или индикатор на роутере. Если подключение от провайдера не работает, то проблема может заключаться в следующем:
- В админ-панели указаны неверные настройки подключения к провайдеру.
- Роутер неисправен.
- Проблемы со стороны провайдера. Чтобы исключить или подтвердить этот вариант, можно связаться с провайдером.
Не работает Wi-Fi на ноутбуке — приемник не исправен (сгорел)
Иногда Wi-fi ноутбука просто прекращает работать. Соединение с сетью или отсутствует, или оно нестабильно. Причиной может быть поломка модуля Wi-fi в ноутбуке. Тогда может понадобиться его замена или ремонт.

Не установлен драйвер на сетевую карту
Наиболее вероятная причина того, что на ноутбуке не подключается интернет после переустановки операционной системы, — это неспособность вашей новой операционной системы найти и установить драйвер, подходящий для вашей сетевой карты.
Как правило, для установки драйвера на сетевой адаптер необходимо использовать диск с драйверами, идущий в комплекте с ноутбуком, а также можно скачать нужный драйвер с сайта компании-производителя для конкретной модели вашего устройства.
Проверить наличие установленного на сетевом адаптере драйвера можно в Диспетчере устройств.
Модуль Wi—Fi не включен в вашем ноутбуке
Есть 2 способа включить адаптер Wi—Fi программно, если ранее он был отключён в настройках ОС:
1. Через Центр управления сетями и общим доступом. Нужно ввести команду ncpa.cpl в окне ввода после нажатия комбинации Win+R. Данная команда откроет «Изменение параметров адаптера», оттуда надо перейти в «Беспроводное сетевое подключение». Если значок сетевого адаптера серого цвета, то нужно включить его.2. Через диспетчер устройств. Если в диспетчере устройств отключён адаптер, то значок «Беспроводное сетевое подключение» будет отсутствовать в Сетевых подключениях. Тогда, как и в пункте 1, нужно нажать Win+R. Затем нужно ввести команду devmgmt.msc, она откроет диспетчер устройств. Далее находим устройство, которое содержит в своём названии Wi-Fi или Wireless, и после клика правой кнопкой мыши нужно нажать «Задействовать». Если адаптер не включается, то нужно проверить, есть ли подходящие драйвера.
Брандмауэр или антивирус блокируют доступ в интернет
Иногда мешать вашему ноутбуку подключиться к Wi-Fi могут элементы защиты вашей ОС: антивирус или брандмауэр.
Если дело в брандмауэре, то решить проблему несложно: его нужно просто отключить в настройках системы.Если препятствия устраивает антивирус, то необходимо либо через диспетчер задач завершить нужные процессы, либо можно отключить сам антивирус.
Вирусы и Вредоносные программы блокируют Wi-Fi
Если у вас не установлен антивирус или он устарел, то велика вероятность, что вы столкнётесь с вирусом — блокировщиком. Такие вирусы блокируют ваш доступ в интернет якобы из-за нарушения закона. Работает такой вирус очень просто: прописывает в настройках сети свои DNS-сервера, и ваш браузер находит только мошеннический сайт. Чтобы решить проблему, нужно всего лишь изменить DNS-сервера на те, которые подходят вам.
Почему медленно работает Wi-Fi на ноутбуке?
 На скорость работы Wi-Fi влияют многие факторы. К ним относятся как внешние проблемы, так и дело может быть в устройстве.
На скорость работы Wi-Fi влияют многие факторы. К ним относятся как внешние проблемы, так и дело может быть в устройстве.
Самые распространённые причины:
- Сетевой адаптер ноутбука и роутер Wi-Fi обладают разными возможностями.
- К вашему роутеру произошло несанкционированное подключение.
- Влияние электроприборов.
- Неправильное расположение роутера.
- На беспроводной канал оказывает влияние другой роутер.
- Оборудование устарело.
Совет: Чтобы ваш Wi-Fi работал быстрее — попробуйте перезагрузить роутер, переставить его в другое место или обновить его прошивку.
Как быть если не работает wifi на ноутбуке после переустановки Windows
Если до переустановки Windows вай фай на ноутбуке исправно работал — то причина может быть лишь в драйверах. Кликните правой кнопкой мыши на значок «Мой компьютер» перейдите на вкладку «Оборудование», затем кликните на кнопке «Диспетчер устройств». В появившемся списке значками с восклицательным знаком обозначены те устройства, драйвер на которые не установлен.

Выясните модель вашей материнской платы (если у вас настольный компьютер) или модель вашего ноутбука (можно посмотреть под аккумулятором). Затем зайдите на сайт производителя и скачайте драйвера для вашей сетевой карты. После их установки — вай фай снова появится на вашем компьютере.
Не работает кнопка wifi на ноутбуке lenovo/HP/asus/acer — как исправить?
Исправить не рабочую кнопку можно только заменой всей клавиатуры ноутбука, закажите клавиатуру от вашего ноутбука и замените старую на новую самостоятельно или отнесите ваш ноутбук в сервис.
Важно! Пока кнопка не работает — включить wi-fi на вашем ноутбуке можно и без кнопки, средствами OS Windows. Для этого жмем: «Пуск» — «Панель управления» — «Сеть и интернет» — «Центр управления сетями и общим доступом». Слева нажимаем на пункт: «Изменение параметров адаптера». Далее ищем беспроводную сеть, кликайте по ней правой кнопкой и выбираете пункт — ВКЛЮЧИТЬ.
Что делать если не работает драйвер wifi на ноутбуке?
При таком положении дел — вариантов у нас нет, нужно либо обновлять старый драйвер, либо удалять существующий драйвер и устанавливать новый.
Чтобы удалить текущий драйвер от вашего вай фай — кликните правой кнопкой мыши на значок «Мой компьютер» перейдите на вкладку «Оборудование», затем кликните на кнопке «Диспетчер устройств». Далее в списке ищем вашу сетевую карту и удаляем всё сетевое оборудование, затем перезагружаем компьютер и устанавливаем новый драйвер для вайфая.
Так же возможны случаи, когда на ваш wi-fi адаптер (сетевую карту) нет новых драйверов для современных ОС, в таком случае — вам нужно вернуть прежнюю операционную систему.
Не работает Wi-Fi на ноутбуке
 В этой инструкции — подробно о том, почему может не работать Wi-Fi подключение на ноутбуке в Windows 10, 8 и Windows 7. Далее пошагово описаны наиболее распространенные сценарии, связанные с работоспособностью беспроводной сети и способы их решения.
В этой инструкции — подробно о том, почему может не работать Wi-Fi подключение на ноутбуке в Windows 10, 8 и Windows 7. Далее пошагово описаны наиболее распространенные сценарии, связанные с работоспособностью беспроводной сети и способы их решения.
Чаще всего проблемы с подключением Wi-Fi, выражающиеся в отсутствии доступных сетей или доступа к Интернету после подключения, возникают после обновления или установки (переустановки) системы на ноутбук, обновления драйверов, установки сторонних программ (особенно антивирусов или фаерволов). Однако, возможны и иные ситуации, также приводящие к указанным проблемам.
В материале будут рассмотрены следующие основные варианты ситуации «не работает Wi-Fi» в Windows:
- Не получается включить Wi-Fi на ноутбуке (красный крестик на соединении, сообщение о том, что нет доступных подключений)
- Ноутбук не видит сеть Wi-Fi вашего роутера, при этом видит другие сети
- Ноутбук видит сеть, но не подключается к ней
- Ноутбук подключается к Wi-Fi сети, но страницы и сайты не открываются
По-моему, указал все наиболее вероятные проблемы, которые могут возникнуть при подключении ноутбука к беспроводной сети, приступим к решению этих проблем. Также могут оказаться полезными материалы: Перестал работать Интернет после обновления до Windows 10. Соединение Wi-Fi ограничено и без доступа к Интернету в Windows 10 .
Как включить Wi-Fi на ноутбуке
Далеко не на всех ноутбуках модуль беспроводной сети включен по умолчанию: в некоторых случаях необходимо выполнить те или иные действия, чтобы он заработал. Тут стоит отметить, что все описанное в этом разделе полностью применимо только в том случае, если вы не переустанавливали Windows, заменяя тот, который был установлен производителем. Если вы это делали, то часть из того, о чем сейчас будет написано, может не сработать, в этом случае — читайте статью дальше, я постараюсь учесть все варианты.
Включение Wi-Fi с помощью клавиш и аппаратного переключателя
На многих ноутбуках для того, чтобы включить возможность подключения к беспроводным Wi-Fi сетям, нужно нажать комбинацию клавиш, одну клавишу или воспользоваться аппаратным переключателем.
В первом случае для включения Wi-Fi используется либо просто функциональная клавиша на ноутбуке, либо комбинация из двух клавиш — Fn + кнопка включения Wi-Fi (может иметь изображение эмблемы Wi-Fi, радио-антенны, самолета).

Во втором — просто переключатель «Включено» — «Выключено», который может находиться в разных местах компьютера и выглядеть по-разному (пример такого переключателя вы можете видеть на фотографии ниже).

Что касается функциональных клавиш на ноутбуке для включения беспроводной сети, важно понимать один нюанс: в случае если вы переустановили Windows на ноутбуке (или произвели ее обновление, сброс) и не обеспокоились установкой всех официальных драйверов с сайта производителя (а воспользовались драйвер-паком или же сборкой Windows, которая якобы устанавливает все драйвера), эти клавиши скорее всего работать не будут, что может привести к невозможности включить Wi-Fi.
Чтобы выяснить в этом ли дело — попробуйте использовать другие действия, предусмотренные верхними клавишами на вашем ноутбуке (только учитывайте, что громкость и яркость могут работать и без драйверов в Windows 10 и 8). Если они так же не работают, видимо, причина как раз функциональных клавишах, на эту тему подробная инструкция здесь: Не работает клавиша Fn на ноутбуке .
Обычно требуются даже не драйверы, а специальные утилиты, доступные на официальном сайте производителя ноутбука и отвечающие за работу специфического оборудования (к которому относятся и функциональные клавиши), например HP Software Framework и HP UEFI Support Environment для Pavilion, ATKACPI driver and hotkey-related utilities для ноутбуков Asus, утилита функциональных клавиш и Enaergy Management для Lenovo и другие. Если вы не знаете, какая конкретно утилита или драйвер требуются, поищите в интернете информацию об этом применительно к вашей модели ноутбука (или сообщите модель в комментариях, я постараюсь ответить).
Включение беспроводной сети в операционных системах Windows 10, 8 и Windows 7
Помимо включения Wi-Fi адаптера клавишами ноутбука, может потребоваться его включение в операционной системе. Посмотрим, как включается беспроводная сеть в Windows последних версий. Также на эту тему может быть полезной инструкция Нет доступных подключений Wi-Fi в Windows .
В Windows 10 нажмите по значку сетевого подключения в области уведомлений и проверьте, чтобы кнопка Wi-Fi была включена, а кнопка, отвечающая за режим «в самолете» — выключена.

Кроме этого, в последней версии ОС включение и выключение беспроводной сети доступно в Параметры — Сеть и Интернет — Wi-Fi.

Если же эти простые пункты не помогают, рекомендую более подробную инструкцию именно по этой версии ОС от Майкрософт: Не работает Wi-Fi в Windows 10 (но варианты, изложенные далее в текущем материале, также могут оказаться полезными).
В Windows 7 (впрочем, это можно сделать и в Windows 10) зайдите в центр управления сетями и общим доступом, выберите слева пункт «Изменение параметров адаптера» (можно также нажать клавиши Win + R и ввести команду ncpa.cpl чтобы попасть в список подключений) и обратите внимание на значок беспроводной сети (если его там нет, то можно пропустить этот раздел инструкции и перейти к следующему, про установку драйверов). Если беспроводная сеть в состоянии «Отключено» (Серого цвета), кликните по значку правой кнопкой мыши и нажмите «Включить».

В Windows 8 лучше всего поступить следующим образом и выполнить два действия (т.к. две настройки, по наблюдениям, могут работать независимо друг от друга — в одном месте включено, в другом — выключено):

- В правой панели выбрать «Параметры» — «Изменение параметров компьютера», затем выбрать «Беспроводная сеть» и убедиться, что она включена.
- Выполнить все действия, которые описаны для Windows 7, т.е. убедиться, что беспроводное соединение включено в списке подключений.
Еще одно действие, которое может понадобиться для ноутбуков с предустановленной ОС Windows (вне зависимости от версии): запустите программу для управления беспроводными сетями от производителя ноутбука. Практически на каждом ноутбуке с предустановленной операционной системой есть и такая программа, которая в названии содержит Wireless или Wi-Fi. В ней вы также сможете переключить состояние адаптера. Эту программу можно найти в меню пуск или «Все программы», а также она может добавлять ярлык в Панель управления Windows.
Последний сценарий — Вы переустанавливали Windows, но не установили драйвера с официального сайта. Даже если драйвера наWi-Fi установились автоматически при установкеWindows, или вы их поставили с помощью драйвер-пака, и в диспетчере устройств показывает «Устройство работает нормально» — сходите на официальный сайт и возьмите драйвера оттуда — в подавляющем большинстве случаев это решает проблему.
Wi-Fi включен, но ноутбук не видит сеть или не подключается к ней
Почти в 80% случаев (по личному опыту) причина такого поведения — отсутствие нужных драйверов на Wi-Fi, которое является следствием переустановки Windows на ноутбуке.
После того, как вы переустановили Windows, возможны пять вариантов событий и ваших действий:
- Все определилось автоматически, вы работаете за ноутбуком.
- Вы устанавливаете отдельные драйвера, которые не определились, с официального сайта.
- Вы используете драйвер-пак для автоматической установки драйверов.
- Что-то из устройств не определилось, ну и ладно.
- Все без исключения драйвера берутся с официального сайта производителя.
В первых четырех случаях Wi-Fi адаптер может не работать так как следует, причем даже если в диспетчере устройств отображается, что оно работает нормально. В четвертом случае возможен вариант, когда беспроводное устройство вообще отсутствует в системе (т.е. Windows не знает о нем, хотя физически оно есть). Во всех этих случаях решение — установка драйверов с сайта производителя (по ссылке — адреса, где можно скачать официальные драйвера для популярных марок)
Как узнать, какой драйвер на Wi-Fi стоит на компьютере
В любой версии Windows, нажмите клавиши Win + R на клавиатуре и введите команду devmgmt.msc, после чего нажмите «Ок». Откроется диспетчер устройств Windows.

Wi-Fi адаптер в диспетчере устройств
Откройте пункт «Сетевые адаптеры» и найдите ваш Wi-Fi адаптер в списке. Обычно, он имеет в названии слова Wireless или Wi-Fi. Кликните по нему правой кнопкой мыши и выберите пункт «Свойства».

В открывшемся окне откройте вкладку «Драйвер». Обратите внимание на пункты «Поставщик драйвера» и «Дата разработки». Если поставщик Microsoft, а дата отстоит от сегодняшней на несколько лет — вперед на официальный сайт ноутбука. Как скачать оттуда драйвера описано по ссылке, которую я приводил выше.
Обновление 2016: в Windows 10 возможен обратный вариант — вы устанавливаете нужные драйверы, а система сама их «обновляет» на менее работоспособные. В этом случае вы можете откатить драйвер Wi-Fi в диспетчере устройств (или загрузив его с официального сайта производителя ноутбука), после чего запретить автоматическое обновление этого драйвера.
После установки драйверов может потребоваться включить беспроводную сеть, как это было описано в первой части инструкции.
Дополнительные причины, почему ноутбук может не подключаться к Wi-Fi или не видеть сеть
Помимо предложенных выше вариантов, возможны и другие причины возникновения проблем с работой Wi-Fi сети. Очень часто — проблема в том, что изменялись настройки беспроводной сети, реже — в том, что не получается использовать определенный канал или стандарт беспроводной сети. Часть таких проблем уже описывались на сайте ранее.
Кроме описанных в указанных статьях ситуаций, возможны и другие, стоит попробовать в настройках роутера:
- Изменить канал с «авто» на конкретный, попробовать разные каналы.
- Изменить тип и частоту беспроводной сети.
- Убедиться, что для пароля и имени SSID не используются кириллические символы.
- Изменить регион сети с РФ на США.
Не включается Wi-Fi после обновления Windows 10
Еще два варианта, которые, судя по отзывам, работает у некоторых пользователей, у которых Wi-Fi на ноутбуке перестал включаться после обновления Windows 10, первый:
Автор рекомендует прочесть:
- В командной строке от имени администратора введите команду netcfg -s n
- Если в ответе, который вы получите в командной строке есть пункт DNI_DNE введите следующие две команды и после их выполнения перезагрузите компьютер
Второй вариант — если перед обновлением у вас было установлено какое-то стороннее программное обеспечение для работы с VPN, удалите его, перезагрузите компьютер, проверьте работу Wi-Fi и, если заработает, можно снова установить это ПО.
Пожалуй, все, что я могу предложить по данному вопросу. Вспомню что-то еще, дополню инструкцию.
Ноутбук подключается по Wi-Fi но сайты не открываются
Если ноутбук (а также планшет и телефон) подключаются к Wi-Fi но страницы не открываются, тут возможно два варианта:
- Вы не настроили роутер (при этом на стационарном компьютере все может работать, так как, по сути, роутер не задействован, несмотря на то, что провода подключены через него), в этом случае нужно лишь настроить роутер, подробные инструкции можно найти здесь: http://remontka.pro/router/ .
- Действительно есть проблемы, которые решаются достаточно легко и о том, как именно выяснить причину и исправить ее вы можете прочитать здесь: http://remontka.pro/bez-dostupa-k-internetu/. или здесь: Не открываются страницы в браузере (при этом интернет в некоторых программах есть).
Вот, пожалуй, и все, думаю среди всей этой информации вы сможете извлечь для себя именно то, что подойдет именно для вашей ситуации.
А вдруг и это будет интересно:
Источники: http://nastroisam.ru/wifi-notebook/, http://www.hardtek.ru/ne-rabotaet-wifi-na-noutbuke, http://remontka.pro/ne-rabotaet-wifi-na-noutbuke/
it-radar.ru
Ошибка сетевого адаптера или почему нет интернета?
Не так давно, автор этих строк столкнулся с неприятной ситуацией – один из компьютеров, отлично работающий ранее, был подключен к роутеру на новом месте с помощью проводного соединения. От этого роутера исправно получают интернет несколько устройств, а вот сам новичок работать отказывался, выдавая ошибку: “Сетевой адаптер не имеет допустимых параметров настройки IP”.
То есть патч-корд, он же кабель Ethernet, отлично обеспечивает интернетом исправно гудящий системный блок, а при подключении к многострадальному системнику последний упорно игнорирует подключенный интернет.
Что эта за ошибка, и как от нее избавиться – давайте разбираться вместе.
Пробуем выключить и включить

Признаюсь сразу – в моем случае мне помог старый добрый способ. Я просто обесточил роутер, а потом заново подсоединил его к электрической сети, и все заработало самостоятельно. Однако, до того, как я попробовал этот чудодейственный метод, мне пришлось основательно изучить проблему.
Поэтому, первым делом попробуйте “выключить, а потом снова включить” Ваше проблемное устройство, а также перезагрузите роутер. Ну а вдруг – мне же в итоге помогло?
Также Вы можете включить и отключить интернет-подключение вручную. Для этого пройдите в меню “Изменение параметров адаптера”. Отыскать его можно следующим способом:
Нажмите правой кнопкой мышки на иконку соединения и выберите “Центр управления..”

Далее, как на скриншоте, нажмите на ссылку “Изменение параметров адаптера”

Также Вы можете воспользоваться следующим способом: нажмите на клавиатуре Win + R , наберите ncpa.cpl и подтвердите ввод клавишей Enter.
В открывшемся окне выберите свое соединение и нажмите отключить, а потом точно также, с помощью правой кнопки мышки, нажмите включить.

Проверяем соединение. Не помогло? Двигаемся дальше.
Обновляем IP адрес
Пробуем обновить IP адрес автоматически. Для этого мы используем командную строку.
Запускаем командную строку и вводим следующий код:
ipconfig /release
а потом
ipconfig /renew
Этот способ самый безопасный, и, скорее всего, самый бесполезный.
Двигаемся дальше.
Сбрасываем протокол TCP/IP
Попробуем сбросить сетевые настройки. Для этого вновь используем командную строку, а затем вводим следующие запросы:
netsh int ip reset
netsh int tcp reset
netsh winsock reset

После перезагружаем компьютер. Опять не то? Пробуем следующее.
Пробуем другие способы решения ошибки: “Сетевой адаптер не имеет допустимых параметров настройки IP”
- Попробуйте отключить антивирус или сторонний фаервол.
- Удалите Сетевой адаптер в Диспетчере устройств, и перезагрузитесь. После подобной экзекуции произойдет автоматическая переустановка драйверов. Если не произошла, попробуйте скачать драйвера с официального сайта производителя.
- Удалите программу Bonjour от Apple, если она установлена у Вас – иногда она бывает причиной сбоя.
- Проверьте, не отключена ли сетевая карта в BIOS.
 Загрузка...
Загрузка... voron-xak.ru
Почему не работает сетевая карта, и как это исправить? Не работает сетевая карта.
Через компьютер, что особо плохо, если вся деятельность тесно связана с его утилизацией. Давайте разберёмся, как исправить неполадки, если карта не вышла из строя, но в её функционировании возникли проблемы.
Обычно проблемы LAN-оборудования решаются через настройки
Внешние повреждения
Есть два вида карт по расположению: внешние и внутренние. В случае, когда устройство установлено отдельно, проверьте, плотно ли оно вставлено в слот и хорошо ли размещён провод интернета в гнезде. Вероятно, проблема кроется в повреждённых контактах внутри разъёма либо повреждён сам кабель от провайдера .
В ситуации, когда адаптер испорчен, нужно заменить порт либо приобрести новую деталь. Если с внешней стороны все отлично, это значит, что неполадки связаны со сбитыми настройками.
Настройки карты
Компьютер не видит сетевую карту? Зайдите в диспетчер устройств, в списке выберите раздел Сетевые адаптеры . Теперь в контекстном меню нажмите «Обновить конфигурацию оборудования», чтобы система нашла прибор и добавила его в список.
После этого мы узнаем, верно ли установлен адаптер - если на значке с названием горит жёлтый знак восклицания, это значит, что драйверы функционируют некорректно или не подходят для устройства. Исправьте это при помощи таких действий:
- Откройте свойства указанной детали, вкладку «Драйвер».
- Активируйте функцию «Откатить», чтобы система начала утилизировать предыдущую версию конфигураций.
Если ситуация не изменилась, вам нужно обновить драйверы - для этого воспользуйтесь кнопкой с одноимённым названием, расположенной в меню свойств. При помощи автоматического поиска компьютер самостоятельно найдёт файлы, но если их нет, скачайте и установите их вручную.
Не работает сетевая карта, хотя она правильно подключена? Когда сигнала от провайдера по-прежнему нет, целесообразно проверить параметры соединения.
Выполните следующее:
- Откройте Панель управления, раздел сетей и интернета, выберите Центр управления сетями и общим доступом.
- Если вы видите, что на схеме соединения стоит красный крест, нажмите на него, после чего система проведёт анализ параметров, чтобы выявить неполадки.
- Следуйте указаниям диагностики, чтобы компьютер уладил неурядицы с подключением к сети.
Неработающая сетевая карта не позволит вам выходить в интернет или локальную сеть, если подключение к ним происходит через сетевой адаптер. Сетевые карты бывают встроенные или внешние. Если карта внешняя, посмотрите, полностью ли она вставлена в слот. Также проверьте плотность соединения сетевого кабеля с разъемом адаптера. Если эти варианты не сработали или у вас встроенный сетевой адаптер, скорее всего дело в системных настройках.
Если перестал работать интернет . В панели задач проверьте состояние подключения. Если на значке доступа к интернету есть красный крестик, то соединение отсутствует. Попробуйте включить его. Для этого щелкните на значке интернета и выберите «Центр управления сетями и общим доступом». Кликните на красном крестике в схеме сетевого соединения. Запустится программа диагностики, которая устранит неполадки и включит сетевой адаптер, если он отключен. Неисправность драйверов . Если неправильно установлены драйверы сетевой карточки или они были повреждены, следует переустановить их или сделать откат до последнего работающего состояния. Для этого нажмите «Пуск», щелкните правой клавишей мыши на «Компьютер» и из списка команд выберите «Свойства». В меню слева откройте «Диспетчер устройств». В разделе «Сетевые адаптеры» ваше устройство может быть отмечено восклицательным знаком, что означает его неисправность. Дважды щелкните на адаптере, выберите вкладку «Драйвер» и нажмите «Откатить». Если откат не сработал, попробуйте обновить драйверы. Для этого во вкладке «Драйвер» над кнопкой «Откатить» нажмите на «Обновить». Выберите «Автоматический поиск». Если на компьютере есть рабочие драйверы, Windows найдет их и установит. Если таковых нет, придется скачать их самостоятельно. Переустановка драйверов . Для встроенных сетевых адаптеров достаточно вставить диск, который идет в комплекте с вашей материнской платой, и указать путь обновления к папке с драйверами. Во вкладке «Драйвер» нажмите «Обновить» — «Поиск и установка вручную» — Путь к папке Drivers на компакт-диске. Для облегчения поиска отметьте пункт «Включая вложенные папки». Нажмите «Далее». Система найдет и установит рабочие файлы.bazava.ru
Сетевая карта не видит кабель: способы решения проблемы
Компьютер - сложная машина, которая взаимодействует с огромным количеством разнообразных составляющих. Иногда работа некоторых устройств дает сбой. Например, при работе с интернетом возникают разнообразные проблемы. Весьма часто люди сталкиваются с ситуацией, при которой сетевая карта не видит кабель на ПК. Что делать в данном случае? Какими могут быть причины подобного явления? Что делать для восстановления интернет-соединения?

Повреждения
Первая и наиболее распространенная причина неполадки - это наличие физических повреждений у подключенного оборудования. Сетевая карта не видит кабель интернета? Необходимо в первую очередь проверить его целостность. Вполне вероятно, что шнур передавлен или вовсе разорван.
Далее рекомендуется удостовериться в целостности гнезд для подключения кабеля, а также штекеров. Если все в норме, можно искать причину проблемы в другом месте. Наличие повреждений приводит к тому, что сетевая карта не сможет увидеть кабель до устранения неполадки.
Помогает здесь, как правило, замена кабеля и штекеров подключения. Никаких иных вариантов не предусматривается.
Настройки
Следующий вариант встречается тоже не так уж и редко. Зачастую сетевая карта не видит кабель от интернета при сбитых настройках сети. Это явление обычно не вызывает паники у пользователей.

Чтобы исключить подобный расклад, пользователю предлагается открыть "Центр управления сетями". В появившемся окне посмотреть на результаты. Если между компьютером и соединением горит крестик красного цвета, проблема с интернетом действительно есть. Скорее всего, сетевая карта не видит кабель из-за сбитых настроек.
Исправление ситуации сводится к тому, что пользователь нажимает на красный крест между ПК и интернетом, после чего ждет результатов проверки. Как только она будет завершена, можно следовать указания мастера помощи для налаживания сети.
Если сетевая карта перестала видеть кабель, необходимо обратиться к провайдеру. У него берутся данные для настройки сети, которые вводятся в соответствующие поля (например, IP-адрес). Работать предлагается в том же "Центре управления сетями".
Драйверы
Но и это еще не все! Компьютер - устройство сложное. При неполадках бывает трудно определиться с источником проблемы. Поэтому разрешение задачи заключается в переборе всех возможных причин сбоев. Их не так уж и мало.
Сетевая карта не видит кабель? Не исключено, что проблема кроется в программном обеспечении. Если точнее, то в драйверах. Вполне вероятно, что на компьютере устарело то или иное программное обеспечение для оборудования. И поэтому оно не распознается в операционной системе.
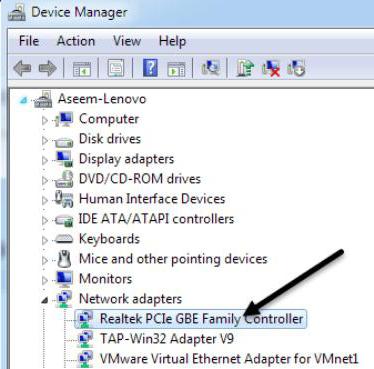
Положение можно легко исправить. Чтобы сделать это, необходимо:
- Открыть "Диспетчер устройств". Лучше всего сделать это путем щелчка правой кнопки мыши по ярлыку "Мой компьютер". Далее необходимо выбрать "Свойства", а там - нужную службу.
- Открыть раздел "Сетевые адаптеры".
- Щелкнуть по названию сетевой карты и выбрать там "Драйверы".
- Нажать на "Откатить".
Этот прием помогает тогда, когда сетевая карта начала работать неисправно резко. То есть когда кабель ранее распознавался. Прием позволяет откатить настройки сетевой карты на более ранние.
С переустановкой драйверов все проще - достаточно скачать или загрузить при помощи установочного диска программное обеспечение на официальном сайте производителя сетевой карты, а затем установить его. Всего несколько минут - и дело сделано!
Отключение
Нередко пользователи жалуются на то, что у них встроенная сетевая карта не видит сетевой кабель. Что делать в данном случае? Не важно, о встроенной составляющей идет речь или нет. Главное, что причины сбоев остаются аналогичными.

Не следует исключать, что сетевая карта отключилась или не работает в принципе. Проверить это можно в "Диспетчере устройств". Если в разделе с сетевыми адаптерами около надписи с названием сетевой карты будет красный крест, то проблема действительно в неработающем устройстве.
Как правило, рекомендуется просто заменить неработающую составляющую. И тогда кабель интернета вновь будет распознаваться операционной системой. На практике люди еще не так уж и часто сталкиваются с несовместимостью оборудования. Но исключать его все равно не следует.
Несовместимость
Все чаще и чаще пользователи сталкиваются с ситуацией, когда сетевая карта не видит кабель. Windows 7 позволяет обнаружить неполадку очень быстро. Все перечисленные расклады актуальны для данной ОС.
А вот обладатели Windows 10 могут столкнуться с такой проблемой, как несовместимость оборудования. С данной операционной системой не работают некоторые модемы, колонки, микрофоны, мыши и прочие компьютерные составляющие. Поэтому избавиться от проблемы можно:
- переустановив операционную систему;
- купив новую сетевую карту/модем.
Больше никаких вариантов по борьбе с несовместимостью оборудования не предлагается. Об этом должен помнить каждый пользователь.
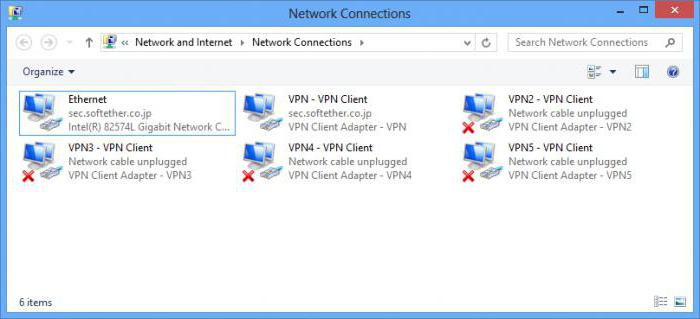
Вирусы
Если все перечисленные варианты не помогли, а сетевая карта не видит кабель, можно провести проверку операционной системы на наличие вирусов. Именно они нередко становятся причиной большинства проблем и сбоев.
Обнаружить вирус можно при помощи антивирусной программы. После сканирования ПК необходимо пролечить операционную систему. Далее следует перезагрузка компьютера. Если сетевая карта не видела кабель по причине наличия вирусов, то описанные действия помогут устранить проблему.
fb.ru
Адаптер беспроводная сеть отключен что делать. Не работает Wi-Fi на ноутбуке – ТОП причин.
Когда пользователь приобретает ноутбук, конечно ему хочется пользоваться всеми возможностями, которые он предоставляет. Тема сегодняшней статьи, как включить WiFi на ноутбуке в Windows 7 или 8, я выбрал не спроста. Казалось бы, что ничего сложного здесь нет, но если не знать некоторые нюансы, то эта процедура будет казаться не такой уж и тривиальной.
Проблемы могут возникнуть и к счастью они быстро и просто решаются, достаточно лишь знать – как именно. Как раз в этой статье поговорим о некоторых подводных камнях, которые могут возникнуть при включении Wi Fi.
Есть ли Wi-Fi вообще
Первым делом мы должны узнать, есть ли в вашем компьютере или ноутбуке Wi-Fi. В современных переносных компьютерах, ноутбуков, нетбуков, телефонах и прочих устройствах есть Wi FI. Проверить, обладает ли таковым ваше устройство можно в Google, однако могу заверить сразу, что если вы приобрели его давно, то встроенного приемника просто может там не быть.
Когда будете искать технические характеристики вашего устройства, ищите одноименную надпись Wi – Fi. Для примера, описание ноутбука Asus:
Физическое включение Wi Fi
В некоторых ноутбуках есть специальный бегунок, который нужно перемещать, для включения или отключения Wi-Fi. Чтобы вы понимали, о чем я сейчас толкую, посмотрите на изображение:
Возле него могут быть надписи: «OFF» или «0» — выключить/выключено, а также «On» или «1» — включено/включить. Обычно он размещается справа или слева ноутбука, а также может быть на передней его части.
Есть модели ноутбуков, где для включения или отключения Wi-Fi необходимо совершить нажатие по соответствующей кнопке, которая есть на изображении ниже (кнопка слева):
Частенько производители ноутбуков делают эту кнопку подсвечивающийся: например, когда включен Wi-Fi – горит, если он выключен, то подсвечивать эту кнопку ноутбук не будет.
Хотя это не всегда так, то есть эта кнопка при включении не подсвечивается, тем самым вы должны сами определять включен у вас Wi Fi. Для этого на передней части ноутбука обратите внимание на индикаторы. Если вы включите Wi-Fi, то индикатор, который отвечает за это устройство, должен загореться, таким образом, даёт понять пользователю, что теперь можно им пользоваться.
Функциональные клавиши (Fn +)
На ноутбуках от различных производителей данная процедура немного отличается. Рассмотрим горячие комбинации клавиш, которые могут быть в вашем ноутбуке:
- Acer. Зажимаем клавиши: «Fn+F3».
- Asus. Комбинация «Fn+F2».
- HP. Здесь нажимаем «Fn+F12».
- Lenovo. Нужные кнопки: «Fn+F5».
- Samsung. Либо «Fn+F12», либо «Fn+F9».
Выше были перечислены способы включения WiFi на самых популярных моделях ноутбуков. Однако нельзя гарантировать, что у вас именно один из этих ноутбуков.
Кнопка Fn может попросту отсутствовать. Тогда самым внимательным образом осмотрите все клавиши на клавиатуре. На одной из них должен быть нарисован значок сети WiFi, нажимаем её и сеть включится.
Ниже можете посмотреть, как выглядит значок вай фая:
На скриншоте можете увидеть, что на этом ноутбуке надо нажимать «Fn» + «F2».
Включаем Wi-Fi в Windows
Если вы сделали выше описанные способы, но подключиться к Wi Fi не получилось, делаем следующее: проходим в меню «Пуск» — «Панель управления» — «Сеть и интернет» — «Центр управления сетями и общим доступом». Слева нажимаем на пункт: «Изменение параметров адаптера».
Нажимаем правой кнопкой мыши на: «Беспроводное сетевое соединение» и выбираете «Включить».
Если такого пункта нету, а есть «Отключить», значит Wi-Fi в Windows-е включен.
После этого Wi-Fi должен заработать, однако если не помогло, либо возникла какая-то ошибка, либо сети с таким названием нет, возникает вопрос: «Как включить WiFi на ноутбуке тогда?». Читаем дальше!
Если наш ноутбук автоматически не может подключиться к нужной сети, тогда проблема, возможно, кроется в том, что устройство приемника сигнала отключено в диспетчере устройств. Сейчас я покажу вам, как это исправить на примере Windows 7.
Заходим в меню «Пуск», нажимаем на Компьютер правой кнопкой мыши и выбираете «Свойства».
В открывшемся окне, нажмите слева «Диспетчер устройств».
Отсюда можно смотреть: какие компоненты в ноутбуке, можно управлять — активировать или отключать необходимое устройство. Находим то, в названии которого присутствует слово Wireless . Кликаем по нему правой кнопкой мыши и выбираем пункт «Задействовать».
Кстати, если рядом со значком службы будет желтый треугольник с восклицательным знаком, это означает, что на ноутбуке не установлен драйвер для данного устройства. В этой ситуации используйте другое устройство (компьютер, ноутбук, нетбук, планшет и т.д.) через которое скачиваете драйвера для Wi-Fi-ая, переносим на ноутбук и устанавливаем их.
Другие нюансы включения Wi-Fi
Выше я подробно рассказал, как включить WiFi на ноутбуке. Но чтобы вы видели полную картину, как включить и как подключиться к Wi-Fi, настоятельно перейдите по ссылке дальше, так как в этой статье я рассказываю о других нюансах, которые могут возникнуть в вашем случае. Статья « » писалась на «живом» примере, поэтому она будет крайне полезна для вас.
Если не знакомы с установкой драйверов, то читаем: « ». Чтобы найти драйвер, зайдите на официальный сайт производителя вашего ноутбука, в поиске сайта введите модель. После чего в списке ищите драйвер для Wireless.
Я не исключаю, что пользователи, которые читают эту статью не знают пароль к Wi-Fi. Если вы его не знаете, то зайти в защищенную сеть вы не сможете. Чтобы узнать, как посмотреть пароль для Wi-Fi, рекомендую к прочтению: « ». Также предполагаю, что некоторые будут спрашивать о взломе, да, взломать можно, но об этом писать не буду.
Ситуации бывают разные и не нужно исключать возможность, когда ни один из вышеперечисленных советов вам не поможет. Как поступать тогда? К счастью для вас существует стороннее программное обеспечение, которым вы можете спокойно воспользоваться. Его смысл в том, что после установки, данная программа при каждом запуске Windows будет автоматически включаться и по нажатию определенной комбинации клавиш, выполнять определенные действия. Например, включать Bluetooth или WiFi.
Таких утилит существует огромное количество, могу привести в качестве примера SoftSwitch. Помимо вышеперечисленных функций она также умеет включать камеру и TouchScreen. Для каждой из этих функций существует определенное сочетание клавиатурных кнопок, с которыми вы можете ознакомиться, если надумаете скачивать сие творение программистов. Найти данную программу в Google не составит вам особого труда, так как она имеет лицензию Free Soft (бесплатная лицензия). Скачиваем ее, устанавливаем и радуемся!
А у меня по данному вопросу, пожалуй, все. Спасибо за прочтение и я искренне надеюсь, что помог вам.
Для наглядности посмотрите видео:
Технология широкополосного беспроводного соединения WiFi плотно вошла в жизнь людей. Она позволяет предельно быстро решать рутинные задачи. Именно поэтому вопрос, почему не работает WiFi на ноутбуке, является весьма важным. Сразу же хочется отметить, что причин, по которым на ноутбуке может не работать WiFi достаточно много, и эта статья не является панацеей. Однако в ней вы найдете решение наиболее распространенных проблем, без вызова специалиста.
Прежде чем пенять на ноутбук, следует проверить саму точку доступа, так как причиной неработоспособности беспроводной сети может стать именно маршрутизатор.
В первую очередь нужно убедиться в том, что он включен и другие устройства, к примеру, смартфон, планшет или другой ноутбук, могут к нему подключиться. Если с роутером все нормально, то идем дальше.
Почему не работает WiFi: Видео
Проверка и установка драйвера сетевого адаптера
В случае, когда роутер включен, сеть работает, но на ноутбуке все равно не включается WiFi необходимо проверить драйвер для беспроводного адаптера и сетевой карты. Сделать это можно в диспетчере устройств. Открыть его можно следующим образом. Находим ярлык «Мой компьютер» (на рабочем столе, в меню «Пуск», или же в файловом менеджере) и нажимаем на него правой кнопкой мышки. Выбираем «Свойства». Далее, в левой панели нужно найти «Диспетчер устройств» и открыть его.
В появившемся меню отображаются все имеющиеся на ноутбуке устройства, даже если на них не установлен драйвер. В таком случае они будут обозначены восклицательным знаком. Нас интересует раздел «Сетевые адаптеры». Открываем двойным кликом и смотрим, есть ли устройство с восклицательным знаком.
Если такое имеется, то нажимаем на него правой кнопко
iuni.ru
Что делать, если сетевая карта не видит кабель
Вы подключили интернет, но в один момент вы поняли, что соединение отсутствует, так как сетевая карта не видит кабель? Такое случается довольно часто, и есть несколько причин того, что важная часть компьютера, без которой доступ к сети невозможен, перестаёт видеть провод от провайдера.

Если компьютер не видит кабеля, то причина кроется в программных настройках
Давайте рассмотрим, почему это случается, и как исправить неполадки в оборудовании для доступа к интернету.
Физические повреждения
Наиболее банальная и простая причина того, что адаптер в компьютере перестал видеть кабель, — повреждения извне. Проверьте разъем, в который вставляется шнур — если он расшатан, провод входит неплотно, то это значит, что порт повреждён. В таком случае нужно заменить его либо приобрести новый сетевой адаптер — стоит он не так дорого, эта покупка не отнимет у вас много средств.
Если же с портом все нормально, проверьте провод интернета — любые повреждения на контакте могут сделать его нерабочим. Если он целый на контактах, вам придётся осмотреть его по всей длине — дома он часто задевается животными, детьми или взрослыми, если он плохо спрятан. Стоит отметить, что при установке шнура сразу же стоит проследить за его безопасным расположением — он должен лежать так, чтобы его не задевали соседи.

Когда вы нашли повреждения, все, что остаётся, — заменить провод и постараться, чтобы в дальнейшем он был уложен аккуратнее. Отметьте для себя, где он испортился и по какой причине. Так вы будете знать, как протянуть его правильно от подъезда к компьютеру в следующий раз.
Сбой настроек
Сетевая карта не видит кабель во многих ситуациях из-за сбитых настроек интернет-доступа. Чтобы проверить это, зайдите в параметры компьютера, раздел «Центр управления сетями и общим доступом». Если на схеме соединения между ПК и значком интернета горит красный крестик, нажмите на него, после чего система произведёт диагностику сети.
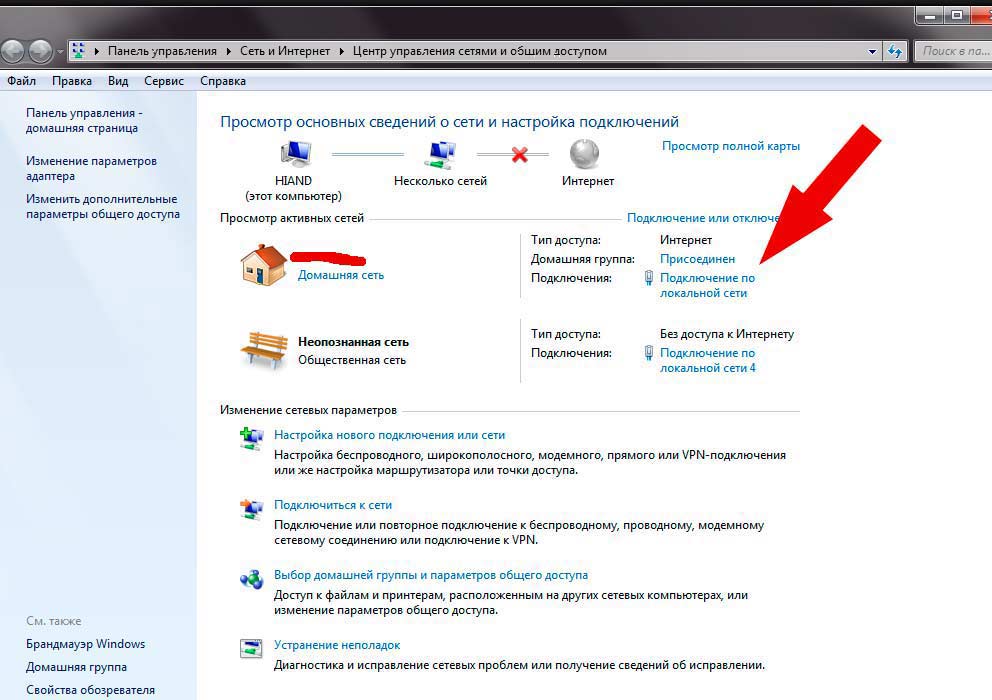
Пользуясь подсказками, вы поймёте, в чём были неполадки. Если система самостоятельно не устранит их, вы получите информацию о том, что нужно для этого сделать. Если в параметрах сбились настройки сети, и они не вводятся автоматически, введите все необходимые данные. Их можно получить, обратившись к провайдеру или просмотрев договор, который вы подписывали при подключении интернета.
Проблемы с драйверами и откат сетевой карты
При повреждении драйверов или их неправильной установке адаптер перестаёт видеть кабель. Чтобы исправить это, выполните следующее:
- Зайдите в диспетчер устройств и выберите раздел «Сетевые адаптеры»;
- Кликните по названию своей сетевой карты и в появившемся окне выберите вкладку Драйвер;
- Нажмите на «Откатить», чтобы система установила драйвер, которым вы пользовались ранее.
Не помогло? В этом же меню попробуйте обновить драйвера — нажмите на соответствующую клавишу, выберите автоматический поиск, и система найдёт нужный софт для сетевого оборудования. В случае если у вас нет драйверов на компьютере, скачайте и установите их самостоятельно. Найти необходимые файлы вы можете по названию адаптера, которое сразу видите при входе в диспетчер устройств.
Карта отключена или не работает
Иногда в системе что-то меняется, после чего адаптер отключается и поэтому не видит провод провайдера интернета. Но её всегда можно включить снова, это делается так:
- Зайдите в диспетчер устройств, найдите название карты в меню сетевых адаптеров;
- Кликните по имени оборудования правой кнопкой мыши для вызова контекстного меню и выберите функцию «Обновить конфигурацию оборудования».
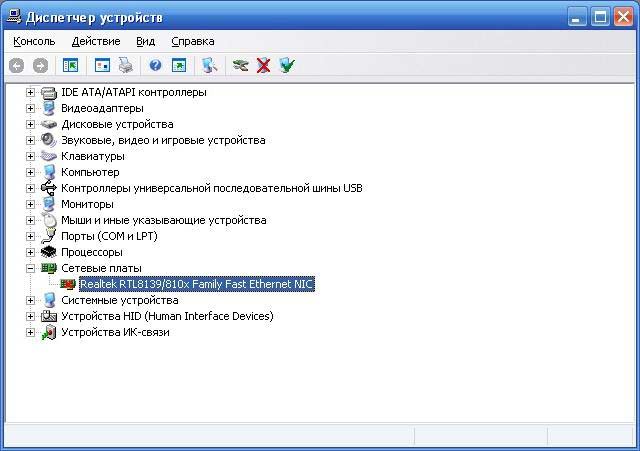
Если после всех вышеперечисленных действий устройство по-прежнему не видит кабель или отсутствует в списке оборудования, вывод один — проблема состоит именно в нём, поэтому стоит заменить адаптер. Сделать это нетрудно, с задачей легко и быстро справиться любой специалист или более или менее продвинутый пользователь.
nastroyvse.ru
- Система аида

- Как установить виндовс на флешку с помощью ultraiso

- Придумать надежный пароль

- Тп линк роутер настройки

- Компьютер при включении пищит

- Из чего состоит ip адрес

- Горячие клавиши режим инкогнито

- Откуда провайдеры интернет берут

- Программа для отчистки диска c

- Создать нового пользователя ubuntu
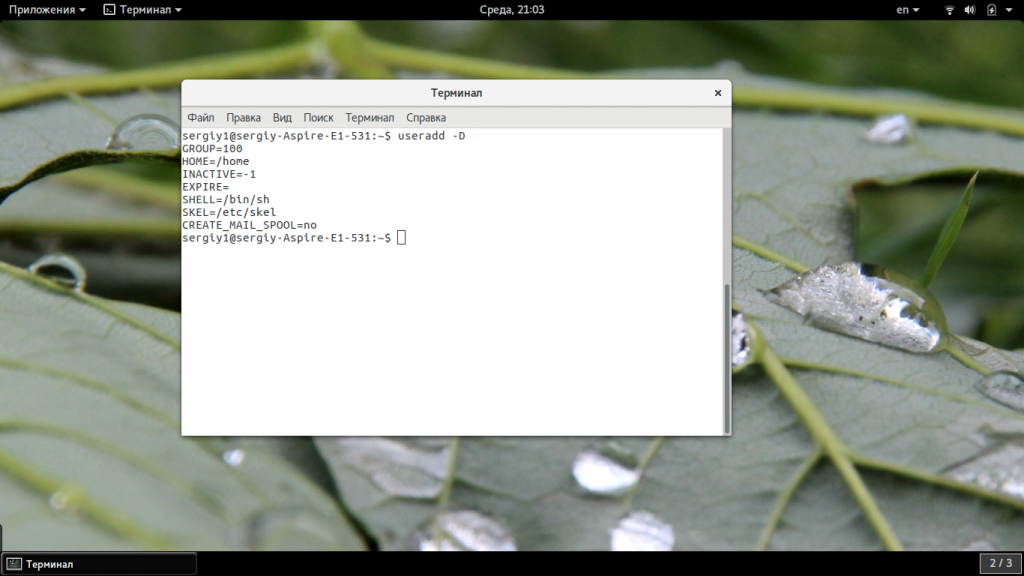
- Route как удалить маршрут

