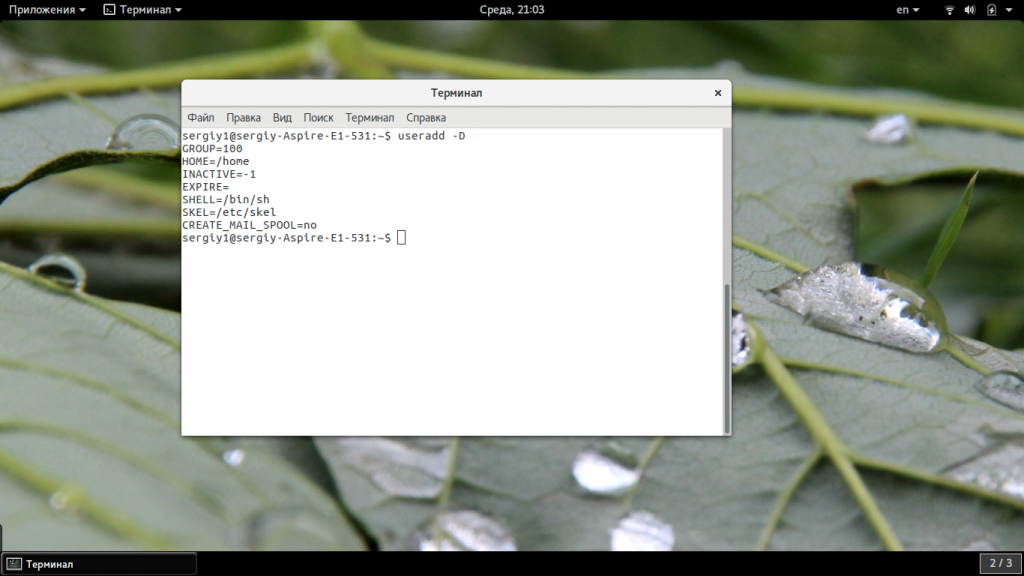Запуск программы из PowerShell. Запуск cmd из powershell
Запуск исполняемого файла из PowerShell
Задача запустить из PowerShell какой либо исполняемый файл (программу или утилиту командной строки) встречается достаточно часто. PowerShell предлагает для этого несколько различных способов, которые мы и рассмотрим далее в этой статье. Начнем с самого простого…
Прямой запуск
Самый простой способ запустить исполняемый файл в PowerShell — это перейти в директорию с файлом и стартовать его напрямую. Для примера возьмем простенькую программку, выводящую приветствие, и выполним ее командой:
Set-Location ″C:\Program Files″.\Hello.exe

Обратите внимание, что даже находясь в нужном каталоге, требуется указывать относительный путь к исполняемому файлу. Исключение составляют файлы из директорий, перечисленных в переменной окружения (path). Например различные встроенные программы и утилиты (notepad, calc, ping и т.п.), находящиеся в директории Windows\System32, можно запускать без указания пути.

Оператор &
Если необходимо указать полный путь к исполняемому файлу, то можно воспользоваться оператором & (оператор вызова). Он позволяет выполнить строку текста, указанную в кавычках, как единую команду. Например:
& ′C:\Program Files\Hello.exe′

Поскольку оператор & не анализирует передаваемую команду, то он не может интерпретировать ее параметры. Поэтому дополнительные параметры\аргументы передаются также в виде текста, в кавычках. Для примера возьмем предыдущую программу и немного изменим ее, так что она принимает нужный текст в виде аргумента:
& ′C:\Program Files\Hello.exe′ ′Hello, world′
При желании можно указать нескольких аргументов через запятую:
& ′C:\Program Files\Hello.exe′ ′Hello,′, ′ world′
Для удобства команду и аргументы можно поместить в переменные:
$exe = ′C:\Program Files\Hello.exe′$arg1 = ′Hello′$arg2 = ′world′& $exe $arg1 $arg2

Ну и если аргументов много, то их можно объединить, воспользовавшись такой конструкцией:
$exe = ′C:\Program Files\Hello.exe′$allargs = @(′Hello,′,′world′)& $exe $allargs

Invoke-Expression
Командлет Invoke-Expression работает примерно так-же, как и оператор & — берет текстовую строку и выполняет ее в виде команды. Например:
Invoke-Expression -Command ′C:\Windows\Hello.exe′
Однако у него есть один большой недостаток, а именно — неумение работать с пробелами. К примеру, следующая команда вызовет ошибку:
Invoke-Expression -Command ′C:\Program Files\Hello.exe′
Эта особенность делает применение командлета крайне неудобным. Хотя при необходимости подобных ошибок можно избежать с помощью дополнительных кавычек, например так:
Invoke-Expression -Command ″C:\′Program Files′\Hello.exe″

Start-Process
Командлет Start-Process запускает указанный файл в виде процесса, используя метод Start .NET класса Process. Например:
Start-Process -FilePath ′C:\Program Files\Hello.exe′
По умолчанию процесс выполняется в отдельном окне, которое закрывается по окончании процесса. Изменить такое поведение можно с помощью параметров, так следующая команда запустится в текущем окне:
Start-Process -FilePath ′C:\Program Files\Hello.exe′ -NoNewWindow -Wait
Также Start-Process позволяет передать в процесс дополнительные аргументы:
Start-Process -FilePath ′C:\Program Files\Hello.exe′ -ArgumentList ′Hello, world′ -NoNewWindow -Wait

По умолчанию командлет ничего не возвращает, но с помощью параметра -PassThru можно заставить его вернуть объект процесса. Этот объект очень удобно поместить в переменную:
$process = Start-Process -FilePath ′C:\Program Files\Hello.exe′ -Wait -PassThru
из которой можно затем можно узнать многие полезные вещи, такие как статус:
$process.HasExited
время:
$process.ExitTime
или код выполнения:
$process.ExitCode

.NET
В принципе .NET классом Process можно воспользоваться напрямую, без командлета Start-Process. К примеру, запустить процесс можно командой:
[System.Diagnostics.Process]::Start(′C:\Program Files\Hello.exe′)

Такой способ достаточно неудобен и громоздок (на мой взгляд), но чуть более гибок в использовании. Для примера запустим нашу программу в текущем окне, передадим в нее аргументы и заберем результат выполнения:
$process = New-Object -TypeName System.Diagnostics.Process$process.StartInfo.FileName = ″C:\Program Files\Hello.exe″$process.StartInfo.Arguments = ″Hello,world″$process.StartInfo.RedirectStandardOutput = $true$process.StartInfo.UseShellExecute = $false$process.Start()$process.WaitForExit()$process.StandatdOutput.ReadToEnd()

WMI
С помощью WMI можно сделать практически все, в том числе и запустить программу. Для этого вполне подойдет метод Create WMI-класса Win32_Process. Этот метод запускает процесс на локальном или удаленном компьютере через RPC. Например, для выполнения программы на локальном компьютере можно воспользоваться такой командой:
([wmiclass])″Win32_Process″).Create(′C:\Program Files\Hello.exe′)
А для выполнения на удаленном компьютере команда будет выглядеть так:
([wmiclass])″\\remotecomputer\root\cimv2:Win32_Process″).Create(′C:\Program Files\Hello.exe′)

Как вариант, можно воспользоваться командлетом Invoke-WmiMethod:
Invoke-WmiMethod -Class Win32_Process -Name Create -ArgumentList ″C:\Program Files\Hello.exe″

Либо командлетом Invoke-CimMethod:
Invoke-CimMethod -ClassName Win32_Process -MethodName Create -Arguments @{CommandLine=″C:\Program Files\Hello.exe″}

WMI запускает процесс в отдельном окне и возвращает объект, содержащий идентификатор процесса (ProcessID) и результат выполнения (ReturnValue). ReturnValue может принимать следующие значения:
0 — Sucsessful Completiom2 — Access Denied3 — Insufficient Privilege8 — Uncnown Failure9 — Path Not Found21 — Invalid Parameter
Invoke-Command
Командлет Invoke-Command умеет выполнять команды на локальном или удаленном компьютере, используя WinRM. Например, для запуска нашей программы на локальном компьютере используем команду:
Invoke-Command -ScriptBlock {″C:\′Program Files′\Hello.exe″}
При необходимости в программу можно передать аргументы:
Invoke-Command -ScriptBlock {C:\′Program Files′\Hello.exe ″Hello,world″}
Обратите внимание, что Invoke-Command не очень дружит с пробелами, поэтому во избежании ошибок приходится исхитряться с кавычками. Впрочем, подобных проблем можно избежать, например комбинируя использования командлета с оператором &:
Invoke-Command -ScriptBlock {& ′C:\Program Files\Hello.exe′}

В основном Invoke-Command применяется для удаленного управления, его главное достоинство — это возможность одновременного выполнения на нескольких компьютерах. Например:
Invoke-Command -ScriptBlock {″C:\′Program Files′\Hello.exe″} -ComputerName SRV1,SRV2,SRV3
Или так:
$scriptblock = {″C:\′Program Files′\Hello.exe″}$Computers = @(′SRV1′,′SRV2′,′SRV3′)Invoke-Command -ScriptBlock $scriptblock -ComputerName $Computers
По умолчанию командлет возвращает результат выполнения программы, а если запустить его в фоновом режиме (параметр -AsJob), то возвращает объект Job:
Invoke-Command -ScriptBlock {C:\′Program Files′\Hello.exe} -ComputerName localhost -AsJob -JobName Hello

Invoke-Item
Командлет Invoke-Item предназначен для применения к файлу действия по умолчанию. Так запустить исполняемый файл можно командой:
Invoke-Item -Path ″C:\Program Files\Hello.exe″
Однако наиболее удобно использовать Invoke-Item для открытия определенного типа файлов. Например так мы откроем текстовый файл:
Invoke-Item -Path ″C:\Files\test.txt″
А так все текстовые файлы в папке:
Invoke-Item -Path ″C:\Files\*.txt″

CMD
Ну и в завершение еще один способ запуска программы из PowerShell — с помощью оболочки cmd. Способ достаточно ″непрямой″, но тем не менее работающий. Следующая команда запускает новый экземпляр cmd, выполняет в нем указанную программу, завершает работу cmd и возвращает результат:
cmd /c ″C:\Program Files\Hello.exe″

Такое вот изобилие способов запустить программу предоставляет PoSh. И каждый из них хорош для определенных ситуаций.
Кстати, статья написана по мотивам PowerShell: Deep Dive and Best Practice. Рекомендую почитать, там еще много интересного.
windowsnotes.ru
Сценарий Powershell не запускает файл из cmd.exe с заданными параметрами
У меня есть следующий скрипт, и он завершает все команды EXCEPT, выполняющие cmd.exe с заданным файлом/параметрами ... это не ошибка, и это завершает удаление файла из временной папки. Любая идея, как заставить «file.exe» запускаться с параметрами «Location = (выбранный пользователем код местоположения)/s» из командной строки через сценарий powershell?
# Get the Computer ID. Add-Type -AssemblyName System.Windows.Forms Add-Type -AssemblyName System.Drawing $form = New-Object System.Windows.Forms.Form $form.Text = "'Enter Computer ID" $form.Size = New-Object System.Drawing.Size(300,200) $form.StartPosition = "CenterScreen" $OKButton = New-Object System.Windows.Forms.Button $OKButton.Location = New-Object System.Drawing.Point(75,120) $OKButton.Size = New-Object System.Drawing.Size(75,23) $OKButton.Text = "OK" $OKButton.DialogResult = [System.Windows.Forms.DialogResult]::OK $form.AcceptButton = $OKButton $form.Controls.Add($OKButton) $CancelButton = New-Object System.Windows.Forms.Button $CancelButton.Location = New-Object System.Drawing.Point(150,120) $CancelButton.Size = New-Object System.Drawing.Size(75,23) $CancelButton.Text = "Cancel" $CancelButton.DialogResult = [System.Windows.Forms.DialogResult]::Cancel $form.CancelButton = $CancelButton $form.Controls.Add($CancelButton) $label = New-Object System.Windows.Forms.Label $label.Location = New-Object System.Drawing.Point(10,20) $label.Size = New-Object System.Drawing.Size(280,20) $label.Text = "Please enter the Computer ID." $form.Controls.Add($label) $textBox = New-Object System.Windows.Forms.TextBox $textBox.Location = New-Object System.Drawing.Point(10,40) $textBox.Size = New-Object System.Drawing.Size(260,20) $textBox.MaxLength = 8 $form.Controls.Add($textBox) $form.Topmost = $True $form.Add_Shown({$textBox.Select()}) $result = $form.ShowDialog() if ($result -eq [System.Windows.Forms.DialogResult]::OK) { $Machine = $textBox.Text $Machine } # Get the Location Code. Add-Type -AssemblyName System.Windows.Forms Add-Type -AssemblyName System.Drawing $form1 = New-Object System.Windows.Forms.Form $form1.Text = "Select a Location" $form1.Size = New-Object System.Drawing.Size(190,250) $form1.StartPosition = "CenterScreen" $OKButton = New-Object System.Windows.Forms.Button $OKButton.Location = New-Object System.Drawing.Point(10,180) $OKButton.Size = New-Object System.Drawing.Size(75,23) $OKButton.Text = "OK" $OKButton.DialogResult = [System.Windows.Forms.DialogResult]::OK $form1.AcceptButton = $OKButton $form1.Controls.Add($OKButton) $CancelButton = New-Object System.Windows.Forms.Button $CancelButton.Location = New-Object System.Drawing.Point(85,180) $CancelButton.Size = New-Object System.Drawing.Size(75,23) $CancelButton.Text = "Cancel" $CancelButton.DialogResult = [System.Windows.Forms.DialogResult]::Cancel $form.CancelButton = $CancelButton $form.Controls.Add($CancelButton) $label = New-Object System.Windows.Forms.Label $label.Location = New-Object System.Drawing.Point(10,20) $label.Size = New-Object System.Drawing.Size(280,20) $label.Text = "Please select a Location Code:" $form.Controls.Add($label) $listBox = New-Object System.Windows.Forms.ListBox $listBox.Location = New-Object System.Drawing.Point(10,40) $listBox.Size = New-Object System.Drawing.Size(150,20) $listBox.Height = 140 [void] $listBox.Items.Add("01") [void] $listBox.Items.Add("02") [void] $listBox.Items.Add("03") [void] $listBox.Items.Add("04") [void] $listBox.Items.Add("06") [void] $listBox.Items.Add("07") $form1.Controls.Add($listBox) $form1.Topmost = $True $result1 = $form1.ShowDialog() if ($result1 -eq [System.Windows.Forms.DialogResult]::OK) { $Server = $listBox.SelectedItem $Server } # Ensure the Computer ID is available on the Network before continuing. IF (Test-Connection -ComputerName $Machine -Count 1){ Try { $destination = "\\" + $Machine + "\C$\temp\" $source = "\\server\location\folder\file name 1.1.EXE" New-Item -Path $destination -ItemType Directory -Force Copy-Item -Path $source -Destination $destination -Force | Out-Null Invoke-Command -ComputerName $Machine -ArgumentList $Server -ScriptBlock { $file = "C:\temp\file name 1.1.EXE" $renfile = "C:\temp\file.exe" $execfile = "C:\temp\file.exe Location="+($args[0]).ToString()+" /s" Rename-Item $file $renfile & cmd.exe /c $execfile | Out-Null Remove-Item $renfile -Force } $status = "Success" } Catch { $status = "Failed" } "$Machine, $status" | out-file -filepath c:\temp\result2.csv -Append -Encoding ascii } ELSE{ #Sets status to "Not on Network" if the Test-Connection failed. Indicates the PC is not on the Network currently" $status = "Not on Network" }stackoverrun.com
Как писать и как запускать скрипты PowerShell
1. Написание скрипта
Скрипт PowerShell (не важно какой версии) - это текстовый файл с расширением *.ps1.
Вот пример простого Power Shell срипта (файл systemInfo.ps1):
# Retrieve WMI object for the operating system
Get-WmiObject Win32_OperatingSystem
Этот файл можно создавать и редактировать, например, в FAR Manager.
Обратите внимание, что FAR Manager хоть и может работать в консоли Power Shell, но выполняет из-под себя скрипты в окружении обычной Windows-консоли cmd. То есть, FAR Manager можно использовать только для создания и редактирования PowerShell скриптов, но не для запуска. Но прежде чем разочаровываться, прочитайте пункт 3.
2. Запуск срипта
Скрипт нужно выполнять из консоли Power Shell, а не из обычной консоли Windows. В консоли Power Shell необходимо перейти в каталог, где лежит скрипт (командами cd), и затем запустить сам скрипт, обязательно прописав перед ним символы ".\". Например, имеем путь к файлу скрипта d:\work\systemInfo.ps1. Тогда команды запуска будут выглядеть так:
d:
cd \
cd work
.\systemInfo.ps1
или так (просто указывается полный путь к скрипту):
d:\work\systemInfo.ps1
Скорее всего, при запуске скрипта появится следующая ошибка:
Не удается загрузить файл D:\work\systemInfo.ps1, так как выполнение скриптов запрещено для данной системы. Введите "get-help about_signing" для получения дополнительных сведений.
строка:1 знак: 18
+ CategoryInfo : NotSpecified: (:) [], PSSecurityException
+ FullyQualifiedErrorId : RuntimeException
Ошибка появляется из-за того, что по-умолчанию в Power Shell включена максимальная политика безопасности, которая позволяет выполнять команды PowerShell в командной строке, но не позволяет в той же командной строке выполнить скрипт с командами PowerShell.
Чтобы резрешить выполнение PowerShell скриптов, нужно создать *.bat файл, например enableScript.bat со следующим содержимым:
powershell -Command Set-ExecutionPolicy RemoteSigned
Этот *.bat файл можно выполнить в любой консоли: хоть в PowerShell, хоть в обычной cmd. После выполнения этого файла, PowerShell-скрипты станут запускаться в консоли PowerShell.
3. Запуск PowerShell-скрипта из обычной Windows-консоли cmd
Скрипт PowerShell можно выполнить и из обычной консоли Windows. Для этого можно воспользоваться командой:
Powershell -File ./systemInfo.ps1
Таким образом можно выполнять скрипты прямо из FAR Manager, и они будут работать.
Но тут есть небольшая тонкость. Параметр -File срабатывает только на локальных путях, даже если путь указан относительный "./". То есть, если *.ps1 - файл лежит на локальном диске C: или D:, то такой вызов будет работать. Но если попробовать выполнить скрипт, расположенный на доменном ресурсе, то скрипт не будет найден. Возможно, это исправят в следующих версиях PowerShell.
webhamster.ru
Запуск скрипта PowerShell
PowerShell - это новая командная оболочка для Windows, которая по задумкам Microsoft должна вытеснить и заменить cmd. По-умолчанию, эта оболочка уже идет в составе Windows 7 и выше. Если у вас более старая операционная система или вы просто хотите скачать более свежую версию PowerShell, сделать это можно здесь: https://technet.microsoft.com/en-us/scriptcenter/dd742419.aspx
Как запустить скрипт PowerShell?
Есть несколько различных способов запуска скрипта, ниже приведены основные:
- Запустить оболочку PowerShell и в ней запустить скрипт (ввести путь до файла и имя файла, например, так: C:\Scripts\test.ps1, или перейти в папку скрипта командой cd C:\Scripts и запустить его командой .\test.ps1)Оболочку можно найти и запустить множеством способов. Один из способов - через меню "Пуск". Для Windows 7 - нужно зайти во "Все программы" - "Стандартные" - "Windows PowerShell" и запустить оболочку "Windows PowerShell". Для Windows 10 - нужно найти группу на букву "W" и в ней вы найдете "Windows PowerShell".
- Запустить "Интегрированную среду сценариев Windows PowerShell ISE" - это программа - среда разработки, позволяющая редактировать и отлаживать скрипты PowerShell, которая так же есть по-умолчанию вместе с самим PowerShell. Запустив ее, нужно просто нажать кнопку "Открыть" или зайти в меню Файл - Открыть и выбрать нужный скрипт, затем нажать F5 или кнопку "Выполнить скрипт".Найти Windows PowerShell ISE можно там же, где и оболочку PowerShell - в меню "Пуск".
- Запустить стандартную коммандную строку и в ней написать:powershell -file <имя_скрипта> (пример: powershell -file myscript.ps1)
Если вы раньше не запускали скрипты PowerShell, то скорее всего, вы получите сообщение: Не удается загрузить файл <имя_скрипта>, так как выполнение скриптов запрещено для данной системы. Введите «get-help about_signing» для получения дополнительных сведений. Связано это с тем, что из соображений безопасности и недопущения случайного выполнения вредоносного кода, все скрипты должны быть подписаны цифровой подписью.
Как разрешить выполнение неподписанного скрипта PowerShell?
1. В оболочке PowerShell, перед тем как запускать скрипт, выполнить команду, разрешающую выполнение неподписанных скриптов для текущего сеанса оболочки:
Set-ExecutionPolicy RemoteSigned -Scope Process
2. При запуске из стандартной коммандной строки использовать параметр -executionpolicy, т.е. запускать скрипт так:
powershell -executionpolicy RemoteSigned -file <имя_скрипта>
Оба способа устанавливают политику только для текущего сеанса, при этом, политика безопасности выполнения скриптов PowerShell, прописанная в реестре, не будет изменена и останется прежней. Если вы хотите поменять политику безопасности выполнения скриптов "на постоянно", то используйте такой способ:
3. Разрешить запуск навсегда: запустить оболочку PowerShell от имени "Администратора", затем выполните команду:
Set-ExecutionPolicy RemoteSigned
Однако, я бы не рекомендовал такой способ, чтобы не подвергать ваш компьютер возможным угрозам, т.к. так вы разрешаете выполнение скриптов всем и всегда.
Примечание: Если скрипт был загружен из интернета, то чтобы избежать запроса на подтверждение запуска, нужно вместо RemoteSigned использовать Bypass - полное отключение любых запросов и предупреждений.
Как запустить скрипт PowerShell в фоновом режиме?
Для этого достаточно использовать параметр запуска -WindowStyle, который может принимать значения: Normal, Minimized, Maximized и Hidden. Таким образом, чтобы запустить неподписанный скрипт в фоновом режиме, нужно выполнить команду:
powershell -executionpolicy RemoteSigned -WindowStyle Hidden -file <имя_скрипта>
Так же можно еще при желании добавить -NonInteractive, чтобы скрипт не задавал никаких вопросов. Таким образом, скрипт выполнится незаметно для пользователя. Будmте внимательны, используя такой способ.
Запуск скрипта PowerShell c параметрами
Собственно запуск нужно делать как если бы вы запускали обычную программу или bat-файл с параметрами. Например, для запуска скрипта с параметрами из командной, можно написать такую команду:
powershell -executionpolicy RemoteSigned -file <имя_скрипта> param1 param2 "еще один текстовый параметр"
В самом скрипте вы можете получить эти параметры так:
param ($var1, $var2, $var3) echo $var1, $var2, $var3В интегрированной среде PowerShell ISE запустить скрипт с параметрами можно аналогично, используя область команд.
Как запустить скрипт PowerShell с помощью ярлыка?
Осуществить такую задачу можно двумя способами:
- Создать bat/cmd файл, в котором прописать команду для запуска скрипта (с параметрами вы ознакомились выше)
- Создать ярлык на PowerShell, который можно найти в папке c:\Windows\System32\WindowsPowerShell\v<версия>\ и в свойствах ярлыка в поле "Объект" дописать необходимые параметры.
Таким образом, например, чтобы запустить скрипт powershell при входе пользователя, можно просто создать ярлык, как описано во 2-м пункте и поместить его в автозагрузку. Так же, создание ярлыка одним из способов выше позволит легко запустить скрипт от имени администратора или от имени любого другого пользователя как обычную программу.
Скриптовый язык PowerShell - довольно мощный инструмент для решения различных задач, но его можно использовать не только для хороших вещей, но и во вред, поэтому, пользуйтесь им с умом ;)
www.codernotes.ru
- Сетевой адаптер перестал работать

- Система аида

- Как установить виндовс на флешку с помощью ultraiso

- Придумать надежный пароль

- Тп линк роутер настройки

- Компьютер при включении пищит

- Из чего состоит ip адрес

- Горячие клавиши режим инкогнито

- Откуда провайдеры интернет берут

- Программа для отчистки диска c

- Создать нового пользователя ubuntu