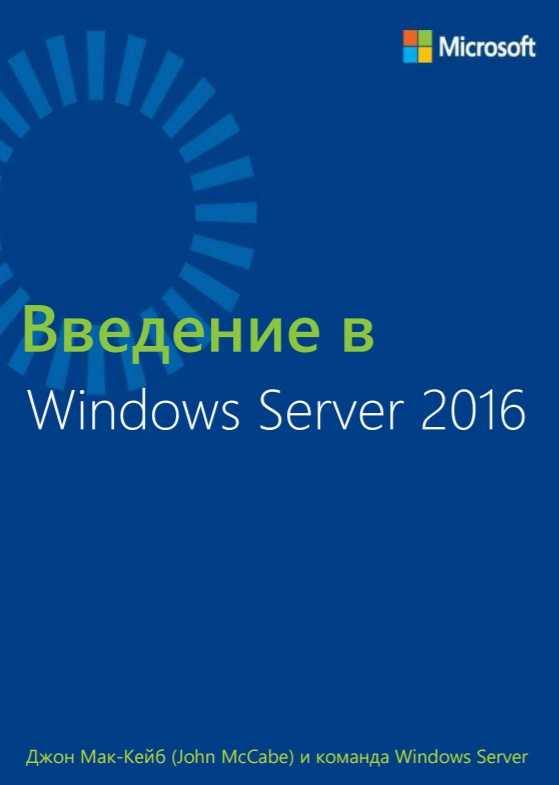Как проверить процессор на работоспособность? Программа для тестирования процессора. Как проверить процессор на производительность
Как провести тест производительности процессора

Тестирование производительности процессора рекомендуется провести перед и после разгона или замены ЦП. Проведение самого теста возможно только при помощи специализированных программ. Во время процесса желательно соблюдать осторожность, т.к. есть риск перегрузок.
Независимо от того, какой программой вы будете пользоваться, рекомендуется заранее проверить температуру ядер ЦП. Если она будет слишком высокой, то стресс-тест лучше проводить, когда она будет понижена. Для этого можно уменьшить мощность ядер, отключить лишние процессы, которые работают в фоновом режиме, поменять термопасту или систему охлаждения.
Читайте также:Как узнать температуру процессораКак сменить термопасту
Подготовка к стресс-тесту
Обязательно убедитесь в том, что ЦП сможет «пережить» данный тест без особых проблем. Вот несколько рекомендаций:
- Проверьте температуру. Если темперу в обычном режиме составляет более 60 градусов для ноутбука и 70 для стационарного ПК, то лучше попытаться её понизить до более приемлемых показателей. В противном случае, во время стресс-теста, есть риск поломки процессора из-за перегрева.
- Внимательно отнеситесь к той программе, при помощи которой вы будете тестировать ЦП. Прочитайте описание, изучите функционал.
- Для более достоверного результата можно прогнать тест через несколько программ.
- Если во время тестов ядра ЦП слишком сильно нагреваются, то повторное тестирование проводите только через определённый промежуток времени, пока показатели температуры не придут в норму.
Способ 1: AIDA64
AIDA64 – одна из самых подходящий программ для данной задачи. Она платная, но есть демонстрационный период. С помощью неё можно собрать максимально детальную информацию касательно ПК. Помимо ЦП, есть возможность тестировать видеокарту, жёсткий диск, оперативную память.
В качестве первого варианта, можно произвести тестирование при помощи функции GPGPU. Данная функция помогает просмотреть насколько хорошо работает графический процессор в связке с центральным. Во время процесса, на выбранные комплектующие оказывается определённая нагрузка, что позволяет определить их поведение и скорость работы в разных ситуациях. Всё это происходит в фоновом режиме, пользователь видит только конечный результата. Инструкция выглядит так:
- Откройте AIDA64, в верхнем меню перейдите в «Сервис», из выпавшего меню выберите пункт «Тест GPGPU».
- Откроется окно, где вы можете видеть данные касательно комплектующих вашего компьютера. Для корректного результата выберите в верхней части графический адаптер и центральный процессор. Если адаптеров несколько, то можете выбрать и дополнительную видеокарту или провести тестирование каждого компонента в отдельности.
- Ниже списка комплектующих вы можете видеть определённые показатели, такие как «Memory Read», «Memory Write» и «Memory Copy». На эти три показателя необходимо обратить особое внимание — чем они выше, тем лучше. До начала тестирования в данных полях приводятся предположительные значения.
- Для старта теста нажмите на «Start Benchmark».

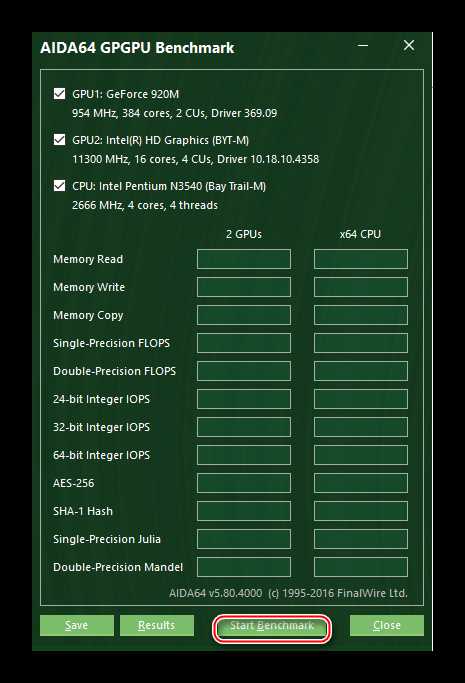
В AIDA64 есть ещё один вариант тестирования, который позволяет узнать скорость чтения и записи данных процессором. Шаги выполнения:
- В главном окне нажмите на «Сервис» в верхней части и выберите «Тест кэша и памяти».
- В окне теста есть поля, которые именуются «L1, L2, L3…» показывают насколько быстро происходит то или иное действие (чтение, запись, копирование и задержки). Изначально они пустые. Для удобства использования в верхней части есть подписи – «Чтение», «Запись» и т.д.
- Нажмите «Start Benchmark» и ждите, пока в полях не появятся значения. Чем значение выше, тем лучше (исключение составляет только поле «Задержки», там чем ниже, тем лучше).

Способ 2: CPU-Z
Знаменитая программа CPU-Z, позволяющая получить самую актуальную информацию о комплектующих компьютера. Имеет русифицированный интерфейс и распространяется бесплатно. Инструкция по тестированию процессора выглядит следующим образом:
- Откройте программу, в главном окне перейдите во вкладку «Тест».
- Теперь выберите из двух вариантов «Многопроцессорный поток» или «Однопроцессорный поток». Для каждого вида потока можно выполнить отдельное тестирование.
- Теперь вы можете провести обычный тест, нажав на «Тест ЦП» или сделать стресс-тест, кликнув по кнопке ниже. При стандартном тесте нагрузка на ЦП ниже, т.к. он тестируется в условиях работы с не слишком требовательными программами. Стресс-тест подразумевает повышенные нагрузки, которое характерно для серьёзной загруженности компьютера и/или работы с тяжёлыми программами.
- Тест можно остановить в любое время, нажав на кнопку «Закрыть». Программа предложит сохранить отчёт о тестировании в виде текстового файла или HTML-документа.



В сохранённом файле можно будет видеть данные касательно скорости чтения, записи, копирования и задержек во время работы.
Тестирования процессора может быть без проблем осуществлено и при помощи других программ. Однако ПО, приведённое в статье, является проверенным и даёт самый корректный результат.
Помогла ли вам эта статья?
Да Нетlumpics.ru
Программы для тестирования процессора
После покупки нового компьютера, самостоятельно сборки ПК или просто замены процессора возникает неизменно возникает желание протестировать процессор, для того чтобы посмотреть какую производительность он демонстрирует и с какой температурой работает. В этом материале мы рассмотрим популярные программы для тестирования процессора.
Тестирование температуры процессора
Первое, что нужно сделать после установки процессора или сборки нового компьютера, это проверить температуру процессора. Если вы переборщили с термопастой или наоборот намазали ее слишком мало, то процессор будет перегреваться. Также возможен перегрев из-за неправильной установки системы охлаждения.
HWmonitor – одна из наиболее удобных программ для наблюдения за температурой процессора. Интерфейс программы состоит из одного большого окна, в котором отображается температура процессора, а также других компонентов компьютера.

Кроме информации о температуре, программа HWmonitor позволяет наблюдать за напряжением и скоростью вращения кулеров.
Core Temp – программа для получения информации о процессоре и контроля за его температурой. В отличие от HWmonitor, программа Core Temp отображает информацию только о процессоре. Но, при этом Core Temp позволяет просматривать тактовую частоту процессора, а также другие его характеристики.

Также, программа Core Temp имеет большое количество разнообразных настроек и отображает информацию о температуре процессора на панели задач.
Open Hardware Monitor – программа с открытым исходным кодом для операционных систем Windows и Linux. Интерфейс программы очень похож на HWmonitor.
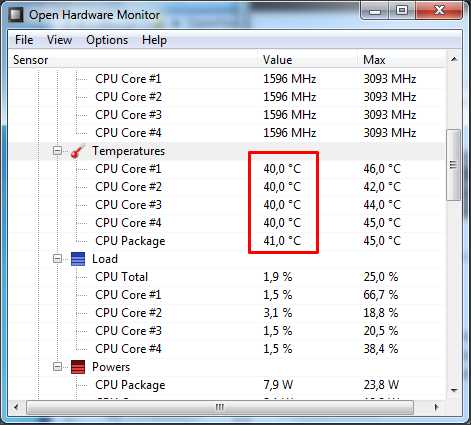
Кроме информации о температуре процессора и других компонентов компьютера, программа Open Hardware Monitor предоставляет данные о напряжении, скорости вращения кулеров, объеме оперативной памяти и емкости накопителей.
Стресс тестирование процессора
Стрес тестирование – это тестирование с максимальной нагрузкой. Такой тип тестирования используют для того чтобы убедиться, что система охлаждения справится при высокой нагрузке на процессор.
CPU Stress Test (CST) – небольшая портативная программа, разработана для стресс тестирования процессора. Данная программа использует SSE команды для того чтобы нагрузить процессор работой на 100 %. С помощью программы CPU Stress Test (CST) можно быстро поднять температуру процессора до максимальных значений.
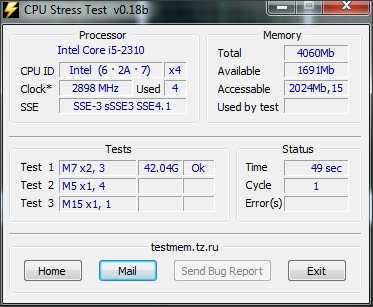
Нужно отметить, что программа CPU Stress Test (CST) начинает нагружать процессор сразу после запуска. Поэтому перед ее открытием нужно закрыть другие требовательные приложения, иначе компьютер может просто зависнуть.
S&M – программа для стресс тестирования процессора, оперативной памяти и жестких дисков. С помощью программы S&M можно нагрузить все основные компоненты компьютера, что позволяет проверить стабильность работы все компьютер в целом.

Программа S&M имеет множество настроек, что позволяет изменять уровень нагрузки по желанию пользователя.
Тестирование производительности процессора
Для тестирования производительности процессора существует множество программ. Но, большинство из этих программ являются платными. В рамках этой статьи мы рассмотрим только одну, но очень популярную бесплатную программу для тестирования производительности процессора.
Super PI – бесплатная программа, которая тестирует производительность процессора вычисляя число Пи. Данная программа может вычислять число от 16 тысяч до 32 миллионов знаков после запятой. Чем быстрее программа справится с работой (чем меньше время вычисления) тем производительней процессор.
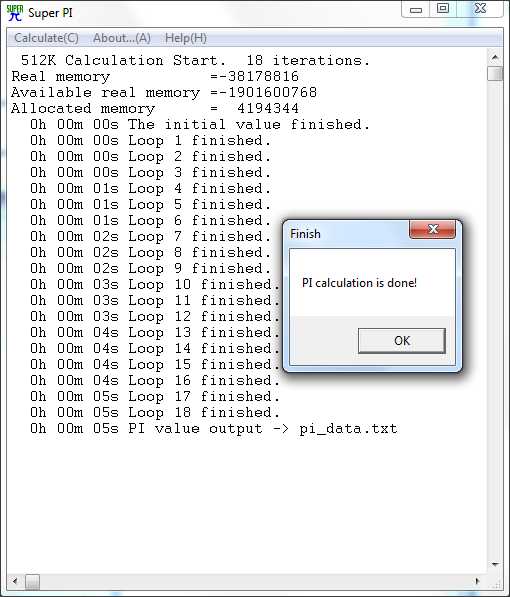
Программа Super PI пользуется большой популярностью среди оверклокеров. Которые с ее помощью определяют прирост производительности после разгона процессора.
Как проверить процессор на работоспособность? Программа для тестирования процессора
 В любой компьютерной системе центральный процессор является едва ли не основным компонентом, так как именно на него возлагаются все вычисления и операции. По этой причине за его состоянием необходимо следить, чтобы не допустить физических повреждений, перегрева или чего-то еще. В этом случае вполне закономерно возникает вопрос о проверке процессора на работоспособность. Можно использовать для этой цели несколько общепринятых способов. Чем опасны нарушения в работе центрального процессора? Если говорить о сбоях, которые могут возникнуть в работе центрального процессора, то необходимо отметить, что в результате повреждения ЦПУ перестанет работать вся компьютерная система. В лучшем случае компьютер при частичном повреждении будет ввести себя не совсем адекватно, возможны беспричинное зависание, самопроизвольная перезагрузка, серьезный перегрев и невозможность запуска программ. Система в конечном итоге может просто выйти из строя. Неисправность процессора может повлечь за собой нарушения, связанные с работой других железных компонентов, установленных на материнской плате. Чтобы предотвратить возникновение данной ситуации, необходимо проводить проверку центрального процессора в определенные промежутки времени. Далее будет описано, как можно проверить процессор на работоспособность.
В любой компьютерной системе центральный процессор является едва ли не основным компонентом, так как именно на него возлагаются все вычисления и операции. По этой причине за его состоянием необходимо следить, чтобы не допустить физических повреждений, перегрева или чего-то еще. В этом случае вполне закономерно возникает вопрос о проверке процессора на работоспособность. Можно использовать для этой цели несколько общепринятых способов. Чем опасны нарушения в работе центрального процессора? Если говорить о сбоях, которые могут возникнуть в работе центрального процессора, то необходимо отметить, что в результате повреждения ЦПУ перестанет работать вся компьютерная система. В лучшем случае компьютер при частичном повреждении будет ввести себя не совсем адекватно, возможны беспричинное зависание, самопроизвольная перезагрузка, серьезный перегрев и невозможность запуска программ. Система в конечном итоге может просто выйти из строя. Неисправность процессора может повлечь за собой нарушения, связанные с работой других железных компонентов, установленных на материнской плате. Чтобы предотвратить возникновение данной ситуации, необходимо проводить проверку центрального процессора в определенные промежутки времени. Далее будет описано, как можно проверить процессор на работоспособность.
Основные признаки сбоев
В любом компьютере присутствует специальная первичная система ввода/вывода, в которой хранятся основные настройки всех установленных в системе устройств и основные параметры. Речь идет о BIOS или UEFI.Во время включения ПК или ноутбука осуществляется проверка всех параметров работоспособности, и только после этого начинается загрузка операционной системы. Многие из вас наверняка замечали, что после включения устройство издает характерный отрывистый сигнал. Он говорит о том, что все компоненты работают корректно. При возникновении сбоев, выдается целая череда сигналов, которая для устройств разных производителей может быть различной. Распознать нарушения в работе процессора можно только при том условии, что у вас на руках есть техническая документация. Существуют и стандартные комбинации сигналов. Так, к примеру, BIOSAMI издает пять коротких звуков, а BIOS Phoenix – комбинацию из четырех звуковых сигналов, затем следует пауза, еще два сигнала и снова пауза, а потом еще четыре сигнала. Такую последовательность еще называют 4-2-4. Что касается запуска, то помимо сигналов BIOS прямыми признаками нарушений в работе процессора может быть невозможность загрузки системы или старт, после которого зависает любое приложение.
Поиск неисправностей и устранение физическими методами
Можно начать тестирование процессоров AMD или Intel без всякого физического вмешательства. Для этого необходимо снять процессор из сокета материнской платы и проверить его работоспособность на другом персональном компьютере. Если и там проблема проявит себя, то останется только заменить процессор. В лучшем случае можно попробовать нанести на устройство дополнительный слой термопасты, которая обеспечивает снижение нагрева центрального процессора. Однако без наличия специальных знаний выполнить такие процедуры будет довольно проблематично. Поэтому лучше использовать для этой цели специальные утилиты и приложения. Все программы для тестирования процессора можно разделить на две группы: программы для общего тестирования или приложения для проверки строго определенных параметров. Сейчас речь не идет о программах управления нагрузкой на центральном процессоре.
Проверка ЦПУ: общий тест
Для выполнения общей проверки подойдут такие распространенные программы, как Hot CPU Tester или CPU-Z. При запуске теста будут определены все показатели, которые относятся к центральному процессору. CPU-Z можно отнести скорее к информативным приложениям. А вот программа Hot CPU Tester относится к классу проверочных утилит. Hot CPU Tester очень проста в использовании. После запуска достаточно нажать в основном окне кнопку начала тестирования – Run Test.Некоторое время спустя пользователю будет предоставлен полный отчет, который можно даже вывести на печать. Следует обратить особое внимание на то, что перед запуском теста рекомендуется закрыть все программы, активные на данный момент, так как в работе проверочного приложения могут наблюдаться определенные притормаживания. Только то, что процесс проверки в нормальном режиме прошел без сбоев, может говорить о том, что с ЦПУ все в порядке.
Тестирование температурных показателей
Если говорить о том, какая программа предпочтительнее для тестирования в плане температурных показателей, то тут стоит особо отметить следующие утилиты: HW Monitor (раздел CPU ID Hardware Monitor), Open Hardware, Core Temp, Monitor и др. Интерфейсы приложения схожи между собой и не вызывают особых трудностей в использовании. Некоторые из таких утилит представляют собой портативные версии. По этой причине сначала нам понадобиться программа-архиватор для распаковки содержимого архива. После этого можно будет запустить приложение без предварительной установки на компьютер. Также отображаемые параметры схожи, поэтому нет совершенно никакой разницы, какая из этих утилит будет использована для проведения проверки.
Программы для диагностики ЦПУ в режиме стресс-теста
Ее суть состоит в том, чтобы диагностировать возможные проблемы в работе ЦПУ при пиковых (критических) нагрузках. Для этой цели лучше всего подойдет утилита CPU Stress Test или CST. Данное приложение представляет собой портативную версию программы, которая не требует инсталляции. В лучшем случае потребуется программа-архиватор для распаковки загруженного архива. Данное приложение представляет особый интерес в плане функциональности. Каким образом можно проверить с ее помощью процессор на работоспособность? Все очень просто. Необходимо только активировать старт процесса диагностики, после чего приложение, использующее команды SSE, начнет сразу повышать нагрузку на процессор до показателя 100% с повышением температуры до критических значений. Все активные программы, как уже должно быть ясно, необходимо закрыть во время проведения проверки. Можно в принципе использовать и утилиту Prime 95,которая в отличие от первой программы дает нагрузку не только на ЦП, но и на все компоненты в целом.
Тест производительности
Рассмотрим, как можно проверить процессор на работоспособность по показателям производительности. Лучше всего для этой цели использовать уникальное приложение Super PL. Данное приложение основано на вычислении значения числа пи в диапазоне от 16 тысяч до 32 млн знаков после запятой. Как можно оценить результат данного теста? Достаточно просто посмотреть на время, затраченное на выполнение операции, и сравнить его с показателями, полученными для аналогичных процессоров. Получить эту информацию вы можете на сайте программы или в ресурсе производителя процессора. Вообще, именно эту утилиту использует большинство оверлокеров, которые занимаются разгоном процессоров. Таким образом можно оценить прирост производительности.
Заключение
Отметим, что не стоит применять какую-то одну программу. Каждая из них может быть рассчитана только на строго определенные тесты. Лучше выполнить комплексную проверку при использовании нескольких утилит. Даже приложения, предназначенные для общего тестирования или информативные программы, не могут дать полного представления обо всех возможных нарушениях, возникающих в работе процессора. Достаточно трудно советовать, какую утилиту использовать для выполнения той или иной задачи из-за того, что сегодня в интернете представлено множество подобных программных продуктов. В данной статье были представлены только некоторые типы программ, чтобы любой пользователь мог хотя бы получить представление о возможных тестах и принципах проверки процессоров. Что касается тех случаев, когда тесты демонстрируют негативные результаты, то тогда вам придется либо обращаться в специализированные сервисные центры, в которых специалисты смогут предпринять определенные шаги по устранению неполадок или же просто поменять процессор. У каждого ЦПУ есть свой срок службы, по окончании которого уже никакое вмешательство на физическом уровне не заставит его работать так, как нужно.
computerologia.ru
Как проверить на сколько работоспособен процессор. Как на ноутбуке проверить процессор
Как проверить процессор на работоспособность, тест загрузки
Пользователи компьютеров и интернета наверняка слышали или читали о том, что мозг компьютера — это его процессор (ЦПУ), что вентилятор, который работает в компьютере, охлаждает систему, потому что ЦПУ от напряжения перегревается. И если он начинает греться, то работа всей системы попросту блокируется, замирает. Итак, рассмотрим, что представляет собой процессор или CPU.
Что такое процессор
Английское название процессора CPU — Central Processing Unit, полностью объясняет назначение данного устройства и переводится, как центральный блок обработки данных. Это небольшое устройство, которое обрабатывает информацию, помещенную на собственных дисках компьютера и в памяти съемных носителей, но подсоединенных к данному компьютеру.

Процессор также управляет работой подключаемых к компьютеру устройств, а именно принтеров, сканеров. Во всем мире только три компании заняты производством CPU:
- VIA Technologies;
- Intel;
- AMD.
От мощности электронного устройства зависит в целом скорость работы компьютера и число выполняемых одновременно операций. Правда, если иметь мощный ЦП, но при этом малую оперативную память, то недостаток памяти обязательно скажется на работоспособности всего компьютера. Он будет тормозить. Частота процессора определяет его мощность и возможности.
Мозг компьютера располагается под радиатором, на котором крепится вентилятор для его охлаждения.
Как проверить процессор
Когда компьютер начинает тормозить и зависать, у пользователя сразу возникает мысль о том, что проблема в ЦПУ, что-то случилось с мозгом компьютера. Давайте рассмотрим, как проверить процессор на работоспособность. Это можно сделать несколькими способами.
Перестановка процессора в другой компьютер
Предложение некоторых пользователей перенести ЦПУ на другой компьютер — не самое лучшее. Так обычно поступают с электроприборами, которые не включаются. Чтобы убедиться, что проблема в самом приборе, а не в розетке, его включают в другой источник питания. Можно, конечно, так поступить и с компьютером, если их у вас два. Но этот процесс сопряжен с некоторыми трудностями:
- Не в каждом доме есть два компьютера, тем более работающих на однотипных процессорах, а соседи или друзья, скорее всего, не позволят вам ковыряться в своем электронном друге.
- Сама перестановка CPU из одного компьютера в другой — процесс трудоемкий, хотя по сути своей, несложный.
Теперь, наверное, хотите узнать, как протестировать процессор, если рядом нет другого компьютера. Гораздо проще выполнить его проверку при помощи программ.
Диспетчер задач
Диспетчер задач — программа, являющаяся неотъемлемой частью операционной системы. Она отражает загруженность компьютера и показывает его работоспособность. Вызвать Диспетчер задач можно двумя основными способами:
- Одновременным нажатием клавиш Ctrl + Shift + Esc, которые расположены в левой части клавиатуры, или Ctrl + Alt + Delete, находящиеся в центральной ее части.
- Кнопкой ПУСК, в некоторых ОС вместо нее используется Панель задач. Но нажимаете не левой клавишей мышки, как обычно, а правой. В открывшемся меню выбираете Диспетчер задач.
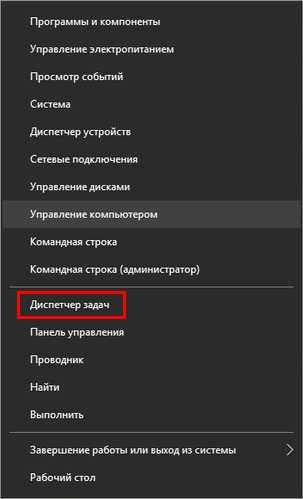
dilios.ru
- Низкая скорость интернета по wifi

- Как работать с css
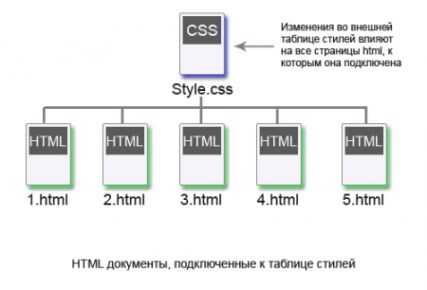
- Как удалить авито вирус
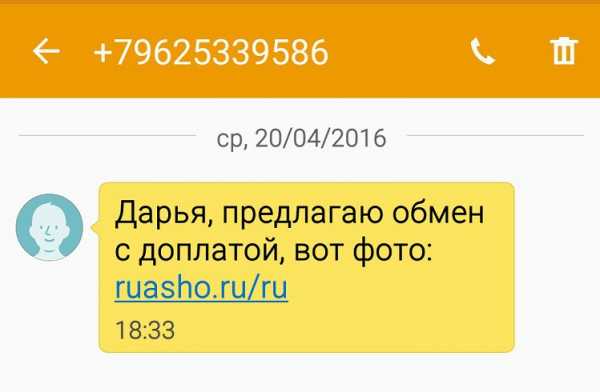
- System volume information где находится
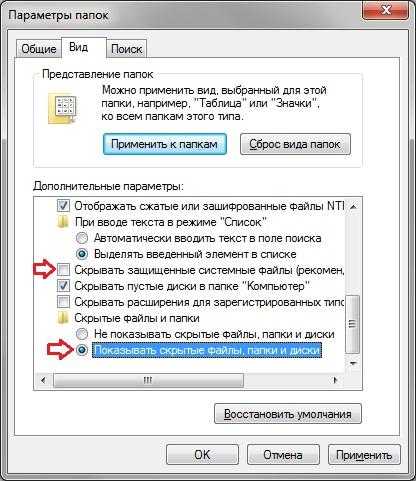
- Назначение динамика компьютера

- Windows 10 команды на клавиатуре
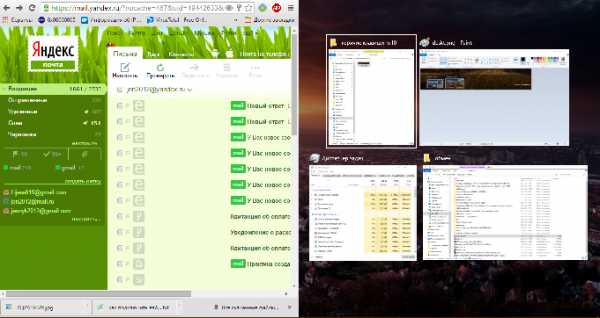
- Самсунг галакси а3 2018 отзывы владельцев форум

- Ибп как подобрать

- Date bat файл

- Аккумулятор на ноутбуке заряжается не полностью

- Отзывы windows server 2018