Как проверить производительность компьютера: выбирайте способы на любой вкус. Как проверить производительность компьютера
Как проверить производительность компьютера: 3 простых способа

Здравствуйте, уважаемые читатели! С вами Екатерина Калмыкова. Для людей, далеких от сложного компьютерного мира, вопрос быстродействия компьютера стоит на последнем месте по актуальности. Те, кто используют компьютер для чтения новостей, общения в социальных сетях и для просмотра веселых роликов на ютуб, не понимают зачем, для чего и самое главное — как проверить производительность компьютера.
Если компьютер вдруг начинает тормозить, висеть его сразу сдают в ремонт, платят деньги за якобы тяжелые поломки, а о причинах такого поведения своего «друга» не задумываются.
Как осуществить проверку производительности компьютера windows и для чего это нужно делать? Давайте разберемся вместе.
Содержание статьи:
За что отвечает производительность и зачем ее проверять?
Начнем с того, что проверить производительность компьютера может каждый. Да-да, каждый. Не зависимо от уровня им владения. Для этого не требуется специальных умений или знаний.
Другое дело, для чего это нужно? Производительность компьютера отвечает за его скорость работы. Замечали ли вы, что ваш компьютер стал слегка притормаживать? Дольше включается, дольше загружает файлы? Такое поведение присуще ПК и ноутбукам любого возраста. Если подобное приключилось со старой, давно используемой техникой, то нужно задуматься о её смене. Но когда почти новый, буквально недавно привезенный из магазина комп начинает так выкрутасничать, то здесь уже следует разобраться в чем дело.
Если компьютер или ноутбук стал нещадно тормозить, его первым делом нужно проверить на производительность. Сделать это можно как онлайн, так и прямо на воем рабочем месте. Такая проверка позволит определить причину поведения вашего электронного друга. Кроме того, такое тестирование можно делать и в магазине перед покупкой причем на нескольких девайсах, чтобы в результате выбрать лучший.
Что даст проверка?
- в первую очередь, она выявит потенциал аппарата, время, которое он затрачивает на выполнение задач;
- можно выявить самые сложные для компьютера задачи;
- осуществление теста на нескольких гаджетах позволит определить самый мощный;
- поможет найти самые слабые составляющие в компьютере, которые можно поменять;
- обнаружит ошибки в работе ОС;
- подберет составляющие, чтобы были совместимы;
- найдет плохо функционирующие элементы.
Как видно, производительность компьютера нуждается в проверке на любом, даже новом устройстве. Притом, если вы используете ПК, например, для чтения онлайн книг, необходимо также осуществлять контроль. Провести его можно самостоятельно, зачем кормить центры технической поддержки без явной надобности, не правда ли?
Обратите внимание, совсем старенькие модели компьютеров и ноутбуков (старше 7 лет) чаще всего тормозят чисто из-за своего возраста. Если у вас представитель старшего поколения и «радует» вас зависанием чаще одного раза в 4 месяца, это повод присмотреться к более новым моделям. Проверка производительности в этом случае сможет показать слабые и сильные места компьютера, но стоит понимать, что эти показатели будут значительно ниже по сравнению с более новыми моделями.
Кстати, если вы решили зарабатывать через интернет или создать пассивный доход, то сегодняшняя тема вам будет весьма полезна. Ведь согласитесь, что на результат прибыли напрямую влияет состояние вашего компьютера, вашей «рабочей лошадки». И желательно, чтобы она была в полной боевой готовности 🙂
Друзья, интересно вам, как можно зарабатывать через Сеть? Я уверена, что да, поэтому вот вам подборка моих статей, ловите:
Как заработать на блоге новичку: первые шаги
Как заработать деньги в декретном отпуске: просто и доступно
Заработок в интернете на статьях: пишем, продаем, зарабатываем
Самые простые способы проверить производительность компьютера
С помощью чего можно проверить быстродействие компьютера? Позвольте представить вашему вниманию несколько способов для этого:
- индекс производительности;
- Windows PowerShell;
- сочетание клавиш Alt, Ctrl, Delete.
Разберем каждый из способов по отдельности.
Индекс производительности
Это специальная программа для компьютера в ОС Windows, которая сможет рассчитать показатели производительности для вашего компьютера, причем она проводит измерение разных показателей вашего ПК и присваивает оценку как каждому из них, так и выводит общий балл в целом для производительности системы.
Обратите внимание, что доступна она для версий Виндовс 7, 8, Виста. Для ОС Windows XP этот способ проверки недоступен.
Для Windows 7
Чтобы начать работу с индексом производительности вам нужно, нажать на кнопку «Пуск» на компьютере и выбрать Панель управления. Далее жмем на «Проверка состояние компьютера».

В левом окне кликаем на «Просмотр сведений о производительности компьютера».
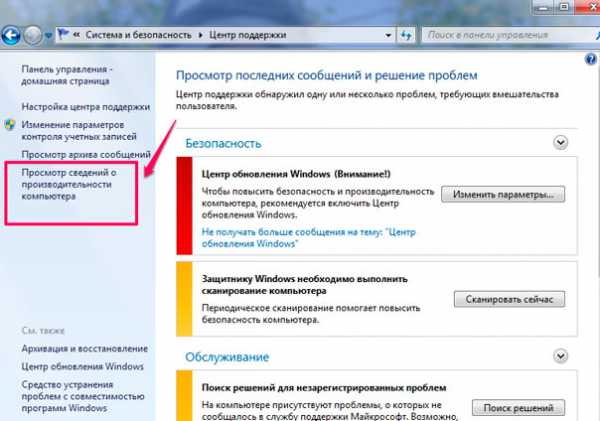
Готово! Вот мы и видим искомую информацию.
Также рекомендую обратить внимание на две закладки: «Что означают эти цифры?» и «Рекомендации по повышению производительности компьютера».
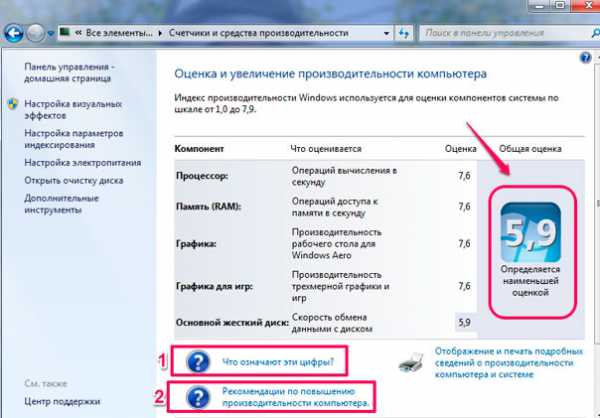
Открыв первую закладку, можно узнать подробную информацию по самому понятию индекс производительности Windows и про её оценку.
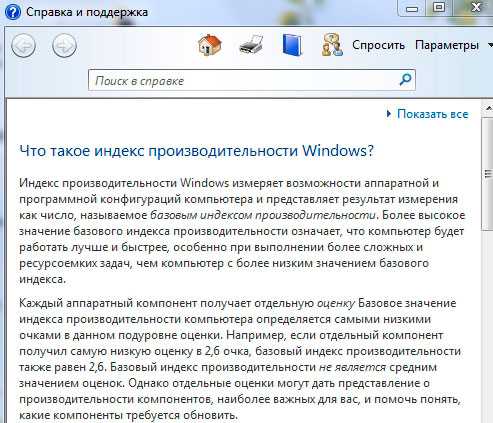
Во второй же содержатся сведения, которые при необходимости могут помочь повысить производительность компа.
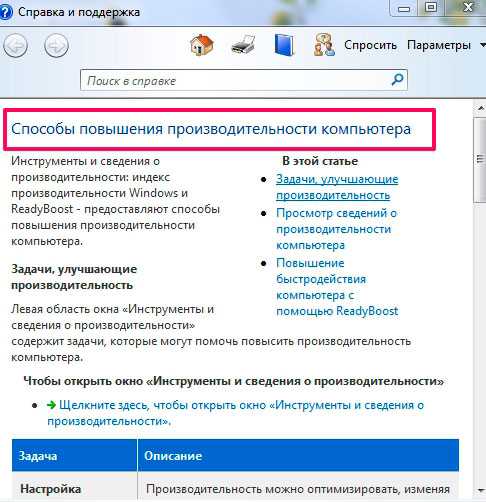
Для Windows 8
Начинаем также с нажатия кнопки «Пуск» и выбора «Панели управления». В открытом окне выбираем надпись «Счетчики и средства производительности».

Перед вами откроется таблица действующих показателей производительности компьютера, такой же скриншот как и для Windows 7.
Значение показателей
Теперь давайте я скажу буквально пару слов о о значениях показателей. Если у вас Windows 7, нормальными показателями будет считаться все, что выше 3,5. Точнее говоря, от 3,5 до 5 — показатели средней нормы, означающие, что компьютер работает умеренно хорошо. Поводов для беспокойства нет, можно обновить пару компонентов. Показатели от 5 до 7,9 считаются отличными для этой версии. Если вы видите такие данные у себя, можно порадоваться - с вашим компьютером все прекрасно.
Максимальное значение индекса производительности в зависимости от версии операционной системы следующее:
- Windows Vista — 5.9;
- Windows 7 — 7.9;
- Windows 8 и выше — 9.9.
Программа Windows PowerShell
Встроенные приложения и программы для проверки мощности ПК отсутствует, начиная с Windows 8.1. Поэтому тестирование можно выполнить при помощи оболочки PowerShell.
С помощью программы Windows PowerShell можно проверить оценку производительности компьютера на Windows 8.1 и Windows 10. Данная встроенная утилита поможет определить производительность ПК или ноутбука.
Внимание: распространенная ошибка! Если вы являетесь владельцем ноутбука, перед проверкой убедитесь, что он подключен к питанию, иначе гаджет выдаст ошибку при попытке проверки.
Заходим в меню «Пуск». В строчку поиска вводим название «PowerShell» (1). Далее наводим курсор мышки на иконку нужной программы (2) и нажимаем правую кнопку мыши. У вас появится надпись «Запуск от имени администратора» (3), которую и нужно выбрать.

Вот и все - программка открыта.

В пустом окне, которое у вас открылось после курсора, напечатайте следующее: winsat formal, после чего нажмите клавишу Enter.
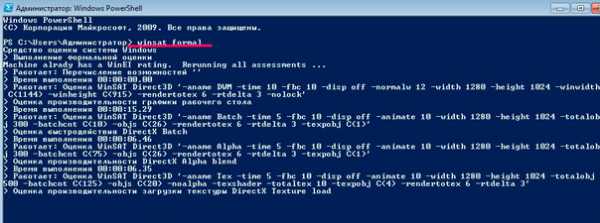
Весь процесс займет у вас не более 3 минут. И вы увидите результат.
Если вы не обладаете правами администратора, провести тест не получится. Зато можно посмотреть оценку производительности, произведенную в последний раз. Для этого в том же окне наберите: Get-CimInstance Win32_WinSAT и нажмите на Enter.
Вот так просто можно проверить производительность компьютера Windows 8.1, Windows 10.
Если хотите наглядно посмотреть как это делается, то смотрите видео.
Для Windows 8.1
Для Windows 10
Сочетание клавиш Alt - Ctrl - Delete
Еще один способ проверить работу процессора на компьютере — клавиши Alt - Ctrl - Delete. Этот вариант проверки поможет дать наиболее четкую картину о вашем компьютере. Он подходит для любой системы, быстро и удобно поставит диагноз аппарату.
Вам необходимо будет сделать три действия:
- нажмите одновременно кнопки Alt - Ctrl - Delete;
- затем на «Диспетчер задач»;
- в открывшемся окне кликните на кнопку «Производительность».
Вы получите график, выглядящий так на Windows 7:
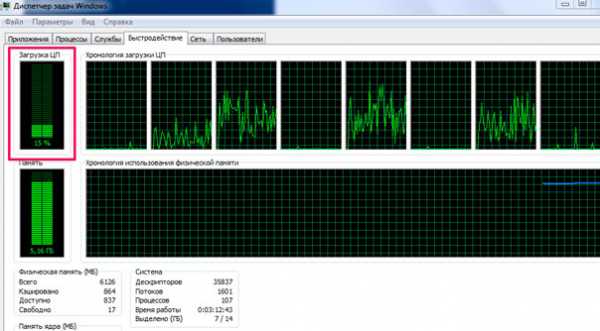
Главный плюс такого способа проверки — это предоставление наглядной информации по всем компонентам ПК, а не только его самого.
Также у вас может открыться вот такое окно с показателями:

Такой график показывает, что работает хорошо, а где есть проблемы.
Обратите внимание на цвет линий в полученном графике.
- зеленые — с компьютером все в порядке;
- желтые — ваш компьютер находится в умеренно хорошем состоянии;
- красные — компьютер кричит о помощи или о замене.
Полезные приложения для проверки производительности компьютера
Есть ряд полезных приложений, использование которых поможет проверить работу ПК. Расскажу про некоторые из них.
Проверить сборку компьютера на производительность можно с помощью программы AIDA64. Это очень полезная программа профессионального уровня, которая поможет определить состояние компьютера, всех его составляющих частей. Она проверяет состояние монитора, процессора, видеокарты, материнской платы, состояние драйверов, ОС, установленных программ и т.д. Программа доступна на русском языке.
Какой программой еще можно проверить показатели компьютера?
Everest Home Edition бесплатно проверит производительность вашего компьютера. Программа обладает теми же качествами, что и AIDA32, но помимо этого она еще проверяет скорость чтения памяти. Удобная и бесплатная утилита.
3D Mark может проверять производительность компьютера «в играх». Она создает «экстремальные условия» для работы компьютера, чтобы проверить его работу. В основном специализируется на проверке видеокарты, так что, если видеокарта волнует вас больше всего, смело обращайтесь к 3D Mark.
Perfomance Test позволяет оценить мощность компьютера и провести тестирование всех его аппаратных частей (процессора, памяти, графики и т.д.).
Все перечисленные программки можно самостоятельно найти на их официальных сайтах и при желании скачать в режиме онлайн.
***
Друзья, теперь вы знаете как проверить производительность компьютера и согласитесь, в этом нет ничего сложного и страшного. Рекомендуется ее делать каждый раз при возникновении зависания либо торможения.
Но проверка производительности компьютера — один из немногих процессов, которым желательно овладеть. А если вы хотите научиться премудростям работы за компьютером с помощью простого и понятного языка, то рекомендую вам продуктивный курс, который сделает из вас настоящего компьютерного профи.
К тому же курс поможет вам сэкономить деньги на ремонт имеющегося или покупку нового компьютера, поскольку научит вас многим секретам по его эксплуатации. Вы узнаете все тайные возможности своего электронного «друга», о которых даже не подозревали.
Процесс обучения не займет у вас много времени, все уроки просты и понятны для любого возраста, а результаты после изучения несомненно впечатлят. Такой вопрос, как проверка производительности компьютера покажется вам не более сложным, чем очистка апельсина.
Уважаемые читатели, не забывайте делиться статьей в соц.сетях, ведь возможно и ваши друзья захотят узнать как проверить производительность компьютера.
Подписывайтесь на получение анонсов нашего блога по электронной почте и на наш Youtube-канал.
Если возникнут вопросы — задавайте.
До новых встреч!
С вами была Екатерина Калмыкова
blog-bridge.ru
Как узнать производительность компьютера
Производительность компьютера напрямую зависит от компонентов, которые использовались при его сборке. Поэтому, даже почти одинаковые компьютеры могут ощутимо отличаться по производительности. В данной статье мы расскажем о том, как узнать производительность компьютера.
Существует множество способов измерения производительности компьютера. Самым простым является – Индекс производительности Windows. Начиная с Windows Vista, операционная система Windows оценивает производительность компьютера и выставляет оценку или так называемый Индекс производительности.
Индекс производительности Windows
Для того чтобы узнать Индекс производительности вашего компьютера необходимо открыть Панель управления и перейти в раздел Система и Безопасность –> Система.

В окне «Система» вы можете узнать основные характеристики вашего компьютера и операционной системы, а также узнать Индекс производительности Windows.
На странице «Система» указан общий индекс производительности компьютера. Но, на самом деле индекс измеряется для каждого из основных компонентов компьютера отдельно. Вы можете посмотреть, какие оценки получили компоненты, используемые в вашем компьютере. Для этого кликните по ссылке «Индекс производительности Windows» на странице «Система».
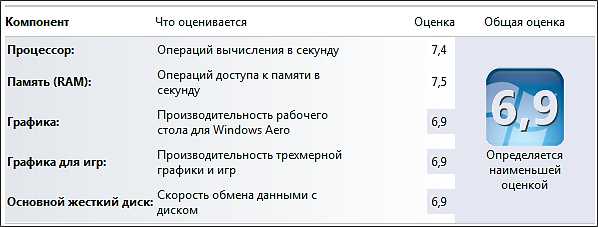
Кстати, у нас есть статья об оценке производительности в Windows 10.
Другие программы для тестирования производительности компьютера
Также существуют и другие программы, которые могут выставлять разнообразные оценки производительности компьютера. Рассмотрим несколько таких программ.
Super PI
Super PI – бесплатная программа для тестирования производительности центрального процессора. Программа вычисляет число Пи с указанной точностью и замеряет время, которое понадобится для выполнения этой задачи. Чем быстрее компьютер справится с обработкой вычислений, тем выше производительность компьютера. Программа Super PI работает исключительно в одноядерном режиме и позволяет вычислять число Пи с точностью от 16 тысяч знаков после запятой до 32 миллионов знаков после запятой.
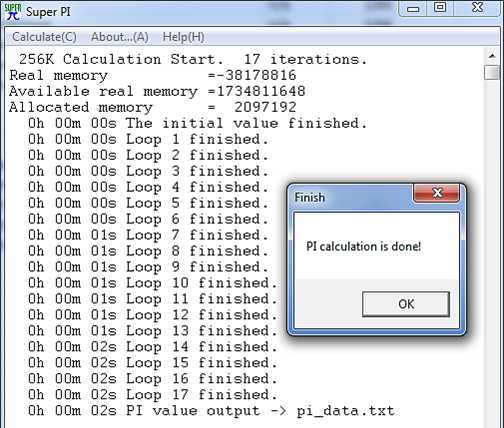
3DMark
3DMark – популярная платная программа для тестирования производительности. Программа 3DMark тестирует производительность центрального процессора и видеокарты и выставляет оценку в баллах. Основная ориентация данной программы – тестирование игровых компьютеров. В этой области 3DMark стал практически стандартом.

Futuremark PCMark
Futuremark PCMark – платная программа для комплексного тестирование компьютера от того же разработчика, что и 3DMark. В отличие от 3DMark, которая тестирует только процессор и видеокарту, данная программа предоставляет пользователю данные обо всех компонентах системы.

EVEREST
EVEREST – популярная платная программа для получения информации о системе. Программа EVEREST включает в себя множество разнообразных тестов, которые позволяют оценить производительность компьютера. Кроме этого EVEREST предоставляет пользователю более ста страниц информации об его компьютере и операционной системе.
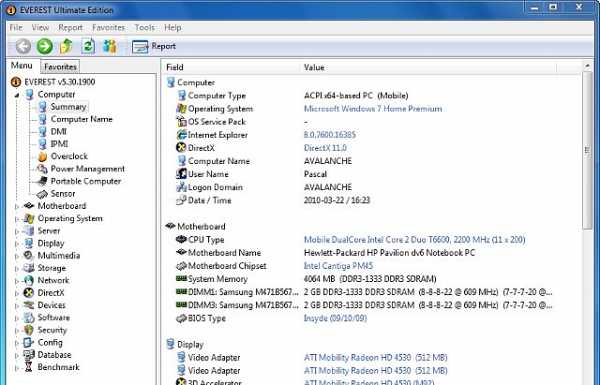
comp-security.net
Как протестировать компьютер на производительность онлайн и с помощью программ
Необходимость проверить тот или иной компонент системы компьютера может возникнуть по разным причинам. Одни хотят просто проверить стабильность железа, другие ищут причины неисправности устройства или добиваются максимального быстродействия. Для этого нужна программа для тестирования компьютера.
Тест компьютера на производительность онлайн
Проверка оборудования должна всегда начинаться со сбора сведений о нем. Если вы не знаете точно, какие компоненты установлены, какое программное обеспечение используется, вам будет сложнее проводить тест производительности компьютера. Эти параметры могут сказать о том, что для исправления проблемы необходимо лишь изменить режим работы (часто случается в ноутбуках) или обновить драйвер.

Для сбора данных необязательно скачивать утилиты, на первом этапе можно провести проверку в режиме онлайн. Для этого хорошо подходит сервис ma-config.com, который может провести еще и диагностику удаленного компьютера. Для работы тестера сперва необходимо скачать и установить дополнение для браузера. По функционалу этот онлайн-сервис похож на популярный SiSoft Sandra. В отчете вам предоставят полные данные:
- о производителе и модели материнской платы;
- типе чипсета;
- объеме оперативной памяти, ее рабочей частоте;
- модели процессора;
- данные BIOS;
- о USB шине, подключенной периферии.
Также пригодится проверка производительности компьютера в сети, к примеру, пропускная способность. Для этого следует перейти на сайт speedtest.net, на сайте нажать кнопочку Begin Test и сервис выдаст вам данные о скорости выгрузки данных в сеть и загрузки. Это один из простых способов проверки «честности» провайдера, не режет ли он вам скорость. Она должна совпадать по результатам теста с данными вашего пакета интернет-услуг.
Как проверить компьютер на работоспособность
Когда в работе компьютера возникают ошибки с аппаратной стороны, человек сталкивается со сбоями в виде «синего экрана смерти», самопроизвольных перезагрузок, зависаний и «торможений» системы. Иногда такое состояние вызывает вирус и следует провести полную проверку на поиск угроз, но в худшем случае это связано с поломками в аппаратной части. Сперва следует выяснить, какая деталь вызывает неполадки, затем определить, что стало причиной такого поведения.
Проверка оперативной памяти
Поломки со стороны этой детали компьютера крайне редки, но при «разгоне» системы все же случается, что они перегорают. Тест оперативной памяти можно провести с помощью программы Memtest+86. Схема тестирования:
- Скачайте утилиту.
- Создаете загрузочную флешку.
- Запустите с флешки программу и проверьте оперативку.
- Тест будет длиться бесконечно долго. Если после нескольких прогонов ошибки не выявлены, значит ОЗУ работает исправно.

Как протестировать видеокарту
Чаще желание протестировать видеоадаптер возникает при надобности узнать его максимальную мощность. Это нужно для увеличения его показателей сверх заводских настроек в случае недостаточности ресурсов для новых игр. Порой такой «разгон» приводит к поломке, но это уже остается на совести владельца. Если вы покупаете подержанную деталь, то обязательно стоит знать, как проверить видеокарту. Это позволит избежать приобретения подделки, которых очень много. К тому же, тест поможет выявить скрытые сбои на уровне чипов во время работы.
Чтобы протестировать видеокарту в нагрузочном состоянии, хорошо подходит FurMark. Он поддерживает все современные операционные системы, модели адаптеров, выдает максимально полные данные по всем параметрам. Для начала следует скачать и установить саму утилиту, после запуска откроется окошко, в котором следует выполнить следующее:
- Нажав на кнопку CPU-Z, можно получить полные данные по видеокарте: дату выпуска, частоту работы, объем памяти видео, и оперативной, модель.
- Во вкладке Sensors отображается нагрузка и температура устройства на данный момент – это показатели в простое.
- Чтобы протестировать адаптер, нажмите кнопку Burn in Test и затем Go.
- Появится график с данными температуры, а на главном экране будет крутиться «волосатый бублик».
- Минимум для оценки работоспособности карты следует подождать 15 минут. При отсутствии зависаний, перезагрузки можно считать, что тест пройден.
- Обратите внимание на температуру, она не должна быть выше 80 градусов по Цельсию. Если показатель выше, существует вероятность, что деталь будет вести себя нестабильно и в какой-то момент может перегореть. Проблема либо в плохом охлаждении вентиляторов, либо в неправильной работе чипсетов.

Стресс тест процессора
Чтобы провести тест на производительность процессора можно использовать программу CPU Tester Pro. Эта программа помогает протестировать не только ЦП, но и прочие детали системы. Используется для проверки в домашних условиях и в коммерческих организациях. Программа содержит несколько модулей, которые проводят проверку CPU, кеша, памяти, чипсета.
Стресс-тест компьютера создает большие нагрузки. Делается это для проверки предельной стабильности деталей и обнаружения дефектных фрагментов. Программа может проводить тест на протяжении 6 часов, если система выдержит все тесты, то при обычном ее использовании сбои просто исключаются. Перед тем как протестировать компьютер таким методом, подумайте, а действительно ли вам это нужно. Стресс нагрузка не является нормальной для любого процессора и может привести к его поломке.

Как проверить жесткий диск
Еще одна важная деталь системы компьютера – жесткий диск или HDD. Когда он ломается, то никакие утилиты особо уже не помогут, потому что не удастся просто запустить «машину». Как правило, к помощи программ прибегают, когда нужно протестировать подержанную деталь или выявить возможные причины сбоя операционной системы. Самой популярной на данный момент считается утилита Victoria HDD. После запуска программы нужно:
- Если у вас больше одного жесткого диска, выберите в правом окошке тот, который нужно протестировать.
- Для начала проверяется статус SMART во второй вкладке верхнего меню. Нажимаете кнопку Get SMART. В результатах должно быть слово GOOD. Показатель температуры жесткого диска должен быть не выше 40 градусов.
- Далее нужно выбрать вкладку Tests. В правой части экрана выбрать пункт «read», под ним поставить отметку на ignore и нажать кнопку START.
- В программе есть прямоугольники разных цветов. Красных быть вообще не должно, оранжевых может найтись 5-10, но чем их меньше, тем лучше. Лучше, если все сектора будут серого цвета.
После того как удалось протестировать компьютер на наличие битых секторов, можно запустить их замену, восстановление или стирание. Это обеспечит более стабильную работу системы. Для этого нужно выбрать вместо пункта Ignore необходимое действие:
- restore – восстановить, срабатывает не всегда, успешность не гарантируется;
- erase – стирает сектор вместе с данными, может привести к неработоспособности каких-то компонентов;
- remap – замена. Во многих HDD есть «запасные» сектора, которые можно выставить на место поврежденных с сохранением данных.
Программа для проверки компьютера на ошибки
Владелец не всегда знает, что становится причиной сбоев системы. В таких случаях нужно знать, как протестировать компьютер на ошибки по всем пунктам. Для этого, как правило, используют программу SiSoftwareSandra. Ее «лайт» версия бесплатна, а функционал вполне подходит для предварительной оценки возможной поломки. Для тестовой нагрузки при проверке стабильности необходимо:
- Скачать и запустить утилиту.
- Перейти в «Инструменты», на вкладку «Тест стабильности».
- Перед вами появится список с возможностью выбора, как следует протестировать компьютер, по каким параметрам проводить прогон.
- Программа позволяет протестировать все самые важные детали компьютера разными способами.
- По окончании работы утилита сохранит файл с отчетом, в котором будут указаны все ошибки работы системы.
Видео: Тест мощности компьютера
sovets24.ru
процессор, видеокарта, HDD, RAM. Лучшие программы
В одной из статей ранее, мы приводили утилиты, которые помогут получить сведения о железе и установленных программах на компьютере. Но как быть, если нужно протестировать и определить надежность того или иного устройства? Для этого есть специальные утилиты, которые быстро протестируют ваш компьютер, например, процессор, а затем покажут вам отчет с его реальными показателями (тест для оперативной памяти). Вот об этих утилитах и поговорим в этом посте.
И так… приступим.
Тестирование компьютера
1. Видеокарта
Для тестирования видеокарты, рискну предложить одну бесплатную программу — FurMark (http://www.ozone3d.net/benchmarks/fur/). Поддерживает все современные ОС Windows: Xp, Vista, 7. Кроме этого, позволяет реально оценить производительность вашей видеокарты.
После установки и запуска программы, перед нами должно появиться следующее окно:
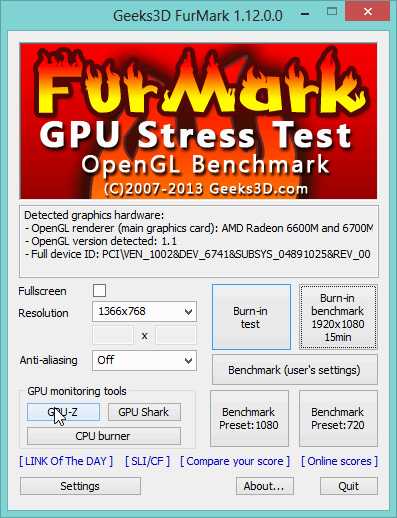 Для просмотра сведений о параметрах видеокарты — можно нажать на кнопку CPU-Z. Здесь можно узнать модель видеокарты, ее дату выпуска, версию биоса, DirectX, память, частоты процессора и пр. Весьма полезная информация.
Для просмотра сведений о параметрах видеокарты — можно нажать на кнопку CPU-Z. Здесь можно узнать модель видеокарты, ее дату выпуска, версию биоса, DirectX, память, частоты процессора и пр. Весьма полезная информация.
 Рядом же есть вкладка «Sensors»: она показывает нагрузку на устройство в данный момент времени + температуру нагрева устройства (это важно). Кстати, эту вкладку можно не закрывать во время теста.
Рядом же есть вкладка «Sensors»: она показывает нагрузку на устройство в данный момент времени + температуру нагрева устройства (это важно). Кстати, эту вкладку можно не закрывать во время теста.
 Для начала тестирования видеокарты, нажмите в главном окне на кнопку «Burn in test», далее на кнопку «GO».
Для начала тестирования видеокарты, нажмите в главном окне на кнопку «Burn in test», далее на кнопку «GO».

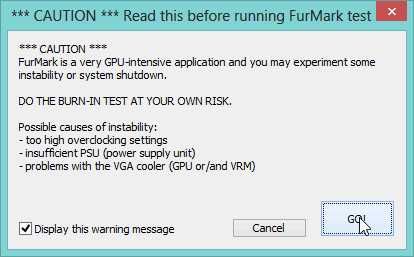 Перед вам должен появиться какой-то «бублик»… Теперь спокойно ждите около 15 мин.: в это время загрузка вашей видеокарты будет на максимуме!
Перед вам должен появиться какой-то «бублик»… Теперь спокойно ждите около 15 мин.: в это время загрузка вашей видеокарты будет на максимуме!
 Итоги теста
Итоги теста
Если по истечении 15 мин. ваш компьютер не перезагружался, не зависал — то можете считать, что ваша видеокарта прошла тест.
Важно еще обратить внимание на температуру процессора видеокарты (можно посмотреть во вкладке Sensor, см. выше). Температура не должна подняться выше 80 гр. Цельсия. Если выше — есть риск, что видеокарта может начать вести себя нестабильно. Рекомендую ознакомиться со статьей про снижение температуры компьютера.
2. Процессор
Неплохой утилитой для тестирования процессора является 7Byte Hot CPU Tester(скачать можно с оф. сайта: http://www.7byte.com/index.php?page=hotcpu).
При первом запуске утилиты, вы увидите следующее окно.
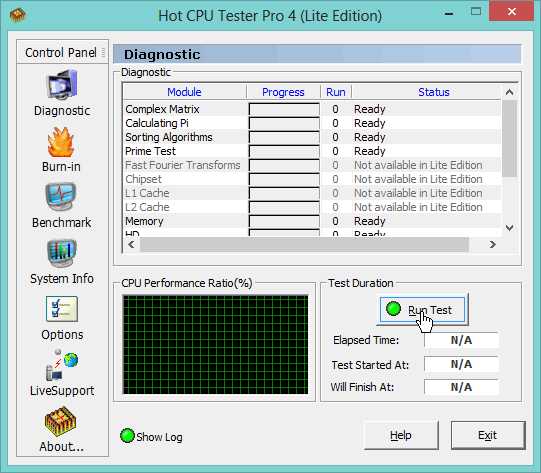 Для начала тестирования можно сразу же нажать кнопку Run Test. Кстати, перед этим лучше закрыть все посторонние программы, игры и пр., т.к. при тестировании ваш процессора будет нагружен и все приложения начнут существенно тормозить.
Для начала тестирования можно сразу же нажать кнопку Run Test. Кстати, перед этим лучше закрыть все посторонние программы, игры и пр., т.к. при тестировании ваш процессора будет нагружен и все приложения начнут существенно тормозить.
 После проведения тестирования вам предоставится отчет, который, кстати, можно вывести даже на печать.
После проведения тестирования вам предоставится отчет, который, кстати, можно вывести даже на печать.
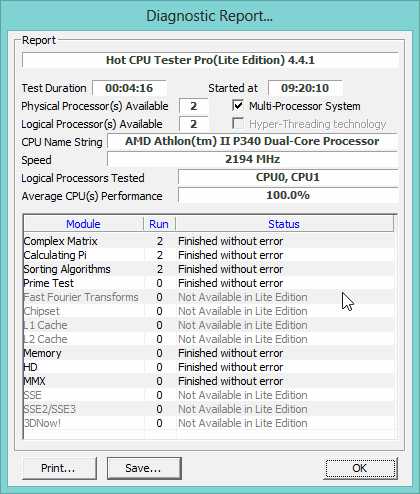 В большинстве случаев, особенно, если вы тестируете новый компьютер, одного факта — что во время тестирования не было сбоев — будет достаточно, чтобы признать процессор нормальным для работы.
В большинстве случаев, особенно, если вы тестируете новый компьютер, одного факта — что во время тестирования не было сбоев — будет достаточно, чтобы признать процессор нормальным для работы.
3. Оперативная память (Ram)
Одна из лучших утилит для тестирования оперативной памяти, является Memtest+86. Об ней мы очень подробно говорили в посте про «тестирование ОЗУ«.
В общем случае, процесс выглядит так:
1. Скачиваете утилиту Memtest+86.
2. Создаете загрузочный диск CD/DVD или флешку.
3. Загружаетесь с него и проверяете память. Тест будет длиться бесконечно долго, если ошибки не выявлены после нескольких прогонов — то ОЗУ работает как надо.
4. Жесткий диск (HDD)
Для тестирования жестких дисков есть множество утилит. В этом посте хотелось бы представить далеко не самую популярную, зато полностью русскую и очень удобную!
Встречайте — PC3000DiskAnalyzer — бесплатная свободно распространяемая утилита для проверки работоспособности жестких дисков (скачать можно с сайта: http://www.softportal.com/software-25384-pc-3000-diskanalyzer.html).
К тому же, утилита поддерживает все самые популярные носители, среди которых: HDD, SATA, SCSI, SSD, External USB HDD/Flash.
После запуска, утилита предлагает вам выбрать жесткий диск, с которым вы будете работать.
Далее появится основное окно программы. Для начала тестирования нажмите кнопку F9, либо «тест/запуск».
 Далее вам предложат один из вариантов тестирования:
Далее вам предложат один из вариантов тестирования:
 Лично выбрал «верификацию», этого достаточно, чтобы проверить скорость работы жесткого диска, проверить сектора, какие отвечают быстро, а какие уже выдают ошибки.
Лично выбрал «верификацию», этого достаточно, чтобы проверить скорость работы жесткого диска, проверить сектора, какие отвечают быстро, а какие уже выдают ошибки.
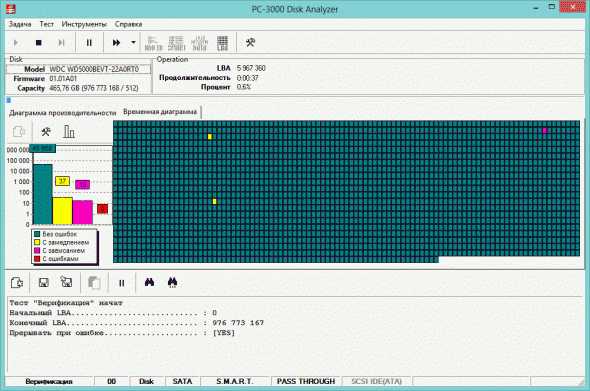 На такой диаграмме хорошо видно, что ошибок практически нет, есть совсем небольшое количество секторов, отвечающих с замедлением (это не страшно, даже на новых дисках есть такое явление).
На такой диаграмме хорошо видно, что ошибок практически нет, есть совсем небольшое количество секторов, отвечающих с замедлением (это не страшно, даже на новых дисках есть такое явление).
5. Монитор (на битые пиксели)
Чтобы картинка на мониторе была качественной и передавала ее в полной мере — на нем не должно быть битых пикселей.
Битый — это значит что в этой точке не будет отображаться никакой из цветов. Т.е. по сути, представьте себе пазл, из которого вынули одну составляющую картинки. Естественно, что чем меньше битых пикселей — тем лучше.
Не всегда их можно заметить на той или иной картинке, т.е. нужно на мониторе последовательно сменять цвета и смотреть: если есть битые пиксели вы их должны заметить, когда начнете менять цвета.
Проводить такую процедуру лучше при помощи специальных утилит. Например, очень удобная IsMyLcdOK (скачать можно здесь (для 32 и 64 битных систем) http://www.softportal.com/software-24037-ismylcdok.html).
Устанавливать ее не нужно, работает сразу же после запуска.
 Нажимаете последовательно цифре на клавиатуре и монитор будет закрашиваться в разные цвета. Внимательно наблюдайте за точками на мониторе, если такие будут.
Нажимаете последовательно цифре на клавиатуре и монитор будет закрашиваться в разные цвета. Внимательно наблюдайте за точками на мониторе, если такие будут.

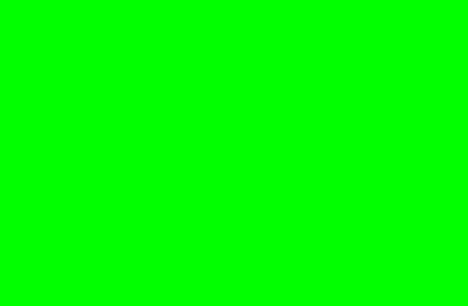 Если после теста бесцветных точек вы не обнаружили — можете смело покупать монитор! Ну или не беспокоиться за уже купленный.
Если после теста бесцветных точек вы не обнаружили — можете смело покупать монитор! Ну или не беспокоиться за уже купленный.
6. Общий тест компьютера
Нельзя не отметить и еще одну утилиту, которая может протестировать ваш компьютер сразу по десяткам параметров.
SiSoftware Sandra Lite (ссылка для загрузки: http://www.softportal.com/software-223-sisoftware-sandra-lite.html)
Бесплатная утилита, которая предоставит вам сотни параметров и сведений о вашей системе, и сможет провести тестирование десятка устройств (что нам и нужно).
Для начала тестирования заходите во вкладку «инструменты» и запускайте «тест стабильности».
 Напротив нужных проверок ставьте галочки. Проверить, кстати, можно кучу всего: процессор, оптические приводы, флешки, скорость передачи на телефон/кпк, оперативную память и т.д. Причем, для того же процессора десяток различных тестов, начиная от от производительности криптографии и заканчивая арифметическими вычислениями….
Напротив нужных проверок ставьте галочки. Проверить, кстати, можно кучу всего: процессор, оптические приводы, флешки, скорость передачи на телефон/кпк, оперативную память и т.д. Причем, для того же процессора десяток различных тестов, начиная от от производительности криптографии и заканчивая арифметическими вычислениями….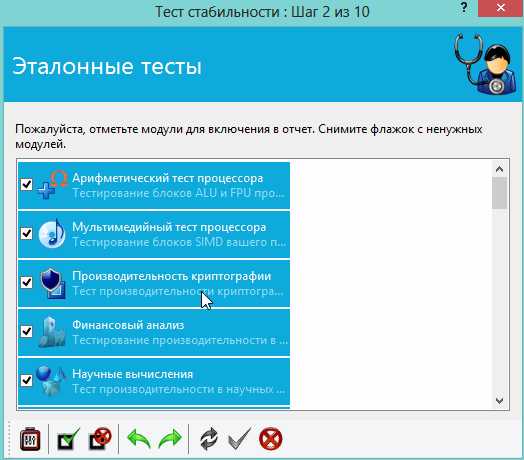

После пошаговых настроек и выбора куда вы сохраните файл-отчет о проведенном тесте, программа начнет работу.
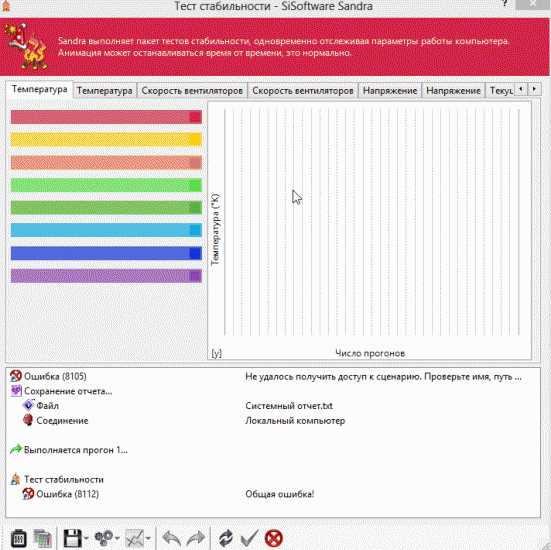
PS
На этом тестирование компьютера завершено. Надеюсь советы и утилиты, приведенные в этой статье, будут полезны для вас. Кстати, а как вы тестируете ПК?
Оцените статью: Поделитесь с друзьями!pcpro100.info
самые простые решения и рекомендации
Многие владельцы компьютеров и ноутбуков с установленной десятой версией Windows очень часто бывают введены в заблуждение относительно вопроса о том, как проверить производительность компьютера (Windows 10). Официальные оценки, которые ставит сама система, зачастую не имеют ничего общего с реальным положением дел. Далее будет показано, почему это так.
Как проверить производительность компьютера (Windows 10) простейшим способом?
Самым простым способом проверки индекса производительности в любой Windows-системе является вызов меню свойств при использовании правого клика на значке компьютера, расположенного на «Рабочем столе» или в «Проводнике».

Здесь наряду с конфигурацией, в которой указан тип процессора, объем оперативной памяти, сборка и версия системы, можно увидеть и эти данные. Но лучше их получить из раздела счетчиков производительности, который доступен в стандартной «Панели управления». Они, увы, многих не радуют.
Windows 10: требования к системе
Если посмотреть на десятый релиз Windows, можно сделать вывод, что минимальные системные требования оказываются не такими уж и завышенными, как это вроде бы предполагалось изначально.
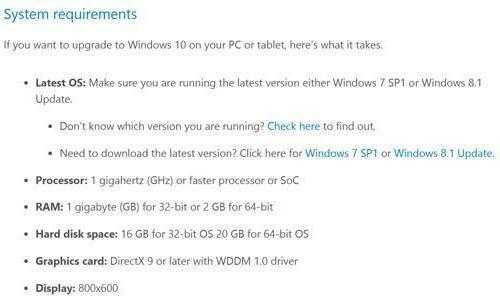
Для той же 64-битной профессиональной версии Windows 10 требования к системе достаточно умеренные. Всего-то: 2-ядерный процессор с тактовой частотой не менее 1 ГГц, 2 Гб оперативной памяти, плюс гигов 16-20 свободного места на жестком диске. Если посмотреть на такую минимальную конфигурацию, на ней та же «семерка» должна просто летать.
Но в отличие от предыдущих релизов, «десятка» со старта запускает столько фоновых служб и процессов, что обычному пользователю и не снилось. И для того чтобы произвести тест производительности компьютера в Windows 10 без ненужных юзеру компонентов на предмет максимального показателя, их следует просто отключить.
Что делать с автозагрузкой?
Первое и самое главное – отключение фоновых процессов, которые стартуют вместе с системой. В «десятке» уж слишком много сторонних компонентов, обеспечивающих ее многозадачность. Но зачем они рядовому юзеру, который использует все эти возможности максимум на 10 процентов?

Как и для любой другой версии Windows, следует использовать редактирование меню автозагрузки, в котором и можно отключить все ненужные компоненты изначально. Для этого нужно ввести команду msconfig в меню «Выполнить», вызываемом посредством сочетания клавиш Win и R (стандартный вариант для всех систем). На вкладке автозагрузки следует убрать галочки со всех процессов. Оставить можно разве что антивирус (он все равно будет загружаться автоматически, если это профессиональный пакет, а не дешевая или бесплатная утилита).
Ранее имевшийся процесс ctfmon, отвечающий за отображение раскладки клавиатуры и текущего языка, в Windows 10 отсутствует, так что с этим проблем нет (служба просто скрыта от глаз пользователя). После применения сделанных изменений в любом случае потребуется произвести перезагрузку. Как проверить производительность компьютера (Windows 10) после вторичного старта? Да просто снова войти в свойства компьютера или раздел счетчиков – индекс будет выше.
Отключение неиспользуемых компонентов системы
Влияние на производительность оказывают не только основные «видимые» элементы системы, стартующие вместе с ней. Есть еще и дополнительные системные фоновые службы, на основе которых и рассчитывается оценка производительности компьютера (Windows 10).
Как раз в «десятке» их столько, что рядовой пользователь просто не может понять, зачем все это нужно. Проблема состоит в том, что разработчики попытались предоставить любому юзеру все и сразу, совершенно не задумываясь о том, что такая многозадачность большинству просто не нужна.
Если войти в раздел программ и компонентов в той же «Панели управления», можно увидеть, сколько всего ненужного активировано. Самый простой пример: у пользователя нет принтера, а служба запущена. Спрашивается, зачем? Да только затем, что система как бы предполагает, что в будущем принтер будет подключен.
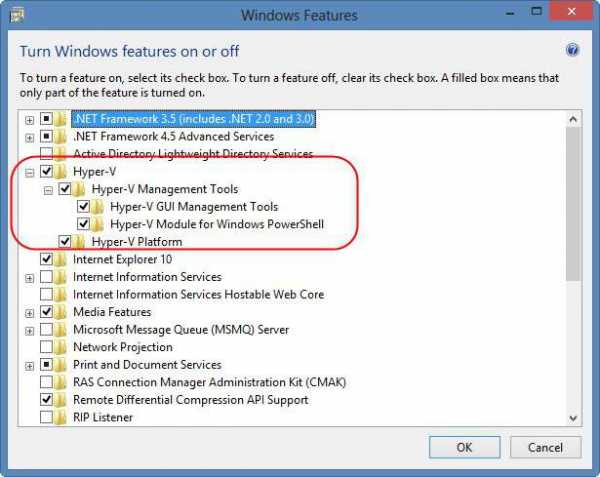
То же самое касается и таких нагружающих компонентов, как модуль Hyper-V. Он отвечает за создание и использование виртуальной машины средствами Windows 10 без использования сторонних программ. Опять же, зачем юзеру, работающему только с офисными документами и понятия не имеющему о виртуальных машинах, на которых производится моделирование других систем и тестирование программ в их среде, нужна эта служба?
И это далеко не все, что можно отключить в этом разделе. Но если правильно подойти к отключению неиспользуемых компонентов, то далее оценка производительности компьютера Windows 10 (в смысле операционной системой) будет повышена. Тут нужно учитывать еще и тот факт, что рейтинг устанавливает не сама система, хотя частично так и есть (результаты теста «железа», установленных программ, задействованных на данный момент приложений и т.д.).
При наличии постоянно действующего доступа в интернет сведения отправляются в корпорацию Microsoft, а специалисты на основе отчетов о конфигурациях и делают вывод о том, насколько данная конкретная система пригодна для использования Windows.
Как оптимизировать работу системы с помощью сторонних программ
Наконец, несколько слов о программах тестирования и приложениях-оптимизаторах. Среди первых самыми известными и максимально информативными можно назвать утилиты вроде Everest, PCMark 7 или CPU-Z, позволяющие произвести тест производительности компьютера в Windows 10.
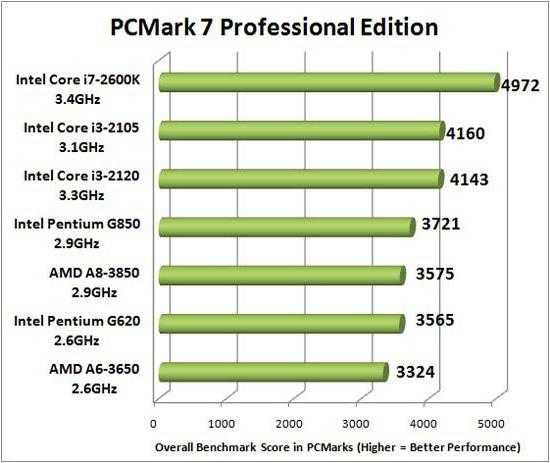
Но они только дают полное понимание картины происходящего в плане нагрузки на «железные» ресурсы. Исправить проблемы с их помощью не получится.
Тут на помощь приходят стандартные оптимизаторы, которые работают не с «железом», а с программной средой, причем это касается не только установленных приложений, но и процессов самой операционной системы. Самыми востребованными и максимально производительными можно назвать цельные программные пакеты типа CCLeaner, Advanced System Care, Glary Utilities, Windows Manager, AVZ PC Tune Up и многие другие. Они способны освобождать системные ресурсы в режиме реального времени, не затрагивая жизненно важные процессы самой системы. Это и есть повышение производительности компьютера (Windows 10). Но пользоваться такими утилитами нужно крайне осторожно и в меру, несмотря на их автоматический режим устранения неполадок.
Итог
В целом же вопрос, как проверить производительность компьютера (Windows 10), особого труда по разрешению не представляет. Тут главное - понимать то, что сама система может заведомо занижать соответствующие индексы, поэтому настоятельно рекомендуется использовать сторонние утилиты, но с предварительным отключением всех ненужных служб и компонентов. Хотя… И то не факт, что пользовательская конфигурация в сравнении с другими будет признана оптимальной.
fb.ru
Как проверить быстродействие компьютера: 3 способа для Windows
Здравствуйте! Порой хочется порадоваться высокой мощности своего персонального компьютера (ПК), а иногда выяснить, с чем связано падение производительности. Надеюсь, что у вас повод для радости. Если же нет, то неисправности можно устранить. Ничего страшного нет.
Сегодня посмотрим, как проверить быстродействия компьютера тремя способами. Первые два из них достаточны просты, а вот последний больше подойдет для проведения профессиональных тестов оборудования и программной части устройства.
Полезным дополнением к текущему материалу станет моя прошлая публикация. В ней расписано от чего зависит производительность ПК.
Начнем рассматривать конкретные варианты.
Способ проверки мощности и производительности компьютера
Рассмотрим данные, которые способны вывести операционные системы (ОС) Windows XP и 7. И в той и в другой проделаю следующие действия:
- найду иконку «мой компьютер» и нажму на нее правой кнопкой мыши;
- в открывшемся контекстном меню выберу «свойства» и взгляну на результаты.
Сейчас покажу, что получилось. Вначале для XP, потом для Windows 7.


Данных о мощности компьютера и его максимальной производительности хватит лишь для поверхностной оценки. Несмотря на это, информация достаточно полезная. Узнать больше данных позволят дополнительные способы, о которых поговорим далее по тексту.
Если пользуетесь семеркой, то в вышеприведенном окне можно нажимаем на фразу «индекс производительности». Будет выведена расширенная информация о возможностях ПК.
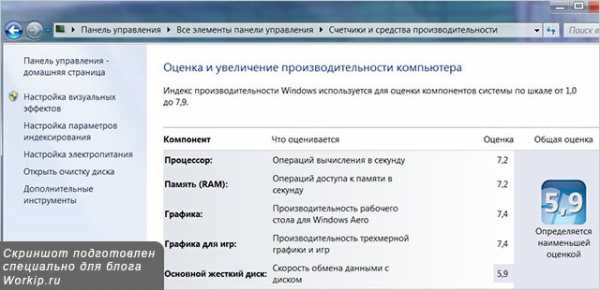
Как видите, здесь представлены более детальные оценки работы различных компонентов системы.
Проверка быстродействия в режиме реального времени
Для неё нам понадобится диспетчер задач. Вызываем его через кнопки Ctrl, Alt, Del на клавиатуре. После его появления открываем вкладку «быстродействие».
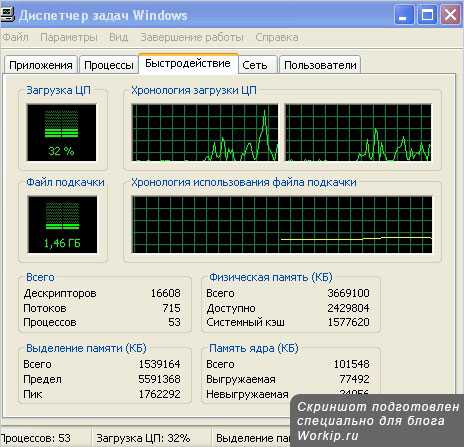
Здесь представлена суммарная информация о загрузке памяти и центрального процессора (ЦП) в режиме реального времени. У меня загруженность ЦП поделена на два графика. Их количество соответствуют числу ядер в процессоре.
На основании выводимых на экран данных можно сделать пару выводов о быстродействие компьютера:
- Используются все или почти все ресурсы. Это означает, что одна или несколько программ, процессов создают перегрузку. Она может быть связана со слабыми вычислительными мощностями техники, программным или аппаратным сбоем. Бывает, что действие оказывает все сразу.
- Перегрузок не наблюдается, есть запас ресурсов и все работает нормально. В этом случае все в порядке, можно только порадоваться.
Бывает, что данных, полученных в результате вышеописанных проверок недостаточно. В этом случае можно воспользоваться специальными программами, которые способны отобразить массу подробных сведений. Одну из них сейчас кратко рассмотрим.
Профессиональные тесты скорости компьютера
Их можно провести при помощи программы AIDA64. Слышали, когда-нибудь о ней? У нее есть пробная и платная версии. Это не удивительно, ведь она позволяет получить массу реально полезной информации. В частности, ее функционал позволяет вывести подробную информацию о конфигурации программной и аппаратной части ПК.
Отдельные функции позволяют оценить скорость работы компьютера при выполнении различных операций. После завершения тестирования также появляется возможность сравнить потенциал текущей конфигурации с ее вероятными модификациями.

В целом полезность программы очень высокая. При желании можете изучить ее более подробно.
Для чего нужны эти проверки?
Если видели в прошлых публикациях, то знаете, что я профессионально занимаюсь обслуживанием ПК и вычислительными сетями. Мне периодически приходится проверять быстродействие и конфигурацию компьютеров. Если коротко, то результаты тестов бывают полезными для проведения следующих видов работ:
- устранения ошибок в работе программ, включая различные ОС;
- выявления микросхем, которые перестали нормально функционировать;
- подбора программ, исходя из технических возможностей оборудования;
- подбора совместимых комплектующих (микросхем) для модификации ПК.
Конечно, радуют ситуации, когда после проверки быстродействия выясняется, что все работает исправно и технического вмешательства пока не требуется.
Сегодняшнюю тему на этом буду завершать. Сведения оказались полезны? Надеюсь, они позволят понять, как подробно проверять быстродействие компьютера и помогут провести некоторые работы по грамотному техническому обслуживанию вычислительной техники.
Обслуживание ПК, работа с программами и глобальной сетью — это сопутствующие темы к основным. Ими являются работа и подработка в интернете, профессиональное продвижения сайтов. На эффективность заработка может существенно сказываться состояние рабочей техники. Поэтому углубляюсь в некоторые тонкости работы с ним.
Кстати, знаете какие направления заработка в сети действительно перспективные и могут приносить хорошие деньги? О некоторых способах заработать уже рассказывал в прошлых публикациях. Читали?
На блоге периодически выходят обновления. Получать информацию можно на электронную почту. Есть бесплатная подписка. Также сделал страницы, группы в социальных сетях. Анонсы публикаций можно смотреть там. До связи.
workip.ru
Тестируем производительность ПК: 5 бесплатных программ
Если вы хотите разогнать свой компьютер, сравнить систему с другими или просто похвастаться техникой, вам необходима оценка производительности вашего компьютера. Для Windows существует огромное количество бесплатных приложений для такого тестирования.
Перед выполнением любого теста убедитесь, что на вашем компьютере ничего не запущено. Работающее в фоновом режиме приложение замедлит тест и исказит конечные результаты. Кроме того, планируйте запуск любого теста на то время, когда вам не нужен будет компьютер, так как работа некоторых из этих приложений может занять определенное время. В представленном обзоре будет указано приблизительное время работы каждого из инструментов.
Произведите стресс-тестирование и оценку производительности вашего процессора при помощи Prime95
Prime95 — это программа, проводящая стресс-тестирование центрального процессора. Особой популярностью она пользуется среди оверклокеров — пользователей, занимающихся повышением производительности компьютера через установку режимов работы, превышающих номинальные. Это достаточно старое приложение, но оно будет работать практически с любой версией Windows, от XP до Windows 10.
Кроме того, Prime95 — это портативное приложение, поэтому нет необходимости его устанавливать. Можно просто скачать ZIP-файл Prime95, извлечь его, а потом запустить файл Prime95.exe. Если вы не хотите создавать учетную запись, то сразу нажмите кнопку «Простое стресс-тестирование».

Как правило, Prime95 предлагает сразу же запустить стресс-тестирование, отлично подходящее для оценки стабильности вашего процессора. Если вы «разгоняете» свой компьютер, то данный тест будет особенно полезен. Чтобы запустить тестирование прямо сейчас, то кликните на «ОК». Но учтите, что подобное тестирование может занять некоторое, возможно продолжительное время. Если же вы не хотите прямо сейчас подвергать ваш компьютер стресс-тесту, то просто отмените его выполнение.
Вне зависимости от того, запустили ли вы или отменили стресс-тест, вы можете также запустить и другое тестирование, просто открыв меню «Опции» и выбрав «Бенчмарки».
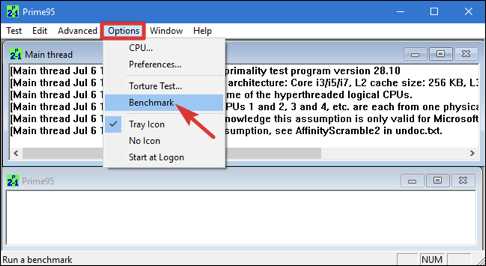
Результаты тестов измеряются по времени: чем меньше значение, тем, соответственно, быстрее происходит процесс.
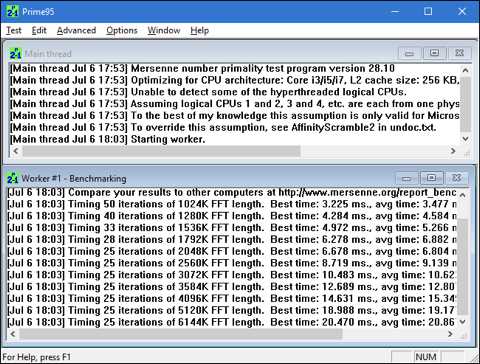
Выполнение тестирования может занять некоторое время, особенно если вы тестируете многопоточный процессор с несколькими ядрами, так как в таком случае программа должна запускать несколько тестов. В пробной тестируемой системе это заняло около 10 минут. Если вы тестируете «разогнанную» систему, то сравните результаты до и после разгона при помощи теста Prime95, чтобы увидеть разницу в производительности. На веб-сайте Prime 95 вы также можете сравнить результаты своих тестов с другими компьютерами.
Выполнение всестороннего тестирования с Novabench
Novabench — это программа для тестирования центрального процессора, графического процессора, оперативной памяти и некоторых других показателей. Novabench полностью бесплатна. У данной программы нет даже пробной версии. А работает она с Windows-системами от 7 до 10.
После скачивания и установки запустите ее. Вы увидите простое окно, в котором надо нажать «Начать тестирование». Также во вкладке «Тесты» можно выбрать, какие именно выполнять.
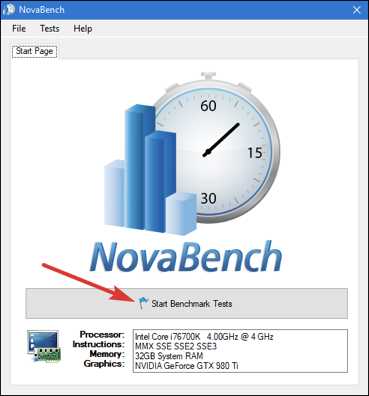
Тестирование при помощи данной программы проходит намного быстрее, чем посредством многих других. Потребовалось около минуты для оценки тестируемой системы, в то время как в других программах данный процесс занял намного больше времени.
По завершении тестирования NovaBench отображает сравнительный показатель NovaBench — чем он выше, тем лучше. Программа также показывает результаты каждого отдельного теста. Чтобы сравнить результаты своей системы с другими пользователями, нажмите кнопку «Сравнить эти результаты онлайн».
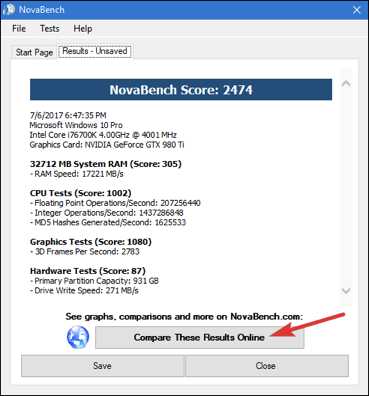
Тестирование игровой производительности с 3DMark
NovaBench предлагает простой 3D-тест, но для более интенсивного тестирования производительности вашего ПК вам может понадобиться специальный инструмент для 3D-тестирования. Одним из самых популярных считается 3DMark Futuremark. В принципе, бесплатная версия дает достаточный уровень для большинства людей. В расширенной платной версии ( 29.99 долларов) есть также некоторые дополнительные стресс-тесты, графические диаграммы результатов и возможность тестирования систем с несколькими графическими процессорами. Бесплатная версия — это объемная и требующая достаточно памяти загрузка, которая занимает почти 4 ГБ.
На домашней странице нажмите кнопку «Запустить», чтобы протестировать компьютер. После этого, как правило, для ПК с Windows 10 появляется так называемый «Time Spy».

3DMark запускает тесты в полноэкранном режиме и отображает сцены, которые можно увидеть в играх, только они не являются интерактивными. Тестирование займет около 10-15 минут. После этого вы получите совокупный балл производительности, а также отдельные оценки вашего графического оборудования и процессора. Чем выше баллы, тем лучше. Как и в большинстве подобных программ, вы можете сравнить полученные результаты с результатами других пользователей, нажав кнопку «Сравнить результат онлайн».
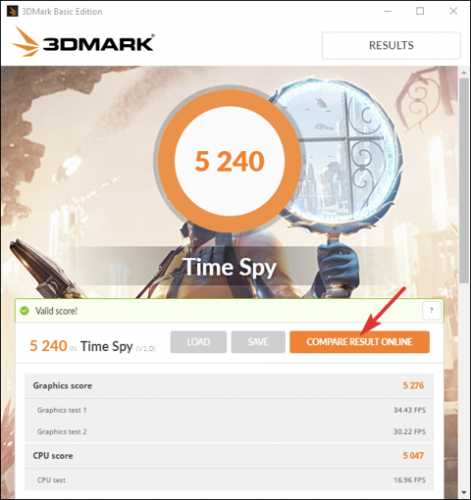
Для запуска других тестов просто нажмите кнопку «Главная» в верхнем левом углу, выберите вкладку «Тесты» из появившегося списка, а затем прокрутите и выберите необходимый из списка доступных бенчмарковых тестов.
Тестирование общей производительности ПК с PCMark
PCMark — это программа, разработанная фирмой Futuremark — той же самой, что разрабатывает 3DMark, только в PCMark основной упор делается на общую производительность ПК. В бесплатную версию входит не такое уж и большое количество тестов, но они все равно могут быть полезными. Необходимая вам версия зависит от того, какую Windows вы используете:
- PCMark 10 используется для ПК с Windows 10.
- PCMark 8 используется для ПК с Windows 8.
- PCMark 7 используется для ПК с Windows 7.
И так же, как и в случае с 3DMark, можно как скачать бесплатную базовую версию, так и приобрести платную, но расширенную за 29.99 долларов. В платной версии есть некоторые дополнительные тесты, а также внешний вид графиков более детально проработан. Бесплатный вариант PCMark 10 весит около 2 GB, поэтому освободите достаточно памяти вашего компьютера.
Запустите PCMark, и на вкладке Главная нажмите «Запустить» для начала тестирования.

Тестирование займёт около 15 минут. В нижней части экрана программа показывает результаты уже проделанного тестирования. Кроме того, когда будет проходить тестирование видеоплеера и графики, на экране будут появляться дополнительные окна. Сразу после окончания тестирования появятся результаты, и, как и в случае с другими программами, чем выше ваш результат, тем лучше.
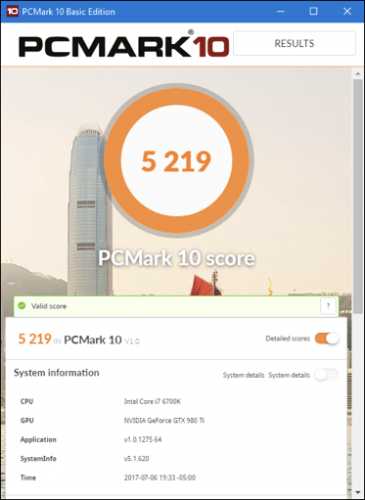
Прокрутите страницу вниз и увидите опцию «Сравнить онлайн». Кликнув на нее, заметите сравнительную характеристику вашей системы с другими протестированными.
Всесторонняя оценка производительности с помощью SiSoftware Sandra
SiSoftware Sandra — еще одно популярное информационно-диагностическое приложение, включающее бенчмарковые утилиты. SiSoftware предлагает платные версии, но и бесплатная версия содержит тесты, которые могут быть полезны. Для получения всестороннего обзора производительности вашей системы подойдет общая диагностика, но также можно выполнить и отдельные тесты для производительности виртуальных машин, управления питанием процессора, сетевых устройств, памяти и накопителей.
В главном окне перейдите на вкладку «Инструменты», а затем дважды щелкните по опции «Оценка общей производительности». Кроме того, можно запустить самые различные эталонные тесты для разных подсистем компьютера.

Оценка общей производительности включает в себя тестирование вашего центрального и графического процессоров, пропускной способности памяти и производительности файловой системы. Убедитесь, что выбрана опция «Обновить результаты путем запуска всех контрольных тестов», а затем нажмите «ОК» для запуска тестирования.
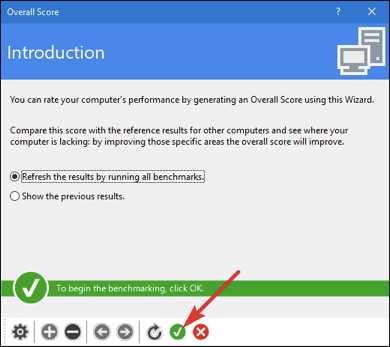
Sisoft также предоставляет возможность настраивать механизмы отображения вашего рейтинга. Подобная настройка является бесплатной, но требует регистрации по электронной почте. Чтобы избежать этого, просто нажмите кнопку «Отмена» и переходите к тестированию.
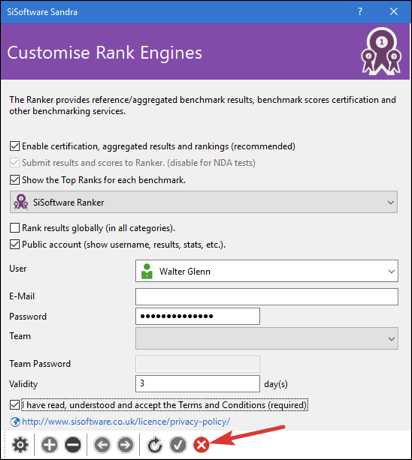
Предупреждение: данная программа использует ряд достаточно тщательных тестов, поэтому этот процесс может занять продолжительное время — скорее всего час или около того. Во время тестирования вы не сможете ничего делать с вашим ПК, поэтому запускайте программу тогда, когда у вас не будет необходимости в компьютере. В ходе тестирования может показаться, что компьютер не реагирует на ваши команды и вообще банально завис. Но не волнуйтесь: как только программа закончит тестирование, на экран будут выведены результаты, и компьютер продолжит дальнейшую работу в нормальном режиме.
По завершении теста вы увидите подробные графики, которые сравнивают результаты каждого теста с результатами эталонных компьютеров. Вы можете использовать флажки слева, чтобы выбрать, какие эталонные компьютеры вы хотите использовать для сравнения.
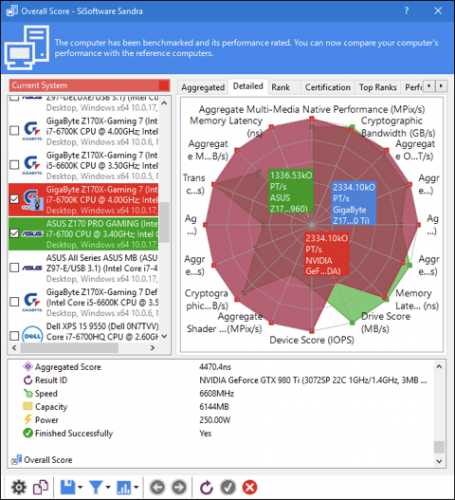
Перейдите на вкладку «Рейтинг», чтобы узнать, какое место занимает ваша система по сравнению с компьютерами других пользователей, прошедших тестирование. Чтобы увидеть подробную информацию о вашей системе и системах других пользователей, перейдите на веб-сайт Sisoft.

Источник
www.kv.by
- Бесплатные подарки на день рождения в одноклассниках

- Календарь на рабочий
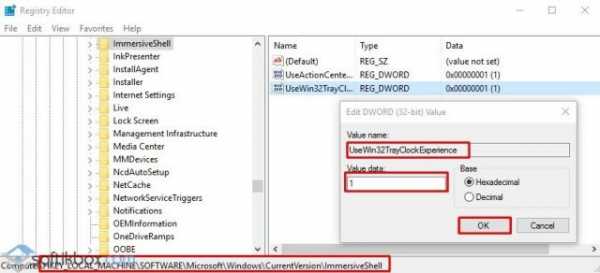
- Не запускается командная строка

- Топ браузеров на пк
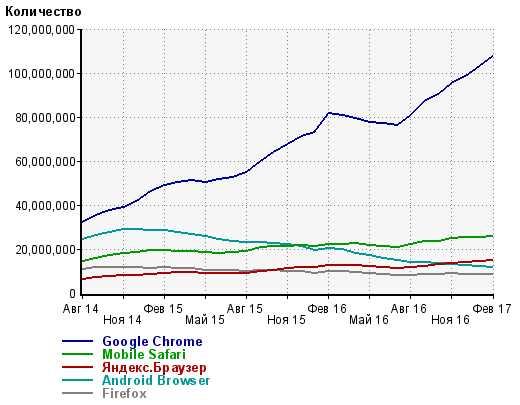
- Бат команды

- Что сделать чтобы виндовс 7 не обновлялся
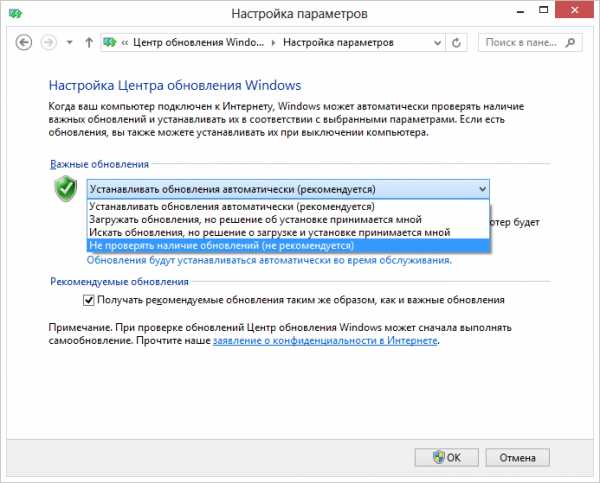
- Клавиатура ноутбука назначение клавиш

- Internet explorer 11 версии
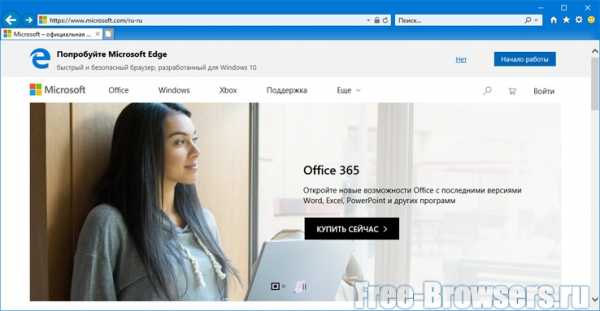
- Windows 10 папка автозагрузка
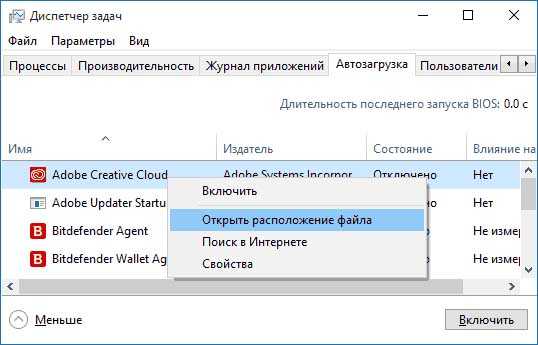
- Не работает firefox

- Файлов в папке не видно

