Как в Windows 10 добавить программу в автозагрузку. Windows 10 папка автозагрузка
Где находится папка автозагрузки windows 10?
С выходом в свет новой ОС Виндовс 10 разработчиками было предложено установить ее бесплатно в течении года. Условия просты: достаточно иметь уже установленную Виндовс 7 или Виндовс 8 у себя на компьютере. Естественно, она должна быть лицензионной.
Пользователи засомневались, стоит ли переходить на новую базу, ведь та же «восьмерка» не оправдала надежд многих юзеров. Но и такая ситуация была предусмотрена заранее и в течении 30 дней возможен полный откат системы. Почему бы не попробовать новую систему, особенно учитывая все ее новые возможности и усовершенствованный функционал? Популярность Виндовс 10 растет и по сегодняшний день, но у пользователей все же остался ряд вопросов, которые возникают по поводу работы. Например, интересна тема автозагрузки. Ее мы и разберем в этой публикации.
Что такое автозагрузка и зачем она нужна?
Автозагрузка – это определенный набор программ, которые запускаются сразу же при включении вашего устройства. Например, антивирусные программы, различные мессежеры, Скайп, софт для работы с текстом или скриншотами, диспетчеры, приложения и так далее. Стандартно во всех подобных операционных системах за работой Автозагрузки можно пронаблюдать в Диспетчере задач.
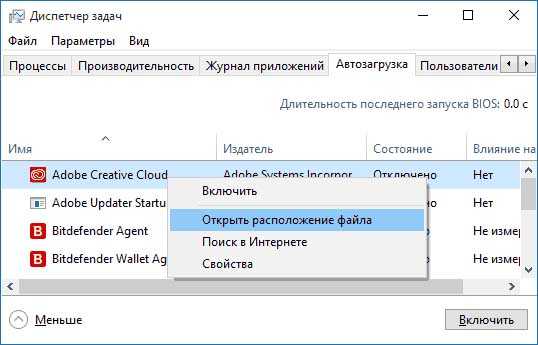
Самый простой способ открыть его – щелкнуть правой кнопкой мыши по Панели задач (небольшая полоска, где расположено меню «Пуск» и различные ярлыки внизу Рабочего стола) и выбрать из выпавшего меню Диспетчер задач. Там вы увидите вкладку «Автозагрузка», где и находится весь список программ. Тут же вы можете просмотреть издателя приложения или его состояние. В графе «Влияние на запуск» вы сможете увидеть, насколько загружают систему программы из Автозагрузки при запуске (чем больше влияние – тем медленнее происходит загрузка при запуске).
Папка Автозагрузки
Новички, использующие «десятку» сталкиваются с вопросом, где находится папка Автозагрузки Windows 10. Отыскать ее можно:
- по адресу C:\Users\Имя_пользователя\AppData\Roaming\Microsoft\Windows\Start Menu\Programs\Startup.
- Но вводить путь и искать эту папку замет длительное время. Куда проще нажать Win+Rили найти в меню «Пуск» режим «Выполнить» и там вписать команду shell:startup.
После чего откроется необходимая нам папка Автозагрузки. К слову, ее содержимое можно редактировать, добавляя или убирая ярлыки необходимых программ.
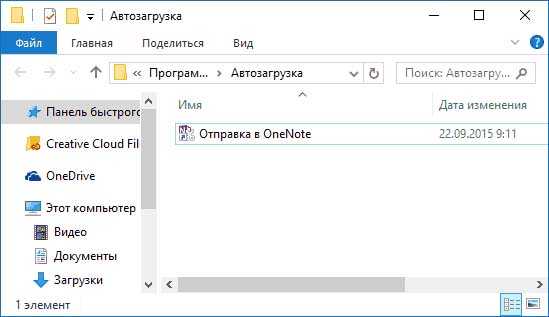
Так, если вы хотите, чтобы после запуска сразу же открывался, например, браузер, его ярлык можно добавить в данную папку.
В целом, мы рассмотрели очень важную функцию ОС, которая делает работу на ПК значительно легче.
learnwindows.ru
Где находится автозагрузка в Windows 10
В Windows 7 и более старых версиях этой операционной системы, меню «Пуск» всегда была папка «Автозагрузка». С ее помощью можно было быстро и легко добавить любую программу в автозагрузку Windows. Но, в Windows 10 в меню «Пуск» уже нет такой папки. Поэтому многие пользователи интересуются, где находится автозагрузка в Windows 10.
Способ № 1. Ищем папку «Автозагрузка» вручную.
Найти папку «Автозагрузка» довольно просто. Для начала включите отображение скрытых папок и файлов. Для этого откройте любую папку и на вкладке «Вид» нажмите на кнопку «Параметры». После этого перед вами должно открыться окно «Параметры папок». Здесь нужно отключить функцию «Скрывать защищенные системные файлы», а также включить функцию «Показывать скрытые файлы, папки и диски». После внесения всех изменений, не забудьте сохранить настройки нажав на кнопку «Ok».
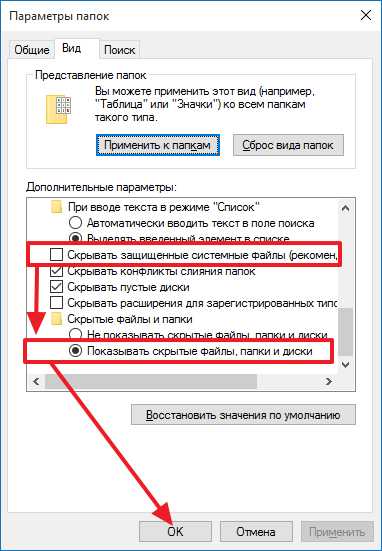
Все, на этом подготовка закончена. Теперь мы можем определить, где находится автозагрузка в Windows 10. Для этого откройте системный диск (в большинстве случае это диск C) и перейдите по пути:
- Пользователи\Имя_вашего_пользователя\AppData\Roaming\Microsoft\Windows\Главное меню\Программы\Автозагрузка
В английской версии Windows 10, данный путь будет выглядеть примерно так:
- Users\User_name\AppData\Roaming\Microsoft\Windows\Start Menu\Programs\Startup
Способ № 2. Ищем папку «Автозагрузка» при помощи поиска по системному диску.
Также вы можете найти папку «Автозагрузка» с помощью поиска. Для этого откройте системный диск и введите в поисковую строку слово «Автозагрузка». После того как система завершит поиск откройте ту папку, которая находится в папке «Пользователи».
Использование поиска — это более простой способ, но он требует больше времени. Поскольку поиск данной папки выполняется довольно медленно.
Способ № 3. Открываем папку «Автозагрузка» с помощью меню «Выполнить».
Также вы можете открыть папку «Автозагрузка» с помощью меню «Выполнить». Для этого нажмите комбинацию клавиш Windows-R и в открывшемся окне введите:
- %APPDATA%\Microsoft\Windows\Start Menu\Programs\Startup
После выполнения данной команды на экране должна открыться папка «Автозагрузка».
comp-security.net
Как открывается папка автозагрузки Windows 10 путь
Посмотреть автозагрузку в Windows 10 можно через диспетчер задач на вкладке Автозагрузка. Это окно можно запустить нажав на клавиатуре сразу три клавиши Ctrl+Shift+Esc.
 В диспетчере задач на вкладке автозагрузка в Windows 10 где находится все программы которые запускаются вместе с системой
В диспетчере задач на вкладке автозагрузка в Windows 10 где находится все программы которые запускаются вместе с системойАвтоматически загружаемые приложения и программы можно разделить на пользовательские и системные. Автозагрузку пользовательских программ и приложений можно найти в проводнике, а системных в Редакторе реестра
В проводнике
К этому виду относятся программы и приложения которые автоматически запускаются из специальной папки которая называется Автозагрузка.
Папка автозагрузки Windows 10 путьНа компьютере общая папка автозапуска Windows 10 для всех пользователей располагается по адресу Локальный диск C: — ProgramData — Microsoft — Windows — Главное меню — Программы — Автозагрузка.
Автозапуск в Windows 10 где находитсяНа компьютере найти папку автозагрузки в Windows 10 для индивидуального пользователя можно найти по адресу Локальный диск C: — Пользователи — Имя Пользователя — AppData — Roaming — Microsoft — Windows — Главное меню — Программы — Автозагрузка.
 С помощью специальной команды можно попасть в автозагрузку в Windows 10
С помощью специальной команды можно попасть в автозагрузку в Windows 10В Редакторе реестра
К этому виду относятся программы и приложения у которых меню автозагрузки Windows 10 прописывается в Редакторе реестра.
 Открыв Редактор реестра можно найти автозагрузку в Windows 10
Открыв Редактор реестра можно найти автозагрузку в Windows 10Открыть Редактор реестра можно с помощью окна Выполнить которое запускается нажатием сразу двух клавиш Win+R. В открывшееся окно вписываете команду regedit и нажимаете ОК.
 Ветвь где в виндовс 10 автозагрузка находится
Ветвь где в виндовс 10 автозагрузка находитсяПосмотреть автозапуск программ в Windows 10 для всех пользователей можно в ветке реестра HKEY_LOCAL_MACHINE — Software — Microsoft — Windows — CurrentVersion — Run.
 В редакторе реестра автозагрузка программ в Windows 10 где находится
В редакторе реестра автозагрузка программ в Windows 10 где находитсяПосмотреть автозагрузку в виндовс 10 для пользователя под которым был произведён вход в систему можно в ветке реестра HKEY_CURRENT_USER — Software — Microsoft — Windows — CurrentVersion — Run.
10win.ru
Как добавить в автозагрузку Windows 10 файл или папку
В данной статье мы рассмотрим вопрос автозагрузки в Windows 10. Узнаем где следует располагать программы, которые нужно добавить в автозапуск, как убрать их оттуда, где находится соответствующая папка и какие сторонние приложения могут помочь более удобно работать с данной функцией.
Приложения в автозагрузке стартуют вместе с OS Windows 10. Это могут быть, например, антивирус, Скайп, социальные сети, облачные сервисы и т. д. Но вместе с полезными приложениями тут могут оказаться лишние программы, порой даже вредоносные. Если у нас скопится много ненужного софта, это в результате приведет к тому, что ПК станет не просто медленнее запускаться, но и плохо работать. Ниже мы рассмотрим, как добавить нужные приложения в автозагрузку и убрать оттуда лишнее.
Используем диспетчер задач
Простейший инструмент для работы с автозапуском это диспетчер задач. Давайте рассмотрим, как он работает.
- Сначала запускаем сам диспетчер задач. Для этого жмем правой кнопкой манипулятора по кнопке «Пуск» и выбираем нужный пункт.

Попасть в диспетчер задач можно и через поисковый инструмент ОС. Для этого выбираем значок лупы на панели задач и пишем запрос в поисковое поле. Далее жмем по полученному результату.
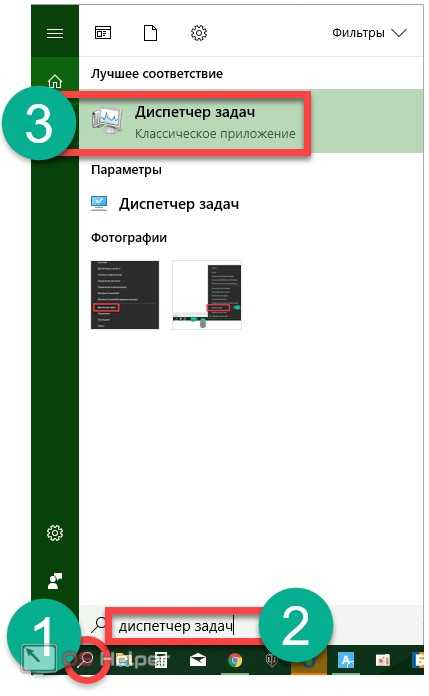
- Если инструмент был запущен в первый раз, разверните его нажатием кнопки «Подробнее».
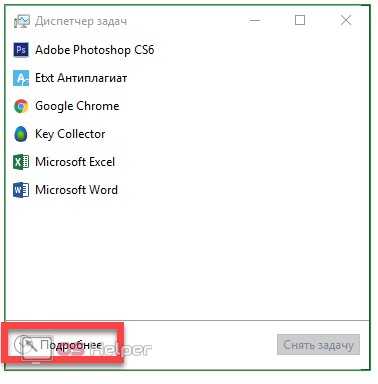
- Переходим в раздел «Автозагрузка», в которой находится список ПО, запускаемого вместе с системой.

- Тут можно посмотреть создателя программы (вкладка «Издатель»), увидеть ее состояние (включено или отключено) и оценить степень влияния на скорость загрузки Windows. Также с задействованием контекстного меню можно отключить приложение, включить его (если отключено), посмотреть где находится файл, увидеть информацию в интернете о нем и зайти в меню «Свойства».

Далеко не все приложения, которые стартуют вместе с ОС, отображаются в автозапуске диспетчера задач.
Добавляем программу в автозагрузку через каталог системы
Пользователи часто интересуются: где расположена папка автозапуска в «Десятке». Найти ее можно по следующему пути: C:\Users\ваше имя \AppData\Roaming\Microsoft\Windows\Start Menu\Programs\Startup.
Но существует и более простой способ открытия данного каталога. Запустите при помощи одновременно зажатых клавиш Win+R инструмент «Выполнить», впишите в него такую команду: shell:startup и нажмите «ОК».
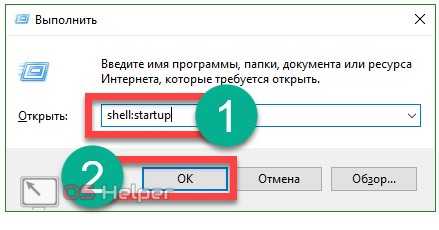
Если мы поместим ярлык какого-либо приложения в автозагрузку, оно начнет запускаться вместе с системой.

Иногда добавление программы в автозапуск таким способом может не работать. Если так происходит и у вас, воспользуйтесь более функциональным способом – автозапуском через реестр.
Как добавить файл через реестр
Рассмотрим, как попасть в меню автозагрузки ОС при помощи утилиты regedit.
- Запускаем инструмент «Выполнить» при помощи одновременно нажатых кнопок Win+R. В открывшемся окошке пишем regedit и жмем «ОК».

- Переходим по пути, обозначенному на картинке. В правой половине окна нас ждет перечень запускаемых вместе с OS программ.

- При помощи контекстного меню можно удалить ненужную запись. Для этого жмем по названию правой клавишей мыши и выбираем пункт «Удалить».

- Тут же можно создать новую запись. Для этого жмем по пустому месту правой половинки окна и кликаем по «Создать» — «Строковый параметр».

- Далее переименовываем ключ как вам угодно. Мы будем запускать калькулятор.

- Открываем запись двойным кликом левой клавиши мыши и указываем путь к тому объекту, который должен стартовать вместе с системой. По завершении жмем «ОК».
После этого калькулятор начнет запускаться вместе с системой. Если мы откроем автозапуск в диспетчере задач, то увидим там новую запись, которая подтверждает добавление калькулятора в автозагрузку.

- Мы можем редактировать список запускаемых совместно с системой программ и для всех пользователей. Для этого кликните по папке «Run» в редакторе реестра правой клавишей мыши и выберите пункт, обозначенный на скриншоте.

Работать с этим разделом можно точно так же, как и с HKEY_CURRENT_USER.
Редактируем посредством планировщика заданий
Еще один вариант работы с автозапуском Windows 10 – это планировщик заданий. Давайте разберемся как с ним обращаться.
- Изначально запускаем приложение. Для этого кликните по иконке лупы на панели задач и впишите запрос в поисковое поле. Как только появится результат, запускаем его.

- Откроется интерфейс планировщика заданий. Кликните по разделу «Библиотека». В правой части программы мы можем видеть все задачи, запланированные на ПК.

- Кликаем по любой записи и видим подробное описание в нижней части окна. В данном случае это служба обновления Google Chrome.
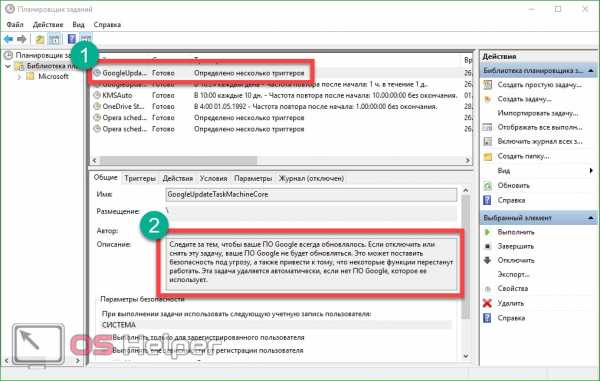
- Мы можем кликнуть правой клавишей по ненужной записи и в контекстном меню выбрать пункт «Удалить».

- В планировщике заданий можно создать новое действие. Для этого в крайней правой колонке окна выбираем пункт «Создать задачу».

- Заполняем имя и описание новой задачи в появившемся мастере.

- Переходим в раздел «Действия» и жмем «Создать».

- Кликаем по кнопке «Обзор» и выбираем программу, которая будет запускаться по выполнении данного задания. Далее жмем «ОК».
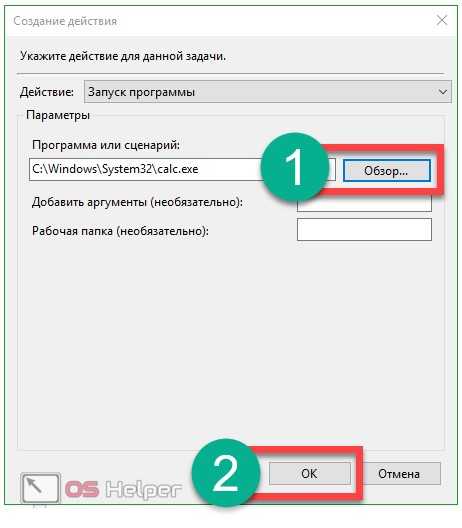
- На этом создание новой задачи окончено, можно кликать по кнопке «ОК».

Как видим, наша задача создана и калькулятор попал в список запланированных действий.
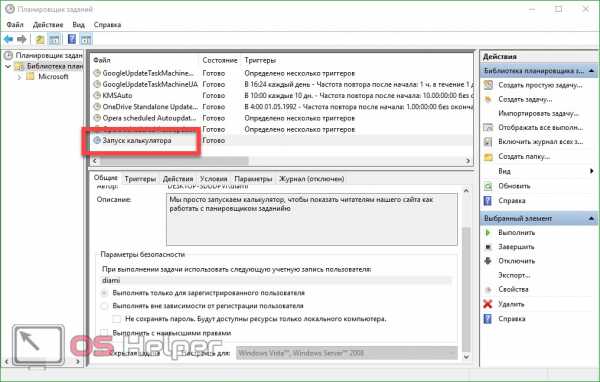
Заметка: планировщик заданий Windows 10 очень гибкий инструмент. Мы рассмотрели лишь простейший алгоритм работы с ним. На самом же деле существует возможность создания дополнительных условий и функций.
Контроль автозапуска при помощи стороннего ПО
Сегодня существует огромное количество бесплатных и при этом функциональных утилит способных реализовать автозапуск программ в Windows 10. Ниже мы рассмотрим две лучшие.
Autoruns от Microsoft
Это официальный инструмент от Майкрософт с очень широким функционалом. Скачать программу можно по расположенной ниже кнопке.
Скачать AutorunsУстанавливать приложение не нужно, оно полностью совместимо с любыми версиями Windows, в том числе поддерживается и «Десятка». Главным достоинством Autoruns является его способность отображать одновременно все задачи и программы, которые будут самостоятельно запускаться вместе с системой.
Помимо этого, тут есть и ряд дополнительных функций:
- проверка приложений антивирусом VirusTotal;
- показ местоположения запланированной программы;
- показ варианта автозапуска;
- просмотр данных о процессе в сети;
- удаление объекта из автозапуска.

Для неподготовленного пользователя программа может показаться слишком запутанной, особенно на первый взгляд. Но не все так плохо как кажется. Немного разобравшись, вы получите отменный инструмент для работы с автозагрузкой в Windows 10, равных которому попросту нет. Вы можете добавить в автозапуск папку, файл, ярлык, гаджеты или даже bat-файл.
CCleaner
Есть еще один вариант по работе с автозапуском. Он проще, привычнее, к тому же полностью русифицирован. Это CCleaner. Найти автозагрузку можно во вкладке «Сервис».

Тут можно удалять ненужные записи или отключать их. Помимо этого, CCleaner обладает рядом других полезных функций, что делает его незаменимым инструментом, обязанным быть на каждом компьютере.
Скачать CCleanerЕсли после прочтения статьи у вас остались вопросы, напишите их нам в комментариях, и мы в кратчайшие сроки дадим вразумительный ответ.
Видео о работе с автозагрузкой в Windows 10
os-helper.ru
Где находится автозагрузка в windows 10?
Авто запуск программ очень удобен, ведь именно благодаря ему некоторые нужные и не очень программы запускаются автоматически при загрузке операционной системы. Любую программу можно добавить в автозагрузку или удалить от туда. Как это сделать и где находится автозагрузка в Windows 10 вы узнаете из этой статьи.
Содержание:
- Где находится автозагрузка в windows 10?
- Как добавить приложение в автозагрузку windows 10?
- как убрать программу из автозапуска на windows 10?
Где находится автозагрузка или как добавить программу в авто запуск Windows 10?
Со времен Windows XP многие привыкли, что папка автоматически запускаемых программ находилась прямо в меню «Пуск«. Для добавления туда программы было достаточно перетащить ее ярлык в эту папку.
Папка «Автозагрузка» в Windows 7
В Windows 10 разработчики почему — то убрали эту самую папку «Автозагрузка» из меню «Пуск» и тем самым усложнили жизнь обычным пользователям.
Все же в Windows 10 папка «Автозагрузка» есть, правда запихнули ее разработчики далековато.
Автозагрузка в Windows 10 бывает для конкретного пользователя или для всех.
Если вы хотите сделать авто запуск программы для одного конкретного пользователя, то вам нужна папка по следующему пути:
C:\Users\<имя пользователя>\AppData\Roaming\Microsoft\Windows\Start Menu\Programs\Startup\
Папка «Автозагрузка» в Windows 10 для конкретного профиля
На русском языке путь к автозагрузке выглядит так:
C:\Пользователи\<имя пользователя>\AppData\Roaming\Microsoft\Windows\Главное меню\Программы\Автозагрузка\
Если вы хотите сделать автоматическую загрузку программы для всех пользователей компьютера, то добавлять ее ярлык нужно в папку по следующему пути:
C:\ProgramData\Microsoft\Windows\Start Menu\Programs\StartUp\
Папка «Автозагрузка» в Windows 10 для всех пользователей компьютера
На русском языке:
C:\ProgramData\Microsoft\Windows\Главное меню\Программы\Автозагрузка\
Стоит учесть, что папки AppData и ProgramData являются скрытыми и для их отображение в проводнике Windows нужно включить отображение скрытых элементов.
Как добавить приложение в автозагрузку windows 10?
Процесс добавления программы в автозагрузку Windows 10 мы покажем на примере Aida64. Допустим вы хотите, чтобы при каждом включении компьютера запускалась эта программа, которая позволяет смотреть температуры процессора и видеокарты.
Для начала нужно зайти в папку с программой, которую вы хотите добавить в автозагрузку. Найти ее можно, скорее всего, в папке Program Files (x86) на диске C.
В папке с названием программы находим исполняемый файл. (Как правило это файл со значком программы). Жмем по нему правой кнопкой мыши и выбираем «Копировать«.

Копирование программы в автозагрузку windows 10
Далее переходим в одну из двух папок авто запуска Windows 10:
C:\Users\<имя пользователя>\AppData\Roaming\Microsoft\Windows\Start Menu\Programs\Startup\
или
C:\ProgramData\Microsoft\Windows\Start Menu\Programs\StartUp\
В ней жмем правой кнопкой мыши по любому свободному месту и выбираем «Вставить ярлык«.

Добавление в автозагрузку windows 10
Вот и все. Теперь программа, ярлык которой вы поместили в одну из вышеописанных папок будет запускаться вместе с операционной системой Windows 10.
Как убрать программу из автозапуска на windows 10?
Для того, чтобы убрать программу из автозагрузки Windows 10, достаточно удалить ее из папок, в которые вы копировали ярлык программы. Но стоит учесть, что если программы была добавлена в автозагрузку через собственные настройки, как, например, мы добавляли Skype в автозагрузку, то ее ярлыка в этих папках не будет.
В таком случае удаление из автозагрузки происходит через диспетчер задач. Для его вызова кликните правой кнопкой мыши на любом свободном месте панели задач (та панель, на которой находится кнопка «Пуск«) и в открывшемся меню выберите «Диспетчер задач».
Диспетчер задач windows 10
В нем выберите вкладку «Автозагрузка«, найдите в ней программу, которую от туда нужно удалить, выделите ее кликом левой кнопкой мыши и нажмите на кнопку «Отключить» в правом нижнем углу окна диспетчера задач windows 10.
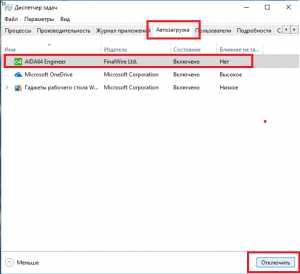
Отключение автозагрузки программ в windows 10
Если у вас остались вопросы, то оставляйте их в комментариях к статье. Мы обязательно на них ответим!
helpadmins.ru
Где в виндовс 10 автозагрузка
Начиная с Windows XP и все последующие версии операционных систем имели в меню «Пуск» — папку «Автозагрузка». Наверняка, ни для кого не секрет, что это за папка и какие функции она выполняет. Но не лишним будет напомнить. Благодаря такой функции, как «Автозагрузка» всегда можно наблюдать, изменять и вносить корректировки в список загружающихся программ одновременно с самой системой.
Если в меню «Автозагрузки» у вас находится большое количество программ, то это может повлиять на скорость загрузки самой системы. Многие пользователи задаются вопросом, где находится папка автозагрузка в Windows 10. Так вот, как раз, темой сегодняшней статьи будет — «Как найти автозагрузку в Windows 10». Ибо, в десятой версии операционной системы, она, как и многие другие программы претерпели небольшие изменения в своем расположении.
Где в виндовс 10 автозагрузка?
На самом деле найти эту папку не так уж и сложно, если конечно знать примерно где искать. Для того, чтобы это сделать, первым делом — включите отображение скрытых папок и файлов. Для этого выберете любую папку на рабочем столе и зайдите в свойства. Оттуда в меню «Вид», и в самом низу необходимо выполнить два действия. Первое — отжать кнопку «Скрывать системные защищенные файлы», а второе — наоборот включить «Показывать скрытые файлы, папки и диски». По окончанию, обязательно нажмите на «Ок». Первая часть подготовки сделана, теперь для того, чтобы найти «Автозагрузку» не придется выполнять с десяток лишних действий. Достаточно просто выбрать ваш основной диск и пройти по следующему пути:«Пользователи\Имя_вашего_пользователя\AppData\Roaming\Microsoft\Windows\Главное меню\Программы\Автозагрузка»
Первая часть подготовки сделана, теперь для того, чтобы найти «Автозагрузку» не придется выполнять с десяток лишних действий. Достаточно просто выбрать ваш основной диск и пройти по следующему пути:«Пользователи\Имя_вашего_пользователя\AppData\Roaming\Microsoft\Windows\Главное меню\Программы\Автозагрузка»
Как найти папку «Автозагрузка» при помощи поиска.
Найти нужную папку можно и при помощи поиска. Для того, чтобы произвести поиск, вам нужно — открыть системный диск и в графе поиска ввести «Автозагрузка». После того, как поиск завершится, вам будет предложено две папки на выбор. Выбирайте ту, у которой в системном пути стоит слово «Пользователи». Именно там и будет располагаться папка автозагрузки в Windows 10.Как видите, поиск чего-либо через системный диск является самым простым способом. Но у него есть свои небольшие минусы. Например, такие как, довольно продолжительный поиск. Для того, чтобы выдать вам запрашиваемый результат, системе приходится очень многое «просмотреть». Но если у вас есть куча свободного времени, то этот способ для вас.Открываем «Автозагрузку» через меню «Выполнить».
Еще одним способом поиска нужной папки — является запуск его через «Выполнить». Для того, чтобы вызвать это меню, достаточно нажать простенькую комбинацию «Win+R». После нажатия этих двух кнопок, перед вами появится окно, в которое нужно напечатать следующее:«%APPDATA%\Microsoft\Windows\Start Menu\Programs\Startup»После выполнения этой несложной процедуры, перед вами предстанет окно «Автозагрузка», в котором вы и сможете произвести свои манипуляции с загружаемыми программами.
Самый действенный и простой способ.
Разработчиками операционной системы Windows 10 была предусмотрена возможность переноса папки «Автозагрузка» из меню «Пуск» в непосредственно, сам «Диспетчер Задач». Удобство этого способа заключается в том, что вам не нужно производить никаких дополнительных действий с поиском и внесением изменений в работу самой системы. Достаточно просто запустить «Диспетчер Задач», сделать это можно при помощи комбинации «Ctrl+Shift+Esc» и перед вами откроется пресловутый Диспетчер. Все, что вам нужно сделать, это перейти во вкладку «Автозагрузка».После того, как вы перейдете во вкладку, перед вами предстанет каталог с программами, которые загружаются вместе с вашей операционной системой. Если в этом списке будет находиться очень много программ, то это будет сказываться не самым приятным образом на работе вашего компьютера. По мере необходимости, лучше, конечно же, избавиться от не часто используемых программ, для того, чтобы освободить память компьютера и тем самым разгрузить задачи, выполняемые компьютером в фоновом режиме. Для того, чтобы убрать какую-либо программу из «Автозагрузки», необходимо выделить ненужную программу курсором и в правом нижнем углу нажать «Отключить».
Если вы не знаете, какая программа за что отвечает, то лучше отключать по отдельности, тем самым вы обезопасите себя от отключения какой-либо жизненно-важной программы, в чьих возможностях вы, возможно, мало разбираетесь. Не забывайте, что изменения вступят в силу только после перезагрузки вашего ПК.
Как внести программу в список «Автозагрузки»?
Ну ладно, мы разобрались понемногу с тем, как найти папку «Автозагрузка» и с тем, как удалять ненужные программы из нее. Но как быть в том случае, если вы наоборот, хотите добавить программу в этот список? Для этого вам потребуется запустить «Автозагрузку», любым из описанных выше способов. Когда папка автозагрузки в Windows 10 откроется, проделываем следующее:
- Нажмите правой кнопкой мыши на пустом месте в папке
- В появившемся меню нажмите клавишу «Создать», и затем выберите «Ярлык».
- В следующем окне нажмите на кнопку «Обзор» и укажите путь к самой программе.
Заключение.
Сомневаться в функциональности Windows 10 не приходится совершенно. Благодаря встроенным возможностям корректировки работы системы (как раз к ним и можно отнести «Автозагрузку»), можно всегда следить и налаживать быстродействие компьютера или любого другого, своего устройства на базе этой операционной системы.
Постоянно следите за тем, какие программы у вас находятся в папке «Автозагрузка». Старайтесь держать в ней только самые необходимые и тогда ваш компьютер всегда будет радовать вас своим быстродействием.
secretwindows.ru
Где находится автозагрузка в Windows 10 и как удалить или добавить программу
Еще в самых первых версиях Windows имелась одна интересная функция, а именно возможность сделать так, чтобы после старта операционной системы любая программа сразу же запускалась в автоматическом режиме. Это достигалось путем добавления интересующей пользователя программы в папку «Автозагрузка». Кроме того из этой папки также с легкостью можно удалить программы, которые внесли себя туда без вашего разрешения, тем самым избавив себя от их запуска во время старта системы. И последнее на самом деле также очень удобно, поскольку чрезмерное количество всевозможного «хлама» в автозагрузке отрицательным образом влияет на быстродействие системы (компьютер попросту начинает со временем ощутимо дольше загружаться и дико тормозить). Но если в прошлых версиях ОС Windows папка «Автозагрузка» с легкостью находилась в меню «Пуск», то в «десятке» ситуация поменялась, в результате чего многие пользователи сталкиваются с вопросом, где находится автозагрузка в Windows 10. Предлагаю раз и навсегда разобраться с данным вопросом.Управление автозагрузкой через Диспетчер задач
Стоит отметить, что в Windows 10 можно просматривать список автозагрузки через «Диспетчер задач», отключая ненужные вам программы. К сожалению, добавить программу таким путем вы не сможете. Но этот способ считается самым быстрым для отключения программ.
Чтобы открыть Диспетчер, необходимо нажать на «Пуск» или на «Панель задач» правой кнопкой мыши и выбрать Диспетчер задач. Кстати, чтобы узнать все способы открытия диспетчера задач, прочитайте статью «Как открыть Диспетчер задач в Windows 10: Пошаговая инструкция». После этого вы будете знать все основные методы открытия.

Затем в открывшемся Диспетчере выбираете вкладку «Автозагрузка». Теперь кликните правой клавишей мыши по программе, которую вы хотите отключить и выберите соответствующий пункт из появившегося меню – «Отключить».

Поиск вручную
Нахождение папки «Автозагрузка» — задача очень простая. Но для начала необходимо открыть скрытые файлы и папки. Просто зайдите в любую папку, найдите вкладку «Вид» и зайдите в нее, после чего нажмите там кнопку «Параметры».

Появится окно «Параметры папок», в котором необходимо перейти во вкладку «Вид» и найти пункт «Скрывать защищенные системные файлы». Уберите галочку рядом с этим параметром, после чего найдите еще пункт «Показывать скрытые файлы, папки и диски» и наоборот выберете эту настроку. Как только все вышеперечисленное будет выполнено, нажмите кнопку «Ок».
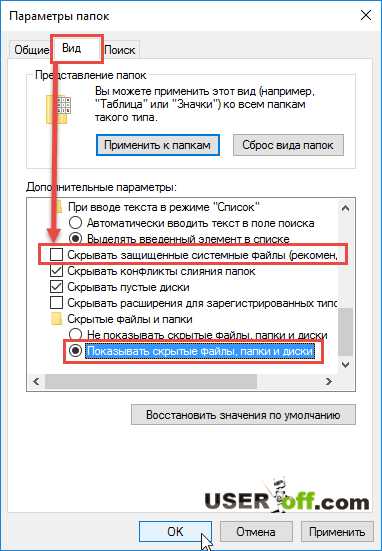
Да, у вас еще появится сообщение, где нажмите «Да».
Теперь следует открыть диск, на котором у вас стоит система (за редким исключением это диск С) и проследовать по одному из перечисленных ниже путей:
- Для активного пользователя: Пользователи\Имя_Пользователя\AppData\Roaming\Microsoft\Windows\Главное меню\Программы\Автозагрузка.
- Для всех пользователей: ProgramData\Microsoft\Windows\Главное меню\Программы\Автозагрузка.
- Если у вас английская версия Windows 10: User\User_name\AppData\Roaming\Microsoft\Windows\Start Menu\Programs\Startup.
Кстати, есть возможность найти папку «Автозагрузка» гораздо быстрее, воспользовавшись для этих целей командой «Выполнить». Нажмите на клавиатуре комбинацию «Win» + «R», а затем в соответствующем окне вставьте команду %APPDATA%\Microsoft\Windows\Start Menu\Programs\Startup и нажмите «Ок». Также можно использовать более короткую команду shell:Startup.

Ищем с помощью функции «Поиск»
Для нахождения папки «Автозагрузка» можно также использовать обыкновенный системный поиск. Для этого следует открыть диск, на котором у вас стоит операционная система, и в строке поиска ввести слово «Автозагрузка». Как только поиск будет завершен, откройте папку, адрес которой начинается с С:\Пользователи\ и т.д... Данный способ прост и не требует знаний каких-либо команд, однако он занимает некоторое время.

Выше описанные способы считаются более эффективными, нежели ждать 1-2 минуты, чтобы найти искомый объект.
CCleaner для работы с автозагрузкой
Если вы начинающий пользователь и у вас установлена программа CCleaner (если вы о ней не знаете, то обязательно установите ее, так как она удаляет не нужный мусор в компьютере), то эта программа может вам помочь отключить программы из автозагрузки. Для начала откройте программу и зайдите в «Сервис»:

Теперь зайдите во вкладку «Автозагрузка». После выше описанных действий в правой части программы вы увидите список программ, которые загружаются в автоматическом режиме. Чтобы отключить программу, нажмите на нее левой кнопкой мыши и после этого в правой части, нажмите «Выключить» или «Включить» (если вы передумали).
AutoRuns для Windows
Если вы продвинутый пользователь, то напомню, что есть специальная утилита от Microsoft, которая позволяет работать с автозагрузкой. Примечательно, что программу не надо устанавливать, достаточно скачать по ссылке https://technet.microsoft.com/ru-ru/sysinternals/bb963902.aspx (официальный сайт Microsoft), распаковать архив и запустить программу.

Программа может работать с разными версиями Windows, поэтому можете не переживать по данному вопросу. Чтобы убрать программу из автозагрузки, нажмите на нее правой кнопкой мыши и выберете «Delete».
Как добавить программы в папку «Автозагрузка»
Если вам надо добавить программу в автозагрузку, то здесь все предельно просто. Чтобы добавить программу в автозагрузку следует переместить ярлык программы в данную папку. Соответственно удалить программу можно, удалив ее ярлык из «Автозагрузки».
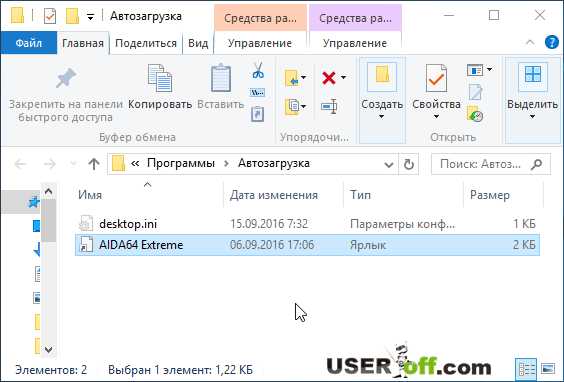
Поиск в реестре
Этот способ подойдет для более продвинутых пользователей ПК. Он не поможет вам в поиске папки, однако позволит добавлять необходимые программы в автозагрузку (делается это с помощью специальных разделов в системном реестре Windows 10).
Итак, первым делом запускаем диалоговое окно «Выполнить» (выше было рассказано, как это сделать). Вводим в него команду regedit, нажимаем «Enter» и ищем следующую ветку в редакторе реестра:
- HKEY_CURRENT_USER\Software\Microsoft\CurrentVersion\Run (для текущего пользователя).
Чтобы удалить ненужную программу из автозапуска следует выделить соответствующую ей строчку и вызвать контекстное меню (правая кнопка мыши), кликнуть на «Удалить».

Если же вам нужно добавить приложение в автозагрузку при помощи реестра, то кликните по пустому месту в правой части окна и создайте новый строковый параметр.

Теперь в поле «Значение» укажите путь к exe-файлу необходимого приложения.
Напоследок хочется напомнить, что большое количество программ в автозагрузке отрицательно влияют на быстродействие системы, но благодаря вышеописанным способам вы легко сможете не только добавлять, но и удалять оттуда ненужные программы.
Для визуального восприятия можете посмотреть видео:
useroff.com
- Не работает firefox

- Файлов в папке не видно

- Поиск на windows 10 не работает

- Как улучшить скорость wifi на ноутбуке

- Как улучшить работу процессора

- Почему экран монитора мигает

- Sql convert описание
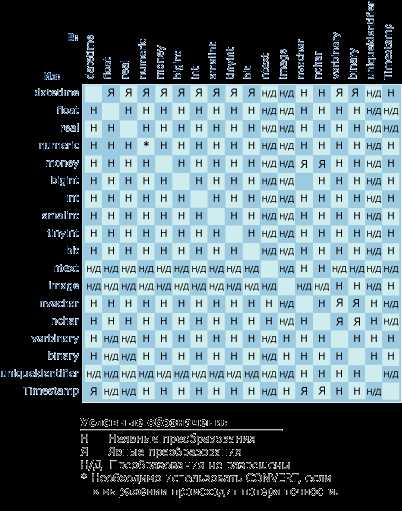
- Для чего предназначены папки

- Vba excel создать лист

- Css язык программирования
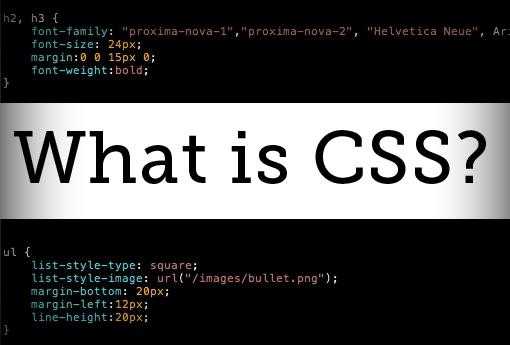
- Измерить скорость интернета бесплатно дом ру

