Что делать если не работает командная строка Windows 10 отказано в доступе. Не запускается командная строка
Как запустить командную строку не входя в систему
нужна загрузочная флешка там режим отладки
CTRL + SHIFT + ESC не пробовали?
Он имел ввиду наверное Ctrl+alt+delete там жмёшь новая задача (сверху там кнопа) и в ней попробуй написать explorer
Загрузиться с установочного диска и запустить режим восстановления. Если система не запустилась, то иначе никак.
<a rel="nofollow" href="https://otvet.mail.ru/question/175160241" target="_blank">https://otvet.mail.ru/question/175160241</a> Выполнить » cmd
Нажми F8 при запуске Windows, а там Устранение неполадок компьютера.
что то тема нехорошая черный экран с курсором ..может что и физически сломалось. для начала попробовать восстановление сделать. через эту же встроенную консоль можно попасть и в командную строку.
загрузившись с установочного носителя, или диска аварийного восстановления (если вы его делали) или с реаниматора:)))
F8 при старте машины - Безопасный режим с поддержкой командной строкой
Клавиша Win+R далее в окне вводим cmd
touch.otvet.mail.ru
Отказано в доступе не запускается командная строка Windows 10
Опубликовано Автор NataliИногда в Windows 10 при запуске каких-нибудь служб может появится сообщение в которой написано Ошибка 5: Отказано в доступе. Исправить эту ошибку можно с помощью командной строки которую запустить можно нажимая левой кнопкой мыши Пуск — Служебные Windows — Командная строка (правой кнопкой мыши) — Дополнительно — Запуск от имени администратора.
 Запускается командная строка Windows 10 для устранение неполадок
Запускается командная строка Windows 10 для устранение неполадокЕсли не запускается командная строка Windows 10 то понадобится установочный диск с которого нужно будет запустится и открыть командную строку нажимая Восстановление системы — диагностика — дополнительные параметры — командная строка.
Командная строка Windows 10 отказано в доступеКогда командная строка запустится нужно вписать в неё по очереди две команды. Сначала вписываете команду net localgroup Администратор /add networkservice и жмёте на клавиатуре клавишу Enter. Затем вписываете команду net localgroup Администраторы /add localservice и жмёте на клавиатуре клавишу Enter. Если всё прошло без ошибок то закрываете окно командной строки и перезагружаете компьютер. После этого система запустится, а вместе с ней и службы которые будут работать без ошибок.
10win.ru
Как загрузиться с командной строки?
Если не загружается операционная система, то первым действием большинства пользователей является ее переустановка. А ведь каждый пользователь компьютера знает, сколько хлопот с этим связано. Это и переустановка драйверов и потеря части данных. Между тем, есть и другой выход из ситуации: загрузка системы с командной строки, с помощью которой можно попытаться восстановить нормальную работу операционной системы.
Вам понадобится
- - компьютер с ОС Windows.
Инструкция
imguru.ru
как открыть командную строку без загрузки Windows
Думаю, что никак. Только вот так можно: Нажимаем на кнопку «Пуск» . В открывшемся меню выбираем пункт Выполнить. В открывшемся окне в строке Открыть вводим название программы cmd.exe и кликаем по кнопке ОК или нажимаем на клавишу Enter на клавиатуре. Для того, чтобы вызвать окно Выполнить, можно использовать и сочетание клавиш Win + R (Win – клавиша с логотипом Windows в нижнем ряду клавиатуры) . Можно открыть командную строку и более «традиционным» способом, выбрав ее из списка установленных программ. Для этого опять-таки нажимаем на кнопку «Пуск» , в меню выбираем пункт Все программы, в нем — пункт Стандартные, и из списка стандартных программ выбираем нужную нам программу — Командная строка. Но запущенная таким образом командная строка может не позволить вам выполнять определенные команды. Чтобы добиться своего, нужно запустить командную строку от имени администратора. Для этого «добираемся» до командной строки предыдущим способом (Пуск — Все программы — Стандартные) , но кликаем по словосочетанию Командная строка не левой кнопкой мыши, а правой. Откроется контекстное меню. В нем кликаем на пункт Запуск от имени администратора. При этом может появиться диалоговое окно: «Разрешить следующей программе внести изменения на этом компьютере?» . Смело жмем «Да».
Никак. Это режим системы.
командная строка- это дос, как открыть дос? -загрузиться в него с носителя с досом.. . или нтфс-досом, если нужен доступ к томам нтфс.
ни как, если только с диска консоль восстановления запустить.
берешь дистрибутив винды7 и заходишь с загрузочного диска, выбираешь не установку а восстановление и там есть командная строка
Советовали тут уже, используй windowsfix.ru
Обсуждали тут уже, используй: <img src="//otvet.imgsmail.ru/download/u_e8b98281f19e134b5fadbf5033d926e2_800.jpg" data-lsrc="//otvet.imgsmail.ru/download/u_e8b98281f19e134b5fadbf5033d926e2_120x120.jpg">
touch.otvet.mail.ru
Различные способы запустить командную строку от имени администратора в Windows
Иногда при работе в Windows возникает необходимость запустить командную строку от имени администратора. По умолчанию командная строка запускается в ограниченном режиме и для выполнения некоторых команд могут потребоваться права администратора. Это сделано для того, чтобы предотвратить случайное выполнение команд, которые могут внести серьезные изменения в операционную систему.
И так, давайте рассмотрим несколько простых способов для запуска командной строки от имени администратора. Некоторые из этих способов работают только в определенных версиях Windows.
Способ 1: Открываем командную строку от имени администратора через меню Пуск
Этот способ будет работать во всех версиях Windows, кроме Windows 8, 8.1, т.к. в этих версиях отсутствует классическая кнопка Пуск.
1. Нажмите кнопку Пуск, выберите пункт Все программы -> Стандартные
2. Найдите в списке пункт Командная строка и нажмите на нем правой кнопкой мыши.
3. Выполните действия для соответствующей системы
Для Windows XP:
Выберите пункт Запуск от имени…

В результате загрузится окно, в котором нужно выбрать пункт Учетную запись указанного пользователя, выбрать пользователя Администратор, ввести пароль и нажать кнопку ОК.
Для Windows Vista, 7:
Выберите пункт Запуск от имени администратора.

Если у вас включен контроль учетных записей, то появится окно, в котором нужно разрешить программе вносить изменения на компьютере.
Способ 2: Открываем командную строку от имени администратора с помощью строки поиска меню Пуск
Этот способ будет работать только в Windows Vista и Windows 7.
1. Нажмите кнопку Пуск и введите cmd. В результатах поиска отобразится пункт cmd.

2. Нажмите и удерживайте клавиши Ctrl и Shift, а затем нажмите Enter. В результате выполнения этих действий должна запуститься командная строка от имени администратора.
3 Способ: Открываем командную строку от имени администратора через меню «Win+X» в Windows 8, 8.1
В Windows 8, 8.1 есть несколько способов запустить командную строку от имени администратора. Один из них это с помощью контекстного меню «Win+X», которое можно получить либо используя сочетание клавиш Windows+X, либо нажав правой клавишей мыши в нижнем левом углу экрана.
Как видно на рисунке, в этом меню есть отдельный пункт для запуска командной строки от имени администратора.
4 Способ: Открываем командную строку от имени администратора с помощью начального экрана Windows 8, 8.1
В 8 версии Windows появился начальный экран, используя который также можно запустить командную строку от имени администратора. Этот способ работает в Windows 8 и Windows 8.1 практически одинаково. Разница лишь в оформлении контекстного меню.
1. Перейдите на начальный экран путем нажатия клавиши Windows в Windows 8, 8.1 или кнопки Пуск (если ее так можно назвать) в Windows 8.1.
2. Наберите на клавиатуре cmd. В результате поиска должен появится ярлык Командная строка.
3. Нажмите правой кнопкой мыши на найденном ярлыке и выберите пункт Запуск от имени администратора.
Так это действие выглядит в Windows 8:

и так в Windows 8.1:
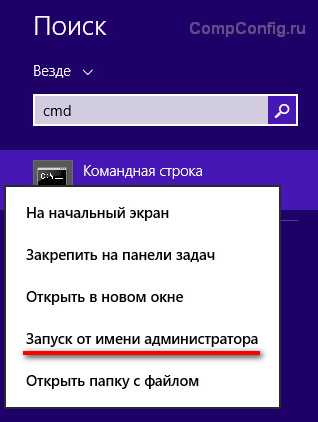
5 Способ: Открываем командную строку от имени администратора с помощью проводника Windows 8, 8.1
В Windows 8 появилась возможность запускать командную строку через меню проводника.
1. Откройте в проводнике Windows диск или папку.
2. В меню выберите пункт Файл, затем Открыть командную строку и Открыть командную строку как администратор.
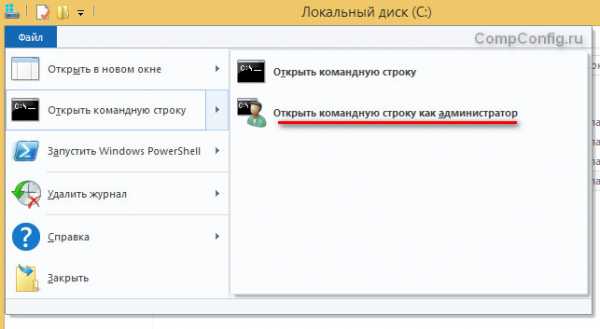
6 Способ: Открываем командную строку от имени администратора с помощью диспетчера задач
Этот способ работает только в Windows 8, 8.1.
1. Запустите диспетчер задач (комбинация клавиш Ctrl+Shift+Esc)
2. В меню диспетчера выберите пункт Файл, затем Запустить новую задачу.
3. В поле Открыть введите cmd, поставьте галочку напротив пункта Создать задачу с правами администратора и нажмите ОК.
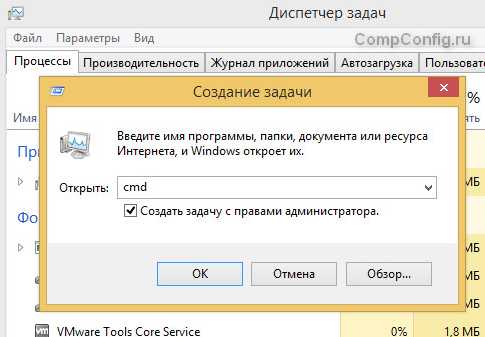
Также существует более простой вариант запуска командной строки от имени администратора этим способом. Для этого нужно перед тем как выбирать пункт Запустить новую задачу, нажать и удерживать клавишу Ctrl. В результате не будет запускаться окно Создание задачи, а сразу откроется командная строка с правами администратора.
На этом все. Если вы знаете еще какой-либо способ запустить командную строку от имени администратора, буду рад, если вы опишите его в комментариях.
compconfig.ru
Восстановление запуска Windows 7 через командную строку
Инструменты исправления ошибок Windows постоянно совершенствуются, предлагая пользователям всё более автоматизированные решения, позволяющие быстро устранить различные неполадки. Если подключить к компьютеру установочный носитель и в разделе «Восстановление системы» выбрать пункт «Восстановление запуска», то можно исправить множество ошибок, мешающих запуску Windows. Однако при повреждении загрузчика этот способ не сработает, так что если вы столкнулись с такой проблемой, то придется производить восстановление MBR через командную строку.
Запуск командной строки
Вам понадобится загрузочный диск с дистрибутивом той же системы, что установлена на компьютере. Совпадать должна не только версия, но и разрядность Виндовс, иначе выполнить восстановление не получится.
- Подключите установочный носитель. Перезапустите компьютер и нажимайте при включении клавишу F11, пока не появится меню загрузки. Выберите запуск с флешки или диска с дистрибутивом Windows.

- Щелкните по ссылке «Восстановление системы», чтобы открыть список доступных инструментов.
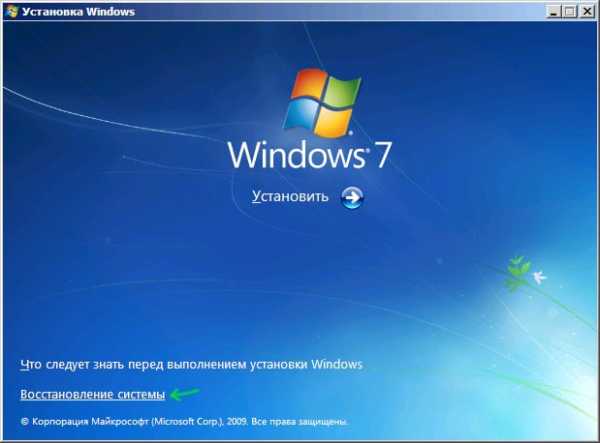
- Выберите установленную версию Виндовс.

Открыв список доступных инструментов, сначала выполните исправление ошибок запуска. Если решить проблему с повреждением загрузчика не удастся, снова вернитесь к перечню средств и выберите командную строку.
Утилита Bootrec
Для перезаписи MBR (данных, необходимых для загрузки Виндовс) и исправления ошибок загрузчика мы будем использовать встроенную в Windows утилиту. Введите в окне интерпретатора команду «bootrec». После запуска этой утилиты появится список поддерживаемых команд – выполняйте их по порядку.
- Напишите «Bootrec.exe /FixMbr» и нажмите Enter. Эта команда перезапишет MBR в первый загрузочный сектор.
- Выполните «Bootrec.exe /FixBoot». Будет создан новый загрузочный сектор.
- Введите «exit» для завершения работы утилиты.

Перезагрузите компьютер. Восстановление загрузчика выполнено, MBR перезаписана, поэтому Виндовс должна запуститься без проблем. Если же перезапись MBR не помогла устранить проблему запуска, попробуйте применить оставшиеся две команды:
- Откройте командную строку через «Восстановление системы».
- Напишите «Bootrec /ScanOs» и нажмите Enter.
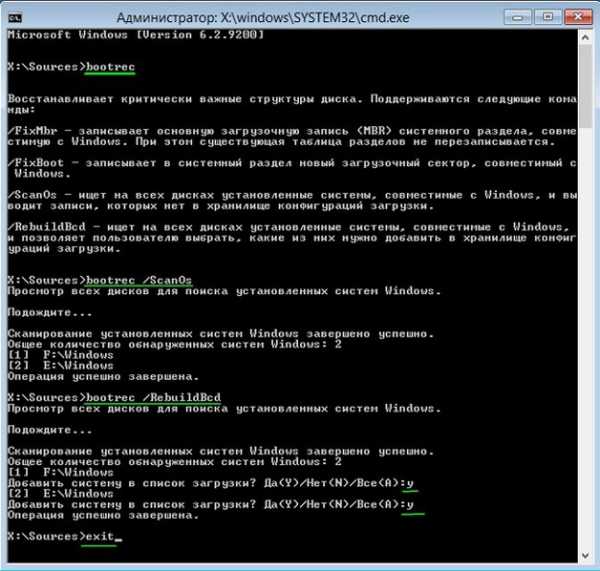
Утилита начнет сканирование жесткого диска, пытаясь найти установленные системы. Когда Windows 7 будет обнаружена, выполните «Bootrec.exe /RebuildBcd». Найденные системы будут записаны в меню загрузки. Выйдите из утилиты с помощью команды «exit» и перезагрузите компьютер. Перезаписывать MBR больше не нужно – Виндовс будет стартовать без ошибок.
Утилита BCDboot
Если исправить ошибку MBR не получается, попробуйте выполнить восстановление загрузчика, применив утилиту BCDboot. Это средство позволяет создать или восстановить среду загрузки, расположенную в активном разделе винчестера. Если в результате системного сбоя среда загрузки была перенесена на другой раздел жесткого диска, то с помощью BCDboot.exe вы вернете её на место.
Откройте командную строку и введите «bcdboot.exe e:\windows» (атрибуты вводить необязательно). Вместо «E:» вам нужно поставить букву раздела, на котором хранятся файлы Виндовс. Если в среде Windows этот раздел обозначен буквой «C», то здесь он может отображаться как «D» – учитывайте это при выполнении команды.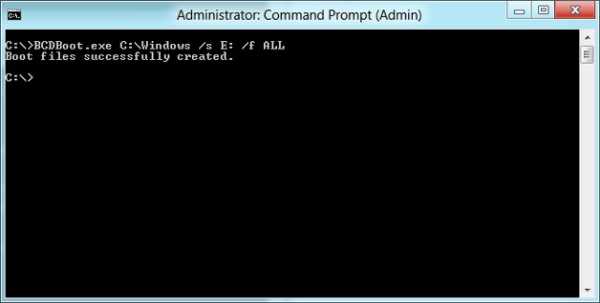
После завершения операции перезагрузите компьютер и снова попробуйте запустить Windows. Поврежденная среда загрузки будет восстановлена, и система стартует без ошибок.
Пожаловаться на контентrecoverit.ru
Как запустить командную строку
В операционных системах Windows есть очень мощный инструмент для администрирования системы – это командная строка, также известная как консоль. Данный инструмент есть не только в старых версиях Windows (например, Windows XP), но и в современных (например, Windows 7, Windows 8 и Windows 10).
Командная строка это программа, которая позволяет пользователю работать с операционной системой в текстовом интерфейсе. С помощью специальных текстовых команд через командную строку можно изменять настройки операционной системы и запускать программы. Преимуществом командной строки является то, что она позволяет решать задачи без использования графического интерфейса. Это значительно упрощает администрирование системы и открывает большие возможности по автоматизации рабочих процессов.
Не редко в статьях о настройке операционной системы Windows пользователю предлагают воспользоваться командной строкой, при этом не дается никакой информации о том, как запустить командную строку и как с ней работать. Из-за этого пользователь попадает в тупик и не может воспользоваться полученными рекомендациями. Если вы также столкнулись с такой проблемой, то предлагаем ознакомиться с данным материалом.
Запуск командной строки с помощью поиска
Первым и самым простым способом запустить командную строку является поиск по меню «Пуск». Для этого нужно открыть меню «Пуск» (или стартовый экран если у вас Windows 8) и ввести поисковый запрос «CMD» или «Командная строка». После этого будет выполнен поиск и вам будет предложено запустить данную программу.

Нужно отметить, что данный способ также позволяет запустить командную строку с правами администратора. Для этого нужно кликнуть правой кнопкой мышки по найденной программе и выбрать вариант «Запуск от имени администратора».
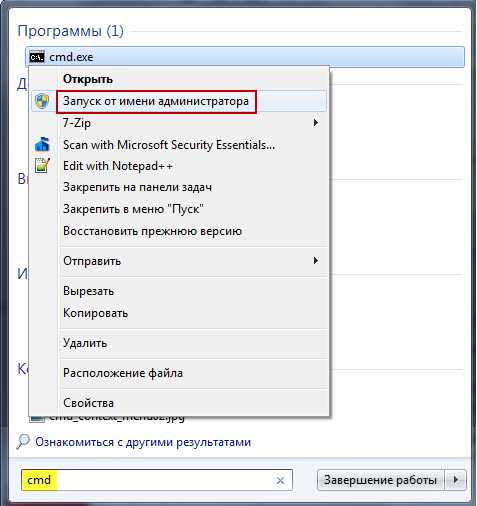
После этого появится окно контроля учетных записей, в котором нужно будет подтвердить запуск программы с правами администратора. Для этого нужно просто нажать на кнопку «ОК».

В результате запустится командная строка Windows. О том, что она работает в режиме администратора можно понять по надписи «Администратор» в заголовке окна.
Если надписи «Администратор» нет, значит командная строка была запущена с правами текущего пользователя.
Запуск командной строки с помощью меню «Выполнить»
Еще один достаточно быстрый и простой способ запуска командной строки — это меню «Выполнить». Для того чтобы воспользоваться данным способом вам нужно нажать комбинацию клавиш Windows-R, в появившемся окне ввести команду «CMD» и нажать на клавишу ввода или кнопку «ОК».

В результате будет запущена командная строка. К сожалению, данный способ не позволяет запустить командную строку с правами администратора.
Запуск командной строки с помощью ярлыка
Если вы часто пользуетесь командной строкой, то вы можете создать ярлык на рабочем столе и запускать командную строку с его помощью. Для этого кликните правой кнопкой мышки по пустому пространству на рабочем столе и в открывшемся меню выберите «Создать – Ярлык».

В результате появится окно для создания ярлыка. В данном окне нужно ввести команду «CMD» и несколько раз нажать на кнопку «Далее» для того, чтобы подтвердить создание ярлыка.
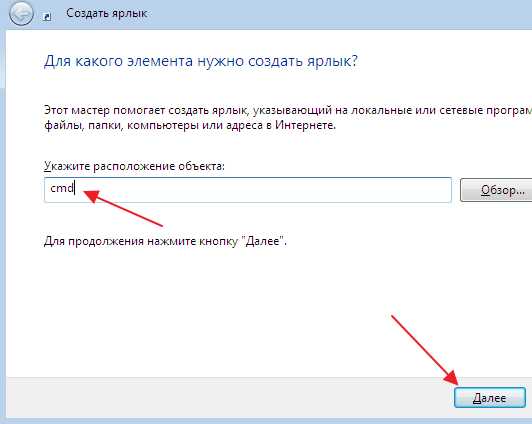
В результате на вашем рабочем столе появится ярлык командной строки. С его помощью можно запускать командную строку как в обычном режиме, так и с правами администратора (правый клик – запуск от имени администратора).
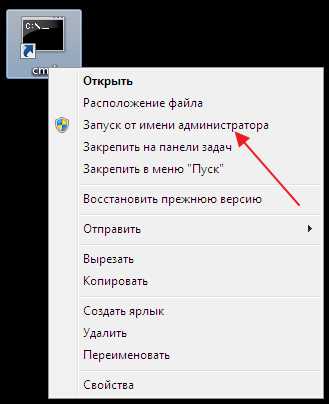
При желании этот ярлык можно даже закрепить на панели задач или в меню «Пуск».
Запуск командной строки в Windows 10
В операционных системах Windows 8 и Windows 10 появился новый способ запустить командную строку. Этот способ заключается в использовании нового меню, которое открывается при нажатии комбинации клавиш Windows-X или при правом клике по кнопке «Пуск». В данном меню доступно большое количество инструментов для управления операционной системой, среди которых есть и Командная строка. При этом меню позволяет запустить командную строку как в обычном режиме, так и с правами администратора.
Поэтому если у вас Windows 8 или Windows 10, то вы можете нажать Windows-X или кликнуть правой кнопкой по меню «Пуск» после чего запустить командную строку с помощью открывшегося меню.

Если у вас в данном меню вместо командной строки находится «PowerShell», то вам нужно открыть меню «Параметры» (Windows-i) и перейти в раздел «Персонализация – Панель задач».

Здесь нужно отключить опцию, которая заменяет командную строку оболочкой Windows Power Shell. После отключения этой опции в указанном ранее меню появится командная строка и вы сможете ее запустить.
comp-security.net
- Топ браузеров на пк
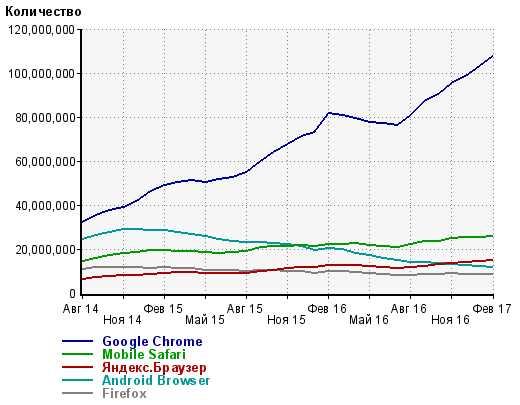
- Бат команды

- Что сделать чтобы виндовс 7 не обновлялся
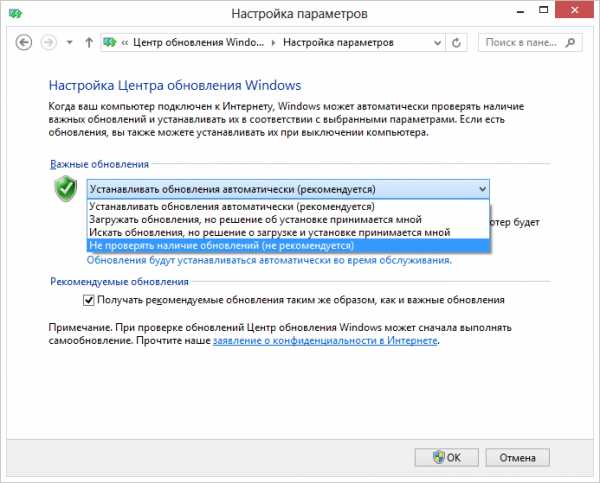
- Клавиатура ноутбука назначение клавиш

- Internet explorer 11 версии
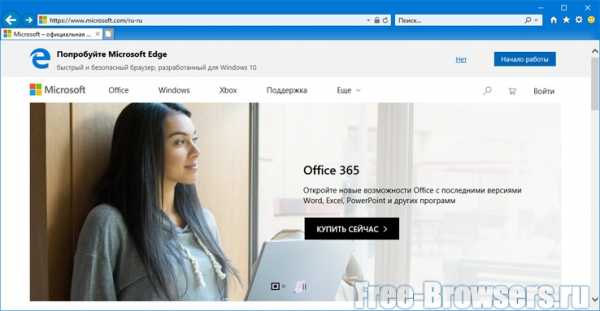
- Windows 10 папка автозагрузка
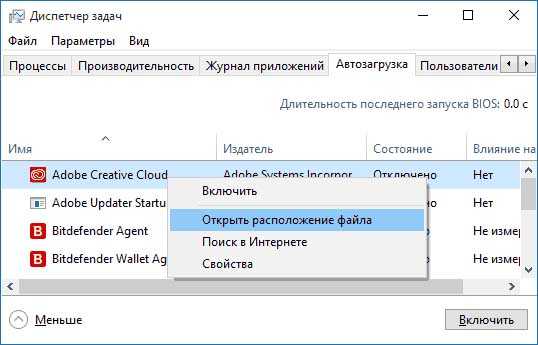
- Не работает firefox

- Файлов в папке не видно

- Поиск на windows 10 не работает

- Как улучшить скорость wifi на ноутбуке

- Как улучшить работу процессора

