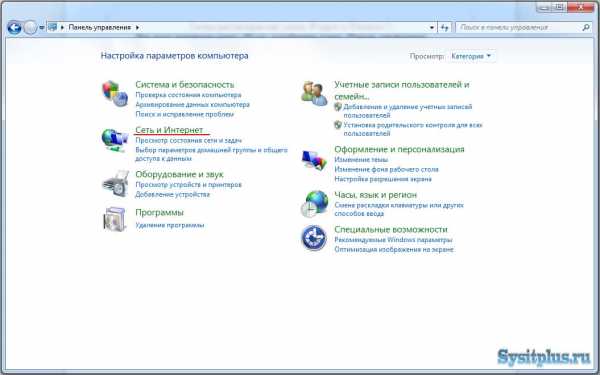Как проверить качество интернет-соединения. Как проверить провайдера
Как проверить интернет?
Как проверить интернет?



Довольно часто у пользователя возникает ощущение, что провайдер, предоставляющий ему доступ к интернету, начал плохо соблюдать условия договора. Это могут быть как обоснованные претензии к качеству услуги, так и субъективные ощущения или же проблемы с операционной системой пользователя.
Поэтому прежде чем приступать к выяснению отношений с провайдером, стоит проверить интернет на качество. Нет, засекать время открытия той или иной страницы не стоит. Это не даст объективной картины. Для решения данной задачи существуют другие способы.
Условия предоставления услуг
Подключение к интернету – услуга, для оказания которой заключается договор. Согласно ему провайдер обязуется предоставлять доступ лишь на определенных условиях. Сами условия и стоимость услуг чаще всего указываются в описании тарифов.
Поэтому заметив, что интернет стал работать хуже или пропал вовсе, следует тщательно изучить условия на своем тарифном плане и проверить баланс.
Проверка тарифа и трафика
В некоторых случаях доступ к услугам может полностью или частично блокироваться при исчерпывании определенного объема трафика. Например, по тарифу первые 10 гигабайт будут предоставляться со скоростью 100 мегабит в секунду, а последующие уже 1 мегабит в секунду.
Данную информацию можно получить в личном кабинете (на главной странице либо при переходе по ссылкам вида «Трафик» и «Тариф»). Так удастся проверить, сколько трафика (и на какой скорости) было израсходовано и сколько его должно быть всего на выбранном тарифе.
Проверка баланса
В зависимости от условий предоставления доступа к интернету конкретным провайдером услуга может отключаться при недостаточном объеме средств на счету пользователя. Чтобы уточнит
elhow.ru
Как узнать, какой у меня Интернет?
Сегодня почти у каждого из нас есть доступ к Интернету – через домашний компьютер или мобильное устройство, а кто-то обеспечивает возможность выхода в сеть со всех устройств, которыми пользуется, при этом подбирая оптимального провайдера. Однако иногда, когда мы, например, въезжаем в съемную квартиру, арендодатель по какой-то причине не может сообщить, какой провайдер обслуживает данное помещение, и не ясно, насколько оптимальны его условия. В такой ситуации появляется резонный вопрос – "А как же мне узнать, какой у меня интернет?". Впрочем, ответить на него не так уж сложно.
Как узнать провайдера?
Для того чтобы определить, какой провайдер обслуживает квартиру, вы можете воспользоваться этим сайтом. На сайт нужно зайти с устройства, которое подключено к интернет-сети неизвестного провайдера. Это может быть как стационарный компьютер, так и мобильное устройство. При переходе на сайт вы увидите свой IP (IP устройства, с которого осуществлён вход на сайт), а рядом некоторую другую информацию. Там же вы найдете строчку "Ваш провайдер".
Как узнать скорость?
Скорость интернета и некоторые другие характеристики соединения вы также сможете узнать с помощью этого сайта, выбрав соответствующую категорию, в частности доступны следующие тесты: "Скорость интернет-соединения", "Время загрузки файла", "Средняя скорость..." и т.д.
Проведя все интересующие вас тесты, вы сможете понять, насколько оптимален обслуживающий вас в данный момент провайдер, и поменять его в том случае, если он вас не устроит. Контакты провайдера по названию легко можно найти в сети.
Еще один способ узнать скорость
Если вам нужно просто измерить скорость интернета, а провайдер известен, вы можете воспользоваться сайтом попроще, например, этим. Особенно советуем эту площадку, если тест проводится для мобильного устройства – сайт очень простой, а значит, мало "весит" и не "съест" много трафика.
Читайте также:
elhow.ru
IT-World: Как проверить качество интернет-соединения
IT ExpertКак это сделатьСам себе админ
Сергей Грицачук | 02.03.2012
Как выявить, на чьей стороне (вашей или провайдера) проблемы со связьюШаг 1. Проверка на вирусДаже если у вас установлен хороший антивирусный пакет с самыми свежими базами — не обольщайтесь. Его наличие не является стопроцентной гарантией защиты от заражения. Подцепить хитрый троян, руткит или другой вредоносный код проще простого. Внедрившись в систему, опасное ПО может не только затормозить ее, но и загрузить из Интернета выводок других не менее пагубных программ. А когда антивирус подаст сигнал тревоги, среагировав на одну из них, в системе уже «поселится» целый зоопарк — и будет невозможно что-либо сделать.Поэтому при любых признаках непривычного поведения ПК надо сразу произвести проверку, но не тем антивирусом, который у вас установлен, а бесплатной сторонней утилитой. Самый простой способ — воспользоваться Dr. Web CureIT!, загрузив ее с официального сайта. Инструкцию по применению, кстати, чрезвычайно простую, прочитайте там же.В большинстве случаев это помогает избавиться от проблемы, хотя простое решение — не самое надежное. Гораздо эффективнее использовать решения Dr. Web LiveCD!, Kaspersky Rescue Disk, LiveCD ESET NOD32 — образы компакт-диска, созданного для автономной загрузки с оптического накопителя. И даже если ПК перестал загружаться, этот вариант окажется полезным — причем не только вылечит, но и скопирует важную информацию.Если какие-то подозрительные объекты были обнаружены и антивирус сумел их обезвредить, попробуйте для надежности проверить систему еще двумя полезными утилитами: Ad-Aware Free и Malwarebytes Anti-Malware Free. Впрочем, если после первой же антивирусной проверки ничего не выявлено и состояние не изменилось — переходим к следующему шагу.
Шаг 4. Проверка соединения другим компьютеромПредположим, что проблема все-таки в вашем компьютере. Единственный способ проверить это — подключиться с другого устройства: подойдет второй ПК, ноутбук, планшет с портом локальной сети. Если вам удается с него подключиться, значит, придется разбираться с вашим компьютером, если нет — переходим к следующему шагу и пускаем в ход «тяжелую артиллерию».
Шаг 5. Проверка соединения «админскими» методамиВ данном случае тяжелой артиллерией я называю «админские» методы. Для того чтобы ими воспользоваться, не нужно иметь специальных знаний, но представление о происходящем они могут дать вполне точное. Не понадобится и специализированный софт — сгодятся встроенные в ОС утилиты.
Способ 1. Встроенными средствами WindowsВ первую очередь проверим, проходят ли сетевые пакеты от вашего компьютера к интернет-ресурсам, а заодно — работает ли сервис DNS. Для этого воспользуемся утилитой ping. Она получила такое наименование, поскольку ее действие сходно с игрой в теннис (пинг-понг): компьютер отправляет эхо-пакет выбранному серверу (хосту) в сети, тот возвращает ответ — и так столько раз, сколько потребуется. Это позволяет проверить, есть ли связь между сторонами, а также измерить задержку (латентность) между отправленными/принятыми пакетами.Для запуска утилиты нажимаем комбинацию клавиш Win+R, набираем «cmd», и в открывшемся окне набираем ping <адрес сервера>. В качестве адреса можно указать конкретный IP-адрес, а можно доменное имя хоста (к примеру, ya.ru). Во втором случае утилита сначала запросит IP-адрес у DNS-сервера и только затем предпримет попытку соединиться с хостом — это позволяет проверить, работает ли сервер доменных имен, предоставляемый провайдером. По умолчанию утилита ping предпринимает всего четыре попытки обмена данными с сервером, но их бывает недостаточно. Тогда следует использовать ключ «-t», который запустит бесконечное количество попыток связи, — таким образом мы выясним, нет ли перебоев в соединении. Прервать выполнение программы можно в любой момент комбинацией клавиш Ctrl+C.Вторая необходимая утилита — tracert, или трассировщик, позволяющий отследить маршрут прохождения сетевых пакетов от вашего компьютера к конечному хосту. В процессе работы tracert показывает цепочку серверов, участвующих в маршруте, и время задержки на каждом из них. Располагая этой информацией, легко разобраться, кто из них «виноват» в нарушении связи (теряет пакеты или вообще блокирует их прохождение). Запускается утилита так же, как и предыдущая, и синтаксис команды похожий: tracert ya.ru покажет весь путь до выбранного хоста. По умолчанию длина маршрута ограничена 30 узлами, но этого достаточно для любых нужд.

Как расшифровать показатели пинга и трассировки маршрутаЕсли использовать для проверки ресурс ya.ru (из-за простоты написания), то команда ping будет выглядеть так:
ping -t ya.ru
а ее выполнение продемонстрирует нечто подобное: В первой строке видно, что запрос к DNS-серверу прошел успешно: утилита получила адрес сервера. Кстати, его не помешает записать на будущее — поможет в другой ситуации выяснить, что не работает: DNS-сервер или вся сеть. Если при наборе ya.ru в адресной строке браузера ничего не происходит или появляется сообщение о невозможности отобразить страницу, вводим адрес 213.180.193.3. Получили доступ к сайту — виновен отказавший DNS, нет — значит, недоступна сеть целиком. Впрочем, задав команде ping в качестве параметра IP-адрес и получив сообщение «Превышен интервал ожидания для запроса», можно прийти к аналогичному выводу.Следующие строки показывают результат выполнения запроса, причем главное для нашего случая — значение параметра «время» в миллисекундах. Любое число ниже 120 мс можно считать нормальным результатом, хотя, конечно же, чем оно меньше — тем лучше. Когда параметр превышает 200 мс, начинаются притормаживания в онлайн-играх, после 500 мс появляется дискомфорт при работе с веб-страницами.Еще хуже, если время пинга скачет и появляются сообщения о недоступности пингуемого хоста:
В первой строке видно, что запрос к DNS-серверу прошел успешно: утилита получила адрес сервера. Кстати, его не помешает записать на будущее — поможет в другой ситуации выяснить, что не работает: DNS-сервер или вся сеть. Если при наборе ya.ru в адресной строке браузера ничего не происходит или появляется сообщение о невозможности отобразить страницу, вводим адрес 213.180.193.3. Получили доступ к сайту — виновен отказавший DNS, нет — значит, недоступна сеть целиком. Впрочем, задав команде ping в качестве параметра IP-адрес и получив сообщение «Превышен интервал ожидания для запроса», можно прийти к аналогичному выводу.Следующие строки показывают результат выполнения запроса, причем главное для нашего случая — значение параметра «время» в миллисекундах. Любое число ниже 120 мс можно считать нормальным результатом, хотя, конечно же, чем оно меньше — тем лучше. Когда параметр превышает 200 мс, начинаются притормаживания в онлайн-играх, после 500 мс появляется дискомфорт при работе с веб-страницами.Еще хуже, если время пинга скачет и появляются сообщения о недоступности пингуемого хоста:
Ответ от 213.180.193.3: число байт=32 время=134 мс TTL=55 Ответ от 213.180.193.3: число байт=32 время=126 мс TTL=55 Ответ от 213.180.193.3: число байт=32 время=2100 мс TTL=55Превышен интервал ожидания для запроса. Ответ от 213.180.193.3: число байт=32 время=1982 мс TTL=55 Ответ от 213.180.193.3: число байт=32 время=367 мс TTL=55 При таком качестве связи не то что в любимую игру поиграть, серфинг в Интернете превращается в пытку: страницы грузятся безобразно медленно, изображения недогружаются, создается ощущение, что компьютер безбожно тормозит. Это недалеко от истины: он тратит избыточное количество времени на повторные пересылки утерянных пакетов данных, приостанавливая остальные задачи. Виной тому может быть как роутер или поврежденный кабель внутри квартиры/в парадном, так и проблемы у провайдера.Для того чтобы окончательно разобраться, запускаем tracert ya.ru Здесь расклад другой: сперва видим время задержки, после него — доменное имя или адрес сервера. Количество может быть разным, но начало всегда одинаково: первым в списке будет ваш модем, роутер или компьютер (зависит от способа подключения к провайдеру), вторым — оборудование провайдера. Дальше может быть или несколько узлов провайдера, или сразу «большая сеть».Некоторые из узлов вообще могут не отвечать (в моем примере — № 9), но ошибки здесь нет, ему просто запрещено это делать. Это не проблема, если удалось добраться до конечного узла и время на нем не превышает значения, полученного при помощи команды ping.Как могут выглядеть ошибки? Самая простая — получение в первой строке сообщения:
Здесь расклад другой: сперва видим время задержки, после него — доменное имя или адрес сервера. Количество может быть разным, но начало всегда одинаково: первым в списке будет ваш модем, роутер или компьютер (зависит от способа подключения к провайдеру), вторым — оборудование провайдера. Дальше может быть или несколько узлов провайдера, или сразу «большая сеть».Некоторые из узлов вообще могут не отвечать (в моем примере — № 9), но ошибки здесь нет, ему просто запрещено это делать. Это не проблема, если удалось добраться до конечного узла и время на нем не превышает значения, полученного при помощи команды ping.Как могут выглядеть ошибки? Самая простая — получение в первой строке сообщения:
1 * * * Превышен интервал ожидания для запроса.
В этом случае, скорее всего, утрачена связь с вашим шлюзом. А значит, проблема на вашей стороне.Следующая ситуация:
1 <1 мс <1 мс <1 мс 192.168.1.12 4 ms 1 ms 4 ms 345.dhcp.homenet.provider.net3 1 ms 1 ms <1 мс 10.255.255.654 * * * Превышен интервал ожидания для запроса.5 * * * Превышен интервал ожидания для запроса.
Этот пример говорит о том, что до провайдера вы добрались, но дальше вас не пустили. Вывод: или проблема у провайдера, или вы забыли оплатить услугу, и запросы попросту заблокированы. Остальные ситуации более разнообразны, но зависят от времени задержки. В первом примере обратите внимание на то, что до шестого сервера трассировщик «добежал» с минимальными задержками, а вот на седьмом она резко возросла. Из адреса видно, что это сервер «Яндекса», следовательно, к провайдеру отношения никакого не имеет. А вот если подобная ситуация, да еще со временем отклика в 1200–2600 мс обнаружится, скажем, на третьей позиции (или в любой другой, где в адресе фигурирует название вашего провайдера) — звоните в службу поддержки.Если же вы долго не можете нормально поиграть в игру или посмотреть ролик с YouTube — не спешите сразу звонить провайдеру, выполните мои рекомендации, а потом уже требуйте что-то у него. Во всяком случае во время общения вы будете располагать всей необходимой для продуктивного диалога информацией.
Как включить команду ping в Windows 7 По умолчанию брандмауэр Windows 7 блокирует входящие эхо-сообщения, поэтому комманда ping не будет работать корректно. Для решения проблемы надо проделать следующее: 1. Открываем брандмауэр Windows в режиме повышенной безопасности. Выбираем узел «Правила для входящих подключений» и щелкаем ссылку «Новое правило». 2. Выбираем значение переключателя «Настраиваемые» и нажимаем кнопку «Далее». 3. Выбираем значение переключателя «Все программы» и нажимаем кнопку «Далее». 4. Тип протокола: ICMPv4 5. Нажимаем кнопку «Настроить» для пункта «Параметры протокола ICMP» 6. Устанавливаем переключатель в значение «Определенные типы ICMP», отмечаем флажок «Эхо-запрос», нажимаем кнопку «ОК» и следом «Далее». 7. На этом этапе оставляем по умолчанию или, если необходимо, выбираем нужные IP-адреса. 8. Выбираем «Разрешить подключение» и нажимаем кнопку «Далее». 9. Выбираем необходимый профиль, в котором хотим использовать это правило, и нажимаем кнопку «Далее». 10. Вводим имя и описание (не обязательно). Нажимаем кнопку «Готово».Об авторах
Сергей Грицачук
Обозреватель, аналитик, инженер-системотехник. Действительный член «Клуба экспертов Intel», сертифицированный специалист (Мюнхен) по сетевым и серверным технологиям с 1993 года. Компьютерами и сопутствующими решениями занимается с 1985-го, участник многочисленных выставок, обладатель наград за оригинальные схемотехнические и программные разработки. Первый диплом получил в 1984 году от «Патентного бюро» журнала «Юный техник». Увлекается охотой, рыбалкой, водно-моторным спортом. «Утомившись суетой цивилизации, предпочитаю уединенную жизнь вдали от нее. Все свободное время отдаю семье и детям».
www.it-world.ru
Как узнать, проблема у Вас или у провайдера...
Транскрипт
1 Как узнать, проблема у Вас или у провайдера... Вам наверняка приходилось сталкиваться со следующей ситуацией - сидите вы дома за компьютером, пьете кофе, наслаждаетесь серфингом по Интернету, как вдруг... Бац! Страницы не открываются, почта не читается, аська пожелтела... Сразу становится как-то неуютно и тоскливо. Что делать? Вы набираете номер техподдержки и... через час прослушивания музыки, наконец слышите голос оператора. 123-й вас слушает, здравствуйте. Здравствуйте, - отвечаете вы, - у меня Интернет не работает. Авторизацию прошли? Да Тогда проблема у вас. Попробуйте отключить антивирус. Знакомо? Итак «проблема у Вас». А что вы можете возразить? Ничего. Но все поправимо. В этой статье мы рассмотрим, как надо общаться с техподдержкой и стоит ли вообще с ней общаться. Рассмотрим наиболее вероятные причины внезапной «кончины» Интернета: 1. Произошла авария с Интернет-каналом на участке между вами и провайдером. 2. Произошло «подвисание» сессии с дальнейшей ошибкой авторизации. 3. Не отвечает DNS-сервер, имена не распознаются. 4. Неправильные настройки сетевого соединения в вашем компьютере или у провайдера.

2 5. Антивирус или файерволл (брандмауэр) блокирует соединения. 6. Не проходит авторизация. Кончились деньги на вашем лицевом счете, и вас заблокировали. Неисправности можно также разделить на локальные (т.е. только Ваши) и общие, относящиеся сразу к группе пользователей. В случае общей неисправности можно вообще никуда не звонить, а просто подождать, пока само все рассосется. Для подключения к интернету в вашем компьютере должно быть настроено соответствующее «сетевое подключение». См. Пуск-панель управления (настройки) сетевые подключения. Параметры сетевого подключения должны быть указаны «Получить автоматически». Такими параметрами обычно являются: 1. IP-адрес. Может быть явным (статическим) или может предоставляться динамически при подключении. 2. Маска подсети. 3. IP-адреса DNS-серверов. Могут задаваться явно или динамически. Если сказано поставить точку на пункте «получать IP автоматически» и DNS тоже значит, не суем свои ручонки и не пытаемся выдумать себе IP и прописать его вручную!!! Если у Вас статический адрес, то в сети Твинго такой ip адрес указывается в договоре, его НЕ НУЖНО прописывать у себя на оборудовании ручками. При авторизации Вы получите его автоматически. Итак, если у вас все работало нормально и вдруг перестало, то необходимо, превратившись в Шерлока Холмса, выполнить несколько шагов.

3 Прежде всего, надо вспомнить самим и провести допрос своих родных не вносились ли какие-либо изменения в программное обеспечение компьютера, не менялись ли настройки, не удалялось ли что-либо. В случае обнаружения таких изменений следует провести анализ ситуации на предмет возможной связи между этими изменениями и неработоспособностью Интернета. Теперь приступим к расследованию. Сначала вспомним, что сетевые пакеты от нашего компьютера к удаленному узлу и наоборот передаются через цепочку шлюзов (роутеров). Поэтому чтобы найти место неисправности надо просто-напросто проследить всю эту цепочку. Для этой цели в операционной системе (далее рассмотрим для Windows XP) есть набор полезных утилит, которые надо запускать из консоли (из командной строки). Консоль можно вызвать следующими способами: «Пуск» - «Выполнить» - вводим «cmd» - «Ок» или «Пуск» - «Все программы» - «Стандартные» - «Командная строка» В появившемся черном окне можно запускать диагностические утилиты (команды), набрав ее имя и нажав <Enter> ping удаленный_узел Утилита ping позволяет определить доступность того или иного узла. Эта команда посылает пакеты удаленному узлу и ждет ответа на них. Если ответы приходят, то вы увидите задержку прохождения пакетов в миллисекундах значит, канал работает. Если же вы увидите «Превышен интервал ожидания»
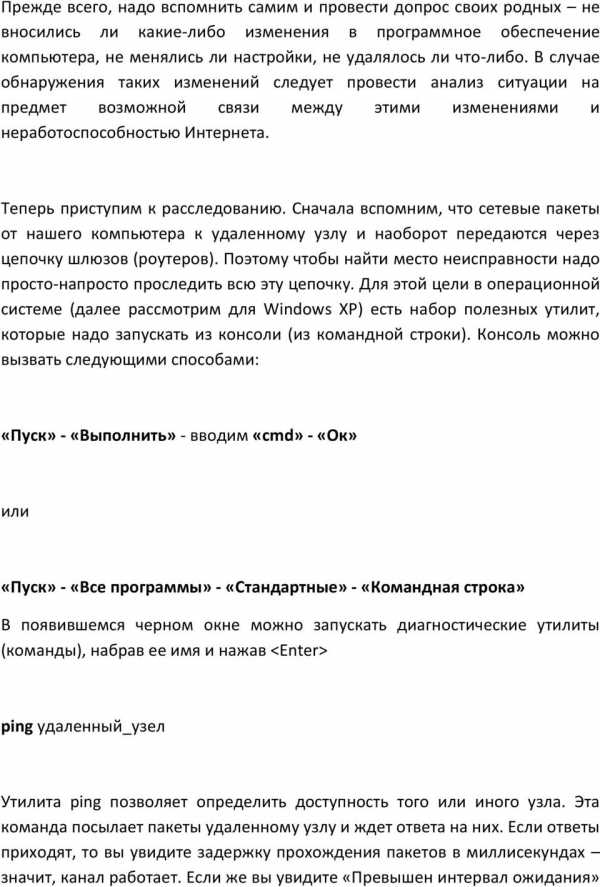
4 или «Timeout» - вероятно, что-то с каналом не так. (На некоторых узлах протокол ICMP, который используется командой ping, может быть заблокирован файерволлом). ipconfig или для более подробного вывода ipconfig -all Эта утилита отображает информацию о всех ваших сетевых подключениях: IP-адрес, маску подсети, шлюз по умолчанию, серверы DNS. tracert -d удаленный_узел Эта полезная утилита отображает все узлы (роутеры, шлюзы - хопы, прыжки) на пути следования пакетов к удаленному узлу, показывая время задержки в миллисекундах или превышение интервала ожидания. netstat -an Эта утилита отображает все текущие установленные соединения между вашим и удаленными узлами и все «слушаемые» сокеты. Приступаем к расследованию. Отключаем антивирус и файерволл (брандмауэр). Утилитой ipconfig определяем наш текущий IP и основной шлюз (шлюз по умолчанию, роутер). Например, получим: IP шлюз

5 Если Вашим провайдером были предоставлены статические IP, то отображаться должны именно они, проверьте. В остальных случаях данные IP адреса назначаются динамически. Утилита ipconfig -all (с ключом -all) также показывает прописанные DNS серверы серверы распознавания имен. Проверьте их также, если они были предоставлены провайдером. Если этой информации не будет, то значит, у вас сбились настройки вашего сетевого подключения либо неисправно сетевое оборудование Вашего ПК. Далее «пингуем» наш шлюз провайдера, например в моем случае: ping (<---пример) Если шлюз откликается, то с нашей стороны пока все нормально. Если нет, то проблема может быть на участке сети до коммутатора либо с самим коммутатором. Теперь «пингуем» DNS-сервер например: ping Отклик есть порядок, сервер распознавания имен виден. Если «превышен интервал ожидания», то проблема у нас. «Пингуем» какой-либо удаленный узел сначала по его IP адресу, а потом по имени, например: ping ping yandex.ru Если по IP-адресу узел доступен, а по имени нет, то значит существует проблема с распознаванием имен. На чьей стороне эта проблема? Если у вас в настройках соединения DNS- серверы заданы (можно также посмотреть командой ipconfig -all) и совпадают с предоставленными провайдером, то проблема на стороне провайдера, с его DNS-серверами или с их

6 доступностью или с их работой. С вашей же стороны все нормально узлы по IP-адресам видны (откликаются), DNS-серверы прописаны правильно, но распознавание по именам не работает. Дам еще одну утилиту для тестирования DNS-серверов: nslookup имя_узла ip_днс_сервера ip_днс_сервера можно не указывать тогда будет использоваться первичный ДНС-сервер из текущих настроек вашего Интернет-соединения. Эта утилита делает запрос ДНС-серверу «Какой IP-адрес соответствует этому имени узла?» и отображает ответ. В случае обнаружения неработоспособности DNS-серверов провайдера в техподдержку звонить особого смысла нет, ибо это общая проблема, и там о ней наверняка уже знают. Вы же попробуйте в настройках сетевого подключения прописать какой-нибудь другой DNS-сервер, например вторичный DNS сервер прописать как первичный. После изменений перегрузите компьютер и попробуйте протестировать Интернет еще раз. В принципе приведенной информации уже вполне достаточно для проведения диагностики несправности Интернет-канала. Мы просто как связисты идем по цепочке узлов (шлюзов) от нашего узла (т.е. компа) к удаленному узлу и проверяем, на каком участке проблема. Все что находится дальше шлюза по умолчанию провайдера проблема провайдера, а не Ваша. Конечно, ваш файерволл тоже может блокировать некоторые пакеты, поэтому перед диагностикой его (и антивирус) следует отключить. Если интересно, то можно и более точно определить место «затыка» командой tracert, например: tracert -d или tracert -d yandex.ru (можно указать любой другой узел).

7 Эта команда отобразит цепочку всех промежуточных узлов, через которые проходит пакет. Если после некоторого узла пойдут сплошные тайм-ауты, то там и проблема. Теперь диалог с техподдержкой может выглядеть следующим образом: 123-й вас слушает, здравствуйте. Здравствуйте, - отвечаете вы, - у меня Интернет не работает. Авторизацию прошли? Да, успешно. Тогда проблема у Вас. Попробуйте отключить антивирус. Антивирус и файерволл я отключил. Пинги до вашего шлюза и ДНСсерверов идут нормально. Это говорит о том, что Интернет-канал до вашего шлюза, т.е. с моей стороны работает нормально. Узлы по IP-адресам распознаются, а по именам нет, что вероятно связано с проблемами ваших ДНС-серверов. Проверьте. Хорошо, завожу заявку. Заявка номер... Но в данном случае можно было бы и не звонить вообще, ибо проблема с ДНС-серверами глобальная проблема, и поэтому в техподдержку уже без вас позвонит толпа разгневаных пользователей. А лучше просто прописать у себя в настройках в качестве первичного DNS-сервера адрес какого-нибудь другого DNS-сервера или в крайнем случае прописать туда свой вторичный (т.е. запасной) ДНС-сервер. Ура!!! Недавно Google предоставил свои публичные ДНС-серверы для свободного бесплатного использования. Эти бесплатные ДНС-серверы имеют "блатные" легко запоминающиеся IP адреса: и Прописывайте эти адреса соответственно в качестве первичного и вторичного серверов имен и забудьте о проблемах своего провайдера.

8 Проблемы могут быть связанны также с авторизацией неправильным именем пользователя и паролем, а также проверьте, не кончились ли деньги на вашем лицевом счету.
docplayer.ru
Как узнать какой провод какого провайдера подключен в квартире?
Если инет не работает, как она зайдет на 2ip.ru? Вы хоть думайте, что говорите! Проще подключиться к ЛЮБОМУ ПРОВАЙДЕРУ, который обслуживает ваш сегмент. Подключение БУДЕТ БЕСПЛАТНЫМ! Особенно, если перескочите к другому провайдеру. Они это любят. Главное - выяснить тип подключения WAN, ADSL или еще какая экзотика. Т. е. - смотреть по кабелю до того места, откуда он заходит на ваш этаж. Если нет никаких коробочек, а только витая пара. А если есть - читать на них название, и определять тип подключения. В Москве - Акадо подключает сеть с телевизионной антенны. Stream - с домашнего телефона. Проще - позвонить в эти фирмы и узнать обслуживают они ваш дом или нет. Подключение будет бесплатным, или с минимальной стоимостью. К тому же оборудование Стрим можно будет забрать с собой, при смене места жительства.
Идти по проводу до блока
<a rel="nofollow" href="http://www.2ip.ru" target="_blank">http://www.2ip.ru</a> На этом сайте можно определить свой IP и провайдера.
Через сайт посмотреть IP там контактная информация провайдера
у соседей спроси... они должны знать
Вот тут заинька все подробно <a rel="nofollow" href="http://2ip.ru/" target="_blank" >Информация об IP</a> , глянь.. ) Потом зайди на официальный сайт провайдера, чтобы узнать телефон технической поддержки....а ну потом позвонишь и всё узнаешь о телефонном номере и задолженности. Желаю удачи! Что непонятно, пиши, помогу с решением проблемы.
перерубить провод какой провайдер приедет - через того и подключен
Пустить ток в обратном направлении. И пусть только попробуют не прийти))
в панель управления заходи и сетями вот там должно и быть
Добрый день! Сейчас проверить свой адрес на подключение к Интернет стало очень просто! Заходите на сайт <a rel="nofollow" href="http://internet01.ru" target="_blank">internet01.ru</a> и оставляйте обращение на проверку технической возможности. Оператор с сайта internet01.ru предоставит Вам информацию по всем интернет-провайдерам и их тарифам. Поможет оформить заявку в пользу выбранного провайдера. Все их услуги бесплатны! Источник: <a href="/" rel="nofollow" title="50453038:##:">[ссылка заблокирована по решению администрации проекта]</a> <img src="//otvet.imgsmail.ru/download/201444903_6b0e45401adc88b17df8b51a3fba8cb7_800.jpg" alt="" data-lsrc="//otvet.imgsmail.ru/download/201444903_6b0e45401adc88b17df8b51a3fba8cb7_120x120.jpg" data-big="1">
touch.otvet.mail.ru
Как узнать своего тв провайдера Как узнать своего тв провайдера
по кабелю, что идет в распред. коробку в подъезде, на ней логотип конторы.
зачем собственно? Вы не знаете где вы подключили ТВ? Или вам его подключили соседи? Или в ебнули у кого -то из соседей кабель? PS у каждого провайдера в списке каналов есть свой информационный канал (как правило на 0)
В договоре на интернет и тв услуги найдёте
Бедненький.... Звони в любую психушку, может ещё успеют?
touch.otvet.mail.ru
как узнать, какой интернет подключен в моем доме???
обратитесь в местный узел связи
С начало узнать какие провайдеры есть в Вашем городе, съездить к ним и всё узнать!
всякий провайдер имеет на своем сайте форму, куда забивается адрес, по которому и определяется наличие предоставляемых услуг...
посмотреть куда идут провода и спросить у обладателей этого счастья - "а кому вы дань ежемесячно носите? "
Лично у меня на "щитках провайдера" прям в подъезде написано, что подключено и куда звонить в случае чего. Да и действительно, сейчас на многих сайтах провайдеров есть поиск по адресу, чтобы узнать возможность подключения.
2ип. ру сто процентов в строке провайдера
Добрый день! Сейчас проверить свой адрес на подключение к Интернет стало очень просто! Заходите на сайт <a rel="nofollow" href="http://internet01.ru" target="_blank">internet01.ru</a> и оставляйте обращение на проверку технической возможности. Оператор с сайта internet01.ru предоставит Вам информацию по всем интернет-провайдерам и их тарифам. Поможет оформить заявку в пользу выбранного провайдера. Все их услуги бесплатны! Источник: <a href="/" rel="nofollow" title="50453038:##:">[ссылка заблокирована по решению администрации проекта]</a> <img src="https://otvet.imgsmail.ru/download/201444903_6214142a143933256890984537e5b18e_800.jpg" alt="" data-big="1" data-lsrc="//otvet.imgsmail.ru/download/201444903_6214142a143933256890984537e5b18e_120x120.jpg">
touch.otvet.mail.ru
- Управление компьютером командная строка

- Какой лучше выбрать браузер

- Финал фэнтези серия игр

- Как взломать страницу в одноклассниках друга
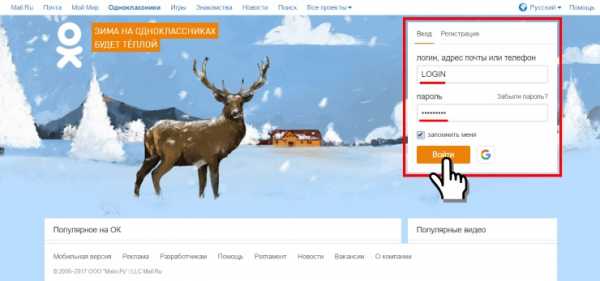
- Не подключено выходное аудиоустройство
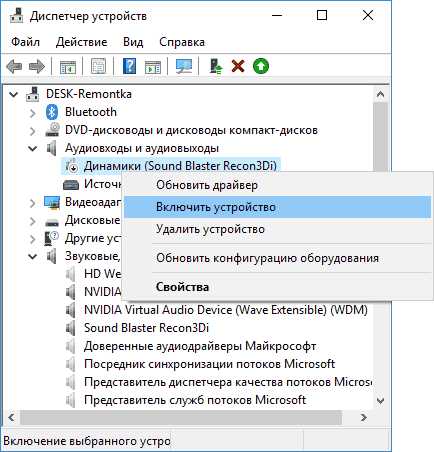
- Измерить скорость интернета 2ip

- Видео плохо показывает на компьютере
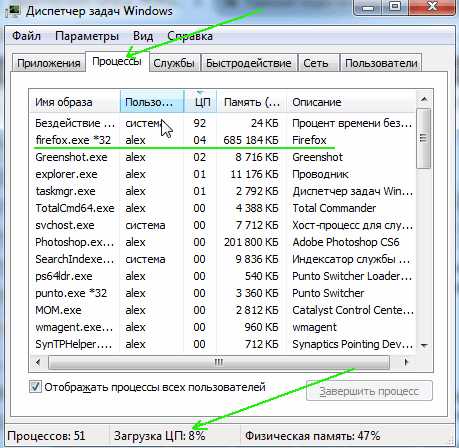
- Расплывается текст на мониторе

- Что делать если пишет выходное аудиоустройство не установлено

- Все версии windows 10

- Ip компа как посмотреть