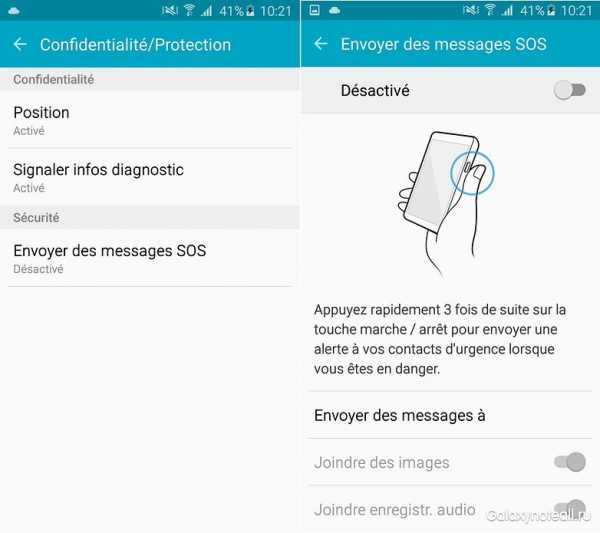Что делать, если в Windows 7 появляется ошибка звуковое устройство не установлено? Что делать если пишет выходное аудиоустройство не установлено
Выходное аудиоустройство не установлено, что делать?
Операционная система Windows 10 полна сюрпризов и неожиданностей. Некоторым из пользователей часто не везет сталкиваясь с системными ошибками. Бывает, что Виндовс может автоматически устранить поломку, но бывают и такие неприятные моменты, которые системе решить не под силу.
Самое интересное то, что конкретики, в чем собственно причина поломки нет, и тогда пользователю приходится ломать голову и «перерыть весь интернет» в поисках ответов. Одной из подобных проблем является ошибка носящая название «Выходное аудиоустройство не установлено».
Такая ошибка может появиться не только на версии Windows 10, но и на ее предыдущих выпусках тоже. Обычно данная ошибка проявляется тем, что подключенные к ПК наушники или колонки не воспроизводят звук. В данной статье мы постараемся рассмотреть причины и настроить воспроизведение.
Почему возникает ошибка, связанная с выходным аудиоустройством?
Если смотреть на ситуацию «глобально» то звук на компьютере может не работать из-за десятков различных факторов, начинаю от механических поломок до не поставленной правильно галочки в панели управления. Все перечислять наверно нет смысла, поэтому давайте обратим внимание на проблемы, которые чаще всего являются виновниками не работающих колонок или наушников.
- Если колонки либо наушники были повреждены, или их неправильно подключили. Как бы это не звучало банально, прежде чем кричать и возмущаться проверьте, не перебит ли кабель через который подключены колонки. Наблюдал такую картину не однократно, делают уборку, немного двигают компьютерный стол и не замечают, как ставят весьма острый угол стола на провод, а потом ой, что-то не работает. Кроме этого некоторые модели компьютеров, стационарные в основном имеют несколько разнообразных интерфейсов подключения, которые могут дублировать по несколько раз. Например, один звуковой интерфейс от материнской платы, а второй от отдельной звуковой карты. Подробнее чуть ниже об этом поговорим.

- Если программное обеспечение неправильно функционирует, либо вообще отсутствует. Примером, Виндовс опять скачал новые обновления. Вполне вероятно, что после этого предыдущие драйвера на звуковую плату перестали работать. Лучше всего, когда на устройстве установлено ПО с официальных сайтов, тогда оно будет обновляться без проблем.
- Если вывод аудио на компьютере настроен неправильно.
Для того, чтобы решить проблему, нужно выяснить, что именно стало первопричиной сбоя работы. Сделаем мы это, рассмотрев, каждую из причин более подробно.
Проводим диагностику акустической системы ПК
Как только вы столкнулись с проблемой, связанной с воспроизведением звука, первое, что вам необходимо сделать – убедиться, что вывод для звука работает нормально. Чтобы проверить, подключите к компьютеру не колонки, а например, наушники или наоборот. Таким образом, вы протестируете акустическую систему своего устройства.
Если вы удостоверились, что вывод рабочий, проверьте, в тот ли разъем была подключена сторонняя гарнитура. Чаще всего разъем, отвечающий за подачу звука, окрашен в зеленый цвет.
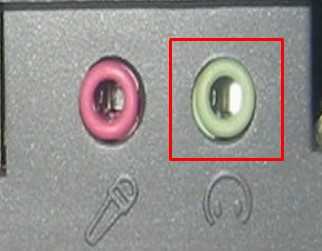
На ноутбуках, обычно, разъемы все одинакового цвета. В таком случае, вам нужен тот, возле которого нарисованы наушники.
Кроме этого Вы можете сразу отдельно проверить работают ли сами колонки или наушники, подключив их не к компьютеру, а к своему смартфону, включаем любую музыку и слушаем. Если играет, значит проблема именно в подключении к компьютеру. Поэтому идем дальше.
Проверяем драйвера
Чаще всего решение проблемы кроется в драйверах. Чтобы понять связанная ли ваша ошибка с программным обеспечением следуйте нашим инструкциям.
1)Для начала нам необходимо узнать, информацию о модели звуковой карты на устройстве. В меню Пуска через нажатие правой клавиши мышей выбираем Диспетчер устройств.

После открытия нового окна, найдите пункт «Звуковые, игровые и видеоустройства». В нем должна быть указана модель звуковой платы.
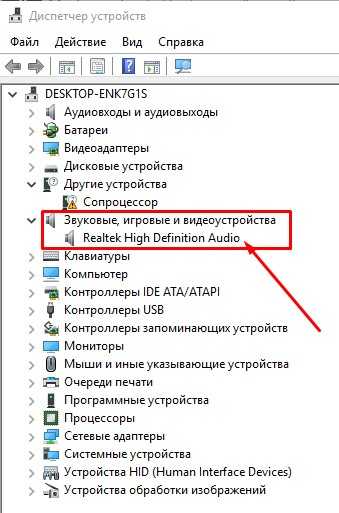
2)После проделанных действий, посетите официальный сайт фирмы, от имени которой была сделана плата. Здесь вы и сможете скачать подходящие драйвера.
3)После загрузки новых драйверов на компьютер, установите их и перезагрузите систему.
Но может быть, что установка нового ПО не помогло. В таком случае нужно совершить откат драйвера.
1)Для этого опять находим «Звуковые, игровые и видеоустройства» в «Диспетчере устройств».
2)Кликните правой кнопкой мыши по своему устройству и зайдите в его Свойства.

3)В окне свойств нажмите на «Драйвер» и ниже выберите кнопку «Откатить драйвер».

Не забудьте еще раз перезагрузить устройство. Только после этого изменения будут работать.
Настраиваем воспроизведение
Неправильно указанное устройство для произведения является еще одной причиной того, что звук отсутствует. Эта проблема возникает, когда к ПК подключено несколько аудиоустройств. Настраиваем воспроизведение, следуя следующим инструкциям:
1)В нижней правой части вашего монитора расположен значок громкости. Кликните по нему правой клавишей мыши и выберите «Устройства воспроизведения».
2)Перед вами появится список устройств для воспроизведения, выберите тот, который подойдет вам (в нашем случае это только динамики).

После совершения этих простых действий ошибка должна пропасть, а звук появиться. Надеемся, что смогли помочь вам.
Загрузка...voron-xak.ru
Выходное аудиоустройство не установлено
Многие пользователи Windows сталкиваются с проблемой отсутствия звука на компьютере. При этом система сообщает, что персональное выходное аудиоустройство не установлено. Особенно часто беспокоило тех, у кого установлена Vista. Если у вас есть колонки или наушники, а звук всё равно не воспроизводится, нужно решить данную проблему.
Давайте рассмотрим основные причины, по которым компьютер пишет: выходное аудиоустройство не установлено, и соответствующие способы решения проблемы.
Возможно Вам также пригодится: проблемы со звуком windows 7.
Наиболее распространённые причины отсутствия звука
Прежде всего, конечно, следует убедиться, что колонки или наушники подключены и исправны. Если вы видите, что провода не оборваны и всё подключено, проверьте, в то ли гнездо воткнуто устройство воспроизведения (некоторые пользователи по ошибке втыкают его в гнездо для микрофона).
Если звук отсутствует в онлайн игре, убедитесь что ваш сетевой экран не блокирует соответствующие пакеты.
Если вы точно убедились, что устройство работает, то проблема, скорее всего, в драйвере. Он может быть не установлен или работать неправильно. Вам нужно установить выходное устройство на компьютер. Сделать это будет совсем нетрудно.
Установка и переустановка драйверов аудиоустройства
Если выходное аудиоустройство не установлено, найдите установочный диск, который поставлялся вместе с вашим компьютером, и проведите автоматическую установку драйвера. Если такой диск не поставлялся или вы его потеряли, можно попытаться обновить драйвер через Интернет.
Для этого проделайте следующие действия:
- Щёлкните правой кнопкой мыши по значку «Мой компьютер».
- В открывшемся окне выберите «Диспетчер устройств».
- Найдите среди устройств своё звуковое устройство. Скорее всего, оно будет отмечено жёлтым значком с восклицательным знаком (это означает, что устройство работает неправильно). Если вашего устройства вообще нет в списке – значит, следует ещё раз подключить его и проверить исправность.
- На вкладке «Драйвер» нажмите кнопку «Обновить».
- Если обновить драйвер автоматически не получилось, используйте команду «Откатить». Это вернёт предыдущую, рабочую версию драйвера. Если вы удалили нужные файлы, воспользуйтесь программой ezrecover.
Если после всех операций с драйвером компьютер всё равно просит вас установить выходное аудиоустройство на компьютер, воспользуйтесь восстановлением системы. Для этого вам нужно запустить программу восстановления из меню «Пуск». Её можно найти в разделе «Все программы > Стандартные > Служебные». Выберите нужную точку восстановления (дату, когда звук воспроизводился) и восстановите состояние системы на этот период.
Если и после восстановления звук не воспроизводится – вероятнее всего, в результате сбоя или вирусной атаки были серьёзно повреждены системные файлы, и вам придётся лечить компьютер гораздо дольше.
Что еще вам пригодится:
Оцените, пожалуйста, статью:
jtechnology.ru
Что делать если пишет выходное аудиоустройство не установлено. Выходное аудиоустройство не установлено: что делать? Решение
Что делать если пишет выходное аудиоустройство не установлено. Выходное аудиоустройство не установлено: что делать? Решение
Для того, чтобы ваш компьютер имел возможность воспроизводить звук, все должно быть корректно подключено и настроено. Сделать это совсем не сложно. И в данном материале мы покажем как. Если вы будете следовать нашим рекомендациям, то никогда не увидите сообщение об ошибке "выходное аудиоустройство не установлено".
Не стоит сразу переживать, что произошла аппаратная ошибка, и ваши звуковые устройства не установлены. Возможно дело в программном сбое. Давайте обо всем по порядку.
Причины отсутствия звука
Как мы уже отметили, для корректной работы звуковых устройств их необходимо правильно подключить. Более подробно этот процесс мы рассмотрим в следующей главе. Что тут можно отметить - мы должны проверить следующие составляющие:
- Наушники
- Колонки
- Звуковую плату
В том числе необходимо убедиться в их работоспособности.
Если воспроизведение звука отсутствует при работе с конкретным программным пакетом, или скажем, компьютерной игрой, первым делом нужно разбираться в их локальных настройках. Здесь конкретных рекомендаций дать сложно, следует обратиться к справочной документации.
Как мы всегда говорим, если возникает проблема с компьютером или операционной системой, одной из первых диагностических мер должна быть полная проверка на вирусы. Это позволит избежать сложностей в дальнейшем. Как вам наверняка известно, вирусное заражение может препятствовать нормальному функционированию компьютера, даже в том случае, когда все настроено корректно.
Итак, если вы проверили подключение всех периферических составляющих, а также убедились в отсутствии вирусного заражения, можно попробовать воспроизвести звук. Если вы получите сообщение "выходное аудиоустройство не установлено ", в ОС Windows 7 или любой другой, стоит проверить корректность установки драйверов. Об этом мы будет говорить в третьей главе.
Подключение звуковых устройств
Как правило, основная масса современных компьютеров идет со встроенными звуковыми платами. Вам останется только подключить два 3.5 дюймовых штекера от наушников и колонок в соответствующие разъемы. Схема выглядит следующим образом:
Разъем зеленого цвета используется для подключения устройств воспроизведения звука - колонок и наушников. Розовый - для устройств звукозаписи (микрофон). Если ваша звуковая плата не имеет цветовой маркировки гнезд, должны быть указаны соответствующие миниатюры напротив них.
Подключите штекер устройства в соответствующий разъем, и проверьте воспроизводиться ли звук. Вероятно вы снова увидите сообщение о том, что аудиоустройство не установлено. В таком случае не стоит отчаиваться. Чаще всего проблема решиться установкой соответствующих драйверов.
Драйвера для аудиоустройств
В заключение данного материала мы рассмотрим наверное самый важный момент.
Итак, что делать если аудиоустройство не установлено. А точнее если вы видите такое сообщение на экране своего монитора. Вам следует установить корректный драйвер.
- Когда вы приобретайте новый компьютер, в комплекте поставки должны идти дистрибутивы основного программного обеспечения. В том числе и драйвера всех установленных устройств. Воспользуйтесь им для установки
- В том случае, если такового не оказалось, вам необходимо узнать, какая марка и модель звуковой платы используется в вашем компьютере, а затем найти соответствующий драйвер в интернет
- Можно воспользоваться специальными программными пакетами, которые позволяют найти драйвера для вашего оборудования. Самим эффективным считается driver pack solution
Вам пригодится : если вы совершили ошибку, и установили проблемный драйвер, который не позволяет запускаться операционной системе, воспользуйтесь средством восстановления системы, и верните ее в рабочее состояние.
Видео к статье :
Заключение
Теперь вы знаете что делать если выходное аудиоустройство не установлено. Если у вас возникнут вопросы, вы всегда можете обратиться к нам за помощью.
Если вы не позаботитесь о настройке параметров безопасности, ваша сеть может быть подвержена .
Для идентификации в сети, компьютеры используют .
Зачем искать информацию на других сайтах, если все собрано у нас?
И меломаны, и киноманы, и даже те пользователи ПК, которые просто привыкли к фоновым звукам любимого Windows 7, периодически сталкиваются с проблемами если не звучания, то подключения аудиоустройства. Вроде бы работаешь месяц-два-год, и хоть бы какой намек на возможную неполадку. А тут хлоп в один прекрасный момент любимая операционная система преподносит сюрприз в виде сообщения, что на компьютере не установлено выходное аудиоустройство. Ни тебе ответа, ни тебе привета. Звук исчез, как кролик в шляпе фокусника.
Конечно, самый простой выход из ситуации попрощаться с Windows 7. Только стоит ли назвать это решение верным? Отнюдь. На самом деле устранить неполадку с работой аудиоустройства в Windows 7 достаточно просто. Правда, при этом предельно важно правильно выявить причину возникновения проблемы. Как это сделать? Давайте разберемся!
Причины возникновения неполадок со звуком
На компьютерах с ОС Windows 7 сообщение о проблемах в работе выходного аудиоустройства может появиться по нескольким причинам:
Таким образом, проблема с отсутствие звука в Windows 7, сопровождающаяся появлением на рабочем столе ошибки «выходное аудиоустройство на компьютере не установлено», может быть обусловлена различными факторами. Именно от них нам и придется плясать, чтоб устранить подобную неполадку.
Способ № 1: Проверка звукового устройства
Первое, с чего стоит начать отладку звука в Windows 7 – это проверить подключенное к компьютеру звуковое устройство. Для начала нужно убедиться в том, что колонки / наушники / микрофон подсоединены к ПК правильно. В этом случае может быть установлено наличие нескольких неисправностей:

Обнаружить эти неполадки достаточно легко, стоит только внимательно присмотреться к деталям подключения к ПК выходного аудиоустройства. Заметим, что в большинстве случаев после повторного правильного подсоединения устройства проблема решается сама собой.
Однако если ошибка подобными действиями не устранилась, дабы исключить другие варианты возникновения неполадки со звуком на компьютере с Windows 7, необходимо проверить оборудование путем подключения его к другому ноутбуку или ПК. Есть два варианта развития событий:
- сообщение с ошибкой на чужом компьютере появляется вновь: решаем проблему заменой звукового устройства, ибо причина кроется именно в нем;
- проблема устраняется: выполняем отладку с помощью описанных ниже методов.
Способ № 2: Анализ компьютера на вирусы
Ни для кого не секрет, что после вирусной атаки возникает более половины всех неполадок в работе компьютера, в том числе и связанных с обеспечением звуковых эффектов. В таком случае, если Windows 7 после очередного «похода» в интернет или установки сомнительного ПО не распознала выходное аудиоустройство, подключенное к компьютеру, стоит попробовать проверить систему на вирусы. Весьма вероятно, что где-то там затаился троян, медленно убивающий изнутри вашу любимую операционную систему.
Так или иначе, если будет установлено, что причина неполадки именно в этом, после выполнения полной проверки Windows 7 на вирусы и перезагрузки компьютера, проблема должна устраниться. В противном случае придется двигаться дальше.
Способ № 3: Отключение антивирусной программы
Довольно часто в Windows 7 соединение компьютера с выходным аудиоустройством может быть не установлено также в результате блокировки этого оборудования антивирусной программой. С теоретической точки зрения все просто: антивирусу попросту не понравилась программная начинка звукового устройства. Как быть?
В этом случае можно пойти на такую уловку: перед подключением аудиоустройства временно отключить антивирусную программу. Если после звуковое устройство заработает, и на ПК появится звук, ответ напросится сам собой: в появлении ошибки виноват антивирус. Понятно, что решением проблемы станет либо перенастройка антивирусной программы, либо ее удаление.
Еще один момент, который подходит под этот случай – временная блокировка антивирусной программой отдельных компонентов программного обеспечения. Как это может быт
nexxdigital.ru
Выходное аудиоустройство не установлено Windows 10
Сегодня разберемся, почему в Windows 10 не установлено выходное аудиоустройство, хотя драйверы для звуковой платы инсталлированы, и колонки или аудиосистема не отключались в последнее время.
Содержание страницы
Причина появления проблемы
- Физическое повреждение устройства воспроизведения аудио информации.
- Часто ошибка возникает из-за отсутствия программного обеспечения для управления функционированием звуковой платы или использования изрядно устаревшей или предназначенной для предыдущих редакций Windows версии драйвера.
- Неправильная конфигурация динамиков.
Проверка акустической системы
Исправлять ситуацию начнем с первой причины появления ошибки. Все, что здесь следует сделать, это проверить, правильно ли подключены колонки, наушники или акустика и удостоверится, что устройство воспроизведения звука исправно работает, подключив его к иному ПК или смартфону.
Инсталлируем драйверы
1. Находим производителя звуковой платы (в Диспетчере задач, если драйвер нужно только обновить, или в руководстве по эксплуатации ПК или материнской/звуковой платы).

2. Заходим на официальный ресурс поддержки устройства.
Устанавливать следует только скачанный с официального сайта драйвер! Использование Центра обновления или драйвер-паков в подобных ситуациях нередко является источником проблемы.
3. Загружаем оттуда версию инсталлятора звукового драйвера, предназначенную для Windows 10 соответствующей разрядности (можно узнать через пункт «Система» меню Win→X).
4. Запускаем инсталлятор и производим установку драйвера.
5. После завершения операции обязательно перезагружаем компьютер.
Если установка обновленного софта не помогла, идем дальше.
1. Открываем «Диспетчер устройств» посредством Win→X.
2. Находим звуковое устройство в звуковых, игровых и прочих девайсах.
3. Открываем его «Свойства».4. Нажимаем «Откатить драйвер» и подтверждаем выполнение операции.
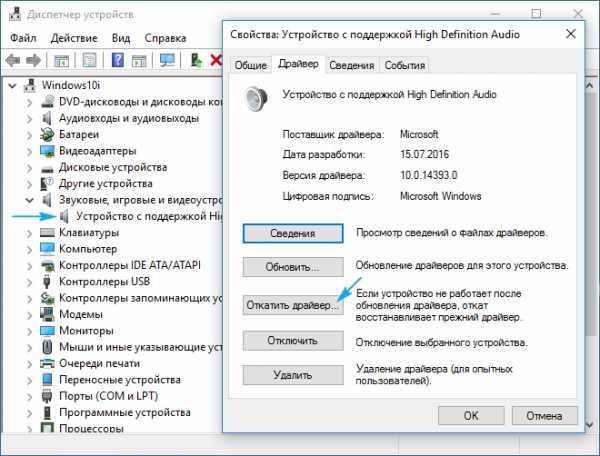
5. По ее завершении перезагружаемся.
Правильно указываем устройство для воспроизведения
Последний вариант решения проблемы — выбор нужного оборудования для воспроизведения звука. Возможно, по умолчанию в Виндовс 10 используется неправильная стереосистема (актуально, когда подключено несколько устройств воспроизведения или есть виртуальные звуковые девайсы).
1. Открываем контекстное меню иконки «Динамики» в трее.
2. Жмём по второму пункту выпавшего меню.
3. Выбираем текущие динамики.
4. Вызываем контекстное меню их иконки и жмем «Использовать по умолчанию», чтобы сделать колонки девайсом для проигрывания звука.

Еще можно воспользоваться мастером устранения неполадок (вызывается через контекстное меню динамиков).
Далее выполняем действия, которые предложит встроенная программа поиска и устранения неисправности звука.
windows10i.ru
Выходное аудиоустройство не установлено в windows 7
Для того, чтобы ваш компьютер имел возможность воспроизводить звук, все должно быть корректно подключено и настроено. Сделать это совсем не сложно. И в данном материале мы покажем как. Если вы будете следовать нашим рекомендациям, то никогда не увидите сообщение об ошибке "выходное аудиоустройство не установлено".
Не стоит сразу переживать, что произошла аппаратная ошибка, и ваши звуковые устройства не установлены. Возможно дело в программном сбое. Давайте обо всем по порядку.
Оглавление:
- Причины отсутствия звука
- Подключение звуковых устройств
- Драйвера для аудиоустройств
- Заключение
- Наши рекомендации
- Стоит почитать
Причины отсутствия звука
Как мы уже отметили, для корректной работы звуковых устройств их необходимо правильно подключить. Более подробно этот процесс мы рассмотрим в следующей главе. Что тут можно отметить - мы должны проверить следующие составляющие:
- Наушники
- Колонки
- Звуковую плату
В том числе необходимо убедиться в их работоспособности.
Если воспроизведение звука отсутствует при работе с конкретным программным пакетом, или скажем, компьютерной игрой, первым делом нужно разбираться в их локальных настройках. Здесь конкретных рекомендаций дать сложно, следует обратиться к справочной документации.
Как мы всегда говорим, если возникает проблема с компьютером или операционной системой, одной из первых диагностических мер должна быть полная проверка на вирусы. Это позволит избежать сложностей в дальнейшем. Как вам наверняка известно, вирусное заражение может препятствовать нормальному функционированию компьютера, даже в том случае, когда все настроено корректно.
Итак, если вы проверили подключение всех периферических составляющих, а также убедились в отсутствии вирусного заражения, можно попробовать воспроизвести звук. Если вы получите сообщение "выходное аудиоустройство не установлено", в ОС Windows 7 или любой другой, стоит проверить корректность установки драйверов. Об этом мы будет говорить в третьей главе.
Подключение звуковых устройств
Как правило, основная масса современных компьютеров идет со встроенными звуковыми платами. Вам останется только подключить два 3.5 дюймовых штекера от наушников и колонок в соответствующие разъемы. Схема выглядит следующим образом:

Разъем зеленого цвета используется для подключения устройств воспроизведения звука - колонок и наушников. Розовый - для устройств звукозаписи (микрофон). Если ваша звуковая плата не имеет цветовой маркировки гнезд, должны быть указаны соответствующие миниатюры напротив них.
Подключите штекер устройства в соответствующий разъем, и проверьте воспроизводиться ли звук. Вероятно вы снова увидите сообщение о том, что аудиоустройство не установлено. В таком случае не стоит отчаиваться. Чаще всего проблема решиться установкой соответствующих драйверов.
Драйвера для аудиоустройств
Обязательно прочтите - Ищем драйвера для компьютера. Самостоятельный поиск драйверов по коду устройства
В заключение данного материала мы рассмотрим наверное самый важный момент.
Итак, что делать если аудиоустройство не установлено. А точнее если вы видите такое сообщение на экране своего монитора. Вам следует установить корректный драйвер.
- Когда вы приобретайте новый компьютер, в комплекте поставки должны идти дистрибутивы основного программного обеспечения. В том числе и драйвера всех установленных устройств. Воспользуйтесь им для установки
- В том случае, если такового не оказалось, вам необходимо узнать, какая марка и модель звуковой платы используется в вашем компьютере, а затем найти соответствующий драйвер в интернет
- Можно воспользоваться специальными программными пакетами, которые позволяют найти драйвера для вашего оборудования. Самим эффективным считается driver pack solution
Вам пригодится: если вы совершили ошибку, и установили проблемный драйвер, который не позволяет запускаться операционной системе, воспользуйтесь средством восстановления системы, и верните ее в рабочее состояние.
Видео к статье:
Заключение
Теперь вы знаете что делать если выходное аудиоустройство не установлено. Если у вас возникнут вопросы, вы всегда можете обратиться к нам за помощью.
Наши рекомендации
Если вы не позаботитесь о настройке параметров безопасности, ваша сеть может быть подвержена ddos атаке.
Для специалистов, в чьи обязанности входит настройка сетей, мы подготовили подробное руководство по настройке маршрутизатора cisco.
Для идентификации в сети, компьютеры используют mac адрес.
Стоит почитать
Зачем искать информацию на других сайтах, если все собрано у нас?
techprofi.com
Что делать, если выходное аудиоустройство не установлено на Windows 7, 8, 10
Сообщение об ошибке “Выходное аудиоустройство не установлено” может выдаваться в нескольких случаях:
- Неправильное подключение устройств для выведения звука или же их выход из рабочего состояния,
- Заражение компьютера вирусами,
- Блокирование программного обеспечения антивирусом,
- Сбой в работе аудио драйвера.
В случае возникновения данной ошибки, помочь в её устранении смогут несколько простых действий.
Мастер устранения неполадок
Прежде чем использовать другие способы, стоит попробовать стандартный метод, предлагаемый системой. Для этого необходимо нажать правой кнопкой мыши на значке динамика и выбрать пункт «Обнаружение неполадок со звуком», после чего запустится встроенная программа. На данном этапе стоит проделать все действия, предлагаемые мастером, для устранения неполадок.
Проверка компьютера антивирусной программой
Первым делом при странном поведении программ и операционной системы стоит проверять компьютер на вирусы. Для этого необходимо иметь установленный антивирус, обновленный до последней версии. Если же его нет, то необходимо скачать в кратчайшие сроки. В данный момент в интернете можно найти множество различных платных и бесплатных утилит по обнаружению и удалению вирусов, но скачивать их стоит только с официальных сайтов.
В случае, когда антивирус не устанавливается или не запускается, имеет смысл скачать программы, не требующие установки. К таким можно отнести “DoctorWeb CureIt!”, и, в особо запущенных случаях, “Kaspersky Rescue Disk”, который можно установить на флешку и проверить систему без участия операционной системы.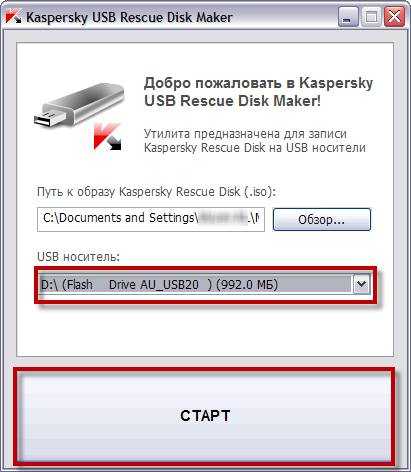
Отключение антивируса
Если антивирус ничего не обнаружил и никакой подозрительной активности на компьютере не замечено, есть еще один вариант связанный с антивирусным ПО. Возможно, ваш защитник заподозрил программу для вывода аудио в том, что она является вирусом.
В этом случае поможет временное отключение антивируса, а затем отключение и подключение звукового устройства. Если проблема решилась этим способом, то стоит задуматься о перенастройке антивируса или его замене.
Корректность подключения звукового устройства
Необходимо проверить подключение выводящих устройств. Чтобы это сделать необходимо вытащить штекер из разъема и еще раз проверить в нужное ли гнездо он был воткнут. В случае, когда это не помогло решить проблему, стоит проверить устройство на другом компьютере. Если ошибка возникает и там, то его пора ремонтировать или менять. Если ошибки на другом компьютере нет, то придется продолжить борьбу с ошибкой “Выходное аудиоустройство не установлено”.
Переустановка драйвера и восстановление системы
Для переустановки первым делом необходимо зайти в Пуск -> Панель управления-> Диспетчер устройств. Далее надо выбрать устройства воспроизведения аудио, вызвать меню щелчком правой кнопкой мыши и выбрать свойства. В появившемся окне стоит нажать вкладку “Драйверы”, в этом меню можно либо Откатить драйверы, в случае если звук пропал после установки новых драйверов, либо обновить. Возможно придется сделать оба действия.
Если ни один из способов не помог, стоит вернуть систему к более раннему состоянию, когда все работало. Для этого заходим Пуск -> Панель управления->Восстановление. Далее необходимо нажать Запуск восстановления, а в следующем окне выбрать ту точку восстановления, когда проблем со звуком еще не наблюдалось.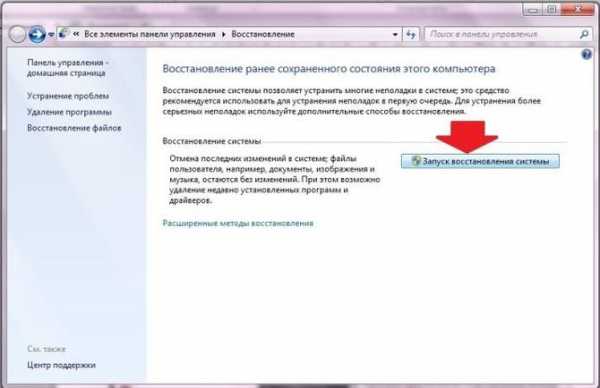
composs.ru
Выходное аудиоустройство не установлено Windows 7
Часто пользователи операционной системы Windows 7 сталкиваются с ошибкой, когда пропадает звук. При этом на панели задач, если навести на значок динамика, появляется сообщение о том, что выходное аудиоустройство не установлено или работает неправильно. Что же делать в таком случае и почему возникает такая ошибка, если в большинстве случаев до появления сообщения всё выводные устройства работали корректно?
Читайте также: Почему в Windows 10 не работают наушники и как их настроить?
Причины появления ошибки и методы её устранения
Причин, по которым система выдает ошибку «выходное аудиоустройство не установлено», может быть много. Выделим несколько основных:

- Неправильное подключение самого устройства;
- Блокировка устройства и его программного обеспечения антивирусной программой;
- Работа вирусной программы;
- Несовместимые, повреждённые, устаревшие драйвера.
Чтобы решить проблему с неустановленным аудиоустройством стоит воспользоваться следующими рекомендациями.
Способ №1. Проверка корректности подключения устройства
Перед тем, как приступить к программным манипуляциям, стоит проверить правильность подключения звукового устройства. Для этого нужно убедиться, что динамики, наушники или микрофон подсоединены к соответствующему гнезду на системном блоке. В этом могут помочь цветовые маркеры на разъёмах.

Также стоит перепроверить целостность выхода и штекера. Для этого стоит подключить колонки или наушники к другому ПК или ноутбуку, если такова возможность есть, и убедиться в их работоспособности.
Способ №2. Проверка ПК на вирусы
Если после очередного посещения страниц в сети или загрузки сомнительного файла у вас начались проблемы со звуковыми эффектами на ПК, стоит проверить систему на вирусы. Для этого стоит воспользоваться лечащей утилитой Dr.Web, которая максимально тщательно сканирует ОС.
Способ №3. Отключение антивируса
Часто соединение ПК с выходным аудиоустройством может быть заблокировано антивирусной программой, которой попросту не нравиться программная начинка звукового устройства.
В данном случае стоит перед подключением колонок или наушников к ПК на время отключить антивирус. Если проблема исчезнет, значит, виной тому защитник. В данном случае придётся переустановить либо сменить антивирус.
Способ №4. Использование мастера устранения неполадок
Если на значке динамика отображается значок ошибки, выполняем следующие действия:
- Жмём правой кнопкой мыши и выбираем «Устранение неполадок со звуком».
- Запустится мастер устранения неполадок.
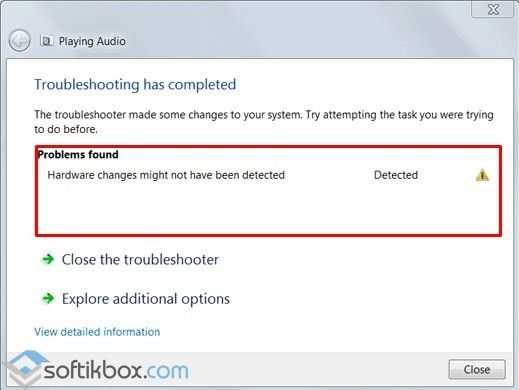
- Если проблема будет обнаружена, утилита сама её устранит (если это не техническая поломка).
Читайте также: Где скачать и как установить звуковые драйвера на ОС Windows 10?
Способ №5. Переустановка и обновление аудиодрайверов
Для того, чтобы обновить или переустановить драйвер, стоит выполнить следующие действия:
- Жмём правой кнопкой мышки на значке «Компьютер», что расположен в меню «Пуск» и выбираем «Свойства».
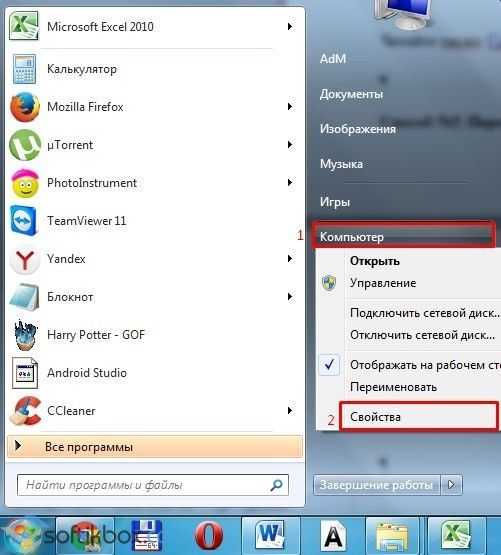
- Откроется новое окно. В левом меню выбираем «Диспетчер устройств».
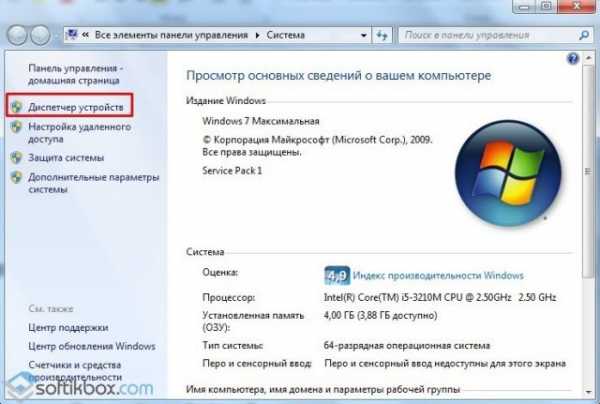
- Из списка выбираем «Звуковые, видео и игровые устройства».

- Нажимаем правой кнопкой мыши на звуковом элементе и выбираем «Обновить драйвер» или «Удалить».

- Далее выбираем «Выполнить поиск на этом компьютере» (если у вас есть загруженные драйвера) или «Выполнить поиск в сети».


- Далее следуем указанием мастера обновления драйверов. После установки нового ПО стоит перезагрузить компьютер.
Способ №6. Откат системы до более раннего состояния
Если ваш ПК нормально воспроизводил звуки, но после очередной загрузки системы была обнаружена ошибка с установкой выходного устройства, стоит выполнить восстановление системы. Для этого выполняем следующие действия:
- Жмём «Пуск» и вводим в поисковую строку запрос «Восстановление системы».

- Появится новое окно. Жмём «Далее».

- Выбираем точку восстановления системы.

- Подтверждаем выполнение действий.
После восстановления системы звук вернётся. Это самый простой и надёжный способ решения такой проблемы. Однако стоит отметить, что он действует в том случае, когда отсутствует техническая поломка аудиоустройства и самого ПК.
softikbox.com
- Все версии windows 10

- Ip компа как посмотреть
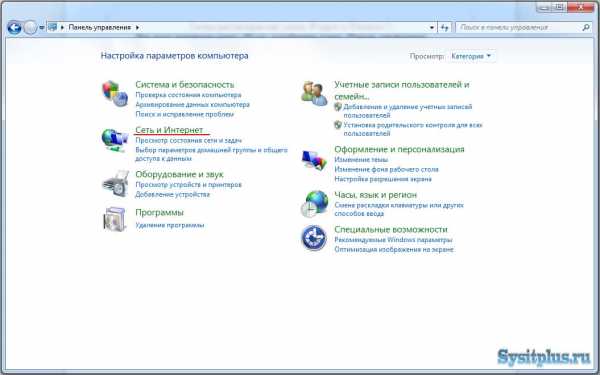
- Мой комп

- Проверить и исправить ошибки жесткого диска
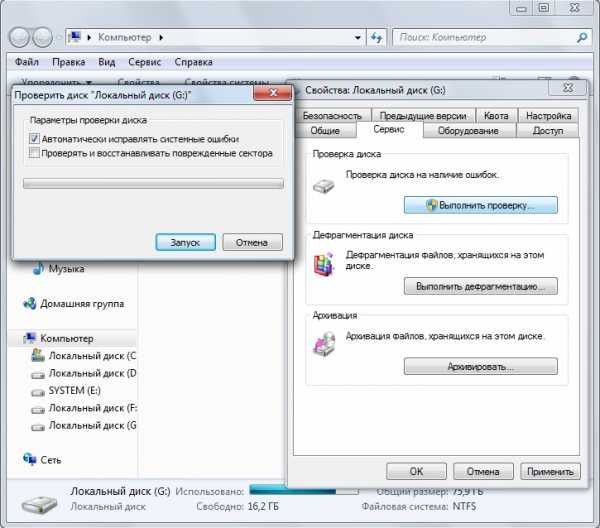
- Назначение и состав основных блоков современного пк
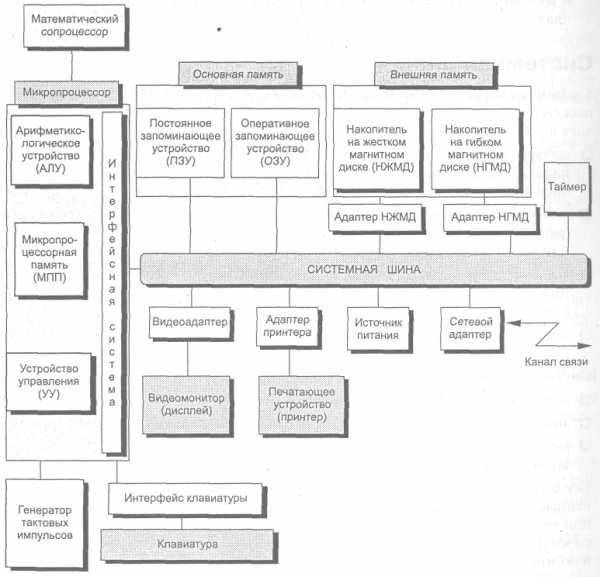
- Очистить кэш браузера хром
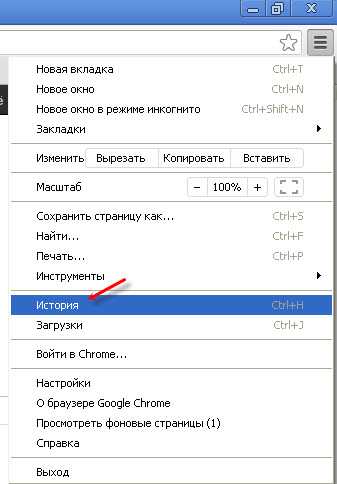
- Как на компьютере подключить интернет с телефона на

- Как почистить блок питания от пыли

- Как включить на компьютере интернет

- Удалить вирус бесплатно

- Возможности самсунг а5 2018