Как устранить ошибку «Выходное аудиоустройство не установлено»? Не подключено выходное аудиоустройство
Выходное аудио устройство не установлено в Windows 10, 8 и Windows 7 — как исправить?
05.02.2018  windows
Среди прочих проблем со звуком в Windows 10, 8 и Windows 7 можно столкнуться с красным крестиком на значке динамика в области уведомлений и сообщением «Выходное аудио устройство не установлено» или «Наушники или динамики не подключены», при этом, чтобы устранить эту проблему иногда приходится помучиться.
В этой инструкции подробно о наиболее часто встречающихся причинах ошибок «Выходное аудио устройство не установлено» и «Наушники или динамики не подключены» в Windows и о том, как исправить ситуацию и вернуть нормальное воспроизведение звука.
Проверка подключения выходных аудио устройств
В первую очередь при появлении рассматриваемой ошибки стоит проверить фактическое подключение динамиков или наушников, даже если вы уверены, что они подключены и подключены правильно.
Сначала убедитесь, что они действительно подключены (так как бывает, что кто-то или что-то случайно выдергивает кабель, а вы об этом не знаете), далее учитывайте следующие моменты
- Если вы впервые подключили наушники или динамики к передней панели ПК, попробуйте подключить к выходу звуковой карты на задней панели — проблема может заключаться в том, что разъемы на передней панели не подключены к материнской плате (см. Как подключить разъемы передней панели ПК к материнской плате).
- Проверьте, что устройство воспроизведения подключено к нужному разъему (обычно — зеленого цвета, если все разъемы одного цвета, то выход для наушников/стандартрых динамиков обычно бывает выделен, например, обведён).
- Поврежденные провода, штекер на наушниках или колонках, поврежденный разъем (в том числе в результате разрядов статического электричества) могут быть причиной проблемы. Если есть подозрения на это — попробуйте подключить любые другие наушники, в том числе от вашего телефона.
Проверка аудиовходов и аудиовыходов в диспетчере устройств
Возможно, этот пункт можно было поставить и первым в теме про «Выходное аудио устройство не установлено»
- Нажмите клавиши Win+R, введите devmgmt.msc в окно «Выполнить» и нажмите Enter — это откроет диспетчер устройств в Windows 10, 8 и Windows
- Обычно при появлении проблем со звуком, пользователь смотрит на раздел «Звуковые, игровые и видеоустройства» и ищет там наличие своей звуковой карты — High Definition Audio, Realtek HD, Realtek Audio и др. Однако, в контексте проблемы «Выходное аудио устройство не установлено» более важным является раздел «Аудиовходы и аудиовыходы». Проверьте, есть ли этот раздел в наличии и присутствуют ли там выходы на динамики и не отключены ли они (для отключенных устройство отображается стрелочка «вниз»).
- При наличии отключенных устройств — нажмите правой кнопкой мыши по такому устройству и выберите пункт «Включить устройство».
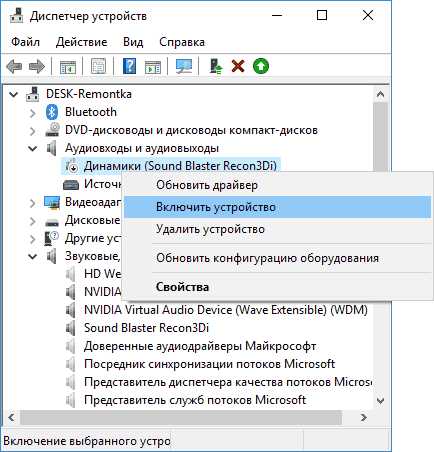
- Если в списке в диспетчере устройств есть какие-либо неизвестные устройства или устройства с ошибками (отмечены желтым значком) — попробуйте удалить их (правый клик — удалить), а затем в меню диспетчера устройств выбрать «Действие» — «Обновить конфигурацию оборудования».
Драйверы звуковой карты
Следующий шаг, который следует попробовать — убедиться, что установлены необходимые драйверы звуковой карты и они работают, при этом начинающему пользователю следует учитывать такие моменты:
- Если в диспетчере устройств в разделе «Звуковые, игровые и видеоустройства» вы видите только пункты наподобие NVIDIA High Definition Audio, AMD HD Audio, Аудио Intel для дисплеев — по всей видимости, звуковая карта или отключена в БИОС (на некоторых материнских платах и ноутбуках это возможно) или на нее не установлены необходимые драйверы, а то, что вы видите — это устройства для вывода звука по HDMI или Display Port, т.е. работающие с выходами видеокарты.
- Если вы нажали правой кнопкой мыши по звуковой карте в диспетчере устройств, выбрали «Обновить драйвер» и после автоматического поиска обновленных драйверов вам сообщили, что «Наиболее подходящие драйверы для данного устройства уже установлены» — это не дает полезных сведений о том, что установлены правильные драйверы: просто в центре обновлений Windows не нашлось других подходящих.
- Стандартные драйверы аудио Realtek и прочие могут успешно устанавливаться из различных драйвер-паков, но не всегда адекватно работают — следует использовать драйверы производителя конкретного оборудования (ноутбука или материнской платы).
В общем случае, если звуковая карта отображается в диспетчере устройств, самые верные шаги по установке правильного драйвера на нее будут выглядеть следующим образом:
- Зайдите на официальную страницу вашей материнской платы (как узнать модель материнской платы) или вашей модели ноутбука и в разделе «поддержка» найдите и загрузите имеющиеся драйверы для звука, обычно отмечены как Audio, могут — Realtek, Sound и т.п. Если, к примеру, у вас установлена Windows 10, а на оф. сайте драйверы только для Windows 7 или 8, смело скачивайте их.
- Зайдите в диспетчер устройств и удалите в разделе «Звуковые, игровые и видеоустройства» вашу звуковую карту (правый клик — удалить — установить отметку «Удалить программы драйверов для этого устройства», если таковая появится).

- После удаления запустите установку драйвера, который был скачан на первом шаге.
По завершении установки, проверьте, была ли решена проблема.
Дополнительный, иногда срабатывающий метод (при условии, что «только вчера» всё работало) — заглянуть в свойства звуковой карты на вкладку «Драйвер» и, если там активна кнопка «Откатить», нажать её (иногда Windows может автоматически обновить драйверы не на те, что нужно).

Примечание: если в диспетчере устройств нет ни звуковой карты, ни неизвестных устройств, есть вероятность, что звуковая карта отключена в БИОС компьютера или ноутбука. Поищите в БИОС (UEFI) в разделах Advanced/Peripherals/Onboard Devices что-то связанное с Onboard Audio и убедитесь, что оно включено (Enabled).
Настройка устройств воспроизведения
Настройка устройств воспроизведения также может помочь, особенно часто, если у вас к компьютеру монитор (или ТВ) подключены по HDMI или Display Port, особенно, если через какой-либо адаптер.
Обновление: В Windows 10 версии 1803 (April Update) для того, чтобы открыть устройства записи и воспроизведения (первый шаг в инструкции ниже), зайдите в Панель управления (можно открыть через поиск на панели задач) в поле просмотр установите «Значки» и откройте пункт «Звук». Второй способ — правый клик по значку динамика — «Открыть параметры звука», а затем пункт «Панель управления звуком» в правом верхнем углу (или внизу списка настроек при изменении ширины окна) параметров звука.
- Нажмите правой кнопкой мыши по значку динамика в области уведомлений Windows и откройте пункт «Устройства воспроизведения».
- В списке устройств воспроизведения нажмите правой кнопкой мыши и отметьте пункты «Показать отключенные устройства» и «Показать отсоединенные устройства».
- Убедитесь, что в качестве устройства вывода аудио по умолчанию выбраны нужные динамики (не HDMI выход и т.п.). При необходимости изменить устройство по умолчанию — нажмите по нему и выберите «Использовать по умолчанию» (также разумно включить «Использовать устройство связи по умолчанию»).
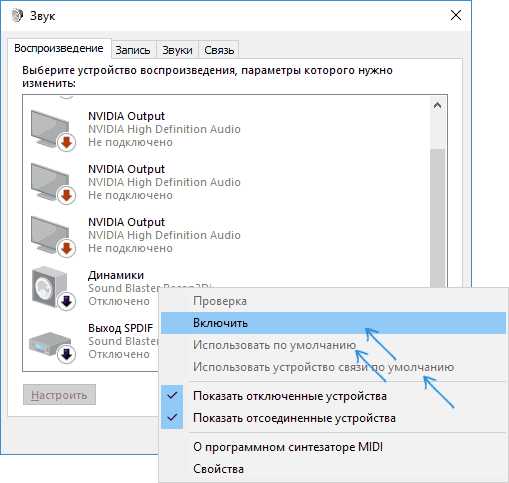
- Если необходимое устройство отключено, нажмите по нему правой кнопкой мыши и выберите пункт контекстного меню «Включить».
Дополнительные способы исправить проблему «Выходное аудио устройство не установлено»
В завершение — несколько дополнительных, иногда срабатывающих, методов исправить ситуацию со звуком, если предыдущие способы не помогли.
- Если в диспетчере устройств в «Аудиовыходах» отображаются выходные аудиоустройства, попробуйте их удалить, а затем в меню выбрать Действие — Обновить конфигурацию оборудования.
- Если у вас звуковая карта Realtek, загляните в раздел «Динамики» приложения Realtek HD. Включите правильную конфигурацию (например, стерео), а в «дополнительные настройки устройства» установите отметку на «Отключить определение гнезд передней панели» (даже если проблемы возникают при подключении к задней панели).
- Если у вас какая-то особенная звуковая карта с собственным ПО для управления, проверьте, нет ли в этом ПО каких-то параметров, которые могут вызывать проблему.

- Если у вас более одной звуковой карты, попробуйте отключить в диспетчере устройств неиспользуемую
- Если проблема появилась после обновления Windows 10, а варианты решения с драйверами не помогли, попробуйте выполнить восстановление целостности системных файлов с помощью dism.exe /Online /Cleanup-image /RestoreHealth (см. Как проверить целостность системных файлов Windows 10).
- Попробуйте некоторые дополнительные методы из статьи Не работает звук Windows 10.
- Попробуйте использовать точки восстановления системы, если ранее звук работал исправно.
Примечание: в инструкции не описывается метод автоматического устранение неполадок Windows со звуком, поскольку, вероятнее всего вы и так его попробовали (если нет — попробуйте, оно может сработать).

Устранение неполадок автоматически запускается по двойному нажатию на значке динамика, перечёркнутому красным крестиком, также можно запустить его и вручную, см., например, устранение неполадок Windows 10.
А вдруг и это будет интересно:
remontka.pro
Установка аудиоустройства windows 7. Выходное аудиоустройство не установлено: что делать? Решение
Установка аудиоустройства windows 7. Выходное аудиоустройство не установлено: что делать? Решение
Для того, чтобы ваш компьютер имел возможность воспроизводить звук, все должно быть корректно подключено и настроено. Сделать это совсем не сложно. И в данном материале мы покажем как. Если вы будете следовать нашим рекомендациям, то никогда не увидите сообщение об ошибке "выходное аудиоустройство не установлено".
Не стоит сразу переживать, что произошла аппаратная ошибка, и ваши звуковые устройства не установлены. Возможно дело в программном сбое. Давайте обо всем по порядку.
Причины отсутствия звука
Как мы уже отметили, для корректной работы звуковых устройств их необходимо правильно подключить. Более подробно этот процесс мы рассмотрим в следующей главе. Что тут можно отметить - мы должны проверить следующие составляющие:
- Наушники
- Колонки
- Звуковую плату
В том числе необходимо убедиться в их работоспособности.
Если воспроизведение звука отсутствует при работе с конкретным программным пакетом, или скажем, компьютерной игрой, первым делом нужно разбираться в их локальных настройках. Здесь конкретных рекомендаций дать сложно, следует обратиться к справочной документации.
Как мы всегда говорим, если возникает проблема с компьютером или операционной системой, одной из первых диагностических мер должна быть полная проверка на вирусы. Это позволит избежать сложностей в дальнейшем. Как вам наверняка известно, вирусное заражение может препятствовать нормальному функционированию компьютера, даже в том случае, когда все настроено корректно.
Итак, если вы проверили подключение всех периферических составляющих, а также убедились в отсутствии вирусного заражения, можно попробовать воспроизвести звук. Если вы получите сообщение "выходное аудиоустройство не установлено ", в ОС Windows 7 или любой другой, стоит проверить корректность установки драйверов. Об этом мы будет говорить в третьей главе.
Подключение звуковых устройств
Как правило, основная масса современных компьютеров идет со встроенными звуковыми платами. Вам останется только подключить два 3.5 дюймовых штекера от наушников и колонок в соответствующие разъемы. Схема выглядит следующим образом:
Разъем зеленого цвета используется для подключения устройств воспроизведения звука - колонок и наушников. Розовый - для устройств звукозаписи (микрофон). Если ваша звуковая плата не имеет цветовой маркировки гнезд, должны быть указаны соответствующие миниатюры напротив них.
Подключите штекер устройства в соответствующий разъем, и проверьте воспроизводиться ли звук. Вероятно вы снова увидите сообщение о том, что аудиоустройство не установлено. В таком случае не стоит отчаиваться. Чаще всего проблема решиться установкой соответствующих драйверов.
Драйвера для аудиоустройств
В заключение данного материала мы рассмотрим наверное самый важный момент.
Итак, что делать если аудиоустройство не установлено. А точнее если вы видите такое сообщение на экране своего монитора. Вам следует установить корректный драйвер.
- Когда вы приобретайте новый компьютер, в комплекте поставки должны идти дистрибутивы основного программного обеспечения. В том числе и драйвера всех установленных устройств. Воспользуйтесь им для установки
- В том случае, если такового не оказалось, вам необходимо узнать, какая марка и модель звуковой платы используется в вашем компьютере, а затем найти соответствующий драйвер в интернет
- Можно воспользоваться специальными программными пакетами, которые позволяют найти драйвера для вашего оборудования. Самим эффективным считается driver pack solution
Вам пригодится : если вы совершили ошибку, и установили проблемный драйвер, который не позволяет запускаться операционной системе, воспользуйтесь средством восстановления системы, и верните ее в рабочее состояние.
Видео к статье :
Заключение
Теперь вы знаете что делать если выходное аудиоустройство не установлено. Если у вас возникнут вопросы, вы всегда можете обратиться к нам за помощью.
Если вы не позаботитесь о настройке параметров безопасности, ваша сеть может быть подвержена .
Для идентификации в сети, компьютеры используют .
Зачем искать информацию на других сайтах, если все собрано у нас?
Приветствую, друзья! В этой статье вы узнаете почему выходное аудиоустройство не установлено что делать с этой проблемой, как решить и т.д. Мне не раз приходилось сталкиваться с ситуацией, когда пропадал звук на ПК. В связи с этим на операционной системе Windows Vista и xp частенько появлялось сообщение о том, что выходное аудиоустройство не найдено, другими словами система попросту не видела колонки или наушники, а они были. Недолго думая, я принялся искать решение и решил проблему. Хотите узнать как? Читайте статью дальше.
Самые частые причины отсутствия звука
- Первым делом убедитесь в исправности колонок или наушников. Проверьте провода на целостность, правильность подключения (правильное ли гнездо используется для подключения).
- Отсутствие звука в онлайн игре может быть следствием блокирования соответствующих пакетов сетевых экраном .
- Неправильная работа звукового драйвера или прочего программного обеспечения.
С первыми двумя пунктами понято, для их решение проверьте аудиоустройство на работоспособность или проведите настройку сетевого экрана в онлайн игре. А вот установка или переустановка драйвера требует внимания.
Установка или переустановка звукового драйвера
Драйвер можно установить с официального лицензионного диска, поставляемого в комплекте с компьютером или же обновить посредством Интернета.
А сделать это можно так:

Так как устройство работает не правильно, то система, скорее всего, отмети его желтым цветом, с восклицательным знаком. Если вы не нашли такого в списке, то подсоедините устройство еще раз и проверьте на исправность.
Выберите вкладку «Драйвер » и жмите на кнопку «Обновить »

Если не получилось сделать операцию в автоматическом режиме, то используйте функцию «Откатить ». Последнее действие вернет рабочую версию драйвера.
И так, все пункты сделаны, но проблема все равно не решена, и ПК просит установить аудиоустройство. Тогда нужно восстановить систему посредством кнопки «Пуск ». Далее «Все программы > Стандартные > Служебные ». В этом разделе выберите отправную точку, когда колонки и наушники работали нормально и запустите восстановление системы.
Если и это не помогло, тогда дела действительно плохи, скорее всего, проблема лежит еще глубже, чем я думал, и повреждены системные файлы, подверженные атаке вирусов.
И меломаны, и киноманы, и даже те пользователи ПК, которые просто привыкли к фоновым звукам любимого Windows 7, периодически сталкиваются с проблемами если не звучания, то подключения аудиоустройства. Вроде бы работаешь месяц-два-год, и хоть бы какой намек на возможную неполадку. А тут хлоп в один прекрасный момент любимая операционная система преподносит сюрприз в виде сообщения, что на компьютере не установлено выходное аудиоустройство. Ни тебе ответа, ни тебе привета. Звук исчез, как кролик в шляпе фокусника.
Конечно, самый простой выход из ситуации попрощаться с Windows 7. Только стоит ли назвать это решение верным? Отнюдь. На самом деле устранить неполадку с работой аудиоустройства в Windows 7 достаточно просто. Правда, при этом предельно важно правильно выявить причину возникновения проблемы. Как это сделать? Давайте разберемся!
Причины возникновения неполадок со звуком
На компьютерах с ОС Windows 7 сообщение о проблемах в работе выходного аудиоустройства может появиться по нескольким причинам:
Таким образом, проблема с отсутствие звука в Windows 7, сопровождающаяся появлением на рабочем столе ошибки «выходное аудиоустройство на компьютере не установлено», может быть обусловлена различными факторами. Именно от них нам и придется плясать, чтоб устранить подобную неполадку.
Способ № 1: Проверка звукового устройства
Первое, с чего стоит начать отладку звука в Windows 7 – это проверить подключенное к компьютеру звуковое устройство. Для начала нужно убедиться в том, что колонки / наушники / микрофон подсоединены к ПК правильно. В этом случае может быть установл
nexxdigital.ru
Аудиоустройства отсутствуют, что делать?
Каждый пользователь должен знать, как ему справиться с теми или иными компьютерными неполадками. Особенно если проблемы касаются основных составляющих: устройств ввода-вывода, интернета и звука. Как быть, если на компьютере аудиоустройства отсутствуют? Что может послужить причиной данного явления? Как должен вести себя пользователь, чтобы справиться с возникшей неполадкой? Вариантов развития событий очень много. Поэтому следует либо сразу обратиться к профессионалам в сервисные центры, либо самостоятельно путем перебора возможных ситуаций понять, в чем же дело.
Драйверы
Этот вариант развития событий встречается чаще всего. На компьютере аудиоустройства отсутствуют? Windows XP или любая другая операционная система - не так важно, какой именно пользуется человек. Ведь проблема от этого не зависит.
Почему? Все дело в драйверах. Этот софт устанавливается на все существующие операционные системы, чтобы компьютер увидел подключенное устройство воспроизведения звука. Если их нет (или они устарели), то аудиоустройства либо будут работать неисправно, либо вообще откажутся от выполнения своих функций.
Поэтому, если возникли проблемы со звуком, первым делом рекомендуется переустановить или обновить драйверы. Может быть, именно в них и кроется проблема.
Нет подключения
Но бывает и так, что даже после переустановки софта аудиоустройства отсутствуют. Значит, проблема вовсе не в этом. По каким еще причинам может происходить изучаемая неполадка?
Например, если устройство воспроизведения звука отсутствует в принципе. Чаще всего этот пункт имеет отношение к стационарным компьютерам. Иными словами, когда колонки не подключены к ПК. В данной ситуации операционная система даже после установки или обновления драйверов будет показывать, что звуковая составляющая не найдена.
Как быть? Все очень просто: предполагаемое устройство воспроизведения звука необходимо подключить к компьютеру. И если раньше не были установлены драйверы, поставить их. Если подключение имеется, но проблема не устранилась, придется искать другую причину данного явления.
Отсутствие Windows Audio
На компьютере аудиоустройства отсутствуют? Windows XP, как и другие ОС, иногда грешит этой проблемой. Самое время не паниковать и проверить, подключена ли изначально служба, отвечающая за звук в операционной системе. Если она выключена, то даже при правильно присоединенных колонках или наушниках, звук не будет воспроизводиться.
Не самое частое явление, но оно заставляет пользователей серьезно задуматься. Ведь обычно на отключенную функцию Windows Audio мало кто обращает внимание. О ней попросту забывают.
Как проверить, включена ли опция "Виндовс Аудио"? Для этого необходимо перейти в "Панель управления" - "Администрирование" - "Службы". В данном окне потребуется найти изучаемую функцию. Теперь нужно щелкнуть по "Действия" - "Свойства". В открывшемся окошке во вкладке "Локальный компьютер", в параметре "Тип запуска", нужно выставить указатель на "Авто" и сохранить изменения. Данный алгоритм действий подходит для Windows XP. Именно в этой операционной системе "Виндовс Аудио" по тем или иным причинам отключается чаще всего. Все готово, но ОС пишет "Аудиоустройства отсутствуют"?
Неисправность
Может быть и так, что данная проблема появляется из-за неисправности звуковой карты или колонок (наушников). Этот случай обнаружить не так-то просто. Особенно если речь идет о компьютерном "железе".
При обнаружении неисправного оборудования его придется заменить. После этого проводится установка драйверов для подключенных устройств воспроизведения звука. И если причина изучаемой ошибки именно в неисправности каких-либо составляющих, проблема исчезнет.
Вирусы
На компьютере аудиоустройства отсутствуют (XP, "Семерка" или любая другая операционная система может вам доставить такую неприятность), но при этом все оборудование находится в исправном состоянии? Следующий расклад, который является далеко не самым редким, - это инфицирование операционной системы.
Вирусы - главные враги работоспособности компьютера. И они могут привести к непредвиденным ситуациям. Например, вывести из строя устройства ввода-вывода. Или вообще заблокировать звук. К счастью, не так часто такое происходит. Но и редкими подобные случаи назвать нельзя.
Поэтому, если на компьютере нет звука или он резко пропал, рекомендуется проверить операционную систему на наличие вирусов. Лечение компьютера, а также удаление всех потенциально опасных файлов помогут справиться с проблемой.
После чистки и лечения нужно будет перезагрузить операционную систему. Далее проверяется служба "Виндовс Аудио". И если там все в полном порядке, включается звук. Он должен появиться.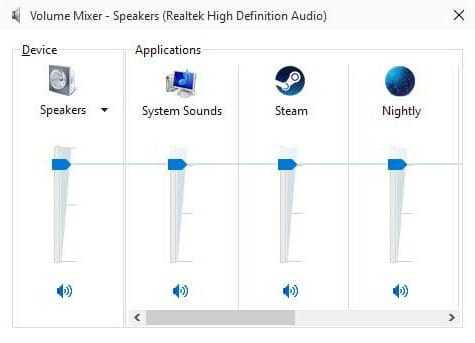
Разъемы
Аудиоустройства отсутствуют? Нет звука на компьютере? Может быть, все дело в разъемах и гнездах подключения оборудования. Дело все в том, что если речь идет не о встроенном устройстве воспроизведения звука, то, скорее всего, гнездо подключения составляющей повреждено. Особенно высока вероятность данного явления на старых компьютерах.
Рекомендуется присмотреться к гнезду, к которому подключаются колонки или наушники. И попытаться присоединить составляющую воспроизведения звука в другой разъем. Далее потребуется обновить драйверы. Можно проверять результат. Если проблема крылась в поврежденных разъемах, то после переподключения колонок к другому гнезду она исчезнет.
Несовместимость
На компьютере аудиоустройства отсутствуют? Если речь идет о новых операционных системах, вполне вероятно, что проблема может быть в несовместимости подключенного устройства. На встроенных составляющих такое тоже встречается, но гораздо реже.
Сейчас даже у колонок и наушников есть так называемые минимальные системные требования. Компьютер, к которому подключаются составляющие, должен соответствовать запросам. Иначе никак не получится заставить устройство работать.
Особое внимание следует уделить именно операционной системе. Нередко владельцы старых аудиоустройств жалуются, что на Windows 10 у них нет звука. Это нормальное явление. Данная ОС имеет много несовместимых устройств. И старые составляющие с ней работать не будут. Рекомендуется или приобрести новое устройство воспроизведения звука, или переустановить операционную систему.
fb.ru
причины и способы решения проблемы
 Чтобы звук правильно отображался каким-либо аудиоустройством, нужно произвести комплексную настройку, которая поможет избежать множества проблем. Но даже когда всё нормально работает, бывает так, что пользователь может получить информацию о том, что выходное аудиоустройство не установлено.
Чтобы звук правильно отображался каким-либо аудиоустройством, нужно произвести комплексную настройку, которая поможет избежать множества проблем. Но даже когда всё нормально работает, бывает так, что пользователь может получить информацию о том, что выходное аудиоустройство не установлено.
Давайте узнаем, как убрать эту ошибку, ведь она встречается очень часто.
Причины возникновения проблемы
Чаще всего проблема появляется у юзеров операционных систем Windows 7, 8 и Vista. Если колонки или наушники не показывают признаков жизни, то необходимо «устранить» проблему. Зачастую причины обычные: неправильно установленные драйвера, поломка звуковой платы или колонок.
Проверить на работоспособность эти детали просто, да и драйвер установить довольно легко, но для начала нужно удалить прошлую версию и только после этого загружать новую. Встречаются и иные случаи, когда звук включается, но проблемы возникают с определенной программой или игрушкой. Не стоит списывать все на технику, так как причиной может стать несовместимость оборудования или некоторые настройки приложения.
Устранение неполадки на Windows 7
 Главное, что вам стоит сделать, — проверить свой ПК на вирусы. Особенно если ваша проблема возникла внезапно. То есть всё работало, но потом резко перестало. Можете поработать любой качественной антивирусной программкой, а после стоит перезагрузить ПК и проверить сам звук.
Главное, что вам стоит сделать, — проверить свой ПК на вирусы. Особенно если ваша проблема возникла внезапно. То есть всё работало, но потом резко перестало. Можете поработать любой качественной антивирусной программкой, а после стоит перезагрузить ПК и проверить сам звук.
Если это не улучшило ситуацию, то переходим к новому шагу: нам необходимо проверить драйвера, точнее, правильность их установки и наличие более новых версий. Для этого проходим в панель управления и ищем там раздел «Звуковые устройства». Просматриваем, поставлен ли драйвер, и если потребуется, обновляем его через официальный сайт создателя. Не будем бежать вперед и узнаем, как же корректно включить аудиоустройство.
Подключение колонок и наушников
Сейчас большинство компьютеров содержат уже установленную звуковую плату. Исключением может быть лишь системный блок или ПК, который вы собрали сами и забыли об этом элементе.
- Чаще всего звуковая карта имеет пару разъёмов 3,5 мм, по стандартам, это зелёное, голубое и оранжевое гнёзда. Чтобы всё заработало, нужно всунуть штекеры в отведенные отверстия аналогичного цвета. То есть зелёный штекер для зеленого отверстия и т. д. Розовый разъём применяется для подключения микрофона.
- Зелёный нужен для включения звука колонок, поэтому сначала посмотрите на то, включен ли он. Если же система отображает: «Выходное аудиоустройство не установлено», то попытайтесь снова подключить все провода и перезапустить компьютер. Иногда причиной проблем может стать обрыв или неисправность отверстия, и в таком случае необходимо либо идти к специалисту, или поменять кабель.
- Далее, перейдем к главной части — установка драйверов. Кстати, если звука нет лишь в онлайн-играх, то, скорее всего, проблема заключается в антивирусе, который может заблокировать проходящие сетевые пакеты. Нужно будет лишь отключить его на время игры, и все будет работать.
- Значит, чтобы установить драйвер, вам необходимо отыскать установочный диск, если такой, конечно, есть. В определенных случаях нужный софт располагается вместе с драйверами на материнской плате, обратите на этот факт. Если же диска нет, то можно поработать с интернетом, этот способ тоже очень простой.
- Зайдите в «Диспетчер устройств» и нажмите на специальную звуковую карту. Если с драйверами неполадки, то рядом вы найдете треугольник желтого цвета с восклицательным знаком внутри. Если же платы вообще нет, то снова подключите её.
Настройка драйвера аудиоустройства
Когда звуковая карта появится, нажимаем на неё, выбираем раздел «Драйвер», а потом — «Обновить». Если у вас есть быстрый интернет, то процесс будет начинаться автоматически.
- Если в конце вы увидели ошибку о неудачном обновлении, то советуем сначала выбрать функцию «Откатить». Это поможет вернуть начальную версию, которую можно будет обновить до конечной версии. Перезапустите компьютер и радуйтесь проделанному результату.
- Если проблема не решилась, то нужно будет воспользоваться восстановлением системы. Для этого перейдем в «Пуск», нажмем на «Программы», потом на «Служебные». Здесь необходимо будет выбрать контрольную точку, когда всё еще работало (дата, время), и восстановить свою систему. Как правило, этот способ помогает почти всем, но если вы не из их числа, то переустановите ОС — это с вероятностью в 99,9% должно устранить проблему.
Вот вы и узнали о способах установить выходные аудиоустройства. Во многих случаях нет смысла слишком углубляться в проблему, так как решение очень простое. К примеру, плохой контакт, сломанное гнездо и т. п. В некоторых случаях повреждение можно увидеть своими глазами, но если это не получилось, то воспользуйтесь вышеописанными способами.
komp.guru
что делать, как установить и включить на Windows 7/8/10
Устройства воспроизведения звука иногда не определяются операционной системой. Пользователи сталкиваются с ошибкой «выходное аудиоустройство не установлено» в Windows 10. Что делать для исправления неполадки, рассказано в этой статье.
Возможные причины
Факторы, вызывающие проблему:
- внешнее повреждение устройства;
- отсутствие управляющего звуковой картой ПО или актуальной версии драйвера;
- неверная настройка динамиков.
Варианты решения
Причины можно устранить самостоятельно, без обращения в сервисный центр.
Проверка подключенного устройства
Следует проверить, правильно ли подключено устройство, а также исправно ли оно физически.
Обратите внимание! Описанные инструкции применимы для Windows 10. В предыдущих версиях системы может отличаться расположение или вид элементов, но принцип работы тот же.
- При подключении звуковоспроизводящей аппаратуры к передней панели ПК, переключите их на выход соответствующий выход материнской платы, находящегося на задней части компьютера. Главная проблема переднего разъема — он бывает не подключен к плате, от чего возникают неполадки.

- Убедитесь в подключении звукового устройства к нужному гнезду. По стандарту, он имеет зеленый цвет, но в случае одинаковой окраски всех разъемов, необходимый выход выделен обводкой.
- При использовании проводного устройства, проверьте его штекер и провод на наличие физических повреждений, а также сам звуковой выход. Если проблема во втором, необходимо приобрести внешнюю звуковую карту для слота PCI или USB.
Установка драйвера
Далее следует убедиться в наличии актуальной версии драйвера звукового адаптера. В противном случае, его нужно инсталлировать.
- Щелкните ПКМ по кнопке «Пуск» → «Диспетчер устройств».

- Откройте раздел «Звуковые, игровые и видеоустройства».
- Если в списке имеются только «High Definition Audio» или «AMD HD Audio», то звуковой адаптер отключен в BIOS (некоторые платы имеют такую функцию) или отсутствуют нужные драйверы.
- Перейдите на сайт производителя материнской карты или ноутбука и загрузите драйвер для звуковой карты. Чтобы узнать информацию о производителе:
- Нажмите сочетание клавиш Win + R → введите cmd → «OK».

- Выполните команду wmic baseboard get manufacturer, после чего отобразится модель платы.

- Нажмите сочетание клавиш Win + R → введите cmd → «OK».
- Запустите скачанный драйвер и следуйте инструкциям установщика.
После перезапуска компьютера диспетчер должен будет обнаружить звуковую карту.
Выбор устройства воспроизведения
Настройка звуковоспроизведения для определения конкретного аудио-выхода. Особенно она полезна при подключении монитора или телевизора с помощью HDMI к компьютеру.
Обратите внимание! В системе Windows 7/8 следующий функционал доступен через контекстное меню иконки динамика на Панели задач.
- Нажмите «Поиск» → введите «Панель управления» → выберите классическое приложение.

- Перейдите в «Звук».

- Выберите необходимый аудио выход (не Nvidia и HD Audio) → «Использовать по умолчанию» и «Использовать устройство связи». Если необходимый вариант отключен, нажмите «Включить» в этом же контекстном меню.

Дополнительные меры
Иногда выполненных процедур недостаточно для исправления проблемы, поэтому стоит сделать следующие действия:
- Используя внешнюю звуковую карту с собственной управляющей утилитой, убедитесь, что настройки в ней выставлены правильно и не блокируют работу звука.

- При обнаружении неполадки после обновления ОС, откройте командную строку от имени администратора и выполните восстановление целостности файлов системы командой dism.exe /Online /Cleanup-image /RestoreHealth.
- Щелкните ПКМ по иконке динамика в трее → «Устранение неполадок со звуком» → следуйте инструкциям помощника.

Выводы
Ситуация, при которой выходное аудиоустройство не установлено в Windows, является проблемой программного уровня при отсутствии физических повреждений. Для исправления неполадки необходимо переустановить драйвер аудио адаптера и проверить настройки звука.
geekon.media
Выходное аудиоустройство не установлено - что делать
 Для того, чтобы компьютер мог воспроизводить звук, оборудование должно быть правильно подключено и настроено. Однако, ошибка «Выходное аудиоустройство не установлено» ставит многих пользователей в тупик. Ниже мы рассмотрим процесс устранения этой ошибки.
Для того, чтобы компьютер мог воспроизводить звук, оборудование должно быть правильно подключено и настроено. Однако, ошибка «Выходное аудиоустройство не установлено» ставит многих пользователей в тупик. Ниже мы рассмотрим процесс устранения этой ошибки.
Как уже было отмечено выше, для корректного воспроизведения звука к компьютеру должно быть подключено и настроено звуковое оборудование. К этому оборудованию относятся:
1. Колонки;
2. Наушники.
Каждый из перечисленных компонентов должен быть исправен, поэтому, первым делом, необходимо убедиться в их работоспособности и правильности подключения (колокольчик колонок или наушников должен быть подключен в зеленое гнездо компьютера).

Практически любые ошибки, возникающие в ОС Windows, являются следствием воздействия вирусов. Именно поэтому вам необходимо запустить свой антивирус в режиме сканирования (или воспользоваться отдельной утилитой для сканирования, например, Dr.Web CureIt) и тщательно проверить свой компьютер.
После того, как вы убедитесь в работоспособности компьютера, а также устраните все вредоносные программы, стоит повторить попытку воспроизвести звук. Если ошибка осталась, необходимо переустановить драйвера.
Если вы используете настольный компьютер, то при его покупке вам в комплект должны были прилагаться дистрибутивы драйверов именно для вашего устройства. Если таковых нет, то необходимо узнать марку и модель материнской платы, установленной под корпусом компьютера.
Если вы пользователь ноутбука, то вам повезло больше: для того, чтобы скачать необходимые вам драйвера, необходимо зайти на сайт производителя ноутбука и скачать драйвера именно для вашей модели устройства.
После установки драйверов обязательно перезагрузите компьютер и возобновите попытку воспроизвести звук. Как правило, эти действия в большинстве случаев устраняют ошибку.
itcreeper.ru
Выходное аудиоустройство не установлено Windows: что делать
Выходное аудиоустройство не установлено Windows: что делать
5всего (100%) 2 votesПользователям Windows постоянно приходится сталкиваться с ошибками, которые система не может устранить собственными усилиями, и при этом не уточняет, в чем конкретно возникла проблема. Одной из таких ошибок, с которой может столкнуться пользователь, является сообщение о том, что выходное аудиоустройство не установлено. Такая проблема может наблюдаться на Windows 10, Windows 7 и других версиях операционной системы. Когда выходное аудиоустройство не установлено, подключенные к компьютеру наушники или колонки не выводят звук. Рассмотрим, как можно справиться с подобной проблемой.
Причины возникновения ошибки
Можно выделить три основных причины, из-за которых возникает рассматриваемая проблема:
- Физическое повреждение наушников или колонок, подключенных к компьютеру или неправильное аппаратное подключение;
- Неправильная работа программного обеспечения. Чаще всего она связана с отсутствием нужных драйверов на компьютере. Например, с очередным обновлением Windows могут перестать поддерживаться драйвера звуковой платы, установленные ранее. Рекомендуется поддерживать ПО для устройств в актуальном состоянии, регулярно загружая и устанавливая обновления с официальных сайтов производителей устройств;
- Неправильная настройка устройства вывода аудио – колонок, наушников.
Что делать, если выходное аудиоустройство не установлено
Выше мы обозначили основные 3 причины, из-за которых возникает рассматриваемая проблема. Разберем последовательно пути исправления каждой из ситуаций.
Диагностика исправности акустической системы
Первым делом, если возникает ошибка с аудио в Windows, нужно удостовериться, что само устройство для вывода звука работает без ошибок. Для этого подключите к разъему наушников или динамиков стороннее устройство, например, плеер или смартфон, и протестируйте с его помощью акустическую систему.
Если устройство вывода звука рабочее, то нужно удостовериться, что оно подключено к верному разъему системного блока (или ноутбука). Обычно разъемы для подключения колонок и наушников выделяются зеленым цветом. Если все разъемы 3,5 мм на вашем компьютере одного цвета, то подключите колонки или наушники к тому, около которого имеется пиктограмма наушников.
Решение проблем с драйверами
Наиболее часто возникают проблемы с выходным аудиоустройством именно из-за программной составляющей. Чтобы исключить ошибку по причине неправильно установленных драйверов, выполните следующие действия:
- Первым делом нужно узнать, какая модель звуковой карты установлена в компьютере. Для этого нажмите на «Пуск» правой кнопкой мыши и выберите в выпадающем меню пункт «Диспетчер устройств». В открывшемся окне определите название используемой на компьютере звуковой платы;
- Далее зайдите на официальный сайт компании, которая выпустила вашу звуковую плату, и скачайте драйвера для вашей модели устройства. Важно заходить именно на официальный сайт, где находится последняя актуальная версия программного обеспечения. При загрузке драйверов не забудьте выбрать правильный вариант разрядности и версии операционной системы;
- Загрузив на компьютер звуковой драйвер, установите его. Установка происходит стандартным образом – запускаем инсталлятор, соглашаемся с предложенными правилами и несколько раз жмем «Далее», после чего установка начнется;
- Когда звуковой драйвер будет установлен, перезагрузите компьютер.
Если после перезагрузки компьютера выходное аудиоустройство по-прежнему не установлено, выполните откат драйвера. Для этого:
- Снова зайдите в «Диспетчер устройств» и раскройте раздел «Звуковые, игровые и видеоустройства»;
- Нажмите правой кнопкой мыши на используемое устройство и перейдите в «Свойства»;
- Откроется новое окно, в котором нужно сверху переключиться на вкладку «Драйвер» и нажать на кнопку «Откатить драйвер».
После отката драйвера перезагрузите компьютер, чтобы изменения вступили в силу.
Настройка устройства воспроизведения
Еще одна причина, из-за которой выходное аудиоустройство может быть не установлено по версии Windows, это неправильно указанное устройство воспроизведения. Например, такая проблема возможна, когда к компьютеру подключено сразу несколько устройств для вывода звука – наушники и колонки или две разных акустических системы. Чтобы настроить устройства воспроизведения нужно сделать следующее:
- В нижнем правом углу экрана (где располагаются часы) находим иконку с динамиком и жмем на нее правой кнопкой мыши. Откроется меню, в котором нужно выбрать пункт «Устройства воспроизведения»;
- В списке доступных устройств выберите то, которое вы хотите использовать, например, динамики. Нажмите на него правой кнопкой мыши и нажмите «Использовать по умолчанию».
После этого проблема должна пропасть.
Обратите внимание: Если ни один из описанных выше советов не помог установить выходное аудиоустройство, можно попробовать в правом нижнем углу экрана нажать правой кнопкой мыши на иконку динамика и выбрать пункт «Обнаружить неполадки со звуком».
Запустится инструмент автоматического обнаружения и устранения неполадки, в некоторых случаях он оказывается полезен.
reliztop.ru
- Измерить скорость интернета 2ip

- Видео плохо показывает на компьютере
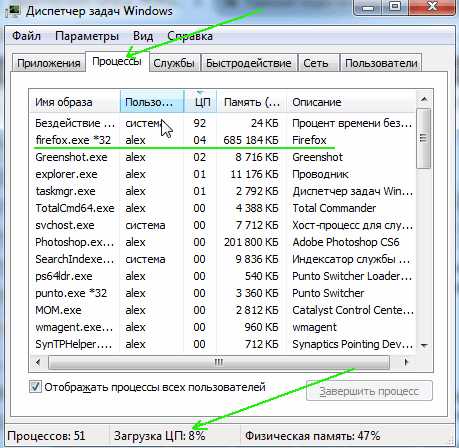
- Расплывается текст на мониторе

- Что делать если пишет выходное аудиоустройство не установлено

- Все версии windows 10

- Ip компа как посмотреть
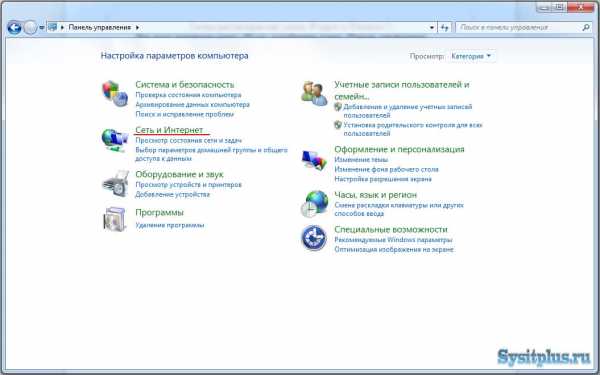
- Мой комп

- Проверить и исправить ошибки жесткого диска
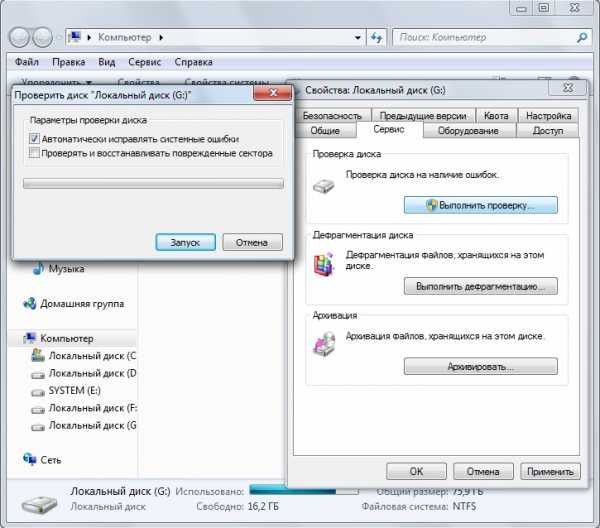
- Назначение и состав основных блоков современного пк
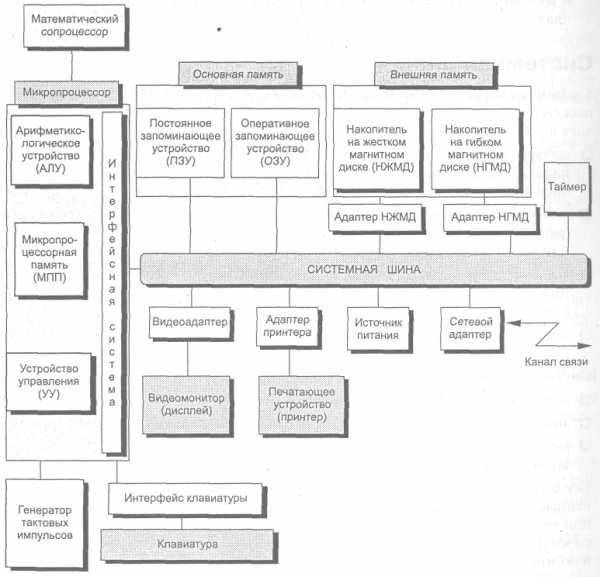
- Очистить кэш браузера хром
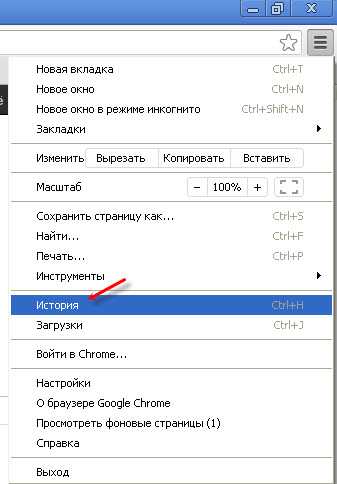
- Как на компьютере подключить интернет с телефона на

