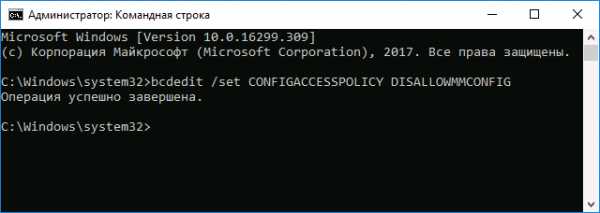Запуск PHP программу в XAMPP сервере. Xampp запуск
XAMPP | htmlbook.ru
http://www.apachefriends.org/en/xampp.html
Включает в себя: Apache, MySQL, PHP, phpMyAdmin, Perl, FileZilla FTP Server, Mercury Mail Transport System.
Русская версия: нет.
Установка
Комплект XAMPP существует в нескольких вариантах поставки: для операционной системы Linux, Windows, Mac OS X и Solaris. Для Windows, на примере которой я буду рассматривать установку и использование XAMPP, также доступны две версии комплекта: полная и урезанная. Для каждой версии можно скачать либо самораспаковывающийся EXE-архив, либо ZIP-архив.
Такая «матрешка» поначалу сбивает с толку, непонятно что именно выбрать. С другой стороны, это говорит о том, что авторы скрупулезно подходят к своему продукту и ориентируют его практически на любую платформу.
Для тестирования комплекта я выбрал версию XAMPP Lite в EXE-архиве. Она содержит все самое необходимое для создания веб-сервера, а также имеет небольшой объем файла по сравнению с другими версиями.
Установка достаточно простая. При запуске программы (рис. 1) необходимо указать диск, куда будут копироваться файлы. Заметьте, что папка «xampp» будет создана автоматически, поэтому писать ее не надо.
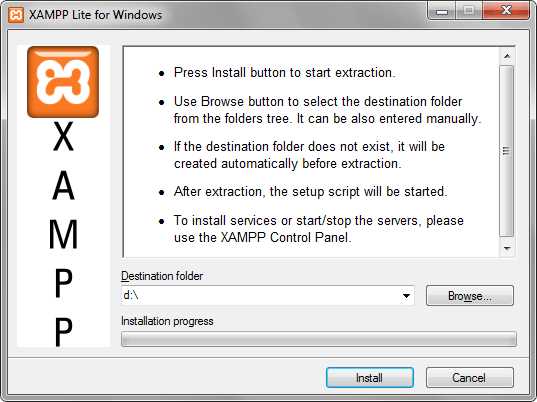
Рис. 1. Выбор диска для установки XAMPP
После копирования файлов открывается окно в старомодном стиле, где спрашивается, желаем ли мы добавить ярлык программы на рабочий стол (рис. 2). Нажимаем y и Enter.
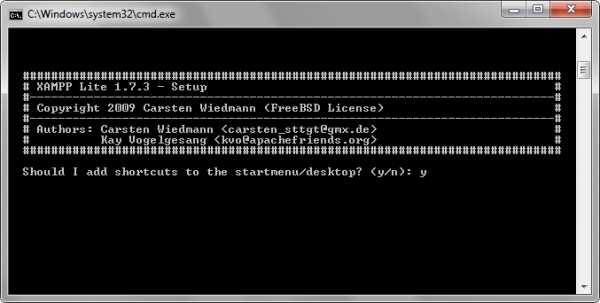
Рис. 2. Добавление ярлыка на рабочий стол
На следующем черном экране задается вопрос, корректен ли путь и желаете ли продолжить. Вариант только один — y и Enter. Следующий экран позволяет настроить XAMPP как портативную версию (рис. 3).
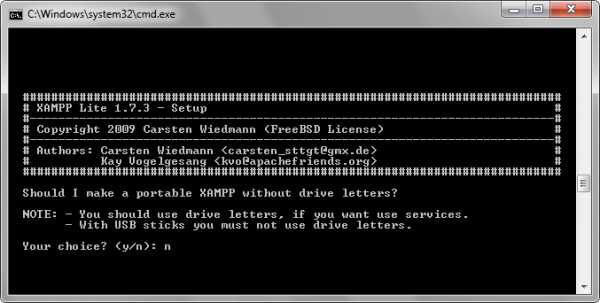
Рис. 3. Настройка XAMPP
Портативная версия не привязана к букве диска, ее можно скопировать и использовать на флэшке, с другой стороны, веб-сервер нельзя будет запускать как службу Windows. Если версия на флэшке не требуется, надо нажать n и Enter.
Замечу, что если вас смущают вопросы, можно в любой момент прервать диалог (Ctrl+Break, y, Enter или просто закрыть окно) и вернуться к нему позже при желании. В любом случае XAMPP уже установлен и готов к работе.
Панель управления XAMPP
После установки комплекта на рабочем столе и в меню «Пуск» появляется ярлык для запуска панели управления XAMPP (рис. 4), с его помощью происходит запуск Apache и MySQL.
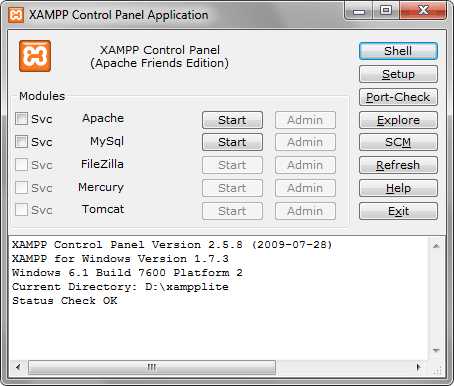
Рис. 4. Панель управления XAMPP
Если требуется автоматический запуск веб-сервера, Apache и MySQL можно установить как службы, поставив галочки в поле Svc. Остальные модули недоступны, поскольку выбрана урезанная версия XAMPP. В полном комплекте работать будет все.
После запуска становятся доступны кнопки Admin. Apache Admin открывает сайт по адресу http://localhost/xampp/, а MySQL Admin — phpMyAdmin по адресу http://localhost/phpmyadmin/. Остальные кнопки в панели управления выполняют следующие функции.
Shell (Оболочка) — открыть интерфейс командной строки. Такой интерфейс предназначен для любителей набивать команды руками или удаленного администрирования веб-сервера.
Setup (Настройка) — изменить некоторые параметры установки XAMPP (см. рис. 2).
Port-Check (Проверка портов) — запустить программу, которая сообщает, какой сервис какой порт занимает (рис. 5).
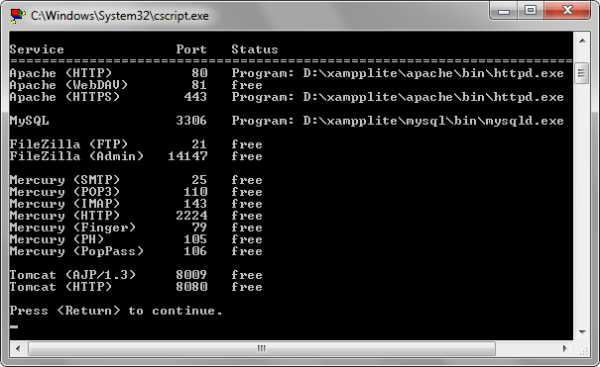
Рис. 5. Список сервисов и портов
Explore (Проводник) — открыть папку, в которую установлен XAMPP.
SCM (Службы Windows) — открыть службы Windows.
Refresh (Обновить) — перезапустить модули веб-сервера.
Help (Справка) — открыть небольшую справку по использованию комплекта.
Exit (Выход) — выйти из панели управления. Сам веб-сервер при этом не останавливается и продолжает свою работу.
Настройка параметров
Хотя сам XAMPP уже сразу настроен для работы, может понадобиться индивидуальное изменение параметров отдельных компонент веб-сервера. К примеру, чтобы создать виртуальные хосты, требуется редактировать httpd.conf — конфигурационный файла Apache. В таблице приведены пути к некоторым файлам, которые могут понадобиться.
| Файл | Описание |
| \xampp\apache\conf\httpd.conf | Главный конфигурационный файл Apache. Он включает в себя другие файлы из папки extra. |
| \mysql\bin\my.ini | Конфигурационный файл для MySQL. |
| Конфигурационный файл для PHP. | |
| \xampp\phpMyAdmin\config.inc.php | Конфигурационный файл для phpMyAdmin. |
Если у вас установлен XAMPP Lite, то корневая папка поменяется на xampplite.
Резюме
Несмотря на то, что XAMPP включает в себя самое необходимое для создания веб-сервера и даже более, он не может похвастаться обширными возможностями по настройке компонент. Да что там говорить, этого вообще практически нет. Плюсом комплекта можно считать лишь установку компонент «скопом», а не по отдельности каждый. Но с учетом большого количества готовых комплексов, вряд ли это можно уже считать преимуществом. Все настройки приходится делать через разбросанные по разным папкам конфигурационные файлы, а не панель управления, которая, несмотря на свое наличие, выполняет лишь номинальные функции. В общем, XAMPP нужен лишь для того, чтобы автоматически установить несколько программ одновременно и запускать их. Однако этого явно недостаточно, чтобы считаться удобным комплектом.
htmlbook.ru
Запуск PHP программу в XAMPP сервере
Это сообщение в основном для тех, кто хочет запустить свою первую программу под PHP. Я просто хочу, чтобы дать представление, связанные с PHP перед запуском:
Это серверный язык сценариев для создания динамических веб-pages.PHP был первоначально создан в 1995 году RasmusLerdorf Th полная форма PHP является рекурсивным имя т.е. PHP Hypertext Preprocessor.
PHP программа может быть запущена под различными как WAMP, XAMPP и т.д.
- WAMP сервер: этот сервер является платформой веб - разработки , которая помогает в создании динамических веб - приложений.
- XAMPP Сервер: Это бесплатный пакет веб - сервер Кроссплатформенный с открытым исходным кодом.
Я использую XamppServer запустить мою программу, вы можете скачать его по следующей ссылке: http://www.apachefriends.org/en/xampp-windows.html После загрузки, выполните следующий шаг, чтобы запустить сервер XAMPP:
Шаг 1
Установить XAMPP
Шаг 2
Предположим, Вы только что установили XAMPP в C Drive. Перейти к: C: \ XAMPP \ HTDOCS
Создайте свою собственную папку, назовите его, например , как tutorialspoint.
Шаг 3
Теперь создать свою первую программу PHP в XAMPP и назовите его "add.php":
Step4
Теперь дважды щелкните на "XAAMP ПАНЕЛЬ УПРАВЛЕНИЯ" на рабочем столе и начать "Apache" (Значок также появляется на дне)
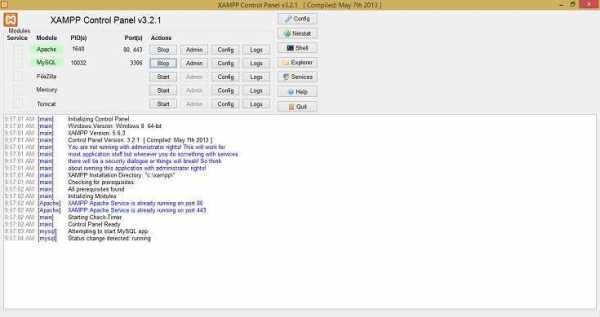
Step5
Тип локальный в вашем браузере и нажмите клавишу ВВОД: Он покажет следующее:
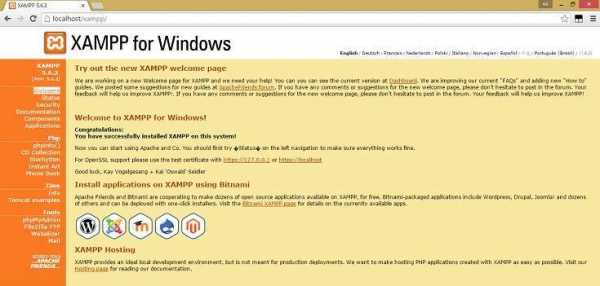
Step6
Теперь введите следующую команду в браузере: HTTP: // локальный / tutorialspoint / Ниже скриншот показывает PHP файлы, созданные в папке "tutorialspoint"
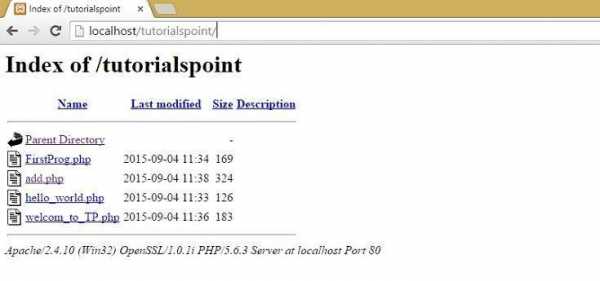
Шаг7
Нажмите на кнопку "add.php" и он покажет следующее:
РЕЗУЛЬТАТ 40 путем добавления оба значения. Таким образом, вы можете запустить программу в PHP сервера XAMPP ...
ru.affdu.com
mysql - XAMPP Запуск автоматически при запуске Windows 7
XAMPP Version 3.2.1, установленный в Windows 7. Он не запускался автоматически при загрузке Windows.
Пробовал: глядя в service, он не показывает ни Apache, ни MySQL.
источник поделитьсяПопробуйте запустить панель управления XAMPP как " Run as administrator затем установите apache и Mysql.
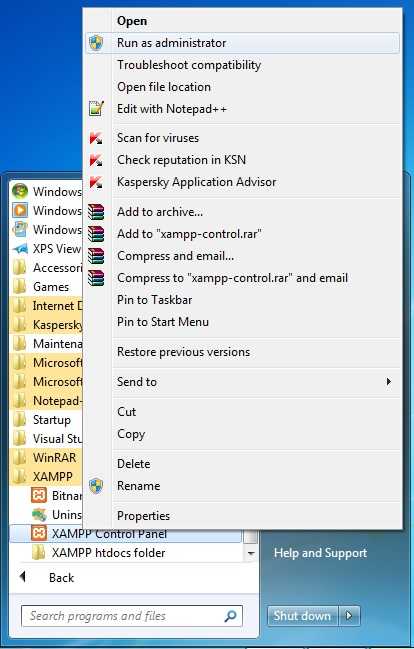
Когда Xampp откроется, убедитесь, что служба apache и mysql остановлена.
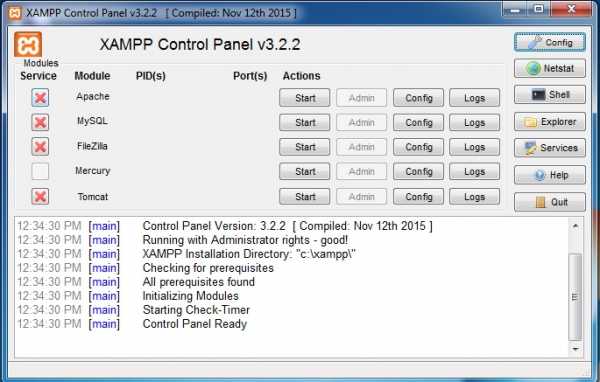
Теперь просто отметьте/отметьте в сервисном модуле Apache и Mysql.
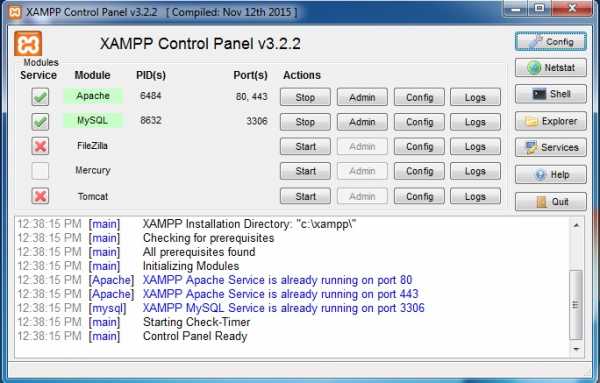
Теперь Apache и Mysql будут добавлены в оконные службы, которые вы можете установить для этих сервисов, начиная с запуска окна.
ответ дан EniGma 29 марта '15 в 18:34 источник поделитьсяПопробуйте выполнить шаги
-Just Запустить "xampp-control.exe" в качестве администратора -and остановить порт действия службы apache. -and отметьте этот флажок (в снимке), он попросит установить как сервис, просто установите его -then перейдите в службы Windows, нажав Window + R и набрав services.msc
-new имя службы как apache2 (или подобное) -Just установил его как автоматический, если вы хотите, чтобы он запускался в качестве запуска.
(этот метод предназначен для apache для mysql, вы сделаете то же самое выше)
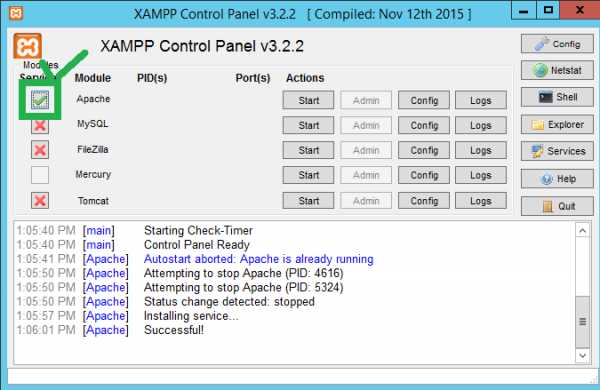
в дополнение к ответу MR Chandru выше, выполните следующие шаги после настройки xampp
- открыть каталог Xampp, где установлен
- Создать ярлык панели управления Xampp
- Вставьте его в
C:\Users\User-Name\AppData\Roaming\Microsoft\Windows\Start Menu\Programs\Startup
или
C:\ProgramData\Microsoft\Windows\Start Menu\Programs\StartUp
Теперь забудьте заботы о перезапуске !!!!
источник поделитьсяЯ просто поместил короткий отрезок на панель управления XAMPP в папке автозагрузки. Это отлично работает в окне 7. Пуск → Все программы → Запуск. Существует также возможность запуска минимизировать панель управления XAMPP, что очень полезно для получения чистого беспрепятственного представления вашего рабочего стола при запуске. **
Я использую XAMPP на Win 7 и 8.1 тоже... он начинается нормально.
Вы пытались проверить службы в меню "Пуск"> "RUN"> services.msc
Найдите службу: Apache 2.x. (щелкните правой кнопкой мыши) выберите "Свойства". В форме "Тип запуска" выберите "Автоматически" и включите службу.
вы должны перезагрузить компьютер и снова проверить его.
Сделайте то же самое с mySQL.
Если вы не можете решить проблему, используйте панель XAMPP, чтобы запустить ее вручную.
ответ дан TommyDo 26 февр. '14 в 9:22 источник поделитьсяqaru.site
Установка XAMPP на Windows
XAMPP не единственный пакет «всё-в-одном». Два других пакета – WampServer и EasyPHP. Пакеты также устанавливают всё программное обеспечение, необходимое для разработки на PHP. Основное различие заключается в интерфейсе, который они предоставляют для управления веб-сервером и базой данных.
Ниже описано, как установить пакет XAMPP:
1.Скачайте XAMPP для Windows. Выберите базовый пакет (Basic pakage) самораспаковывающийся RAR архив.
2.Закройте все приложения на вашем компьютере, и дважды щелкните EXE-файл, который вы скачали. В диалоговом окно нужно будет ввести путь для установки XAMPP. По умолчанию C:. При выборе пути по умолчанию, все необходимые файлы извлекаются в новую папку с именем C:xampp.
3.В конце процесса извлечения, инсталлятор откроет окно командной строки Windows с серией вопросов о параметрах установки. Введите по усмотрению y или n, и нажмите Enter.
4.После установки параметров, вы должны увидеть сообщение о том, что XAMPP готов. Введите 1 и нажмите Enter, чтобы запустить панель управления XAMPP (см. Рис 1).
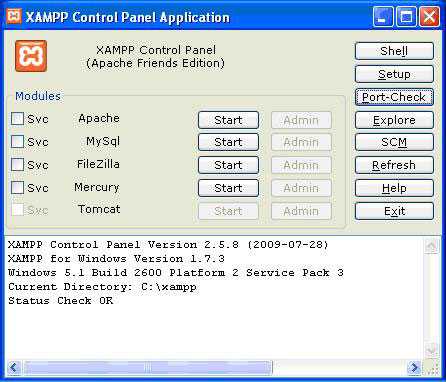
Рис. 1 Панель управления XAMPP
5.Введите x и нажмите Enter, чтобы закрыть окно командной строки.
6.Запустите Apache и MySQL, нажав на две верхние кнопки Start в панели управления XAMPP. FileZilla, Mercury и Tomcat не требуются для среды тестирования PHP и не рассматриваются в данной книге. Если серверы запускаются без ошибок, на панели управления должно появиться Running рядом с Apache и MySQL, и надписи на кнопках Start должены измениться на Stop, как показано на Рис. 2.
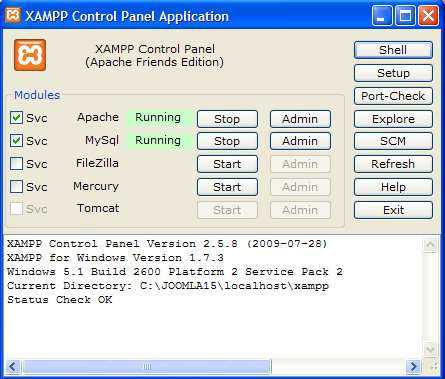
Рис 2. Панель управления подтверждает XAMPP, что сервер работает
Устранение неисправностей
Если Apache или MySQL не запустится, проверьте следующее:
Если Apache выдает ошибку при запуске, дважды щелкните C:xamppapachelogserror.log в Проводнике Windows и прокрутите экран к нижней части файла для чтения сообщений об ошибках.
Убедитесь, что другая программа не использет порт 80. Антивирусные программы должны показывать все программы, установившие связь на 80 порту. Этот порт используется для HTTP (Hypertext Transfer Protocol), поэтому программы, как правило, являются веб-программами.
Журнал ошибок MySQL находится в папке C:xamppmysqldata, в файле, с тем же именем, что и компьютер, и расширением файла .err. Дважды щелкните по пиктограмме файла и выберите программу Notepad, когда будет предложено выбрать программу для открытия файла.
Если журнал ошибок не выявил причину, попробуйте временно отключить все антивирусные программы. Если проблема устранена, настройте параметры антивирусных программ перед их повторным запуском.
Кнопка Explore в панели управления XAMPP позволяет быстро открывать папку xampp. КнопкаPort-Check позволяет определить, что запущено на каждом порту, чтобы можно было определить конфликт на 80 порту.
Настройка XAMPP
После установки XAMPP, вам необходимо задать пароль учетной записи главного администратора к базе данных MySQL. Это можно сделать следующим образом:
1.Убедитесь, что Apache и MySQL работают. Запустите браузера и введите http://localhost/ в адресную строку и нажмите Enter.
2.Вы должны увидеть веб-страницу, которая предоставляет выбор языка. Выберите язык, который хотите использовать. Запустится окно приветствия XAMPP, как показано на Рис. 3.
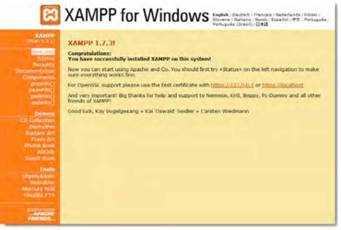
Рис. 3. Окно приветствия XAMPP
3.Нажмите кнопку Security в меню на левой части экрана. Откроется новое окно или вкладка браузера с отчетом по настройке безопасности. Прокрутите окно ниже отчета, и перейдите по следующей ссылке: http://localhost/security/xamppsecurity.php.
Появится экран, показанный на рисунке 4, предлагающий создать пароль для суперпользователя MySQL, root. Даже если вы единственный человек, кто пользуется компьютером, хорошим тоном является защита базы данных MySQL паролем.
4.Введите свой пароль в обоих полях. Он может содержать специальные символы, но не должен содержать пробелов.
Рис. 4. Установка пароля root MySQL в XAMPP
5.Сразу под полями ввода пароля находится пара переключателей, которые определяют, как PhpMyAdmin подключается к MySQL в качестве суперпользователя root. По умолчанию используются cookie. Это нормально для локальной среды разработки.
6.Вас также спросят, следует ли установить случайный пароль для пользователя PhpMyAdmin pma. PhpMyAdmin использует это для продвинутых функций, что выходит за рамки данной книги, но по умолчанию подойдет Yes.
7.Если вы беспокоитесь, что можете забыть пароль суперпользователя root, выберите флажок, чтобы сохранить его в текстовый файл C:xamppsecuritymysqlrootpassword.txt. Насколько это представляет риск безопасности зависит от того, кто еще имеет доступ к вашему компьютеру. Ремонт компьютеров оперативно, качественно, вам не придется никуда ехать, мы приедем к вам сами.
8.Нажмите кнопку Password changing после того, как сделаете свой выбор.
Автоматический запуск Apache и MySQL с XAMPP
Веб-сервер Apache должен быть запущен при тестировании PHP сценариев. Сервер MySQL также должен работать, если сценарий обращается к базе данных. Распространенной ошибкой является то, что сервер часто забывают включить. Сервера Apache и MySQL потребляют мало ресурсов компьютера, поэтому многие разработчики оставляют их работать все время. Чтобы запускать их автоматически как службы Windows при каждом запуске компьютера, установите флажки Svcрядом с Apache и MySQL в панели управления XAMPP. С другой стороны, панель управления XAMPP управления позволяет легко запускать сервера по мере необходимости. Серверам требуется всего несколько секунд для запуска и остановки, так что вам решить, оставить их работать или запускать только при необходимости.
Еще записи по теме
live-code.ru
- Ноутбук не включается и не заряжается

- Программы после установки windows

- Еслимн функция excel

- Стал пустой рабочий стол
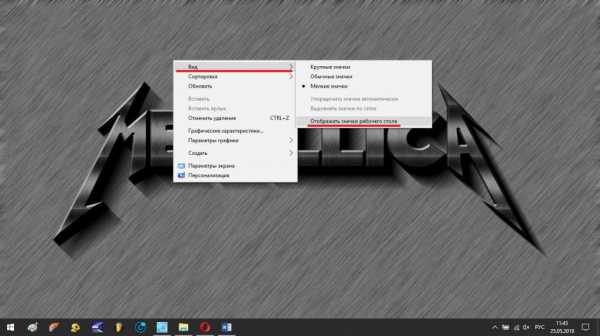
- Если программа не удаляется с компьютера что делать
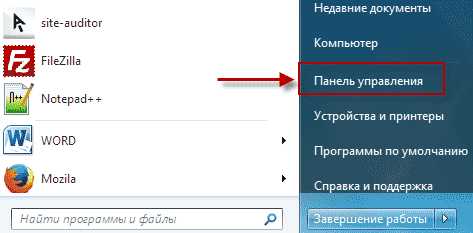
- Ip це

- Windows 10 какую ставить
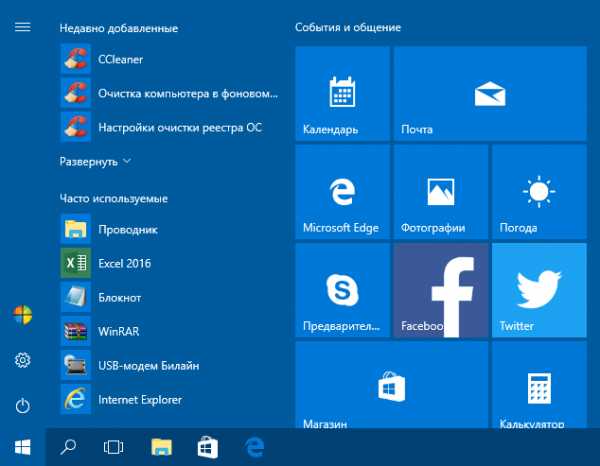
- Какие бывают процессоры

- Как вернуть языковую панель в windows в нижнюю панель
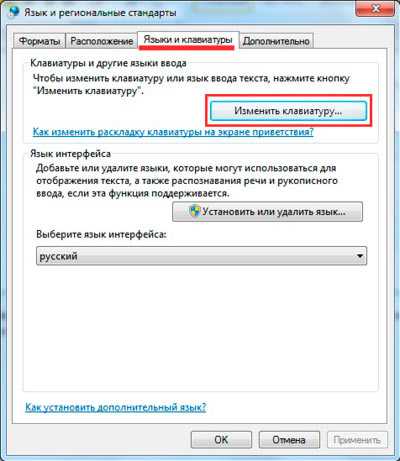
- Ubuntu как пользоваться
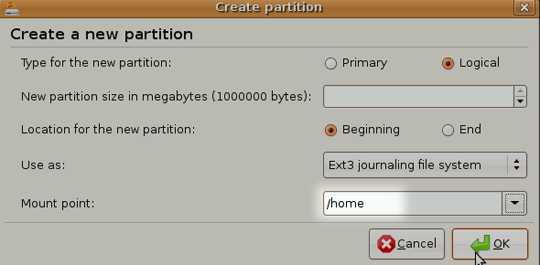
- Код ошибки d000003a