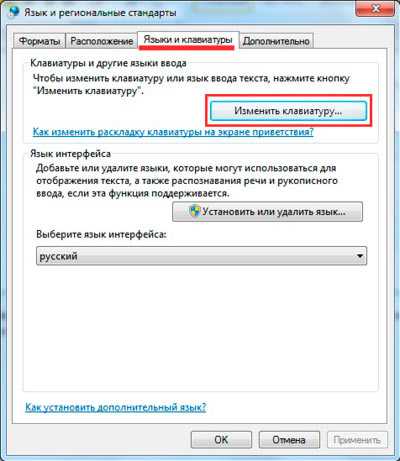Настройка очистки диска по расписанию. Как запустить очистку диска в windows 7
Очистка диска windows в расширенном режиме
Многие пользователи знают о встроенной утилите Windows 7, 8 и Windows 10 — Очистка диска (cleanmgr), позволяющей удалить разного рода временные файлы системы, а также некоторые системные файлы, которые не требуются для штатной работы ОС. Преимущества этой утилиты по сравнению с самыми разными Программами для очистки компьютера — в том, что при ее использовании любой, даже начинающий пользователь, скорее всего, ничего не повредит в системе.
Однако, мало кто знает о возможности запуска этой утилиты в расширенном режиме, позволяющем очистить компьютер от еще большего количества различных файлов и компонентов системы. Именно о таком варианте использования утилиты очистки диска и пойдет речь в статье.
Некоторые материалы, которые могут быть полезны в данном контексте:
Запуск утилиты очистки диска с дополнительными опциями
Стандартный способ запуска утилиты очистки диска Windows — нажать клавиши Win+R на клавиатуре и ввести cleanmgr, затем — нажать Ок или Enter. Также ее можно запустить в разделе Панели управления «Администрирование».
В зависимости от количества разделов на диске, появится либо выбор одного из них, либо сразу откроется список временных файлов и других элементов, которые можно очистить. По нажатию кнопки «Очистить системные файлы», можно будет также удалить некоторые дополнительные вещи с диска.

Однако, с помощью расширенного режима, можно выполнить еще более «глубокую очистку» и задействовать анализ и удаление еще большего количество не совсем нужных файлов с компьютера или ноутбука.
Процесс запуска очистки диска Windows с возможностью использования дополнительных опций начинается с запуска командной строки от имени администратора. Сделать это в Windows 10 и 8 можно через меню правого клика по кнопке «Пуск», а в Windows 7 — просто выбрав командную строку в списке программ, кликнув по ней правой кнопкой мыши и выбрав пункт «Запуск от имени администратора». (Подробнее: Как запустить командную строку).
После запуска командной строки, введите следующую команду:
%systemroot%\system32\cmd. exe /c cleanmgr /sageset:65535 & cleanmgr /sagerun:65535
И нажмите Enter (после этого, пока не завершите действия по очистке, не закрывайте командную строку). Откроется окно очистки диска Windows с большим, чем обычно количеством пунктов для удаления ненужных файлов с HDD или SSD.
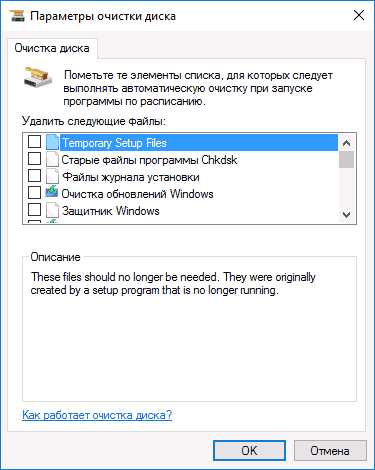
Список будет включать в себя следующие пункты (те, что появляются в данном случае, но отсутствуют в обычном режиме, выделены курсивом):
- Temporary Setup FilesСтарые файлы программы ChkdskФайлы журнала установкиОчистка обновлений WindowsЗащитник WindowsФайлы журнала обновления WindowsЗагруженные файлы программВременные файлы ИнтернетаФайлы дампа памяти для системных ошибокФайлы мини-дампа для системных ошибокФайлы, оставшиеся после обновления WindowsПользовательские архивы отчетов об ошибкахПользовательские очереди отчетов об ошибкахСистемные архивы отчетов об ошибкахСистемные очереди отчетов об ошибкахВременные файлы отчетов об ошибкахФайлы установки Windows ESDBranchCacheПредыдущие установки Windows (см. Как удалить папку Windows. old)КорзинаRetailDemo Offline ContentФайлы резервной копии пакета обновленияВременные файлыВременные файлы установки WindowsЭскизыИстория файлов пользователя
Однако, к сожалению, в данном режиме не отображается, какое количество места на диске занимает каждый из пунктов. Также при таком запуске из пунктов очистки исчезают «Пакеты драйверов устройств» и «Файлы оптимизации доставки».
Так или иначе, думаю, такая возможность в утилите Cleanmgr может оказаться полезной и интересной.
comservice-chelny.ru
Настройка автоматического запуска очистки диска по расписанию
 Одной из работ по обслуживанию компьютеров является очистка жёсткого диска. Выполняется она с помощью встроенной программы Windows, которая так и называется «Очистка диска». Программа производит очистку жесткого диска от так называемого «мусора», который со временем накапливается в виде: различных временных файлов, старых файлов программы chkdsk, архивов отчётов об ошибках, файлов дампа памяти и т. д. Для очитски диска можно применять программы сторонних разработчиков, но безопаснее и правильнее использовать программу производителя операционной системы. Программу «Очистка диска» можно запускать вручную,
Одной из работ по обслуживанию компьютеров является очистка жёсткого диска. Выполняется она с помощью встроенной программы Windows, которая так и называется «Очистка диска». Программа производит очистку жесткого диска от так называемого «мусора», который со временем накапливается в виде: различных временных файлов, старых файлов программы chkdsk, архивов отчётов об ошибках, файлов дампа памяти и т. д. Для очитски диска можно применять программы сторонних разработчиков, но безопаснее и правильнее использовать программу производителя операционной системы. Программу «Очистка диска» можно запускать вручную,
Одной из работ по обслуживанию компьютеров является очистка жёсткого диска. Выполняется она с помощью встроенной программы Windows, которая так и называется «Очистка диска». Программа производит очистку жесткого диска от так называемого «мусора», который со временем накапливается в виде: различных временных файлов, старых файлов программы chkdsk, архивов отчётов об ошибках, файлов дампа памяти и т. д. Для очитски диска можно применять программы сторонних разработчиков, но безопаснее и правильнее использовать программу производителя операционной системы. Программу «Очистка диска» можно запускать вручную, но надёжнее будет настроить автоматический запуск этой программы по расписанию. Делается это следующим образом:
1. Запускаем командную строку с правами администратора и вводим команду cleanmgr /sageset:1
Вместо единицы можно указать: и 2, и 3 – т. е. любое целое число от 0 до 9999. Эта цифра означает номер конфигурации программы, номер набора параметров. Т. е. можно сделать несколько заданий для запуска программы «Очистка диска» с разными параметрами.
2. В открывшемся окне выбираем эти параметры – то, что нужно очищать.
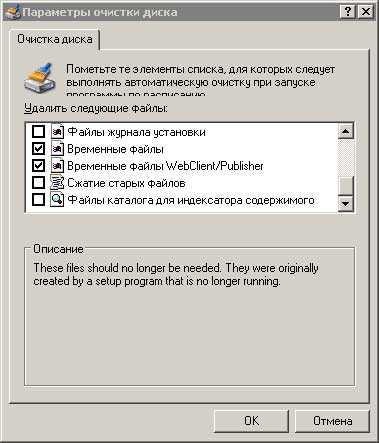
В нашем примере я отметил для очистки следующие пункты: Temporary Setup Files, Downloaded Program Files, Временные файлы Интернета, Просмотр дамп-файлов, Временные файлы отчётов об ошибках (Microsoft), Старые файлы программы Chkdsk, Корзина, Временные файлы удалённого рабочего стола, Временные файлы и Временные файлы WebClient/Publisher. Вы можете отметить только то, что нужно вам и нажать «ОК». Настройки будут сохранены здесь: HKEY_LOCAL_MACHINE\SOFTWARE\Microsoft\Windows\CurrentVersion\Explorer\VolumeCaches
3. Теперь очистку диска с выбранными параметрами можно запустить командой : cleanmgr /sagerun:1. Но так как мы хотим настроить запуск программы «Очистка диска» с заданными параметрами по расписанию, то сначала создадим ярлык. Нажимаем правой кнопкой мыши на рабочем столе и выбираем пункт «Создать», а затем «Ярлык». В появившемся окне вводим cleanmgr /sagerun:1, нажимаем «Далее». Вводим название ярлыка, например cleanmgr1 и нажимаем «Готово». Ярлык можно переместить с рабочего стола в какое нибудь другое место, а можно и оставить как есть, если он не мешает.

4. Создаём задание. Заходим в «Пуск», «Панель управления», «Назначенные задания» и выбираем «Добавить задание». В открывшемся окне мастера планирования задания нажимаем кнопку «Далее». В следующем окне нажимаем «Обзор» и указываем месторасположения нашего ярлыка.

На следующем этапе вводим имя задания и режим его выполнения, например «Еженедельно». Затем указываем день и время выполнения задания. После этого вводим имя пользователя и пароль. На заключительном этапе выбираем опцию «Установить дополнительные параметры после нажатия кнопки Готово» и проверяем, что в поле «Выполнить» записано: C:\WINDOWS\system32\cleanmgr.exe/sagerun:1
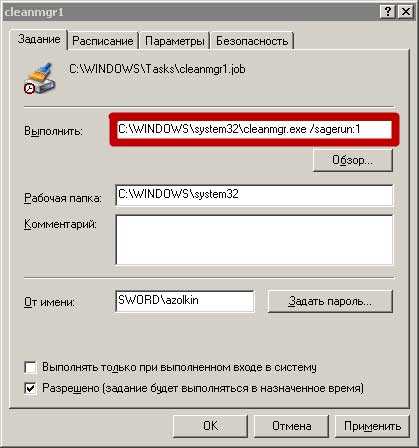
Всё! Настройка завершена. Программа будет запускаться в заданное время по расписанию.
Об авторе:
Меня зовут Андрей Золкин. Из более, чем пятнадцати лет работы в сфере информационных технологий, десять лет работаю с системами, базирующимися на открытом исходном коде. На страницах сайта Aitishnik.Ru веду блоги по CMC Joomla и Debian GNU/Linux.
Ещё статьи о Windows
-
Защита данных в NTFS
Как известно, файловая система NTFS оснащена функцией шифрования данных на диске, поэтому, если в свойствах файла поставить галочку на соответствующей опции, то он будет физически зашифрован. Кроме этого, пользователь может...
Сводные таблицы и диаграммы в Excel
Сводные таблицы и диаграммы в Excel Сводные таблицы – моя любимая тема. Слышали когда-нибудь про OLAP-кубы? OLAP - On-Line Analytical Processing – это способ организации больших коммерческих баз данных. Данные OLAP организованы таким...
Настройка бэкапа данных "1С:Бухгалтерии"...
Недавно у меня, как, наверное, и у многих других системных администраторов, возникла необходимость ежедневного сохранения копии данных "1С:Бухгалтерии" на другой жесткий диск с глубиной давности в семь дней. Что это значит? А то, что на...
Разрядность Windows
Многие пользователи ПК слышали о разрядности Windows, но далеко не каждый может сказать, что же это такое. Разрядность ОС может быть 32-битной или 64-битной. Если вы не установили на ваш компьютер 64-х разрядную версию Windows, ваша...
Работа 1С v77 под Vista и MS SQL 2005
Проблемы работы 1С под MS Vista можно разделить на 2 категории: Работа в файловом варианте базы. Работа с базой в формате MS SQL. 1. Для решения проблемы работы в файловом варианте необходимо использовать 1С релиза 26 или 27 (но лучше 27). Фирма 1С...
Безопасное шифрование данных в NTFS
Как показывает практика, от применения шифрования очень часто страдают сами пользователи, а не взломщики. Если система неожиданно "упадет" (а это рано или поздно случается), то восстановить данные будет практически невозможно.Чтобы...
www.aitishnik.ru
Очистка диска в Windows 7: расширенная настройка и запуск по расписанию - Windows 7 - Windows 7 - Каталог статей
Стандартный запуск
Пуск ---> Все программы ---> Стандартные ---> Служебные ---> правой клавишей мыши щелкните Очистка диска, и выберите пункт Запуск от имени администратора.
Запуск от имени администратора позволяет сразу получить доступ к очистке системных файлов, а также к двум дополнительным способам очистки. Если не запускать утилиту от имени администратора, перейти к очистке системных файлов можно и позже, но тогда придется снова ждать, пока утилита просканирует диск.
Если дисков несколько, то при запуске следует выбрать, на каком из них проводить очистку:
Вкладка "Очистка диска"
Содержимое будет варьироваться в зависимости от наличия тех или иных файлов.
Для несистемных дисков, как правило, доступен только пункт "Корзина".
Для системного диска несколько пунктов присутствуют всегда:
- Downloaded Program Files
- Временные файлы из Интернета
- Корзина
- Временные файлы
остальные отображаются только при наличии файлов:
- Temporary Setup Files
- Debug dump files
- Старые файлы программы Chkdsk
- Предыдущие установки Windows
- Настройка файлов журнала
- Файлы дампа памяти для системных ошибок
- Файлы минидампа для системных ошибок
- Временные файлы установки Windows
- Эскизы
- Файлы, выброшенные обновлением Windows
- Пользовательские архивы отчетов об ошибках
- Пользовательские очереди отчетов об ошибках
- Системные архивы отчетов об ошибках
- Системные очереди отчетов об ошибках
- Файлы журнала обновлений Windows
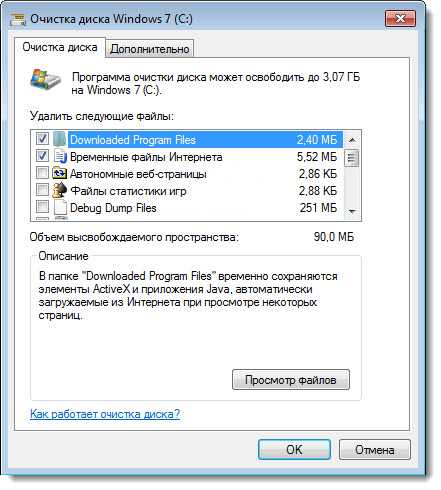
Вкладка "Дополнительно"
- Программы и компоненты. Открывает компонент «Программы и компоненты» панели управления, в котором можно удалить неиспользуемые программы. Столбец «Размер» в компоненте «Программы и компоненты» показывает, какой объем дискового пространства используется каждой программой.
- Восстановление системы и теневое копирование. Удаление с диска всех точек восстановления, кроме самой последней. Восстановление системы использует точки восстановления для возвращения системных файлов в предыдущее состояние. Если компьютер работает без сбоев, для освобождения места на диске можно удалить ранние точки восстановления. В некоторых выпусках Windows 7 точки восстановления могут включать предыдущие версии файлов, называемые теневыми копиями, и образы архивов, созданных с помощью архивации Windows CompletePC. Эти файлы и образы также будут удалены.
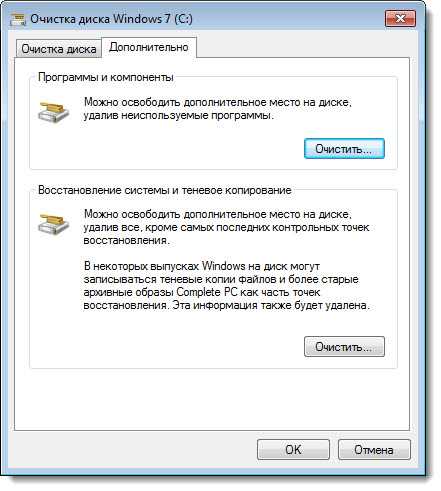
Настройка параметров
У программы существует интересная возможность - настройка различных конфигураций для автоматической очистки. Например, можно создать одну для полной очистки, вторую - для удаления содержимого папки TEMP (временные файлы), третью - для удаления эскизов и т.д.
- Запускаем командную строку (cmd.exe) с правами администратора.
- Вводим команду: cleanmgr /sageset:n
где n - любое целое число в диапазоне от 0 до 9999 включительно. Это число - номер конфигурации (соответственно, можно создать 10000 различных конфигураций), его необходимо запомнить для дальнейшего запуска.
Выставляем нужные флажки:
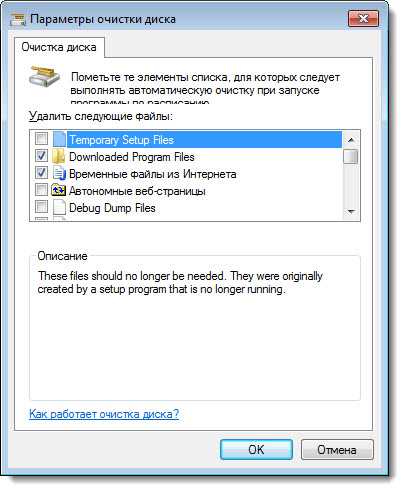
и подтверждаем сохранение кнопкой "ОК".
Повторяем шаги 1-3 для создания каждой конфигурации. Я создам 3 вышеописанные:
cleanmgr /sageset:1 - полная очистка,
cleanmgr /sageset:2 - очистка папки TEMP,
cleanmgr /sageset:3 - удаление эскизов.
Где хранятся настройки?
Настройки будут вноситься в следующий раздел системного реестра:
HKEY_LOCAL_MACHINE\SOFTWARE\Microsoft\Windows\CurrentVersion\Explorer\VolumeCaches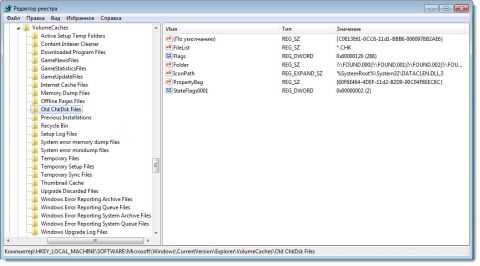 Увеличить рисунок
Увеличить рисунок
Запуск с настроенными параметрами
Для запуска очистки диска с настроенными параметрами необходимо использовать команду:
cleanmgr /sagerun:nгде n - номер конфигурации, заданный при настройке.
Удобно создать ярлык с этой командой (у меня их будет 3):
- Нажимаем правой клавишей мыши на рабочем столе ---> Создать ---> Ярлык.
Вводим команду:
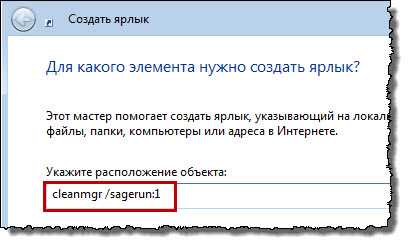
- Нажимаем Далее и задаём имя. Заканчиваем создание ярлыка кнопкой Готово.
Повторяем шаги 1-3 для каждой конфигурации.
При запуске очистки с помощью этой команды (ярлыка), программа выведет окно показывающее ход очистки, но не будет задавать дополнительных вопросов.
Если необходимо получить доступ ко всем файлам - запускайте от имени администратора (способ №1 или №3).
Запуск по расписанию
Можно легко поддерживать порядок на HDD путем автоматической регулярной очистки, запускаемой из планировщика задач.
Запускаем планировщик заданий (Пуск ---> Все программы ---> Стандартные ---> Служебные ---> Планировщик заданий) и нажимаем Создать задачу:

Указываем Имя для новой задачи и ставим флажок Выполнить с наивысшими правами:

Переходим на вкладку Триггеры, нажимаем Создать, задаём нужный интервал очистки (например, 1 раз в неделю, как на скриншоте ниже). Нажимаем ОК:

Переходим на вкладку Действия, нажимаем Создать, в следующем окне нажимаем Обзор:
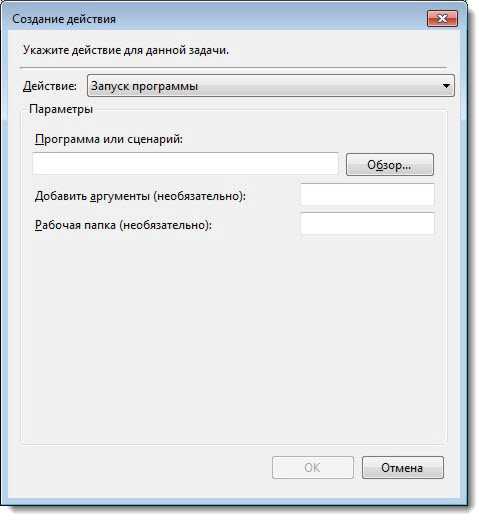
Указываем путь к
C:\Windows\System32\cleanmgr.exeи нажимаем Открыть:
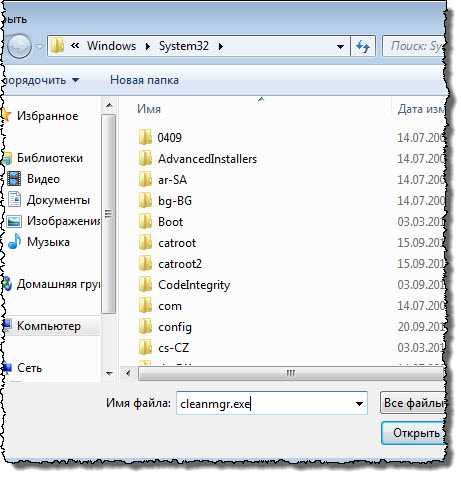
В поле Добавить аргументы указываем:
/sagerun:nгде n - номер конфигурации, заданный при настройке.
Нажимаем ОК:
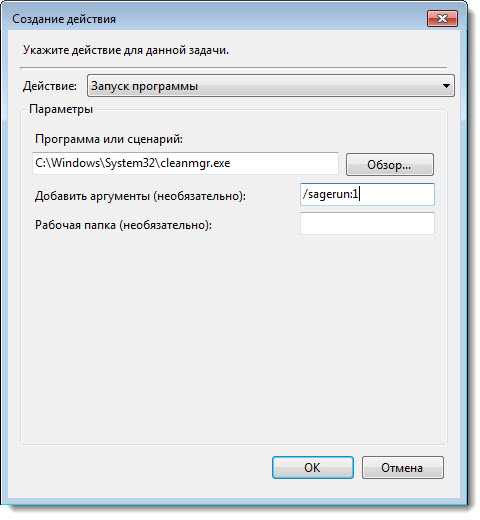
И ещё раз ОК:
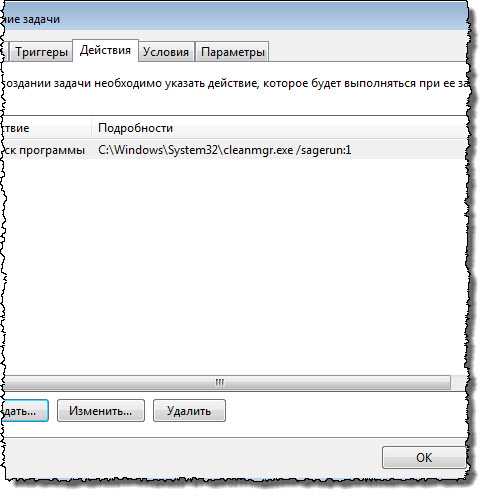
Задание создано и будет раз в неделю (в моём случае) выполнять автоматическую очистку. При запуске программа выведет окно, показывающее ход очистки, но не будет задавать дополнительных вопросов.
Очистка диска в свойствах диска
Наличие кнопки Очистка диска в свойствах диска зависит от способа удаления файлов, задаваемого в параметрах корзины.
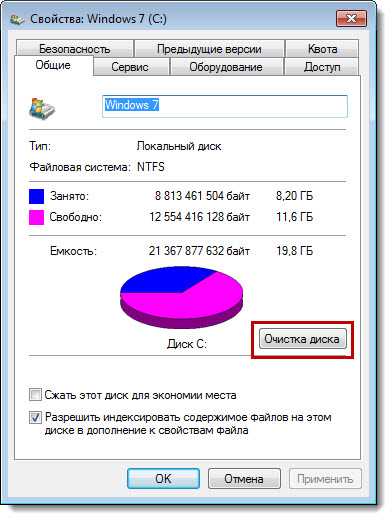
Щелкните правой клавишей мыши по Корзине и выберите пункт Свойства:
- Если выбран пункт "Задать размер..." - кнопка Очистка диска будет в свойствах диска.
- Если выбран пункт "Уничтожать файлы сразу..." - кнопки не будет в свойствах диска.

Очистка диска в контекстном меню диска
Для добавления в контекстное меню диска пункта Очистка диска воспользуйтесь твиком реестра:
Windows Registry Editor Version 5.00[HKEY_CLASSES_ROOT\Drive\shell\Очистка диска]"Icon"="cleanmgr.exe"
[HKEY_CLASSES_ROOT\Drive\shell\Очистка диска\command]@="cleanmgr.exe /d %1"
Твик необходимо внести в REG-файл и импортировать в реестр, подробности здесь.
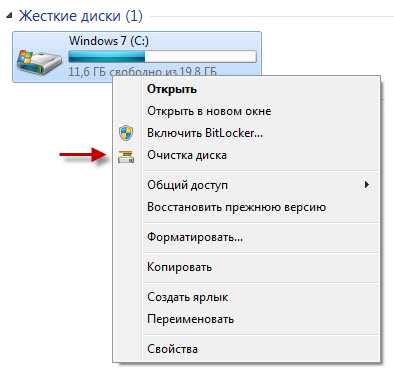
При выборе этого пункта будет запускаться очистка для выбранного диска.
Приятного использования!
antonov-andrey.ucoz.ru
- Скинуть песни

- Xampp запуск
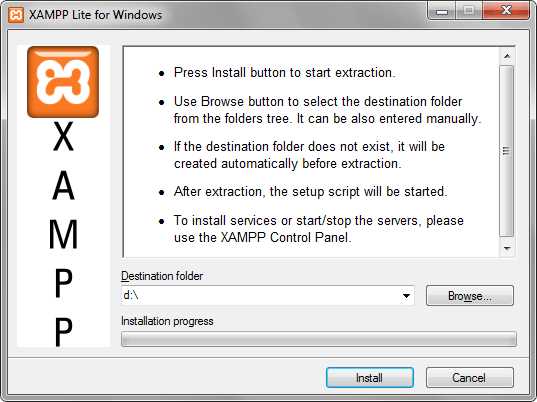
- Ноутбук не включается и не заряжается

- Программы после установки windows

- Еслимн функция excel

- Стал пустой рабочий стол
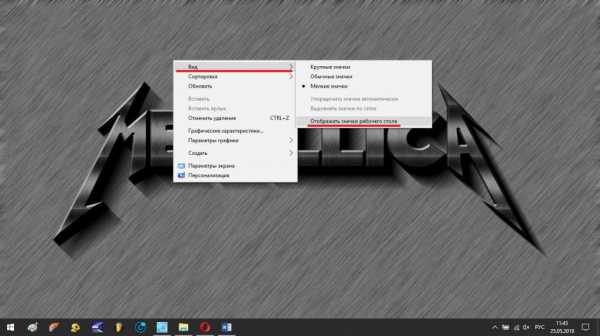
- Если программа не удаляется с компьютера что делать
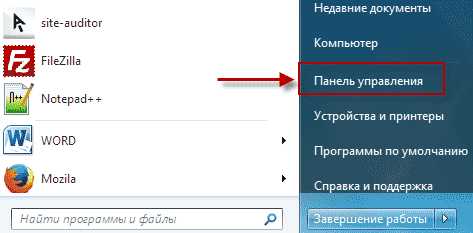
- Ip це

- Windows 10 какую ставить
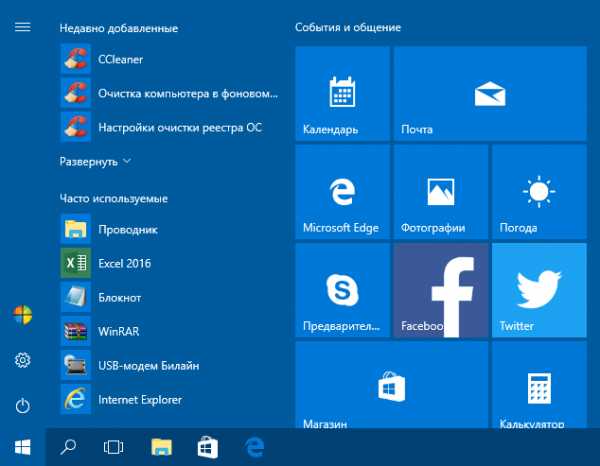
- Какие бывают процессоры

- Как вернуть языковую панель в windows в нижнюю панель