Ubuntu графическая оболочка: Лучшие графические оболочки Ubuntu — Losst
Содержание
Gnome — графическая оболочка Ubuntu
Ну вот мы и загрузились в первый раз. Перед нами рабочая среда Gnome.
В этой статье мы рассмотрим основные элементы графической оболочки Gnome и сравним ее с элементами Windows.
Сразу несколько слов о локализации. Мы выбрали русский язык при установке и тем не менее видим английский интерфейс вперемешку с русским. Причина тут в том что диск один, а языков очень много и, как я полагаю, просто напросто не хватило места на то, чтобы добавить поддержку всех языков, поэтому изначально поддерживается полностью только английский, как универсальный. О том, как установить полноценный русский язык читайте в статье о локализации.
Итак, начнем.
Сразу бросается в глаза то, что панелей тут две, в отличие от Windows: сверху и снизу. Это очень удобно, поверьте, особенно когда мы добавим апплеты, настроим погоду и т.д. и т.п.
Главное меню
На верхней панели слева находится главное меню. Оно состоит из трех пунктов.
Первый пункт: Applications (Программы). Это аналог Пуск — Программы в Windows.
Мало того, программы отсортированы по категориям, что значительно облегчает их поиск. Каждый раз когда вы будете ставить новую программу, она появится тут. По-крайней мере та, что имеет графический интерфейс. Конечно, есть исключения из правил, но мы их пока рассматривать не будем. Здесь находится не полный список того, что установлено, некоторые элементы спрятаны (например архиватор), но их можно отобразить. Мы вернемся к этому в другой статье.
Следующее меню: Places (Переход).
В этом меню содержатся ярлыки на быстрый переход к определенным каталогам в вашем домашнем каталоге, на диски Windows, сеть, последние документы и т.д…
Третий пункт меню: System (Система).
Аналог ему — панель управления Windows. Только здесь все управление разделено на две категории: параметры и администрирование. Разница между ними в том, что настройки из первой категории носят персональный характер, в то время как настройки из категории «администрирование» влияют на всю систему в целом.
Панель быстрого запуска приложений
Справа от меню можно увидеть иконки, при нажатии на которые открываются приложения. Это аналог панели запуска приложений. Разница состоит в том, что никакой панели тут нет, это просто три разных иконки.
Для сравнение тоже самое в Windows:
Иконки запуска приложений можно добавлять, удалять, перемещать… Мы вернемся к этому в статье, описывающей апплеты.
Монтированные устройства
Чуть ниже, на рабочем столе вы можете видите иконки (а можете и не видеть, конечно же).
На этапе установки мы видели, как сделать так, чтобы диск Windows (D: в моем случае) автоматически монтировался каждый раз. Вот его то вы и видите на картинке. Чтобы открыть диск C:\, например, или любой другой, загляните в меню Places (Переход) и кликните на нем. Он сразу же автоматически примонтируется и новый значок появится на рабочем столе.
Второй значок — это CD-ROM, в котором по прежнему стоит инсталляционный диск Ubuntu.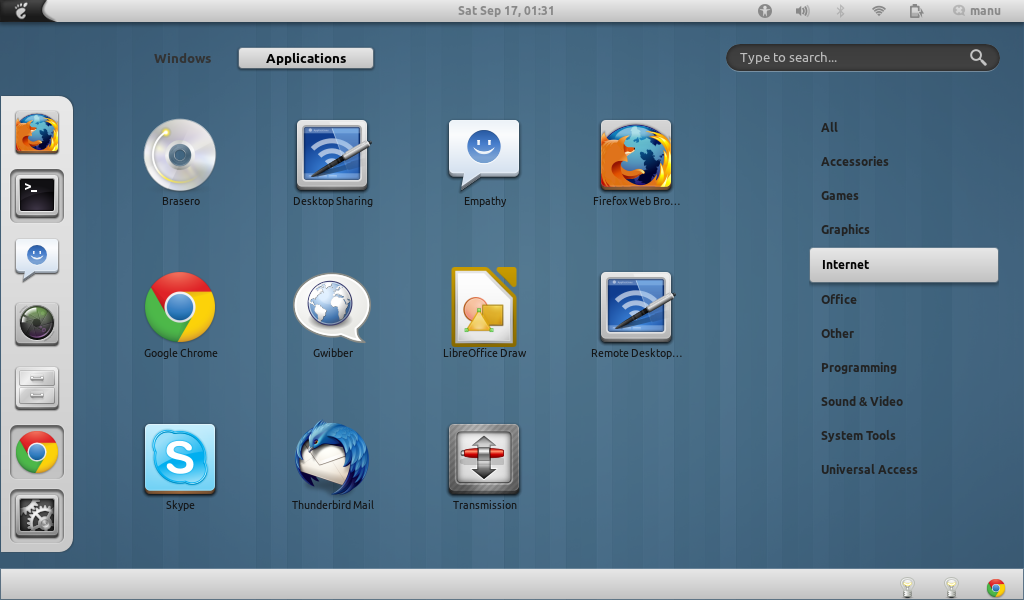
Тоже самое касается любых внешних накопителей, которые вы подключите к системе. Например, если вы прямо сейчас подключите флешку или внешний USB-винчестер, спустя некоторое время вы увидите соответствующие значки. Обычно иконки называются по имени метки файловой системы, если такая имеется.
Вернемся к теме монтирования. Каждый раз, когда вы вставляете какое-нибудь внешнее запоминающее устройство (или подключаете логический диск Windows) — устройство монтируется в файловую систему. Для вас это значок на рабочем столе, но на самом деле, все подобные устройства подключаются в каталог /media/метка_устройства.
Знайте это на случай, если вам придется искать полный путь к какому-нибудь файлу на этом устройстве. Что я имею в виду? Вот вы принесли на флешке документ. Открыли почту и хотите отправить его по почте. Вызываете диалог открытия файла. А где его искать? В директории /media/метка_вашего_устройства.
Теперь поговорим об обратном, не менее важном процессе — отмонтировании устройств.
Вспомните, как вы делаете в Windows: вы подключили флешку, записали файлы и не выдергиваете ее сразу. Вы нажимаете специальную иконку, прежде чем отключить флешку, чтобы не потерять записанные файлы.
Тоже самое нужно делать и в Ubuntu, только многие не находят с первого раза. Кликните правой кнопкой мыши на том устройстве, которое вы хотите отмонтировать и выберите соответствующий пункт.
Всякий раз, когда вы используете внешнее запоминающее устройство (флешку, внешний USB-винчестер, и т.д.) — отмонтируйте устройство, прежде чем вынимать его физически, чтобы избежать потери данных.
Tray
Теперь обратим внимание на верхнюю панель справа. Это область уведомлений, некоторых программ и служебных апплетов. Tray, одним словом.
Аналог Windows:
Слева обычно идут уведомления системы: если требуется рестарт или найдены обновления для системы.
Далее вы видите менеджер сети. С помощью него можно настроить сеть.
Затем идут статус батареи ноутбука, настройка звука, текущее время…
Выход из системы
И самая последняя иконка в трее — выход из системы, при нажатии на которую у вас появляется выбор, что делать дальше.
И тоже самое после локализации
После того, как вы включите клиент мгновенных сообщений pidgin, в апплете выхода можно будет выбирать ваш текущий статус. Вроде бы ничего особенного, а очень удобно.
Рассмотрим элементы нижней панели.
Панель задач
Когда запущены приложения, нижняя панель отображает их. Это аналог панели задач в Windows. Также слева имеется иконка, нажав на которую вы свернете все окна и увидите рабочий стол (Win+D в Windows или аналогичная иконка).
Переключатель рабочих столов
И наконец, самое интересное находится справа на нижней панели. Самая последняя иконка, это корзина. А вот до нее — переключатели рабочих столов. Да, в Gnome несколько рабочих столов! И это, поверьте мне, очень удобно. По умолчанию их 2, но количество можно менять.
По умолчанию их 2, но количество можно менять.
Попробуйте запустить пару приложений и переключиться на другой рабочий стол. Вы увидите что все запущенные приложения исчезнут как с рабочего стола, так и с панели задач. При возвращении назад — все вернется на свои места.
Nautilus
В главном меню выберите Places (Переход) — Home Folder (Домашняя папка).
Перед вами файловый менеджер Nautilus.
Ничего не напоминает? =)
Это убунтовский «эксплорер». В нем можно делать все тоже самое, что и в виндовом и многое другое. Например, для nautilus можно написать скрипты, которые будут выполнять самые разнообразные действия: работа с svn, монтирование iso одним кликом и многое другое.
Перезагрузка X-сервера
Вы можете смело поэкспериментировать, зайти в папку Examples в вашей домашней директории (мы позже обсудим что это такое) и попробовать запустить различные приложения. Если вдруг что-то зависнет — есть волшебное средство.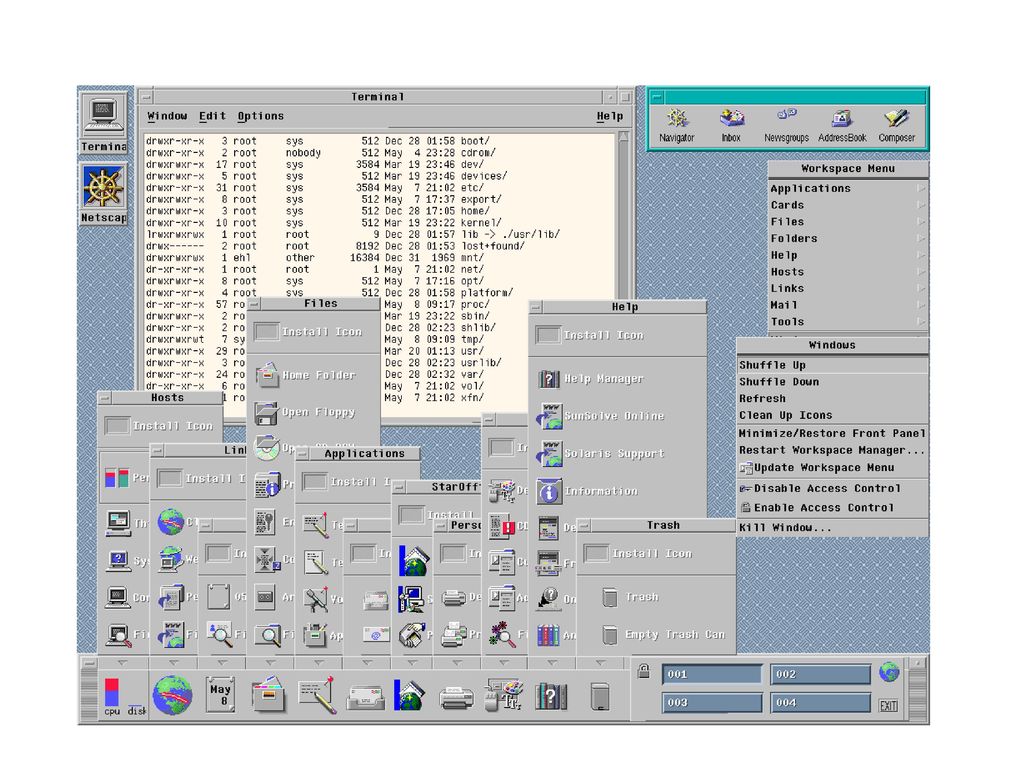 Нажатием клавиш ‘Правый Alt’+’Print Screen’+K вы можете перегрузить X-сервер («графическая оболочка») и попадете в меню ввода логина.
Нажатием клавиш ‘Правый Alt’+’Print Screen’+K вы можете перегрузить X-сервер («графическая оболочка») и попадете в меню ввода логина.
Источник:
По материалам сайта Убунтология. Оригинал статьи
Графические оболочки Ubuntu: определение, виды, характеристики
Операционные системы семейства «Линукс» становятся все более популярными. Немалая заслуга в этом принадлежит компании «Майкрософт». Она сделала из своей «Виндовс 10» настолько неаппетитную ОС, что все больше пользователей задумывается о переходе на альтернативные операционные системы. И первой в этом списке стоит Ubuntu. Графические оболочки к ней можно «прикрутить» самые разные. Можно даже сделать эту ОС полностью похожей на «Виндовс». Все зависит от того, какое окружение рабочего стола используется и какая тема установлена. В мире «Линукс» проблем с разнообразием нет. Однако далеко не все ДЕ подходят определенным компьютерам. Если машина слабая или ест какие-то конкретные предпочтения насчет рабочего стола, то нужно выбрать окружение, которое подойдет конкретно вам. Вот этим мы сейчас и займемся.
Вот этим мы сейчас и займемся.
Итак, разберем самые популярные и качественные окружения рабочего стола. Начнем с самых популярных.
KDE Plasma
Это классические ДЕ для Ubuntu. Графические оболочки КДЕ основаны на библиотеках QT, что кардинально отличает их от других, основанных на других (более простых) библиотеках. Основное отличие КДЕ — расположение панели задач. По умолчанию она внизу. Меню «Пуск» тоже почти классчиеское. Именно поэтому КДЕ выбирают те, кто недавно мигрировал с «Виндовс». Им так проще работать. Тем не менее КДЕ — очень красивое окружение рабочего стола. Работать с ним действительно приятно. В то же время это очень гибкая графическая оболочка. Настроить здесь можно все. В прямом смысле. Такая кастомизация позволяет сделать полностью индивидуальное рабочее место. И такого точно не будет ни у кого.
Список репозиториев для Ubuntu. Узнаем как добавить…
Репозитории — список программ для установки. Существуют официальные (имеют лицензию Canoninal) и. ..
..
Установка KDE в Ubuntu
Установить графическую оболочку в Ubuntu очень просто. В случае с КДЕ и вовсе элементарно. Достаточно набрать в терминале соответствующие команды. Итак, для установки следует ввести в консоли «sudo apt install kubuntu-desktop» и нажать на Enter. Затем перезагружаем машину. Запуск графической оболочки в Ubuntu осуществляется при старте операционной системы. Загрузчик сам предложит выбрать нужное рабочее окружение.
Gnome
Классическая оболочка, использовавшаяся в «Убунту» вплоть до 14 версии. Затем ей на смену пришла «Юнити». Однако «лиинуксоиды» невзлюбили новое ДЕ и решили остаться на «Гноме». Но это только до тех пор, пока не вышла третья версия. После этого многие убежали с «Гнома», поскольку оболочка стала слишком навороченная и не настолько быстрая. Тем не менее «Гном» — весьма популярное ДЕ для Ubuntu Server. Графическая оболочка позволяет очень быстро добраться к различным настройкам системы. И это нравится системным администраторам. А еще «Гном» активно используется теми, кто хочет получить операционную систему, максимально отличающуюся от ненавистной «Виндовс». И в этом плане лучше «Гнома» нет ничего. Просто идеальная оболочка для тех, кто хочет выделиться. А еще она не особо нагружает компьютер.
А еще «Гном» активно используется теми, кто хочет получить операционную систему, максимально отличающуюся от ненавистной «Виндовс». И в этом плане лучше «Гнома» нет ничего. Просто идеальная оболочка для тех, кто хочет выделиться. А еще она не особо нагружает компьютер.
Список репозиториев для Ubuntu. Узнаем как добавить…
Репозитории — список программ для установки. Существуют официальные (имеют лицензию Canoninal) и…
Установка Gnome в Ubuntu
В Ubuntu 18.04 графическая оболочка Gnome установлена по умолчанию (вместо пресловутой «Юнити»). Но если нужно инсталлировать рабочее окружение Гном в другом дистрибутиве, основанном на «Убунту», то стоит обратиться к терминалу. В консоли потребуется ввести команду «sudo apt install ubuntu-gnome-desktop» и нажать на кнопку Enter. После этого набираем «sudo reboot» и перезагружаем машину. Как запустить графическую оболочку в Ubuntu7? Просто выбрать нужную при старте компьютера. Система автоматически настроит ее для первого использования.
Cinnamon
Весьма популярное ДЕ в Ubuntu. Графические оболочки Cinnamon разрабатываются создателями дистрибутива Linux Mint, основанного на пакетной базе «Убунту». И в «Минте» «Корица» — стандартное рабочее окружение. Преимущество у этой оболочки много. Во-первых, она до боли напоминает рабочий стол «Виндовс». Во-вторых, у нее очень большие возможности по части настройки. В-третьих, графическая оболочка отлично ведет себя на нетбуках и прочих «кастрированных» компьютерах. А еще данная оболочка до боли напоминает старый добрый «Гном» (еще до ребрендинга). Поэтому его так любят истинные «линуксоиды». К тому же осваивать Cinnamon очень просто. Не нужно обладать каким-то специфическими навыками и знаниями.
Какие самые популярные файловые менеджеры Linux
Файловый менеджер — это неотъемлемый элемент каждой операционной системы. Он позволяет в полной…
Установка Cinnamon в Ubuntu
Установка графической оболочки в Ubuntu не так проста. Для начала потребуется добавить соответствующий репозиторий, так как в «Минте» для этого дела используются свои. А в «Убунту» нужного репозитория нет. Поэтому добавляем его при помощи команды «sudo add-apt-repository ppa:embrosyn/cinnamon». Во время процесса добавления придется несколько раз нажать Enter. Затем нужно обновить список пакетов командой «sudo apt update». Не забываем нажимать Enter. И, наконец, устанавливаем окружение при помощи команды «sudo apt install cinnamon blueberry». После этого вводим «sudo reboot» и перезагружаем компьютер. Вот так устанавливается «Корица»в Ubuntu. Запуск графической оболочки из консоли возможен и без перезагрузки,но в этом случае могут быть различные сбои. Поэтому лучше перезагрузить машину и выбрать нужное ДЕ при запуске ОС.
А в «Убунту» нужного репозитория нет. Поэтому добавляем его при помощи команды «sudo add-apt-repository ppa:embrosyn/cinnamon». Во время процесса добавления придется несколько раз нажать Enter. Затем нужно обновить список пакетов командой «sudo apt update». Не забываем нажимать Enter. И, наконец, устанавливаем окружение при помощи команды «sudo apt install cinnamon blueberry». После этого вводим «sudo reboot» и перезагружаем компьютер. Вот так устанавливается «Корица»в Ubuntu. Запуск графической оболочки из консоли возможен и без перезагрузки,но в этом случае могут быть различные сбои. Поэтому лучше перезагрузить машину и выбрать нужное ДЕ при запуске ОС.
XFCE
Очередной форк пресловутого «Гнома» — XFCE (в народе — «Крыса»). Отличается легковесностью и приличным внешним видом. Также у окружения очень гибкие настройки кастомизации. Но главное — оболочка практически не нагружает центральный процессор и «кушает» до смешного мало оперативной памяти. Почти идеальная графическая оболочка для старых компьютеров. Также данное ДЕ почти идеально подходит для Ubuntu Server. Графическая оболочка, установка которой выполняется всего одной командой, дает возможность организовать быстрый доступ к нужным настройкам. И этот факт несказанно радует системных администраторов. А вообще, «крыса» прекрасно подойдет и обычному пользователю. Гибкий и продвинутый интерфейс понравится многим. А еще есть огромное количество разнообразных тем для XFCE. Так что никто внакладе не останется.
Также данное ДЕ почти идеально подходит для Ubuntu Server. Графическая оболочка, установка которой выполняется всего одной командой, дает возможность организовать быстрый доступ к нужным настройкам. И этот факт несказанно радует системных администраторов. А вообще, «крыса» прекрасно подойдет и обычному пользователю. Гибкий и продвинутый интерфейс понравится многим. А еще есть огромное количество разнообразных тем для XFCE. Так что никто внакладе не останется.
Установка XFCE в Ubuntu
В Ubuntu графические оболочки устанавливаются исключительно при помощи терминала. И XFCE не исключение. Однако для ее установки не требуется добавление репозитория, так как он уже имеется в базе «Убунту». Поэтому есть возможность установить графическую оболочку при помощи одной команды. Открываем консоль и вводим «sudo apt-get install xubuntu-desktop». Не забываем нажать Enter. После перезагрузки машины выбираем нужную оболочку в менеджере и наслаждаемся быстрой и безглючной работой пользовательского интерфейса.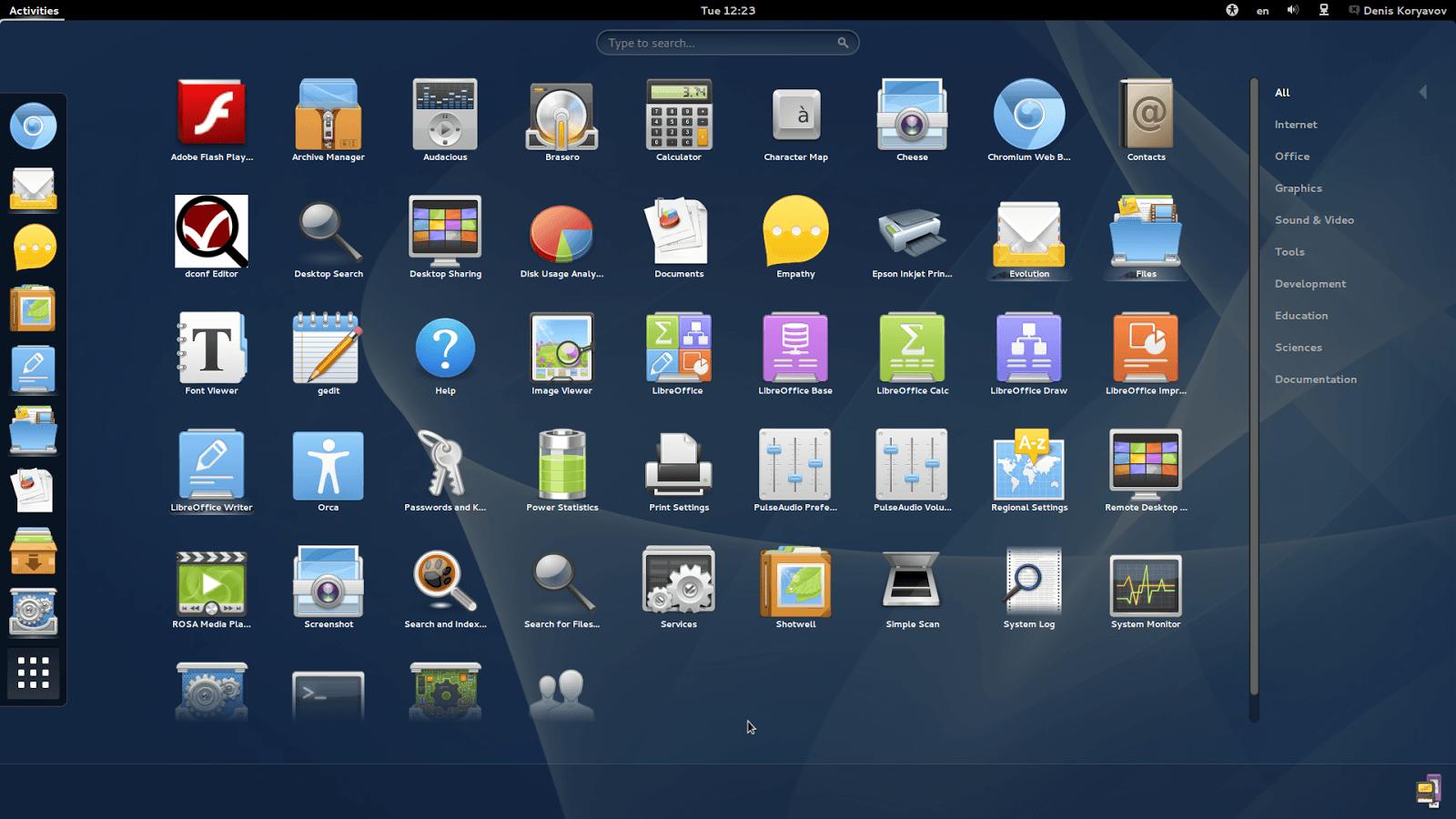 Многие считают «крыску» куда лучше, чем «Юнити» и ‘Гном» вместе взятые. И в этом они правы.
Многие считают «крыску» куда лучше, чем «Юнити» и ‘Гном» вместе взятые. И в этом они правы.
Mate
Еще один форк «Гном 2», который почти полностью сохранил его дизайн для консервативных пользователей Ubuntu. Графические оболочки такого плана мало похожи на интерфейс «Виндовс», поэтому новичкам они не рекомендуются. Но зато Мате отличается низким потреблением системных ресурсов. Для полноценной работы этого окружения достаточно 128 мегабайт оперативной памяти. При этом внешний вид оболочки ничуть не пострадал. Выглядит интерфейс пользователя просто превосходно. Но многие считают его не очень удобным. Тем не менее армия поклонников «Мате» довольно обширна. Оболочка завлекает своей простотой. Как при использовании, так и при установке. Так что есть смысл попробовать это ДЕ. Вдруг понравится?
Список репозиториев для Ubuntu. Узнаем как добавить…
Репозитории — список программ для установки. Существуют официальные (имеют лицензию Canoninal) и…
Установка Мате в Ubuntu
Итак, как установить графическую оболочку «Мате» в Ubuntu? Очень просто. При помощи всего одной команды и терминала. Никаких репозиториев добавлять не нужно. Все есть в пакетной базе «Убунту». В консоли нужно ввести «sudo apt-get install ubuntu-mate-desktop» и нажать на Enter. Начнется процесс инсталляции. Как запустить графическую оболочку Ubuntu? Просто перезагружаем машину и при загрузке ОС в DM-менеджере выбираем нужное окружение. Вот и все дела. Кастомизация этого графического окружения также возможна. Но с этим придется повозиться, так как процесс довольно сложен.
При помощи всего одной команды и терминала. Никаких репозиториев добавлять не нужно. Все есть в пакетной базе «Убунту». В консоли нужно ввести «sudo apt-get install ubuntu-mate-desktop» и нажать на Enter. Начнется процесс инсталляции. Как запустить графическую оболочку Ubuntu? Просто перезагружаем машину и при загрузке ОС в DM-менеджере выбираем нужное окружение. Вот и все дела. Кастомизация этого графического окружения также возможна. Но с этим придется повозиться, так как процесс довольно сложен.
Pantheon
Итак, «олдскульные» графические оболочки закончились. Пришла пора новичков. И первым в этом списке значится Pantheon. Графическая оболочка, которая используется по умолчанию в дистрибутиве Elementary OS. Пантеон вобрал в себя все лучшее от классического Гнома и его обновленной версии. Пантеон имеет в комплекте док-панель «Планк» для более удобной организации рабочего пространства. Есть также боковая панель, как в «Виндовс 8». Только более функциональная. С кастомизацией в графическом окружении не все так хорошо. Но зато имеются гибкие настройки интерфейса и высокая скорость работы. Но главное, данное ДЕ отлично себя ведет в Ubuntu. Графические оболочки такого плана часто устанавливают исключительно в порядке эксперимента. Но потом почему-то остаются именно на них. Так почему бы не попробовать?
Но зато имеются гибкие настройки интерфейса и высокая скорость работы. Но главное, данное ДЕ отлично себя ведет в Ubuntu. Графические оболочки такого плана часто устанавливают исключительно в порядке эксперимента. Но потом почему-то остаются именно на них. Так почему бы не попробовать?
Установка Pantheon в Ubuntu
Здесь «простых чисел» не будет. Придется добавлять репозитории и делать все по правилам. Так как эта оболочка относится к совершенно другой ОС, то пакетов в списке «Убунту» нет и быть не может. Поэтому первая команда будет такой: «sudo add-apt-repository ppa:elementary-os/daily». После нажатия Enter эта команда добавит нужный репозиторий в пакетную базу «Убунту». Далее следует обновить список командой «sudo apt-get update». И только после этого можно приступать к установке. Вводим «sudo apt install elementary-desktop» и жмем Enter. Затем перезагружаем машину и выбираем нужную графическую оболочку уже знакомым нам способом. Многие на ней и остаются, удалив штатную оболочку «Убунту» (которая называется «Юнити»).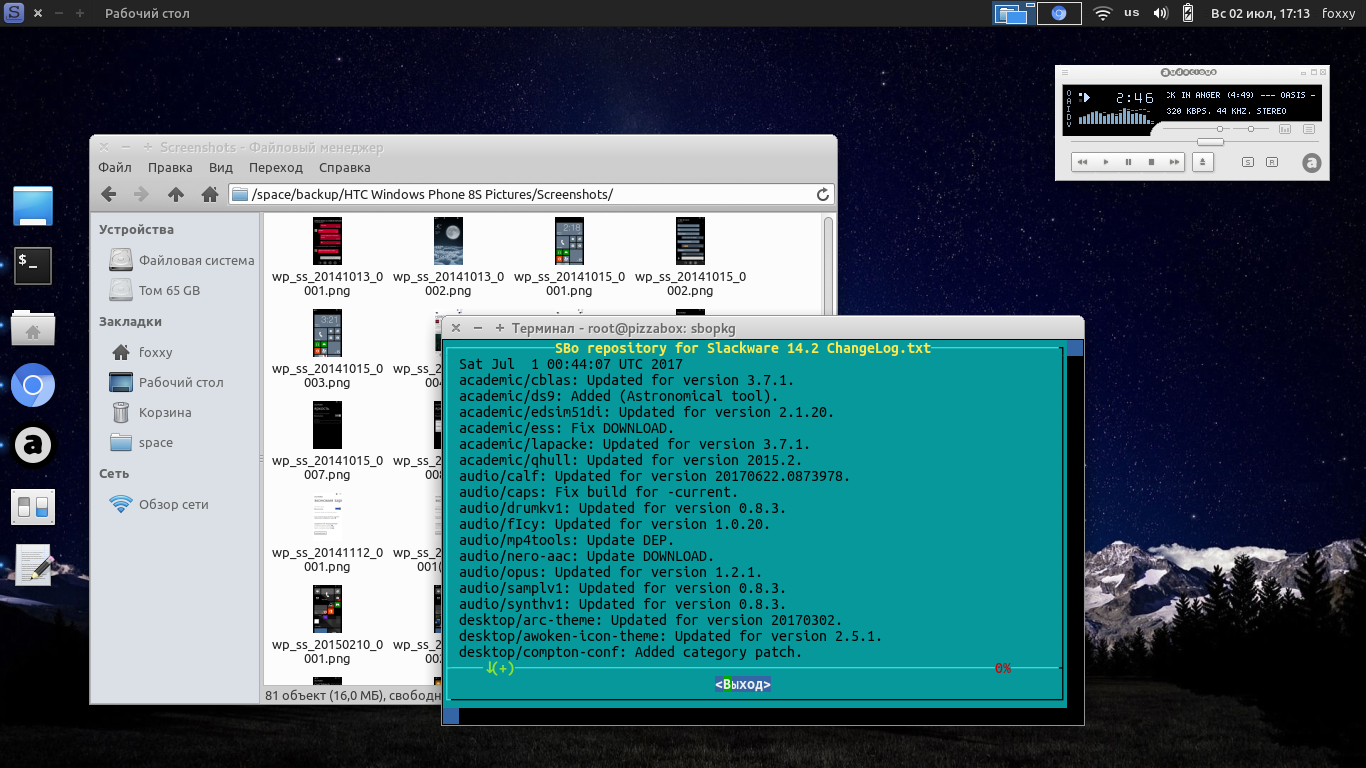
Gnome Flashback
Графическая оболочка для «Убунту», которая появилась сразу после того, как нативный «Гном» свернул с пути истинного. В этом ДЕ разработчики попытались совместить классический интерфейс «Гнома» с новыми возможностями. Получилось довольно неплохо. Но главное, что рабочее окружение потребляет действительно мало ресурсов. Для его полноценной работы достаточно 256 мегабайт оперативной памяти. А центральный процессор данное ДЕ вообще практически не нагружает. И это повышает общую скорость работы Ubuntu. Графические оболочки такого типа весьма популярны среди пользователей. Они считают их лучшими. И видимо, не зря. Попробуем установить данное графическое окружение. Много времени это не займет, так как репозиториев добавлять не нужно.
Установка Gnome Flashback в Ubuntu
Итак, приступим к установке. Для этого нам понадобится терминал «Линукс» и соответствующая команда. Здесь главное — ничего не напутать в команде, ибо последствия могут быть непредсказуемыми. Вводим в консоли «sudo apt install gnome-session-flashback» и нажимаем на Enter. Начнется процесс скачивания необходимых файлов и библиотек и их последующая установка. Нужно немного подождать. Как только процесс будет завершен, нужно будет ввести в терминале команду «sudo reboot», которая начнет перезагрузку компьютера. Затем следует дождаться загрузки DM-менеджера и в нем уже выбрать подходящее графическое окружение для работы. Если такой «Гном» придется вам по душе, то можно будет запросто удалить стандартное окружение Убунту и использовать старый добрый «Гном».
Вводим в консоли «sudo apt install gnome-session-flashback» и нажимаем на Enter. Начнется процесс скачивания необходимых файлов и библиотек и их последующая установка. Нужно немного подождать. Как только процесс будет завершен, нужно будет ввести в терминале команду «sudo reboot», которая начнет перезагрузку компьютера. Затем следует дождаться загрузки DM-менеджера и в нем уже выбрать подходящее графическое окружение для работы. Если такой «Гном» придется вам по душе, то можно будет запросто удалить стандартное окружение Убунту и использовать старый добрый «Гном».
Заключение
Итак, возможностей для настройки рабочего стола очень много в Ubuntu. Графические оболочки бывают самые разные. Они могут отличаться как самой конструкцией, так и используемыми библиотеками. Но одно ясно точно: в «линуксоподобных» ОС гораздо больше возможностей по настройке внешнего вида. Да и проблем с установкой использованием того или иного окружения, как правило, не возникает.
Создание графических оболочек — попробуйте Мир на виртуальной машине
Что такое Мир?
Мир — набор библиотек для создания графических оболочек для Linux на различных аппаратных средствах.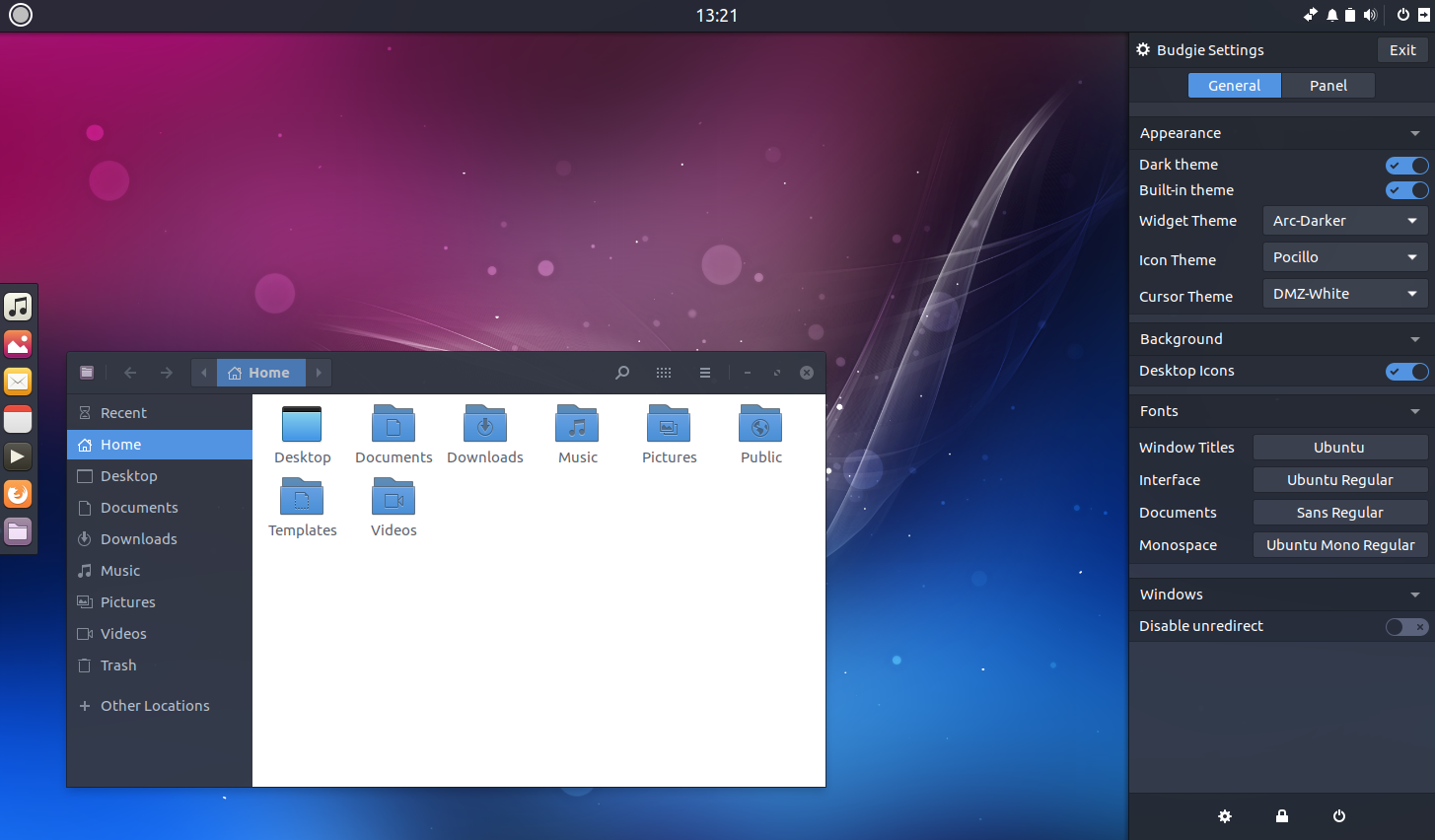 Это означает, что существует ряд оболочек на базе «Мира» и они работают на каких-то очень разных форм-факторах. Мир — это то, что склеивает воедино «оболочку», приложения и железо:
Это означает, что существует ряд оболочек на базе «Мира» и они работают на каких-то очень разных форм-факторах. Мир — это то, что склеивает воедино «оболочку», приложения и железо:
«Мир» работает с современным протоколом Wayland, который, в принципе, дает много преимуществ по сравнению с традиционным X-протоколом, используемым устаревшими системами. Поскольку Wayland получает все более широкую поддержку, практика теперь догоняет теорию.
Существует ряд графических оболочек, созданных с помощью Mir, от простого «киоска», используемого для IoT с помощью оснастки mir-kiosk , до оболочки Lomiri, используемой телефоном Ubuntu Touch.
Мы упростили опробование ряда оболочек на базе «Мира» на виртуальной машине. Это должно дать вам некоторое представление о возможностях использования Мира.
Создание виртуальной машины для Mir Desktop
Мы собираемся использовать Multipass для создания виртуальной машины [VM] и, поскольку мы собираемся использовать «X-forwarding», мы также будем предполагать, что у вас есть ssh client и ключ ssh, настроенный на вашем компьютере. Для установки Multipass:
Для установки Multipass:
snap install multipass
Мы также собираемся использовать служебный скрипт для облегчения установки. Это показано здесь полностью и доступно на github:
git clone https://github.com/AlanGriffiths/multipass-utils
cd multipass-utils
Для создания виртуальной машины:
./mir-demos
…
Выберите сервер Мир, который вы хотите попробовать («0» для выхода):
1) egmde
2) miral-app
3) miral-app -kiosk
4) miral-app -demo-server
5) miral-app --window-manager tiling
6) cp --force .Xauthority snap/mircade/current/&&mircade
7) cp --force .Xauthority snap/egmde-confined-desktop/current/&&egmde-confined -рабочий стол
#?
Мы создали виртуальную машину под названием «mir-demos», которая была настроена для запуска некоторых оболочек Mir в вашей текущей среде рабочего стола. Сценарий можно использовать снова для перезапуска или повторного подключения к той же виртуальной машине. Чтобы сделать это быстрее, он остается включенным по умолчанию, но вы можете остановить его с помощью «
Чтобы сделать это быстрее, он остается включенным по умолчанию, но вы можете остановить его с помощью « multipass stop mir-demos » или удалите его с помощью « multipass delete --purge mir-demos ».
Пример оболочки
1) например
Egmde — это «рабочий пример» сборки десктопной оболочки с помощью «Мира», на форуме «Мира» есть несколько туториалов для разработчиков, интересующихся тем, как это работает.
Вы можете запускать приложения, используя Ctrl-Alt-A и прокрутку. Но поскольку на этой «голой» виртуальной машине установлено не так много приложений, у вас не так много выбора. Однако вы можете использовать терминал ( Ctrl-Alt-T) , чтобы установить больше.
Установка обоев
Для добавления обоев нужны как сами обои, так и программа для их показа. В этом примере мы будем использовать пакет ubuntu-wallpapers и swaybg. В терминале виртуальной машины введите:
sudo apt install swaybg ubuntu-wallpapers
Поскольку конфигурация egmde (в настоящее время) не позволяет передавать параметры «компонентам оболочки», для этого нам нужен простой скрипт:
мкдир ящик
cat > bin/my-swaybg <#!/bin/sh
exec swaybg -i '/usr/share/backgrounds/warty-final-ubuntu.png'
EOF
chmod +x bin/my-swaybg
Теперь нам нужно сообщить egmde, что my-swaybg — это «компонент оболочки», который позволяет ему стать фоном.
echo "shell-components=my-swaybg" >> ~/.config/egmde.config
Теперь закройте сеанс с помощью Ctrl-Alt-BkSp и запустите его снова:
Аналогичным образом можно установить и другие «компоненты оболочки», такие как Waybar и MATE-панель. Сначала установите их, затем добавьте их в компоненты оболочки в ~/.config/egmde.config . Возможно, им потребуется небольшая настройка для интеграции с «Миром», но в основном они работают.
Установка других приложений
Как упоминалось выше, другие приложения можно установить с помощью snap или apt из терминала. Например:
sudo apt install neofetch
sudo snap install gnome-chess
Их можно запустить с помощью средства запуска приложений egmde Ctrl-Alt-A :
2) miral-app
В пакетах mir-demos и mir-test-tools есть еще несколько оболочек Мира. «miral-app» — это скрипт для их запуска, и в следующих нескольких примерах он используется. Они проще, чем пример egmde, но помогают показать диапазон возможностей.
«miral-app» — это скрипт для их запуска, и в следующих нескольких примерах он используется. Они проще, чем пример egmde, но помогают показать диапазон возможностей.
Первое из этих «miral-app» запускает miral-shell по умолчанию:
3) miral-app -kiosk
Запускает тот же «киоск-сервер», который используется в популярной оснастке mir-kiosk. Сервер «киоск» был бы совершенно бесполезен без возможности запуска приложений, поэтому скрипт также подключает к нему терминал, с которого вы можете запускать другие приложения. С этим сервером все работает в полноэкранном режиме:
4) miral-app -demo-server
«Демонстрационный сервер» Мира полезен для тестирования, так как он включает все расширения Wayland, поддерживаемые Миром. Это особенно полезно, если вы тестируете компоненты оболочки (панели, фоны и т. д.), поскольку все необходимые им расширения Wayland включены по умолчанию. (Их можно настроить для других оболочек, а egmde включает их только для «компонентов оболочки»)
Попробуйте запустить miral-app -demo-server и затем в появившемся терминале:
sudo apt install swaybg ubuntu-wallpapers mate-panel
swaybg -i /usr/share/backgrounds/warty-final-ubuntu.png &
mate-panel&
Будет несколько диалоговых окон с ошибками от Mate Panel, как некоторые виджеты не работают или не устанавливаются. Если вы выберете «Удалить», они будут удалены с панели и больше не будут вас беспокоить.
6) cp –force .Xauthority snap/mircade/current/&&mircade
Mircade — это пример оболочки, предназначенной для одновременного запуска одного полноэкранного приложения. Для тематики этих приложений было выбрано несколько игр из архива. Очевидно, вы могли бы сделать что-то подобное с вашим выбором приложений.
Все приведенные выше примеры были примерами работы оболочек в «неограниченной» среде. Напротив, эти последние два примера, mircade и egmde-confined-desktop, работают с полным ограничением Snap. Следовательно, их можно использовать в операционной системе Ubuntu Core на основе оснастки.
Использование привязки означает, что для запуска этой демонстрации требуется копирование файла «.Xauthority» в «правильное место», которое будет использоваться привязкой. Это делает эти варианты немного разными.
Это делает эти варианты немного разными.
7) cp –force .Xauthority snap/egmde-confined-desktop/current/&&egmde-confined-desktop
Egmde-confined-desktop, как и mircade, является полностью закрытым Snap. Как и mircade, он может запускать только те приложения, которые содержатся в оснастке. (В настоящее время это ограничение среды моментальных снимков. В рамках этого ограничения egmde-confined-desktop предоставляет что-то близкое к среде рабочего стола, с плавающими окнами и более разнообразным набором примеров приложений.)
Скрипт mir-demos для настройки ВМ
Этот раздел предназначен только для информации. Если вы не хотите видеть, как работает скрипт, вы можете просто запустить демо.
$ cat mir-demos
#!/bin/bash
set -euo pipefailvm_name="${1:-mir-demos}"
до команды -v multipass > /dev/null
do
echo "Мультипасс не установлен, установить?"
выберите установку в "Да" "Нет"; do
case $install in
Да ) sudo snap install multipass; перерыв;;
Нет ) перерыв;;
esac
выполнено
выполненоесли ! multipass start "${vm_name}"
then
set -x
multipass launch -v -n "${vm_name}" --cloud-init - <apt:
preserve_sources_list: true
sources:
mir- команда .7 - xfce4-терминал
- прозрение-браузер
- mir-graphics-drivers-desktop
- mir-demos
- mir-test-tools
runcmd:
- sudo snap install --classic --candidate egmde
- sudo snap install mircade
- установка sudo snap --edge egmde-confined-desktop
EOF
multipass exec "${vm_name}" -- mircade --help > /dev/null || true
multipass exec "${vm_name}" -- egmde-confined-desktop --help > /dev/null || true
multipass exec "${vm_name}" -- sh -c "mkdir --parents ~/.config" 9'"${vm_name}"'/ { print $3 }')while :
do
echo "Выберите сервер Мир, который вы хотите попробовать (\"0\" для выхода):"
выберите демо в " egmde"\
"miral-app"\
"miral-app -kiosk"\
"miral-app -demo-server"\
"miral-app --window-manager плитка"\
"cp --force . Xauthority snap/mircade/current/&&mircade"\
"cp --force .Xauthority snap/egmde-confined-desktop/current/&&egmde-confined-desktop"
делать
if [ "$demo" = "" ]; затем выход 0; fi
ssh -X "ubuntu@${host_ip}" sh -lc "\"$demo\""
break
done
done
Summary
Эта виртуальная машина «mir-demos» позволяет вам попробовать некоторые из графические оболочки, которые можно построить с помощью «Мира». Они варьируются от среды рабочего стола для настольного компьютера до одного полноэкранного приложения для встроенных систем.
Вы можете убедиться, что приложения работают с Миром, установив и запустив их на ВМ.
Если ни один из примеров оболочек Mir, продемонстрированных здесь, не совсем подходит для ваших нужд, можно очень просто создать свой собственный, как показывает проект egmde.
Вам понравился этот урок? Используете ли вы Mir для питания своего следующего умного дисплея? Мы будем рады услышать о вас и вашем проекте «Мир». Отправьте резюме на mir. [email protected] , и мы свяжемся с вами.
[email protected] , и мы свяжемся с вами.
Визуальный обзор GNOME
Пользовательский интерфейс GNOME спроектирован таким образом, чтобы не
отвлекающие факторы и помочь вам добиться цели. При первом входе в систему вы
см. обзор операций и верхнюю панель.
Верхняя панель обеспечивает доступ к вашим окнам и приложениям,
календарь и встречи, а также
системные свойства, такие как звук, сеть,
и власть. В системном меню в верхней панели можно изменить громкость или
яркость экрана, отредактируйте данные о подключении к Wi-Fi, проверьте
состояние батареи, выйдите из системы или переключите пользователей, а также выключите компьютер.
Обзор операций
Когда вы запускаете GNOME, вы автоматически
войдите в обзор действий. Обзор позволяет получить доступ
ваши окна и приложения. В обзоре вы также можете просто начать
ввода для поиска ваших приложений, файлов, папок и Интернета.
Чтобы получить доступ к обзору в любое время,
нажмите кнопку «Действия» или просто переместите указатель мыши на
верхний левый горячий угол. Вы также можете нажать кнопку
Вы также можете нажать кнопку
Клавиша Super на клавиатуре.
В нижней части обзора вы найдете тире. тире
показывает ваши любимые и запущенные приложения. Щелкните любой значок в
тире, чтобы открыть это приложение; если приложение уже запущено, оно
иметь маленькую точку под своим значком. Щелчок по его значку вызовет наиболее
недавно использованное окно. Вы также можете перетащить значок на рабочую область.
Щелчок правой кнопкой мыши по значку отображает меню, позволяющее выбрать любое окно
в запущенном приложении или открыть новое окно. Вы также можете нажать кнопку
значок, удерживая Ctrl , чтобы открыть новое окно.
При входе в обзор вы изначально будете в окнах
обзор. Это показывает вам живые миниатюры всех окон на текущем
Рабочее пространство.
Нажмите кнопку сетки (с девятью точками) на тире, чтобы отобразить
обзор приложений. Это показывает вам все приложения, установленные на вашем
компьютер. Щелкните любое приложение, чтобы запустить его, или перетащите приложение на
в рабочую область, показанную над установленными приложениями.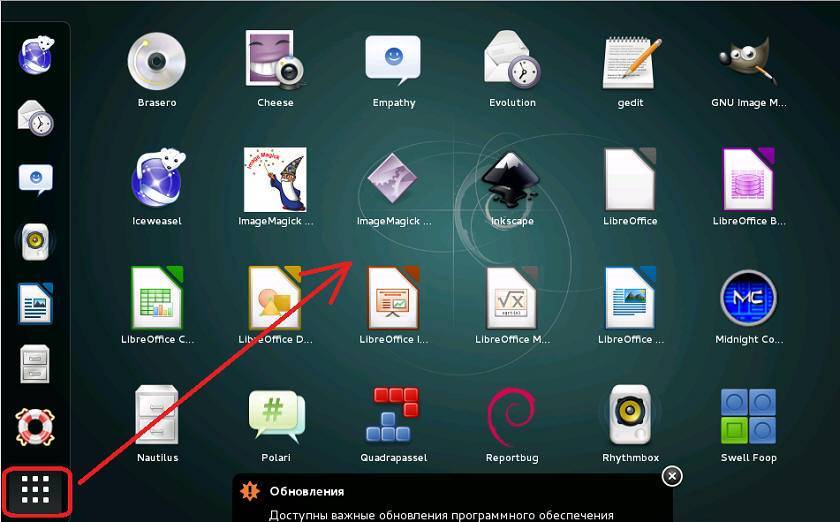 Вы также можете перетащить приложение на
Вы также можете перетащить приложение на
тире, чтобы сделать его любимым. Ваши любимые приложения остаются на приборной панели
даже когда они не запущены, поэтому вы можете быстро получить к ним доступ.
Подробнее о запуске
Приложения.Узнайте больше об окнах и
рабочие пространства.
Часы, календарь и встречи
Нажмите на часы на верхней панели, чтобы увидеть текущую дату, месяц за месяцем
календарь, список предстоящих встреч и новые уведомления. Ты можешь
также откройте календарь, нажав
Супер + В . Вы можете получить доступ к дате и
настройки времени и откройте полное приложение календаря прямо из
меню.
Узнайте больше о календаре и
встречи.Узнайте больше об уведомлениях и
список уведомлений.
Экран блокировки
Когда вы блокируете экран или он блокируется автоматически, экран блокировки
отображается.
 png'
png'  png &
png &  7 - xfce4-терминал
7 - xfce4-терминал  Xauthority snap/egmde-confined-desktop/current/&&egmde-confined-desktop"
Xauthority snap/egmde-confined-desktop/current/&&egmde-confined-desktop"