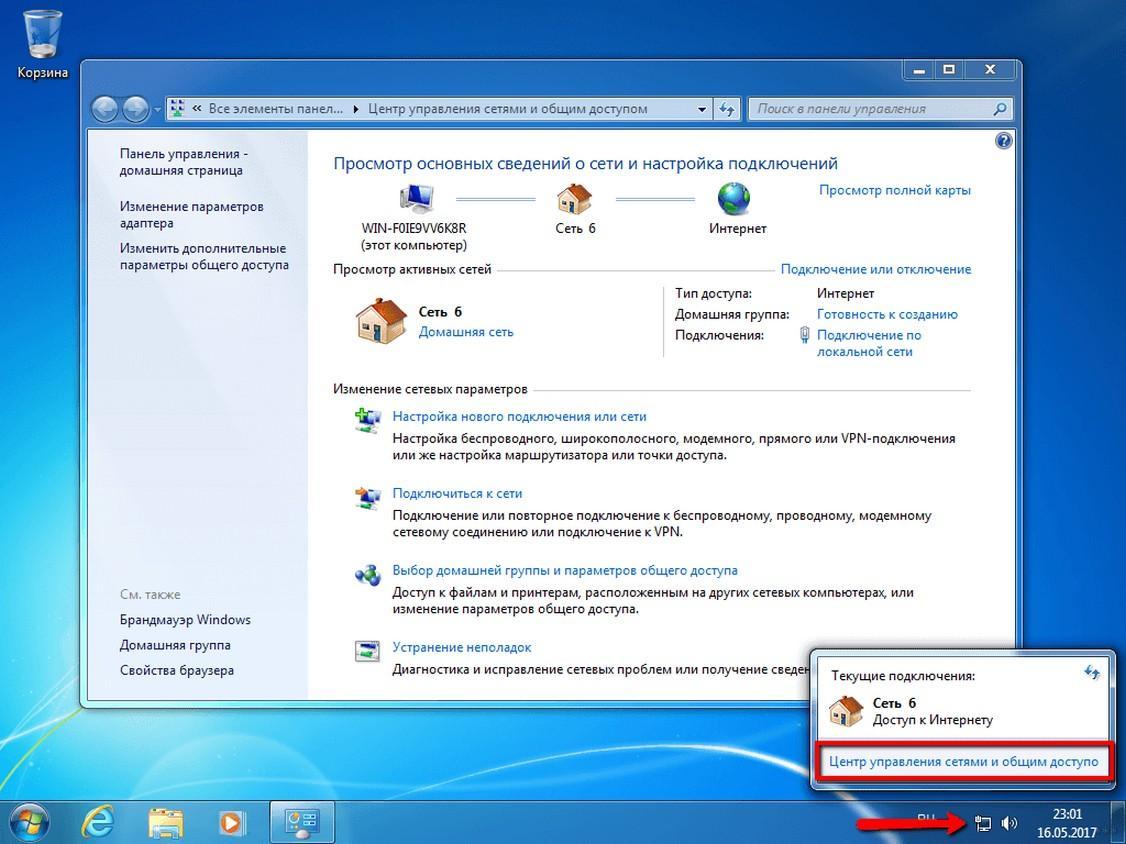Как проверить соединение с интернетом на компьютере: Проверка состояния вашего сетевого подключения
Содержание
Проверка настроек локальной и беспроводной сети в Windows перед настройкой Wi-Fi роутера
Лучше всего, настройку роутера проводить с компьютера, или ноутбука. Можно, конечно, же настроить с планшета и даже с телефона (об этом я напишу позже), но с компьютера все таки более удобно и правильно. Делать настройку я советую только подключив роутер к компьютеру по сетевому кабелю (LAN). Снова же, можно и по Wi-Fi, но если вы захотите перед настройкой обновить прошивку, то по Wi-Fi делать это категорически нельзя.
Не важно, какой фирмы ваш роутер, и какая модель (D-Link, Tp-Link, Asus и т. д.), перед тем как приступить к настройке, нужно узнать какую технологию соединения использует ваш провайдер и проверить настройки локальной сети на вашем компьютере, или ноутбуке. А если вы будете настраивать по Wi-Fi, то не помешает проверить так же настройки беспроводной сети. Нам нужно проверить, выставлены ли настройки автоматического получения IP и DNS. Сейчас я покажу, как выполнить небольшую подготовку компьютера перед настройкой маршрутизатора. Да, можно этого не делать. Но, если у вас настройки выставлены под провайдера, или под какой-то модем, то вы просто не сможете попасть в настройки роутера.
Да, можно этого не делать. Но, если у вас настройки выставлены под провайдера, или под какой-то модем, то вы просто не сможете попасть в настройки роутера.
Подготовка компьютера на Windows 7 к настройке маршрутизатора
Сначала рассмотрим как это сделать в Windows 7, затем Windows 8, и покажу еще где эти настройки искать в Windows XP. Проверяем настройки локальной сети. Это если роутер по кабелю настраивать будете.
На панели уведомлений нажмите правой кнопкой мыши на значок сети и выберите в списке Центр управления сетями и общим доступом.
В новом окне, слева, выберите Изменение параметров адаптера.
Найдите среди подключений Подключение по локальной сети, нажмите на него правой кнопкой мыши и выберите Свойства.
Дальше выделяем пункт Протокол Интернета версии 4 (TCP/IPv4), и нажимаем кнопку Свойства. Откроется еще одно окно, в котором нужно проверить Что бы было выставлено автоматическое получение IP и DNS-серверов. Проверяем, выставляем, и нажимаем Ok, и еще раз Ok.
Проверяем, выставляем, и нажимаем Ok, и еще раз Ok.
Все, можно соединять компьютер с роутером по сетевому кабелю, и заходить в настройки. Если вы будете настраивать по Wi-Fi, то нужно проверить параметры беспроводного соединения. Открываем свойства Беспроводного сетевого соединения.
Дальше проверяем точно так же, как написано выше.
Выставляем автоматическое получение IP и DNS в Windows 8
Тут практически все так же, как и в Windows 7. На панели уведомлений находим значок сети и нажимаем на него правой кнопкой мыши. Затем выбираем Центр управления сетями… В новом окне находим Изменение параметров адаптера. Ищем адаптер Ethernet (возможно, у вас будет называться иначе), нажимаем на него и выбираем Свойства.
Выделяем Протокол Интернета версии 4, и нажимаем Свойства. Проверяем, что бы были выставлены автоматические настройки получения IP и DNS. Нажимаем Ok, и еще раз Ok.
Нажимаем Ok, и еще раз Ok.
Проверка в Windows XP
На значок сети нажимаем правой кнопкой и выбираем Открыть папку «сетевые подключения». Затем нажимаем правой кнопкой мыши на Подключение по локальной сети и выбираем Свойства.
Выделяем Протокол Интернета (TCP/IP) и нажимаем Свойства. Проверяем в новом окне настройки IP и DNS, ставим автоматическое получение и нажимаем два раза Ok.
Посмотреть фото настройки на Windows XP
Послесловие
После этих настроек, у вас без проблем получится зайти в настройки роутера. Очень часто бывают случаи, когда на компьютере задан какой-то статический IP адрес, и из-за этого не получается получить доступ к настройкам. Задевайте свои вопросы в комментариях.
Как проверить подключение к интернету через командную строку?
Hi-Tech. Интернет
7206
1751
1
0
Многие пользователи ПК встречаются с проблемой плохого интернет соединения.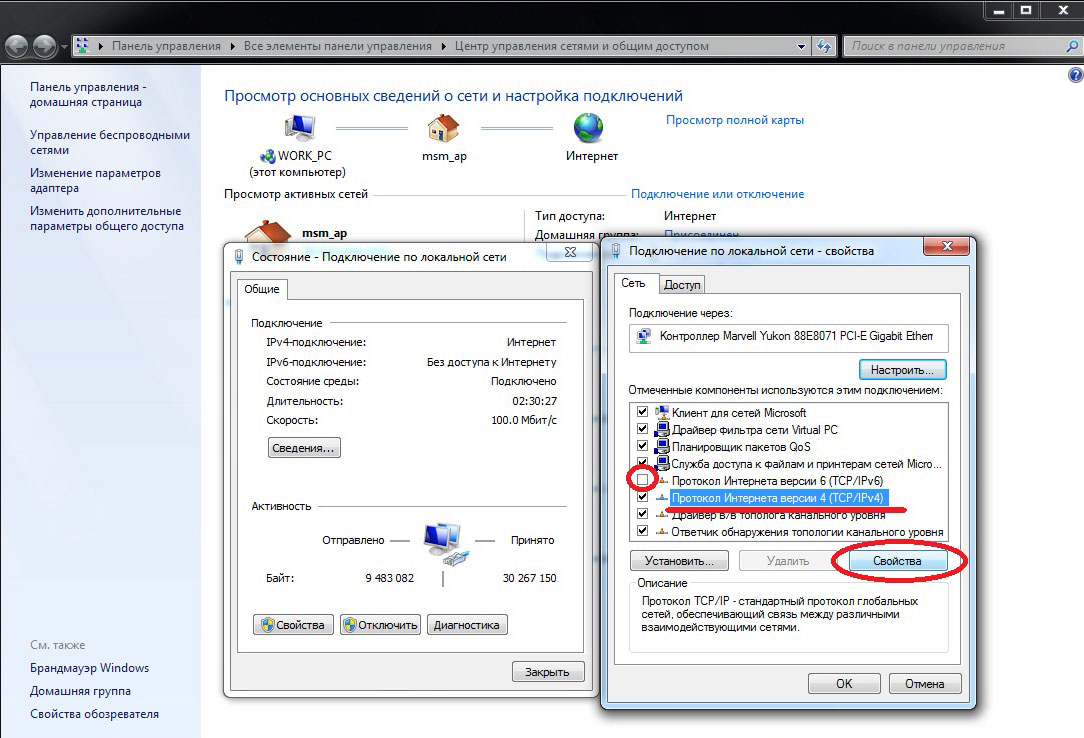 Иногда причина кроется в неполадках на линиях самого провайдера, а иногда причиной отсутствия подключения к интернету являются системные сбои операционной системы или же неполадки с начинкой компьютера. Для того, чтобы быстро проверить состояние интернета существует достаточно простой способ — использование командной строки.
Иногда причина кроется в неполадках на линиях самого провайдера, а иногда причиной отсутствия подключения к интернету являются системные сбои операционной системы или же неполадки с начинкой компьютера. Для того, чтобы быстро проверить состояние интернета существует достаточно простой способ — использование командной строки.
Содержание:
- Порядок действий
Если вдруг настал момент, что интересующая страница интернета ресурса не открывается, не работает интернет мессенджер или не запускается любимая онлайн игрушка — не обязательно бить тревогу и сразу же вызывать мастера. Чтобы не тратить деньги на оплату услуг специалиста, можно проверить состояние подключения к интернету и самому. Для этого существует достаточно много способов, но пожалуй самым простым, а главное точным является использование командной строки.
Для того чтобы запустить командую строку на операционной системе Windows нужно проделать всего пару действий: в меню Пуск найти вкладку «Выполнить» и нажать на нее, после чего прописать в появившемся поле cmd и нажать Enter. Появиться черное окно с надписью «Командная строка» и стандартным приглашением C:\Windows\Sistem32>. Следует продолжить набор и прописать команду. Существует два варианта: можно написать ping и адрес сайта или компьютера, соединение с которым и будет проверяться; можно прописать адрес на словами, а указать ip-адрес сайта или же компьютера. Например: C:\Windows\Sistem32>ping yandex.ru или же C:\Windows\Sistem32>ping 213.180.206.240. Данное цифровое значение и является одним из ip-адресов Yandex. Что касается ip-адреса компьютера, то числовое значение будет подано в примерном формате. Команда ping работает по принципу отправки\получения. На указанный адрес будет отправлен пакет данных, который потом будет получен обратно. Такой простой алгоритм позволяет максимально быстро определить состояние подключения интернета.
Появиться черное окно с надписью «Командная строка» и стандартным приглашением C:\Windows\Sistem32>. Следует продолжить набор и прописать команду. Существует два варианта: можно написать ping и адрес сайта или компьютера, соединение с которым и будет проверяться; можно прописать адрес на словами, а указать ip-адрес сайта или же компьютера. Например: C:\Windows\Sistem32>ping yandex.ru или же C:\Windows\Sistem32>ping 213.180.206.240. Данное цифровое значение и является одним из ip-адресов Yandex. Что касается ip-адреса компьютера, то числовое значение будет подано в примерном формате. Команда ping работает по принципу отправки\получения. На указанный адрес будет отправлен пакет данных, который потом будет получен обратно. Такой простой алгоритм позволяет максимально быстро определить состояние подключения интернета.
Многие слышали опытные пользователи слышали, да и сами зачастую сами используют такое выражение «сайт пингует»\»сервер пингует». Результатом данного запроса будет цифровое значение, которое определяет скорость отклика интернет ресурса или компьютера.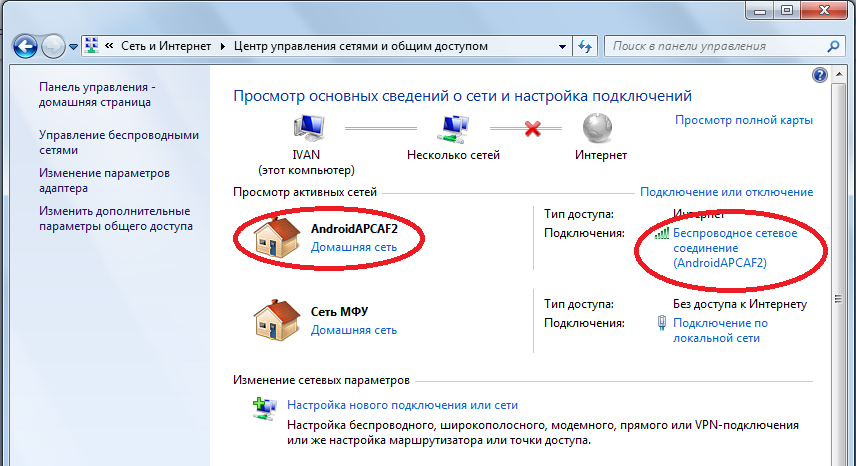 Отклик еще называют ответом сайта или ПК. Следует отметить, что если у пользователя высокоскоростное подключение, то пинг для таких интернет ресурсов, как Yandex и Google не должен превышать 15-20 ms. Могут быть ситуации, когда пользователь не сможет пропинговать заданный интернет ресурс или компьютер. Вместо числового значения придет ответ: «тайм-аут операции или же DNS-сервер недоступен». В первом случае, время пингования превысило допустимый интервал отклика. Это означает, что сайт блокирует пилингование или же интернет ресурс попросту не работает. Данная проблема ни как не может быть устранена самим пользователем. В случае с DNS-сервером можно попробовать воспользоваться запасными, так называемыми публичными DNS-серверами, того же Google или Yandex. Настоятельно рекомендуется проверить свою операционную систему на наличие вирусов, так как они зачастую тормозят процедуру пингования. Если даже при использовании публичных DNS-серверов проблема не была решена, следует обратиться к своему провайдеру.
Отклик еще называют ответом сайта или ПК. Следует отметить, что если у пользователя высокоскоростное подключение, то пинг для таких интернет ресурсов, как Yandex и Google не должен превышать 15-20 ms. Могут быть ситуации, когда пользователь не сможет пропинговать заданный интернет ресурс или компьютер. Вместо числового значения придет ответ: «тайм-аут операции или же DNS-сервер недоступен». В первом случае, время пингования превысило допустимый интервал отклика. Это означает, что сайт блокирует пилингование или же интернет ресурс попросту не работает. Данная проблема ни как не может быть устранена самим пользователем. В случае с DNS-сервером можно попробовать воспользоваться запасными, так называемыми публичными DNS-серверами, того же Google или Yandex. Настоятельно рекомендуется проверить свою операционную систему на наличие вирусов, так как они зачастую тормозят процедуру пингования. Если даже при использовании публичных DNS-серверов проблема не была решена, следует обратиться к своему провайдеру.
Понравилась статья?
Поставь лайк, это важно для наших авторов, подпишись на наш канал в Яндекс.Дзен и вступай в группу Вконтакте
Отзывы и Комментарии
Как проверить активные сетевые подключения в Windows?
Могут быть случаи, когда нам нужно проверить наше текущее подключение к сети или иногда устранять неполадки в конкретном соединении. Мы можем выполнить несколько простых шагов, чтобы проверить активные соединения. У нас также есть несколько предопределенных команд, которые при вводе в командной строке дают подробное объяснение соединения, включая IP-адрес, номера портов и статус соединения. В этой статье рассмотрим способы проверки активных сетевых подключений в Windows.
Сетевые подключения
Существует два метода проверки сетевых подключений:
Способ 1: с помощью панели управления
Шаг 1: На вкладке поиска найдите панель управления и нажмите Просмотр состояния сети и задач под Сеть и Интернет. (Отображает текущую сеть, к которой подключена система.)
(Отображает текущую сеть, к которой подключена система.)
Шаг 2: Вы можете нажать на подключения, чтобы проверить состояние сети
Шаг 3: Нажмите Подробности для получения дополнительной информации о сетевом подключении, например IPv6-адрес, маска подсети и т. д.
Альтернативный вариант:
Шаг 1: Перейдите в настройки и нажмите «Сеть и Интернет». отображается
Метод 2: Использование папки сетевых подключений
Шаг 1: В строке поиска введите: «ncpa.cpl» и нажмите Enter
Это покажет все подключения, но мы можем определить активное подключение с помощью зеленый значок
Шаг 2: Щелкните правой кнопкой мыши активное соединение и щелкните статус, чтобы просмотреть страницу состояния.
Теперь вы можете щелкнуть детали для получения дополнительной информации, как мы это делали в предыдущих шагах.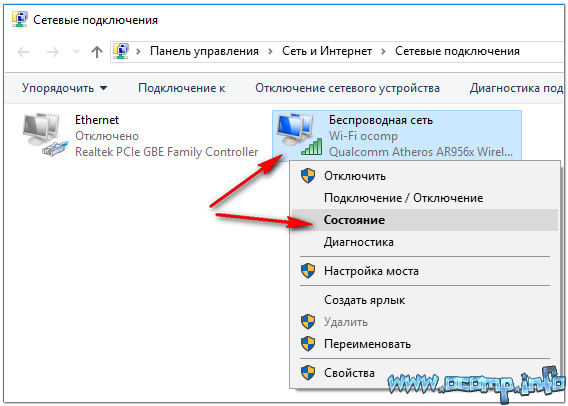
Проверка всех активных подключений система функционировать. Чтобы просмотреть такие соединения, выполните следующие действия:
Шаг 1: В строке поиска введите «cmd» (Командная строка) и нажмите Enter.
Или нажмите « + R » на клавиатуре. В открытом текстовом поле введите « cmd » и нажмите OK
Это откроет окно командной строки.
Шаг 2: Теперь мы можем ввести команды netstat, чтобы просмотреть все текущие активные соединения номера портов и состояние соединения.
« netstat -b » показывает исполняемый файл, участвующий в создании каждого соединения или порта прослушивания
Обратите внимание, что нам нужны дополнительные привилегии для выполнения этого вывода. Мы можем увидеть следующую ошибку.
В таких случаях откройте командную строку и запустите ее от имени администратора.
« netstat -n » показывает похожие выходные данные с IP-адресами, а не именами систем или служб
« netstat /? » показывает все опции доступные с командой
11 советов по устранению проблем с подключением к Интернету Win 10
Проблемы с подключением к Интернету могут быть неприятными. В этом руководстве представлены 11 советов с пошаговыми руководствами, которые помогут вам устранить проблемы с подключением к Интернету в Windows 10, в т.ч. Wi-Fi подключен, но нет Интернета, маршрутизатор не подключается к Интернету, Интернет подключен, но не работает и т. д. Программное обеспечение для восстановления данных MiniTool также поможет вам легко восстановить потерянные / удаленные файлы в Windows 10 бесплатно, если вы потеряли некоторые данные из-за сбоя ОС компьютера, и т. д.
В этом руководстве представлены 11 советов с пошаговыми руководствами, которые помогут вам устранить проблемы с подключением к Интернету в Windows 10, в т.ч. Wi-Fi подключен, но нет Интернета, маршрутизатор не подключается к Интернету, Интернет подключен, но не работает и т. д. Программное обеспечение для восстановления данных MiniTool также поможет вам легко восстановить потерянные / удаленные файлы в Windows 10 бесплатно, если вы потеряли некоторые данные из-за сбоя ОС компьютера, и т. д.
Иногда могут возникать проблемы с подключением к Интернету, например, компьютер внезапно не может подключиться к Интернету, Wi-Fi подключен, но нет Интернета Windows 10 и т. д. Не волнуйтесь, проблему с подключением к Интернету можно решить.
Ниже приведены 11 советов, которые помогут устранить проблемы с подключением к Интернету. Попробуйте описанные ниже методы, чтобы устранить проблемы с подключением к Интернету, такие как Wi-Fi подключен, но нет подключения к Интернету, маршрутизатор не подключается к Интернету, Интернет подключен, но не работает и т.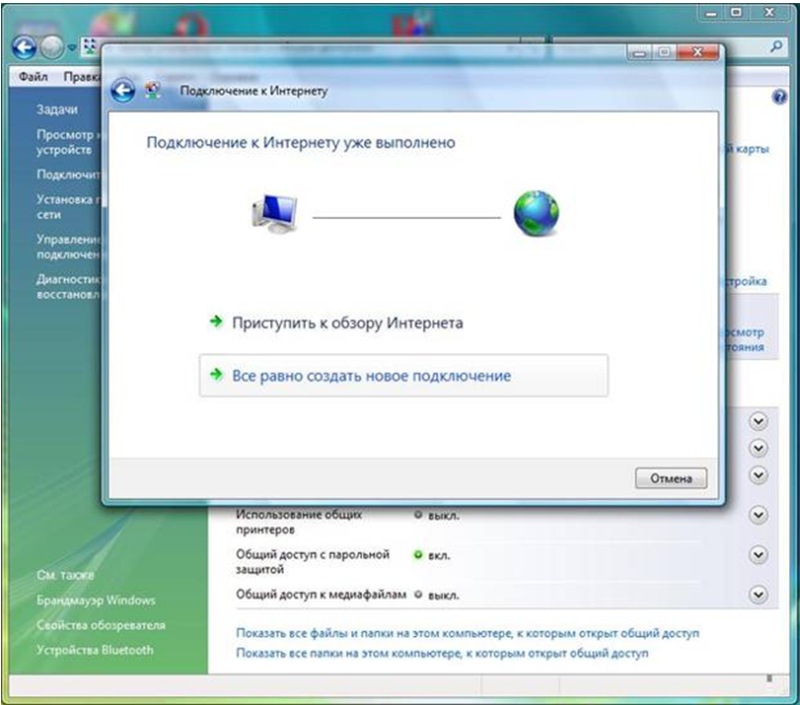 д.
д.
Бесплатная загрузка Hola VPN для Chrome, ПК, Mac, Android, iOS и т. д.
Узнайте, как бесплатно загрузить Hola VPN для Chrome, Edge, ПК, Mac, Android, iOS и т. д., чтобы использовать его для разблокировки и доступа по всему миру контент онлайн без ограничений.
Подробнее
Часть 1. Нет подключения к Интернету. Устранение неполадок с подключением к Интернету (основные советы)
Если вы не можете подключиться к Wi-Fi или Интернету, вы можете попробовать 11 приведенных ниже исправлений для устранения проблем с подключением к Интернету.
Исправление 1. Перезагрузите компьютер
Перезагрузка компьютера часто может решить многие проблемы, с которыми вы сталкиваетесь. Когда ваш компьютер внезапно отключился от Интернета, вы можете нажать Start -> Power -> Restart , чтобы перезагрузить компьютер.
Исправление 2. Проверьте подключение к Интернету с другого устройства или попробуйте получить доступ к другим веб-сайтам
Если при посещении веб-сайта вы столкнулись с ошибкой, что этот сайт недоступен, вы можете попробовать посетить другие веб-сайты, чтобы узнать, можете ли вы получить к ним доступ. Вы также можете попробовать другое устройство, чтобы узнать, может ли оно подключиться к Интернету. Если проблема с подключением к Интернету возникает только на одном устройстве, вы можете сосредоточиться на устранении проблемы с подключением к Интернету на этом конкретном компьютере. Вы можете получить некоторые решения в Части 2.
Вы также можете попробовать другое устройство, чтобы узнать, может ли оно подключиться к Интернету. Если проблема с подключением к Интернету возникает только на одном устройстве, вы можете сосредоточиться на устранении проблемы с подключением к Интернету на этом конкретном компьютере. Вы можете получить некоторые решения в Части 2.
Исправление 3. Перезапустите интернет-модем и маршрутизатор
Иногда перезапуск интернет-модема и маршрутизатора может решить многие мелкие проблемы с Интернетом. Вы можете напрямую отключить питание модема и маршрутизатора, чтобы выключить их, или вручную отключить модем и маршрутизатор от соответствующих источников питания. Через несколько минут вы можете снова включить модем и маршрутизатор и проверить, устранена ли проблема с подключением маршрутизатора к Интернету.
Urban VPN Скачать бесплатно для Chrome, ПК, Mac, Android, iOS
Загрузите Urban VPN для Chrome, ПК, Android, iOS и т. д., чтобы использовать этот бесплатный VPN-сервис для доступа к любому веб-сайту в разных местах и странах.
Подробнее
Исправление 4. Проверка на вирусы/вредоносные программы
Вредоносные программы или вирусы могут нарушить работу компьютера и вызвать проблемы с подключением к Интернету. Вы можете использовать Защитник Windows или стороннее антивирусное программное обеспечение для запуска сканирования компьютера на наличие вредоносных программ и вирусов.
Исправление 5. Сбросьте настройки маршрутизатора для устранения проблем с подключением к Интернету
Мягкий сброс: Если вы по-прежнему не можете подключиться к Интернету, вы можете выполнить сброс маршрутизатора. Вы можете выполнить программный сброс, отключив и снова подключив разъем питания на передней или боковой панели маршрутизатора.
Аппаратный сброс: Вы также можете выполнить полный сброс, чтобы восстановить заводские настройки сети. Это также приведет к сбросу вашего сетевого имени и пароля до заводских настроек. Вы можете нажать и удерживать кнопку Reset на задней панели модема или маршрутизатора более 30 секунд, чтобы перезагрузить модем/маршрутизатор.
Обычно кнопка сброса утоплена на задней панели модема и маршрутизатора. Вы можете использовать ручку или другие инструменты, чтобы нажать эту кнопку.
Исправление 6. Переместите компьютер ближе к маршрутизатору
Расстояние между устройством и точкой беспроводного доступа влияет на производительность соединения WiFi. Если ваше устройство исключено из диапазона беспроводного сигнала, оно не сможет подключиться к Интернету. Вы можете переместить свое устройство ближе к маршрутизатору и попытаться снова подключиться.
Исправление 7. Обратитесь к своему интернет-провайдеру (провайдеру услуг Интернета) по номеру
. Если вы по-прежнему не можете подключиться к Интернету или скорость Интернета низкая, вы можете обратиться за профессиональной помощью к своему интернет-провайдеру.
Загрузите VeePN для ПК, Mac, мобильных устройств и браузеров
В этом посте представлен обзор VeePN и предлагаются руководства по загрузке VeePN для Chrome, Edge, Firefox, ПК, Mac, Android, iOS и т.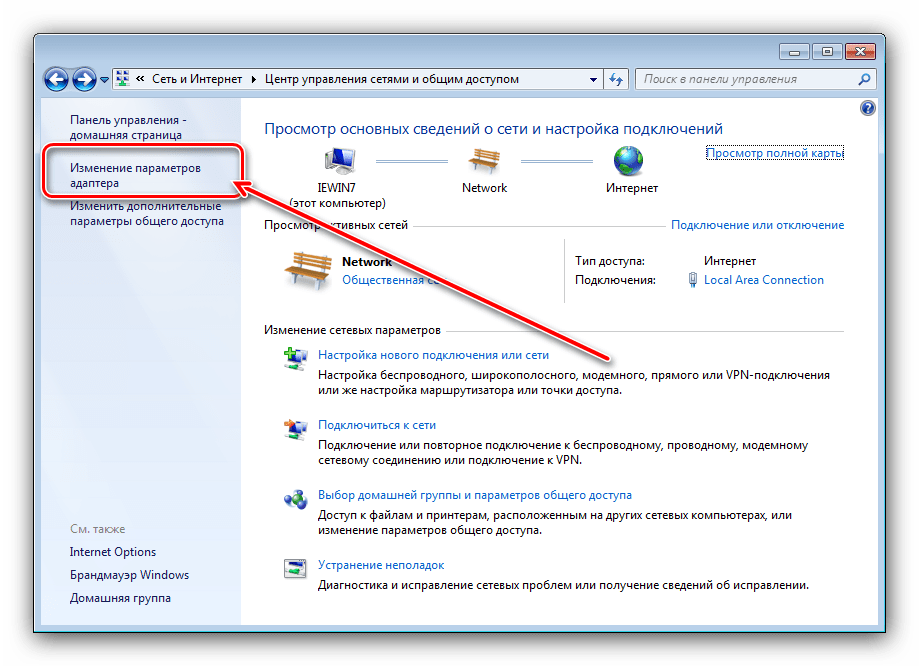 д., чтобы использовать этот VPN-сервис. .
д., чтобы использовать этот VPN-сервис. .
Подробнее
Часть 2. Как исправить Wi-Fi подключен, но нет подключения к Интернету (расширенные решения)
Поскольку некоторые из вас также могут столкнуться с подключением к Wi-Fi, но без проблем с подключением к Интернету, ниже мы продолжим предлагать некоторые расширенные решения, которые помогут вам решить эту проблему. Вы также можете попробовать некоторые из этих исправлений, если у вас есть доступ к Интернету на других устройствах, но не на вашем ПК.
Исправление 8. Временно отключить антивирусное программное обеспечение
Вы можете попытаться временно отключить или удалить любое стороннее антивирусное программное обеспечение, чтобы проверить, подключен ли Wi-Fi, но проблема с Интернетом не может быть устранена. Иногда антивирус может мешать некоторым процессам на вашем компьютере.
Исправить 9. Устранение неполадок вашего устройства Проблемы с подключением к Интернету
Вы можете нажать Пуск -> Настройки -> Обновление и безопасность -> Устранение неполадок . Нажмите Подключения к Интернету и нажмите кнопку Запустить средство устранения неполадок . Windows автоматически найдет и устранит обнаруженные проблемы с подключением к Интернету или веб-сайтам.
Нажмите Подключения к Интернету и нажмите кнопку Запустить средство устранения неполадок . Windows автоматически найдет и устранит обнаруженные проблемы с подключением к Интернету или веб-сайтам.
Бесплатная загрузка Browsec VPN для Chrome/Firefox/Edge/Android/iOS
Узнайте, как бесплатно скачать Browsec VPN для Chrome, Firefox, Edge, Android, iOS и т. д., чтобы использовать его для доступа к ограниченному контенту/веб-сайтам.
Подробнее
Исправление 10. Обновите драйверы сетевого адаптера
- Нажмите Пуск , введите диспетчер устройств и выберите Диспетчер устройств, чтобы открыть его.
- Разверните Сетевые адаптеры , щелкните правой кнопкой мыши сетевое устройство и выберите Обновить драйвер .
Затем вы можете проверить, может ли ваш ПК с Windows 10 подключаться к Интернету.
Исправление 11.