Как установить адрес ip: Как вручную установить IP-адрес на устройстве Интернет-видео?
Содержание
Настройка получения автоматического IP адреса
Большинство ошибок, которые блокируют доступ в интернет, так или иначе связанны с настройками IP и DNS. И это не зависит от типа сетей, будь то Wi-Fi, либо обычный проводной интернет. Если в этих параметрах указаны неверные значения, или выбран неправильный способ их получения, то осуществить подключение к сети не представляется возможным.
Получения автоматического IP и DNS адреса
Сейчас мы рассмотрим способы проверить такие настройки, изучим как активировать автоматическое определение IP и других параметров. В целом, подобные советы уже не раз рассматривались в предыдущих статьях, просто сейчас сделаем более подробный обзор, по данному случаю. Думаю, это будет намного удобнее для многих пользователей, особенно полезно начинающим. Ведь сегодня мы изучим настройку сразу для трех операционных систем: Windows XP, Windows 7 и Windows 8.
Неполадки при неверно указанных IP и DNS
У большинства компьютеров есть две основных возможности выполнить подключение к интернету: через локальную сеть и при помощи беспроводной сети. Если нет возможности использовать беспроводной интернет, то будет только один способ — подключиться к интернету через локальную сеть. В целом это не имеет особого значения. Важно лишь то, что для каждого способа должен быть задан IP и DNS, или установлен вариант с их автоматическим получением.
Если нет возможности использовать беспроводной интернет, то будет только один способ — подключиться к интернету через локальную сеть. В целом это не имеет особого значения. Важно лишь то, что для каждого способа должен быть задан IP и DNS, или установлен вариант с их автоматическим получением.
Проблемы могут начаться когда на компьютере уже установлен неправильный IP, для того или иного подключения. Он может остаться от предыдущего провайдера, или вы сами ранее устанавливали другие параметры. Мы начинаем подключаться к интернету, с этим не правильным статическим IP, через сеть Wi-Fi и конечно же ничего не выходит. Потому что для роутера эти параметры являются не корректными и он пытается выдать свои. Но поскольку в настройках отключена возможность автоматически получать сетевые адреса, то естественно компьютер не будет принимать настройки роутера.
Вот так и возникает ошибка подключения к интернету. И данная проблема актуальна не только для беспроводных сетей. С ней можно столкнуться и при обычном кабельном соединении с сетью интернет и причины будут все те же. Здесь самым лучшим решением будет включение, выше упомянутого, автоматического способа получать настройки.
Здесь самым лучшим решением будет включение, выше упомянутого, автоматического способа получать настройки.
Если должны быть заданны статические настройки
Бывает и по другому. Роутер, или провайдер, автоматически не выдают адреса и их нужно указывать вручную. Вот только на компьютере активировано автоматическое получение параметров. Он ожидает когда провайдер отправит IP и DNS для работы, но не получает их. Из-за этого возникает ошибка подключения к сети.
Тут мы вручную указываем все параметры, которые необходимы для подключения к сети. Узнать их можно у своего провайдера.
Основные ошибки при неправильных сетевых настройках
Ошибки бывают разнообразными, в зависимости от операционной системы и особенностей подключения. Часто встречается ошибка «Без доступа к интернету». В «восьмерке» можно увидеть сообщение со статусом соединения «Ограничено» (но можно столкнуться и с другими причинами этой неполадки). Иногда компьютер начинает бесконечно получать один и тот же адрес IP, что так же вызывает ошибки и не дает подключиться к сети интернет. И столкнуться со всеми этими проблемами можно при любом типе соединения. Способ, которым Вы подключены к интернету тут особой роли не играет.
И столкнуться со всеми этими проблемами можно при любом типе соединения. Способ, которым Вы подключены к интернету тут особой роли не играет.
А еще, при неправильных DNS адресах, выскакивает ошибка 105, при просмотре некоторых сайтов. Эта проблема решается точно так же: ставим автоматическое определение сетевых адресов, либо указываем статические адреса.
Настраиваем автоматический IP и DNS на Windows 8/8.1
Теперь давайте рассмотрим сам процесс настройки IP и DNS адресов. Начнем мы с такой, популярной на ноутбуках системы, как Windows 8.
Сделайте клик правой кнопочкой мыши по иконке сети, которая располагается на панели уведомлений. Дальше перейдите в центр управления сетями, тут нужно будет открыть раздел с Изменениями параметров адаптера. Дальше будет окошко, в должны отображаться все доступные сетевые адаптеры.
Находим тот способ подключения, который нам нужен. В нашем случае это соединение с интернетом по локальной сети. Делаем клик правой кнопочкой по этой иконке (Ethernet) и в развернувшемся меню находим и открываем Свойства.
Ищем в поле, где будут разные протоколы, строчку с таким текстом:«Протокол интернета версии 4 (TCP/IPv4)» — выделяем этот пункт и ниже, жмем по кнопочке «Свойства».
Появится окошко, в котором можно активировать возможность автоматически определять адреса IP/DNS, или вручную указать эти параметры. Вносите необходимые изменения и после этого не забудьте нажать на «ОК».
После этого нужно будет выполнить перезагрузку своего ПК. После всех этих действий можем проверять подключение к интернету.
Инструкция для получения автоматического IP адреса и DNS в Windows 7
Для такой системы, как Windows 7, все происходит точно таким же образом, как и в примере выше. Но чтобы новички сильно не терялись, мы рассмотрим и этот случай.
Сделайте клик правой кнопочкой мыши по иконке сети, которая располагается в том же месте, на панели уведомлений. Затем, через развернувшееся меню, переходим к Центру управления сетями и в окошке, которое открылось, делаем клик по Изменению параметров для адаптера.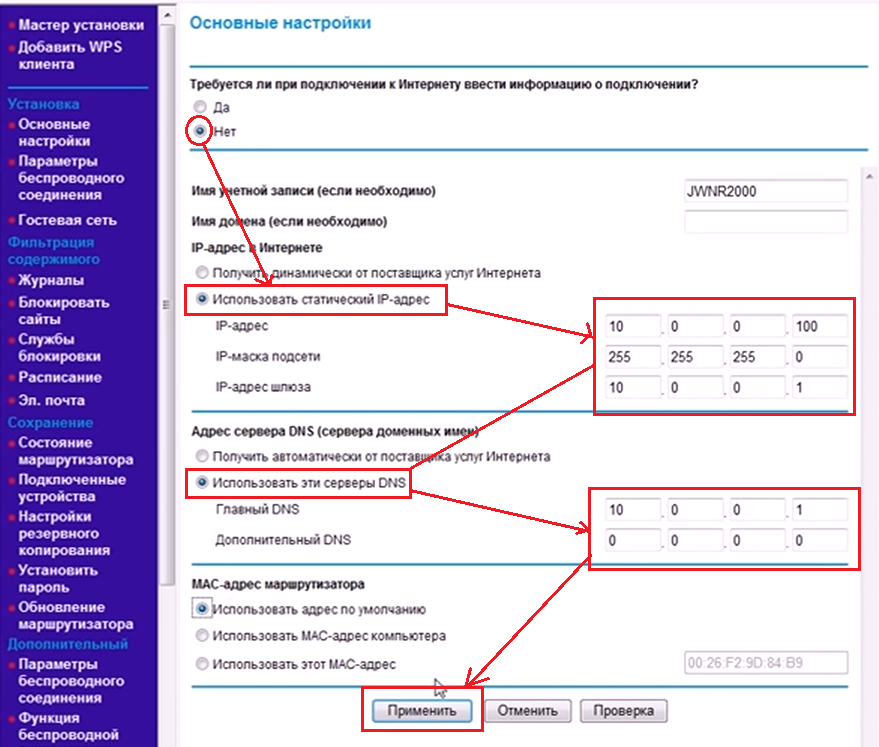 В следующем окошке находим нужный способ соединения и заходим в его Свойства, нажав правой кнопкой по адаптеру, который Вы используете.
В следующем окошке находим нужный способ соединения и заходим в его Свойства, нажав правой кнопкой по адаптеру, который Вы используете.
Дальше мы находим все ту же строчку с Протоколом интернета версии 4 (TCP/IPv4) и ниже давим на кнопочку его свойств. Задаем необходимые параметры для IP и DNS или, если необходимо, переключаем их в режим автоматического определения параметров сети. После выполнения в этом окне всех настроек, не забываем нажать на кнопку «ОК».
Как вы уже убедились, все происходит так же как и в Windows 8.
Настройка автоматического получения IP и DNS на Windows XP
Как ни странно, но здесь настройка происходит тоже немного похожим образом. Через меню «Пуск» мы должны открыть «Панель управления» и в ней найти раздел с таким именем «Сеть и подключения к Интернету».
В этом разделе будут «Сетевые подключения». Откройте этот пункт.
И в этом окне мы увидим все доступные подключения к сети, для данного компьютера. Выбираем нужное нам подключение и кликаем по нему правой кнопкой мышки. В развернувшемся нужно будет выбрать «Свойства».
В развернувшемся нужно будет выбрать «Свойства».
В этих свойствах так же нужно выделить «Протокол Интернета (TCP/IP)» и ниже кликнуть по кнопке «Свойства». Дальше, уже привычным способом, указываем необходимые адреса, или включаем автоматическое определение параметров сети. После выполнения всех настроек, нажимаем на кнопку «ОК».
После этого можем проверять соединение с интернетом.
Настраиваем сетевые параметры Windows с PowerShell (IP адрес, DNS, шлюз, маршруты)
В Windows вы можете управлять настройками сетевых адаптеров не только из графического интерфейса, но из командной строки PowerShell. В этой статье мы рассмотрим основные командлеты, которые позволяют узнать текущий адрес сетевого адаптера, назначить статический IP адрес, DNS сервера, или настроить сетевой интерфейс на получение конфигурации IP от DHCP сервера. Вы можете использовать эти командлеты для настройки сети как в Windows 10/11, так и в Windows Server (или версии Sever Core), в Hyper-V Server, для изменения настроек IP сетевых адаптеров на удаленных компьютерах, и в PowerShell скриптах.
Содержание:
- Управление сетевыми адаптерами в Windows из PowerShell
- Вывести настройки IP сетевого подключения с PowerShell
- PowerShell: задать статический IP адрес в Windows
- Set-DnsClientServerAddress: настроить адреса DNS серверов
- Управление таблицей маршрутизации с помощью PowerShell
- PowerShell: получить IP адрес в Windows от DHCP сервера
- Изменить параметры IP и DNS на удаленном компьютере Windows
В предыдущих версиях в Windows для управления сетевыми настройками из cmd использовалась из CLI использовалась команда netsh. В PowerShell 3.0 и выше для управления сетевыми настройками Windows можно использовать встроенный PowerShell модуль NetTCPIP.
Чтобы получить список командлетов в этом модуле, выполните:
get-command -module NetTCPIP
В этот модуль также входит командлет Test-NetConnection, который можно использовать для проверки доступности TCP портов на удаленных компьютерах.
Управление сетевыми адаптерами в Windows из PowerShell
Выведите список доступных сетевых интерфейсов в Windows:
Get-NetAdapter
Командлет возвращает имя интерфейса, состояние (Up/Down), MAC адрес, скорость на порту.
В этом примере у меня на компьютере несколько сетевых адаптеров (кроме физического подключения Ethernet и WiFi есть несколько сетевых интерфейсов от Hyper-V и VMWare Player).
Чтобы вывести только активные физические сетевые интерфейсы:
Get-NetAdapter -Physical | ? {$_.Status -eq "Up"}
Можно вывести только определенные параметры сетевых адаптеров, например: имя, скорость, состояние и MAC адрес:
Get-NetAdapter |Select-Object name,LinkSpeed,InterfaceOperationalStatus,MacAddress
Вы можете обращаться к сетевым интерфейсам по их именам или индексам (столбец ifIndex). В нашем примере, чтобы выбрать физический LAN адаптер Intel 82574L нужно набрать команду:
Get-NetAdapter -Name Ethernet0
или
Get-NetAdapter -InterfaceIndex 8
Можно изменить имя адаптера:
Rename-NetAdapter -Name Ethernet0 -NewName LAN
Чтобы выключить сетевой интерфейс, используйте команды:
Get-NetAdapter -InterfaceIndex 13| Disable-NetAdapter
При включении интерфейса нельзя указать его индекс, т. к. он не присвоен. Включите адаптер по его имени:
к. он не присвоен. Включите адаптер по его имени:
Enable-NetAdapter -InterfaceDescription “Hyper-V Virtual Ethernet Adapter"
Если для сетевого адаптера настроен номер VLAN, можно вывести его так:
Get-NetAdapter | ft Name, Status, Linkspeed, VlanID
Получить информацию об драйвере сетевого адаптера:
Get-NetAdapter | ft Name, DriverName, DriverVersion, DriverInformation, DriverFileName
Информация о физических параметров подключения сетевых адаптерах (PCI слот, шина и т.д.).
Get-NetAdapterHardwareInfo
Вывести настройки IP сетевого подключения с PowerShell
Получить текущие настройки сетевого интерфейса (IP адрес, DNS, шлюз):
Get-NetIPConfiguration -InterfaceAlias Ethernet0
Чтобы вывести более подробную информацию о конфигурации сетевого интерфейса, используйте команду:
Get-NetIPConfiguration -InterfaceAlias Ethernet0 -Detailed
В этом случае выводится назначенный профиль сети интерфейса (NetProfile. NetworkCategory), настройки MTU (NetIPv4Interface.NlMTU), включено ли получение адреса от DHCP (NetIPv4Interface.DHCP) и ряд другой полезной информации.
NetworkCategory), настройки MTU (NetIPv4Interface.NlMTU), включено ли получение адреса от DHCP (NetIPv4Interface.DHCP) и ряд другой полезной информации.
Вывести все IPv4 адреса интерфейсов Windows:
Get-NetIPAddress -AddressFamily ipv4|ft
Получить значение только IP адрес интерфейса:
(Get-NetAdapter -Name ethernet0 | Get-NetIPAddress).IPv4Address
Получить текущие настройки стека TCP на компьютере можно с помощью команды:
Get-NetTCPSetting
Вывести список сетевых протоколов, которые можно включить/отключить для сетевого адаптера:
Get-NetAdapterBinding -Name ethernet -IncludeHidden -AllBindings
Name DisplayName ComponentID Enabled ---- ----------- ----------- ------- Ethernet File and Printer Sharing for Microsoft Networks ms_server True Ethernet NetBIOS Interface ms_netbios True Ethernet Microsoft LLDP Protocol Driver ms_lldp True Ethernet Microsoft NDIS Capture ms_ndiscap True Ethernet Internet Protocol Version 4 (TCP/IPv4) ms_tcpip True Ethernet Microsoft RDMA - NDK ms_rdma_ndk True Ethernet Microsoft Network Adapter Multiplexor Protocol ms_implat False Ethernet Link-Layer Topology Discovery Mapper I/O Driver ms_lltdio True Ethernet NDIS Usermode I/O Protocol ms_ndisuio True Ethernet Point to Point Protocol Over Ethernet ms_pppoe True Ethernet Link-Layer Topology Discovery Responder ms_rspndr True Ethernet Internet Protocol Version 6 (TCP/IPv6) ms_tcpip6 True Ethernet Hyper-V Extensible Virtual Switch vms_pp False Ethernet WFP Native MAC Layer LightWeight Filter ms_wfplwf_lower True Ethernet Client for Microsoft Networks ms_msclient True Ethernet Npcap Packet Driver (NPCAP) INSECURE_NPCAP True Ethernet WINS Client(TCP/IP) Protocol ms_netbt True Ethernet Bridge Driver ms_l2bridge True Ethernet WFP 802.3 MAC Layer LightWeight Filter ms_wfplwf_upper True Ethernet QoS Packet Scheduler ms_pacer True
Для просмотра активных TCP IP сессий на компьютере используется командлет Get-NetTCPConnection.
PowerShell: задать статический IP адрес в Windows
С помощью PowerShell вы можете задать статический IP адрес для сетевого интерфейса. Чтобы изменить IP адрес, маску подсети и шлюз для сетевого интерфейса, выполните:
Get-NetAdapter -Name Ethernet0| New-NetIPAddress –IPAddress 192.168.1.80 -DefaultGateway 192.168.1.1 -PrefixLength 24
Можно задать IP адрес, представив его в виде массива (более наглядно):
$ipParams = @{
InterfaceIndex = 8
IPAddress = "192.168.1.22"
PrefixLength = 24
AddressFamily = "IPv4"
}
New-NetIPAddress @ipParams
Командлет New-NetIPAddress можно использовать для добавления второго IP адреса на сетевой интерфейс.
Если статический IP адрес уже настроен и нужно изменить его, используется командлет Set-NetIPAddress:
Set-NetIPAddress -InterfaceIndex 8 -IPAddress 192.168.1.90
Чтобы отключить получение IP адреса от DHCP для сетевого интерфейса, выполните:
Set-NetIPInterface -InterfaceAlias Ethernet0 -Dhcp Disabled
Удалить статический IP адрес:
Remove-NetIPAddress -IPAddress "xxx.xxx.xxx.xxx"
Отключить протокол IPv6 для сетевого интерфейса:Get-NetAdapterBinding -InterfaceAlias Ethernet0 | Set-NetAdapterBinding -Enabled $false -ComponentID ms_tcpip6
Отключить протокол NetBIOS для интерфейса:
Set-NetAdapterBinding -Name Ethernet0 -ComponentID ms_netbios -AllBindings -Enabled $True
Set-DnsClientServerAddress: настроить адреса DNS серверов
Чтобы задать адреса первичного и вторичного DNS серверов в Windows, используется командлет Set-DNSClientServerAddress. Например:
Например:
Set-DNSClientServerAddress –InterfaceIndex 8 –ServerAddresses 192.168.1.11,10.1.1.11
Первый IP адрес адрес выставляется в качестве Preffered DNS, а второй в Alternate DNS.
Можно также задать DNS сервера через массив:
$dnsParams = @{
InterfaceIndex = 8
ServerAddresses = ("8.8.8.8","8.8.4.4")
}
Set-DnsClientServerAddress @dnsParams
После изменения настроек DNS, можно очистить DNS кэш (эквивалент
ipconfig /flushdns
):
Clear-DnsClientCache
Вывести содержимое DNS кэша в Windows:Get-DnsClientCache
Управление таблицей маршрутизации с помощью PowerShell
Для просмотра таблицы маршрутизации используется командлет Get-NetRoute.
Вывести маршрут по умолчанию для физического сетевого интерфейса в Windows:
Get-NetAdapter -Physical | ? {$_.Status -eq "Up"}| Get-netroute| where DestinationPrefix -eq "0.0.0. 0/0"
0/0"
Чтобы добавить новый маршрут, используется New-NetRoute:
New-NetRoute -DestinationPrefix "0.0.0.0/0" -NextHop "192.168.0.1" -InterfaceIndex 8
Эта команда добавит постоянный маршрут в таблицу маршрутизации (аналог route -p add). Если вы хотите добавить временный маршрут, добавьте опцию
-PolicyStore "ActiveStore"
. Такой маршрут будет удален после перезагрузки Windows.
Удалить маршрут из таблицы маршрутизации:
Remove-NetRoute -NextHop 192.168.0.1 -Confirm:$False
PowerShell: получить IP адрес в Windows от DHCP сервера
Чтобы сетевой интерфейс компьютера получал динамический IP адрес от DHCP сервера, выполните команду:
Set-NetIPInterface -InterfaceAlias Ethernet0 -Dhcp Enabled
Очистите настройки DNS серверов:
Set-DnsClientServerAddress –InterfaceIndex 8 -ResetServerAddresses
И перезапустите интерфейс для получения IP адреса:
Restart-NetAdapter -InterfaceAlias Ethernet0
Если ранее у вас был настроен шлюз, удалите его:
Set-NetIPInterface -InterfaceAlias Ethernet0| Remove-NetRoute -Confirm:$false
Если нужно сбросить все настройки IPv4 для сетевых интерфейсов компьютера и переключить их на получение адреса от DHCP, используйте такой скрипт:
$IPType = "IPv4"
$adapter = Get-NetAdapter | ? {$_.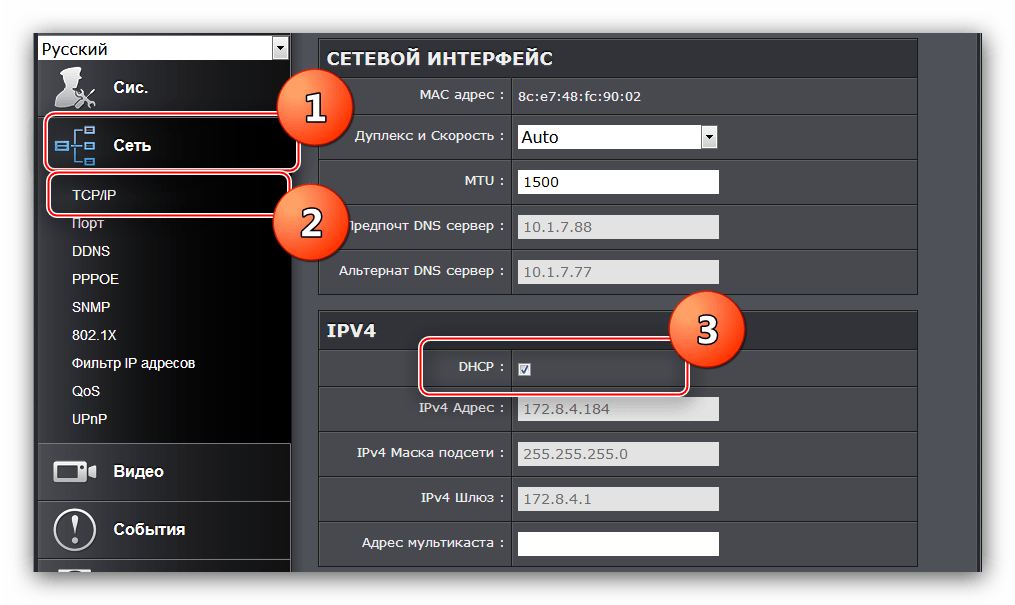 Status -eq "up"}
Status -eq "up"}
$interface = $adapter | Get-NetIPInterface -AddressFamily $IPType
If ($interface.Dhcp -eq "Disabled") {
If (($interface | Get-NetIPConfiguration).Ipv4DefaultGateway) {
$interface | Remove-NetRoute -Confirm:$false
}
$interface | Set-NetIPInterface -DHCP Enabled
$interface | Set-DnsClientServerAddress -ResetServerAddresses
}
Изменить параметры IP и DNS на удаленном компьютере Windows
Вы можете использовать PowerShell чтобы удаленно изменить настройки IP адреса или DNS серверов на нескольких удаленных компьютерах. Допустим, ваша задача – изменить настройки DNS для всех серверов в указанном Organization Unit (OU) в Active Directory. Для получения списка компьютеров в скрипте ниже примере используется командлет Get-ADComputer, а удаленное подключение к компьютерам выполняется через WinRM (командлет Invoke-Command):
$Servers = Get-ADComputer -SearchBase ‘OU=Moscow,DC=winitpro,DC=loc’ -Filter '(OperatingSystem -like "Windows Server*")' | Sort-Object Name
ForEach ($Server in $Servers) {
Write-Host "Server $($Server. Name)"
Name)"
Invoke-Command -ComputerName $Server.Name -ScriptBlock {
$NewDnsServerSearchOrder = "192.168.1.11","8.8.4.4"
$Adapters = Get-WmiObject Win32_NetworkAdapterConfiguration | Where-Object {$_.DHCPEnabled -ne 'True' -and $_.DNSServerSearchOrder -ne $null}
Write-Host "Old DNS settings: "
$Adapters | ForEach-Object {$_.DNSServerSearchOrder}
$Adapters | ForEach-Object {$_.SetDNSServerSearchOrder($NewDnsServerSearchOrder)} | Out-Null
$Adapters = Get-WmiObject Win32_NetworkAdapterConfiguration | Where-Object {$_.DHCPEnabled -ne 'True' -and $_.DNSServerSearchOrder -ne $null}
Write-Host "New DNS settings: "
$Adapters | ForEach-Object {$_.DNSServerSearchOrder}
}
}
Как установить статический IP в Rocky Linux
Джек Валлен показывает, как легко установить статический IP-адрес в Rocky Linux 9 с терминала.
Изображение: alexskopje/Adobe Stock
Rocky Linux 9 — великолепная серверная операционная система, созданная человеком, создавшим CentOS. Эта операционная система предлагает множество функций, которые хорошо удовлетворяют потребности предприятия. Учитывая, что большинство администраторов уже знакомы с такими системами, как Red Hat Enterprise Linux и CentOS, у них не должно возникнуть проблем с освоением Rocky Linux.
Эта операционная система предлагает множество функций, которые хорошо удовлетворяют потребности предприятия. Учитывая, что большинство администраторов уже знакомы с такими системами, как Red Hat Enterprise Linux и CentOS, у них не должно возникнуть проблем с освоением Rocky Linux.
ПОСМОТРЕТЬ: более 40 терминов с открытым исходным кодом и Linux, которые вам необходимо знать (TechRepublic Premium)
Однако есть одна проблема, с которой вам нужно разобраться почти сразу: IP-адрес. Из коробки Rocky Linux по умолчанию использует DHCP для своего IP-адреса. Да, вы можете настроить статический IP-адрес во время установки, но этот шаг, как правило, ускользает от администраторов, желающих быстро запустить ОС. Даже я оказался виноватым в том, что забыл установить IP-адрес вручную во имя скорости.
Когда это происходит, что вы делаете? Вы делаете то, что делают все хорошие администраторы: надеваете свою лучшую шляпу гика и погружаетесь в настройку. Позвольте мне показать вам, как это делается.
Что вам понадобится для установки статического IP-адреса в Rocky Linux
Единственное, что вам нужно для этого, — это запущенный экземпляр Rocky Linux 9 и пользователь с привилегиями sudo.
Я предполагаю, что вы не установили Rocky Linux с графическим интерфейсом, так как настроить статический IP-адрес с помощью пользовательского интерфейса сетевого менеджера очень просто (Настройки проводной сети | IPv4 | Вручную). Вместо этого мы собираемся сделать это из командной строки.
Веселье! Давай приступим к работе.
Как установить статический IP-адрес
Войдите в свой экземпляр Rocky Linux, и вы окажетесь у терминала. Вы не должны делать это через SSH, потому что в какой-то момент вы не сможете подключиться к серверу. По этой причине убедитесь, что вы физически находитесь на терминале сервера Rocky Linux.
Обязательная к прочтению информация для разработчиков
Обзор инструмента GitLab CI/CD
DevSecOps вводит безопасность в программный цикл
Лучшие сертификаты DevOps для менеджеров проектов
Лучшие онлайн-курсы DevOps от Академии TechRepublic
Первое, что вам нужно сделать, это найти имя используемого сетевого интерфейса, что делается с помощью команды:
IP-адрес
Вы будете искать имя вроде enp0s3, которому уже будет назначен IP-адрес через DHCP.
Например, мой выглядит так:
2: enp0s3:
ссылка/эфир 08:00:27:e1:01:43 brd ff:ff:ff:ff: ff:ff
inet 192.168.1.190/24 brd 192.168.1.255 область глобальная динамическая noprefixroute enp0s3
Теперь, когда вы знаете имя интерфейса, мы будем использовать инструмент ncurses с именем nmtui для установки адреса. Введите команду:
Судо NMTUI
В появившемся окне ( Рисунок A ) выберите Edit A Connection и нажмите Enter на клавиатуре.
Рисунок А
Первый экран nmtui дает вам доступ к редактированию и активации соединения.
В следующем окне выберите имя интерфейса, который вы хотите изменить, с помощью клавиш со стрелками, перейдите на правую панель, выберите «Изменить» и нажмите «Ввод» на клавиатуре.
В появившемся окне ( Рисунок B ), перейдите к КОНФИГУРАЦИИ IPv4 <Автоматически> и нажмите Enter на клавиатуре.
Рисунок Б
Окно редактирования соединения nmtui.
Появится всплывающее окно, в котором вам нужно будет выбрать «Вручную» с помощью клавиш со стрелками, а затем нажать «Ввод» на клавиатуре. Перейдите к
Рисунок С
Окно конфигурации статического IP-адреса IPv4 в nmtui.
Перейдите к каждому разделу и настройте как минимум адреса, шлюзы и DNS-серверы. Обратите внимание, что при настройке DNS-сервера вы должны добавлять по одному на строку — значения не должны быть разделены запятыми.
После того, как вы настроили эти биты, перейдите к OK и нажмите Enter на клавиатуре. Затем вам нужно выйти из окна «Редактировать» и перейти к «Активировать соединение». Деактивируйте интерфейс, а затем повторно активируйте его, выбрав «Деактивировать» ( Рисунок D ) и нажав Enter на клавиатуре.
Рисунок D
Деактивация и повторная активация интерфейса, чтобы изменения вступили в силу.
После активации интерфейса новый статический IP-адрес вступит в силу, и вы будете готовы к работе.
И это все, что нужно для установки статического IP-адреса в Rocky Linux. Если вы уделяете внимание процессу установки, вы можете позаботиться об этой задаче до развертывания ОС. Но если вы похожи на меня и регулярно пропускаете этот шаг, теперь у вас есть знания, чтобы исправить эту оплошность.
Подпишитесь на канал TechRepublic How To Make Tech Work на YouTube, чтобы получать все последние технические советы для бизнес-профессионалов от Джека Уоллена.
Настройка параметров IP-адреса на коммутаторе с помощью интерфейса командной строки
kmgmt3029-Upgrade-Firmware-Cisco-Business-Mobile-app
Цель
Коммутатор может иметь несколько IP-адресов. Каждый IP-адрес может быть назначен определенному
интерфейсы или порты, группы агрегации каналов (LAG) или виртуальные локальные сети (VLAN). Для удаленного управления
устройства, IP-адрес должен быть определен для доступа к коммутатору. Это позволяет легко настроить или
Это позволяет легко настроить или
устранить неполадки устройства с помощью веб-утилиты, Telnet или Secure Shell (SSH).
IP-адрес коммутатора может быть настроен вручную или автоматически получен от
сервер протокола динамической конфигурации хоста (DHCP). Если DHCP-серверов нет, коммутатор будет использовать
его заводской IP-адрес по умолчанию — 192.168.1.254.
В этой статье приведены инструкции по настройке параметров IP-адреса вашего
переключаться через интерфейс командной строки (CLI).
Если вы не знакомы с терминами в этом документе, ознакомьтесь с Cisco Business: Глоссарий новых терминов.
Применимые устройства
- Серия Sx350
- Серия SG350X
- Серия Sx500
- Серия Sx550X
Версия ПО
- 1.4.7.05 — Sx500
- 2.2.8.4 — Sx350, SG350X, Sx550X
Настройте IP-адрес коммутатора через интерфейс командной строки
Важно: Если ваш коммутатор находится в одном из режимов стекирования с резервным коммутатором
В настоящее время рекомендуется настроить статический IP-адрес, чтобы предотвратить отключение от сети во время
Стек Активное переключение. Это связано с тем, что когда резервный коммутатор берет на себя управление стеком при использовании DHCP,
Это связано с тем, что когда резервный коммутатор берет на себя управление стеком при использовании DHCP,
он может получить IP-адрес, отличный от того, который был получен исходным активным устройством
стек.
Статический IP-адрес
IP-адрес DHCP
Настройка статического IP-адреса
В этом сценарии коммутатор настраивается без DHCP-сервера.
Выполните следующие действия, чтобы настроить статический IP-адрес на коммутаторе:
Шаг 1. Подключите компьютер напрямую к коммутатору с помощью последовательного кабеля.
Если вы предпочитаете подключиться к коммутатору по протоколу SSH, нажмите
здесь, чтобы просмотреть статью о получении доступа CLI к коммутатору.
Шаг 2. Войдите в консоль коммутатора. Имя пользователя и пароль по умолчанию — cisco/cisco.
Если вы настроили новое имя пользователя или пароль, вместо этого введите учетные данные.
В этом примере 24-портовый гигабитный стекируемый управляемый коммутатор SG350X-24
использовал.
Шаг 3. В режиме Privileged EXEC коммутатора войдите в Global Configuration
режиме, введя следующее:
SG350X#configure
Команда configure эквивалентна настроить терминал
Шаг 4. В режиме глобальной конфигурации войдите в контекст интерфейса, введя
следующее:
SG350X(config)#interface [interface-id | vlan-id
В этом примере используется интерфейс vlan 1. VLAN 1 — это VLAN по умолчанию для
Переключатель.
Шаг 5. Введите команду конфигурации интерфейса IP-адреса, чтобы определить IP-адрес
для интерфейса, введя одно из следующего:
- ip-адрес [ip-адрес] {{ маска | prefix-length }} — Используйте команду перезагрузки для
немедленно перезагрузите коммутатор. - ip-адрес [ip-адрес] {{ маска | длина префикса }} [IP-адрес шлюза по умолчанию]
— Используйте перезагрузку {{в ччч:мм | ммм | at hh:mm [день месяц]}}, чтобы указать запланированную перезагрузку коммутатора.
Возможные варианты:
- IP-адрес — указывает IP-адрес.
- маска — указывает сетевую маску IP-адреса.
- длина префикса — указывает количество битов, составляющих префикс IP-адреса.
длина префикса должна быть
перед которым ставится косая черта (/). Диапазон от 8 до 30.
SG350X(config-if)#ip address 192.168.100.201 255.255.255.0
В этом примере используется IP-адрес 192.168.100.201 с 255.255.255.0
как маска.
Шаг 6. (Необязательно) Чтобы удалить IP-адрес из интерфейса, используйте форму no IP-адреса.
address, введя следующее:
SG350X(config-if)#no ip address
Шаг 7. Введите команду end, чтобы вернуться в режим Privileged EXEC коммутатора.
SG350X(config-if)#end
Шаг 8. (Необязательно) Для отображения конфигурации IP-адреса и информации о
(Необязательно) Для отображения конфигурации IP-адреса и информации о
интерфейса введите следующую команду в режиме Privileged EXEC:
SG350X#show ip interface
В этом примере IP-адрес — 192.168.100.201, а Тип — Статический.
Шаг 9. (Необязательно) Чтобы сохранить настроенные параметры в файле начальной конфигурации,
введите следующее:
SG350X#copy running-config startup-config
Шаг 10. (Необязательно) Нажмите Y для Да или N для Нет на клавиатуре после
Перезаписать файл [startup-config]… появляется приглашение.
В этом примере нажимается Y.
Теперь вы должны были успешно настроить параметры статического IP-адреса вашего
выключатель.
Настройка IP-адреса через DHCP
В этом сценарии коммутатор подключен к маршрутизатору, который действует как активный DHCP
сервер. Выполните следующие шаги, чтобы настроить IP-адрес коммутатора через DHCP.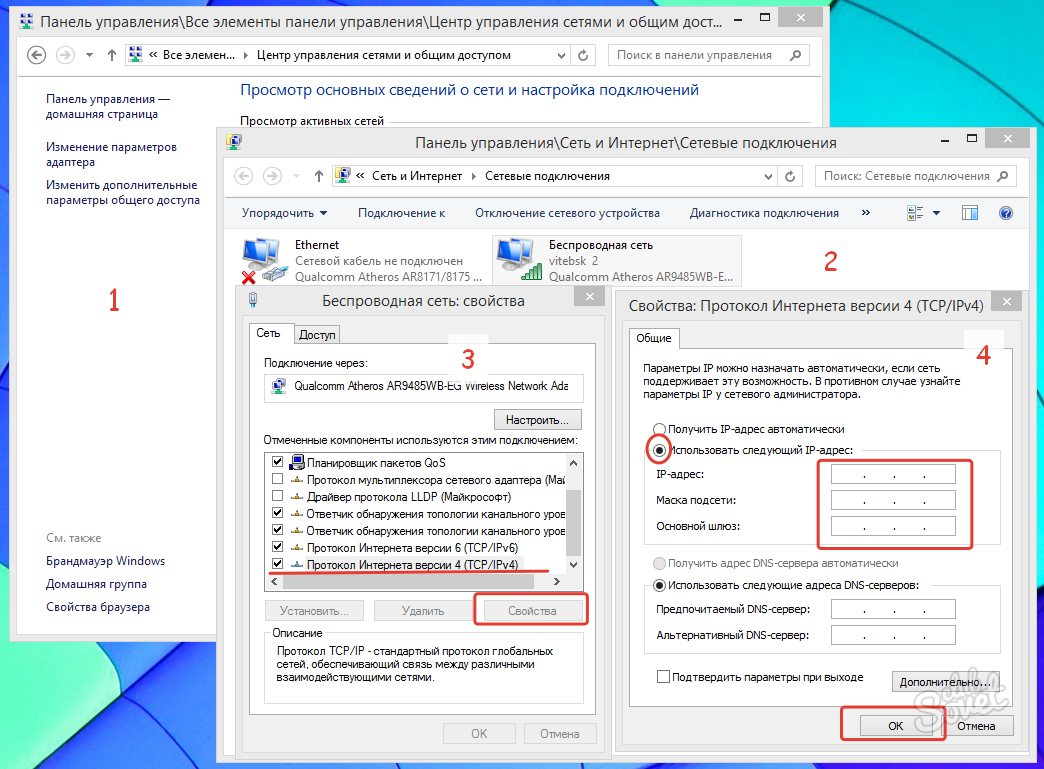
Шаг 1. Подключите компьютер напрямую к коммутатору с помощью последовательного кабеля.
Шаг 2. Войдите в консоль коммутатора. Имя пользователя и пароль по умолчанию — cisco/cisco.
Если вы настроили новое имя пользователя или пароль, вместо этого введите учетные данные.
В этом примере 24-портовый гигабитный стекируемый управляемый коммутатор SG350X-24
использовал.
Шаг 3. В режиме Privileged EXEC коммутатора войдите в Global Configuration
в режиме глобальной конфигурации, введя следующее:
SG350X#configure
Шаг 4. В режиме глобальной конфигурации войдите в контекст интерфейса, введя
следующее:
SG350X(config)#interface [идентификатор интерфейса | vlan-id]
В этом примере используется интерфейс vlan 1. VLAN 1 — это VLAN по умолчанию для
Переключатель.
Шаг 5. В контексте интерфейса получите IP-адрес от DHCP-сервера,
введите следующее:
SG350X(config-if)#interface [идентификатор интерфейса | vlan-id]
Вы получите уведомление о том, что устройство настроено на указанный
интерфейс.
Шаг 6. (Необязательно) Чтобы удалить IP-адрес из интерфейса, используйте форму no IP-адреса.
адресную команду DHCP, введя следующее:
SG350X(config-if)#no ip address dhcp
Шаг 7. Введите команду end, чтобы вернуться в режим Privileged EXEC коммутатора.
SG350X(config-if)#end
Шаг 8. (Необязательно) Для отображения конфигурации IP-адреса и информации о
интерфейса введите следующую команду в режиме Privileged EXEC:
SG350X#show ip interface
В этом примере IP-адрес — 192.168.100.103, а Тип — DHCP.
Шаг 9. (Необязательно) Для отображения конфигурации IP-адреса и информации о DHCP
клиентский интерфейс, введите следующую команду в режиме Privileged EXEC:
SG350X#show ip dhcp client interface
Шаг 10. (Необязательно) Чтобы сохранить настроенные параметры в файле начальной конфигурации,
введите следующее:
SG350X#copy running-config startup-config
Шаг 11.
 3 MAC Layer LightWeight Filter ms_wfplwf_upper True
Ethernet QoS Packet Scheduler ms_pacer True
3 MAC Layer LightWeight Filter ms_wfplwf_upper True
Ethernet QoS Packet Scheduler ms_pacer True
