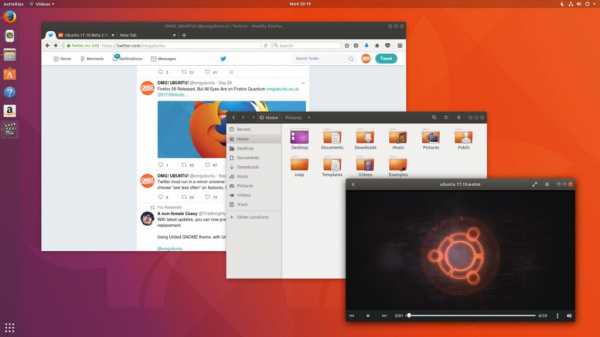Сортировка, переименование и перемещение фотографий и файлов в OneDrive. Как расположить файлы в папке в нужном порядке
Как упорядочить файлы в папке в Windows 7: сортировка и группировка
Многим не нравиться беспорядочное расположение элементов. Поэтому разберем такой момент, как упорядочить файлы в папке в Windows 7, а именно сортировку и группировку.
Если элементов не много, можно еще разобраться, но бывает что файлов с разными расширениями или папок очень большое количество. Такой обширный список будет трудно восприниматься. Конечно, когда разложено все по полочкам, куда более удобней. Для этого разработчики ОС и придумали специальные настройки фильтров упорядочивания.
Базовая фильтрация файлов и папок: сортировка и группировка
Вы можете упорядочить свои списки с помощью вариантов:
-сортировка – с помощью этой настройки можно быстро упорядочить файлы по размеру, типу (документы, ярлыки программ, изображения и т.д.) и многое другое. Чтобы воспользоваться этой опцией, нажмите на любом пустом месте проводника правой кнопкой мыши. В контекстном меню наведите на пункт “сортировка” и выберите желаемую для Вас опцию.

Вы также можете использовать другие фильтры сортировки. Для этого в контекстном меню выберите пункт «подробнее». Перед Вами откроется окно «выбор столбцов в таблице». Флажками отмечайте, какие опции хотите добавить. Нажимайте кнопки «вверх», «вниз», для определения расположения их в контекстном меню.
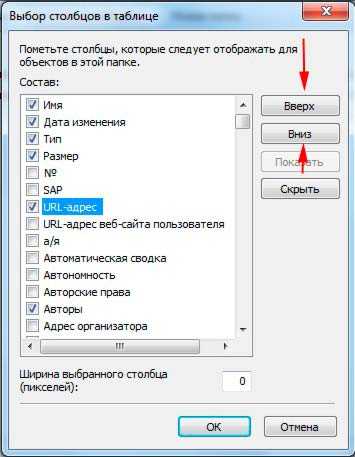
В примере, я взял «URL-адрес» и «Автор», расположил их выше опции «размер». Теперь при последующем вызове контекстного меню, добавились эти опции в указанном мной порядке. В итоге у меня получилось так:

Не стоит забывать о пунктах «По возрастанию» и «По убыванию». Если выберем первую опцию, то сортировать будет от 0-9, от А-Я, если вторую то от Я-А, от 9-0.
При совмещении типа сортировок можно получить отличное упорядочивание файлов в папке в Windows 7. Например, фильтр расставит группы файлов по типу, и в то же время по возрастанию.
- Группировка – с помощью этой настройки, Вы сможете создавать группы файлов и папок по размеру, имени, типу. Это означает, что вы можете отделить нужные элементы от других.
Чтобы воспользоваться данной возможностью, нажмите на пустом месте в проводнике Windows 7 правой кнопкой. Из появившегося меню выберите “Группировка” и задайте любой пункт группировки.
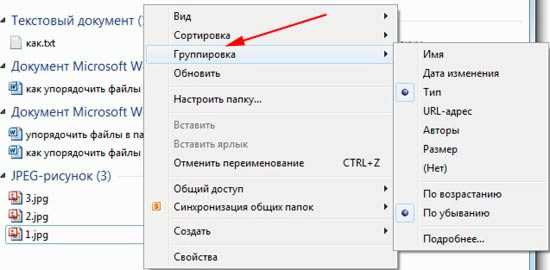
Примечание: Выше описанные методы применяются только к текущей папки. Все новые добавленные дополнительные параметры упорядочивания будут отображаться как в пункте “Сортировка”, так и в ”Группировка”.
Чтобы избавится от элементов группировки, кликните на «(Нет)», тогда все изменения исчезнут.
Опции сортировки и группировки могут быть использованы одновременно. Например, вы можете сгруппировать по размеру или типу и сортировать данную группу по дате, имени или другими свойствами.
Если вы нажмете левой кнопкой по названию группы, то выделятся все файлы и элементы.
Расширенная фильтрация упорядочивания файлов и папок Windows 7: сортировка и группировка
Для следующих параметров фильтрации необходимо в обязательном порядке использовать представление «плитка». Расширенные опции можно рассматривать как продолжение группировки по фильтрации. Вы можете использовать это, даже для фильтрации скрытых файлов и папок Windows 7, основанной на очень специфических критериях.
В режиме представления «плитка» у Вас есть несколько столбцов, такие как имя, данные, размер и т.д. Если вы наведите курсор мыши на колонку, вы заметите небольшую стрелку на правой стороне. Нажмите на нее и вы увидите несколько вариантов, которые позволяют упорядочить по определенным группам (например, файлы с именами от А до К).
Выберите опцию и Вы увидите, как останутся только файлы, папки по заданному критерию. Кроме того, вы увидите небольшой флажок на правой стороне колонки, указывая на то, что фильтр активен.
Вы можете выбирать по нескольким столбцам на основе различных критериев. Кроме того, есть возможность использовать окно поиска для фильтрации еще более точных результатов. Чтобы отключить расширенную группировку, достаточно снять флажок с параметра.
Как вы видите, окно проводника может довольно мощно упорядочить файлы в папке в Windows 7. После небольшого количества экспериментов, Вы привыкните ко всем доступным вариантам и быстро найдете искомые элементы.
Посмотрите еще статьи:
Вы можете пропустить чтение записи и оставить комментарий. Размещение ссылок запрещено.
nastrojcomp.ru
Как отключить автоматическое упорядочивание файлов и папок в проводнике Windows 7 – Вадим Стеркин
Вы настолько привыкли упорядочивать папки и файлы в проводнике перетаскиванием их на нужное место, что Windows 7 изменила вашу жизнь к худшему? Да, теперь везде, кроме рабочего стола, работает автоматическое упорядочивание файлов, для отключения которого в системе не предусмотрено настройки.
Честно говоря, я никогда не пользовался ручным упорядочиванием, и оно мне кажется тем более не нужным при наличии таких богатых возможностей сортировки и группировки в папках проводника Windows 7. Однако тем, кто привык работать с файлами и папками по-старинке и не желает переучиваться, это изменение портит немало крови.
Можно отключить автоматическое упорядочивание в проводнике, и ваш порядок файлов и папок будет запоминаться. На рисунках ниже видно, что ручное упорядочивание перетаскиванием файлов работает.
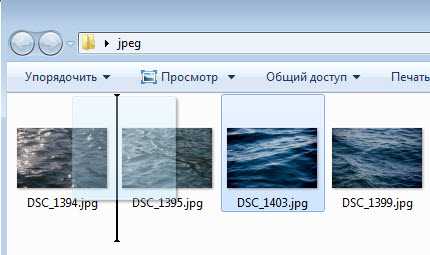
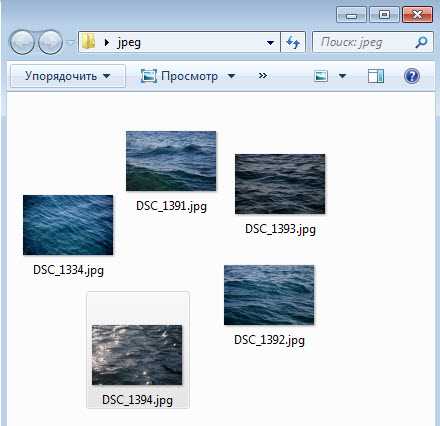
Вы даже можете включать и отключать упорядочивание в отдельных папках.
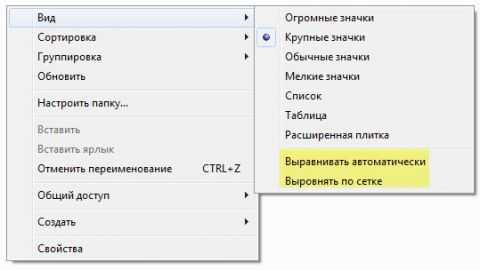 Увеличить рисунок
Увеличить рисунок
Но отключение автоматического упорядочивания сопряжено со следующими ограничениями:
- Автоматическое упорядочивание невозможно отключить в папках, входящих в библиотеки.
- В папках, не входящих в библиотеки, вид Плитка замещается видом Расширенная плитка, хотя внешние они аналогичны.
- Ручное упорядочивание не работает, если папка имеет вид Список.
- Если после отключения автоматического упорядочивания, вы переименуете или переместите папку, заданный вами вручную порядок сбросится. Нужно будет снова вручную упорядочить файлы, после чего проводник запомнит их порядок.
- В папке «Компьютер» не будет работать вид с индикаторами заполнения дисков.
- Если включена область предпросмотра, двойной щелчок по текстовому файлу переводит в режим переименования файла, вместо того, чтобы открыть его.
Не исключены и другие побочные эффекты. Если вы согласны на такие ограничения (а лучшего решения все равно пока не придумано), следуйте инструкциям ниже.
- Загрузите архив с двумя REG-файлами и распакуйте его.
- Запустите файл Disable_Auto_Arrange.reg и согласитесь на внесение изменений в реестр.
- Чтобы изменения вступили в силу, выйдите из системы и снова выполните вход.
Теперь вы можете упорядочивать файлы перетаскиванием.
Чтобы вернуть назад автоматическое упорядочивание, запустите файл Default _Folder _Views.reg и согласитесь на внесение изменений в реестр. Изменения вступят в силу после выхода из системы.
Возможность упорядочивания привносит параметр FFLags, который устанавливается для каждого из шаблонов вида папки.
Windows Registry Editor Version 5.00 ;Отключение автоматического упорядочивания файлов в папках проводника ;Учтите ограничения http://www.outsidethebox.ms/10971/ ;Сброс вида папок [-HKEY_CURRENT_USER\Software\Classes\Local Settings\Software\Microsoft\Windows\Shell\Bags] ; Отключение упорядочивания для шаблона "Общие элементы" [HKEY_CURRENT_USER\Software\Classes\Local Settings\Software\Microsoft\Windows\Shell\Bags\AllFolders\Shell\{5C4F28B5-F869-4E84-8E60-F11DB97C5CC7}] "FFLAGS"=dword:43000000 "Mode"=dword:00000004 ; Отключение упорядочивания для шаблона "Документы" [HKEY_CURRENT_USER\Software\Classes\Local Settings\Software\Microsoft\Windows\Shell\Bags\AllFolders\Shell\{7D49D726-3C21-4F05-99AA-FDC2C9474656}] "FFLAGS"=dword:43000000 "Mode"=dword:00000004 ; Отключение упорядочивания для шаблона "Музыка" [HKEY_CURRENT_USER\Software\Classes\Local Settings\Software\Microsoft\Windows\Shell\Bags\AllFolders\Shell\{94D6DDCC-4A68-4175-A374-BD584A510B78}] "FFLAGS"=dword:43000000 "Mode"=dword:00000004 ; Отключение упорядочивания для шаблона "Изображения" [HKEY_CURRENT_USER\Software\Classes\Local Settings\Software\Microsoft\Windows\Shell\Bags\AllFolders\Shell\{B3690E58-E961-423B-B687-386EBFD83239}] "FFLAGS"=dword:43000000 "Mode"=dword:00000004 ; Отключение упорядочивания для шаблона "Видео" [HKEY_CURRENT_USER\Software\Classes\Local Settings\Software\Microsoft\Windows\Shell\Bags\AllFolders\Shell\{5FA96407-7E77-483C-AC93-691D05850DE8}] "FFLAGS"=dword:43000000 "Mode"=dword:00000004
Обсуждение завершено.
www.outsidethebox.ms
Как упорядочить файлы в папке по дате?
Упорядочить файлы по дате можно несколькими способами.
I. С помощью команды "Сортировка".
Щёлкните в любом свободном месте проводника правой кнопкой мыши.
После этого в контекстном меню выберите "Сортировка" и опцию, которая вам требуется.
Это может быть дата создания (или просто дата):
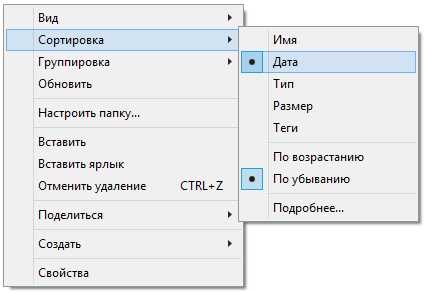
Или дата изменения:
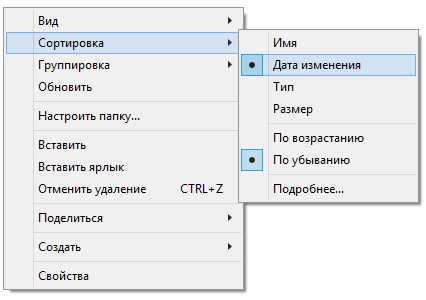
Если нужный вам пункт отсутствует, то нажмите на "Подробнее" и в появившемся окне отметьте его галочкой.
Можно также выбирать способ упорядочивания - по возрастанию (от старых к новым) или по убыванию (от новых к старым).
**
II. Сначала настраиваем отображение файлов в виде таблицы - для этого в контекстном меню проводника выбираем "Вид" -> "Таблица".
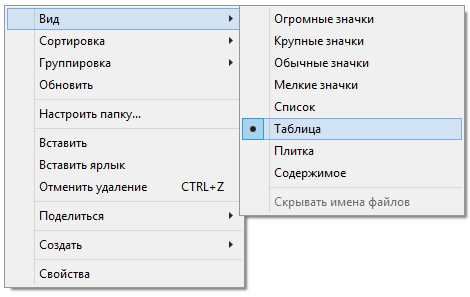
Чтобы упорядочить файлы щёлкаем по нужному столбцу таблицы (например, "Дата создания") левой кнопкой мыши.
На скриншоте рядом со столбцом "Дата создания" нарисован треугольник, направленный вверх - он означает, что файлы упорядочены от старых к новым.
Если же вы хотите поменять порядок сортировки, то щёлкните на столбце ещё раз.
Треугольник поменяет своё направление (он будет направлен вниз), и наверху окажутся файлы недавно созданные / недавно изменённые.
Если в таблице нет нужного вам столбца, то щёлкните правой кнопкой мыши в строке с заголовками.
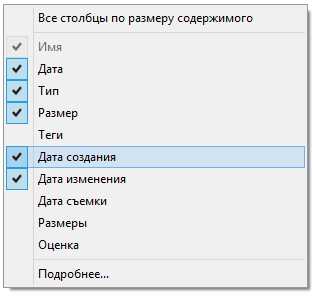
Появится специальное окно, где можно отметить галочкой нужный столбец или нажать на "Подробнее", чтобы выбрать поле, отличное от стандартного.
**
III. Произвести упорядочивание файлов в папке конечно можно не только с помощью проводника Windows, но и специальных файловых менеджеров.
Например, в Total Commander есть поле "Дата" (оно соответствует дате изменения файла).
Просто щёлкаем левой кнопкой мыши на этом заголовке - в результате рядом с ним появится стрелка, а файлы будут упорядочены.
www.bolshoyvopros.ru
Сортировка файлов с помощью функции «Упорядочить» в Проводнике Windows 7
Даже если ваши файлы рационально систематизированы, наверняка вы далеко не каждый документ можете найти с легкостью, а о существовании некоторых и вовсе забыли. Система поиска, реализованная в Windows 7, незаменима, если вы знаете, что искать (как я рассказывал в своей статье «Использование фильтров поиска в Проводнике Windows 7»). Но при поиске забытых файлов толку от нее мало.Как действует функция «Упорядочить»?
Как следует из названия, функция «Упорядочить» позволяет упорядочивать файлы различными способами в зависимости от выбранной опции. Эта функция доступна в панели «Библиотека» (Library) во всех библиотеках — «Документы» (Documents), «Музыка» (Music), «Изображения» (Pictures) и «Видео» (Videos). Чтобы увидеть эту панель, нужно зайти непосредственно в библиотеку. Если перейти в библиотеку из папки «C:\Пользователи» (C:\Users), панели в ней не будет.
Функция «Упорядочить» предлагает различные варианты группировки файлов в соответствии с типом контента, хранящегося в библиотеке. При этом разные способы упорядочения действуют по-разному в зависимости от библиотеки.
Стоит также учитывать, что разные способы группировки используют разные варианты представления для удобства восприятия. Некоторые переключают текущий вид на «Крупные значки» (Large Icons), другие используют вид «Таблица» (Details). Тем не менее, представление можно самостоятельно изменить на любое другое. Чтобы отменить группировку и восстановить изначальное представление, можно воспользоваться опцией «Очистить изменения» (Clear Changes) в меню «Упорядочить».
Библиотека «Документы»Давайте посмотрим, как действует функция «Упорядочить» в библиотеке «Документы». Чтобы увидеть доступные способы группировки (рис. A), нажмите на стрелке в меню «Упорядочить». Каждая из перечисленных опций упорядочивает все имеющиеся в библиотеке файлы по тому или иному принципу, при этом папки, в которых файлы хранятся, не отображаются.
Рисунок A. Меню «Упорядочить» доступно в панели «Библиотека» для каждой из основных библиотек.Как видите, по умолчанию выбрана опция «Папка» (Folders) — это стандартный способ упорядочения файлов. Другие опции представляют файлы в совершенно новом свете — давайте посмотрим, в каком именно.
«Автор»
Опция «Автор» (Author) группирует файлы по стопкам в зависимости от автора (рис. B). Как видите, в стопке «Greg Shultz» собрано 2305 документов моего авторства. По двойному щелчку на этой стопке открывается список созданных мною файлов, в свойствах которых указан автор. В моем случае это файлы Microsoft Office — таблицы Excel, документы Word, базы данных Access и презентации PowerPoint.
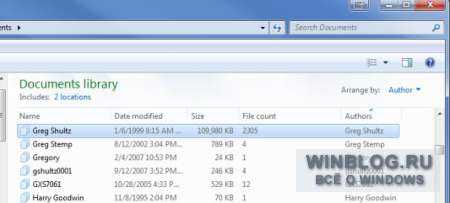 Рисунок B. Упорядочение по автору группирует документы по стопкам в соответствии с именем автора, указанным в свойствах файла.
Рисунок B. Упорядочение по автору группирует документы по стопкам в соответствии с именем автора, указанным в свойствах файла.Таким способом я могу найти документы, созданные моими друзьями и коллегами или файлы от совершенно незнакомых мне авторов, присланные по электронной почте либо загруженные из Интернета. Эта возможность может оказаться очень полезной сразу по нескольким причинам.
Я, к примеру, с помощью группировки по авторам нашел шаблон Word от Information Mapping, Inc., который скачал еще в 2003 году, а потом благополучно о нем забыл. Теперь я вспомнил, насколько этот шаблон удобен, и снова стал им пользоваться.
Кроме того, я обнаружил и удалил 80 мегабайтов совершенно не нужных мне документов от BED Web Team, Valued Acer Customer и Gainsville College, которые когда-то скачал из Интернета. Они только зря занимали пространство на жестком диске, да еще и регулярно архивировались, отнимая лишнее время и напрасно увеличивая объем резервной копии.
Мне даже удалось найти целую гору фотографий, которые я получил от отца по Windows Messenger. Они были помечены его именем и хранились в папке «Принятые файлы» (My Received Files). Я давно собирался переместить их в папку «Изображения» и уже даже думал, что нечаянно их удалил. Теперь я наконец сохранил эти фотографии в нужной папке и могу ими любоваться в свое удовольствие.
«Дата изменения»
Опция «Дата изменения» (Date Modified) объединяет файлы в группы по дате изменения: «Сегодня» (Today), «Вчера» (Yesterday), «На прошлой неделе» (Last Week) и «Давно» (A Long Time Ago). На моем компьютере файлов оказалось так много, что мне пришлось выбрать представление «Таблица» и воспользоваться опцией «Свернуть все группы» (Collapse All Groups) в меню «Вид» (View), чтобы со списком можно было хоть как-то управиться (рис. C).
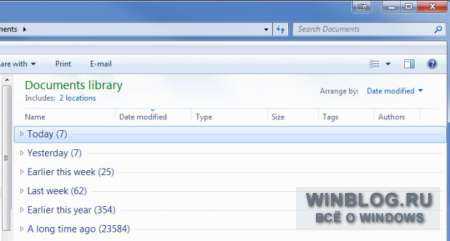 Рисунок C. Опция «Дата изменения» объединяет файлы в группы по дате изменения.
Рисунок C. Опция «Дата изменения» объединяет файлы в группы по дате изменения.Как видите, в группе «Давно» содержится огромное количество файлов. Чтобы их просмотреть и удалить ненужные, я дважды щелкнул на группе, затем нажал на столбце «Дата изменения» для сортировки по возрастающей и обнаружил кучу файлов за 1995 год, за изучение которых и принялся.
«Тег»
Опция «Тег» (Tags) группирует файлы по ключевым словам. Для удобства восприятия я выбрал представление «Список» (List, рис. D), поразился, сколько у меня документов с ключевыми словами, и понял, насколько эффективным может оказаться использование тегов для идентификации файлов.
Рисунок D. Опция «Тег» группирует файлы по ключевым словам.«Тип»
Опция «Тип» (Type) группирует файлы по типу. Поскольку разным типам файлов соответствуют разные значки, я выбрал представление «Обычные значки» (Medium Icons, рис. E) для удобства восприятия. Развернув стопку «Точечный рисунок» (Bitmap), я с удивлением обнаружил массу изображений в формате BMP, который, как известно, имеет довольно большой объем. Список файлов в стопке отображается в режиме «Таблица», так что я отсортировал изображения по убыванию размера и обнаружил BMP-файл объемом чуть больше 5 мегабайтов, а всего таких картинок оказалось почти 500 мегабайтов.
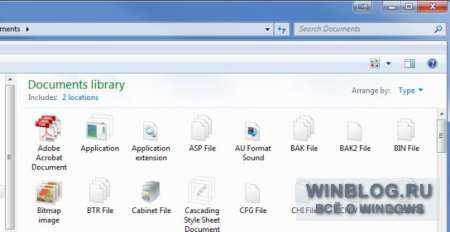 Рисунок E. Упорядоченные по типу файлы удобнее всего просматривать в режиме «Обычные значки».
Рисунок E. Упорядоченные по типу файлы удобнее всего просматривать в режиме «Обычные значки».Просмотрев все BMP-файлы, я половину удалил, а другую половину преобразовал в формат JPG.
«Имя»
Опция «Имя» (Name) сортирует файлы по алфавиту и выводит их одним огромным списком, что, на мой взгляд, не имеет никакого смысла. К примеру, в моей библиотеке «Документы» содержится 25 тысяч файлов. Алфавитный список, конечно, можно сортировать и фильтровать, но по-моему, эта опция в достаточной степени бесполезна.
Другие библиотеки
Как я уже упоминал, в разных библиотеках функция «Упорядочить» предлагает разные способы группировки файлов в зависимости от типа контента. Каждый из этих способов обеспечивает уникальное представление файлов. Опции упорядочения для библиотек «Музыка», «Изображения» и «Видео» показаны на рис. F.
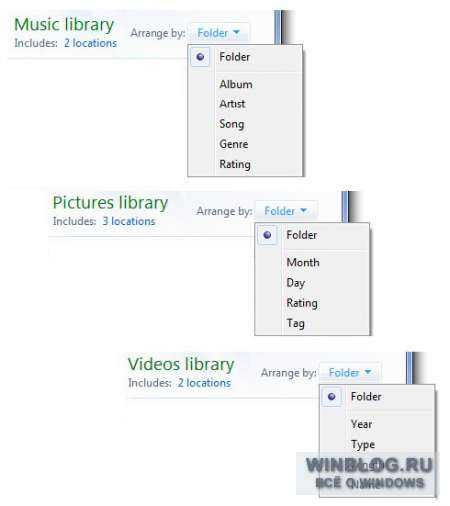 Рисунок F. Опции упорядочения в разных библиотеках различаются в зависимости от контента.
Рисунок F. Опции упорядочения в разных библиотеках различаются в зависимости от контента.Я подробно рассказал только об упорядочении файлов в библиотеке «Документы», но в других библиотеках этой функцией можно пользоваться по тем же принципам.
А что думаете вы?
Планируете ли вы воспользоваться функцией «Упорядочить» для сортировки своих файлов? А если уже пользовались, пригодилась ли она вам? Поделитесь своим мнением в комментариях!
Автор: Greg ShultzПеревод SVET
Оцените статью: Голосов 8www.winblog.ru
Как поменять местами файлы
Как изменить место загрузки файлов из интернета
22 Сентябрь 2016 Людмила Главная страница » Интернет Просмотров: 2222
Многие начинающие пользователи компьютера задаются вопросом, как изменить место загрузки файлов из интернета, чтобы не искать их по всем папкам компьютера. Сегодня я расскажу и покажу вам, как создать свою папку на рабочем столе для загрузок всех файлов из интернета, и как настроить свой браузер так, чтобы все эти файлы попадали именно в неё.
Когда вы качаете файлы из интернета, то они по-умолчанию попадают в специальную папку, которая расположена в не очень удобном месте. В разных версиях Windows эти папки называются по-разному и расположены тоже в разных местах.
В Windows XP эта папка называется Downloads и обычно находилась либо среди системных файлов, либо в папке «Мои документы». Все зависело от сборки операционной системы. В Windows Vista/7/8/10 эта папка называется Загрузка и тоже спрятана. Найти ее можно через проводник.
Меня всегда удивляет, как новички еще умудряются найти свои скачанные файлы. Для чего разработчики засунули эту папку куда подальше? Не понятно. А мы с вами создадим свою папку для загрузок и поместим ее на рабочий стол.
Кликните правой кнопкой мыши по свободному от файлов полю и в выпадающем списке, выберите пункт Создать – Папку.
Переименуйте ее, как вам хочется. Я обычно называю ее «Загрузки». Теперь изменим вид этой папки, чтобы она была заметной. Для этого кликните правой кнопкой мыши по этой папке и в самом низу выберите Свойства.
В окне Свойства перейдите на вкладку Настройка, спуститесь в самый низ, и нажмите на кнопку «Сменить значок».
Выберите понравившийся вам значок для папки и нажмите кнопку ОК, потом Применить, и закройте окно Свойства.
Источник: https://moydrygpk.ru/internet/kak-izmenit-mesto-zagruzki-fajlov-iz-interneta.html
Как в Windows 10 переместить папку Загрузки на другой диск
Как правило, всё файлы, загруженные из Интернета: программы, музыка, фильмы, торренты, ISO-образы и так далее, сохраняются в папке «Загрузки» (Downloads), которая в ОС Windows по умолчанию расположена на системном диске (C:).
Со временем размер этой папки может достигнуть довольно внушительных размеров – от нескольких до десятков Гигабайт, и стать одной из причин катастрофической нехватки свободного пространства на диске C или вовсе привести к его переполнению.
Поэтому было бы весьма целесообразно изменить расположение папки «Загрузки», выбрав для её расположения не системный, а другой локальный диск, например (D:).
Как переместить папку Загрузки на другой диск
Для этого существует, как минимум, несколько способов.
Первый (меняем расположение в свойствах папки):
- Откройте «Этот компьютер» в проводнике Windows 10 (…или С → Пользователи → Папка с вашим именем пользователя → Загрузки) → кликните правой кнопкой мыши по папке «Загрузки» → выберите «Свойства»;
- Расположение → меняем путь по умолчанию вручную, или, используя кнопку «Переместить» указываем путь к желаемой папке на другом локальном диске → Применить;
- «Вы хотите переместить все файлы из старого расположения в новое?» → Да → ОК.
Второй способ (более простой)
Папку «Загрузки» можно просто переместить:
- Перейдите: Локальный диск (C:) → Пользователи → Папка с вашим именем пользователя → Загрузки;
- Удерживая клавишу «Shift» на клавиатуре, переместите, потянув мышкой, «Загрузки» на другой диск.
Третий способ (через редактор системного реестра):
- Откройте редактор реестра: WIN + R → regedit → ОК;
- Перейдите: HKEY_CURRENT_USERSoftwareMicrosoftWindowsCurrentVersionExplorerShell Folders;
- Найдите параметр: {374DE290-123F-4565-9164-39C4925E467B} → вручную измените значение по умолчанию (кликните правой кнопкой мыши → Изменить) на новый путь к папке Загрузки.
В результате, независимо от выбранного способа, все ранее загруженные файлы будут перенесены в новое расположение, освободив место на диске С, а новые загрузки будут сохраняться уже не на системном диске, а в той папке, которую вы указали.
Кроме того, аналогично можно изменить расположение и других пользовательских папок, перенеся их с диска (C:) на другой диск (том): музыка, видео, изображения, документы, рабочий стол и других.
Источник: https://alpinefile.ru/windows-10-downloads-folder-move-location.html
Как отключить автоматическое упорядочивание файлов и папок в проводнике Windows 7
Вы настолько привыкли упорядочивать папки и файлы в проводнике перетаскиванием их на нужное место, что Windows 7 изменила вашу жизнь к худшему? Да, теперь везде, кроме рабочего стола, работает автоматическое упорядочивание файлов, для отключения которого в системе не предусмотрено настройки.
Честно говоря, я никогда не пользовался ручным упорядочиванием, и оно мне кажется тем более не нужным при наличии таких богатых возможностей сортировки и группировки в папках проводника Windows 7. Однако тем, кто привык работать с файлами и папками по-старинке и не желает переучиваться, это изменение портит немало крови.
Можно отключить автоматическое упорядочивание в проводнике, и ваш порядок файлов и папок будет запоминаться. На рисунках ниже видно, что ручное упорядочивание перетаскиванием файлов работает.
Вы даже можете включать и отключать упорядочивание в отдельных папках.
Увеличить рисунок
Но отключение автоматического упорядочивания сопряжено со следующими ограничениями:
- Автоматическое упорядочивание невозможно отключить в папках, входящих в библиотеки.
- В папках, не входящих в библиотеки, вид Плитка замещается видом Расширенная плитка, хотя внешние они аналогичны.
- Ручное упорядочивание не работает, если папка имеет вид Список.
- Если после отключения автоматического упорядочивания, вы переименуете или переместите папку, заданный вами вручную порядок сбросится. Нужно будет снова вручную упорядочить файлы, после чего проводник запомнит их порядок.
- В папке «Компьютер» не будет работать вид с индикаторами заполнения дисков.
- Если включена область предпросмотра, двойной щелчок по текстовому файлу переводит в режим переименования файла, вместо того, чтобы открыть его.
Не исключены и другие побочные эффекты. Если вы согласны на такие ограничения (а лучшего решения все равно пока не придумано), следуйте инструкциям ниже.
- Загрузите архив с двумя REG-файлами и распакуйте его.
- Запустите файл Disable_Auto_Arrange.reg и согласитесь на внесение изменений в реестр.
- Чтобы изменения вступили в силу, выйдите из системы и снова выполните вход.
Теперь вы можете упорядочивать файлы перетаскиванием.
Чтобы вернуть назад автоматическое упорядочивание, запустите файл Default _Folder _Views.reg и согласитесь на внесение изменений в реестр. Изменения вступят в силу после выхода из системы.
Возможность упорядочивания привносит параметр FFLags, который устанавливается для каждого из шаблонов вида папки.
Windows Registry Editor Version 5.00 ;Отключение автоматического упорядочивания файлов в папках проводника ;Учтите ограничения http://www.outsidethebox.ms/10971/ ;Сброс вида папок [-HKEY_CURRENT_USERSoftwareClassesLocal SettingsSoftwareMicrosoftWindowsShellBags] ; Отключение упорядочивания для шаблона «Общие элементы» [HKEY_CURRENT_USERSoftwareClassesLocal SettingsSoftwareMicrosoftWindowsShellBagsAllFoldersShell{5C4F28B5-F869-4E84-8E60-F11DB97C5CC7}] «FFLAGS»=dword:43000000 «Mode»=dword:00000004 ; Отключение упорядочивания для шаблона «Документы» [HKEY_CURRENT_USERSoftwareClassesLocal SettingsSoftwareMicrosoftWindowsShellBagsAllFoldersShell{7D49D726-3C21-4F05-99AA-FDC2C9474656}] «FFLAGS»=dword:43000000 «Mode»=dword:00000004 ; Отключение упорядочивания для шаблона «Музыка» [HKEY_CURRENT_USERSoftwareClassesLocal SettingsSoftwareMicrosoftWindowsShellBagsAllFoldersShell{94D6DDCC-4A68-4175-A374-BD584A510B78}] «FFLAGS»=dword:43000000 «Mode»=dword:00000004 ; Отключение упорядочивания для шаблона «Изображения» [HKEY_CURRENT_USERSoftwareClassesLocal SettingsSoftwareMicrosoftWindowsShellBagsAllFoldersShell{B3690E58-E961-423B-B687-386EBFD83239}] «FFLAGS»=dword:43000000 «Mode»=dword:00000004 ; Отключение упорядочивания для шаблона «Видео» [HKEY_CURRENT_USERSoftwareClassesLocal SettingsSoftwareMicrosoftWindowsShellBagsAllFoldersShell{5FA96407-7E77-483C-AC93-691D05850DE8}] «FFLAGS»=dword:43000000 «Mode»=dword:00000004
Трудно сказать, кто раскопал это первым, но похоже, что это был мой коллега MVP Ramesh Srinivasan.
Он разбирался с твиком выделения только имени файла или папки в проводнике (вместо выделения целой строки), а отключение автоматического упорядочивания явилось побочным эффектом этого твика.
К сожалению, он не обозначил и половины проблем и ограничений, которые я перечислил выше (их пришлось собирать из разных источников, в том числе и по результатам вопросов на OSZone).
Вы можете отметить интересные вам фрагменты текста, которые будут доступны по уникальной ссылке в адресной строке браузера.
Источник: http://www.outsidethebox.ms/10971/
Как изменить расположение стандартных пользовательских папок в Windows
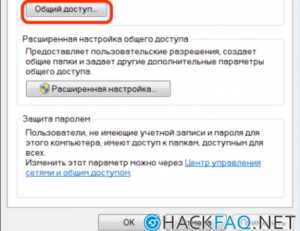
Операционная система Windows по умолчанию предоставляет пользователям специальные папки для сохранения их данных, такие как Документы, Музыка, Видео, Изображения и так далее. Большинство программ настроено на сохранение пользовательских данных именно в эти каталоги.
По умолчанию все эти папки находятся на диске С: в разделе Пользователи. Однако, если ваша операционная система захандрит и единственным методом ее лечения станет полная переустановка с форматированием диска, то все ваши данные безвозвратно пропадут.
Поэтому хочу напомнить, особенно начинающим пользователям, простой способ избежать этих неприятностей.
Итак, для безопасного хранения ваших данных даже в случае выхода из строя Windows необходимо предварительно позаботиться о переносе их на другой диск. Лучше всего, если в вашем компьютере установлено два физических диска, но другой раздел одного диска тоже подойдет.
Первым делом необходимо открыть ваш домашний каталог, который находится по адресу
C:UsersИмя_пользователя
Затем выбираем папку, которую хотим перенести, щелкаем по ней правой кнопкой мыши и выбираем в контекстном меню пункт Свойства. В появившемся окне переходим на вкладку Расположение.
Здесь мы видим три кнопки, нас интересует средняя — Переместить. После ее нажатия появляется окно выбора папки, в котором мы должны указать новое расположение стандартного каталога. Остается только подтвердить свой выбор нажатием на Ок, а затем разрешить перенос файлов в новое расположение в всплывающем диалоговом окне.
Такая простая настройка, примененная ко всем нужным вам папкам с вашими данными, может сэкономить огромное количество нервов и времени в случае внезапного выхода из строя Windows.
Вы просто переустанавливаете систему, затем опять указываете путь к своим папкам с данными на другом диске и получаете обратно все свои фоточки, фильмы, музыку, документы и даже Рабочий стол.
Рекомендую вам делать этот нехитрый маневр сразу же после установки системы.
Источник: https://lifehacker.ru/2013/01/18/kak-izmenit-raspolozhenie-standartnykh-polzovatelskikh-papok-v-windows/
Как изменить местоположение папки Загрузки в Windows: 2 способа

Операционная система Windows позволяет изменить путь некоторым пользовательским папкам, которые находятся в профиле пользователя. Так если Вам вдруг понадобиться изменить местоположение папки Загрузки на своё.
Это может пригодится тем пользователям, которые часто загружают большие файлы из Интернета, используя Microsoft Edge или иные интернет-программы.
Статья покажет Вам как переназначить свой собственный путь для папки Загрузки двумя разными способами.
В статье Как добавить в Microsoft Edge Сохранить как? я рассмотрел возможность изменить диалог загрузки файлов для Microsoft Egde и теперь каждый раз скачивая любой файл, браузер будет предлагать Вам возможность сохранить файл как. Но если Вам такой функционал не нужен, а требуется просто изменить папку Загрузки на свою, то читайте эту статью далее.
Изменение местоположение папки Загрузки в проводнике
Рассмотрим сначала самый простой способ изменить расположение папки Загрузки с помощью свойств этой папки.
Откройте Проводник на компьютера с Windows 7, 8, 10. Щелкните правой кнопкой мыши на папке Загрузки в области навигации, и выберите Свойства.
Загрузки — Свойства
В открывшемся окне перейдите на вкладку Расположение и введите новый путь для нужной папки загрузки.
Новое расположение для Загрузки
При этом Вы можете переместить уже загруженные файлы новую папку Загрузки. Тогда нажмите кнопку Да, чтобы переместить все файлы из старого расположения в новое. В противном случае нажмите Нет.
Перемещение папки
Теперь папка загрузки будет иметь новое расположение, а все файлы, скаченные через Microsoft Edge, будут попадать в неё.
Изменение пути к папке Загрузки в редакторе реестра
Если вы предпочитаете работу с реестром Windows, то этот способ позволит изменить путь к папке Загрузки с помощью реестра.
Запустите редактор реестра и перейдите к следующему разделу :
HKEY_CURRENT_USER Software Microsoft Windows CurrentVersion Explorer User Shell Folders
Найти ключ со строкой %USERPROFILE%Downloads. Щёлкнув два раза на строке, измените параметр на значение пути, который хотите задать.
Редактор реестра Windows
Закройте редактор реестра. Теперь папка Загрузки имеет новый адрес месторасположения. Перезагрузите компьютер, чтобы сохранить сделанные изменения в редакторе реестра.
Нужно заметить, что файлы, которые были расположены в папке Загрузки по адресу по умолчанию, не будут перемещены в новое место, в отличии от первого способа. Если Вам необходимо иметь эти файлы в новом месте папки Загрузки, переместите их в новую папку самостоятельно.
Источник: http://userello.ru/software/kak-izmenit-mestopolozhenie-papki-zagruzki-v-windows-2-sposoba
Как изменить порядок фотографий на своё усмотрение и переименовать в пакетном режиме
Начиная с операционной системы Windows 7 в файловом менеджере действует неотключаемое автоупорядочивание (автосортировка) файлов. Это нововведение сводит на нет все попытки расположить файлы в желаемой последовательности.
Это создаёт проблемы, к примеру, при работе с фотографиями. Единственным оставшимся способом выставить их в нужной последовательности является переименование.
В случае если фотографий много, то ручная процедура переименования превращается в утомительное занятие.
Дабы решить эту проблему и максимально ускорить работу мы воспользуемся популярной бесплатной утилитой FastStone Image Viewer.
Данная программа позиционируется как простое и быстрое решение для работы с фотографиями: просмотр, обрезка, изменение разрешения, устранение эффекта красных глаз, пакетная обработка.
Инструкция по ручному упорядочиванию и последующему переименованию файлов
Открываем программу, переходим к папке, в которой необходимо выставить файлы в нужной последовательности.Смена последовательности файлов осуществляется мышкой. Наведите курсор на перемещаемый файл, после чего зажмите левую клавишу мышки и переместите файл в необходимое место.
После того, как вы выстроите нужную последовательность, выделите все файлы в списке и вызовите контекстное меню (нажмите правую клавишу мыши), в котором выберите пункт Сервис -> Пакетное переименование.
В открывшемся окне в поле Переименовать в: задайте желаемое имя-шаблон, по которому будут переименованы файлы. Знак # задаёт цифровое значение в имени.
При нажатии на располагающуюся рядом кнопку с вопросительным знаком вы можете подчеркнуть остальные команды, которые можно использовать в шаблоне.
Теперь осталось только нажать на кнопку Старт и начнётся процесс переименования.
По окончании отобразится наглядное окно с результатами операции.
Руководствуясь данной инструкцией, вы значительно упростите себе работу и просто и быстро сможете расположить файлы в нужной последовательности, а после переименовать.Если у вас остались вопросы, вы можете задать их в комментариях.
На что пойдут пожертвования реквизиты других платёжных систем
Привет.Не секрет, что в экономике ныне дела обстоят не лучшим образом, цены растут, а доходы падают. И данный сайт также переживает нелёгкие времена 🙁Если у тебя есть возможность и желание помочь развитию ресурса, то ты можешь перевести любую сумму (даже самую минимальную) через форму пожертвований, или на следующие реквизиты:
Номер банковской карты: 5331 5721 0220 5546
Кошелёк Яндекс Деньги: 410015361853797Кошелёк WebMoney: R865066858877PayPal: paypal@it-actual.ruQIWI кошелёк: +79687316794BitCoin: 1DZUZnSdcN6F4YKhf4BcArfQK8vQaRiA93
Оказавшие помощь:
Валерия С. — 250руб — 47руб — 78руб — 69руб Den56 — 79руб Деньги пойдут на оплату хостинга, продление домена, администрирование и развитие ресурса. Спасибо.
С уважением, администрация сайта IT-Actual.ru
Источник: https://it-actual.ru/kak-izmenit-poryadok-fotografij-na-svoyo-usmotrenie-i-pereimenovat-v-paketnom-rezhime.html
Как в Windows переместить папки пользователя на другой локальный диск?
В операционной системе Windows (во всех её версиях) есть так называемая папка пользователя, в которой располагаются папки для хранения рабочего стола, видео, документов, для загрузки файлов из интернета, для музыки, изображений, ну и другие, используемые реже.
Поскольку папки изначально расположены на системном диске «С», то со временем этот диск может быть переполнен. А если вы прикупили себе диск SSD малого объёма, то, вероятнее всего, для файлов, хранящихся в папках пользователя места точно не хватит.
В этом случае расположение этих папок нужно перенести на другой локальный диск, например, «D» и об этом я расскажу в данной статье.
Теперь поподробнее… Эти папки пользователя прежде всего созданы для удобства пользователя, потому что позволяют удобно сортировать через проводник вашу информацию на компьютере, к примеру, видео, фильмы и прочее складываете в папку «Видео», фотки, картинки — в папку «Изображения», ну а то что размещаете на рабочем столе автоматом помещается в папку «Рабочий стол». И тем более вид этих папок изначально оптимизирован в системе под те или иные данные, видео, фотки, музыка. И не нужно создавать каких-то своих папок для всего добра, что у вас есть на компьютере. В общем, пользоваться ими или нет — это дело каждого.
Если эти папки активно использовать по назначению, то информация в них будет забивать на диске очень много места. В качестве примера, у меня папка пользователя целиком занимает более 600 Гб.
Что в этом плохого, спросите? Плохого, собственно, ничего, но проблема будет тогда, когда места на вашем системном диске не будет хватать.
При этом увеличить или уменьшить размер системного диска — это опасная операция, при которой можно поломать саму Windows, т. е. она перестанет запускаться.
Информацию об изменении размеров локальных дисков вы можете прочитать здесь >>
А некоторые пользователи хранят большую часть своей информации, вообще, на рабочем столе, что, соответственно, тоже будет отнимать место именно на диске С:.
Может быть для кого-то это новость, что рабочий стол в Windows – это тоже папка. Да, так и есть. Папка так и называется «Рабочий стол» (или Desktop) и находится она в папке пользователя системы, под которым вы работаете, на диске С:
Или другой вариант. Сейчас многие ставят под свою систему SSD диски, вместо привычных жёстких дисков. А эти SSD удовольствие весьма дорогое, ну т. е. стоят они значительно дороже HDD (жёстких дисков), раза в 2, а то и в 3. Потому что работают во много раз быстрее и с ними Windows в целом работает намного быстрее.
Поскольку диски эти дорогие, обычно покупают их с таким объёмом, чтобы хватало только под установку Windows и программы для неё. Это примерно 120 Гб, размер, которого большинству под эти цели достаточно.
Но этих 120 Гб уже никак не хватит, чтобы хранить всю информацию на компьютере, тем более в папках пользователя, ведь она располагается изначально на том же локальном диске, где и Windows.
Вот, выше, я привёл 2 примера, из-за которых вам может потребоваться изменить расположение папок пользователя, особенно папки «Рабочий стол» и оба эти примера связаны с нехваткой свободного места на диске «С».
Переходим к практике…
Как выполнить перенос папок пользователя на другой локальный диск
Сама папка пользователя стандартно располагается по следующему пути в Windows: C:ПользователиВладимир
Вместо «Владимир» у вас будет указано имя вашей учётной записи в Windows.
Иногда папка «Пользователи» может называться «Users».
В папке своего пользователя вы увидите примерно следующую картину:
Здесь отображаются все папки пользователя, такие как «Рабочий стол», «Документы», «Загрузки» и др. Здесь могут также быть и другие папки, например, как на изображении выше, которые не обведены красным. Такие папки могут быть созданы какими-либо программами, т. е. это нормально.
Чтобы сменить расположение папки, вам нужно кликнуть по нужной папке правой кнопкой мыши (далее «ПКМ»), выбрать «Свойства». Переходим на вкладку «Расположение» (1) и нажимаем «Переместить» (2).
Откроется проводник Windows, где нужно выбрать ту папку, в которую будет перемещена текущая. Лучше для целевой папки (в которую переносите текущую) создать новую с таким же названием, но на другом локальном диске.
Пример. Переносим папку «Загрузки» из старого расположения в новое. Старое расположение в примере такое: C:ПользователиВладимир Создаём на 2-м локальном диске папку с таким же названием «Загрузки». Соответственно при перемещении старой папки, во вкладке «Расположение» выбираем уже новую папку «Загрузки», которую создали.
После выбора нового расположения, нажимаем в окне «Применить».
Если у вас в папке «Загрузки» есть какие-то файлы, то система предложит переместить их все в новое расположение, которое вы выбрали. Лучше файлы переместить. Для этого нажмите «Да» в окне.
Аналогично поступаем со всеми остальными папками, которые находятся в папке вашего пользователя. То есть создаём сначала папку с аналогичным названием в другом локальном диске, затем переносим в неё старую папку.
Конечно, вы можете не переносить прямо все папки, но лучше всё-таки это сделать, чтобы у вас точно ничего не занимало лишнего места на диске «С». А для любителей хранить много файлов прямо на рабочем столе (сам так порой делаю), настоятельно рекомендую переместить папку «Рабочий стол»! 🙂
Заключение
Вот, собственно, и весь процесс переноса папок пользователя в новое расположение. Ничего, как видите, сложного нет. Но если делать невнимательно, например, удалить исходную папку случайно, переместить куда-то не туда, то могут возникать проблемы. Но всё это поправимо, т. е. Windows вы этими действиями намертво точно не сломаете 🙂
Источник: https://serfery.ru/kompyuternaya-gramotnost/kak-v-windows-peremestit-papki-polzovatelya-na-drugoj-lokalnyj-disk/
Как изменить расположение папки Temp (хранилище временных файлов) в Windows 10, 8.1, 8, 7, Vista
Товарищи, добрый день. Пока что, на начальном этапе заполнения сайта, я хочу максимально расписать статьи, которые могут понадобится новичкам. Хотя в Windows место расположение папки Temp в не самом простом месте, поэтому эта статья подойдет гораздо большем количеству людей.
Итак, чтобы изменить расположение папки, нужно для начала её создать. Поэтому выбираем новое расположение и создаем в ней папку, я из соображений максимально короткого пути создам папку в корне диска C с именем Temp.
Копируем путь до папки, у меня он будет выглядеть вот так: C:Temp и открываем свойства системы, в современных операционных системах жмем правой клавишей по углу «Пуск» и выбираем «Система», в семерка и висте, открываем Пуск, жмем правой клавишей по кнопке «Компьютер» и выбираем свойства.
Жмем по ссылке «Дополнительные параметры системы».
На вкладке «Дополнительно» в самом низу есть кнопка «Переменные среды», жмем по ней.
В верхней части окна доступны переменные среды. После установки некоторых программ, у вас их может быть больше, чем на скриншоте ниже. Нас интересуют только TEMP и TMP. Выбираем их по очереди и жмем «Изменить».
Вставляем в нижнее поле путь, который мы скопировали при создании новой папки для временных файлов. И жмем ОК.
После изменения обеих переменных перезапускаем компьютер.
Не забудьте удалить все файлы из старого расположения, для того чтобы в него попасть, откройте окно проводника и вставьте в адресную строку:
И нажмите Enter.
Источник: https://geekteam.pro/kak-izmenit-raspolozhenie-papki-temp-hranilishhe-vremennyih-faylov-v-windows-10-8-1-8-7-vista/
Как изменить расположение папки временных файлов в Windows, пошаговая инструкция

В операционных системах Windows, начиная с Windows Vista, очень усложнили путь до папки хранения временных файлов, что иногда вызывает трудности с некоторыми программами (например VirtualDub).
Для того, чтобы избежать эти возможные проблемы, а также для облегчения удаления накопившихся временных файлов, мы попробуем перенести расположение папки в «C:/temp».
Ещё не забудем упомянуть практическую ценность этой процедуры: крайне не рекомендуется иметь эту папку на SSD-накопителе, так как это сокращает срок службы и ускоряет замедление работы диска.
Последовательность действий
- Для начала необходимо создать новую папку в том месте, где нам это удобно. У меня она будет в корне диска C, назову её так же просто temp. В итоге получаю путь «C:Temp», запоминаем его, он нам понадобится.
- Открываем «Панель управления» — «Система и безопасность» — «Система» (также можно на рабочем столе, нажать правой клавишей по ярлыку «Компьютер» и выбрать «Свойства»). В открывшемся окне в левой колонке выбираем «Дополнительные параметры системы».
- Открываем вкладку «Дополнительно» и открываем «Переменные среды…».
- В верхней части открывшегося окна мы можем видеть текущее расположение папки. Нам нужно изменить обе переменные (TEMP, TMP), поэтому выбираем поочередно оба параметра, жмем кнопку «Изменить» и меняем путь на наш.
В моем случае получилось так:
- Жмём ОК для сохранения новых значений и перезагружаем компьютер, чтобы система приняла наши изменения.
- Теперь осталось только пройти в старую папку и удалить весь мусор, который успел там накопиться.
Открываем проводник и в адресной строке вверху вставляем %USERPROFILE%AppDataLocalTemp и жмём кнопку Enter.
- Выделяем всё и удаляем.
На этом всё. Надеюсь эта статья оказалась вам полезной, нажмите одну из кнопок ниже, чтобы рассказать о ней друзьям. Также подпишитесь на обновления сайта, введя свой e-mail в поле справа.
Спасибо за внимание.
Материал сайта Skesov.ru
Источник: http://skesov.ru/smena-raspolozheniya-papki-temp-v-windows/
Как упорядочить файлы в папке в Windows 7: сортировка и группировка
Многим не нравиться беспорядочное расположение элементов. Поэтому разберем такой момент, как упорядочить файлы в папке в Windows 7, а именно сортировку и группировку.
Если элементов не много, можно еще разобраться, но бывает что файлов с разными расширениями или папок очень большое количество. Такой обширный список будет трудно восприниматься. Конечно, когда разложено все по полочкам, куда более удобней. Для этого разработчики ОС и придумали специальные настройки фильтров упорядочивания.
Базовая фильтрация файлов и папок: сортировка и группировка
Вы можете упорядочить свои списки с помощью вариантов:
—сортировка – с помощью этой настройки можно быстро упорядочить файлы по размеру, типу (документы, ярлыки программ, изображения и т.д.) и многое другое. Чтобы воспользоваться этой опцией, нажмите на любом пустом месте проводника правой кнопкой мыши. В контекстном меню наведите на пункт “сортировка” и выберите желаемую для Вас опцию.
Вы также можете использовать другие фильтры сортировки. Для этого в контекстном меню выберите пункт «подробнее». Перед Вами откроется окно «выбор столбцов в таблице». Флажками отмечайте, какие опции хотите добавить. Нажимайте кнопки «вверх», «вниз», для определения расположения их в контекстном меню.
В примере, я взял «URL-адрес» и «Автор», расположил их выше опции «размер». Теперь при последующем вызове контекстного меню, добавились эти опции в указанном мной порядке. В итоге у меня получилось так:
Не стоит забывать о пунктах «По возрастанию» и «По убыванию». Если выберем первую опцию, то сортировать будет от 0-9, от А-Я, если вторую то от Я-А, от 9-0.
При совмещении типа сортировок можно получить отличное упорядочивание файлов в папке в Windows 7. Например, фильтр расставит группы файлов по типу, и в то же время по возрастанию.
— Группировка – с помощью этой настройки, Вы сможете создавать группы файлов и папок по размеру, имени, типу. Это означает, что вы можете отделить нужные элементы от других.
Чтобы воспользоваться данной возможностью, нажмите на пустом месте в проводнике Windows 7 правой кнопкой. Из появившегося меню выберите “Группировка” и задайте любой пункт группировки.
Примечание: Выше описанные методы применяются только к текущей папки. Все новые добавленные дополнительные параметры упорядочивания будут отображаться как в пункте “Сортировка”, так и в ”Группировка”.
Чтобы избавится от элементов группировки, кликните на «(Нет)», тогда все изменения исчезнут.
Опции сортировки и группировки могут быть использованы одновременно. Например, вы можете сгруппировать по размеру или типу и сортировать данную группу по дате, имени или другими свойствами.
Если вы нажмете левой кнопкой по названию группы, то выделятся все файлы и элементы.
Расширенная фильтрация упорядочивания файлов и папок Windows 7: сортировка и группировка
Для следующих параметров фильтрации необходимо в обязательном порядке использовать представление «плитка». Расширенные опции можно рассматривать как продолжение группировки по фильтрации. Вы можете использовать это, даже для фильтрации скрытых файлов и папок Windows 7, основанной на очень специфических критериях.
В режиме представления «плитка» у Вас есть несколько столбцов, такие как имя, данные, размер и т.д. Если вы наведите курсор мыши на колонку, вы заметите небольшую стрелку на правой стороне. Нажмите на нее и вы увидите несколько вариантов, которые позволяют упорядочить по определенным группам (например, файлы с именами от А до К).
Выберите опцию и Вы увидите, как останутся только файлы, папки по заданному критерию. Кроме того, вы увидите небольшой флажок на правой стороне колонки, указывая на то, что фильтр активен.
Вы можете выбирать по нескольким столбцам на основе различных критериев. Кроме того, есть возможность использовать окно поиска для фильтрации еще более точных результатов. Чтобы отключить расширенную группировку, достаточно снять флажок с параметра.
Как вы видите, окно проводника может довольно мощно упорядочить файлы в папке в Windows 7. После небольшого количества экспериментов, Вы привыкните ко всем доступным вариантам и быстро найдете искомые элементы.
Источник: http://nastrojcomp.ru/windows-7/kak-uporyadochit-fajly-v-papke-v-windows-7-sortirovka-i-gruppirovka-2.html
Временные файлы в Windows: как перенести на другой диск, где находятся, зачем переносить
При работе в операционной системе Windows различные приложения создают временные файлы, что является неизбежной процедурой для их грамотного функционирования.
Параметрами операционной системы по умолчанию определено место для хранения временных файлов – это системный жесткий диск. Файлы автоматически создаются, изменяются и удаляются при необходимости.
Пользователь имеет возможность изменить место для хранения временных файлов по умолчанию, и в рамках данной статьи мы рассмотрим, как это сделать.
Зачем менять папку для хранения временных файлов
Изменение папки для хранения временных файлов – это необязательная процедура, и пользователь явно должен осознавать с какой целью он ее выполняет. В последнее время все активнее для установки операционной системы Windows в компьютере отводится отдельный SSD-накопитель.
Поскольку стоимость твердотельных жестких дисков велика, чаще всего они небольшого объема, и пользователи стремятся экономить каждый мегабайт. Порой, временные файлы могут занимать по несколько гигабайт, и в такой ситуации их целесообразно перенести на другой жесткий диск.
Обратите внимание: В зависимости от того, на каком жестком диске находятся временные файлы в Windows, может снижаться или повышаться скорость работы приложения на компьютере.
Если программа обращается к временным файлам, расположенным на SSD-накопителе, она быстрее получает ответ, вследствие чего быстрее работает, нежели когда временные файлы находятся на HDD.
Исходя из этого, менять папку для хранения временных файлов не всегда правильно, и иногда лучше использовать другие способы, чтобы освободить место на диске.
Как перенести временные файлы на другой диск
По умолчанию временные файлы в операционной системе Windows хранятся в следующих разделах:
- C:WindowsTEMP
- C: Users AppData Local Temp
Обратите внимание: В списке выше диск C указан в качестве системного, в вашем случае он может иметь другое буквенное обозначение. Также стоит отметить, что иногда временные файлы могут храниться в папках TMP (вместо Temp) с аналогичным расположением.
Чтобы перенести временные файлы на другой диск, и они там постоянно сохранялись, нужно внести изменения в настройки Windows следующим образом:
- Первым делом нужно создать на жестком диске, который будет использоваться для хранения временных файлов, соответствующую папку. При этом создавать ее можно в любом месте с любым названием. Рекомендуем создавать папку в корне диска, например, D:Temp;
- Далее нужно установить в настройках операционной системы, чтобы в созданную папку сохранялись временные файлы. Для этого зайдите в свойства системы. Это можно сделать, если нажать на клавиатуре сочетание клавиш Windows+R и в открывшемся окне «Выполнить» прописать команду systempropertiescomputername;
- Откроются свойства системы. В верхнем меню выберите раздел «Дополнительно» и в нижней части открытого окна нажмите на пункт «Переменные среды»;
- Откроется список переменных сред. Временные файлы являются переменными TEMP и TMP, они в указанном окне будут представлены для конкретного пользователя, а также системные. В ситуации, когда за одним компьютером регулярно работает несколько пользователей, целесообразно для каждого из них назначить свою папку временных файлов пользовательских переменных;
- Далее нужно изменить текущий адрес сохранения переменных на новый. Для этого выбирайте по очереди переменные TEMP и TMP и нажимайте «Изменить». Будет открываться окно, в котором нужно будет задавать новое «Значение переменной». Для выбора ранее созданной папки, нажимайте «Обзор каталога», находите папку на диске и жмите «ОК»;
- После внесения изменений для всех необходимых переменных временных файлов, сохраните результаты.
На этом проблема с сохранением временных файлов на системном жестком диске будет исчерпана.
Обратите внимание: Не рекомендуется устанавливать в качестве места для хранения временных файлов внешние накопители.
(244
Источник: http://OkeyGeek.ru/kak-perenesti-vremennye-fajjly-v-windows-na-drugojj-disk/
__________________________________________novpedkolledg2.ru
Сортировка, переименование и перемещение фотографий и файлов в OneDrive
После отправки файлов и фотографий в OneDrive вы можете менять их порядок, переименовывать и перемещать их на веб-сайте OneDrive. Возможно, вам потребуется войти с помощью учетной записи Майкрософт.
Совет: Если вы используете систему Windows 10, Windows 8.1 или Windows RT 8.1 или на вашем компьютере установлено классическое приложение OneDrive, вы можете копировать, перемещать и переименовывать файлы в OneDrive с помощью проводника.
Переупорядочение файлов
-
Перейдите к папке с файлами или фотографиями, порядок которых вы хотите изменить.
-
Нажмите Сортировка и выберите пункт Изменить порядок.
-
При необходимости установите Microsoft Silverlight.
-
Перетащите файлы или фотографии, расположив их в нужном порядке.
-
Выберите Сохранить порядок сортировки.
Примечание: Переупорядочить альбом камеры невозможно. Пользовательский порядок сортировки уникален для каждого устройства, поэтому внесенные в него изменения на веб-сайте не применяются к порядку сортировки в проводнике или мобильном приложении.
Переименование файла или папки
-
Выберите файл или папку, которые вы хотите переименовать, установив флажок в правом верхнем углу соответствующего элемента.
-
Нажмите кнопку Переименовать и введите новое имя.
Совет: Если вы используете систему Windows 10, Windows 8.1 или Windows RT 8.1 или на вашем компьютере установлено классическое приложение OneDrive, вы можете переименовывать файлы в OneDrive с помощью проводника.
Перемещение файла или папки в другое место
-
Перейдите к файлу или папке, которые нужно переместить.
-
Выберите элемент, который хотите переместить, установив флажок в его правом верхнем углу. Вы также можете выбрать несколько элементов и переместить их одновременно.
-
Нажмите кнопку Переместить, выберите папку назначения, а затем нажмите кнопку Переместить. Если для хранения элемента нужно создать новую папку, нажмите кнопку Создать папку.
Дополнительные сведения
Упорядочение и поиск фотографий в OneDrive
Нужна дополнительная помощь?
См. Центр справки OneDrive.
Отправка сообщения в службу поддержки OneDrive. В мобильном приложении OneDrive вы можете просто встряхнуть устройство, чтобы получить справку или отправить отзыв о OneDrive.
support.office.com
Сортировка файлов при помощи функции Упорядочить в Проводнике Windows 7 — Linux портал
Даже если ваши файлы рационально систематизированы, наверняка вы далеко не каждый документ можете найти с легкостью, а о существовании некоторых и вовсе забыли. Система поиска, реализованная в Windows 7, незаменима, если вы знаете, что искать (как я рассказывал в своей статье «Использование фильтров поиска в Проводнике Windows 7»). Но при поиске забытых файлов толку от нее мало.К счастью, для этого можно воспользоваться другой функцией Проводника — «Упорядочить» (Arrange By). Она обеспечивает нестандартное представление хранящихся на жестком диске данных и помогает найти давно забытые документы или ненужные файлы, которые только зря занимают драгоценное место. В этой статье я расскажу, как сортировать файлы с помощью функции «Упорядочить».
Как действует функция «Упорядочить»?
Как следует из названия, функция «Упорядочить» позволяет упорядочивать файлы различными способами в зависимости от выбранной опции. Эта функция доступна в панели «Библиотека» (Library) во всех библиотеках — «Документы» (Documents), «Музыка» (Music), «Изображения» (Pictures) и «Видео» (Videos). Чтобы увидеть эту панель, нужно зайти непосредственно в библиотеку. Если перейти в библиотеку из папки «C:\Пользователи» (C:\Users), панели в ней не будет.
Функция «Упорядочить» предлагает различные варианты группировки файлов в соответствии с типом контента, хранящегося в библиотеке. При этом разные способы упорядочения действуют по-разному в зависимости от библиотеки.
Стоит также учитывать, что разные способы группировки используют разные варианты представления для удобства восприятия. Некоторые переключают текущий вид на «Крупные значки» (Large Icons), другие используют вид «Таблица» (Details). Тем не менее, представление можно самостоятельно изменить на любое другое. Чтобы отменить группировку и восстановить изначальное представление, можно воспользоваться опцией «Очистить изменения» (Clear Changes) в меню «Упорядочить».
Библиотека «Документы»
Давайте посмотрим, как действует функция «Упорядочить» в библиотеке «Документы». Чтобы увидеть доступные способы группировки (рис. A), нажмите на стрелке в меню «Упорядочить». Каждая из перечисленных опций упорядочивает все имеющиеся в библиотеке файлы по тому или иному принципу, при этом папки, в которых файлы хранятся, не отображаются.
Рисунок A. Меню «Упорядочить» доступно в панели «Библиотека» для каждой из основных библиотек.
Как видите, по умолчанию выбрана опция «Папка» (Folders) — это стандартный способ упорядочения файлов. Другие опции представляют файлы в совершенно новом свете — давайте посмотрим, в каком именно.
«Автор»
Опция «Автор» (Author) группирует файлы по стопкам в зависимости от автора (рис. B). Как видите, в стопке «Greg Shultz» собрано 2305 документов моего авторства. По двойному щелчку на этой стопке открывается список созданных мною файлов, в свойствах которых указан автор. В моем случае это файлы Microsoft Office — таблицы Excel, документы Word, базы данных Access и презентации PowerPoint.
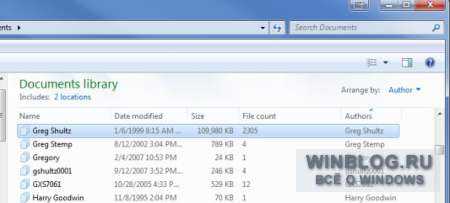 Рисунок B. Упорядочение по автору группирует документы по стопкам в соответствии с именем автора, указанным в свойствах файла.
Рисунок B. Упорядочение по автору группирует документы по стопкам в соответствии с именем автора, указанным в свойствах файла.
Таким способом я могу найти документы, созданные моими друзьями и коллегами или файлы от совершенно незнакомых мне авторов, присланные по электронной почте либо загруженные из Интернета. Эта возможность может оказаться очень полезной сразу по нескольким причинам.
Я, к примеру, с помощью группировки по авторам нашел шаблон Word от Information Mapping, Inc., который скачал еще в 2003 году, а потом благополучно о нем забыл. Теперь я вспомнил, насколько этот шаблон удобен, и снова стал им пользоваться.
Кроме того, я обнаружил и удалил 80 мегабайтов совершенно не нужных мне документов от BED Web Team, Valued Acer Customer и Gainsville College, которые когда-то скачал из Интернета. Они только зря занимали пространство на жестком диске, да еще и регулярно архивировались, отнимая лишнее время и напрасно увеличивая объем резервной копии.
Мне даже удалось найти целую гору фотографий, которые я получил от отца по Windows Messenger. Они были помечены его именем и хранились в папке «Принятые файлы» (My Received Files). Я давно собирался переместить их в папку «Изображения» и уже даже думал, что нечаянно их удалил. Теперь я наконец сохранил эти фотографии в нужной папке и могу ими любоваться в свое удовольствие.
«Дата изменения»
Опция «Дата изменения» (Date Modified) объединяет файлы в группы по дате изменения: «Сегодня» (Today), «Вчера» (Yesterday), «На прошлой неделе» (Last Week) и «Давно» (A Long Time Ago). На моем компьютере файлов оказалось так много, что мне пришлось выбрать представление «Таблица» и воспользоваться опцией «Свернуть все группы» (Collapse All Groups) в меню «Вид» (View), чтобы со списком можно было хоть как-то управиться (рис. C).
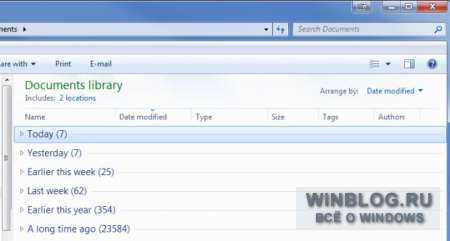 Рисунок C. Опция «Дата изменения» объединяет файлы в группы по дате изменения.
Рисунок C. Опция «Дата изменения» объединяет файлы в группы по дате изменения.
Как видите, в группе «Давно» содержится огромное количество файлов. Чтобы их просмотреть и удалить ненужные, я дважды щелкнул на группе, затем нажал на столбце «Дата изменения» для сортировки по возрастающей и обнаружил кучу файлов за 1995 год, за изучение которых и принялся.
«Тег»
Опция «Тег» (Tags) группирует файлы по ключевым словам. Для удобства восприятия я выбрал представление «Список» (List, рис. D), поразился, сколько у меня документов с ключевыми словами, и понял, насколько эффективным может оказаться использование тегов для идентификации файлов.
Рисунок D. Опция «Тег» группирует файлы по ключевым словам.
«Тип»
Опция «Тип» (Type) группирует файлы по типу. Поскольку разным типам файлов соответствуют разные значки, я выбрал представление «Обычные значки» (Medium Icons, рис. E) для удобства восприятия. Развернув стопку «Точечный рисунок» (Bitmap), я с удивлением обнаружил массу изображений в формате BMP, который, как известно, имеет довольно большой объем. Список файлов в стопке отображается в режиме «Таблица», так что я отсортировал изображения по убыванию размера и обнаружил BMP-файл объемом чуть больше 5 мегабайтов, а всего таких картинок оказалось почти 500 мегабайтов.
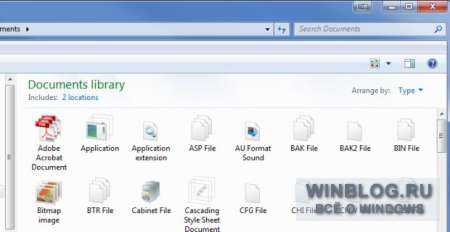 Рисунок E. Упорядоченные по типу файлы удобнее всего просматривать в режиме «Обычные значки».
Рисунок E. Упорядоченные по типу файлы удобнее всего просматривать в режиме «Обычные значки».
Просмотрев все BMP-файлы, я половину удалил, а другую половину преобразовал в формат JPG.
«Имя»
Опция «Имя» (Name) сортирует файлы по алфавиту и выводит их одним огромным списком, что, на мой взгляд, не имеет никакого смысла. К примеру, в моей библиотеке «Документы» содержится 25 тысяч файлов. Алфавитный список, конечно, можно сортировать и фильтровать, но по-моему, эта опция в достаточной степени бесполезна.
Другие библиотеки
Как я уже упоминал, в разных библиотеках функция «Упорядочить» предлагает разные способы группировки файлов в зависимости от типа контента. Каждый из этих способов обеспечивает уникальное представление файлов. Опции упорядочения для библиотек «Музыка», «Изображения» и «Видео» показаны на рис. F.
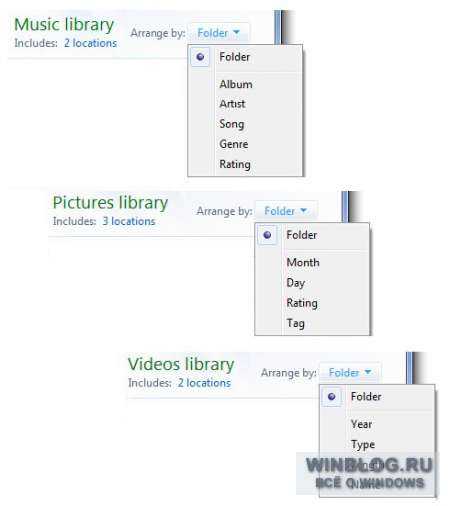 Рисунок F. Опции упорядочения в разных библиотеках различаются в зависимости от контента.
Рисунок F. Опции упорядочения в разных библиотеках различаются в зависимости от контента.
Я подробно рассказал только об упорядочении файлов в библиотеке «Документы», но в других библиотеках этой функцией можно пользоваться по тем же принципам.
А что думаете вы?
Планируете ли вы воспользоваться функцией «Упорядочить» для сортировки своих файлов? А если уже пользовались, пригодилась ли она вам? Поделитесь своим мнением в комментариях!
Автор: Greg ShultzПеревод SVET
ДАТА ПУБЛИКАЦИИ МАТЕРИАЛА: 13 июл 2011
Данный материал подготовлен сайтом: www.winblog.ru
Похожие статьи:
Windows XP → Операционной системе Windows XP исполнилось 10 лет
Windows XP → Законно установить Windows XP стало вероятным до 2020 года
Windows XP → Ровно год остался до окончания поддержки ОС Windows XP
Windows XP → Отключение извещений о печати в системном лотке Windows
Администрирование → Виртуализация приложений при помощи Microsoft App-V и MED-V
hpunix.org
- Что делать если не запускается комп

- Как сделать компьютер мощнее

- Неуч это кто

- Как подключить интернет к телефону от ноутбука

- Microsoft sql server что это за программа и нужна ли она
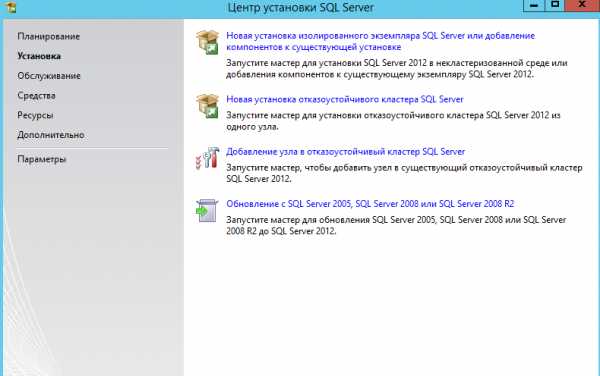
- Информация о ип адресе

- Быстродействие интернета
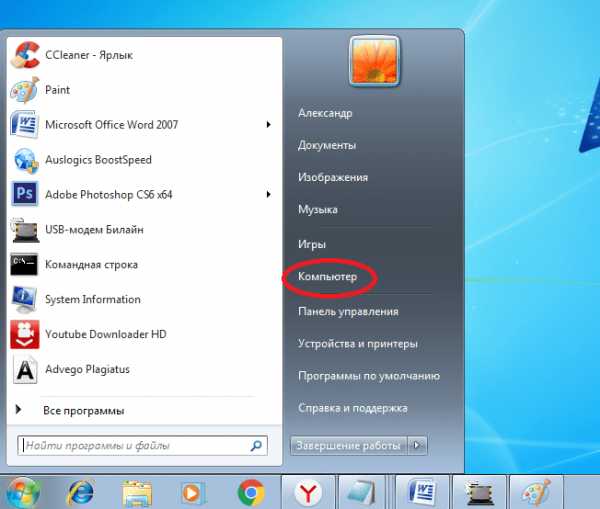
- Как на компе сменить пароль
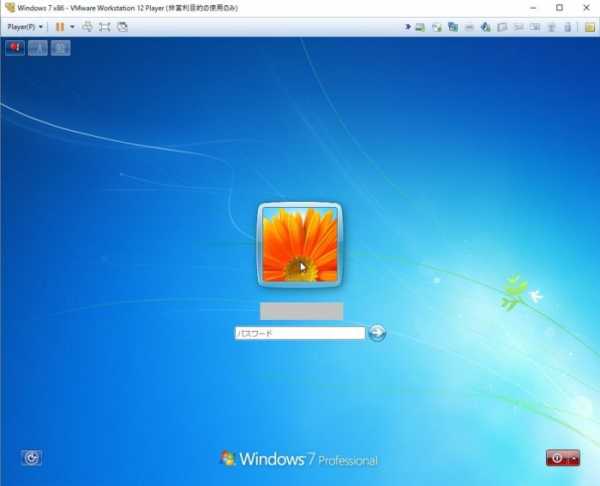
- Откуда в интернете появляется информация

- Php и ajax
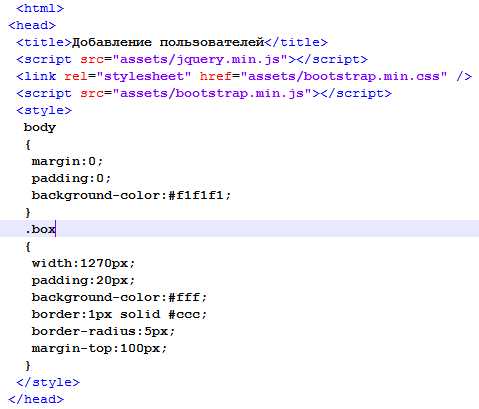
- Linux ubuntu 17 сколько места нужно 2018