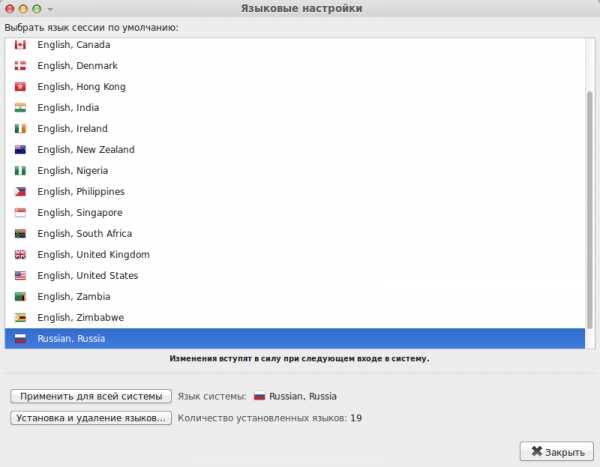Как улучшить скорость интернета за несколько шагов. Быстродействие интернета
Как увеличить скорость интернета на windows 7?
Наверняка, каждый пользователь неоднократно испытывал чувство дискомфорта в моменты, например, просмотра любимого фильма по сети интернет, когда воспроизведение видео резко останавливается и наблюдается явление буферизации.
Зависание открытой страницы, непривычно долгая загрузка сайта, обрыв связи, — всё это неприятные последствия возникающих «заторов» на пути передачи пакетов информации по сети.
Вне зависимости от типа подключения, способы, которые здесь будет описаны, в той или иной мере позволят увеличить скорость интернета на windows 7, особенно эта статья будет полезна для пользователей мобильного интернета.
Как снять ограничение скорости интернета?
Способ 1: настройки в параметрах последовательного порта (COM1)
Итак, чтобы нам обнаружить эти параметры, заходим в диспетчер устройств (подключение интернета сейчас не требуется, модем может быть и вовсе отключён): меню Пуск — Компьютер.
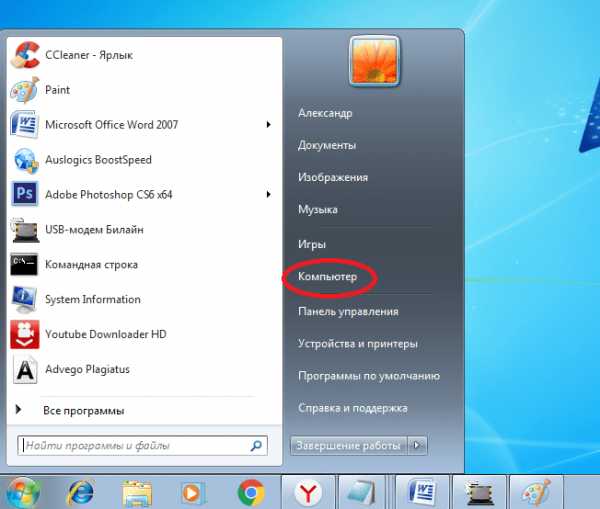
Далее клик на белом поле правой кнопкой мыши — Свойства — Диспетчер устройств (слева в верхней части окна).
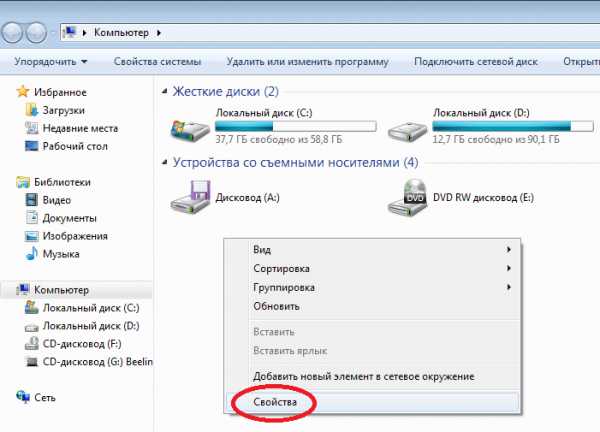
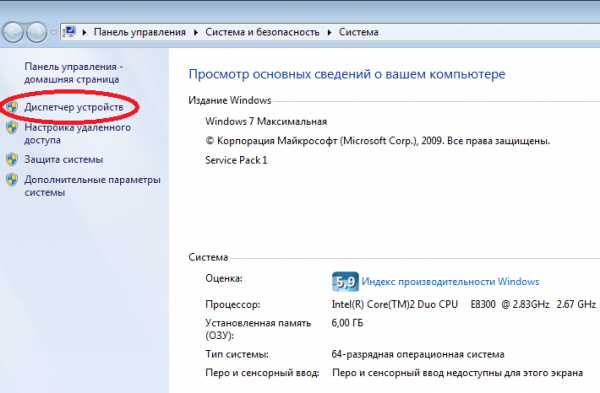
В диспетчере устройств открываем пункт «Порты».
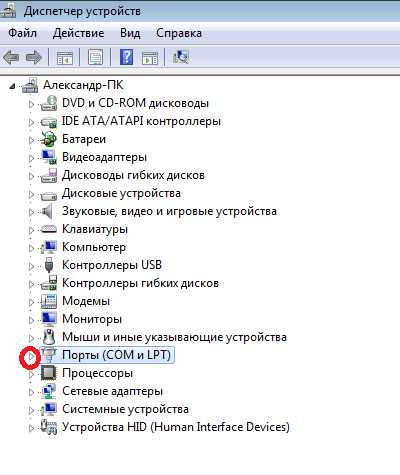
Здесь выбираем «Последовательный Порт (COM1)».
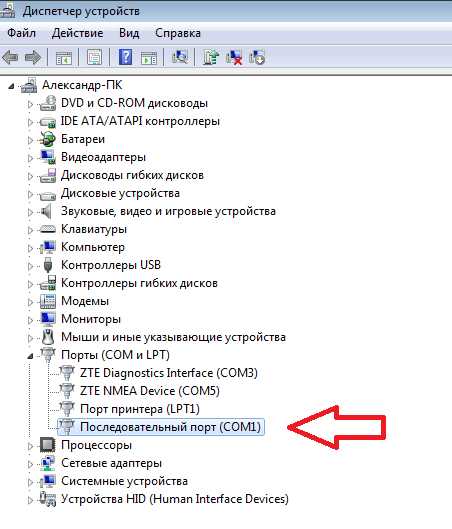 Далее в окне: Параметры порта — в графе «Бит в секунду» выставляем самое максимальное значение, подтверждаем нажатием «Ok» и закрываем все вкладки.
Далее в окне: Параметры порта — в графе «Бит в секунду» выставляем самое максимальное значение, подтверждаем нажатием «Ok» и закрываем все вкладки.
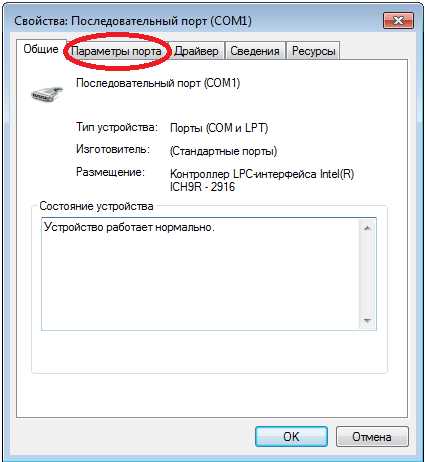
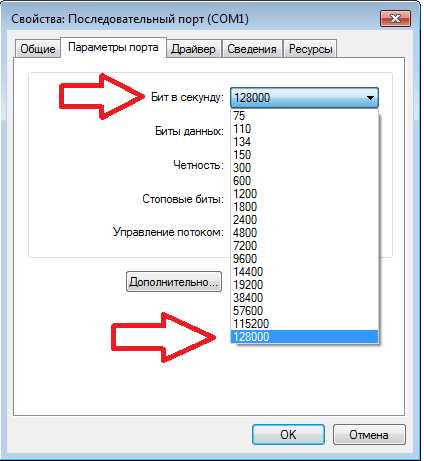
Способ 2: настройки в параметрах ограничения резервируемой пропускной способности
Приступаем к поиску параметров: меню Пуск — Все программы — Стандартные — Командная строка
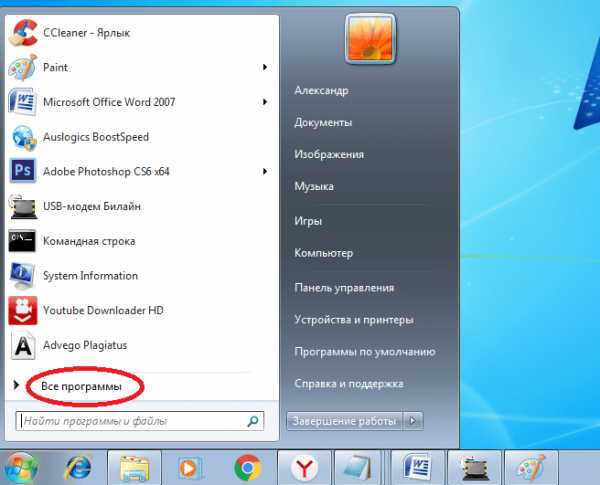
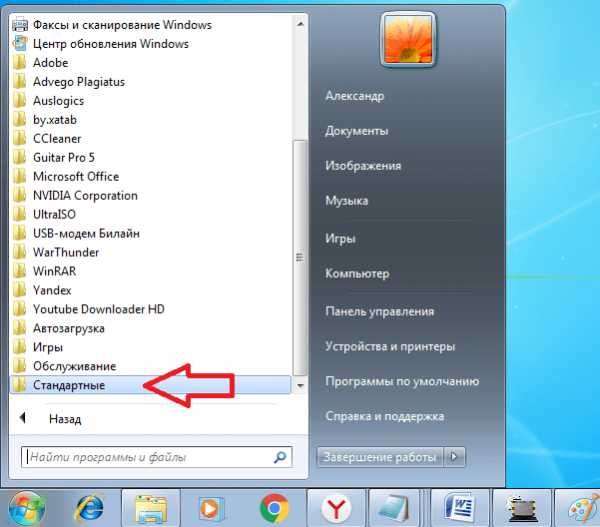
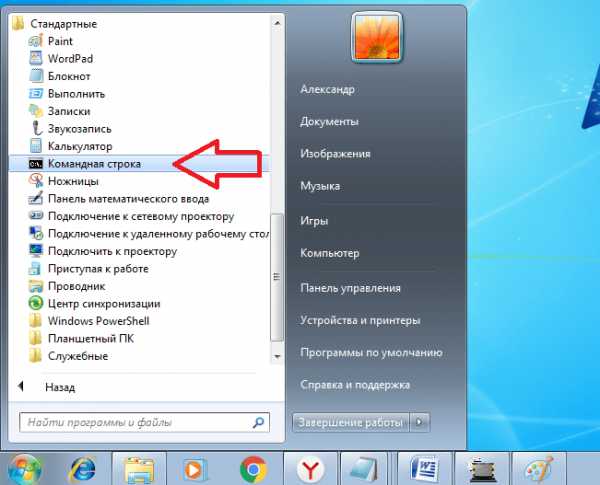
В командной строке вводим команду: gpedit.msc и нажимаем клавишу Enter.
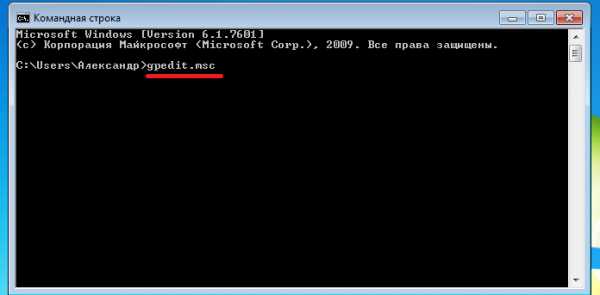
В открывшемся меню ищем пункт «Конфигурация компьютера» и открываем его.
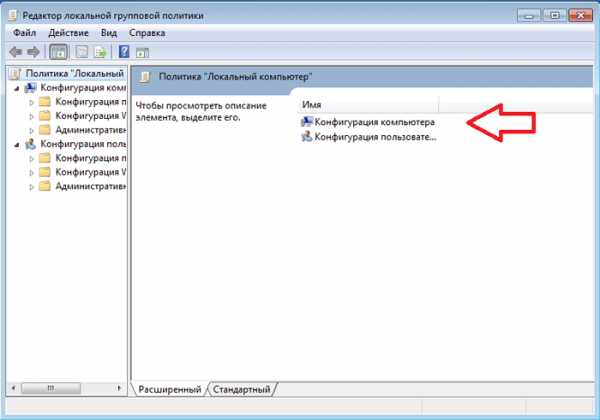
Затем открываем следующие папки: Административные шаблоны — Сеть — Планировщик пакетов Qos — Ограничить резервируемую пропускную способность

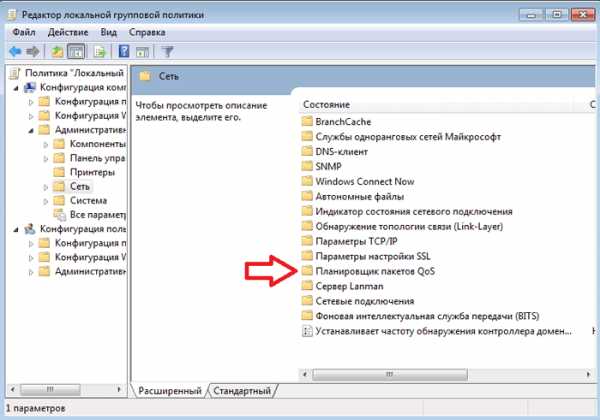
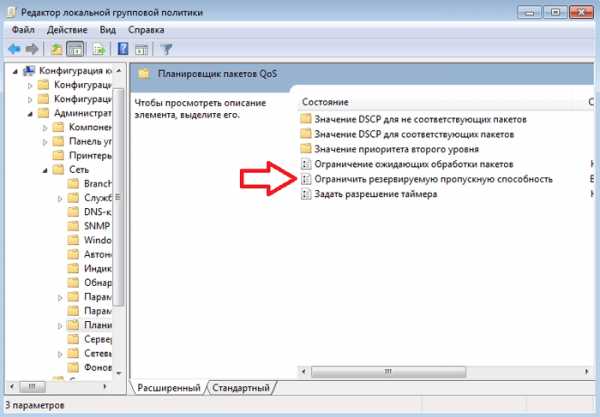
В появившемся окне выставляем маркер напротив пункта «Включить», а ниже в графе «Ограничение пропускной способности (%):» вписываем значение — 0.
Далее нажимаем кнопку «Применить» и «Ok». Закрываем все окна.
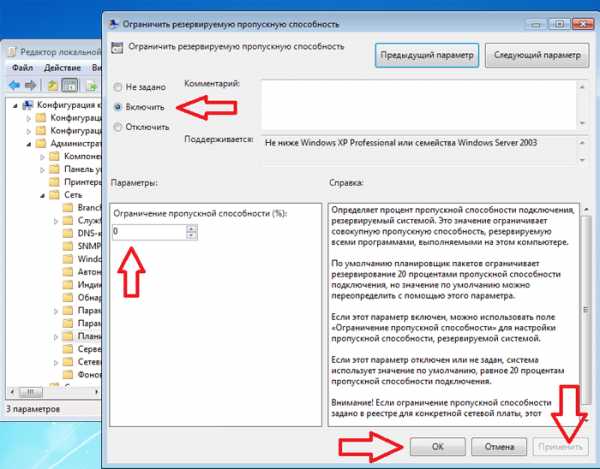
Как улучшить скорость интернета с помощью софта?
Способ 3: увеличение скорости интернета с помощью утилиты Auslogics BoostSpeed
Для этого способа необходимо скачать и установить программу Auslogics BoostSpeed. Данная утилита доступна в интернете в виде бесплатной версии, поэтому не стоит кормить мошенников! Весит программа всего около 7 Мб, устанавливаем её по умолчанию на локальный диск С.
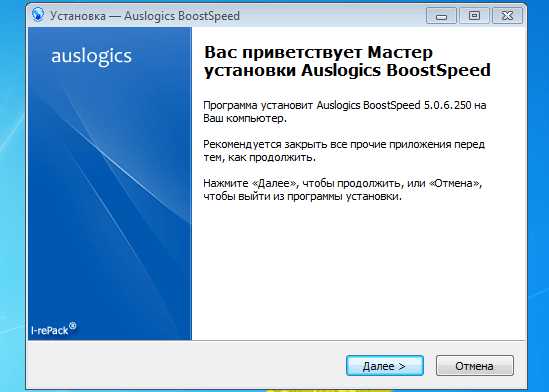
После установки программы выполняем перезагрузку системы вручную, дабы параметры вступили в силу. Перед тем, как воспользоваться утилитой подключаем интернет и заходим в неё через появившийся ярлык на рабочем столе.
Здесь нас интересует раздел «Инструменты». Нажав на него в новом меню находим пункт «Ускорение Интернета».
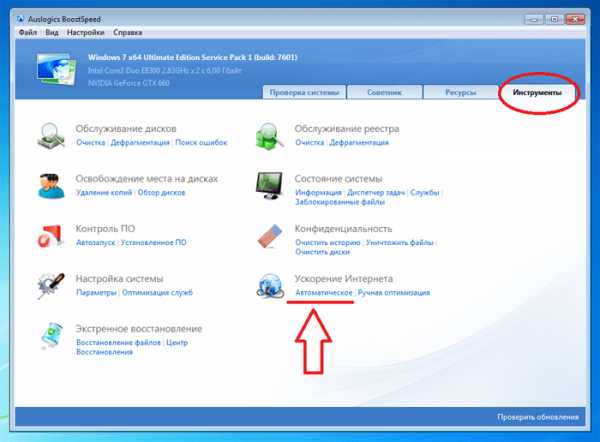
Под ним нажимаем на кнопку «Автоматическое», выбираем из трёх возможных запросов по скорости интернета: быстрая, средняя или медленная, в соответствии с вашим типом подключения к сети, переставив маркер, запускаем процесс через кнопку «Анализ».
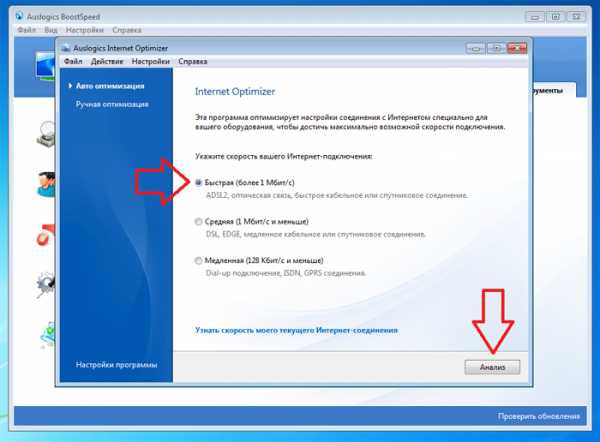
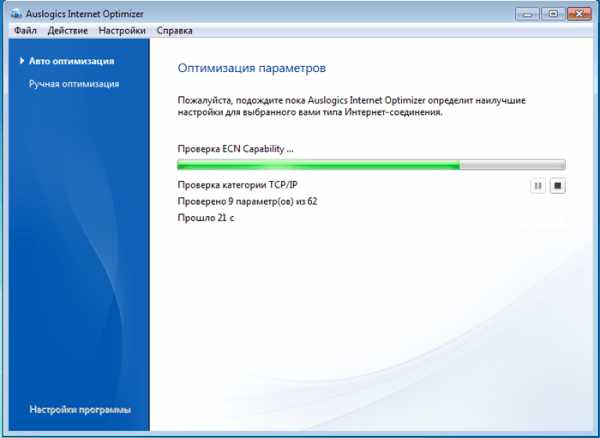
После проверки на экране появится список всех параметров, требующих оптимизации, поэтому нажимаем «Оптимизировать» и ожидаем окончания операции.
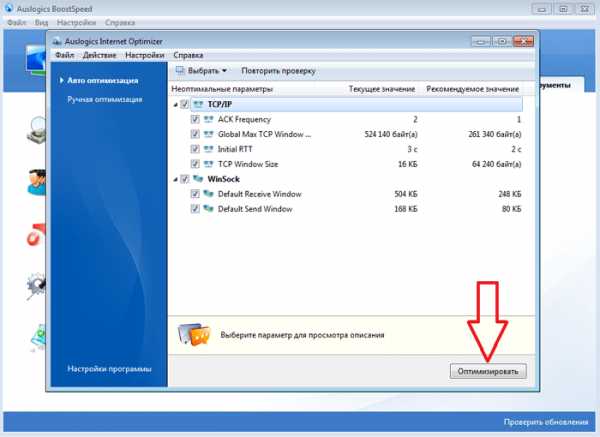
После чего, появится окно с отчётом о проделанной работе и ниже кнопка «Перезагрузка».

Нажимаем на неё, тем самым перезагружаяWindows для принятия новых данных.
Что делать, если скорость интернета резко упала?
Способ 4: удаление временных файлов из Application Data
В Application Data (папка AppData), нам потребуется всего один каталог с наименованием «Temp«. Но чтобы добраться до него, нам необходимо сперва обнаружить AppData, ведь это скрытый системный файл.
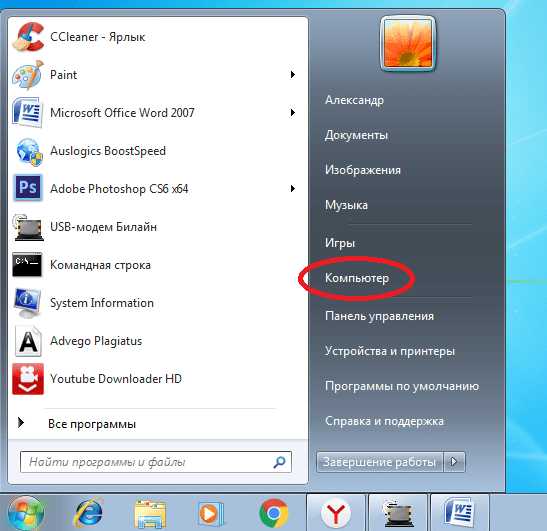
Для этого выполняем следующий алгоритм действий: меню Пуск — Компьютер — Упорядочить (кнопка в верхней части окна, слева) — Параметры папок и поиска
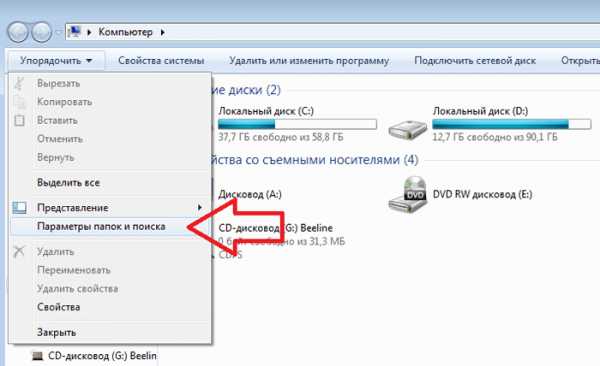
Далее вид — в окне с дополнительными параметрами спускаемся по списку вниз, находим пункт «Показывать скрытые файлы, папки и диски», устанавливаем маркер напротив него — немного выше по списку находим графу «Скрывать защищённые системные файлы (рекомендуется)» и снимаем с параметра галочку — в окне с предупреждением ставим согласие — «Да» — нажимаем в предыдущем окне с параметрами папок «Применить».
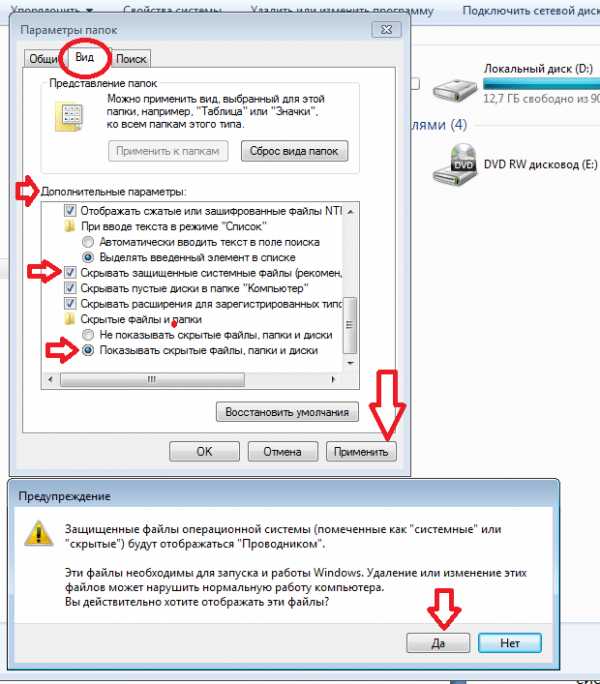
Тем самым мы сняли защитный эффект невидимости со скрытых файлов системы, некоторые из них обнаружатся на рабочем столе.
Далее, заходим на локальный диск С и переходим по каталогам: Пользователи (или Users) — Имя Компьютера — AppData — Local — Temp.
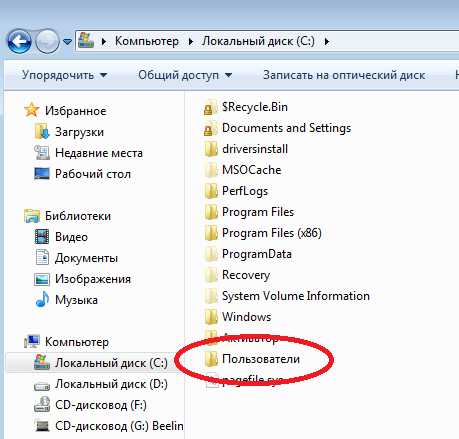
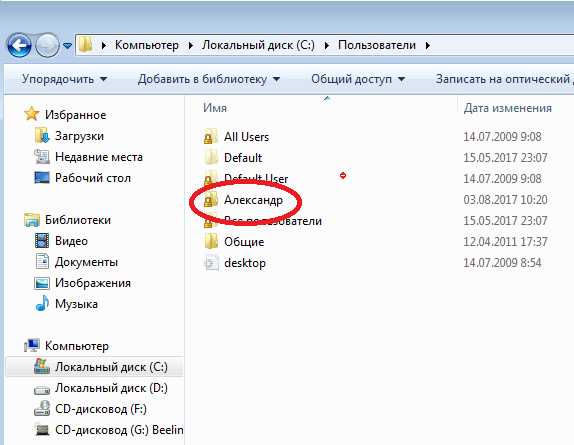
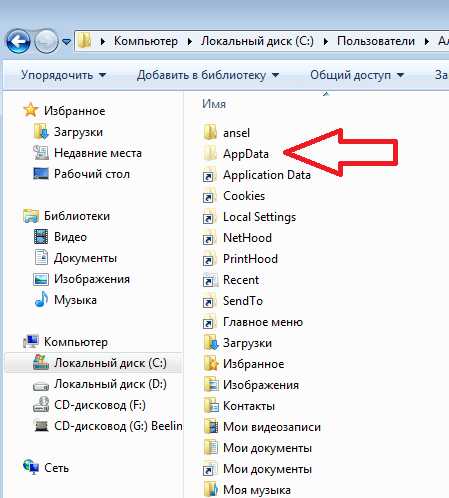
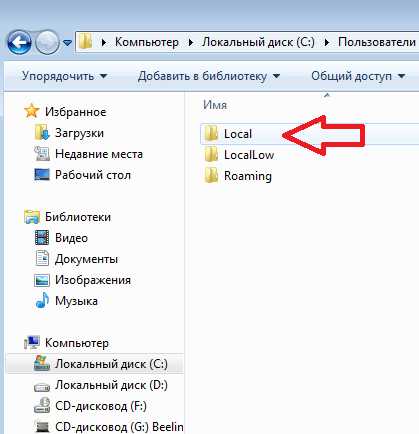
Обнаружив эту папку, щёлкаем по наименованию правой кнопкой мыши, находим в меню «Отправить» и нажимаем на «Рабочий стол (создать ярлык)».
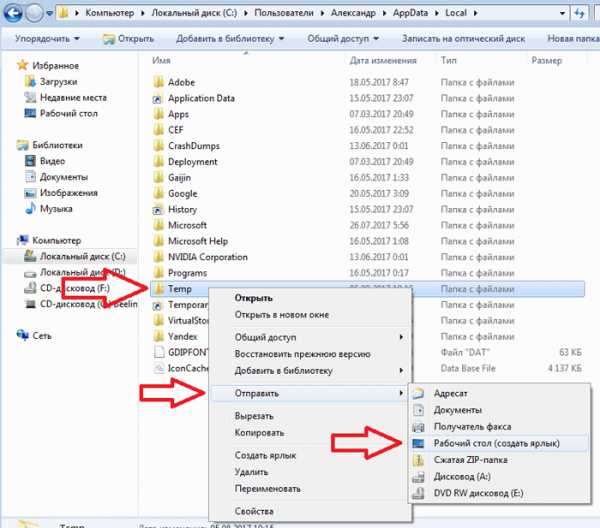
После всех действий можно вновь скрыть системные файлы в обратном порядке через параметры папок. При этом нужная нам папка «Temp» на рабочем столе останется видимой.
Итак, для чего нам нужна папка «Temp«? При запуске браузера, а также при посещении различных страниц, блогов, сайтов в искомой папке задерживаются некоторые временные файлы из сети, в свою очередь затормаживающие передачу данных. Поэтому, заметив явное замедление загрузки страницы или резкое падение скорости интернета, нам следует свернуть браузер, не закрывая его и войти в папку «Temp«.
В папке «Temp» выделяем все данные и удаляем через клавишу Delete или правую кнопку мыши. Те файлы, которые не удалятся, являются служебными, остальной «мусор» окажется в корзине, которую тут же следует очистить.
Оцените статью: Поделитесь с друзьями!tvoi-setevichok.ru
Как увеличить скорость интернета на Windows 7

Практически каждый пользователь хочет, чтобы скорость соединения его компьютера со всемирной паутиной была как можно выше. Особенно актуальным данный вопрос является для низкоскоростных сетей передачи данных, у которых, как говорится, каждый КБ/с на счету. Давайте выясним, как повысить этот показатель на ПК с операционной системой Windows 7.
Пути увеличения
Сразу нужно отметить, что увеличить параметры быстродействия интернета свыше тех, которые способна предоставить пропускная способность сети, попросту невозможно. То есть, объявленная провайдером максимальная скорость передачи данных – это та граница, выше которой прыгнуть не получится. Так что не верьте, различным «чудо-рецептам», которые якобы способны ускорить передачу информации в разы. Это возможно только при смене провайдера или переходе на другой тарифный план. Но, в то же время, определенным ограничителем может выступать сама система. То есть, её настройки могут снижать пропускную способность ещё ниже той планки, которую задает интернет-оператор.
В данной статье мы объясним, как настроить компьютер на Windows 7 так, чтобы он был способен поддерживать соединение со всемирной паутиной на максимально высокой скорости. Это можно сделать как изменив определенные параметры внутри самой операционной системы, так и применив некоторые сторонние программы.
Способ 1: TCP Optimizer
Существует целый ряд программ, которые предназначены для оптимизации настроек подключения компьютера ко всемирной паутине, что, в свою очередь, приводит к увеличению скорости интернета. Таких приложений довольно много, но мы опишем действия в одном из них, которое называется TCP Optimizer.
Скачать TCP Optimizer
- Программа TCP Optimizer не требует установки, так что просто загрузите её и запустите скачанный файл, но обязательно делайте это с административными правами, так как в обратном случае программа не сможет вносить необходимые изменения в систему. Для этого в «Проводнике» щелкайте по файлу правой кнопкой мыши и в появившемся меню выбирайте «Запуск от имени администратора».
- Откроется окно приложения TCP Optimizer. Для выполнения поставленной задачи вполне хватит и тех настроек, которые расположены во вкладке «General Settings». Прежде всего, в поле «Network Adapter selection» из выпадающего списка выберите наименование той сетевой карты, через которую вы подключены ко всемирной паутине. Далее в блоке «Connection Speed» путем перемещения ползунка установите скорость интернета, которую предоставляет вам провайдер, хотя в большинстве случаев программа сама определяет данный параметр, и ползунок уже расположен в нужном положении. Затем в группе параметров «Choose settings» установите радиокнопку в позицию «Optimal». Щелкайте «Apply changes».
- Затем программа задает системе оптимальные настройки для существующей пропускной способности интернет-канала провайдера. Как следствие, скорость интернета несколько увеличивается.
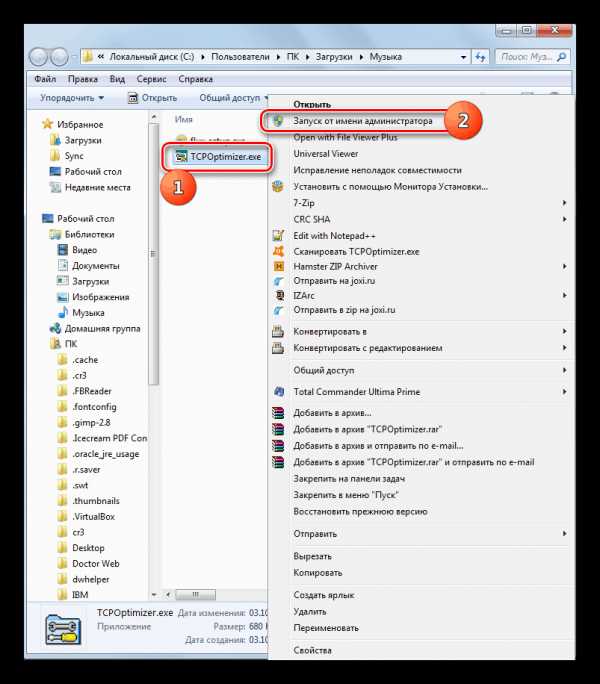
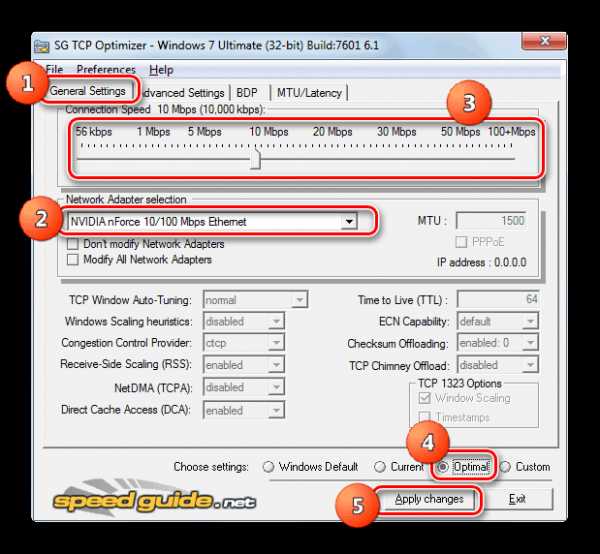
Способ 2: NameBench
Существует ещё одно приложение для ускорения скорости получения данных из сети — NameBench. Но, в отличие от предыдущей программы, оно не оптимизирует настройки компьютера, а производит поиск DNS-серверов, через которые связь будет максимально быстрой. Путем замены в свойствах подключения существующих DNS-серверов на те, которые рекомендует программа, есть возможность увеличить быстроту загрузки сайтов.
Скачать NameBench
- После загрузки NameBench запустите инсталляционный файл. Административными правами обладать не обязательно. Жмите «Extract». После этого выполнится распаковка приложения.
- В поле «Query Data Source» программа сама выбирает наиболее подходящий по её мнению браузер, который установлен на данном компьютере, для проверки. Но при желании, кликнув по данному полю, вы можете выбрать из списка любой другой веб-обозреватель. Для запуска поиска DNS-серверов жмите «Start Benchmark».
- Выполняется процедура поиска. Она может занять существенное количество времени (до 1 часа).
- После окончания теста откроется браузер, который установлен на компьютере по умолчанию. На его странице программа NameBench в блоке «Recommended configuration» отобразит адреса трех рекомендуемых DNS-серверов.
- Не закрывая браузер, проделайте следующий манипуляции. Щелкайте «Пуск», войдите в «Панель управления».
- В блоке «Сеть и интернет» кликните по позиции «Просмотр состояния сети и задач».
- В появившемся окошке «Центра управления сетями» в группе параметров «Подключение или отключение» щелкайте по наименованию текущей сети, которая указана после параметра «Подключение».
- В появившемся окошке щелкайте «Свойства».
- После запуска окошка в блоке компонентов выберите позицию «TCP/IPv4». Жмите «Свойства».
- В появившемся окошке в разделе «Общие» перейдите к нижней части параметров. Установите радиокнопку в позицию «Использовать следующие адреса DNS-серверов». Два нижних поля станут активными. Если в них уже есть какие-то значения, то обязательно перепишите их, так как некоторые операторы работают только с определенными DNS-серверами. Поэтому, если вследствие дальнейших изменений соединение со всемирной паутиной будет утеряно, то придется вернуть старые адреса. В поле «Предпочитаемый DNS-сервер» введите тот адрес, который отображается в области «Primary Server» браузера. В поле «Альтернативный DNS-сервер» введите тот адрес, который отображается в области «Secondary Server» браузера. Кликайте «OK».
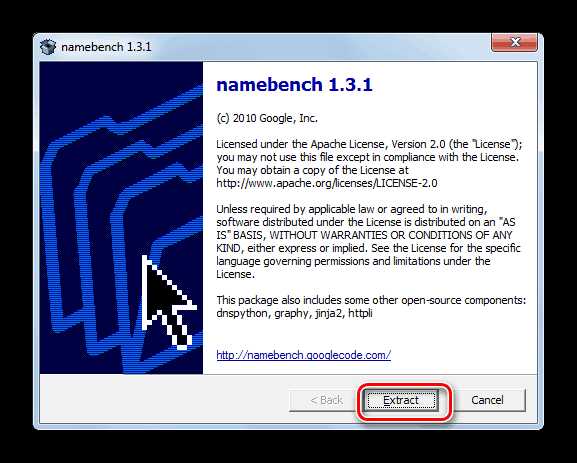
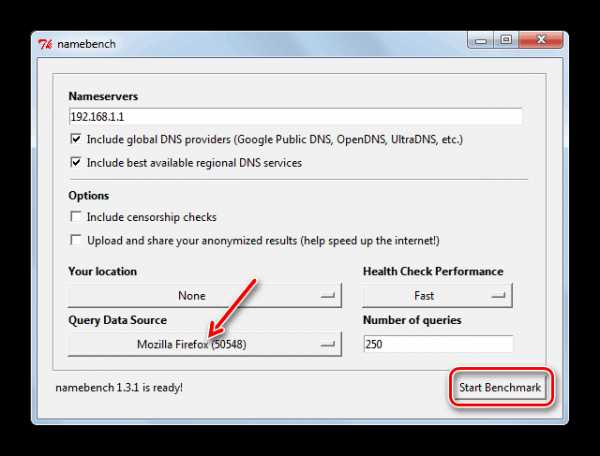
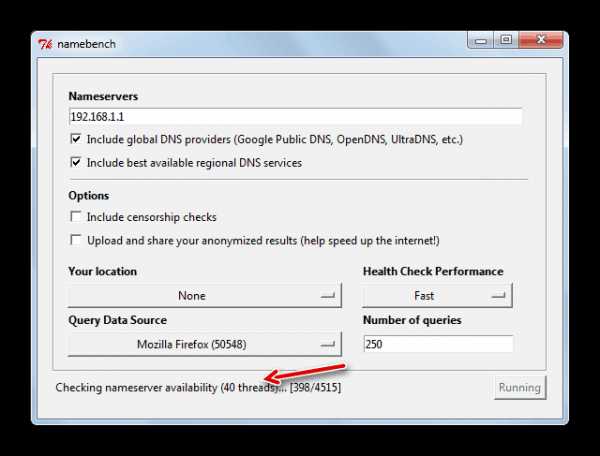
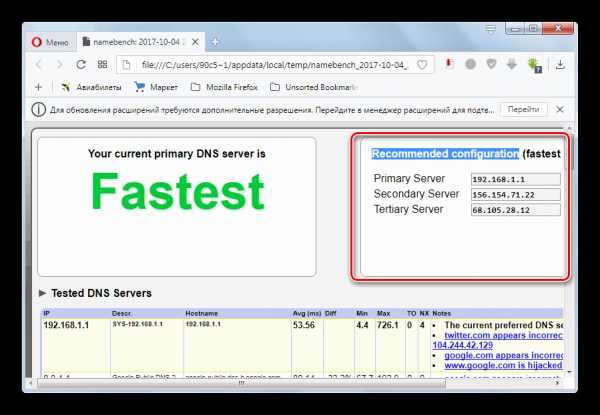
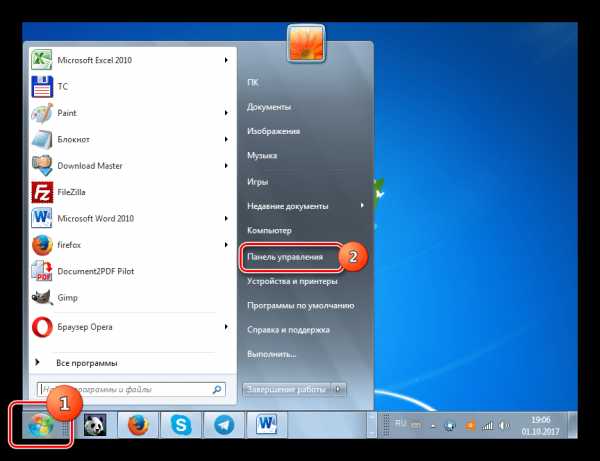
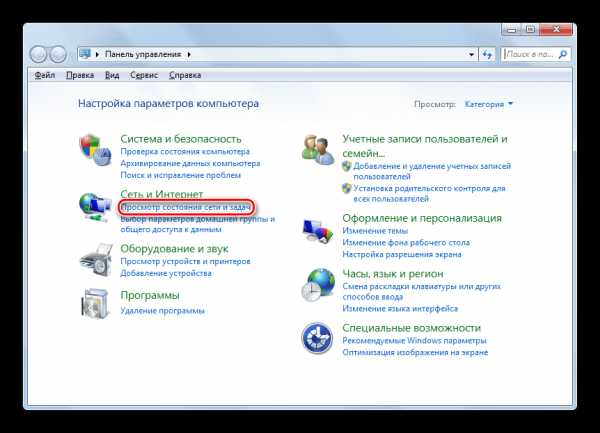
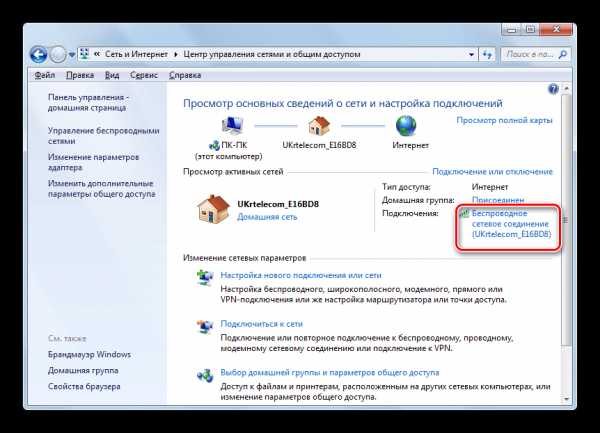
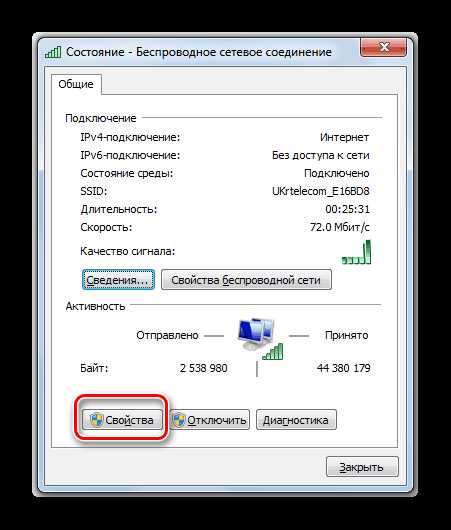
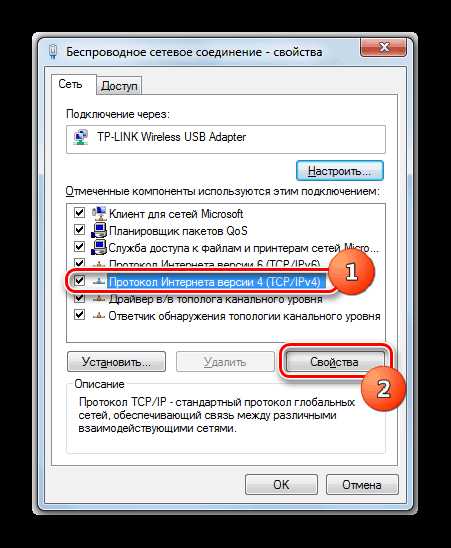

После этого скорость интернета должна несколько прибавиться. В случае же, если вообще не получается зайти в сеть, верните прежние настройки DNS-серверов.
Способ 3: Настройка планировщика пакетов
Значение изучаемого параметра можно увеличить путем изменения настройки планировщика пакетов.
- Вызовите средство «Выполнить», применив Win+R. Вбейте:
gpedit.msc
Щелкайте «OK».
- Открывается окно «Редактор локальной групповой политики». В левой области оболочки данного инструмента раскрывайте блок «Конфигурация компьютера» и щелкайте по наименованию папки «Административные шаблоны».
- Затем перемещайтесь в правую часть интерфейса щелкайте там по папке «Сеть».
- Теперь входите в каталог «Планировщик пакетов QoS».
- Наконец, перейдя в указанную папку, щелкайте по пункту «Ограничить резервируемую пропускную способность».
- Запускается окно, имеющее то же наименование, что и у пункта, по которому мы ранее перешли. В верхней левой его части выставьте радиокнопку в позицию «Включить». В поле «Ограничение пропускной способности» обязательно выставьте значение «0», иначе вы рискуете не увеличить скорость приема и передачи данных по сети, а, наоборот, снизить её. Затем щелкайте «Применить» и «OK».
- Теперь нужно проверить, подключен ли планировщик пакетов в свойствах используемой сети. Для этого нужно открыть окошко «Состояние» текущей сети. Как это делается, было рассмотрено в Способе 2. Кликните по кнопке «Свойства».
- Открывается окно свойств текущего подключения. Удостоверьтесь, чтобы напротив пункта «Планировщик пакетов QoS» был установлен флажок. Если он стоит, то все в порядке и можете просто закрыть окно. Если же флажка нет, то установите его, а затем жмите «OK».
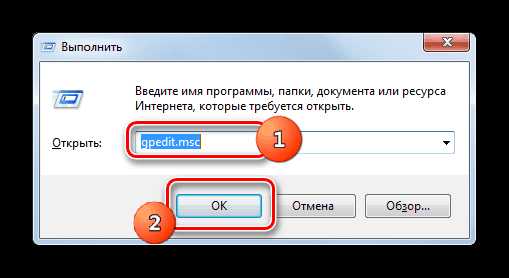
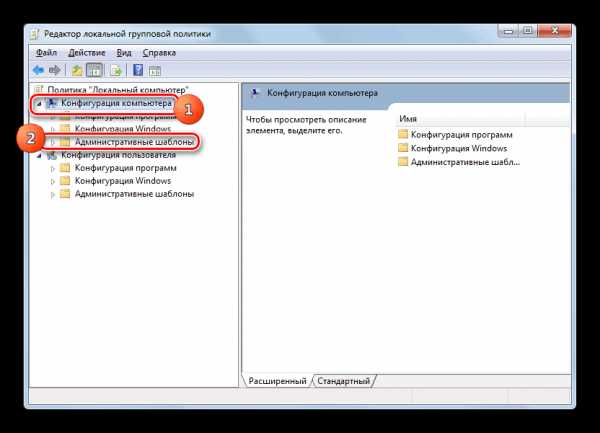
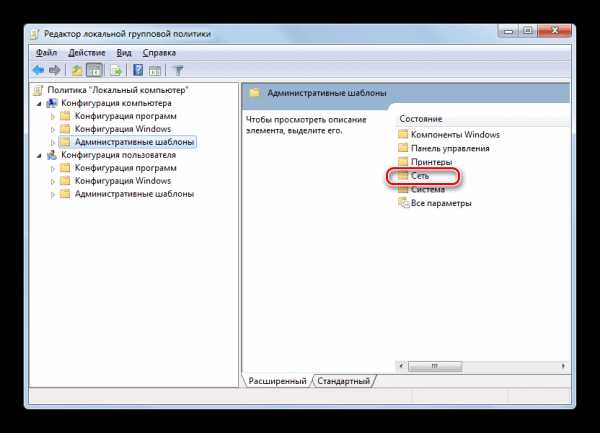
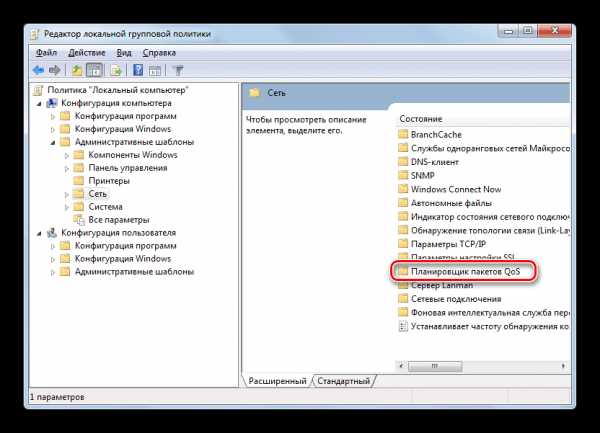
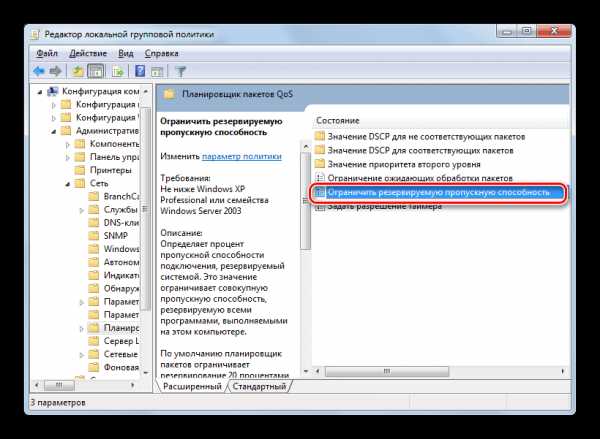
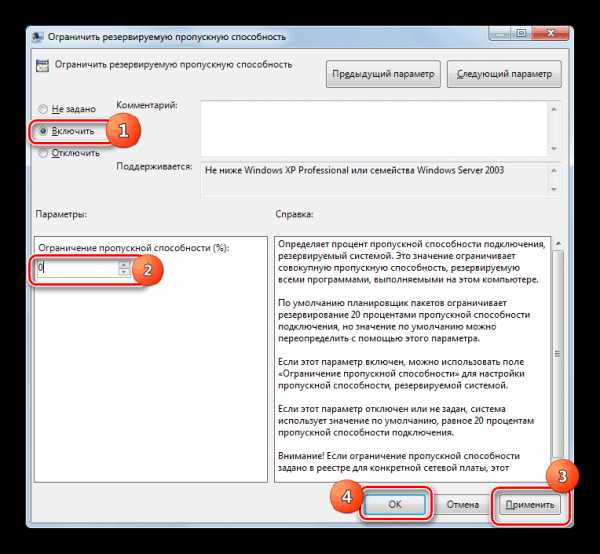
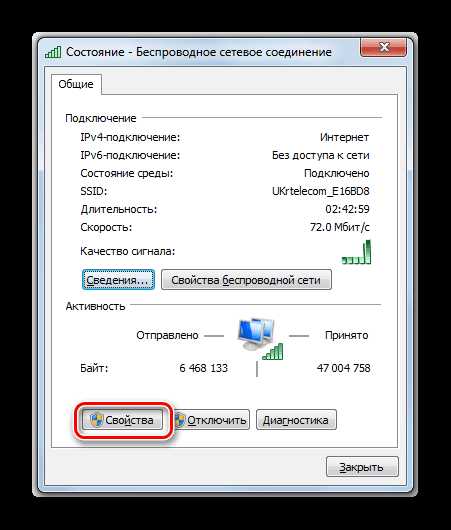
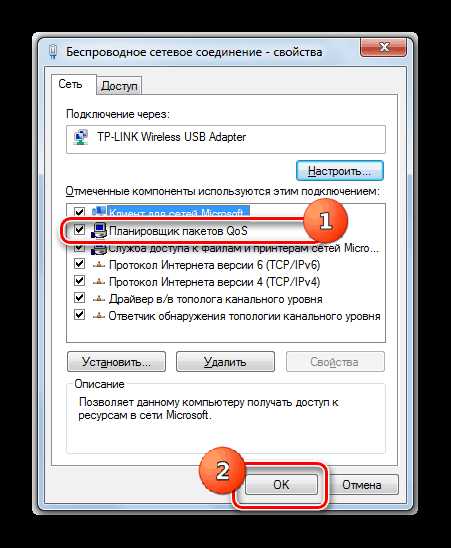
После этого вы вполне вероятно получите некоторую прибавку к существующему уровню скорости интернета.
Способ 4: Настройка сетевой карты
Также увеличить скорость подключения к сети можно путем настройки электропитания сетевой карты ПК.
- Переходите с помощью меню «Пуск» в «Панель управления» так же, как мы это делали выше. Заходите в раздел «Система и безопасность».
- Далее в группе настроек «Система» переходите по пункту «Диспетчер устройств».
- Запускается окно «Диспетчера устройств». В левой части окна щелкайте по пункту «Сетевые адаптеры».
- Раскрывается список установленных на компьютере сетевых адаптеров. В этом перечне может быть как один элемент, так и несколько. В последнем случае вам придется выполнить указанные ниже операции с каждым адаптером поочередно. Итак, щелкайте по наименованию сетевой карты.
- Открывается окошко свойств. Переместитесь во вкладку «Управление электропитанием».
- После того, как будет открыта соответствующая вкладка, проверьте наличие флажка около пункта «Разрешить отключение этого устройства». Если пометка присутствует, то следует её снять. Также, в случае наличия, снимите флажок с пункта «Разрешить этому устройству выводить компьютер из спящего режима», если, конечно, данный пункт вообще у вас активный. Щелкайте «OK».
- Как говорилось уже выше, проделайте данную операцию со всеми элементами, которые расположены в группе «Сетевые адаптеры» в «Диспетчере устройств».
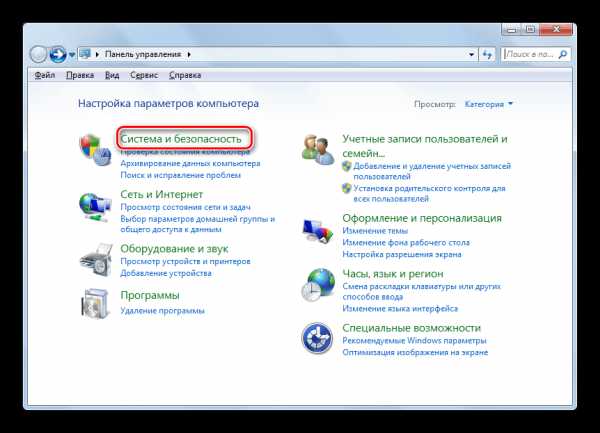
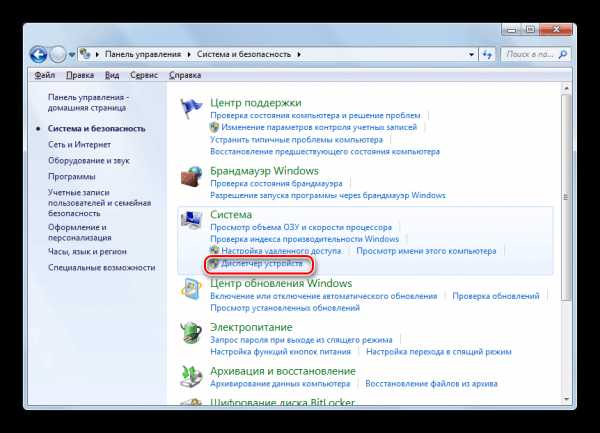
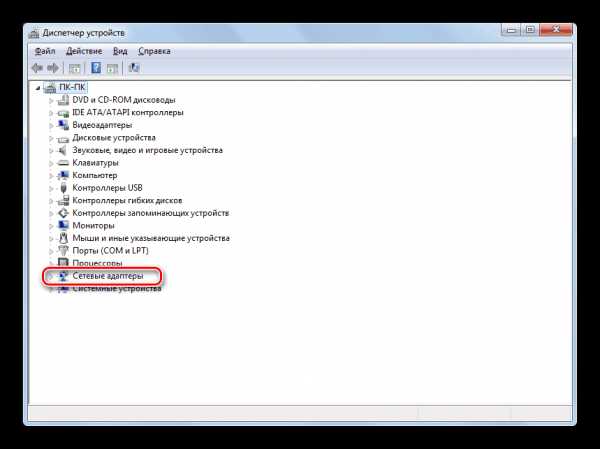
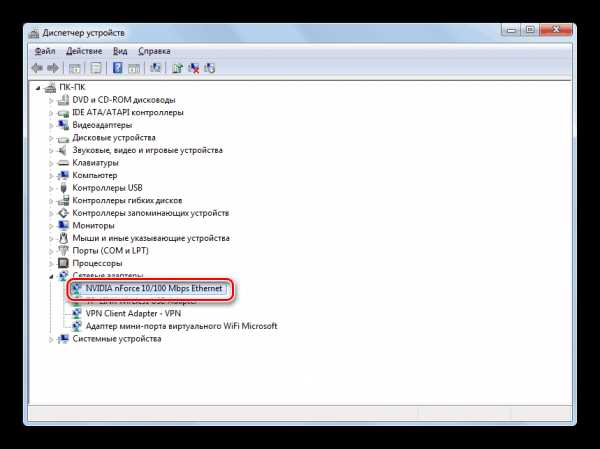
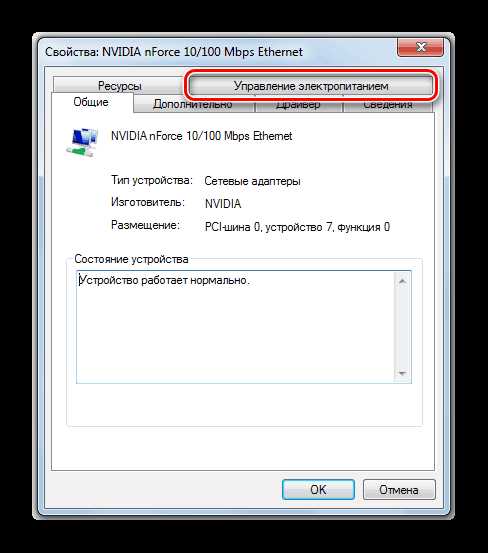
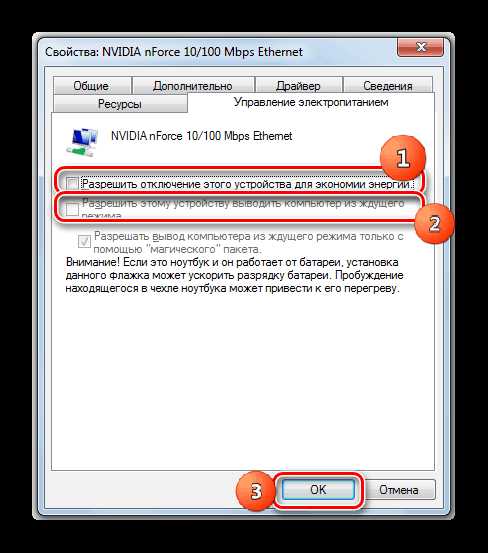
Если вы используете стационарный компьютер, негативных последствий после применения данных шагов не будет. Функция вывода компьютера из спящего режима сетевой картой применяется очень редко, если вам нужно, например, связаться с выключенным компьютером удаленно. Конечно, при деактивации возможности отключения сетевой карты, когда она не применяется, несколько увеличивается расход электроэнергии, но в реальности данное увеличение будет минимальным и почти не скажется на уровне электропотребления.
Важно: для ноутбуков отключение данной функции может быть довольно весомым, так как увеличатся темпы разрядки батареи, а значит, уменьшится период работы устройства без подзарядки. Тут нужно будет определиться, что для вас важнее: небольшая прибавка скорости интернета или более продолжительное время работы ноутбука без подзарядки.
Способ 5: Изменение плана энергопитания
Добиться определенного увеличения скорости обмена данными со всемирной паутиной можно также путем изменения текущего плана электропитания.
- Снова переходите в раздел «Панели управления», который называется «Система и безопасность». Щелкайте по наименованию «Электропитание».
- Производится переход в окно выбора плана электропитания. Обратите свое внимание на блок «Основные планы». Если радиокнопка установлена в положение «Высокая производительность», то ничего изменять не требуется. Если же она стоит около другого пункта, то просто переставьте её в ту позицию, о которой сказано выше.
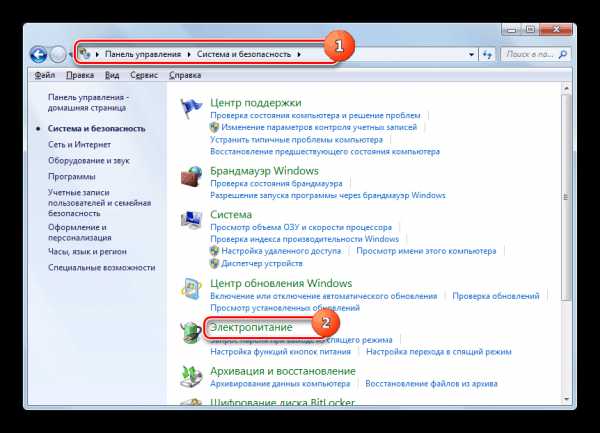
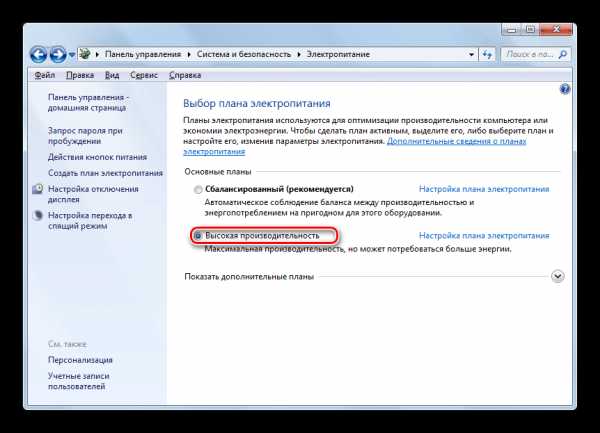
Дело в том, что в режиме экономии или в сбалансированном режиме работы, подача электричества на сетевую карту, как и на другие компоненты системы, ограничена. Произведя вышеуказанные действия, мы тем самым снимаем эти ограничения и увеличиваем производительность адаптера. Но, опять же, стоит отметить, что для ноутбуков данные действия чреваты увеличением темпов разрядки батареи. Как вариант, для минимизации этих негативных последствий при использовании ноутбука можно производить переключение на более высокий режим производительности только при непосредственном использовании интернета или когда устройство подключено к электрической сети.
Способ 6: Расширение COM-порта
Увеличить показатель скорости подключения на Windows 7 можно также, произведя расширение COM-порта.
- Перейдите в «Диспетчер устройств». Как это сделать, подробно обсуждалось при описании Способа 4. Щелкайте по наименованию группы «Порты (COM и LPT)».
- В открывшемся окне переходите по названию «Последовательный порт».
- Открывается окно свойств последовательного порта. Перемещайтесь во вкладку «Параметры порта».
- В открывшейся вкладке раскройте выпадающий список напротив параметра «Бит в секунду». Для того чтобы увеличить пропускную способность, выберите максимальный вариант из всех представленных – «128000». Далее щелкайте «OK».
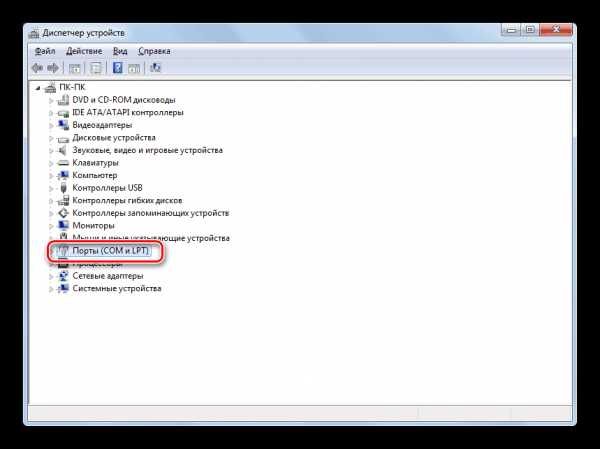
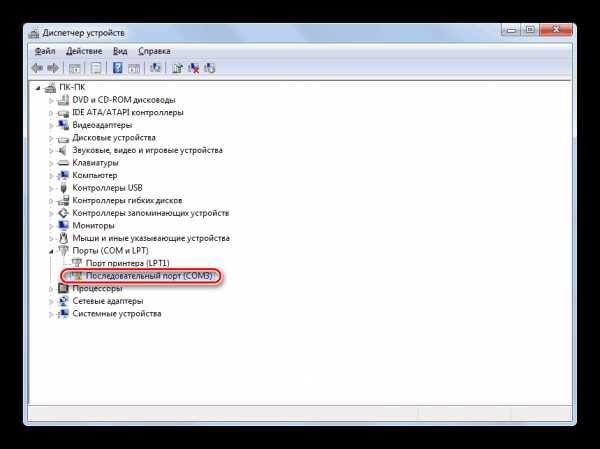
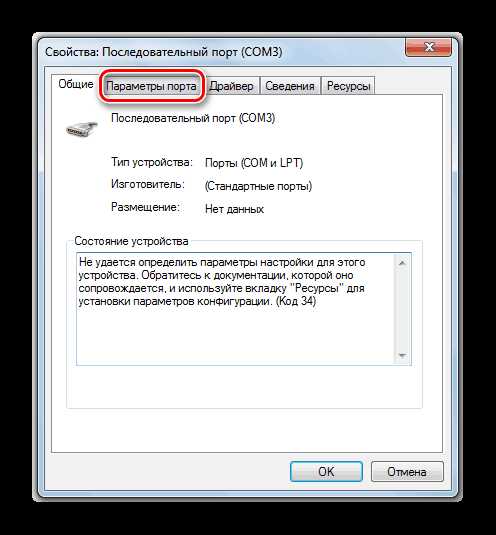
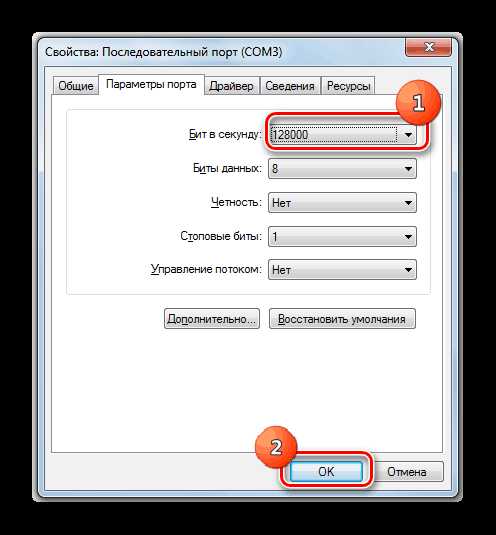
Таким образом пропускная способность порта будет увеличена, а значит, увеличен будет и показатель быстродействия интернета. Особенно полезным данный способ является при использовании высокоскоростных сетей, когда провайдер предоставляет более высокую скорость соединения, чем та, на которую настроен порт COM компьютера.
Общие советы по увеличению скорости интернета
Можно дать также некоторые общие советы, которые позволят повысить скорость интернета. Так, если у вас есть возможность выбора между проводным соединением и Wi-Fi, то в таком случае выбирайте первое, так как проводное соединение функционирует с меньшими потерями, чем беспроводное.
Если же нет возможности использовать проводное подключение, то попытайтесь расположить Wi-Fi-роутер как можно ближе к компьютеру. Если вы используете ноутбук, не подключенный к электросети, то, наоборот, можно расположиться с ним поближе к роутеру. Тем самым вы минимизируете потери при передаче сигнала и увеличите скорость интернета. При использовании 3G-модемов располагайте компьютер как можно ближе к окну. Это позволит максимально свободно проходить сигналу. Также можете обернуть 3G-модем медной проволокой, придав ей форму антенны. Это тоже обеспечит определенную прибавку быстроты передачи данных.
При использовании Wi-Fi обязательно устанавливайте пароль на подключение. Без пароля к вашей точке сможет подсоединить кто угодно, тем самым «забирая» часть скорости себе.
Обязательно периодически сканируйте компьютер на вирусы, используя при этом не штатный антивирус, а специализированные утилиты, например Dr.Web CureIt. Дело в том, что многие вредоносные программы используют компьютер для передачи данных своему «хозяину» и других манипуляций через сеть, тем самым снижая скорость соединения. По этой же причине рекомендуется отключать все неиспользуемые тулбары и плагины в браузерах, так как они тоже передают и принимают через сетевой канал часто бесполезную для пользователя информацию.
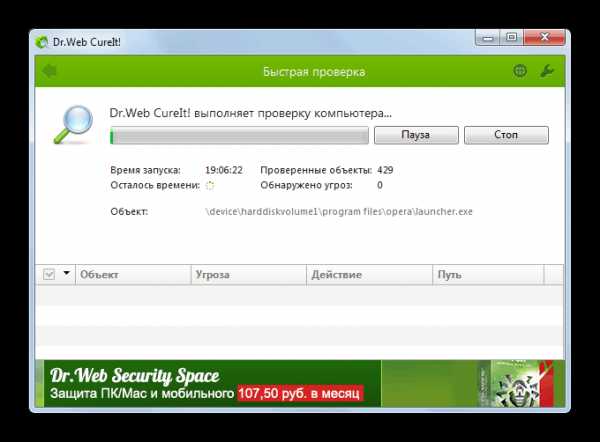
Ещё один вариант увеличить целевой показатель – это отключить антивирус и брандмауэр. Но данный метод мы использовать не рекомендуем. Конечно, антивирусы несколько снижают быстроту приема данных, пропуская их через себя. Но, отключив инструменты защиты, вы рискуете нахвататься вирусов, что в свою очередь приведет к обратному от желаемого эффекту – скорость интернета снизится ещё больше, чем при включенной антивирусной программе.
Как видим, существует довольно широкий перечень вариантов увеличить скорость интернета без смены тарифного плана и провайдера. Правда, не стоит обольщаться. Все эти варианты могут дать только сравнительно небольшую прибавку величины данного показателя. В то же время, если использовать их в комплексе, а не ограничиваться применением какого-то одного способа, то можно добиться существенных результатов.
Мы рады, что смогли помочь Вам в решении проблемы. Задайте свой вопрос в комментариях, подробно расписав суть проблемы. Наши специалисты постараются ответить максимально быстро.Помогла ли вам эта статья?
Да Нетlumpics.ru
Как улучшить скорость интернета за несколько шагов
Как улучшить скорость интернета на Windows 7 8 10 за несколько шагов
Содержание статьи
Добрый день, друзья. Сегодня мы поговорим о скрытых функциях вашей системы и подумаем, как улучшить скорость интернета процентов на 20%. В последнее время интернетом пользуются все больше пользователей. Кабельный интернет особо достиг больших высот в скоростях. Для многих скорость 100 Мб/с и далее не проблема. У меня например по тарифному плану с провайдером скорость интернета 30 Мб/с.
Это касается кабельного высокоскоростного интернета, а вот беспроводной интернет, в частности Wi – Fi и различных USB модемов в большинстве случаев особых высот не достиг, это ещё мягко сказано.
Но я попытался немного улучшить скорость интернета, и посмотрите, чего я достиг. Картинка, которую вы видите, это скриншот моего экрана, после замера скорости. Т.е. после тех действий, которые я провел, скорость стала около 40 Мб/с. Я теперь жалею, что не произвел замер, перед теми действиями, что я провел. А именно, пункта 2.
Попробуем применить несколько мер увеличения скорости соединения.
Как улучшить скорость интернета поработав над Microsoft
Компания Microsoft для уменьшения скорости заражения вирусами от одного компьютера к другому и различных Dos атак, ввела ряд ограничений не в нашу пользу. А именно, уменьшила полуоткрытые соединения до 10. Т.е. компьютеру запрещено полуоткрытые исходящие соединения иметь больше десяти.
Если вы откроете больше 10, новые соединения станут в очередь. Напомню, это касается только исходящих соединений. Таким образом мы имеем ограничение скорости соединения с другими ПК. Это отрицательно влияет на одновременную работу многих программ и на общую скорость интернета.
Например из-за этого страдает скорость в программе uTorrent и многих подобных программ, к примеру FileZilla и др. узнать, есть ли на вашем ПК данные соединения, можно с помощью утилиты Half – open limit.
Как улучшить скорость интернета с помощью скрытых функций системы
Самое интересное, что операционная система Windows делает резервы скорости интернет соединения на собственные нужды примерно 20%. Т.е. хотите вы того или нет, но вы сразу теряете пятую часть скорости, как только соединяетесь с интернетом.
Но не все так страшно, эту функцию можно отключить. Приведу пример для Windows 7. На остальных системах всё происходит похожим образом, с небольшими отличиями.
Нажимает пуск и в строке ввода пишем: gpedit.msc и нажимаем ввод. Выбираем появившийся файл и открываем его.
Если у вас данный файл не появился, вполне возможно, что его у вас нет. Это зависит от системы. Я имею в виду «Базовую, Домашнюю, Профессиональную и Максимальную». Из всех систем, неурезана только «Максимальная». Я бы советовал ставить при выборе системы именно её. Данный файл находится по адресу (в 32 битной системе) C:\Windows\System32\gpedit.msc. Так вот, если его нет, можно просто скачать его из интернета или взять у знакомых и установить по данному адресу.
Но не стоит пугаться раньше времени. Вначале введите gpedit.msc в строку поиска. В большинстве случаев он будет на месте.
Выбираем в окне справа строку «Конфигурация компьютера» в окне справа, жмем по строке «Административные шаблоны»,
далее «Сеть», затем «Планировщик пакетов QoS», далее в правом окне в меню внизу выбираем меню «Стандартный», жмем «Ограничить резервную пропускную способность».
В появившемся окне рассматриваем свои настройки. Если у вас включен пункт «Не задано», это не повод для радости. Советую внимательно прочитать текст в правом окне. Из него становится ясно. Что в любом случае по умолчанию в системе ограничить скорость интернета стоит на двадцати. Нажимаем на вкладку «Включить» и выбираем нужный параметр.
Как видно из скриншота я выбрал 3%, но вы можете поставить и 0%, лучше все же 1% оставить системе на всякий случай.
Как улучшить скорость интернета отменив обновления
В большинстве программ, в том числе и Windows по умолчанию в настройках стоит проверка обновлений, что также оказывает влияние на скорость интернета. Программы таким образом по тихому уменьшают скорость интернета. Особенно это заметно, если у вас имеется множество установленных программ. Вы на этих программах эту функцию можете просто отключить.
Если её нельзя отключить, (возьмем к примеру программу Фотошоп, каждое обновление здесь весит около 60 Мб), заходим на свой Файрвол, который желательно, что бы был установлен. Он дает возможность делать блокировку определенным программам и смотреть, какие из них хотят обновиться. Можете запретить им это делать.
В случае с обновлением некоторым все же придется включить обновление, т.к. многие приложения в сети работают только с обновлёнными программами, но на большинство смело можете поставить запрет обновлений. Особенно на вашу систему, если она не лицензионная, для предотвращения блокировки.
А теперь давайте опять вернемся ко второму пункту, а именно улучшению скорости с помощью скрытых функций системы. Я думаю, для вас не является секретом, что для того, что бы скорость соединения было оптимальным и на высоте, просто необходима правильная настройка ПК.
Многие люди просто не знают, как её правильно выполнить. Однако, при неправильной настройки, не о каком увеличении не может быть и речи. Компьютер будет давать сбои. Если у вас установлено много не нужных программ, они станут перегружать систему. От этого ПК будет открыто тормозить.
Вам останется все чаще обращаться к профессионалу. Я и сам раньше так поступал. Сейчас я об этом уже смутно вспоминаю. Но продолжим, обращение к специалисту стоит денег, да и не факт, что он выполнит все нужным образом. На мой взгляд, лучше освоить основные навыки оптимизации системы самостоятельно.
Сделать это не всегда возможно, тогда на помощь приходят обучающие видеокурсы. Я и сам часто ими пользовался. Особенно при работе с Фотошопом, но сейчас не об этом. С помощью хорошего видео или книги можно реально повысить свои знания о принципе работы ПК, его правильной оптимизации.
Поэтому, я решил написать БЕСПЛАТНУЮ книгу «Как правильно оптимизировать Windows». Книга написана в формате 3D и обладает эффектом перелистывания страниц. Данная книга уже помогла многим людям значительно увеличить производительность ПК. Для скачивания книги, нужно просто кликнуть по картинке!
Ну вот и всё на сегодня, я надеюсь, что моя статья поможет вам понять, как улучшить скорость интернета!
Читать продолжение…
С вами был Андрей Зимин! Успехов! 26.11.2013г.
Анекдот в каждой статье:
НЕ ЖАДНИЧАЙ, ПОДЕЛИСЬ СТАТЬЁЙ С ДРУЗЬЯМИ В СОЦИАЛЕ!
info-kibersant.ru
Как увеличить скорость интернета бесплатно
Увеличить скорость интернета можно с помощью специальных программ или используя возможности операционных систем.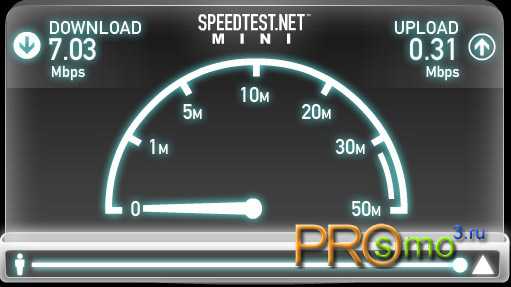
По умолчанию в операционной системе резервируется приблизительно 20 % пропускной способности от всей скорости Интернета. В итоге теряется 1/5 от всей скорости. Эта функция легко отключается.
Нужно зайти в пуск -- выполнить и прописать gpedit.msc и нажать ОК.
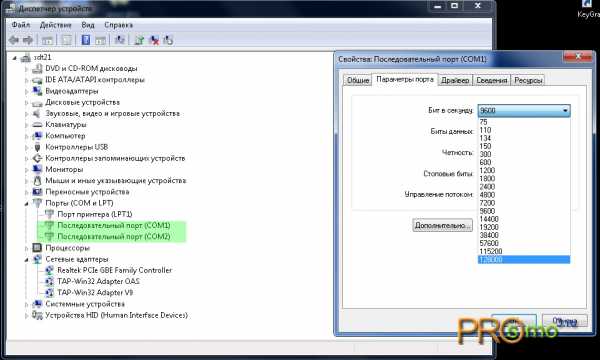
Затем появится групповая политика, в которой необходимо перейти по следующим опциям: «конфигурация компьютера», «административные шаблоны», «сеть», «диспетчер пакетов QoS» и затем перейти в меню «ограничить резервируемую пропускную способность».
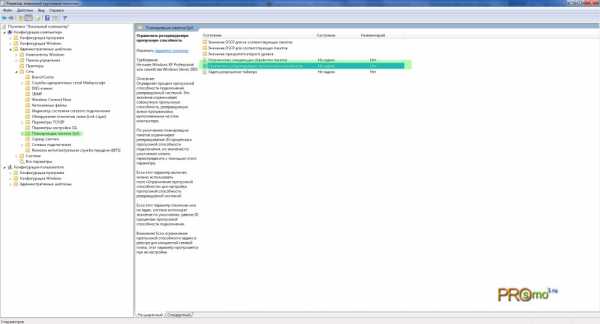
После чего необходимо двойным нажатием мышки открыть найденную вкладку и посмотреть параметры. Измените значение по своему усмотрению.
Еще одним параметром, влияющем на скорость Интернета, является ограничение полуоткрытых соединений, которое было введено Microsoft чтобы ограничить распространение вирусных программ с сайтов или компьютеров по сети и для ограничения возможного участия компьютера в DоS -атаках.
Ограничение скорости необходимо для того, чтобы компьютер не имел больше 10 одновременных полуоткрытых исходящих соединений. Когда скорость достигает предела подключений, то последующие попытки подключений к сети становятся в очередь.
Вследствие этого у пользователя имеется ограниченная скорость подключения к другим ПК, что негативно сказывается на работе Интернета. Это ограничение влияет на исходящие соединения и не меняет скорость входящих соединений.
Чтобы узнать количество полуоткрытых соединений и проверить ограничены они или нет, можно воспользоваться специальной программой Half-open limit. С ее помощью можно снять данные ограничения.
В операционных системах есть функция проверки доступных обновлений для установленных программ, что также снижает скорость интернета. Эти функции хоть немного, но снижают траффик при подключении к сети. Таких обращений по поиску обновлений может быть до нескольких десятков. При их отключении можно немного повысить скорость.
Однако есть программы, в которых нельзя отключить поиск обновлений. Это относится к тем программам, в которых каждое обновление весит до 100 МБ. В этом случае необходимо включить файервол, в котором можно запретить сети обращаться к программам, а также обозначить те их них, которые должны обновляться.
Увеличение скорости в Windows XP, 7
Увелечение скорости через пакеты QoS
Для увеличения скорости интернета в Windоws XР, необходимо опять же перейти в gpedit.msc и в меню «Конфигурация компьютера» выбрать «Административные шаблоны», затем «сеть» и перейти в «Диспетчер пакетов QoS».
Далее необходимо выбрать из списка «Ограничить резервируемую пропускную способность» и установить параметр «включён» и указать ноль в количестве процентов.
Увеличиваем скорость интернета через порты
Есть и еще одна возможность увеличения скорости интернета в Windоws 7. Для этого необходимо зайти в «мой компьютер» и открыть вкладку «свойства системы», затем перейти в «диспетчер устройств» и открыть «порты».
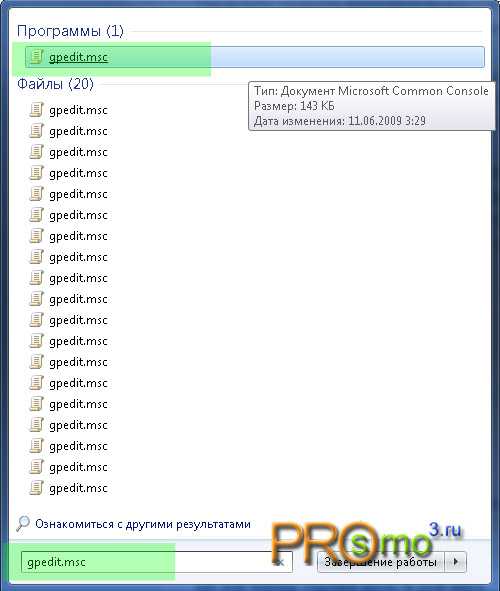
Нужно найти порты, которые отвечают за соединение с интернетом. Чаще всего это «сом» порты. Портов может быть от 2 и более. Нужно открыть их свойства и перейти во вкладку «параметры порта» и затем найти параметр пункт «бит в секунду» и выставить максимально возможное число. После этого пропускная способность увеличится и увеличится скорость интернета.
Режим энергопитания в ноутбуке
На всех ноутбуках и компьютерах с операционной системой Windows 7 установлен сбалансированный режим электропитания. Если на обычных ПК скорость интернета и стабильность интернет- соединения этот режим вполне приемлем, то в случае с ноутбуками с интернетом могут возникать неполадки (в случае использования беспроводного соединения). Соединение интернет через wi-fi может пропадать из-за установленного сбалансированного режима или же скорость интернета может падать.
Чтобы изменить данную ситуацию, необходимо переключить режим на «Высокую производительность».
Для переключения необходимо перейти в настройки электропитания и зайти в раздел «Система и безопасность», далее необходимо нажать на ссылку «Электропитание» и выбрать режим «Высокая производительность».
Результатом такого переключения будет беспрерывно работающий интернет, скорость которого будет более-менее постоянной.
Следующий урок: Как увеличить скорость торрента.Предыдущий урок: Как передать большой файл через интернет.
Хочешь быть умнее, чем другие? Зарабатывать больше? Читай еще:
prosmo3.ru
Как увеличить скорость интернета Компьютерная помощь
 Кто скажет, что интернет сегодня является роскошью? Это потребность, без существования которой наша жизнь была бы скучной и нудной. Даже в небольших поселках можно найти хоть небольшой интернет клуб, если нет провайдера, предоставляющего общественный доступ. Однако, в большинстве случаев, найдя, как нам кажется, отличного провайдера, мы огорчаемся и расстраиваемся, поскольку скорость подключения оставляет желать лучшего.
Кто скажет, что интернет сегодня является роскошью? Это потребность, без существования которой наша жизнь была бы скучной и нудной. Даже в небольших поселках можно найти хоть небольшой интернет клуб, если нет провайдера, предоставляющего общественный доступ. Однако, в большинстве случаев, найдя, как нам кажется, отличного провайдера, мы огорчаемся и расстраиваемся, поскольку скорость подключения оставляет желать лучшего.
Одно дело, когда подключена выделенная линия и совершенно другое дело, когда в принципе выбирать-то нет из чего, и приходится останавливаться на 3G. Поэтому человек, всегда стремящийся достигнуть лучшего, прибегает к различным методам по ускорению интернета и оптимизации трафика.
Поэтому сегодня речь пойдет именно о таких методах. Хотелось бы уточнить, что их достаточно много, а потому вряд ли получится рассказать обо всех в одной статье, поэтому не стоит расстраиваться, если что-то не было учтено.
Как увеличить скорость интернета на Windows XP и 7
Итак, поскольку большая часть пользователей предпочитает использовать Windows XP и 7, то с них и начнем. Среди многочисленных служб, поддерживающих работу операционной системы и безопасность конфигураций, присутствует и некий сервис QoS. Данная служба позволяет сохранять неприкосновенной пропускную часть некоторых приложений, улучшающих производительность сети. Но именно эта служба и тормозит работу компьютера, забирая от общей доли трафика 20%. Поэтому для домашнего использования рекомендуется её понижать. Именно понижать, а не отключать вовсе, поскольку вряд ли вам понравится, если во время скачивания какого-нибудь видео файла прервется поток информации, передаваемый во время работы.
Чтобы все прошло как надо, через Пуск активируем кнопку Выполнить и даем команду gpedit.msc.

Таким образом, вы откроете Редактор локальной групповой политики. Дабы уменьшить процент резервируемого трафика потребуется Конфигурация компьютера. В ней понадобится директория Административных шаблонов и поддиректория Сети. Выбираем Планировщика пакетов QoS. Для Windows XP – путь нахождения тот же, только вместо планировщика необходимо искать Диспетчера.
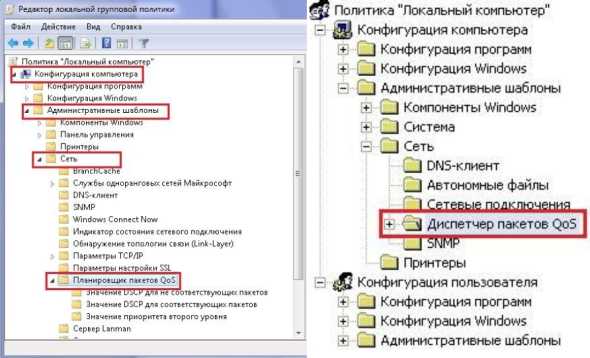
В правой части экрана понадобится пункт Ограничения резервируемой пропускной способности. Правой кнопкой выбираем Изменить.
Выбирает 10% либо 0% — как вам будет угодно. Нажимаем Применить и ОК.
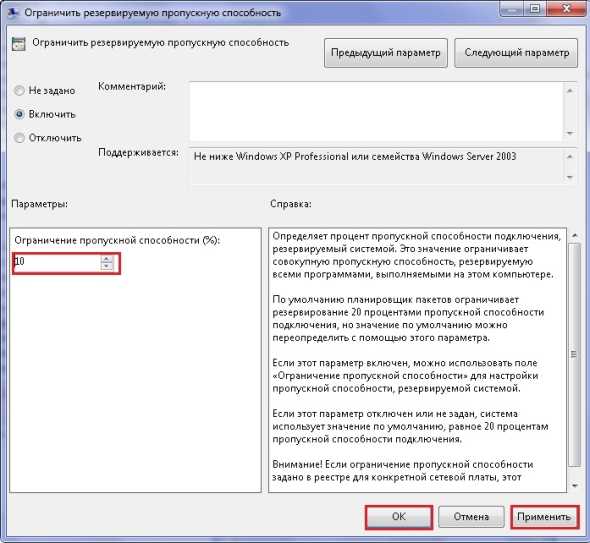
Но это еще не все. Чтобы данное правило было задействовано, необходимо проверить, чтобы служба была включена в Сетевом подключении. Для этого находим подключение и для просмотра выбираем правой кнопкой Свойства. Проверяем, чтобы галочка стояла напротив Планировщика пакетов QoS.
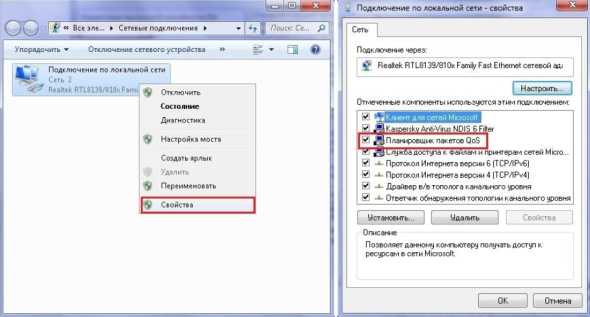
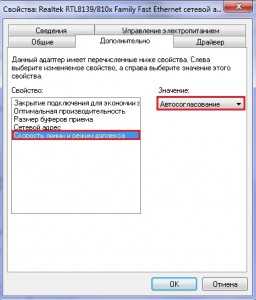 Эти действия необходимы, чтобы не были установлены параметры по умолчанию, поскольку «по умолчанию» означает автоматическое резервирование стандартного значения, т.е. – 20% от общей доли трафика. Далее проверяем Настройки сетевого адаптера. Удостоверьтесь, чтобы в поле Значение было установлено Автосогласование. Вот в принципе и все, что можно сделать для оптимизации трафика в Windows.
Эти действия необходимы, чтобы не были установлены параметры по умолчанию, поскольку «по умолчанию» означает автоматическое резервирование стандартного значения, т.е. – 20% от общей доли трафика. Далее проверяем Настройки сетевого адаптера. Удостоверьтесь, чтобы в поле Значение было установлено Автосогласование. Вот в принципе и все, что можно сделать для оптимизации трафика в Windows.
Следующий шаг требует настройки физического оборудования. Если в качестве подключения для выделенной линии или ADSL используется роутер либо модем, то в поле MTU рекомендуется устанавливать значение 1492. В противном случае поле должно обладать обусловленным значением – 576.
Ускорить интернет подключение возможно также при помощи дополнительных программ. Среди популярных подобных программ пользуется спросом Onspeed. Данную утилиту можно назвать некоторым звеном, которое выступает посредником между интернет подключением и пользователем. Работа построена на простом принципе сжатия запрашиваемых страниц, т.е. весь объем сначала отправляется на сервер автора программы, а уж после в жатом виде – на компьютер пользователя. Таким образом, пользователь получает не только ускорение открываемых страниц, но и экономию трафика, что важно для лимитированного интернета.

Немалую долю в ускорении интернета играют также межсетевые мониторы. Как правило, в их функции входит и защита от взлома, и увеличение скорости загружаемых файлов через интернет. Далее приведена таблица бесплатного и платного ПО, выполняющих подобные функции.
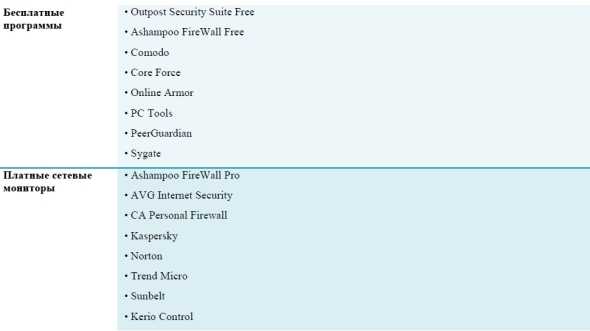
В принципе, суть их работы направлена на блокировку всплывающей рекламы, банеров и других дополнительных элементов, которые влияют на скорость получения данных, т. е. загрузки сайтов. Однако подобные функции, как правило, встроены в самих браузерах, а потому установка подобных программ – спорный вопрос. Решать вам!
И наконец, можно воспользоваться специализированными ускорителями TCP/IP. Так, для оптимизации трафика предназначена и одноименная программа, при правильном подходе может достаточно хорошо увеличить скорость интернета. Однако сбивает с ног тот момент, что она платная. Поэтому сегодня разговор пойдет о так называемой утилите Toonel. Найти её можно, скопировав в браузер данный адрес: http://java.com/en/download/index.jsp. Принцип работы клиентского java-приложения достаточно прост: любое соединение настраивается на прокси-сервер. Сжатие информации приводит к тому, что можно сэкономить до 20% трафика.
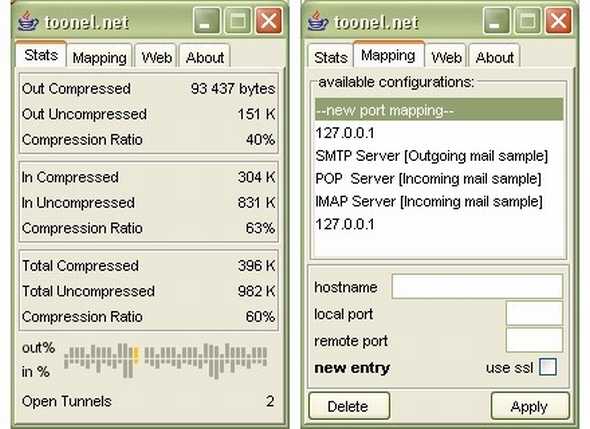
Но не стоит забывать, что в браузере нужно установить те же настройки прокси-сервера, что и в программе. Плюс к тому же ПО должно постоянно быть запущенным, если вы работаете в интернете. Только так программа сможет помочь в сжатии трафика.
Чтобы работа в интернете была ускорена, рекомендуется также использовать один из трех браузеров: Google Chrome, Mozilla Firefox либо Opera. Первые два браузера уже сами сжимают трафик. Для оптимизации трафика следует только убрать все лишние настройки, а для Opera существует опция Turbo, работающая по принципу программы Toonel. Кроме этого можно использовать бесплатный сервис OpenDNS (http://opendns.com), способствующий блокировке нежелательного трафика.
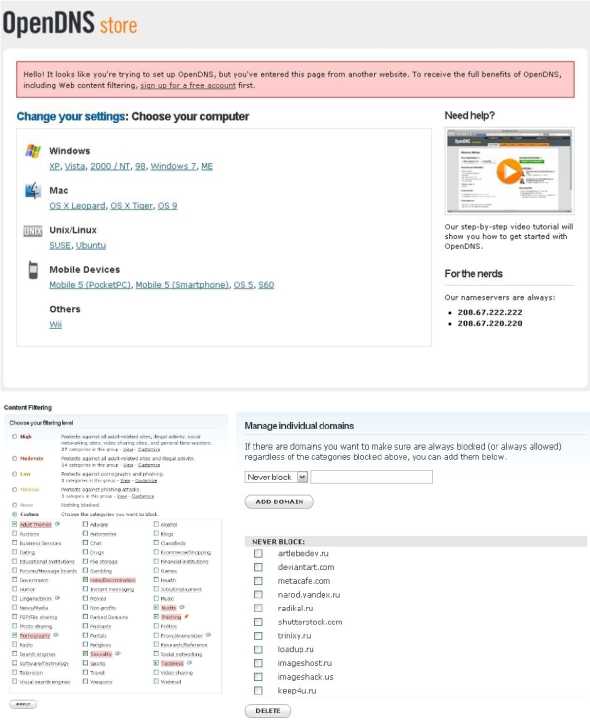
В принципе, общая схема оптимизации трафика и ускорения интернет должна быть понятна. Единственное, о чем не стоит забывать, так это о том, что скорость не увеличится, если оборудование и тариф не позволяют этого сделать.
www.pcs-service.ru
ускорение с помощью виджетов, гаджетов, программ
Скорость работы интернета становится всё более важной даже для повседневного быта, не говоря уже о работе. Трудно встретить современного пользователя, не знающего по опыту, что такое срыв коммуникационной программы, «дёргающийся» фильм в онлайновом кинотеатре или неожиданно большое время загрузки нужного файла. Понятно, что многое определяется качеством работы провайдера, однако и от правильной настройки компьютера зависит немало. Подробно о том, как ускорить интернет-соединение в Windows 7, читайте в нашей статье.
Возможные причины низкой скорости интернета
Скорость соединения зависит от множества причин, часть из которых находится вне нашего компьютера. Провайдеры обычно оговаривают, что не обязуются постоянно давать возможность работать на максимальной скорости, всё зависит от одновременной активности пользователей и перегруженности линии.
Сигнал передаётся по кабелю с помощью модема, а также роутера, если установлен Wi-Fi. Каждое из этих устройств может подвести со временем. Кроме того, техника быстро устаревает, поэтому не самые современные модем или роутер могут не справиться с подаваемым потоком.
Дойдя до компьютера, трафик необязательно будет расходоваться так, как планируют пользователи, на него есть и другие претенденты. Вирусы, трояны и шпионские программы активно передают в обе стороны информацию, а антивирусы тормозят поток, отфильтровывая опасные файлы. Сама система «деликатно» резервирует себе значительную долю трафика, чтобы в фоновом режиме устанавливать обновления. Торренты любят оставаться в оперативной памяти, даже после выхода из программы, принимая и передавая гигабайты информации.
Для того чтобы определить, скорость трафика падает из-за проблем с компьютером или нет, можно измерить пропускную способность на другом, гарантированно настроенном оптимально устройстве. Если проблема осталась, компьютер не виноват: дело во внешнем оборудовании.
Необходимо последовательно проверить и устранить каждую возможную причину медленной скорости интернета.
Как проверить скорость соединения
Оценить качество соединения можно без специальных средств, если точные данные необязательны. Например, используя Skype, можно сделать вывод о том, насколько стабильна связь, проверить качество передаваемого звука и видео.
Торренты, например, uTorrent, отдельно отображают скорость соединения, однако она означает также и пропускную способность этого сервиса. Поэтому должны вызывать тревогу низкие показатели скорости либо перепады. Стабильно высокие цифры говорят о качественном соединении со скоростью не меньше демонстрируемой.
При оценке пропускной способности канала передачи данных нужно помнить о том, что существует две цифровых шкалы для обозначения объёма информации. Провайдеры обычно считают в битах (килобитах, мегабитах и так далее). Большинство же приложений используют единицы измерения, основанные на байтах (килобайты, мегабайты и так далее), которые в восемь раз больше «битовых» аналогов.
Диспетчер задач
Диспетчер задач является очень удобным инструментом оценки текущей производительности работающих на компьютере процессов. Вызвать его можно несколькими способами.
- На «Панели задач» нажать правую кнопку мыши. Во всплывшем окошке выбрать «Запустить диспетчер задач».
- Набрать комбинацию Ctrl+Alt+Del, после чего выбрать одноимённый пункт меню.
- Самый короткий путь — комбинация Ctrl+Shift+Esc, сразу открывающий окно «Диспетчер задач Windows».
Общую информацию о сети можно посмотреть во вкладке «Сеть». Например, если график «прижат» к горизонтальной линии, то это означает отсутствие активности в сети, в том числе из-за неполадок. 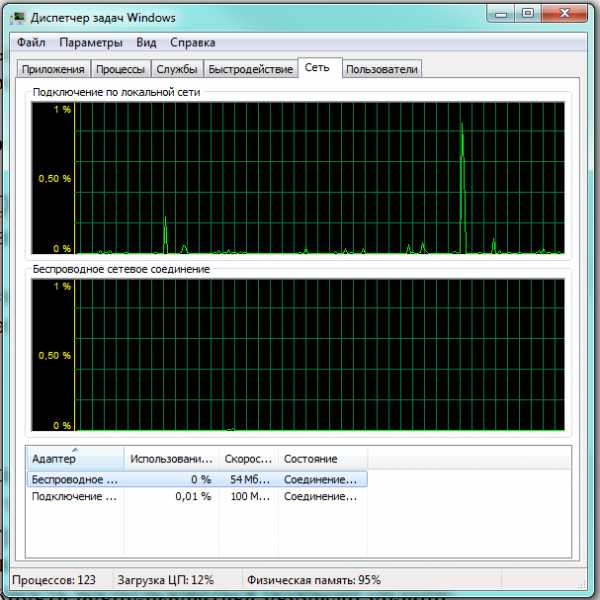 Активность в сети видна на графиках
Активность в сети видна на графиках
Более подробные данные представлены немного глубже. Во вкладке «Быстродействие» нужно нажать находящуюся внизу иконку «Монитор ресурсов». 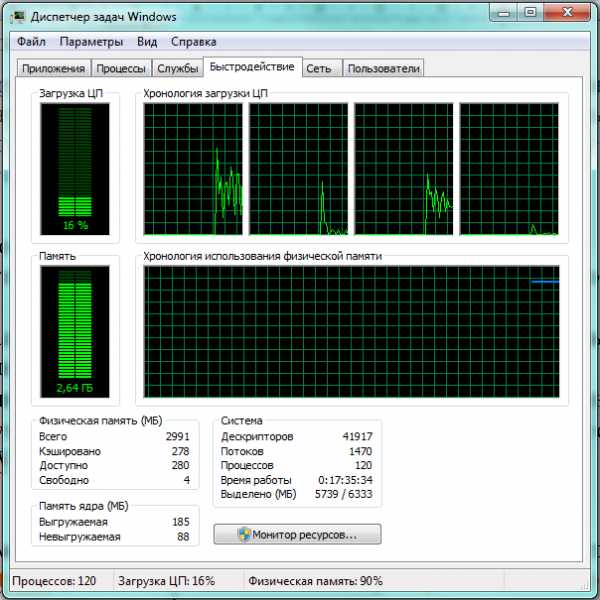 Кнопка «Монитор ресурсов» расположена внизу
Кнопка «Монитор ресурсов» расположена внизу
После того как откроется одноимённое окно, выбираем вкладку «Сеть». 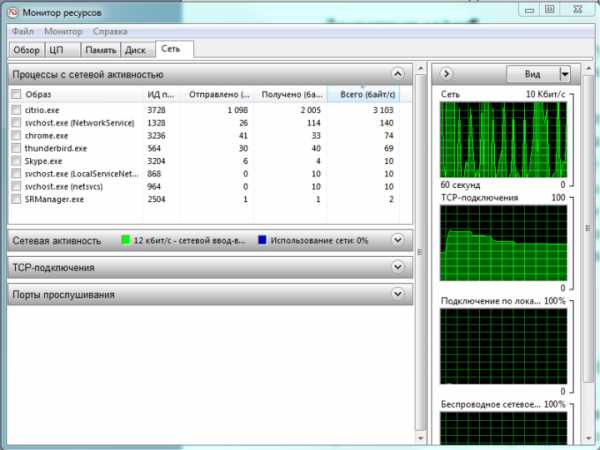 Можно узнать, какие программы расходуют трафик
Можно узнать, какие программы расходуют трафик
Здесь уже представлены все работающие процессы, передающие и принимающие пакеты данных, а также текущая скорость сети.
Онлайн-сервисы
Существует много сайтов, специализирующихся на проверке скорости передачи данных. Обмениваясь пакетами с клиентом, они определяют фактическую пропускную способность соединения.
Speedtest.net.ru
Сервис позволяет оценить работу сетевого соединения за несколько минут. Достаточно зайти на главную страницу и выбрать кнопку Begin test. 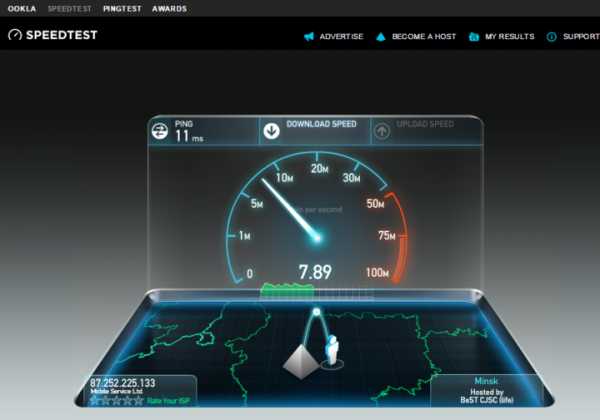 Начало работы теста
Начало работы теста
После завершения работы сервиса на экране появляется статистика по скорости приёма и отдачи данных проверяемого соединения. 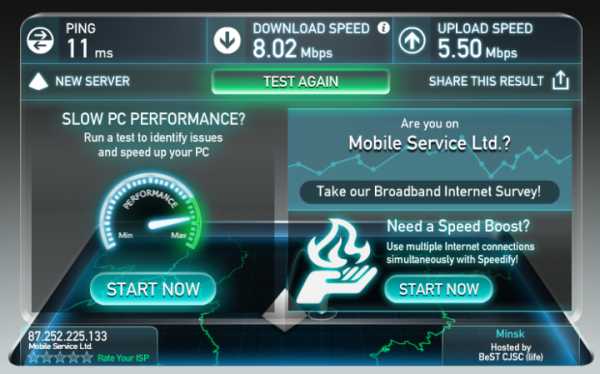 Результаты теста очень наглядны
Результаты теста очень наглядны
2ip.ru
Этот сервис имеет более широкий функционал, но и скорость соединения можно измерить с его помощью. Для этого нужно зайти на сайт и выбрать соответствующую закладку. Достоинством сервиса является его русскоязычность. 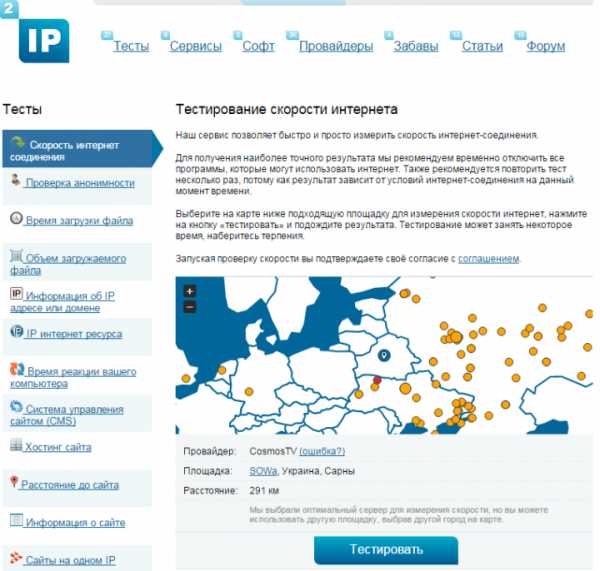 Русский интерфейс облегчает работу
Русский интерфейс облегчает работу
Недостатком онлайн-сервисов является обратная сторона их достоинств. Проверяя фактическую пропускную способность, сервисы не могут учитывать объективные обстоятельства, например, перегруженность в данный момент каналов провайдера. Так, одновременный запуск тестов с двух компьютеров/ноутбуков, использующих один канал, покажет очень низкую пропускную способность, поскольку такой тест намеренно максимально загружает линию.
Видео: как проверить скорость интернета с помощью сервиса Speedtest.net.ru
Виджеты на рабочем столе
Существует множество программ, позволяющих постоянно оценивать скорость соединения и выводить результаты на рабочий стол в виде виджета. Например, бесплатно распространяемая программа Network Utilizations позволяет пользователю самостоятельно настроить размер картинки и параметры её показа, включая прозрачность. Кроме того, доступно регулирование периодичности проведения теста и степень подробности графика. 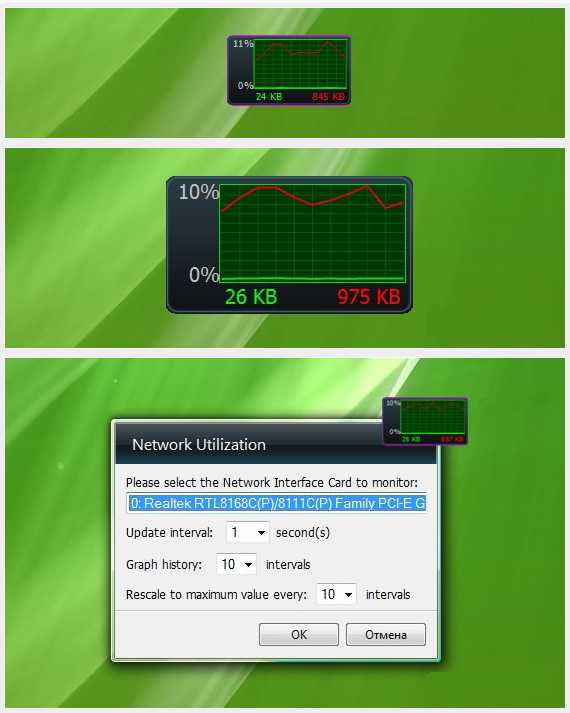 Некоторые опции виджета можно настроить
Некоторые опции виджета можно настроить
При проведении тестов с помощью внешних программ необходимо отключить на время проверки приложения, замедляющие работу, в том числе антивирусы. Иначе результаты будут искажены.
Как ускорить интернет в Windows 7
Убрать всё лишнее
Имеющаяся пропускная способность канала часто загружена не всегда нужными программами. Социальные сети, браузеры, чаты, коммуникаторы, торренты и прочие приложения, активно расходующие трафик, стоит обязательно убрать из автозагрузки, используя по мере надобности.
Не стоит также недооценивать роль вредоносных программ в уменьшении пропускной способности. Заражённые компьютеры используются для рассылки сообщений в массовом порядке, распределённых вычислений, атак на взламываемые сайты с помощью массированных запросов и так далее. Необходимо регулярно проверять систему с помощью антивирусов, а также отслеживать подозрительную интернет-активность своего компьютера. В свою очередь, антивирусные программы тоже бывают виновниками замедления канала, поэтому стоит обязательно учитывать этот фактор при выборе конкретного защитника системы.
Настройки роутера
Поскольку использование дома Wi-Fi устройств стало повсеместным, иногда проблема падения или колебаний скорости соединения связана с активностью соседей. Если их роутеры работают на том же канале, что и ваш, то скорость будет «плавать». Чтобы проверить, так ли это, можно включить компьютер в модем напрямую, минуя роутер. Если скорость резко выросла — пора менять частоту роутера.
Понятно, что в случае несанкционированного доступа к вашей сети, трафик будет делиться и на незваного гостя. В этом случае улучшить скорость поможет смена пароля.
Настройки операционной системы
Причиной плохой работы сетевого канала может быть дефект самой системы, если она является нелицензионной. В этом случае также неправильно может работать сетевое оборудование из-за неверных настроек и драйверов.
Сама операционная система по умолчанию оставляет для себя пятую часть пропускной способности для закачки обновлений. Стоит ограничить её аппетит, отрегулировав соответствующие настройки.
1. Вызываем окно «Выполнить», одновременно нажимая клавиши Win (со значком Windows) и R. В строке ввода набираем команду gpedit.msc и нажимаем экранную кнопку «OK».  Набираем команду с клавиатуры
Набираем команду с клавиатуры
2. В окне «Редактор локальной групповой политике» выбираем пункт «Конфигурация компьютера». 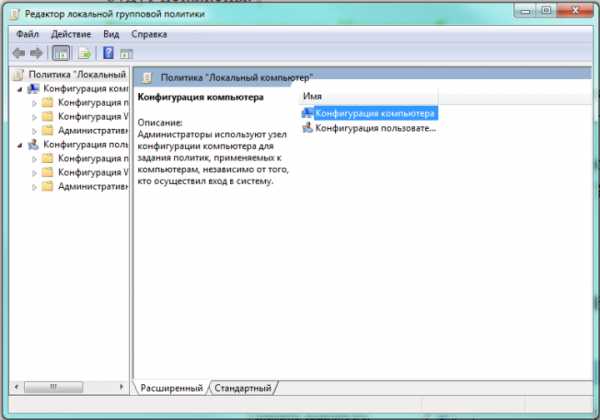 Начинаем долгий путь по дереву вложений
Начинаем долгий путь по дереву вложений
3. В раскрывшейся закладке выбираем папку «Административные шаблоны». 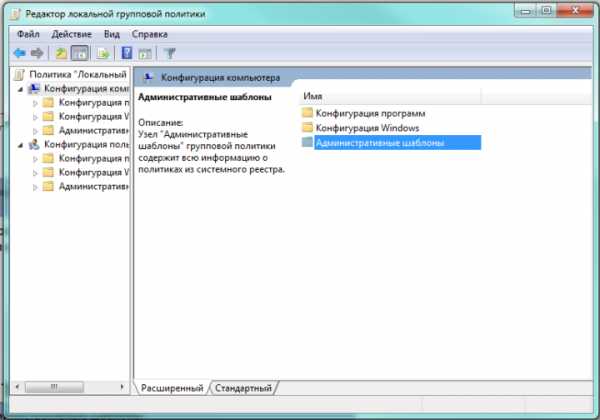 Ещё на шаг ближе к цели
Ещё на шаг ближе к цели
4. Теперь переходим в папку «Сеть». 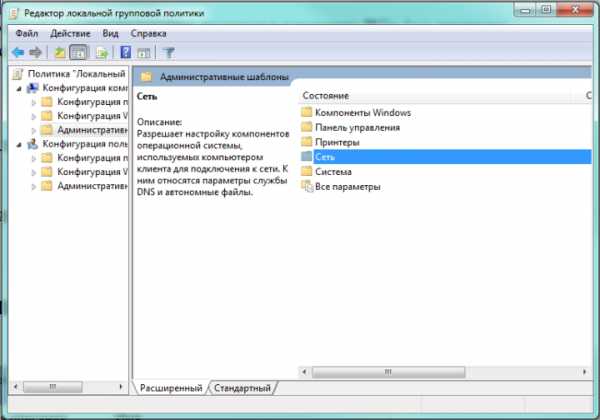 Добрались до сетевых параметров
Добрались до сетевых параметров
5. Нужная нам папка в раскрывшемся списке – «Планировщик пакетов QoS» 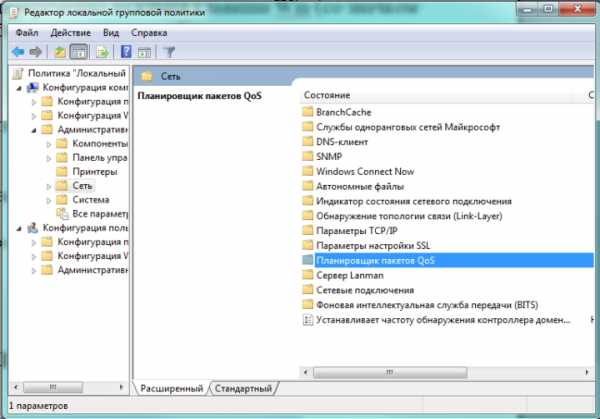 Переходим в «Планировщик пакетов QoS»
Переходим в «Планировщик пакетов QoS»
6. Нас интересует строка «Ограничить резервируемую пропускную способность».  Открываем «Ограничить резервируемую пропускную способность»
Открываем «Ограничить резервируемую пропускную способность»
В левой части окна при этом появляется краткое описание этого параметра с напоминанием о 20-процентном резервировании по умолчанию.
7. В открывшемся окне «Ограничить резервируемую пропускную способность» ставим отметку напротив «Включить», параметр «Ограничение пропускной способности» сбрасываем до нуля. 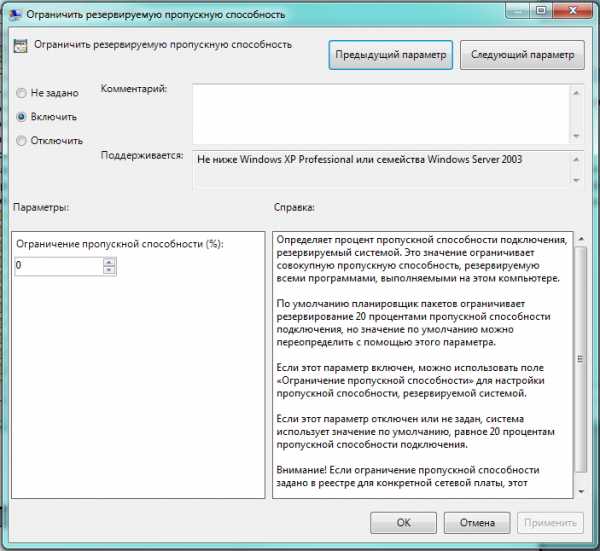 Урезаем аппетиты системы
Урезаем аппетиты системы
Осталось убедиться, что наши изменения учтены системой.
8. Нажимаем экранную кнопку «Пуск» и выбираем «Панель управления». 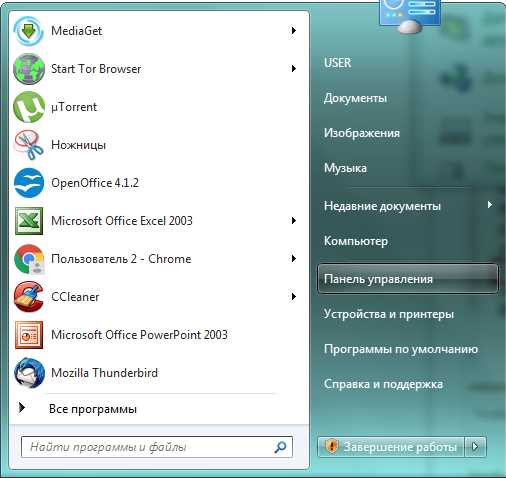 Переходим в «Панель управления»
Переходим в «Панель управления»
9. В открывшемся окне находим вкладку «Центр управления сетями и общим доступом» и заходим в неё. 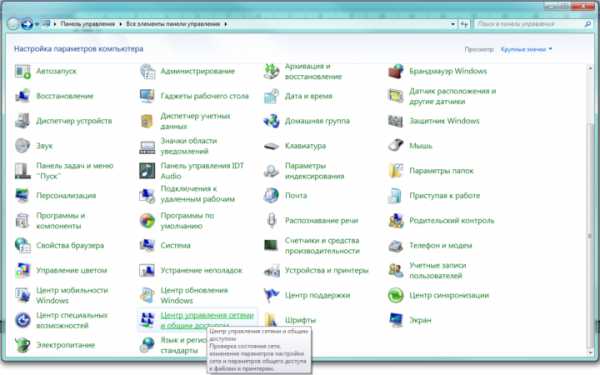 Находим вкладку «Центр управления сетями и общим доступом»
Находим вкладку «Центр управления сетями и общим доступом»
10. Если всё сделано правильно, отрывается окно «Центр управления сетями и общим доступом». Слева находится нужная нам ссылка «Изменение параметров адаптера». 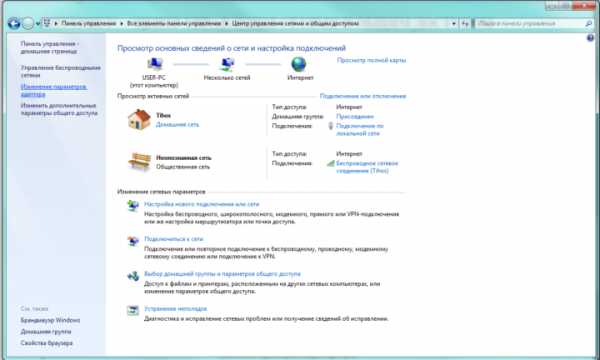 Ищем «Изменение параметров адаптера»
Ищем «Изменение параметров адаптера»
11. В открывшемся списке доступных соединений выбираем интересующее нас и нажимаем на его иконке правую кнопку мыши. Нам нужен пункт «Свойства». 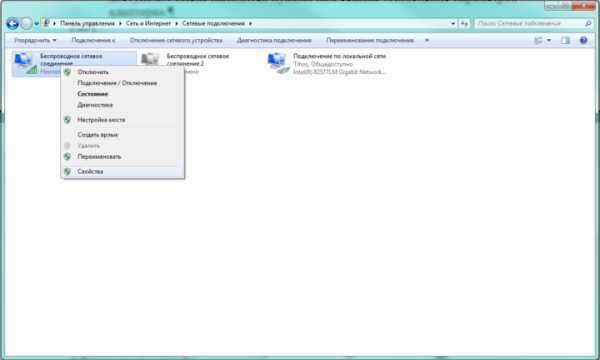 Нажимаем правую кнопку мыши на иконке адаптера
Нажимаем правую кнопку мыши на иконке адаптера
12. Если рядом с опцией «Планировщик пакетов QoS» нет «птички», ставим её, после чего нажимаем экранную кнопку «OK».  Убеждаемся в наличии птички
Убеждаемся в наличии птички
Если всё сделано правильно, наш канал вернул в работу зарезервированные ранее 20 процентов пропускной способности.
Описанный метод повышения скорости интернета неосуществим для Windows 7 Starter Edition, Windows 7 Home Basic и Windows 7 Home Premium, поскольку в них отключена команда gpedit.msc.
Специализированные программы для ускорения интернета
Для улучшения работы сети можно воспользоваться специализированными программами, меняющими настройки компьютера на более эффективные. Некоторые из таких приложений бесплатные или имеют свободно распространяемую версию с ограниченным функционалом.
Программа TweakMaster
Пакет предназначен для оптимизации работы сетевых соединений как внешних, так и внутренних. Как утверждают разработчики, в результате тонких настроек системы программа значительно увеличит скорость соединения. 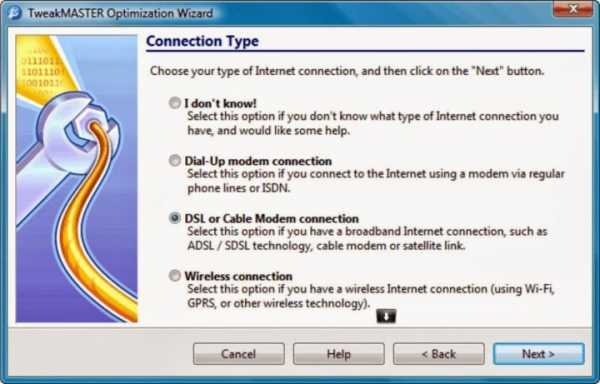 Интерфейс программы TweakMaster
Интерфейс программы TweakMaster
Состоит из четырёх утилит, оптимизирующих различные параметры сети. Поддерживает работу с различными видами соединений, в том числе беспроводными. Содержит модуль подсчёта скорости обмена данными. Расширенная (Pro) версия включает утилиты, ускоряющие работы браузеров.
Существует много способов «разогнать» интернет. Пользователь может выбрать любой из них в зависимости от бюджета, предпочтений и своих потребностей. Наградой же за потраченное время и силы будет стабильная работа канала и сэкономленные нервные клетки.
Здравствуйте! Меня зовут Александр, 45 лет. Образование двойное - экономист, математик. Оцените статью: Поделитесь с друзьями!www.remnabor.net
7 способов, как увеличить скорость Интернета
Сегодня уже почти каждый компьютер имеет доступ в сеть Интернет, так как это уже не так проблематично подключение и не так дорого (ценники за ежемесячную абонентскую плату стали существенно ниже, чем это было, к примеру, 3-4 года назад). Однако и сегодня многие пользователи сети Интернет не всегда довольны своей скоростью. В нашей сегодняшней статье мы поговорим о том, способах увеличения скорости работы Интернета, сделав её более комфортной для пользования. Расскажем, как о кардинальных методах, так и о мелких нюансах, о которых возможно далеко не все знают.
7 способов увеличить скорость Интернета
- Изменить тарифный план. Мы хотим быть честны со своими читателями, поэтому скажем честно: самый эффективный способ – это изменить тарифный план (если мы говорим о домашнем проводном или спутниковом Интернете). Все остальные варианты могут лишь немного подправить ситуацию, однако выше заявленной скорости – никогда не будут. Если же Вы пользуйтесь мобильным интернетом (GPRS, 3G и т.п.), то, скорее всего, смена тарифа мало что изменит, если раньше даже до заявленной отметки не доходило. В этом случае причина, скорее всего, кроется в плохом сигнале или, как его ещё называют — покрытии.
- Отключить программы, которые «сжирают» весь трафик. Порой уменьшение скорости связано с программами, которые забирают весь трафик (поэтому рекомендуем изучить список программ, которые действительно нужны пользователю). К ним могут относиться антивирусы, которые регулярно обновляют свои базы вне зависимости от решения пользователя ПК; программы от фирмы Adobe (Photoshop, Reader, Flash Player и т.п.) и другое программное обеспечение. Обновления могут занимать как несколько мегабайт трафика, так и несколько гигабайт, что соответственно при небольших скоростях заметно отразиться на работе Интернета и запуске сайтов. Кроме того, следует посмотреть и за своими закачками в браузерах или торренте. Если там были не полностью загруженные файлы, естественно они продолжат свою работу загрузки, как только та или иная программа будет запущена. Ещё скорость Интернета может падать из-за обновления самой операционной системы Windows, там бывают достаточно внушительные по объему нововведения. Резюмируя всё вышеописанное, мы бы хотели дать один совет – следите за своим компьютером, а именно за тем, какие программы работают, что они скачивают и когда обновляются. В таком случае и скорость не будет уменьшаться, и у Вас будет меньше проблем.

- Отключить рекламу на сайтах. Если у Вас небольшая скорость Интернета, однако, то Вам необходима быстрая загрузка страниц. В этом случае мы рекомендуем воспользоваться возможностями антивируса. К примеру, в Kaspersky Internet Security есть такая функция, как «отключение рекламы на сайтах». Она полностью блокирует всю рекламу на веб-сайтах, что естественно заметно отражается на быстроте открытия сайтов, так как большинство проектов зачастую обвешаны баннерами, тизерами и другими видами рекламы. Кроме того, отключение рекламы сделает пользование Интернетом более приятным и удобным.
- Воспользоваться иным сервисом или сайтом. Порой скорость работы Вашего Интернета остается неизменной, а тормозит лишь сервер, на котором находиться тот или иной проект, поэтому не спешите делать предварительные выводы, лучше попробуйте воспользоваться другим сайтом или сервисом.
- Купить новый wi-fi адаптер или wi-fi роутер. Если Вы пользуетесь беспроводным Интернетом по технологии Wi-Fi, то Вам необходимо ещё проверить сам роутер, который осуществляет передачу Интернета и Wi-Fi адаптер. Во-первых, на большом расстоянии от самого роутера связь ухудшается и соответственно падает скорость работы. Во-вторых, редакторы интернет-журнала LuckyFamilyMan.ru советуют обратить внимание на стандарты передачи и прием данных. Их существует всего три (самых распространённых): b, g, n. Последний стандарт лучший, так как он практически не урезает скорости, а вот два первых создают ограничения. Соответственно нужно поменять свою технику на более современную. Это также может относиться и к самим комплектующим компьютера (процессору и оперативной памяти), ведь и от них в определённой степени зависит скорость работы браузера, а значит и визуальной загрузки Интернета.
- Проверить контакты. Ещё один распространённый способ увеличить скорость, если у Вас раньше всё было хорошо с Интернетом, а сейчас возникли проблемы, то стоит ещё раз проверить соединения между штекером и самим гнездом. Кроме того, проверить, не был ли погнут сам провод. Такое достаточно часто случается, когда провод лежит по квартире, а не прибит к стенке. Если есть возможность, то просмотрите, не поврежден ли провод до самого свитча, который зачастую расположен на крыше дома, если Вы пользуетесь кабельным интернетом.
- Обратиться к поставщику Интернета. Последний пункт, точно также как и первый может показаться совершенно бестолковым, однако это не так, эти два пункта как раз и являются самыми главными. Вместо того чтобы самому возиться с поиском проблем в падении скорости Интернет, можно пригласить специалиста, который самостоятельно решит поставленную задачу. Причем, если она окажется не по Вашей вине, то за вызов мастера Вы не заплатите ни копейки, точно также не потратите денег, если проблема не будет решена. Поэтому не стоит отметать такую хорошую идею!
Смотрите наглядно, как увеличить скорость интернета до максимума на разных версиях ОС Windows:
Итак, теперь Вы сможете самостоятельно изменить скорость работы Интернета! Мы принципиально не стали Вас обучать разнообразным инструкциям, которые якобы увеличивают скорость поток, все они довольно спорные и не имеют сильного эффекта.
Удачи, друзья!
1459
luckyfamilyman.ru
- Как на компе сменить пароль
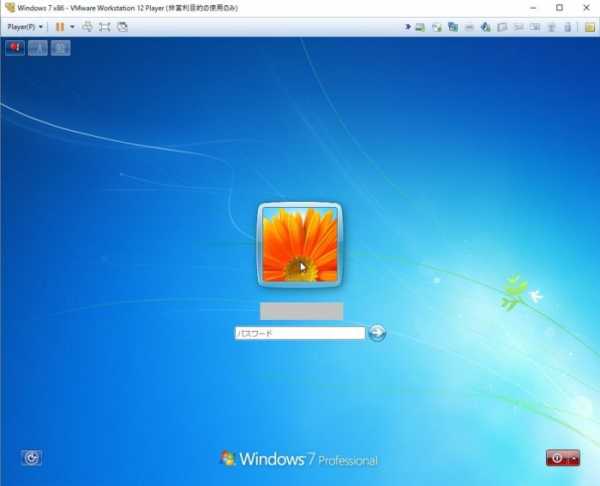
- Откуда в интернете появляется информация

- Php и ajax
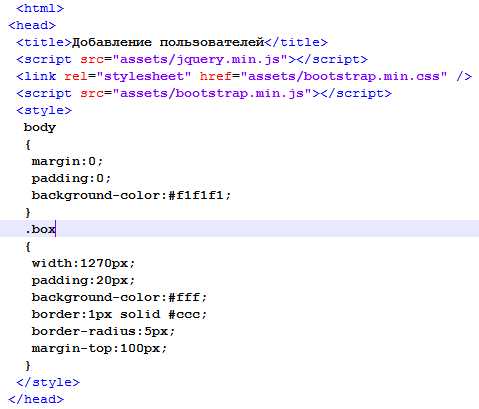
- Linux ubuntu 17 сколько места нужно 2018
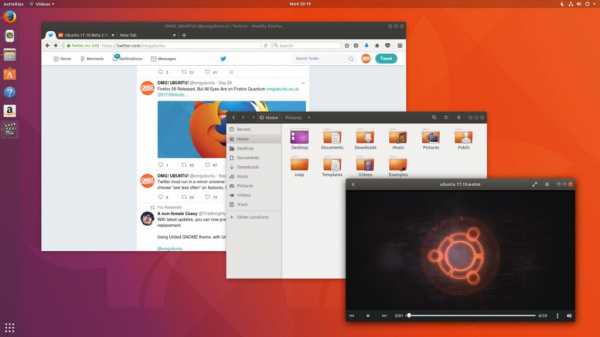
- Инструкция роутера tp link

- Как убрать обновления виндовс 7
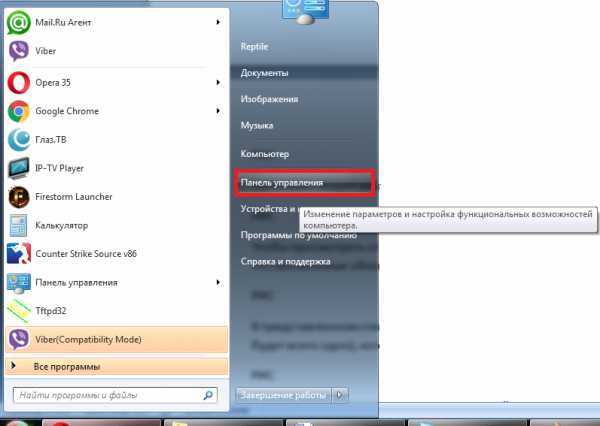
- Как сменить на ноутбуке язык
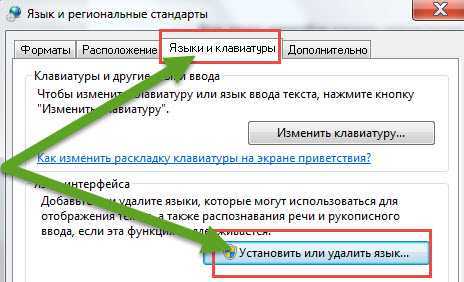
- Мой id адрес компьютера

- Функции powershell
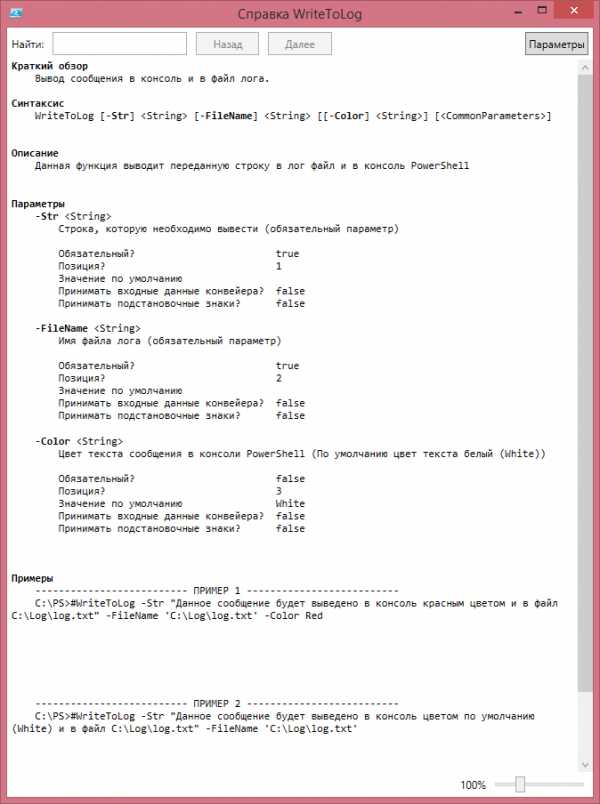
- Номер ваш можно

- Как linux mint установить русский язык