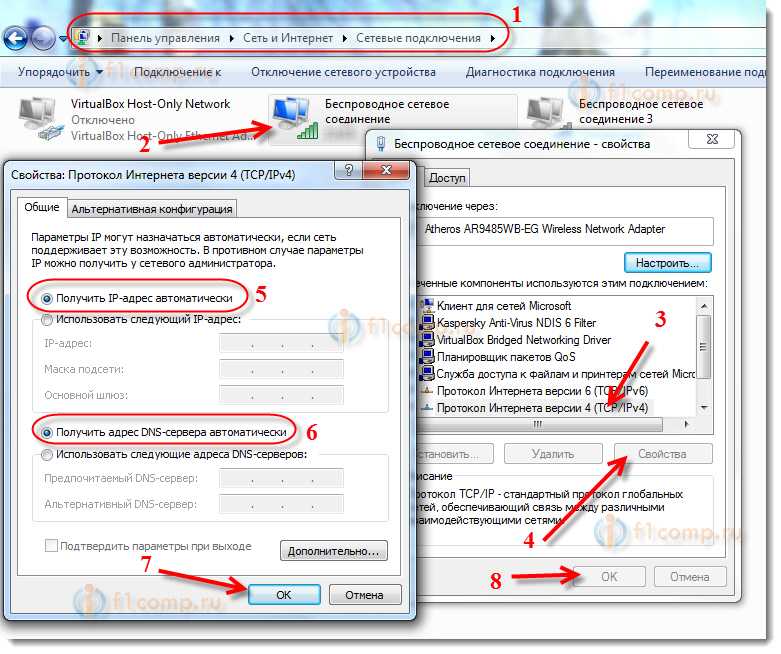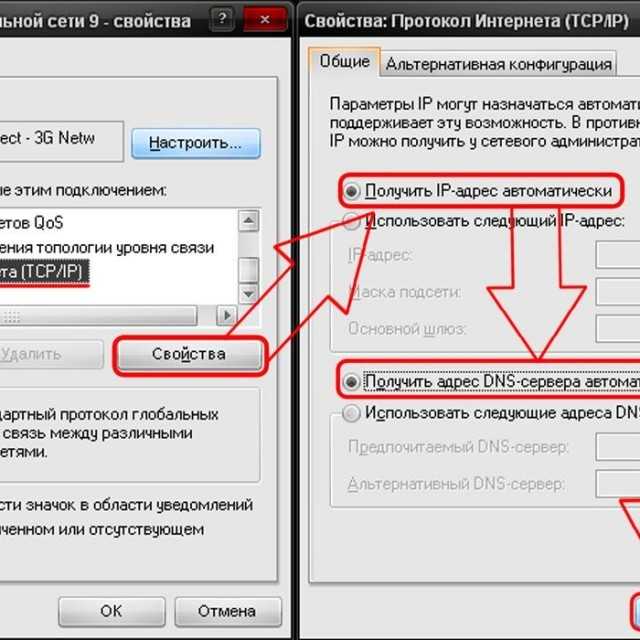Wifi отключается постоянно: Телефон неожиданно отключается и повторно подключается к сети Wi-Fi
Содержание
Почему отключается Wi-Fi на телефоне: причины и решения
Не все гаджеты способны без перерыва держать связь с Вай-Фай на протяжении нескольких суток. Причин того, почему отключается Вай-Фай на телефоне, несколько. Если знать, как быстро справиться с проблемой, аппарат не будет выдавать ошибку.
Содержание
- Почему появляется проблема?
- Настройки маршрутизатора
- Проблемы с маршрутизатором
- Вирусы и посторонние приложения
- Программное обеспечение
- Задать вопрос автору статьи
Почему появляется проблема?
Отключается интернет на телефоне или постоянно вылетает по некоторым причинам. Большую часть из них можно будет самостоятельно устранить:
- сеть Wi-Fi неправильно настроена;
- маршрутизатор неисправен;
- в телефоне имеются вирусы или приложения, которые мешают работать корректно;
- установлено некачественное программное обеспечение.
Чтобы решить неполадки, нужно понять, почему отключается Wi-Fi.
Для этого просмотрите каждый из предложенных выше случаев самостоятельно или со специалистом.
Непредвиденные неполадки с отсутствием Вай-Фай сети случаются не только на смартфоне на Андроиде или Эппл, но и на планшете, при подключении к компьютеру и другим устройствам. Неисправности касаются любой операционной системы. Однако причиной того, что отключается Вай-Фай именно на Андроиде, может быть «Спящий режим», который автоматически вырубает подключение сети при блокировке экрана.
Еще одна причина – большое количество подключенных устройств. Сеть может быть перегружена, что мешает ее работе.
Для любителей видео-инструкций следующий ролик на тему «Почему отключается Вай-Фай на смартфонах с Андроидом»:
Настройки маршрутизатора
На первом этапе исправления поломок следует проверить настройки маршрутизатора.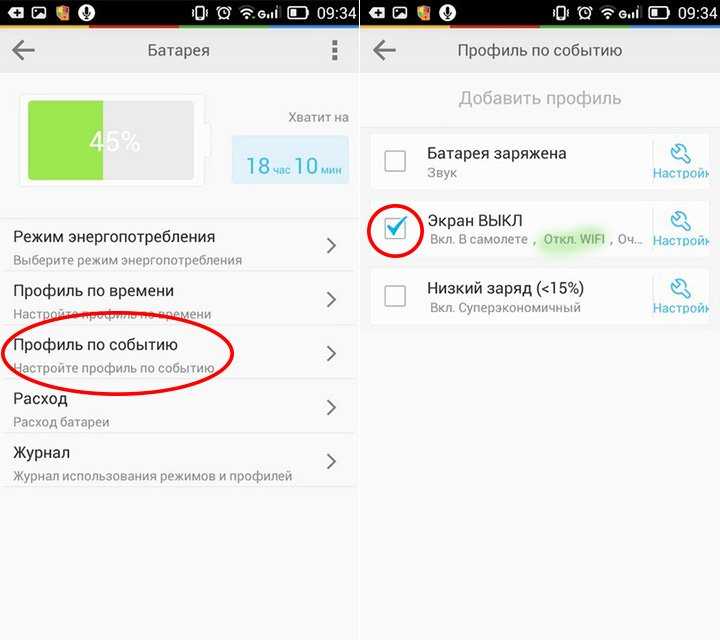 С этой целью пользователь обращается к панели управления, которая открывается в любом браузере. Каждый роутер имеет свой адрес для вхождения в настройки. Классически – это «192.168.1.1». Логин и пароль может быть: «admin». В ином случае рекомендуется посмотреть необходимую информацию на этикетке коробки роутера.
С этой целью пользователь обращается к панели управления, которая открывается в любом браузере. Каждый роутер имеет свой адрес для вхождения в настройки. Классически – это «192.168.1.1». Логин и пароль может быть: «admin». В ином случае рекомендуется посмотреть необходимую информацию на этикетке коробки роутера.
Что нужно проверить в настройках:
- работает ли DHCP-сервер, отвечающий за самостоятельное получение АйПи-адреса;
На картинке видно, где нужно поставить галочку:
- какой уровень имеет канал (шейпинг). Этот параметр имеет автоматическую установку;
- подбирается ли канал автоматически;
- как передаются данные. Для этого нужно выбрать максимальное из предлагающихся значений;
- регион практически никогда не бывает причиной нарушений работы роутера;
- безопасность.
Как только роутер был приобретен, рекомендуется заняться установкой настроек. При корректном установлении нужно обратиться к другому решению проблемы.
Если система показывает ошибку аутентификации, стоит перепрошить роутер, как подсказывают опытные пользователи. Проблемы с сетью могут говорить об устаревшей версии прошивки. Но рекомендуется это поручить специалистам.
Программное обеспечение находится на официальном сайте производителя. Для смены прошивки следует обратиться к «Системным инструментам». Далее указывается путь к прошивочному файлу и обновляется система.
Проблемы с маршрутизатором
Если в работе сбой соединения, можно проверить роутер на наличие проблем. О том, что имеются какие-либо проблемы могут свидетельствовать следующие индикаторы:
Для наглядности смотрите на картинку:
- Указание индикатора питания на подключение к электричеству. Эта кнопка горит постоянно. По цвету отличается в зависимости от модели устройства раздачи Вай-Фай.
- Индикатор, на котором отображаются сведения о корректном управлении устройством. Также постоянно находится в работе.

- Индикатор ВАН определяет, что кабель подключен.
- ВЛАН говорит о работе беспроводной сети Вай-Фай.
- Состояние подключения ЛАН говорит о локальном подключении к маршрутизатору, что не влияет на работу.
Если отсутствует мигание кнопки ВЛАН, необходима проверка работы раздачи беспроводной сети. Большая часть маршрутизаторов имеет кнопку, ограничивающую используемые способы подключения к сети.
Проблема может быть и в самом подключении роутера к сети. По этой причине не будет гореть индикатор ВАН. Обычно в неисправности виноват провайдер. Проверить просто: нужно подключить шнур интернета напрямую к компьютерному устройству, а дальше попробовать зайти в интернет. Если не будет мигать индикатор при прямом подключении, это может говорить о поломках в самом WAN-порту маршрутизатора или о перегибах кабеля. Самостоятельно в данном случае пользователь сделать ничего не сможет. Нужно обратиться к провайдеру.
Если имеется плохое соединение с интернетом, следует сбросить настройки роутера.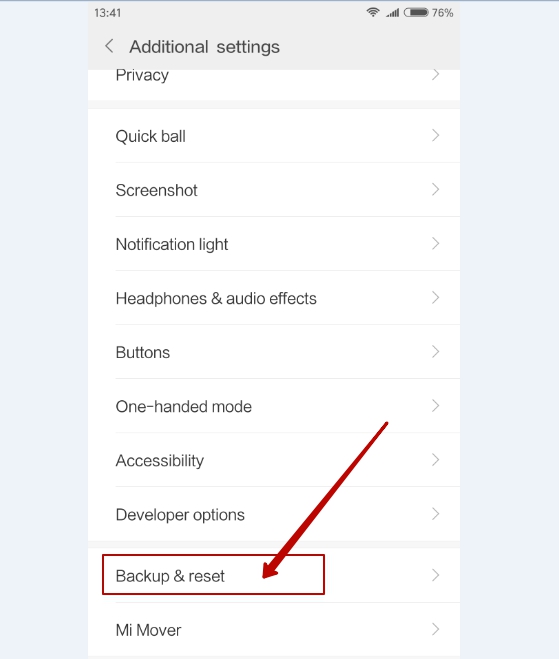 Для этого имеется специальная кнопка отключения, которую нужно держать нажатой в течение нескольких секунд. Если поломка технического характера, нужно заменить маршрутизатор или обратиться в сервисный центр.
Для этого имеется специальная кнопка отключения, которую нужно держать нажатой в течение нескольких секунд. Если поломка технического характера, нужно заменить маршрутизатор или обратиться в сервисный центр.
Вирусы и посторонние приложения
Достаточно распространенная проблема – вирусы. Чтобы от них избавиться, нужна сильная антивирусная программа, которая способная распознать все вирусные заражения. Но не каждый антивирусник способен корректно работать, что может помешать подключению к сети.
Часто телефон имеет программы, которые способны блокировать беспроводное соединение. Одна из часто встречающихся – энергосберегающая. Она автоматически отключает неиспользуемые модули, что может привести к сбоям. Адаптер Вай-Фай будет вылетать во время использования интернета. Обнаружить эту неисправность достаточно просто – часто вылетает подключение и имеются подобные программы. Для решения проблемы достаточно удалить мешающее приложение.
Программное обеспечение
Гаджет может вовсе не видеть возможность подключения к беспроводной сети.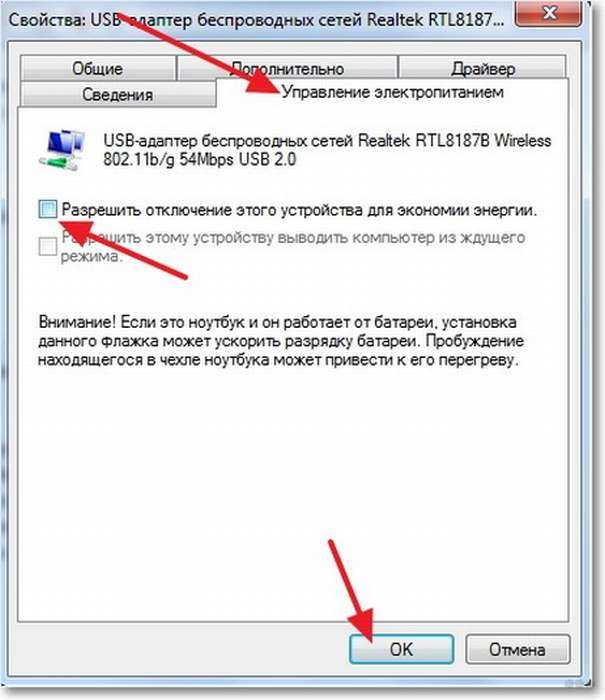 Неисправность часто заключается в том, что устанавливается нелицензионное программное обеспечение или вносятся изменения в заводские настройки. Если это было выявлено, должны быть сброшены текущие настройки или переустановлено программное обеспечение.
Неисправность часто заключается в том, что устанавливается нелицензионное программное обеспечение или вносятся изменения в заводские настройки. Если это было выявлено, должны быть сброшены текущие настройки или переустановлено программное обеспечение.
На Андроидах иногда случается сбой ПО, что мешает подключению к Wi-Fi. Для начала попробуйте сбросить данные. Зайдите в «Учетные записи» и найдите «Сброс и архивирование». Если такие действия не помогли, то выход только один – перепрошивка.
Перед тем, как сделать сброс, сохраните все с телефона на компьютер или на флешку.
Известные марки телефонов, такие как Самсунг, Эппл и прочие, более ответственно относятся к качеству предлагаемой продукции, чтобы показать уровень бренда, поэтому проблемы с программным обеспечением практически не случаются. Перед тем, как выбирать гаджет, рекомендуется проверить качество его марки.
Если телефон не видит беспроводную сеть, после определения проблемы попробуйте самостоятельно справиться с ней.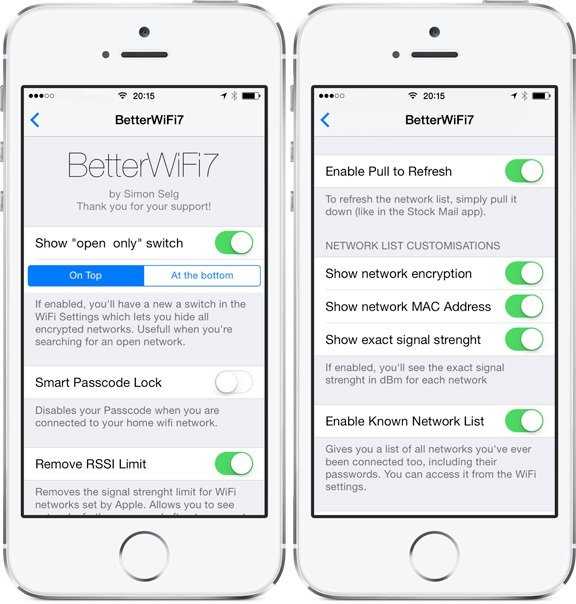 Но, если это внутренние неполадки маршрутизатора, лучше довериться профессионалу, так как самостоятельное вмешательство еще больше может поломать устройство.
Но, если это внутренние неполадки маршрутизатора, лучше довериться профессионалу, так как самостоятельное вмешательство еще больше может поломать устройство.
Почему отключается Wi-Fi на компьютере и как исправить проблему, смотрите в следующем видео:
Почему отключается Wi-Fi на телефоне с Андроид сам по себе
Причиной того, почему Вай-Фай отключается на телефоне с Андроид сам по себе, может быть неполадка как в мобильном устройстве, так и в маршрутизаторе. В этой статье мы рассмотрим варианты правильного размещения, настройки, сброса и прошивки роутера для восстановления беспроводного соединения. А также уделим внимание и возможным неполадкам в самом “мобильнике”.
Отметим, что Wi-Fi связь может пропадать постоянно или периодически из-за неумелых действий пользователя, помех от других электроприборов или повреждения техники вследствие скачка напряжения.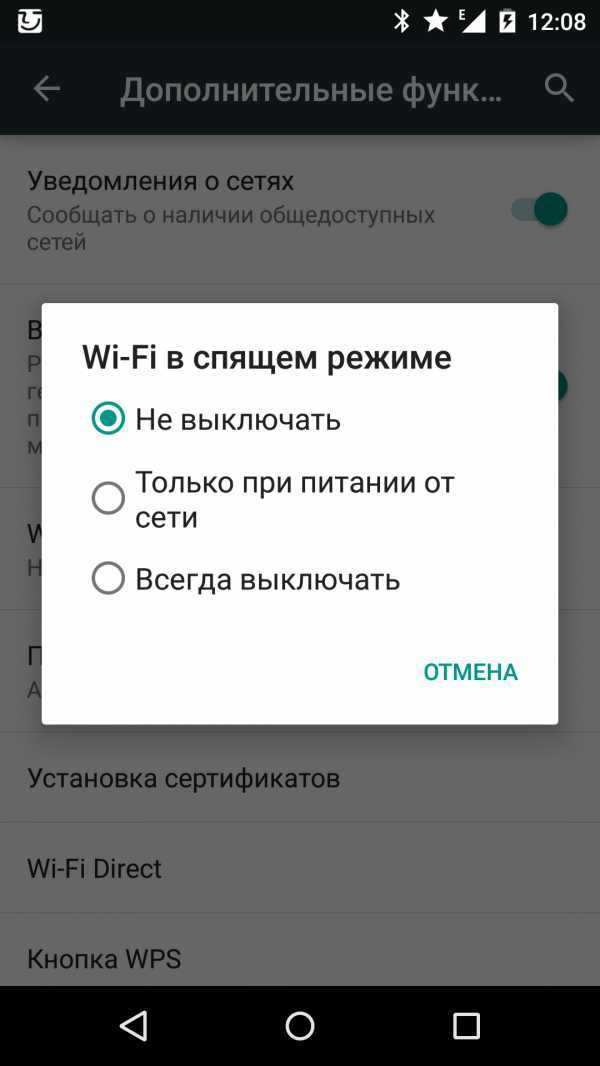
Как часто делаете обновление прошивки своего роутера?
Никогда это не делал
Постоянно
Редко
Очень редко
Poll Options are limited because JavaScript is disabled in your browser.
Какая версия Андроид установлена на телефоне?
12
11
Другая
10
9 Pie
7 Nougat
6
8 Oreo
Poll Options are limited because JavaScript is disabled in your browser.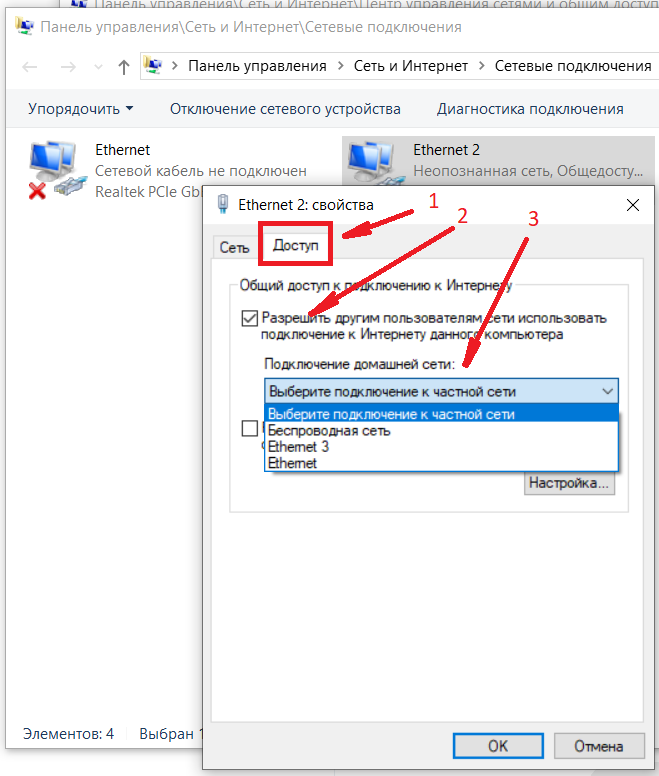
Содержание
- Почему выключается ВайФай: перечень основных причин
- Определяем виновника
- Быстрые решения
- Перезагрузка устройств
- Указание правильного логина и пароля от WiFi сети
- Меняем местоположение маршрутизатора, если телефон постоянно теряет WiFi
- Влияние других приборов: микроволновка, радиотелефон
- Роутер
- Проверка индикаторов на корпусе: правильная работа
- Разъем WAN: проверка состояния
- DHCP-сервер
- Настройка режима, типа шифрования, канала, силы действия, региона
- Много подключений к Wi-Fi
- Обновление прошивки
- Сброс настроек
- Смартфон
- Возможно включено отключение WiFi в “Спящем режиме”
- Вирусы и стороннее ПО
- Интернет внезапно пропал, а потом появляется: удаляем VPN приложения
- Проблемный антивирус: пробуем отключить
- Проблемы с “операционкой”: сброс к заводским настройкам
- Если ничего не помогло и соединение по-прежнему “вылетает”
Почему выключается ВайФай: перечень основных причин
Причин, по которым мобильное устройство на Android может терять точку доступа, довольно много.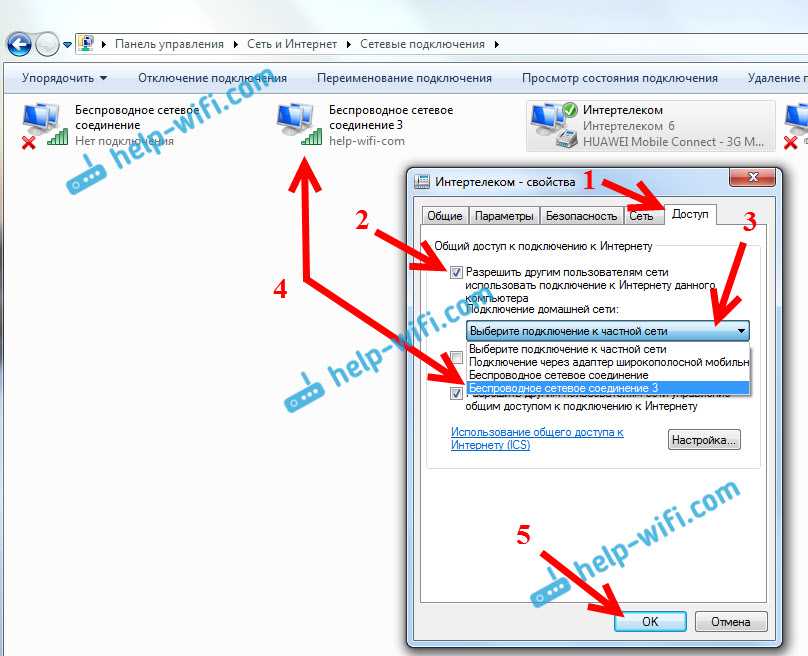 Для лучшего понимания проблемы и локализации «виновника» начинать поиск лучше в такой последовательности.
Для лучшего понимания проблемы и локализации «виновника» начинать поиск лучше в такой последовательности.
- Неправильная настройка сети. WiFi роутер осуществляет покрытие сети, определяет качество и защищенность беспроводной связи почти в каждой современной квартире. Хотя прогресс последних лет в разработке интуитивно понятного интерфейса с пояснениями, роутер остается сложным сетевым устройством, для настройки которого нужны базовые знания. Часто бывает, что после неумелой попытки поменять пароль точки доступа «слетает» вся сеть по вине самого пользователя.
- Неисправность маршрутизатора. Роутеры (они же маршрутизаторы, они же модемы) “боятся” скачков напряжения в сети. Также их легко повредить рукой, оторвать несъемную антенну, что гарантировано влечет за собой проблемы в виде отключения сети на устройствах-клиентах. «Капризность» прошивки и другие причины могут приводить к кратковременной потере связи или невозможности подключиться по ВайФай.
 К частым симптомам неисправности маршрутизатора можно отнести «вылеты» сети и ее восстановление после перезагрузки устройства, высокие задержки («пинг»), резко уменьшенный радиус покрытия. Если к одному роутеру подключено 10 и более телефонов, то вылеты, замедление скорости и задержки являются нормальным явлением.
К частым симптомам неисправности маршрутизатора можно отнести «вылеты» сети и ее восстановление после перезагрузки устройства, высокие задержки («пинг»), резко уменьшенный радиус покрытия. Если к одному роутеру подключено 10 и более телефонов, то вылеты, замедление скорости и задержки являются нормальным явлением. - Проблемы с телефоном. Чаще всего в отключении Вай-Фай соединения виноват смартфон. Если девайс ультрабюджетный, то роутер может не “подружится ”с его wireless-модулем или корректно работать с прошивкой. Терять связь телефон может из-за устаревшей ОС, вирусов и программ сомнительного происхождения. В корпусе Android-устройства могла отойти антенна или на нем надет чехол с экранирующим металлическим слоем.
Определяем виновника
Локализовать проблему, из-за которой пропадает интернет, легче всего путем исключения звеньев сети.Если Wi-Fi соединение на Android-устройстве пропадает, то попробуйте подключиться к соседскому роутеру. Если таковых нет, то посетите кафе или другие общественные места с хот спотами.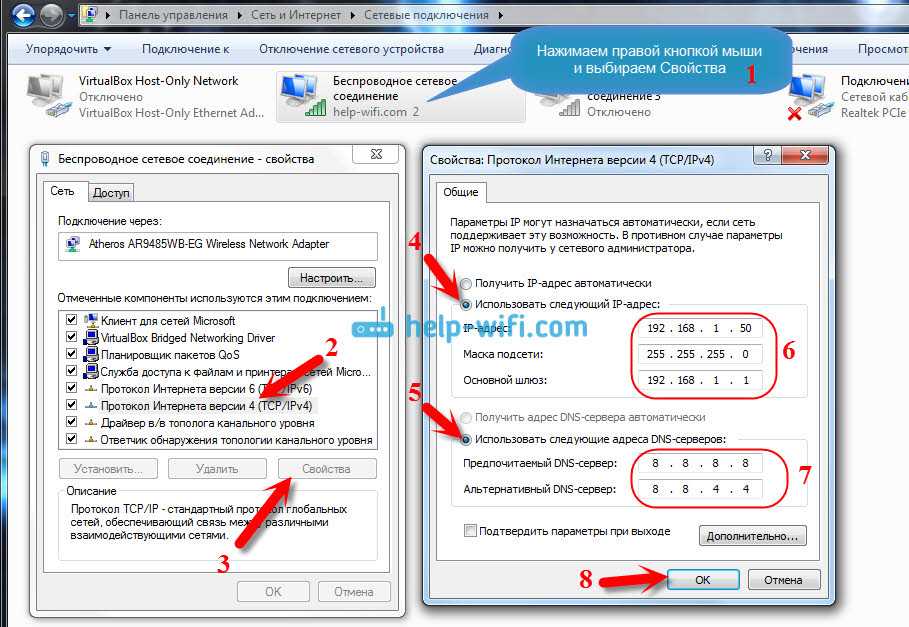 Если по-прежнему наблюдаются проблемы, то причина, скорее всего, в телефоне.
Если по-прежнему наблюдаются проблемы, то причина, скорее всего, в телефоне.
Также многие телефоны на Android могут работать как роутер, достаточно включить функцию «Точка доступа» в шторке или настройках сети.
Попытайтесь подключиться к домашнему маршрутизатору из другого устройства. Это может быть смартфон или ноутбук. ПК с Wi-Fi адаптером тоже подойдет для эксперимента. Если с других девайсов подключиться не получается, то значит проблема на стороне маршрутизатора.
Быстрые решения
Решать проблемы беспроводной связи лучше с простейших действий, для выполнения которых особых навыков не требуется.
Перезагрузка устройств
Множество подключений и постоянная нагрузка может привести к заполнению памяти ОЗУ роутера. Чтобы вернуть его к нормальной работе — перезагрузите устройство с кнопки на корпусе или извлеките блок питания из розетки. С телефоном сделайте аналогичное действие.
Указание правильного логина и пароля от WiFi сети
В 90% случаев подключиться к Wi-Fi не получается из-за неправильно введенного пароля от сети.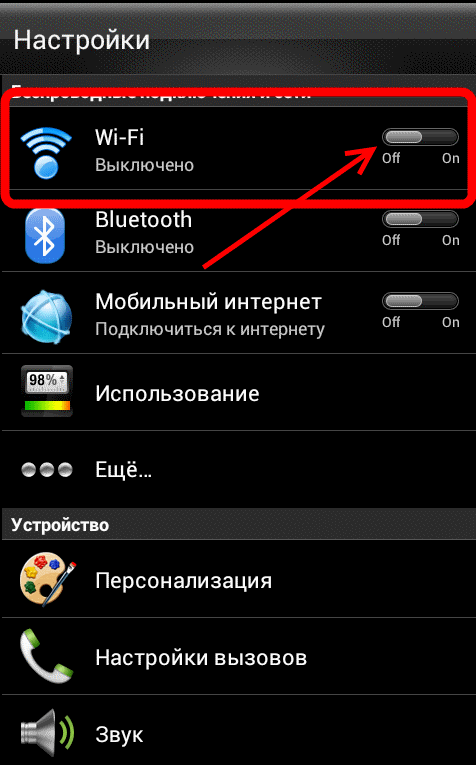 Стандартный пароль WLAN указан на наклейке тыльной стороны роутера. Если набор символов для входа в сеть меняли, и вы его не помните, то поделитесь им с Android-смартфона через QR-код из настроек меню «Сведения о сети».
Стандартный пароль WLAN указан на наклейке тыльной стороны роутера. Если набор символов для входа в сеть меняли, и вы его не помните, то поделитесь им с Android-смартфона через QR-код из настроек меню «Сведения о сети».
Сейчас нет особого смысла указывать логин «хотспота», так как есть автоматический поиск всех доступных подключений. При поиске конкретной сети из большого списка имеющихся — следите за корректностью ввода символов его имени.
Меняем местоположение маршрутизатора, если телефон постоянно теряет WiFi
Радиоволны, исходящие от маршрутизатора, поглощаются и отражаются стенами помещения. Чем они толще, и чем их больше, тем меньше будет качество сигнала и выше ping. Чтобы выровнять силу зоны покрытия по всей квартире, желательно закрепить роутер в ее центральной части на стене. В крайнем случае перенесите его в те комнаты, где чаще всего пользуются сетью.
Влияние других приборов: микроволновка, радиотелефон
Помехи вызываются не только соседними сетями, но и бытовой техникой, работающей в доме или квартире.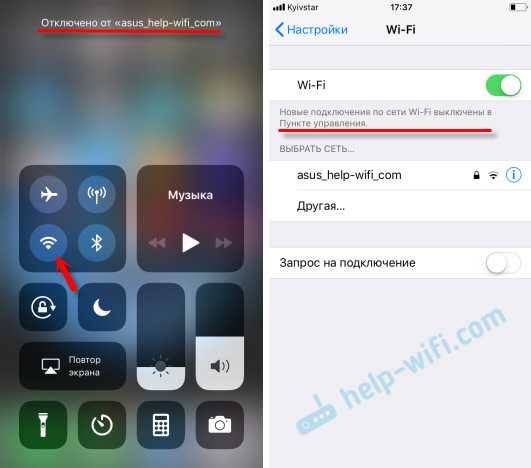 К числу таких относится микроволновка, домашний радиотелефон, и даже электродвигатель стиральной машины. Чтобы они не влияли на качество Wi-Fi сигнала — размещайте роутер вдали от кухни или ванной.
К числу таких относится микроволновка, домашний радиотелефон, и даже электродвигатель стиральной машины. Чтобы они не влияли на качество Wi-Fi сигнала — размещайте роутер вдали от кухни или ванной.
Роутер
Если все перечисленное выше не помогло наладить беспроводную сеть, то перейдем к подробному анализу и решению проблем с настройкой и неисправностями роутера.
Проверка индикаторов на корпусе: правильная работа
Каждая модель роутера имеет индикаторы состояния и работы. По ним можно определить, получает ли питание прибор, включена ли раздача Wi-Fi, принимает ли он трафик от интернет-провайдера.
Для работы беспроводного интернета обратите внимание на светодиодный индикатор WLAN. Он должен гореть или непрерывно мигать. Если такого не наблюдается — зажмите одноименную кнопку на торце корпуса (если она есть) или перезагрузите устройство.
Разъем WAN: проверка состояния
Посредством порта WAN роутер принимает сигнал от интернет-кабеля и перенаправляет его в виде радиосигнала пользователям.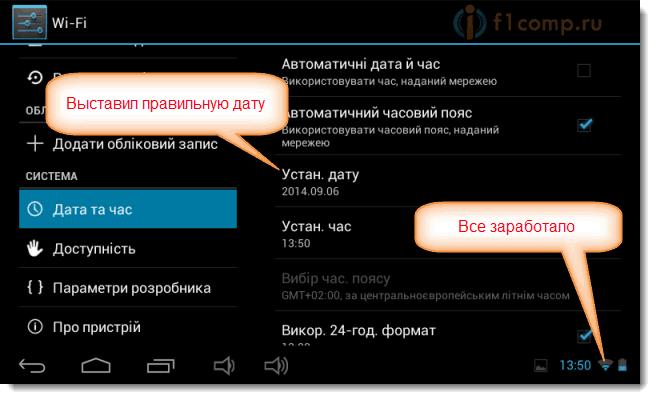 Статус его работы обычно отображается на корпусе соответствующим индикатором. Если индикатор не моргает, или не горит, то связь с сервером потеряна. Причиной может быть неисправность устройства: расшатан порт от частых переключений, излом фиксатора штекера RJ-45 витой пары, поломка микроконтроллера из-за грозы. Если провайдер приостановил услугу за неуплату, то результат будет такой же.
Статус его работы обычно отображается на корпусе соответствующим индикатором. Если индикатор не моргает, или не горит, то связь с сервером потеряна. Причиной может быть неисправность устройства: расшатан порт от частых переключений, излом фиксатора штекера RJ-45 витой пары, поломка микроконтроллера из-за грозы. Если провайдер приостановил услугу за неуплату, то результат будет такой же.
DHCP-сервер
DHCP-сервер (он же динамический IP) — функция, присваивающая сетевой адрес новым подключенным Android-девайсам и всем остальным. Если она работает неправильно, то ноутбук, компьютер или любой гаджет не сможет войти в сеть. Настройки DHCP «вылетают» по неопытности юзера в администрировании роутера или после его перепрошивки.
Чтобы вернуть раздачу IP обратно, нужно зайти в настройки маршрутизатора:
- На примере роутера TP-Link заходим в его меню, введя 192.168.0.1 (или 192.168.1.1) в адресной строке браузера.
- Вводим логин и пароль (по умолчанию — «admin»), нажимаем «Войти»;
- В левой части окна ищем вкладку DHCP и включаем функции флажком, сохраняем действия и выходим из настроек.

Теперь можно перезагрузить и пробовать подключиться к модему.
Настройка режима, типа шифрования, канала, силы действия, региона
Эти действия аналогичны первоначальной настройке роутера после его покупки. Перенастройка заключается в указании режима работы, способе кодировки информации от злоумышленников, выборе канала беспроводной связи или региона нахождения. Уделите внимание этим настойкам, если Ваша проблема заключается в частом кратковременном именно пропадании соединения.
Для этого:
- Заходим в меню маршрутизатора уже известным способом;
- Во вкладке «Беспроводной режим» выбираем смешанный режим работы «11bgn mixed» и выставляем параметры каналов на «Авто». Остальные настройки оставляем как на скриншоте.
- Настраиваем шифрование сети путем выбора режима «Personal», протокола WPA2, алгоритм AES и подбора пароля для входа (запишите сразу на листок бумаги) и жмем «Сохранить».

- В расширенных настройках устанавливаем мощность радиопередатчика Wi-Fi на «Высокая».
- Рабочий режим устанавливаем «Стандартный Wi-Fi роутер».
- Домашний регион можно выбрать в разделе «Быстрая настройка».
После сохранения перезагружаем маршрутизатор.
Много подключений к Wi-Fi
Главная проблема общественных сетей — множество пользователей. Мало того что скорость между ними делится, так и задержки пакетов информации будут расти по экспоненте. Если у вас много гостей сидит в интернете с вашего роутера, то новые Android-устройства не будут подключены, пока кто-то из предыдущих не выйдет. Это связано с переполнением свободных частот для передачи данных. Рекомендуем не подключать более 6–10 смартфонов одновременно.
В админ-панели сетевой техники всегда есть возможность отключить и заблокировать нежелательных “клиентов”.
Обновление прошивки
Программное обеспечение маршрутизатора регулярно исправляется разработчиками.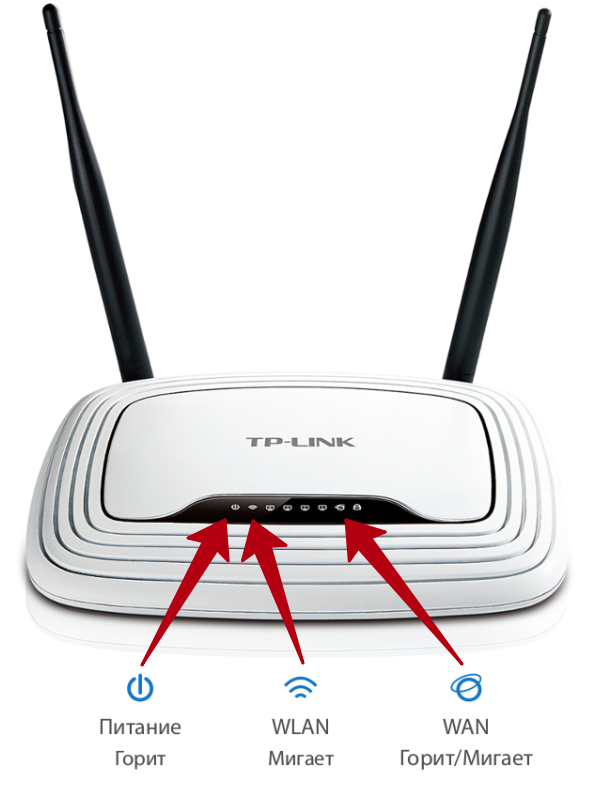 Если в нем есть уязвимости или ошибки — необходимо обновить ПО из специального раздела системных инструментов:
Если в нем есть уязвимости или ошибки — необходимо обновить ПО из специального раздела системных инструментов:
- Скачиваем актуальную версию прошивки для своей модели на официальном сайте (www.tp-link.com).
- Заходим в меню TP-Link «Системные инструменты», и в раздел «Обновление встроенного ПО».
- Выбираем файл с прошивкой и начинаем обновление.
Более детальная статья о способах обновить прошивку роутера. Рекомендуем ознакомится.
Ни в коем случае не отключаем модем из сети до его перезагрузки.
Сброс настроек
Сброс настроек вернет маршрутизатор в заводское состояние, что позволит сделать настройку «с нуля». Все сохраненные профили и параметры будут утеряны. Для их сброса в главном меню ищем раздел «Заводские настройки» и жмем «Восстановить».
Все сохраненные профили и параметры будут утеряны. Для их сброса в главном меню ищем раздел «Заводские настройки» и жмем «Восстановить».
Аналогичное действие можно выполнить кнопкой на корпусе.
Смартфон
Разобравшись с маршрутизатором, пора переходить к мобильным устройствам на базе Android. От их правильной настройки зависит качество и работоспособность Wi-Fi соединения.
Возможно включено отключение WiFi в “Спящем режиме”
Отключаться от сети телефоны могут в спящем режиме. Устройства Android “вырубать” неиспользуемые фоновые процессы, в том числе и Wi-Fi модуль. Чтобы этого не происходило, нужно выключить функцию в настройках сети.
Вирусы и стороннее ПО
Скачивая все подряд из магазина Play Market (или того хуже — устанавливают сторонние «.apk» файлы), владельцы устройств на Android рискуют поймать вирус-вымогатель или рекламное ПО, мешающее нормальной работе. Есть и такие вредители, которые перехватывают управление отдельными функциями системы. Верным признаком этого является чрезмерный нагрев смартфона, быстрый расход батареи, медленная работа интерфейса, пропадание интернета.
Верным признаком этого является чрезмерный нагрев смартфона, быстрый расход батареи, медленная работа интерфейса, пропадание интернета.
Чтобы вернуть телефон в нормальное состояние — удалите все нелицензионные приложения, а также просканируйте систему антивирусом. Советуем произвести очистку кеша и внутренней памяти от мусора официальными утилитами, например, Clean Master.
Интернет внезапно пропал, а потом появляется: удаляем VPN приложения
Для обхода региональных и персональных блокировок многие используют VPN-сервер для перенаправления трафика по другим странам. Эта утилита может настроить Wi-Fi модуль смартфона “под себя”, приводя к провалам передачи данных, периодическому отключению от маршрутизатора. Чтобы вернуть Android-телефону прежние настройки — удалите все ПО, использующее VPN-сервера, и перезагрузите систему.
Стоит также попробовать отключить или настроить встроенный сервис VPN самого роутера.
Проблемный антивирус: пробуем отключить
Антивирус, созданный для защиты OC Android, может навредить ей, принимая стандартные исполнительные файлы системы за нежелательное ПО. Это бывает при высокой чувствительности эвристического анализатора, аналога иммунной системы человека. От такого антивируса вреда больше чем пользы, поэтому отключаем или удаляем его вместе с настройками. Если это невозможно, то потребуется сброс до заводских настроек.
Проблемы с “операционкой”: сброс к заводским настройкам
Не удаляющийся антивирус, скрытые вирусы и засоренная файлами тормозящая система — веские причины для сброса Android до заводских настроек. Но помните — все файлы, логины и пароли, настройки, контакты будут безвозвратно утеряны.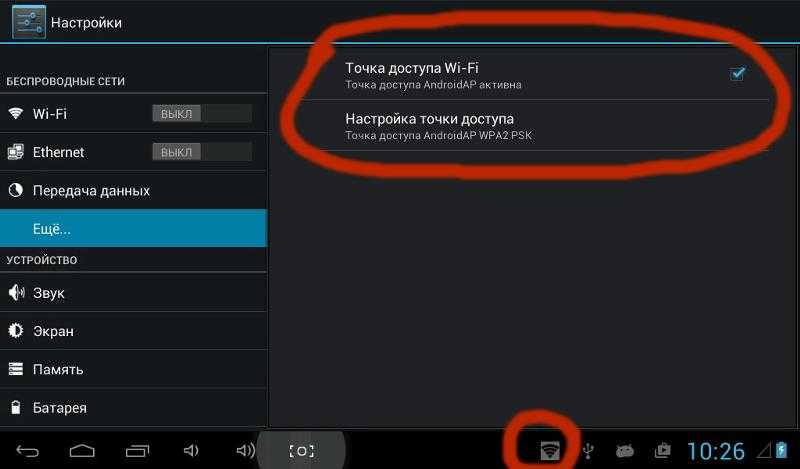 Поэтому позаботьтесь об их переносе в облачные хранилища или на физический носитель. Также советуем зарядить телефон до 100%, и не прерывать процесс сброса.
Поэтому позаботьтесь об их переносе в облачные хранилища или на физический носитель. Также советуем зарядить телефон до 100%, и не прерывать процесс сброса.
Чтобы вернуть Android в состояние по умолчанию:
- Переходим в «Настройки» и тапаем по «Система»;
- Выбираем «Сброс настроек» из списка;
- Удаляем все данные одноименной функцией;
Ожидаем окончания сброса и авторизуемся в смартфоне под своим Google аккаунтом.
Если ничего не помогло и соединение по-прежнему “вылетает”
Отсутствие результата — тоже результат. Если ничего из данного материала вам не помогло, то телефон или маршрутизатор поврежден на аппаратном уровне, либо на нем установлена кастомная неофициальная прошивка. Исправить ситуацию можно в сервисе, где специалисты проверят состояние сетевого контроллера, пленочных антенн и программного обеспечения.
[Простые исправления] WiFi продолжает отключаться в Windows 10/11
Дом
>
Советы по Windows
>
[Простые исправления] WiFi продолжает отключаться в Windows 10/11
Саймон Маркус
8 февраля 2022 г.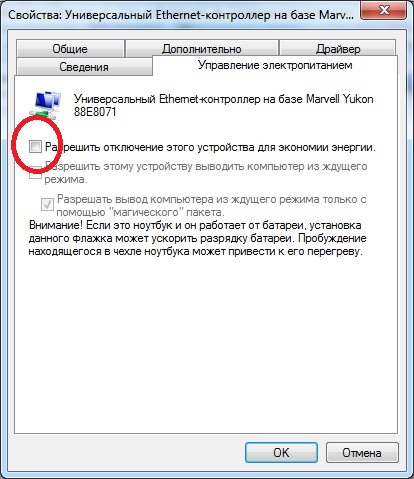 (обновлено: 2023-02-20 17:42:48)
(обновлено: 2023-02-20 17:42:48)
0 просмотров, 5 минут чтения
Wi-Fi, без сомнения, является самым популярным средством подключения к Интернету, поскольку он доступен дома, в офисе и даже в общественных местах. Однако это не идеально. Многие пользователи Windows сталкивались с проблемами с Wi-Fi, и одной из самых неприятных проблем является постоянное отключение WiFi в Windows 10/11.
В современном обществе, где наша работа и общение зависят от стабильного интернета, это почти невыносимо.
Если вы также сталкивались с проблемой частого отключения Wi-Fi, вам не о чем беспокоиться, так как эта статья проведет вас через все возможные исправления, чтобы ваш WiFi снова работал эффективно . Приятного и практического чтения!
Часть 1. Почему мой WiFi продолжает отключаться на ПК
Часть 2: 10 быстрых исправлений для постоянного отключения WiFi в Windows
Дополнительный совет: восстановление безвозвратно удаленных файлов с ПК с Windows
Почему мой WiFi продолжает отключаться на ПК
После поиска в сообществе пользователей Windows мы пришли к выводу о нескольких факторах, которые могут вызывать проблемы с подключением к Интернету.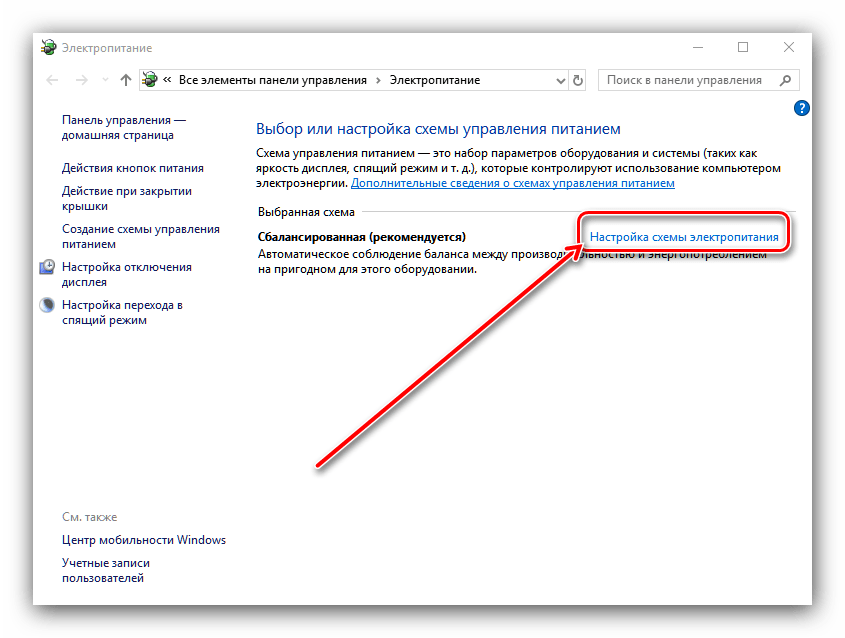
В некоторых старых системах это иногда вызвано аппаратным сбоем.
WiFi часто отключается в Windows 10, если есть проблемы с адаптером WiFi или настройками сети.
Проблема также может быть вызвана устаревшими драйверами, датчиком WiFi и неправильными настройками питания.
Независимо от причины, это никогда не бывает приятным, особенно если вы проводите большую часть своего времени, работая в Интернете. К счастью, в следующем разделе этой статьи вы найдете решения проблемы, связанной с тем, что Wi-Fi постоянно отключается.
10 быстрых исправлений для WiFi продолжает отключаться в Windows
Прежде чем углубляться в приведенные ниже исправления, вам следует попробовать перезагрузить компьютер и маршрутизатор вручную , чтобы убедиться, что частое отключение Wi-Fi в Windows 10/11 является временной проблемой. Если это не решит проблему, вы можете перейти к исправлениям ниже.
Совет
Рекомендуется войти в систему в качестве администратора, поскольку для некоторых исправлений требуются права администратора. И лучше сделать резервную копию ваших данных на случай потери данных.
Способ 1. Установите домашнюю сеть как частную
Подавляющее большинство пользователей сообщают, что установка общедоступной домашней сети часто приводит к отключению WiFi.
Эту проблему можно решить, изменив настройки WiFi на частные. Ниже приведены простые шаги, чтобы сделать это:
Шаг 1 Перейдите на панель задач и щелкните значок Сеть и Интернет . Это покажет сеть, к которой вы в данный момент подключены.
Шаг 2 Выберите параметр Properties чуть ниже сети.
Шаг 3. В появившемся меню сетевых настроек найдите заголовок Сетевой профиль , выберите параметр Private и закройте окно.
Следует отметить, что это исправление следует применять только при использовании надежного соединения WiFi.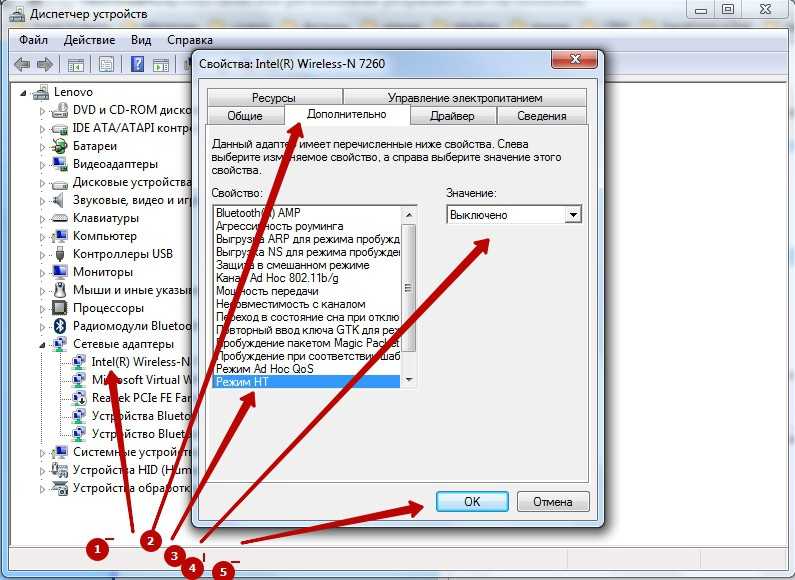 Это связано с тем, что настройка вашей сети как частной делает ваш компьютер доступным для обнаружения другими людьми и устройствами в сети.
Это связано с тем, что настройка вашей сети как частной делает ваш компьютер доступным для обнаружения другими людьми и устройствами в сети.
Проверьте, продолжает ли ваш WiFi падать после этого. Если проблема не устранена, перейдите к следующему исправлению.
Способ 2. Настройка параметров управления питанием
Функция управления питанием отключает некоторые приложения и драйверы, когда системе необходимо экономить энергию.
Следовательно, причина, по которой ваш WiFi продолжает отключаться в Windows 10/11, может быть связана с настройками управления питанием. Это можно исправить, выполнив следующие действия:
Шаг 1 Нажмите Окно + R , чтобы открыть утилиту Run . Теперь введите devmgmt.msc и нажмите Enter, чтобы открыть Диспетчер устройств.
Шаг 2 Дважды щелкните Сетевые адаптеры и выберите свой адаптер из предоставленного списка адаптеров. Откроется новое окно, содержащее всю информацию об адаптере.
Шаг 3 Нажмите Power Management на вкладке меню вверху. Найдите Разрешить компьютеру отключать это устройство для экономии энергии и снимите флажок рядом с ним.
Теперь вы можете перезагрузить компьютер и проверить, сохраняется ли проблема с WiFi.
Способ 3. Переключение на максимальную производительность в беспроводном адаптере
Если описанный выше способ 2 не решает проблему постоянного отключения компьютера от WiFi, можно попробовать этот способ. Это исправление позволяет вам перевести адаптер из энергосберегающего режима в режим максимальной производительности, чтобы повысить производительность адаптера. Следуйте этим простым шагам, чтобы реализовать это изменение.
Шаг 1 Нажмите клавиши Windows + R , чтобы запустить утилиту Run . Теперь введите control.exe powercfg.cpl,3 и нажмите клавишу ВВОД.
Шаг 2 В появившемся новом окне перейдите к Настройки беспроводного адаптера > Режим энергосбережения .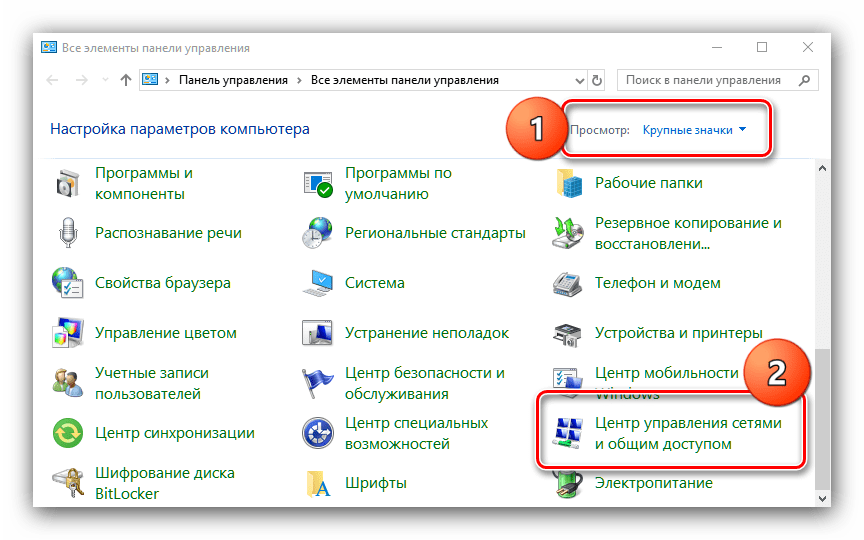 Отобразятся два параметра энергопотребления.
Отобразятся два параметра энергопотребления.
Шаг 3 Для вариантов «От батареи» и «От сети » выберите Максимальная производительность вариант из раскрывающегося списка.
Шаг 4 Нажмите OK в нижней части окна и перезагрузите устройство.
Теперь проверьте, отключается ли ваш интернет случайно. Если вы по-прежнему сталкиваетесь с той же проблемой, перейдите к следующему исправлению.
Способ 4. Отключите параметр контроля WiFi
Контроль WiFi был включен в Windows 10 для упрощения подключения. Он автоматически подключает ваше устройство к любой доступной сети, которая использовалась другим пользователем Windows 10 в прошлом.
Однако это может привести к частому отключению Wi-Fi при подключении к соседней сети, поэтому необходимо отключить эту функцию.
Примечание
Функция определения WiFi больше недоступна после обновления Windows 10 до версии 1803. Это исправление может работать, только если вы используете старую версию Windows 10.
Это исправление может работать, только если вы используете старую версию Windows 10.
Шаг 1. Откройте меню «Пуск» и выберите Настройки .
Шаг 2. Перейдите к Сеть и Интернет 9.0016 > Wi-Fi . Выберите параметр Управление настройками Wi-Fi справа.
Шаг 3. Прокрутите вниз и найдите раздел Wi-Fi Sense , затем отключите функцию Подключаться к сетям, к которым имеют доступ мои контакты .
Обратите внимание, что вам может потребоваться перезагрузить систему, чтобы это изменение вступило в силу. Однако, если компьютер по-прежнему отключается от WiFi, перейдите к следующему исправлению.
Метод 5. Переключение на Google DNS
Сообщалось, что это исправление помогает решить проблему постоянного отключения от Интернета, поскольку оно позволяет напрямую использовать Google DNS вместо вашей системы, которая получает адрес DNS-сервера. Выполните следующие действия, чтобы переключиться на Google DNS.
Шаг 1. Нажмите клавиши Windows + R , чтобы открыть утилиту Run , затем введите ncpa.cpl и нажмите Enter, чтобы открыть окно Network Connections .
Шаг 2. Щелкните правой кнопкой мыши активное соединение WiFi и выберите Свойства в параметрах.
Шаг 3 Дважды щелкните Интернет-протокол версии 4 (TCP/IPv4) .
Шаг 4 Выберите Используйте следующий адрес DNS-сервера . Теперь установите Preferred DNS server на 8. 8. 8. 8 и Альтернативный DNS сервер на 8. 8. 4. 4 .
Шаг 5 Нажмите OK , чтобы изменения вступили в силу.
Способ 6. Сброс настроек TCP/IP
Этот метод помогает сбросить настройки TCP/IP для WiFi на значения по умолчанию. Изменение настроек по умолчанию будет противодействовать любым изменениям, которые могут вызывать частое отключение WiFi в Windows 10.
Шаг 1. Введите «cmd» в поле поиска Windows.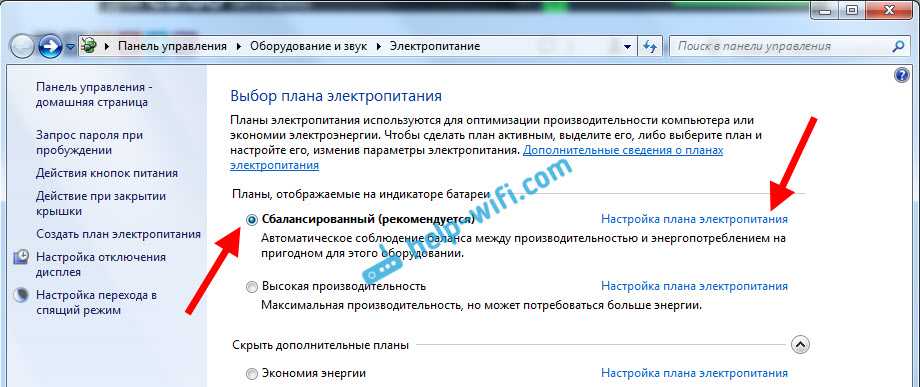 Теперь запустите командную строку от имени администратора.
Теперь запустите командную строку от имени администратора.
Шаг 2 Введите следующие две команды по порядку и нажмите Enter после каждой:
netsh winsock reset
сброс сетевого IP-адреса
Шаг 3 Закройте командную строку и перезагрузите систему.
Теперь вы можете снова попробовать подключить компьютер к Интернету, чтобы убедиться, что проблема решена. Однако, если WiFi по-прежнему часто отключается, попробуйте следующее решение.
Способ 7: сброс службы автонастройки Wi-Fi
Иногда причиной того, что ваш WiFi продолжает падать в Windows 10, может быть отключенная служба. Сброс службы автонастройки WiFi поможет вам решить эту проблему и все исправить.
Шаг 1. Снова вызовите окно «Выполнить», нажав Windows + R , введите services.msc и нажмите клавишу Enter , чтобы открыть окно служб.
Шаг 2 Найдите WLAN AutoConfig вариант из списка предоставляемых услуг.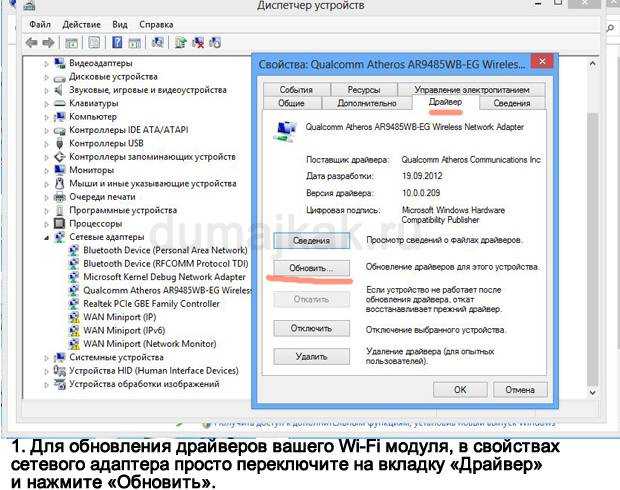 Щелкните его правой кнопкой мыши и выберите параметр Свойства .
Щелкните его правой кнопкой мыши и выберите параметр Свойства .
Шаг 3 Установите Тип запуска на Автоматический . Теперь нажмите кнопку Применить в дальнем правом углу.
Шаг 4 Нажмите кнопку OK , чтобы закрыть окно автонастройки WLAN, и перезагрузите компьютер, чтобы изменения вступили в силу.
Способ 8. Запустите средство устранения неполадок сети
Запуск средства устранения неполадок сети также устранит возможные проблемы с вашим WiFi. Это можно сделать, выполнив следующие действия:
Шаг 1 Нажмите клавиши Window + X и выберите параметр Настройки , перейдите к Сеть и Интернет .
Шаг 2. С правой стороны щелкните параметр Средство устранения неполадок сети . Это продиагностирует и обнаружит проблемы с вашим адаптером.
Шаг 3. Перезагрузите систему после завершения диагностики и проверьте, решена ли проблема с постоянным отключением Wi-Fi.
Способ 9: обновить драйверы сетевого адаптера
Устаревшие драйверы сетевого адаптера могут вызвать всевозможные проблемы с подключением к вашему ПК. Если после выполнения всех описанных выше исправлений проблема не устранена, попробуйте обновить драйверы.
Шаг 1 Нажмите клавиши Windows + X и выберите параметр Диспетчер устройств .
Шаг 2. Нажмите Сетевые адаптеры и щелкните правой кнопкой мыши драйвер, который нужно обновить.
Шаг 3 Выберите Опция обновления драйвера . Это принесет два возможных способа обновления драйверов.
Шаг 4 Выберите параметр Автоматический поиск драйверов и следуйте инструкциям на экране, чтобы обновить драйвер вручную.
Совет
Если ваша Windows не обнаруживает никаких обновлений, вы можете проверить веб-сайт производителя вашего адаптера, например Intel, на наличие возможных обновлений драйверов.
Если этот метод по-прежнему не решает проблему сбоя WiFi, вы можете перейти к последнему исправлению в этом списке.
Метод 10. Удаление и переустановка драйвера адаптера Wi-Fi
Это последний вариант, но не менее важный. Если до сих пор ваш WiFi по-прежнему случайным образом отключается на ПК с Windows 10, попробуйте удалить и переустановить драйвер адаптера WiFi.
Шаг 1 Нажмите клавиши Windows + X и выберите параметр Диспетчер устройств .
Шаг 2 Выберите параметр Сетевые адаптеры и щелкните правой кнопкой мыши драйвер, который хотите удалить.
Шаг 3 Нажмите на опцию Удалить устройство . Это поможет удалить драйвер с вашего ПК.
Шаг 4 Перезагрузите систему, и Windows автоматически переустановит драйвер, когда она (система) завершит загрузку.
Восстановление безвозвратно удаленных файлов с ПК с Windows
Чтобы решить проблему, связанную с постоянным отключением Wi-Fi в Windows 10/11, некоторые методы, перечисленные выше, требуют изменения настроек учетной записи, что может привести к потере данных.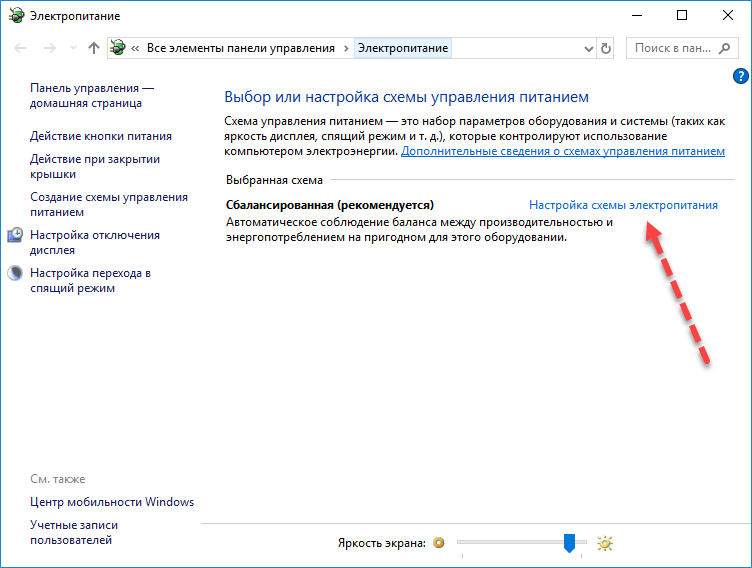 Итак, в этой части мы объясним, как восстановить безвозвратно удаленные файлы с вашего ПК с Windows.
Итак, в этой части мы объясним, как восстановить безвозвратно удаленные файлы с вашего ПК с Windows.
В случае безвозвратной потери данных лучшим доступным решением является средство восстановления данных Windows. И мало кто может сравниться с программным обеспечением iMyFone AnyRecover с точки зрения эффективности и надежности.
Отличные возможности iMyFone AnyRecover:
- AnyRecover поддерживает Windows 11/10/8/8.1/7/XP, а также macOS.
- Легко восстанавливает данные практически с любого устройства хранения, от ноутбука/ПК до внешних жестких дисков и USB-накопителей.
- Он поддерживает более 1000 типов файлов, включая фотографии, видео, офисные документы и многое другое.
- Всего за три шага вы сможете восстановить все потерянные, удаленные и недоступные данные.
Загрузить сейчас Затем запустите программное обеспечение.
Шаг 2: Выберите место и выполните сканирование
Выберите место, из которого вы хотите восстановить данные на ПК с Windows. Программное обеспечение выполнит полное, но быстрое сканирование диска.
Программное обеспечение выполнит полное, но быстрое сканирование диска.
Шаг 3: Предварительный просмотр и восстановление
Сканирование завершено! Дважды щелкните файлы, чтобы просмотреть их, затем выберите все необходимые файлы и нажмите кнопку «Восстановить».
Вот так просто вы можете восстановить файлы, которые были потеряны во время устранения проблемы с отключением WiFi!
Заключительные слова
Проблема с подключением WiFi к Windows 10/11 — одна из многочисленных проблем, связанных с улучшениями на ПК с Windows. В этой статье мы собрали все рабочие исправления, которые помогут решить проблему.
Мы также подготовили вас к непредвиденным последствиям в виде потери данных. В этом случае iMyFone AnyRecover программное обеспечение для восстановления данных является превосходным выбором благодаря своей эффективности и простоте использования.
Загрузить сейчас
Автоматическое отключение Wi-Fi — почему и как это исправить
1. 4
4
(121)
Нестабильное или непредсказуемое подключение к Wi-Fi довольно раздражает. Эти проблемы имеют тенденцию возникать в любое время. Следовательно, причину может быть трудно определить. Но эй, это не невозможно, если вы знаете, где искать. В этой статье мы поможем вам определить наиболее распространенные причины обрыва интернет-соединения Wi-Fi и некоторые простые исправления, которые вы можете применить, чтобы вернуть ваш скоростной интернет Wi-Fi:
Причины автоматического отключения Wi-Fi:
Существует несколько причин, по которым Wi-Fi продолжает отключаться. В большинстве случаев это может быть связано с устаревшим оборудованием, таким как маршрутизатор или модем, или с высокотехнологичным комбинированным устройством с беспроводным кабельным модемом.
Позвольте нам помочь вам понять некоторые из распространенных причин, по которым ваш Wi-Fi часто отключается, подробно ниже:
Неправильная сеть Wi-Fi
Бывают случаи, когда в двух соседних местах могут быть незащищенные сети Wi-Fi с одинаковым именем.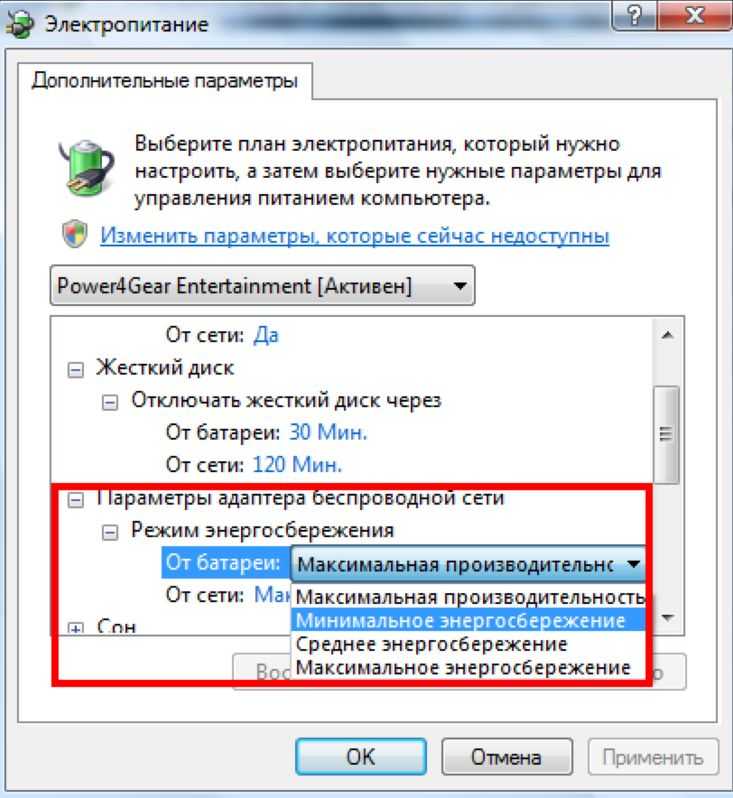 . При таком сценарии есть вероятность, что ваше устройство может неосознанно подключиться к неправильной сети. В этом случае ваше устройство может потерять соединение всякий раз, когда отключается не та сеть (даже если исходная сеть работает нормально).
. При таком сценарии есть вероятность, что ваше устройство может неосознанно подключиться к неправильной сети. В этом случае ваше устройство может потерять соединение всякий раз, когда отключается не та сеть (даже если исходная сеть работает нормально).
Кроме того, на устройстве могут возникать частые проблемы каждый раз, когда в другой сети возникают проблемы с пропускной способностью. Это может происходить каждый раз, когда новый человек подключается к незащищенной сети.
Поврежденные кабели
Существуют и другие проблемы, такие как ослабленные или сломанные кабели, которые приводят к частым обрывам интернета. Правильно! Когда кабели каким-либо образом повреждены, оборудование может работать не с максимальной производительностью, что приводит к частым падениям. Но эй, не волнуйся!
Проблема с поврежденными или ослабленными кабелями не считается серьезной проблемой, так как она может быть решена немедленно при наличии соответствующего опыта.
Перегрузка сети
Сетевые помехи могут привести к ряду проблем. Например, если к одной сети одновременно подключено слишком много устройств, это приводит к частым падениям. Однако это происходит только тогда, когда доступная пропускная способность для каждого устройства ограничена.
Например, если к одной сети одновременно подключено слишком много устройств, это приводит к частым падениям. Однако это происходит только тогда, когда доступная пропускная способность для каждого устройства ограничена.
Когда пропускная способность устройства недостаточна, вы, скорее всего, столкнетесь с проблемами при игре в видеоигры или просмотре веб-сайтов. Эта проблема становится повторяющейся, особенно когда несколько устройств транслируют контент или загружают файлы.
Теперь, когда вы знаете некоторые из распространенных причин, вызывающих падение скорости интернета через Wi-Fi, давайте перейдем к обсуждению некоторых эффективных решений этих проблем.
Как решить проблему с автоматическим отключением Wi-Fi?
Вот список вещей, которые вы можете попробовать сделать, чтобы ваш Wi-Fi-интернет снова и снова работал без сбоев:
Проверьте кабели
Ваш Wi-Fi-интернет, скорее всего, будет постоянно отключаться, если вы используете старый , сломанные кабели.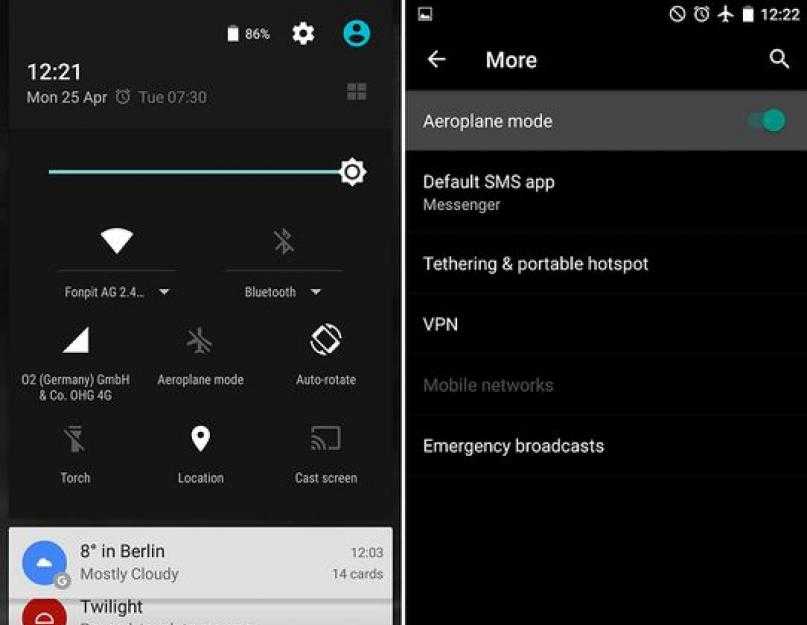 Если какой-либо из кабелей будет поврежден, пострадает вся ваша сеть. Он может либо не работать вообще, либо отключаться довольно часто.
Если какой-либо из кабелей будет поврежден, пострадает вся ваша сеть. Он может либо не работать вообще, либо отключаться довольно часто.
Чтобы устранить эту проблему, осмотрите коаксиальные линии, разъемы и кабели на наличие изгибов или повреждений. Вы также можете проверить качество существующих разъемов и при необходимости заменить их.
Подойдите ближе к устройству
Вот в чем дело. Каждая точка беспроводного доступа имеет ограниченный радиус действия. Таким образом, если вы выходите в Интернет на расстоянии, превышающем фактический лимит, очевидно, что вы столкнетесь с обрывом соединения. И эй, если вы отойдете еще дальше от маршрутизатора или модема, вы полностью потеряете соединение.
В этом случае позаботьтесь о том, чтобы переместить оборудование как можно ближе к себе. Почему? Что ж, уменьшение расстояния между устройством и роутером поможет вам усилить сигнал.
Выключите и снова включите маршрутизатор
Когда какое-либо оборудование, будь то маршрутизатор или модем, работает в течение длительного времени, оно может испытывать задержки, утечки памяти и т.
 Для этого просмотрите каждый из предложенных выше случаев самостоятельно или со специалистом.
Для этого просмотрите каждый из предложенных выше случаев самостоятельно или со специалистом.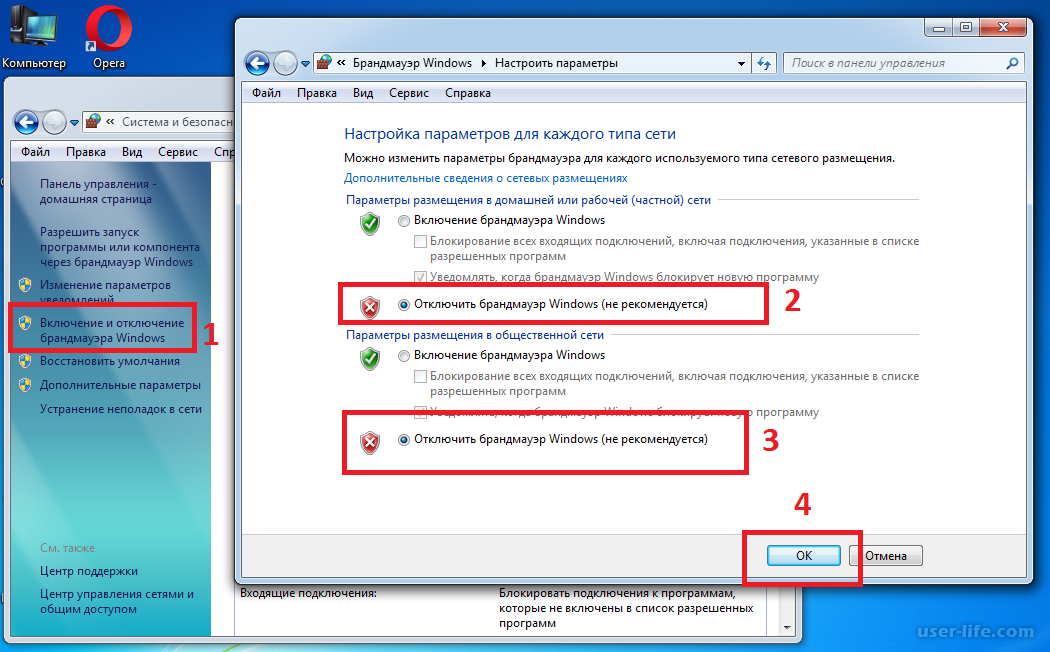

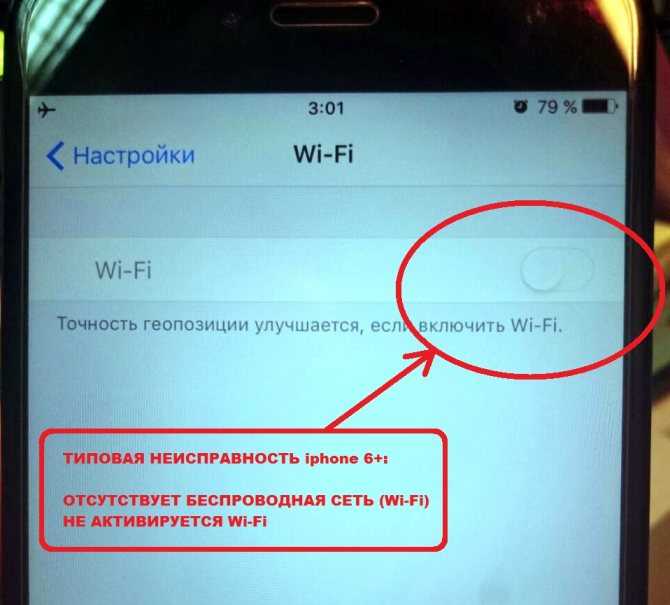 К частым симптомам неисправности маршрутизатора можно отнести «вылеты» сети и ее восстановление после перезагрузки устройства, высокие задержки («пинг»), резко уменьшенный радиус покрытия. Если к одному роутеру подключено 10 и более телефонов, то вылеты, замедление скорости и задержки являются нормальным явлением.
К частым симптомам неисправности маршрутизатора можно отнести «вылеты» сети и ее восстановление после перезагрузки устройства, высокие задержки («пинг»), резко уменьшенный радиус покрытия. Если к одному роутеру подключено 10 и более телефонов, то вылеты, замедление скорости и задержки являются нормальным явлением.