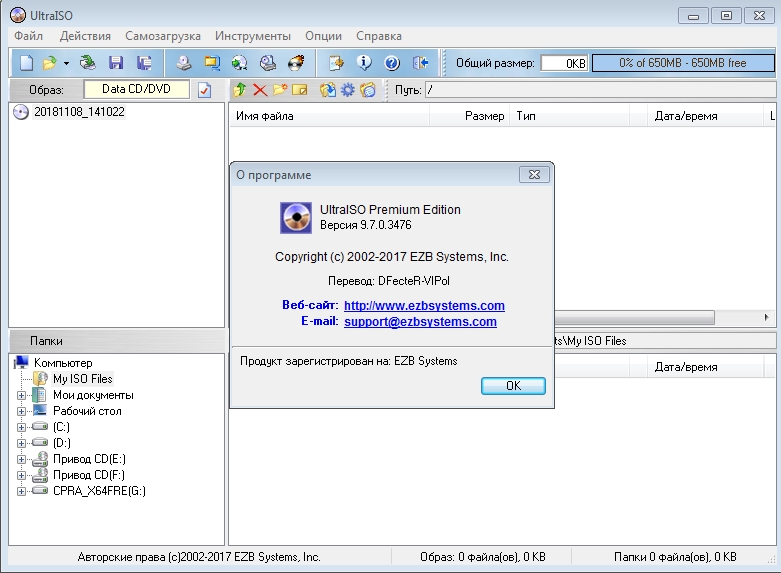Ultraiso установка windows 10 с флешки: Запуск Windows 10 с флешки без установки
Содержание
Запуск Windows 10 с флешки без установки
Можно ли запустить Windows 10 с USB накопителя — флешки или внешнего жесткого диска, не устанавливая ее на компьютер? Можно: например, в Enterprise версии в панели управления можно найти пункт для создания накопителя Windows To Go, который как раз делает такую флешку. Но можно обойтись и обычной Домашней или Профессиональной версией Windows 10, о чем и пойдет речь в этой инструкции. Если же вас интересовал простой установочный накопитель, то про него здесь: Создание загрузочной флешки Windows 10.
Для того, чтобы установить Windows 10 на флешку и запускать с нее, вам пригодится сам накопитель (не менее 16 Гб, в некоторых из описанных способов этого оказалось мало и потребовалась флешка на 32 Гб) и очень желательно, чтобы это был накопитель с поддержкой USB 3.0, подключенный к соответствующему порту (я экспериментировал с USB 2 и, откровенно говоря, намучился в ожиданиях сначала записи, а потом запуска). Для создания подойдет образ, скаченный с официального сайта: Как скачать ISO Windows 10 с сайта Microsoft (впрочем, с большинством других тоже проблем быть не должно).
Создание накопителя Windows To Go в Dism++
Одна из самых простых программ для создания USB накопителя для запуска с него Windows 10 — Dism++. К тому же программа на русском языке и в ней есть множество дополнительных функций, которые могут пригодиться в этой ОС.
Программа позволяет подготовить накопитель для запуска системы из образа ISO, WIM или ESD с возможностью выбора нужной редакции ОС. Важный момент, который следует иметь в виду: поддерживается только загрузка UEFI.
Сам процесс установки Windows на флешку подробно описан в инструкции Создание загрузочной флешки Windows To Go в Dism++.
Установка Windows 10 на флешку в WinToUSB Free
Из всех опробованных мною способов сделать флешку, с которой можно запускать Windows 10 без установки, самым быстрым оказался способ с использованием бесплатной версии программы WinToUSB. Созданный в результате накопитель был работоспособен и проверен на двух разных компьютерах (правда, только в режиме Legacy, но судя по структуре папок должен работать и с UEFI загрузкой).
После запуска программы, в главном окне (слева) вы можете выбрать из какого источника будет создаваться накопитель: этом может быть образ ISO, WIM или ESD, компакт-диск с системой или уже установленная система на жестком диске.
В моем случае я использовал ISO образ, загруженный с сайта Microsoft. Для выбора образа нажимаем кнопку «Обзор» и указываем его расположение. В следующем окне WinToUSB покажет, что содержится на образе (проверит, все ли с ним в порядке). Нажимаем «Далее».
Следующий этап — выбрать накопитель. Если это флешка, она будет автоматически отформатирована (внешний жесткий диск не будет).
Последний этап — указать системный раздел и раздел с загрузчиком на USB накопителе. Для флешки это будет один и тот же раздел (а на внешнем жестком диске вы можете подготовить отдельные). Кроме этого, здесь же выбирается тип установки: на виртуальный жесткий диск vhd или vhdx (который помещается на накопитель) или Legacy (для флешки недоступно). Я использовал VHDX. Нажмите «Далее». Если вы увидите сообщение об ошибке «Недостаточно места», увеличьте размер виртуального жесткого диска в поле «Virtual hard disk drive».
Нажмите «Далее». Если вы увидите сообщение об ошибке «Недостаточно места», увеличьте размер виртуального жесткого диска в поле «Virtual hard disk drive».
Последний этап — дождаться завершения установки Windows 10 на флешку (может происходить довольно долго). По окончании, вы можете загрузиться с нее, выставив загрузку с флешки или с помощью Boot Menu вашего компьютера или ноутбука.
При первом запуске, происходит настройка системы, выбор тех же параметров, что и при чистой установке системы, создание локального пользователя. В дальнейшем, если подключать флешку для запуска Windows 10 на другом компьютере, происходит только инициализация устройств.
В целом, система в результате работала сносно: интернет по Wi-Fi работал, активация также сработала (я использовал пробную Enterprise на 90 дней), скорость по USB 2.0 оставляла желать лучшего (особенно в окне «Мой компьютер» при инициализации подключенных накопителей).
Важное примечание: по умолчанию, при запуске Windows 10 с флешки, локальные жесткие диски и SSD не видны, их нужно подключить с помощью «Управление дисками». Нажмите Win+R, введите diskmgmt.msc, в управлении дисками, кликните правой кнопкой мыши по отключенным накопителям и подключите их, если есть необходимость в их использовании.
Нажмите Win+R, введите diskmgmt.msc, в управлении дисками, кликните правой кнопкой мыши по отключенным накопителям и подключите их, если есть необходимость в их использовании.
Скачать программу WinToUSB Free можно с официальной страницы: http://www.easyuefi.com/wintousb/
Флешка Windows To Go в Rufus
Еще одна простая и бесплатная программа, позволяющая легко сделать загрузочную флешку для запуска Windows 10 с нее (также в программе можно сделать и установочный накопитель) — Rufus, о которой я уже не раз писал, см. Лучшие программы для создания загрузочной флешки.
Сделать такой USB накопитель в Rufus еще проще:
- Выбираем накопитель.
- Выбираем схему разделов и тип интерфейса (MBR или GPT, UEFI или BIOS).
- Файловую систему флешки (NTFS в данном случае).
- Ставим отметку «Создать загрузочный диск», выбираем ISO образ с Windows
- Отмечаем пункт «Windows To Go» вместо «Стандартная установка Windows».
- Нажимаем «Старт» и ждем.
 В моем тесте появилось сообщение, что диск неподдерживаемый, но в результате все работало исправно.
В моем тесте появилось сообщение, что диск неподдерживаемый, но в результате все работало исправно.
В результате получаем такой же, как и в предыдущем случае накопитель, за исключением того, что Windows 10 установлена просто на флешку, а не в файл виртуального диска на ней.
Работает она тем же образом: в моем тесте запуск на двух ноутбуках прошел успешно, хоть и пришлось подождать на этапах установки устройств и настройки. Подробнее про Создание загрузочной флешки в Rufus.
Используем командную строку для записи Live USB с Windows 10
Имеется также способ сделать флешку, с которой можно запустить ОС и без программ, используя только инструменты командной строки и встроенные утилиты Windows 10.
Отмечу, что в моих экспериментах USB, сделанный таким образом, не заработал, зависая при запуске. Из того, что нашел — причиной могло послужить то, что у меня «съемный накопитель», в то время, как для его работоспособности требуется, чтобы флешка определялась как фиксированный диск.
Данный способ состоит из подготовки: загрузить образ с Windows 10 и извлечь из него файл install.wim или install.esd (файлы Install.wim присутствуют в образах, загружаемых с Microsoft Techbench) и следующих шагов (будет использован способ с wim файлом):
- diskpart
- list disk (узнаем номер диска, соответствующий флешке)
- select disk N (где N — номер диска из предыдущего шага)
- clean (очистка диска, все данные с флешки будут удалены)
- create partition primary
- format fs=ntfs quick
- active
- exit
- dism /Apply-Image /imagefile:путь_к_файлу_install.wim /index:1 /ApplyDir:E:\ (в этой команде последняя E — буква флешки. В процессе выполнения команды может показаться, что она зависла, это не так).
- bcdboot.exe E:\Windows /s E: /f all (здесь E — это так же буква флешки. Команда устанавливает загрузчик на нее).

После этого можно закрыть командную строку и попробовать загрузиться с созданного накопителя с Windows 10. Вместо команды DISM можно использовать команду imagex.exe /apply install.wim 1 E:\ (где E — буква флешки, а Imagex.exe изначально нужно скачать в составе Microsoft AIK). При этом, по наблюдениям, вариант с Imagex требует больше времени, чем с помощью Dism.exe.
Дополнительные способы
И еще несколько способов записать флешку, с которой можно запустить Windows 10 без установки на компьютер, возможно, кому-то из читателей пригодиться.
- Вы можете установить пробную версию Windows 10 Enterprise в виртуальную машину, например, VirtualBox. Настроить подключение USB0 накопителей в ней, а потом запустить из панели управления создание Windows To Go официальным способом. Ограничение: функция работает для ограниченного числа «сертифицированных» флешек.
- В Aomei Partition Assistant Standard есть функция Windows To Go Creator, создающая загрузочную флешку с Windows так же, как это было описано для предыдущих программ.
 Проверено — работает без проблем в бесплатной версии. Подробнее о программе и где ее скачать я писал в статье про то, Как увеличить диск C за счет диска D.
Проверено — работает без проблем в бесплатной версии. Подробнее о программе и где ее скачать я писал в статье про то, Как увеличить диск C за счет диска D. - Существует платная программа FlashBoot, в которой бесплатно доступно создание флешки для запуска Windows 10 на UEFI и Legacy системах. Подробно об использовании: Установка Windows 10 на флешку в программе FlashBoot.
Надеюсь, статья окажется полезной для кого-то из читателей. Хотя, на мой взгляд практической пользы от такой флешки не так уж и много. Если требуется запускать операционную систему без установки на компьютер, лучше использовать что-то менее громоздкое, чем Windows 10.
remontka.pro в Телеграм | Способы подписки
Как сделать загрузочную флешку с Windows 10
Простые и не очень способы создать флешку для последующей установки Windows на компьютеры и ноутбуки без оптического привода.
Cредствами Microsoft
Из образа
Без программ
Cредствами Microsoft
Из образа
Без программ
Ещё
Фото: Depositphotos
Загрузочная флешка с Windows должна быть у каждого пользователя. Ведь в случае какого-либо сбоя можно будет без лишней суеты установить новую систему или восстановиться. Но позаботиться о такой выручалочке лучше заранее.
Создание загрузочной флешки средствами Microsoft
Это официальный способ, который подходит обладателям лицензионного ключа или владельцам машин с предустановленной Windows 10. В последнем случае при установке системы нужно пропустить ввод ключа, и система активируется автоматически.
Внимание, все данные на флешке будут уничтожены!
Сначала нужно скачать Media Creation Tool с сайта Microsoft.
Запустите программу и примите лицензионное соглашение.
Выберите пункт «Создать установочный носитель».
Когда появится возможность выбора языка, архитектуры и выпуска, оставьте все по умолчанию. Должна стоять галочка «Использовать рекомендуемые параметры для этого компьютера».
Должна стоять галочка «Использовать рекомендуемые параметры для этого компьютера».
На следующем этапе можно будет выбрать носитель. Вряд ли вам понадобится DVD-диск с операционной системой, ведь на современных компьютерах и ноутбуках оптические приводы уже не востребованы. Но такая возможность есть. Выберите пункт «USB-устройство». Обратите внимание, объем носителя должен быть не менее 8 ГБ.
Теперь предстоит выбрать, на какой USB-накопитель записать Windows, если у вас их несколько. Мы рекомендуем взять флешку малого объема и использовать ее как средство на случай переустановки или восстановления системы. Туда же можно сбросить все необходимые драйверы и программы, чтобы каждый раз не искать их по новой. Кроме флешек, можно использовать и внешние жесткие диски или SSD-накопители.
Начнется загрузка и установка Windows 10 на носитель. Это может занять некоторое время, в зависимости от скорости работы носителя и интернета.
Когда все будет готово, появится соответствующее сообщение.
Если вы использовали внешний жесткий диск или флешку объемом более 32 ГБ, то при установке носитель будет отформатирован, его файловая система изменится на FAT32, а объем уменьшится. В нашем случае была использована флешка объемом 64 ГБ, из которых система видит теперь только половину.
Начиная с версий 1703 (Creators Update), Windows 10 может работать с разделами на USB-накопителях
Исправить это можно следующим образом. Нажмите Win + R и введите команду diskmgmt.msc. Удалите раздел FAT32 на флешке и заново отформатируйте ее в NTFS или exFAT. Если вы просто отформатируйте ее через проводник, то объем не увеличится.
Сначала выделите нужный раздел и щелкните на нем правой кнопкой мыши, выберите «Удалить том». В итоге у вас должна получиться одна неразмеченная область. Далее создайте новый том и отформатируйте флешку.
Создание загрузочной флешки из образа
В большинстве случаев будет достаточно официального способа с программой Microsoft Media Creation Tool.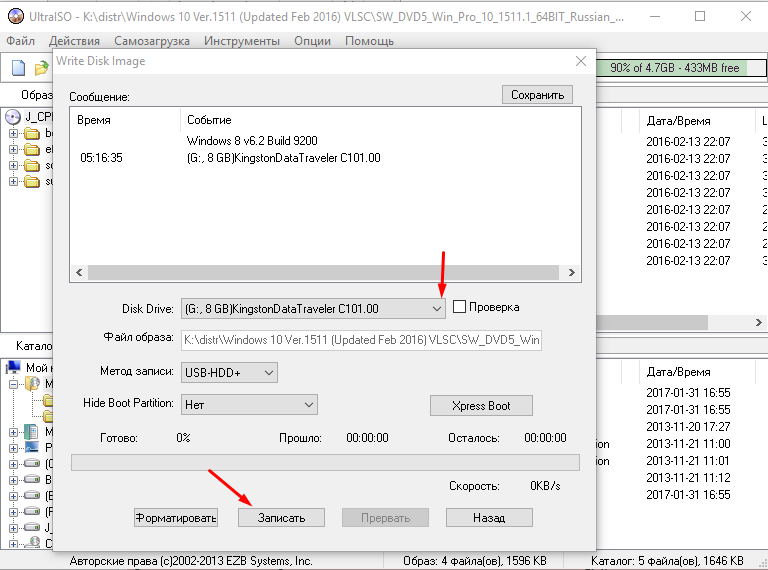 Но, что делать, если у вас нет возможности скачать большой объем данных, но есть образ системы в формате iso. Выход есть, можно использовать стороннее программное обеспечение или и вовсе обойтись стандартными средствами операционной системы.
Но, что делать, если у вас нет возможности скачать большой объем данных, но есть образ системы в формате iso. Выход есть, можно использовать стороннее программное обеспечение или и вовсе обойтись стандартными средствами операционной системы.
Воспользуемся пробным периодом
Один из самых простых способов — использовать программу UltraISO. Она платная, но у нее есть пробный период, что вполне подойдет для записи образа на накопитель. Кроме того, программа переведена на русский язык.
Запустите UltraISO и откройте файл образа системы через пункт «Файл» в верхней строке и затем «Открыть». Далее «Самозагрузка», «Записать образ жесткого диска».
Оставьте все параметры по умолчанию
Наиболее продвинутые возможности записи образа на флешку предоставляет программа Rufus. Ее можно скачать бесплатно с официального сайта.
Рекомендуем использовать портативную версию, она не требует установки и может работать с флешки
Запустите программу от имени администратора. Программа сама выберет подходящую флешку, но если нужно изменить устройство, то нажмите «Показать расширенные свойства диска» и поставьте галочку в пункте «Список USB дисков».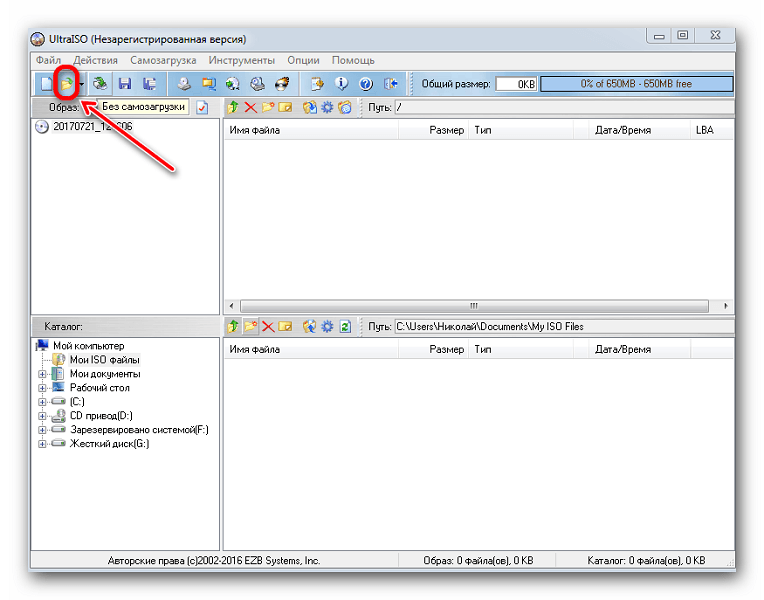
Нажмите кнопку «Выбрать» и укажите путь к вашему образу Windows. При желании его можно и скачать с официального сайта Microsoft — программа это умеет. После этого оставьте появившийся пункт «Стандартная установка Windows».
Далее важный пункт «Схема раздела». Здесь все зависит от того, куда вы собираетесь устанавливать Windows, точнее, какая разметка у целевого (того, на который будет устанавливаться система) жесткого диска. Если у вас ноутбук или компьютер с предустановленной Windows 10, то вам стоит выбрать GPT. Если вы устанавливали систему самостоятельно или флешка готовится для другого компьютера, то сначала нужно проверить.
Для этого воспользуемся уже знакомой утилитой для управления дисками (нажмите Win + R и введите команду diskmgmt.msc). Выберите диск, на который хотите установить операционную систему и нажмите правую кнопку мыши. Выберите «Свойства» и далее вкладку «Тома». В строке «Стиль раздела» может быть написано «Основная загрузочная запись (MBR)» — это MBR или «Таблица с GUID разделов» — это GPT.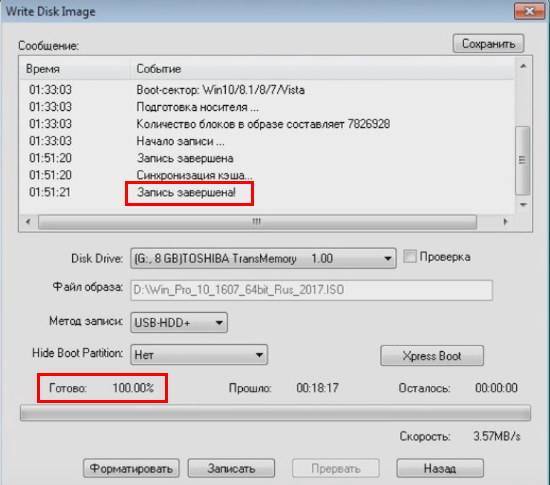
Слева диск с MBR, справа с GPT
Кроме того, нужно знать, что GPT — это новый формат и он работает в паре с современными UEFI, MBR же используется как в старых BIOS, так и в режиме совместимости UEFI. То есть для системы с UEFI и GPT используйте GPT, а для системы с обычным BIOS или UEFI с MBR используйте MBR.
Обычные BIOS. Фото: Википедия
Если вы собираетесь ставить систему на относительно старый компьютер, то там, скорее всего, будет обычный BIOS и MBR. Если же установка будет на новый диск, на современной системе с UEFI, то смело ставьте GPT.
Так выглядит UEFI. По-сути это тот же BIOS, но удобнее, с поддержкой мыши и даже русского языка
Файловую систему оставьте по умолчанию: FAT32 для GPT или NTFS для MBR. Обратите внимание, что при использовании носителя объемом более 32 ГБ будет доступна не FAT32, а Large FAT32. Осталось только нажать «Старт» и дождаться окончания установки.
Создание загрузочной флешки без программ
Можно создать загрузочную флешку и вовсе без каких-либо программ. Нужно, чтобы у вас был UEFI, а диск с разметкой разделов GPT. В противном случае загрузиться не получится. Если ваша система соответствует условиям, то можно приступить к подготовке флешки.
Нужно, чтобы у вас был UEFI, а диск с разметкой разделов GPT. В противном случае загрузиться не получится. Если ваша система соответствует условиям, то можно приступить к подготовке флешки.
Установить систему можно прямо из-под Windows, щелкнув по файлу setup.exe
Нужно открыть файл образа через проводник, WinRAR или другую программу для работы с образами и скопировать содержимое в корень флешки. Флешку предварительно отформатируйте в FAT32. Однако система не дает форматировать в FAT32 накопители объемом свыше 32 ГБ, поэтому придется воспользоваться сторонними программами.
При установке через BIOS, одна и та же флешка отображается два раза. Для установки на диск с разметкой GPT выбирайте вариант с UEFI, с MBR — без пометки
Это тоже интересно:
Хотите получать новости по теме?
Нажимая «Подписаться» вы соглашаетесь с условиями использования
Автор: Тарас Сухов
Windows
лайфхаки
Все о Windows 10
- 11 ноября 2021Остается 10 дней, чтобы «откатить» Windows 11
- 11 ноября 2021Остается 10 дней, чтобы «откатить» Windows 11
- 1 ноября 2021Обновление Windows 11 вызвало поломку принтеров
- 1 ноября 2021Обновление Windows 11 вызвало поломку принтеров
- 12 июня 2021Microsoft раскрыла дату «смерти» Windows 10
Подпишитесь на нас
Новости Hi-Tech Mail.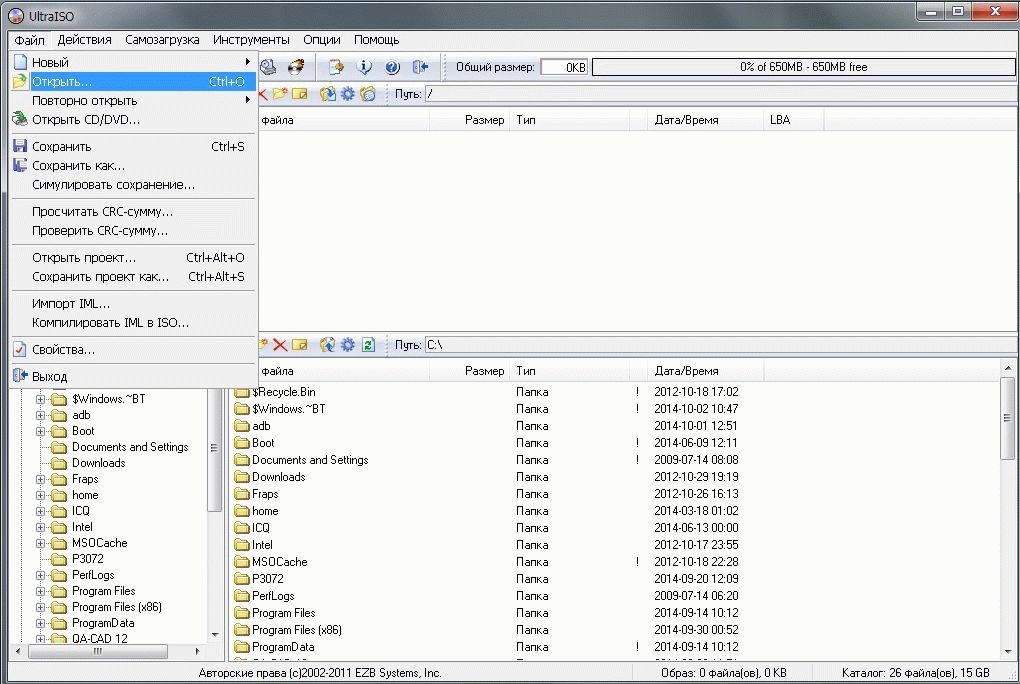 ru
ru
Нажимая «Подписаться» вы соглашаетесь с условиями использования
- Mail.Ru
- О компании
- Реклама
- Редакция
- Условия использования материалов
- Обратная связь
Как установить Windows 10 без USB-носителя
Вы можете установить Windows 10 с помощью файла ISO без создания загрузочного носителя — вот как это сделать.
Мауро Хук
@pureinfotech
В Windows 10, когда вы выбираете загрузку файла ISO для обновления или переустановки операционной системы, вы обычно в конечном итоге используете сторонние инструменты, такие как Media Creation Tool или Rufus, для создания USB-носителя для продолжения настройки установки. .
Однако, если у вас есть доступ только к ISO-файлу Windows 10, вам не потребуется флэш-накопитель USB или диск для продолжения установки. Вы всегда можете смонтировать ISO-образ с помощью Проводника, чтобы запустить обновление.
Вы всегда можете смонтировать ISO-образ с помощью Проводника, чтобы запустить обновление.
В этом руководстве вы узнаете, как установить новую версию Windows 10 путем монтирования файла ISO без загрузочного USB-носителя.
Чтобы установить Windows 10 без USB, выполните следующие действия:
Загрузите Windows 10 ISO без использования Media Creation Tool.
Щелкните правой кнопкой мыши файл ISO, выберите подменю Открыть с помощью и выберите параметр Проводник Windows .
Windows 10 mount ISO
Совет: Если у вас нет стороннего приложения для управления сжатием файлов, например 7Zip, вы можете просто дважды щелкнуть файл ISO.
Щелкните подключенный диск на левой панели навигации.
Дважды щелкните файл Setup , чтобы начать установку Windows 10.
Установочные файлы Windows 10
(необязательно) Щелкните параметр Изменить способ загрузки обновлений программой установки Windows .

Выберите вариант Не сейчас .
Отключить обновления перед установкой Windows 10
Нажмите кнопку Далее .
Нажмите кнопку Принять , чтобы принять условия.
Нажмите кнопку Установить , если вы переходите на новую версию и хотите сохранить свои файлы и приложения.
Установка Windows 10 без USB
Если вы хотите начать заново с чистой установки Windows 10 с последним обновлением функций, щелкните ссылку Изменить, что сохранить , выберите параметр Ничего , нажмите кнопку Далее , а затем нажмите кнопку Установить .
После выполнения этих шагов начнется процесс установки, и устройство несколько раз перезагрузится. После установки вам нужно будет выполнить предварительную настройку (OOBE) и завершить настройку Windows 10.
Конечно, вы можете загрузить Media Creation Tool для выполнения обновления на месте, которое не требует создания загрузочного носителя или использования помощника по обновлению. Тем не менее, вы найдете этот параметр особенно полезным в тех ситуациях, когда у вас нет доступа к Интернету или компьютер, на который вы пытаетесь установить Windows 10, не имеет дисковода, а у вас нет флэш-накопителя USB. для создания загрузочного носителя.
Тем не менее, вы найдете этот параметр особенно полезным в тех ситуациях, когда у вас нет доступа к Интернету или компьютер, на который вы пытаетесь установить Windows 10, не имеет дисковода, а у вас нет флэш-накопителя USB. для создания загрузочного носителя.
Поскольку вы здесь…
У меня есть небольшая просьба. Это независимый сайт, и создание контента требует много тяжелой работы. Хотя больше людей читают Pureinfotech, многие используют блокировщик рекламы. Таким образом, доходы от рекламы быстро падают . И, в отличие от многих других сайтов, здесь нет платного доступа, блокирующего читателей. Итак, вы понимаете, почему нужна ваша помощь. Если каждый, кто находит этот сайт полезным и помогает поддерживать его, будущее будет намного более безопасным. Спасибо.
95 долларов на данный момент собрали 8 человек.
Пожертвовать
- Еженедельный дайджест: функции Windows 10, которые появятся в 2021 году, и технические советы
- Microsoft запускает автоматическое обновление Windows 10 с версии 1903 по 1909
Мы ненавидим спам так же, как и вы! Отписаться в любое время
Работает на Follow. it (Конфиденциальность), нашей конфиденциальности.
it (Конфиденциальность), нашей конфиденциальности.
Три способа загрузки и установки Windows 10 — Сассекс, Суррей, Брайтон
Нужно загрузить Windows 10? Microsoft поможет вам. Windows 10 доступна для загрузки в любое время в Интернете, и она идеально подходит, если вы хотите обновить свой компьютер, установить новую копию или записать ее на DVD для будущего использования. Эта статья проведет вас через процесс загрузки и установки Windows 10.
Способ 1. Загрузите Windows 10 с веб-сайта Microsoft
Инструмент Media Creation упрощает загрузку ISO-файла Windows 10 для использования в будущем или для сохранения на DVD-диске или USB-накопителе в качестве установщика. Перейдите на страницу загрузки Windows 10 и нажмите Загрузить инструмент сейчас .
Когда загрузка будет завершена, дважды щелкните файл и выберите Да , если появится запрос контроля учетных записей (UAC). Инструмент покажет вам два варианта: Обновите этот ПК сейчас или Создайте установочный носитель (флэш-накопитель USB, DVD или файл ISO) для другого ПК . Нажмите на второй вариант и нажмите Next .
Нажмите на второй вариант и нажмите Next .
Выберите язык, архитектуру и предпочтительную версию Windows 10. Вы также можете выбрать Использовать этот рекомендуемый вариант для этого ПК . Далее вам будут представлены два варианта носителя: USB-флешка или ISO-файл . Выбрав первое, вы сможете создать загрузочный USB-накопитель. Последний, тем временем, загрузит файл, который вы сможете использовать для установки ОС позже. Файл ISO также можно записать на DVD.
Способ 2: загрузите Windows 10 с веб-сайта Microsoft на компьютеры Mac, Linux и Windows XP
Инструмент создания носителя работает только на ПК под управлением Windows 7, 8/8.1 и 10, но вы по-прежнему можете загрузить Windows 10 ISO файл на сайте Microsoft. Выберите предпочтительную версию и архитектуру Windows 10, и на ваш компьютер начнется загрузка файла ISO.
Вы можете сохранить файл ISO на флэш-накопитель для установки на другом компьютере. Вы можете установить Windows 10 на компьютеры Mac, Linux и Windows XP/Vista, но для активации ОС вам необходимо приобрести лицензионный ключ у Microsoft.
Способ 3. Установите ISO-образ Windows 10 непосредственно на ПК с Windows 7/8/8.1
Если вы используете Windows 8 или более позднюю версию, вы можете легко установить ISO-образ Windows 10, смонтировав его. Дважды щелкните файл ISO, и Windows прочитает файл, как если бы это был DVD.
Отсюда вы можете дважды щелкнуть setup.exe , чтобы запустить программу установки Windows 10. Это заменит вашу текущую версию Windows на Windows 10. Все необходимые файлы из ISO будут скопированы на ваш компьютер, который в конечном итоге перезагрузится для завершения установки.
Если вы используете Windows 7, вам потребуется загрузить программное обеспечение для монтажа ISO, такое как UltraISO и WinCDEmu. Как только вы установите ее, вы можете выполнить описанные выше шаги для обновления до Windows 10.
Независимо от вашей бизнес-настройки, вы можете загрузить и установить Windows 10. Если вам нужна помощь в настройке Windows 10 для вашего организация, мы будем более чем рады помочь вам.
 В моем тесте появилось сообщение, что диск неподдерживаемый, но в результате все работало исправно.
В моем тесте появилось сообщение, что диск неподдерживаемый, но в результате все работало исправно. 
 Проверено — работает без проблем в бесплатной версии. Подробнее о программе и где ее скачать я писал в статье про то, Как увеличить диск C за счет диска D.
Проверено — работает без проблем в бесплатной версии. Подробнее о программе и где ее скачать я писал в статье про то, Как увеличить диск C за счет диска D.