Как правильно удалять программы с компьютера? Как с компьютера удалить файлы
Как безвозвратно удалить файлы с компьютера?
Удаление файлов в Windows
Как вы знаете, все файлы в компьютере хранятся на жестких дисках. Для того что бы система могла быстро найти нужный пользователю файл каждый жесткий диск содержит файловую таблицу, в которой записана информация обо всех файлах на диске: размер, место на диске и т.д. Так вот, удаляя файлы с жесткого диска, система просто удаляет записи о нем из файловой таблицы, при этом все данные этого файла остаются на жестком диске! Благодаря этому, все удаленные файлы можно восстановить специальными программами для восстановления данных. Представьте что вы продаете свой Б/У компьютер посторонним людям, несете компьютер где хранились конфиденциальные файлы в ремонт, или ваш жесткий диск хранит файлы, обнародование которых может вам навредить. Как сделать так, что бы ваши персональные данные не попали в чужие руки?
Безвозвратное удаление файлов с компьютера
Как мы уже знаем, обычное удаление файлов не стирает его на жестком диске, а удаляет только записи о нем. Поэтому очевидно, что бы удалить файл безвозвратно, нужно стереть его и с жесткого диска. С этим прекрасно справляются специализированные программы, после работы которых, восстановить какие либо данные будет невозможно. Files Terminator Free
 Files Terminator Free - бесплатная программа, которая прекрасно справится с задачей по полному удалению с жесткого диска, как отдельных файлов, так и целых папок. Принцип работы программы достаточно прост. Перед удалением файлов, Files Terminator многократно перезаписывает их случайными или нулевыми данными (зависит от выбранного режима удаления), после чего уже следует удаление. Таким образом, на месте удаленных файлов будет просто мусор, восстановить полезную информацию, из которого будет невозможно. Программа имеет 9 режимов удаления данных, от 1 кратной перезаписи до 32-х кратной (для параноиков). P/S При использовании программы Files Terminator будьте аккуратны, удаленные данные восстановить невозможно.
Files Terminator Free - бесплатная программа, которая прекрасно справится с задачей по полному удалению с жесткого диска, как отдельных файлов, так и целых папок. Принцип работы программы достаточно прост. Перед удалением файлов, Files Terminator многократно перезаписывает их случайными или нулевыми данными (зависит от выбранного режима удаления), после чего уже следует удаление. Таким образом, на месте удаленных файлов будет просто мусор, восстановить полезную информацию, из которого будет невозможно. Программа имеет 9 режимов удаления данных, от 1 кратной перезаписи до 32-х кратной (для параноиков). P/S При использовании программы Files Terminator будьте аккуратны, удаленные данные восстановить невозможно.Как правильно удалять программы с компьютера?
 Казалось бы, что сложного в удалении программ с компьютера? Но я знаю, что множество начинающих пользователей испытывают с этим проблемы. Вот, например, выдержка из одного письма, которое я получил:
Казалось бы, что сложного в удалении программ с компьютера? Но я знаю, что множество начинающих пользователей испытывают с этим проблемы. Вот, например, выдержка из одного письма, которое я получил:
«…У меня к Вам такой вопрос: почему после удаления некоторых программ остаются файлы-приложения для их установки, а главное как их нужно удалять (элементарно с помощью «корзины» или каким-то особым способом)? Например я удалила программу StartFX (устанавливала её не я, т.к. до недавнего времени пользовалась ноутбуком не одна, а теперь став единственной хозяйкой, решила навести порядок, удалив всё ненужное) с помощью CCleaner, но остался файл установки программы. Как его удалить?…»
Давайте проясним ситуацию с удалением установленных программ.
Итак, во-первых, нужно разобраться с понятием дистрибутива. Дело в том, что многие начинающие пользователи не знают или не понимают что это такое, в связи с чем боятся удалять этот файл. На сайте есть заметка с исчерпывающим разъяснением «что такое дистрибутив», но вкратце я повторю. По сути дистрибутив — это вспомогательная программа, позволяющая корректно установить основную программу на компьютер. Например, вы решили установить браузер Mozilla Firefox на свой компьютер. Для этого вы заходите на официальный сайт и скачиваете оттуда установочный файл. Именно этот файл и называется дистрибутивом. После того, как вы запустите этот файл появится программа-установщик, которая по шагам вас проведет по всему процессу установки и в итоге вы получите работоспособный браузер на своем компьютере.
Дистрибутив (установочный файл или файлы) нужен ТОЛЬКО для установки программы и после того, как процесс установки успешно закончится дистрибутив можно безболезненно удалить с компьютера, то есть просто переместить файл в Корзину. Ничего страшного не произойдет, так как этот файл никак не связан с установленной программой.
Теперь давайте разберемся с тем, как правильно удалить программу с компьютера.
Во-первых, запомните — НИ В КОЕМ СЛУЧАЕ НЕЛЬЗЯ удалять файлы установленной программы в ручную. Я неоднократно встречался с ситуацией, когда пользователь, воспользовавшись поиском файлов и папок на компьютере, находит папку с установленной программой и просто ее удаляет нажатием кнопки Delete или перетаскивая ее в Корзину.
Этого делать нельзя!
Дело в том, что хоть и не всегда, но в подавляющем большинстве случаев при установке программы она регистрирует себя в системном реестре Windows, а также может создавать вспомогательные папки или файлы в других местах жесткого диска, например, в системных папках профиля пользователя или в стандартных Библиотеках. Удалив основную папку программы в ручную, вы оставите весь остальной «файловый мусор», так как неудаленные файлы и папки будут мертвым и невостребованным грузом лежать на жестком диске вашего компьютера. К тому же получится, что информация в главной базе данных Windows — системном реестре, будет некорректна, так как вы удалили файлы программы, но ссылки на эти файлы в реестре останутся. Это в свою очередь может привести к ошибкам и даже выходу операционной системы из строя.
Теперь давайте обсудим правильный алгоритм удаления программ. Я придерживаюсь следующей последовательности действий:
- Удаление программы с помощью стандартных средств Windows
- Очистка реестра Windows
- Ручное удаление оставшихся файлов программы.
Пройдемся по этому алгоритму.
Во-первых, очень важно удалить программу корректно, то есть с использованием специальных средств операционной системы Windows. Удалить программу можно через Панель управления, выбрав соответсвующий раздел (например, в Windows 7 он называется «Программы и компоненты»). Далее нужно найти в списке программ ту, которую нужно удалить и дважды на ней щелкнуть левой кнопкой мыши.
Такая простая процедура позволит удалить все хвосты программы, то есть будут удалены не только файлы в основной папке программы, но и дополнительные файлы и папки в других областях диска, если таковые создавались, а также будет подчищен реестр Windows.
Но тут есть один нюанс и вполне возможно вы о нем слышали. Стандартные средства Windows частенько удаляют не все и оставляют на диске некоторые файлы удаляемой программы. Именно поэтому многие опытные пользователи пользуются сторонними программами и утилитами для удаления установленных программ.
Подобных вспомогательных программ и утилит существует великое множество и каждый выбирает для себя сам на свой «вкус и цвет». Я же пользовался программой CCleaner на протяжении многих лет и рекомендую ее всем, кто не особо хочет разбираться в десятках, если не сотнях подобных программ…
О том, как работать с программой CCleaner я уже записывал подробнейшее видео «Программа для чистки компьютера».
Вторым пунктом в моем алгоритме стоит очистка системного реестра.
Очень часто при удалении программы, даже с помощью сторонних средств, остаются хвосты в виде неудаленных записей в реестре и отдельных файлов на диске. Почему так происходит ответить сложно. Возможно разработчики что-то не учли, а возможно эти записи реестра и оставленные файлы на диске содержат информацию, которая будет использована если вы решите вновь установить данную программу. Например, это могут быть настройки внешнего вида или лицензионная информация о программе. Соответственно, при повторной установке программа возьмет эту информацию из неудаленных ранее данных. Но я считаю, что если мы решили удалить программу, то вряд ли она нам будет нужна, поэтому эту лишнюю информацию нужно тоже вычистить и начать следует с реестра. О реестре и об его очистке я также уже рассказывал и для этих целей можно использовать все тот же CCleaner.
Ну и последний пункт — удаление файлов в ручную. При удалении программ далеко не всегда все файлы и папки принадлежавшие программе удаляются. Почему это происходит я рассказал выше. Теперь, после того, как мы корректно удалили программу через «Панель управления» или с помощью сторонней утилиты, нам стоит найти эти папки и файлы и удалить их в ручную. Делать это не обязательно, но для общей информации я расскажу где обычно обитают такие вот «хвосты».
Начну с того, что далеко не всегда понятно в какие папки программа раскидала свои файлы при установке, но как правило мест таких может быть несколько и стоит проверить их все. В первую очередь следует посмотреть папки Program Files и Документы (Библиотеки). Здесь стоит поискать папку с названием программы или с именем разработчика программы.
Так, например, после удаления программы Winrar в папке Program Files может остаться папка с таким же именем — Winrar, а вот при удалении Photoshop стоит посетить папку Adobe, в которой будет находиться подпапка с Фотошопом. Тут, к сожалению, четкого алгоритма нет и нужно при поиске руководствоваться лишь логикой.
Также при установке программа могла закинуть свои файлы в другие системные папки и при удалении программы эти файлы теоретически могут остаться нетронутыми. Но тут уж ничего не поделаешь. Я не рекомендую удалять в ручную файлы из таких папок как Windows или Users (Пользователи). Это стоит делать только в том случае, если вы на 100% уверены что файл принадлежит удаленной программе. Хотя именно в папке профилей (Users) обязательно останутся какие-то файлы удаленной программы, но как я уже сказал, некорректное удаление информации из этой папки может нарушить работу операционной системы и действовать тут нужно крайне осмотрительно!
Я считаю, что лучше оставить файл если не уверен в его принадлежности, чем удалить его и столкнуться с проблемами. К тому же большинство файлов, оставшихся после удаления программы, занимают килобайты, ну или пару мегабайт места на жестком диске, поэтому при нынешних терабайтных жестких дисках вполне можно смириться с их присутствием. Но это снова «палка о двух концах», так как если часто устанавливать и удалять программы, то со временем мусорной информации в виде файлов, папок и записей в реестре Windows может стать так много, что это приведет к существенному замедлению работы компьютера и вылечить такую проблему можно будет только одним способом — переустановкой Windows!
Поэтому в заключении поделюсь мыслью, которой сам придерживаюсь долгие годы, в связи с чем и систему переустанавливаю раз в 3-4 года. А мысль эта банальна — устанавливайте только те программы, которыми пользуетесь, ну или смиритесь с тем, что придется переустанавливать Windows раз в пол года, а то и раз в месяц:)
pcsecrets.ru
Как удалить файл или папку с компьютера пошаговая инструкция
Шаг 1Сейчас я расскажу Вам как удалить один или несколько элементов, папок или файлов с компьютера. Для начала выберите файл, который Вам нужно удалить
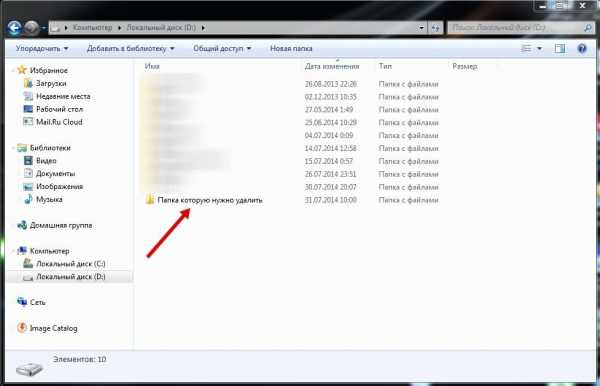 Шаг 2
Шаг 2 Теперь наводим курсор на название файла и кликаем один раз правой кнопкой мыши. Из появившегося окна выбираем «Удалить».
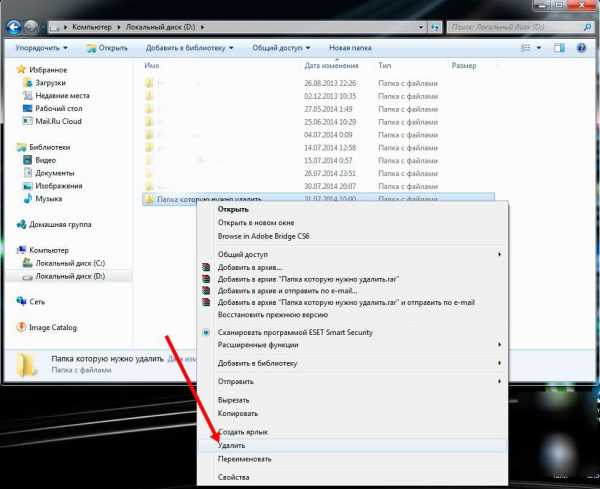 Шаг 3
Шаг 3 Для того, чтобы удалить несколько файлов одновременно необходимо навести курсор на самый верхний (нижний) файл и зажав левую кнопку мыши протянуть курсор вниз (вверх). Выбранные элементы будут выделены, как показано на рисунке под цифрой 1. Теперь кликаем правой кнопкой мыши по выделенной области с файлами, которые подлежат удалению и в появившемся окне выбираем «Удалить», как показано на фото примере под цифрой 2.
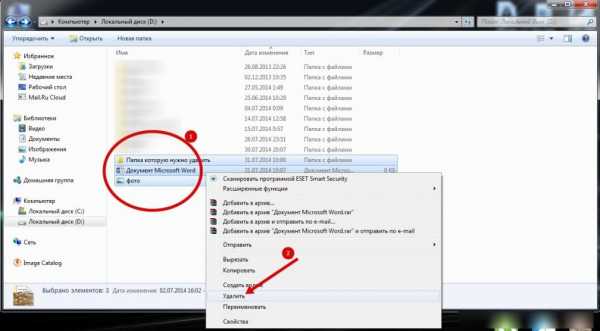 Шаг 4
Шаг 4 Программа запросит подтверждение на удаление файлов и, если все верно, в появившемся окне нажмите кнопку «Да».
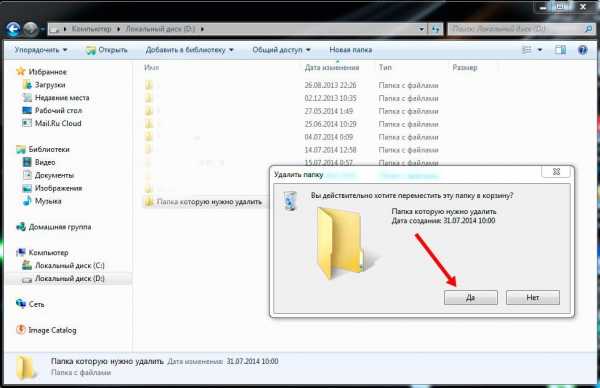 Шаг 5
Шаг 5 Удаленные файлы будут перемещены в «Корзину», где будут сохранены и в случае ошибочного удаления Вы можете их восстановить. Для безвозвратного удаления необходимо кликнуть один раз правой кнопкой мыши на ярлыке «Корзина», который находится на Рабочем столе и выбрать из перечня графу «Очистить корзину». Готово. Файлы удалены. Если урок Вам помог жмите Спасибо.

kompmix.ru
Как удалить файлы с компьютера?
Пуск->Панель управления->установка и удаления СМОТРИ ТАМ
Если файл по какой то причине не удаляется (уведомление об использовании в какой то программе и проч) , то воспользуйтесь деблокиратором: <a rel="nofollow" href="http://unlocker-ru.com/" target="_blank">http://unlocker-ru.com/</a> Встраивается в проводник и запускается автоматически, если какой то файл не хочет удаляться.)
Находите папку которую хотите удалить. Наводите курсор на папку. Левой правой кнопкой мыши и в меню щёлкаете "Удалить"
правой кн мыши по папки удалить )):-) пачисть заодно папки темп )):-)
Если папка слишком большая (больше размера корзины) , то удаляется сразу безвозвратно. А если меньше то отправляется в нее. Пр. кн. мыши-очистить корзину Но часто не дает удалить "контроль учетных записей" в виндовс 7(из-за присвоенных атрибутов)
Выделяем ненужное, одновременно Shift + Delete, потом Enter. Окончательное удаление, минуя Корзину. PS если нажать просто удалить - файлы перемещаются в корзину. Тоесть никуда не удаляются с Компа. нужно вынести мусорку очистить корзину.
touch.otvet.mail.ru
Как удалить файлы с компьютера
Казалось бы, что может быть проще, чем удалить файлы с компьютера — нажал клавишу Del или перетащил файлик в корзину, и готово.
Спонсор размещения P&G Статьи по теме "Как удалить файлы с компьютера" Как проверить компьютер на вирусы Как создать dvd-диски Как добавить кисти в ФотошопОднако каждый знает, что удаленные таким образом файлы столь же просто и восстановить. Поэтому при необходимости надежно уничтожить файл с конфиденциальной информацией более опытный пользователь сразу же очистит корзину. После этого отыскать удаленный файл будет не так просто, но тем не менее эта задача остается несложной. Ведь файл по-прежнему присутствует на компьютере в неизменном виде, и существует множество простых в использовании и эффективных программ для восстановления удаленных файлов, так что задача надежного уничтожения конфиденциальной информации требует достаточно вдумчивого подхода.
Чтобы гарантированно удалить файлы с компьютера, можно воспользоваться одним из следующих методов:
Модифицируйте содержание файла и сохраните его. К примеру, если заменить все символы в файле Microsoft Word звездочками и сохранить файл, то восстановление первоначального текста будет, вероятнее всего, невозможно. Этот способ не дает полной гарантии (операционная система может записать модифицированный файл в другую область диска, оставив конфиденциальную информацию потенциально восстанавливаемой), однако он прост и достаточно существенно снижает шанс восстановления информации. Используйте специализированные утилиты, позволяющие гарантированно уничтожить информацию в свободном пространстве, освобождаемом при удалении файла. К примеру, такой функциональностью обладают утилиты Lavasoft File Shredder, East-Tech File Shredder, Deleteonclick, BCWipe и т. п. Часть из них перечислены здесь: http://www.securitylab.ru/software/1295/ Наиболее надежным способом гарантированного удаления файлов является физическое уничтожение носителя. Будьте внимательны: при уничтожении флешки необходимо не просто сломать пластиковый корпус, а раздробить саму микросхему памяти. При уничтожении жесткого диска также недостаточно повредить корпус, желательно нанести повреждения самим пластинам, на которых хранятся данные. Как правило, глубокой царапины, проходящей радиально через пластину, вполне достаточно для надежной защиты данных от восстановления. Существует также широкий выбор специальных приспособлений для физического уничтожения носителей и данных на них.Как просто
masterotvetov.com
- Компьютер долго грузится

- Приватный режим включить

- Как снять на компьютере видео с экрана

- Языки программирования учебные

- Знакомство с пк для начинающих

- Любой пароль для регистрации
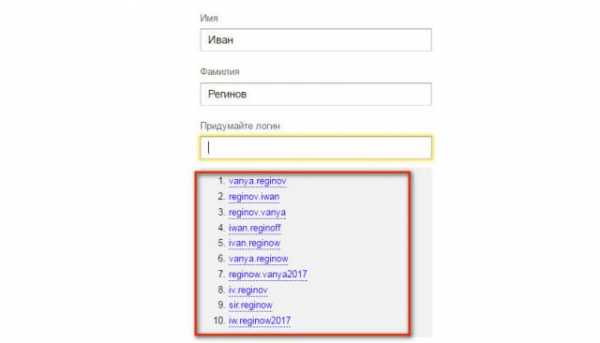
- На что влияет скорость интернета в компьютере

- Что делать если друг меня не слышит в скайпе
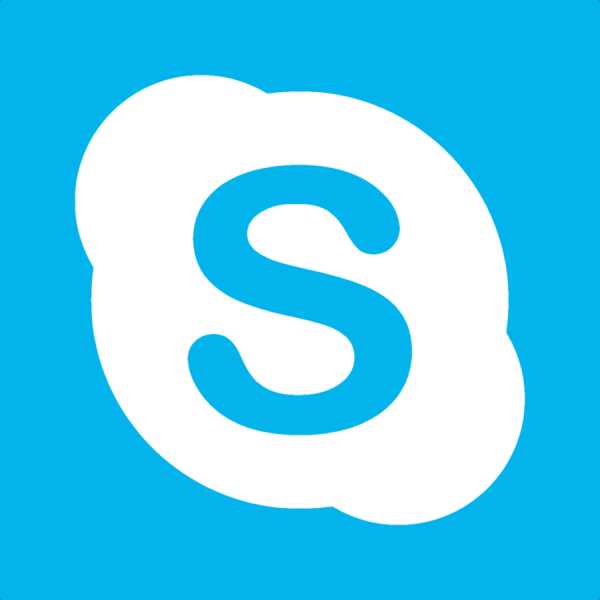
- Как установить антивирус касперский по коду активации без диска

- Какую прогу для записи лучше использовать для

- Процессоры какие есть

