Руководство по windows 10 на русском языке: Краткое руководство по Windows как услуге (Windows 10) — Windows Deployment
Содержание
Краткое руководство по Windows как услуге (Windows 10) — Windows Deployment
Twitter
LinkedIn
Facebook
Адрес электронной почты
-
Статья -
- Чтение занимает 2 мин
-
Относится к:
- Windows 10
- Windows 11
Здесь содержится краткое руководство по наиболее важным понятиям модели «Windows как услуга». Подробнее см. в обширном наборе документации.
Подробнее см. в обширном наборе документации.
Определения
В рамках Windows как услуги появились некоторые новые термины, поэтому вам следует знать их значение.
- Обновления компонентов выпускаются ежегодно. Как следует из названия, эти обновления добавляют новые компоненты и выходят поэтапно, в отличие от прежней практики Windows, когда обновления выходили каждые 3–5 лет.
- Исправления содержат исправления как относящиеся, так и не относящиеся к безопасности. Как правило, они выпускаются во второй вторник каждого месяца, но могут выпускаться и в любое другое время. В исправления включаются обновления системы безопасности, критически важные обновления, обновления служебного стека и обновления драйверов. Исправления имеют характер накопительных обновлений, поэтому достаточно установить последнее исправление, чтобы получить все доступные исправления для определенного обновления компонентов Windows 10. «Служебный стек» — это код, устанавливающий другие обновления, поэтому важно своевременно обновлять его.
 Дополнительные сведения см. в статье Обновления служебного стека.
Дополнительные сведения см. в статье Обновления служебного стека. - Сборки предварительных версий для участников программы предварительной оценки выпускаются во время разработки компонентов, которые выйдут в составе следующего обновления компонентов. Они позволяют организациям проверять новые компоненты и подтверждать их совместимость с существующими приложениями и инфраструктурой, сообщая Майкрософт о любых возникших проблемах.
- Каналы обслуживания позволяют организациям выбирать время развертывания новых компонентов.
- Канал общей доступности ежегодно получает обновления компонентов.
- Long Term Servicing Channel, который предназначен только для специализированных устройств (на которых обычно не устанавливается Office), например устройств для управления медицинским оборудованием или банкоматами, получает новые выпуски обновлений компонентов примерно раз в два-три года.
- Круги развертывания — это группы устройств, сначала используемые для пилотного, а затем и для широкого развертывания каждого обновления компонентов в организации.

Дополнительные сведения см. в разделе Обзор модели «Windows как услуга».
Интересные подробные сведения о работе накопительных обновлений содержатся в статье Обновления Windows на основе прямых и обратных различий.
Основные понятия
Каждый выпуск на Канале общей доступности мы сопровождаем рекомендацией сразу приступить к развертыванию на устройствах, отобранных для раннего внедрения (целевой проверки), и по своему усмотрению перейти к полному развертыванию.
Windows 10 Корпоративная LTSC — это отдельные версии Канала долгосрочного обслуживания. Каждый выпуск поддерживается в общей сложности 10 лет (пять лет стандартной поддержки и пять лет расширенной). Ожидается, что новые выпуски будут выходить каждые три года.
Дополнительную информацию см. в разделе Назначение устройств каналам обслуживания для обновления клиентов Windows.
Поддержание в актуальном состоянии
Для поддержания систем в актуальном состоянии следует выполнять развертывание обновлений компонентов в предусмотренные для этого сроки. Вы можете использовать различные средства управления и обновления, такие как клиентский компонент Центра обновления Windows, клиентский компонент Центра обновления Windows для бизнеса, Windows Server Update Services, Майкрософт Configuration Manager и продукты, не Майкрософт), чтобы помочь в этом процессе. Готовность к обновлению — это еще один важный бесплатный инструмент оптимизации проектов по обновлению Windows.
Вы можете использовать различные средства управления и обновления, такие как клиентский компонент Центра обновления Windows, клиентский компонент Центра обновления Windows для бизнеса, Windows Server Update Services, Майкрософт Configuration Manager и продукты, не Майкрософт), чтобы помочь в этом процессе. Готовность к обновлению — это еще один важный бесплатный инструмент оптимизации проектов по обновлению Windows.
Выполнение обширного углубленного тестирования не требуется. Потребуется протестировать только критически важные для бизнеса приложения, тогда как остальные приложения проверяются в ряде кругов пилотного развертывания. После проверки большинства приложений в этих пилотных развертываниях можно начать широкое развертывание.
Этот процесс повторяется с каждым новым обновлением компонентов. Это небольшие проекты развертывания по сравнению с крупными проектами, которые были необходимы при старых циклах выпуска Windows от трех до пяти лет.
Другие технологии, такие как BranchCache и оптимизация доставки (обе являются одноранговыми средствами распределения), помогают распределять файлы установки обновлений компонентов.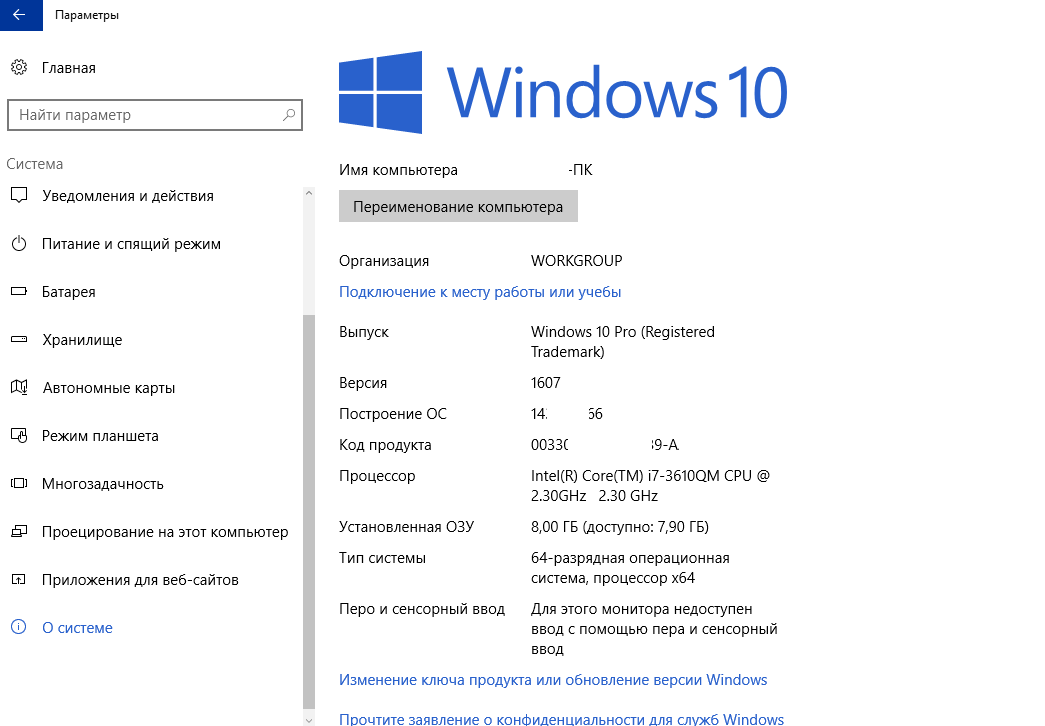
Полное руководство по Windows 11: пошаговые инструкции и советы
Windows 11 теперь официально доступна для загрузки по всему миру. Microsoft выпустила его как бесплатное обновление, что означает, что вам не нужно платить за обновление вашего компьютера до Windows 11. Он доступен для бесплатной загрузки для всех подходящих компьютерных систем Windows 10, а также будет предварительно загружен на новые ПК. от таких компаний, как Lenovo, HP, Dell, Acer, Asus и др.
Новая операционная система поставляется с совершенно новым и свежим интерфейсом, новыми приложениями и функциями, а также с некоторыми изменениями функциональности, и если вы новичок или только что купили новый компьютер с предварительно загруженной Windows 11, этот пост как раз для вас. Сегодня в этом посте мы поделимся всем, что вам нужно знать о Windows 11.
Руководство по Windows 11 для начинающих
Как уже упоминалось, Windows 11 имеет совершенно новый дизайн и интерфейс. Прямо от меню «Пуск» до панели задач все изменилось. Кроме того, классические значки Windows также изменены в соответствии с новой эстетикой. Это руководство по Windows 11 предназначено для начинающих и покажет вам, как использовать Windows 11 на вашем ПК, чтобы максимально использовать возможности ОС.
Прямо от меню «Пуск» до панели задач все изменилось. Кроме того, классические значки Windows также изменены в соответствии с новой эстетикой. Это руководство по Windows 11 предназначено для начинающих и покажет вам, как использовать Windows 11 на вашем ПК, чтобы максимально использовать возможности ОС.
Как войти на компьютер на Windows 11
Новая операционная система имеет совершенно новый дизайн и темы. Когда вы включите компьютер, вы увидите дату, время и день, в отличие от Windows 10. Щелкните его, и вы увидите экран входа в систему с именем вашего ПК и вашей фотографией.
Войдите, используя правильные учетные данные, и щелкните стрелку рядом с ним.
Рабочий стол и меню «Пуск»
Как только вы войдете в систему, вы попадете на рабочий стол. Здесь вы можете начать изучать свой компьютер, открывать различные файлы и папки, запускать приложения и т. Д. В Windows 11 есть совершенно новое меню «Пуск», в котором в качестве значка отображается логотип Windows 11.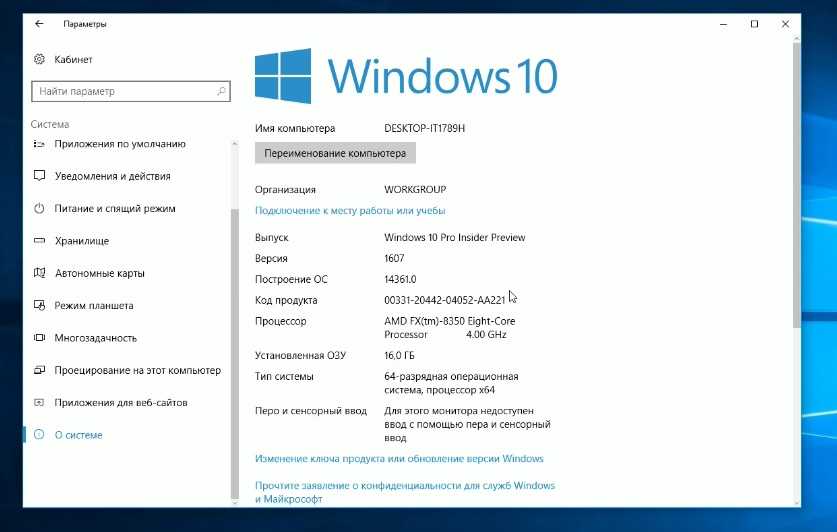
Нажмите на меню «Пуск», и вы увидите все приложения и игры, установленные на вашем компьютере. Щелкните любое приложение, которое хотите открыть, и можете начать его использовать. Вы также можете закрепить наиболее часто используемые приложения в меню «Пуск». Щелкните правой кнопкой мыши любое приложение и выберите «Прикрепить к началу».
В этом посте вы узнаете, как настроить меню «Пуск» в Windows 11.
Проводник Windows
Первоначально известный как Windows Explorer, а теперь File Explorer — это приложение для управления файлами, которое включает в себя все ваши файлы и папки. Вы можете открыть проводник, щелкнув значок ниже или нажав Win + E на своем ПК.
Проводник, ранее известный как Проводник Windows, представляет собой приложение для управления файлами, которое входит в версии операционной системы Microsoft Windows, начиная с Windows 95. Он предоставляет графический пользовательский интерфейс для доступа к файловым системам.
В этом посте вы узнаете, как использовать новый проводник Windows 11.
Как увеличить размер значков в проводнике в Windows 11
Вы можете просматривать файлы и папки в виде сетки или списка, вы можете сортировать их по именам, размеру, типу, дате и т. Д. Кроме того, вы можете изменить размер значков с маленького на средний, большой и очень большой по своему усмотрению.
Щелкните вкладку «Просмотр» на ленте главного меню и выберите нужные параметры. Чтобы отсортировать файлы и папки, щелкните вкладку « Сортировка » на ленте меню и выберите нужные параметры.
Как найти свои файлы
Если вы ищете какой-либо конкретный файл или папку на своем компьютере, вы можете использовать панель поиска Windows. Вам не нужно искать этот файл вручную по всему компьютеру. Щелкните значок поиска на панели задач и введите ключевые слова, чтобы найти файл. В течение нескольких секунд система подберет наиболее подходящее соответствие вашим ключевым словам.
Как открыть документы Word или блокнота
Опять же, вы можете использовать панель поиска Windows, чтобы открывать такие приложения, как Блокнот или MS Word, вместо того, чтобы искать их на своем ПК вручную.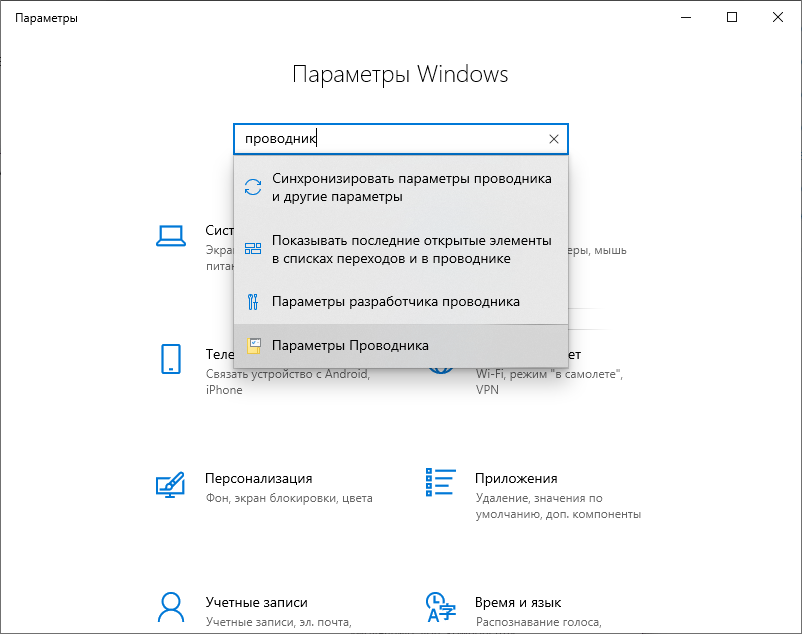 Щелкните значок поиска и введите «Блокнот». Системный поиск покажет вам приложение в кратчайшие сроки. Нажмите «Открыть», чтобы запустить приложение на вашем ПК. Точно так же, если вы хотите открыть MS Word, введите Word в поле поиска.
Щелкните значок поиска и введите «Блокнот». Системный поиск покажет вам приложение в кратчайшие сроки. Нажмите «Открыть», чтобы запустить приложение на вашем ПК. Точно так же, если вы хотите открыть MS Word, введите Word в поле поиска.
Кроме того, вы также можете открыть меню «Пуск» Windows с помощью значка Windows 11 на панели задач, прокрутите вниз до буквы N и нажмите «Блокнот», чтобы открыть его.
Если вам нужно слишком часто использовать Блокнот или Word, рекомендуется закрепить их на панели задач или в меню «Пуск». Это даст вам быстрый доступ к обоим приложениям.
Расположение значков на рабочем столе в Windows 11
Если вы обнаружите, что значки на рабочем столе слишком маленькие, вы всегда можете отрегулировать их размер. Щелкните правой кнопкой мыши в любом месте рабочего стола -> Вид -> и выберите нужный вариант в контекстном меню. Вы можете сделать значки среднего, большого или очень большого размера по своему усмотрению. Вы также можете расположить значки в сетке или настроить их автоматическое расположение.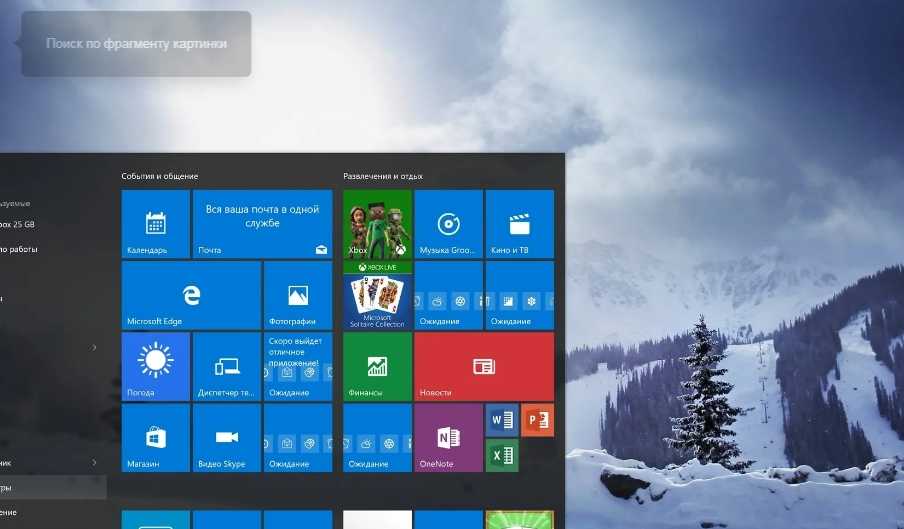 Кроме того, вы можете удалить значки с рабочего стола, если хотите, сняв флажок «Показать значки рабочего стола» в контекстном меню.
Кроме того, вы можете удалить значки с рабочего стола, если хотите, сняв флажок «Показать значки рабочего стола» в контекстном меню.
Как изменить размер текста в Windows 11
Если вы обнаружите, что текст в вашей системе и в приложениях слишком мелкий, вы также можете это изменить. Щелкните правой кнопкой мыши в любом месте рабочего стола и выберите «Параметры отображения» в контекстном меню. Вы попадете на страницу настроек отображения системы. На вкладке «Масштаб и макет» перейдите на вкладку «Масштаб» и увеличьте размер шрифта текста по своему усмотрению. Отсюда вы также можете внести другие изменения в настройки дисплея.
Как подключить Интернет к компьютеру с Windows 11
Чтобы работать на вашем ПК, вам необходимо подключить его к Интернету. Хотя это очень просто сделать, новичкам, которые впервые используют устройство с Windows 11, все же может потребоваться помощь. Чтобы настроить подключение к Интернету на ПК с Windows 11, перейдите в крайний правый угол панели задач, вы увидите панель задач с тремя значками — значком земного шара, значком громкости и значком батареи.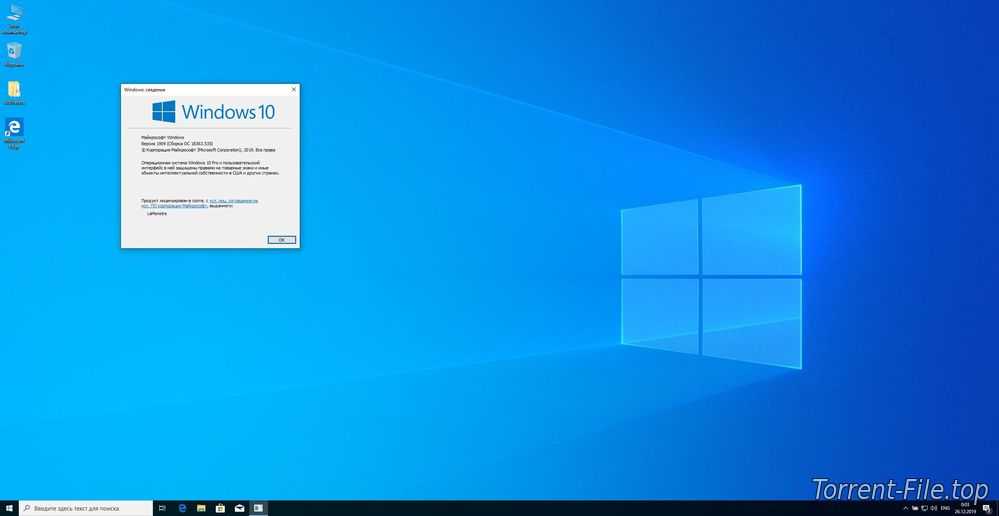 Нажмите на панель задач, и вы увидите параметр сети Wi-Fi, параметр Bluetooth и другие настройки, такие как режим полета, будильник и т. д. Нажмите кнопку Wi-Fi и подключитесь к доступной сети Wi-Fi. Вам может потребоваться пароль для подключения.
Нажмите на панель задач, и вы увидите параметр сети Wi-Fi, параметр Bluetooth и другие настройки, такие как режим полета, будильник и т. д. Нажмите кнопку Wi-Fi и подключитесь к доступной сети Wi-Fi. Вам может потребоваться пароль для подключения.
Как пользоваться Интернетом в Windows 11
Теперь, когда вы подключены к Интернету, вы, очевидно, захотите просматривать Интернет, и для этого вам понадобится веб-браузер. Windows 11 поставляется с веб-браузером по умолчанию Microsoft Edge, который легко найти в меню «Пуск». Запустите меню «Пуск» и введите Edge в строке поиска, откройте Microsoft Edge, и вы можете начать работу в Интернете.
Как выключить компьютер с Windows 11
Никогда не выключайте компьютер напрямую, нажимая кнопку питания. Есть несколько способов выключить компьютер, но здесь я расскажу только о двух самых лучших и простых методах. Чтобы выключить компьютер, запустите меню «Пуск», и вы увидите кнопку питания в правом нижнем углу. Нажмите на эту кнопку, и вы получите варианты: «Сон», «Выключить» или «Перезагрузить компьютер».
Кроме того, вы можете использовать сочетание клавиш Alt + F4, чтобы выключить компьютер.
Что изменилось в Windows 11?
Вот основные изменения, которые вы сразу заметите. Есть и другие новые функции, такие как Snap Layout, Snap Groups и т. д., а также другие изменения «под капотом», но мы не будем обсуждать их здесь.
Панель задач в Windows 11
Первое, что мы заметили в новой ОС Windows 11, — это панель задач. Контекстное меню на панели задач исчезло. Все значки, которые раньше размещались в крайнем левом углу, теперь находятся в центре панели задач. Однако вы можете изменить этот параметр и добавить несколько значков в левую часть панели задач. Нажмите Win + I, чтобы открыть Настройки > Персонализация > Панель задач.
Вы найдете эти настройки на вкладке «Поведение панели задач». Вы можете оставить значки в центре или переместить их в крайнее левое положение. Вы также заметите некоторые новые значки на панели задач, например, небольшой черно-белый квадратный значок, который является представлением задач.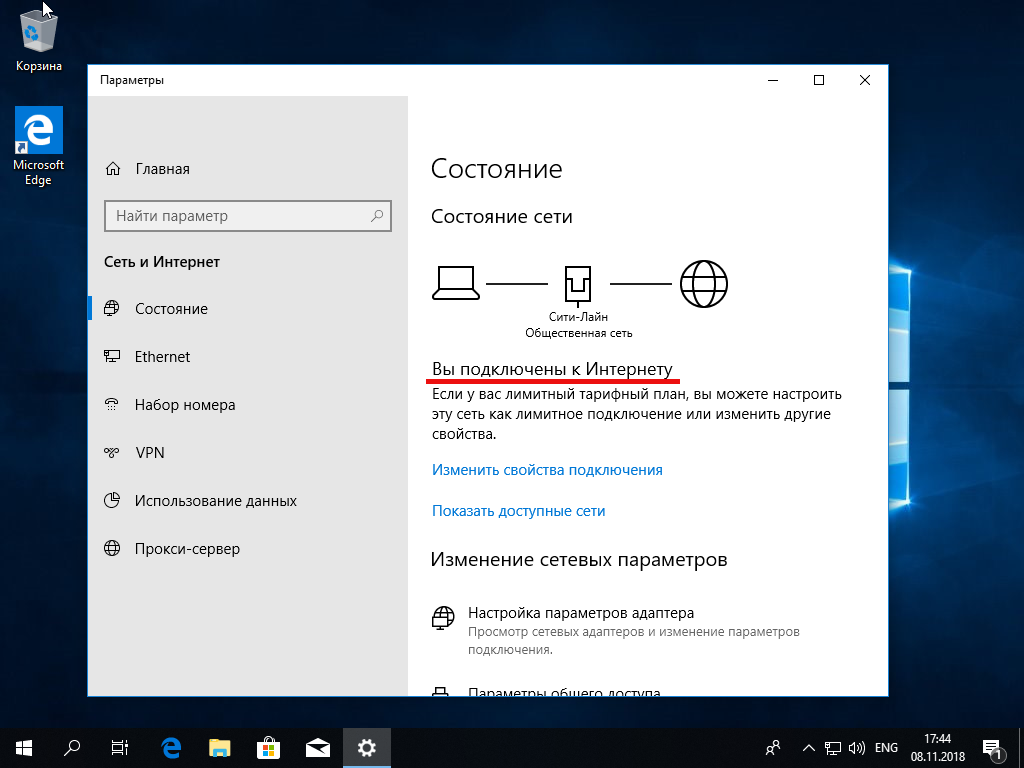
Эта кнопка показывает вам все приложения и вкладки, открытые на вашем ПК. Сине-белый квадратный значок предназначен для виджетов, которые ранее в Windows 10 назывались «Новости и интересы» . В меню «Пуск» Windows также появился новый значок.
Контекстное меню панели задач, вызываемое правой кнопкой мыши, исчезло
На панели задач Windows 11 больше нет контекстного меню, вызываемого правой кнопкой мыши. Когда вы щелкаете правой кнопкой мыши на панели задач, она покажет вам прямую ссылку на настройки панели задач, в отличие от Windows 10. Но при желании вы можете вернуть старое контекстное меню правой кнопкой мыши в Windows 11.
Показать кнопку рабочего стола
Кнопка «Показать рабочий стол» сейчас очень маленькая, но все еще находится на панели задач. Он расположен в крайнем правом углу панели задач и слишком мал, чтобы его можно было легко заметить. Чтобы увидеть кнопку «Показать рабочий стол», переместите курсор в крайний правый угол панели задач, прямо рядом со значком уведомления, и вы увидите очень тонкую линию, которая является кнопкой «Показать рабочий стол» в Windows 11.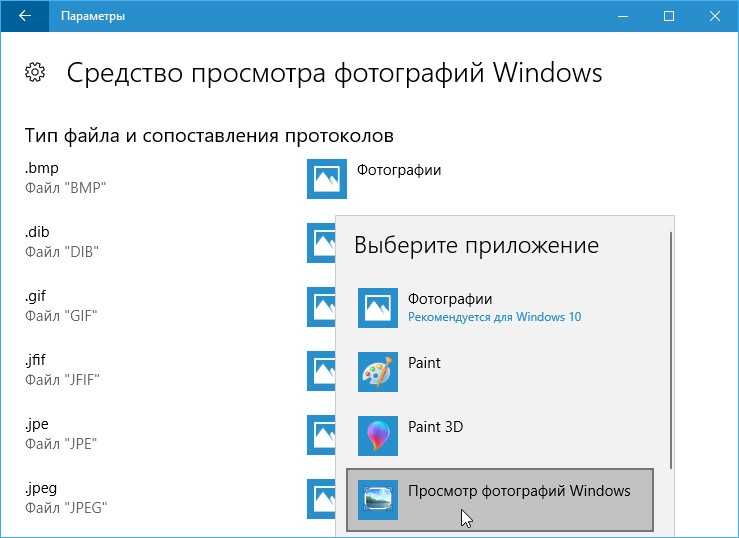
Меню «Пуск» в центре
Меню «Пуск», которое всегда было слева, теперь расположено в центре, но вы можете переместить его влево, если хотите.
Вы больше не можете изменять размер меню «Пуск»
В этой новой операционной системе появилась новая кнопка «Пуск», и вы больше не можете изменять ее размер.
Ограниченные параметры в контекстном меню рабочего стола
С этим обновлением мы можем видеть ограниченные параметры в контекстном меню рабочего стола, и добавлена новая кнопка Показать дополнительные параметры, для которой используется сочетание клавиш Shift + f10. Здесь показаны все остальные варианты.
При желании вы можете удалить пункт Показать дополнительные параметры из контекстного меню.
Как установить Windows 11?
Если вы еще не загрузили его, вы можете сразу получить Windows 11. Лучший способ — через настройки Windows 10 следующим образом: Если ваш компьютер подходит для обновления до Windows 11, вам необходимо проверить, готовы ли обновления для вашего ПК.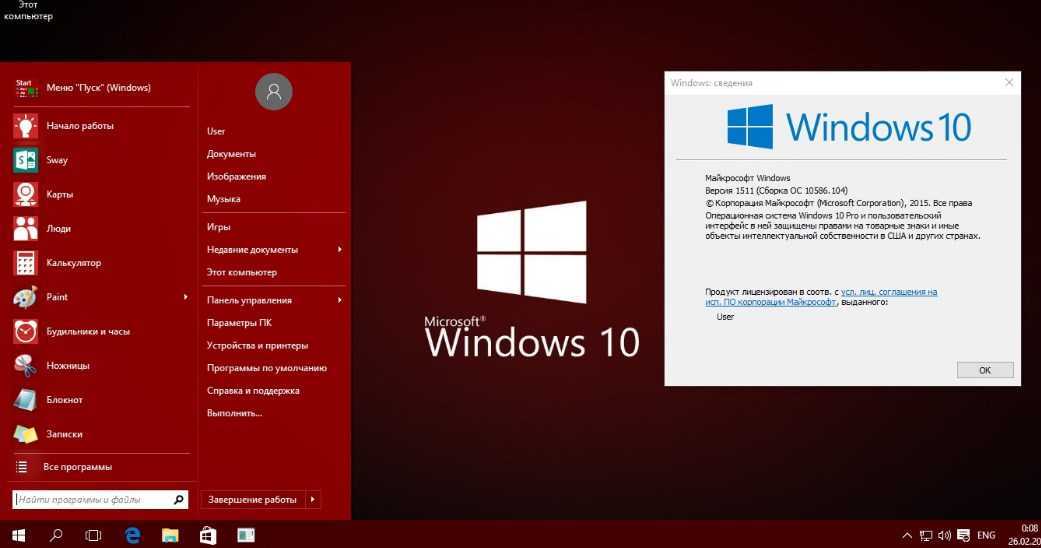 Для этого:
Для этого:
- Открыть настройки.
- Нажмите «Обновление и безопасность».
- Выберите вкладку Windows Update.
- Затем нажмите Проверить наличие обновлений.
- Нажмите Загрузить и установить, если обновления доступны.
- Кроме того, вы можете загрузить файл образа диска Windows 11 (ISO) из Microsoft, создать загрузочный установочный носитель Windows 11 с помощью Media Creation Tool и установить его или использовать Помощник по установке Windows 11 для установки Windows 11.
Читайте также:
- Как отключить виджеты в Windows 11 с помощью редактора реестра или групповой политики
- Инструкция: Как бесплатно перейти с Windows 10 на Windows 11
- Как использовать новое приложение Фото в Windows 11?
- Как настроить меню Пуск в Windows 11?
- Как настроить панель задач Windows 11?
- Подробный обзор: проводник в Windows 11
- Что такое меню WinX и как его открыть в Windows 11?
- Как посмотреть, что занимает место на диске в Windows 11
- Как установить приложения для Android на Windows 11
- Как удалять программы в Windows 11?
- Как отключить пароль при входе в Windows 11
- Как отключить экран блокировки Windows 11
Как пройти онлайн-тесты Proctor Avant на знание языка
Windows 10 — Инструкции по виртуальной клавиатуре
Windows 10 — Инструкции по виртуальной клавиатуре
Шаг 1.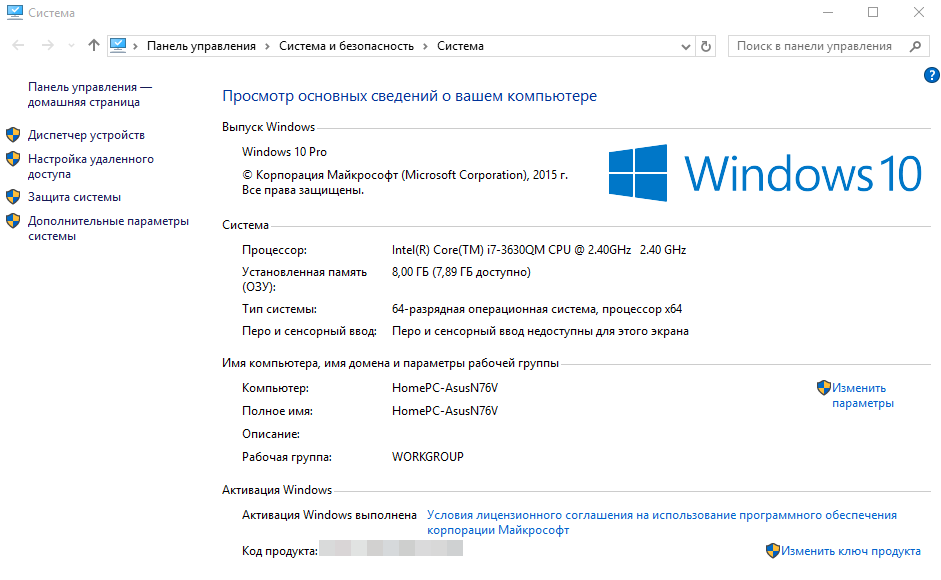 Активируйте язык и клавиатуру в системе
Активируйте язык и клавиатуру в системе
Шаг 2. Переключитесь на нужную клавиатуру
Шаг 3. Введите нужный язык
Специальные инструкции для языка
Амхарский
арабский
армянский
китайский упрощенный
Chinese Traditional
Hebrew
Hindi
Japanese
Korean
Marathi
Russian
Tamil
Telugu
Ukrainian
Urdu
Vietnamese
There are 3 steps needed to load virtual keyboards and введите нужный язык
Шаг 1. Активируйте язык и клавиатуру в системе. Это поясняется ниже для каждого языка.
Шаг 2. Переключение на нужный язык
Шаг 3. Введите нужный язык
Шаг 1. Активируйте язык и клавиатуру в системе
- Выберите вкладку «Регион и языки».
- Нажмите знак + рядом с Добавить язык.
- Выберите нужный язык и нажмите Далее.
 Это объясняется ниже для каждого языка.
Это объясняется ниже для каждого языка.
- Отменить выбор Установить в качестве языка отображения Windows и нажмите Установить.
- Нажмите Options для только что добавленного языка.
- В разделе Клавиатуры нажмите знак + рядом с Добавить клавиатуру.
- Нажмите на нужную клавиатуру, чтобы добавить ее. Это объясняется более подробно ниже для каждого языка.
Шаг 2. Переключитесь на нужную клавиатуру
- Измените язык клавиатуры на панели задач, нажав на аббревиатуру активного языка и переключив его на нужный язык.
Шаг 3. Введите требуемый язык
Инструкции для конкретных языков
AMHARIC
В Windows 10 имеется фонетическая клавиатура только для амхарского языка. Для ввода с предварительного просмотра клавиатуры мы рекомендуем использовать Инструменты ввода Google с Chrome для ввода на амхарском языке на компьютерах с Windows 10.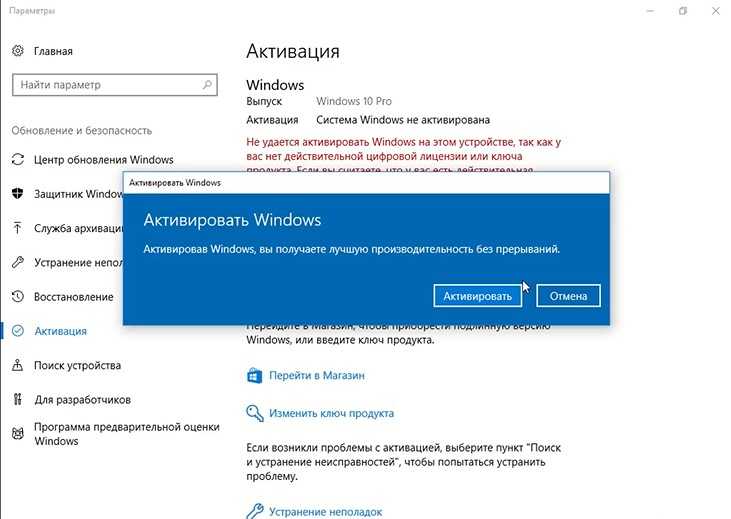 Подробнее об использовании инструментов ввода Google читайте здесь .
Подробнее об использовании инструментов ввода Google читайте здесь .
Шаг 1. Добавить Амхарский в качестве языка, затем добавьте Метод ввода для амхарского языка (версия 1.0) для клавиатуры.
Шаг 2: Переключите клавиатуру на амхарский язык.
Шаг 3: Введите на амхарском языке.
АРАБСКИЙ
Шаг 1. Добавьте арабский (Саудовская Аравия) в качестве языка, затем добавьте арабский (101) для клавиатуры.
Шаг 2. Переключите клавиатуру на арабский язык.
Шаг 3. Введите арабский язык.
АРМЯНСКИЙ
Шаг 1. Добавьте Армянский в качестве языка, затем добавьте Восточный армянский (устаревший) для клавиатуры.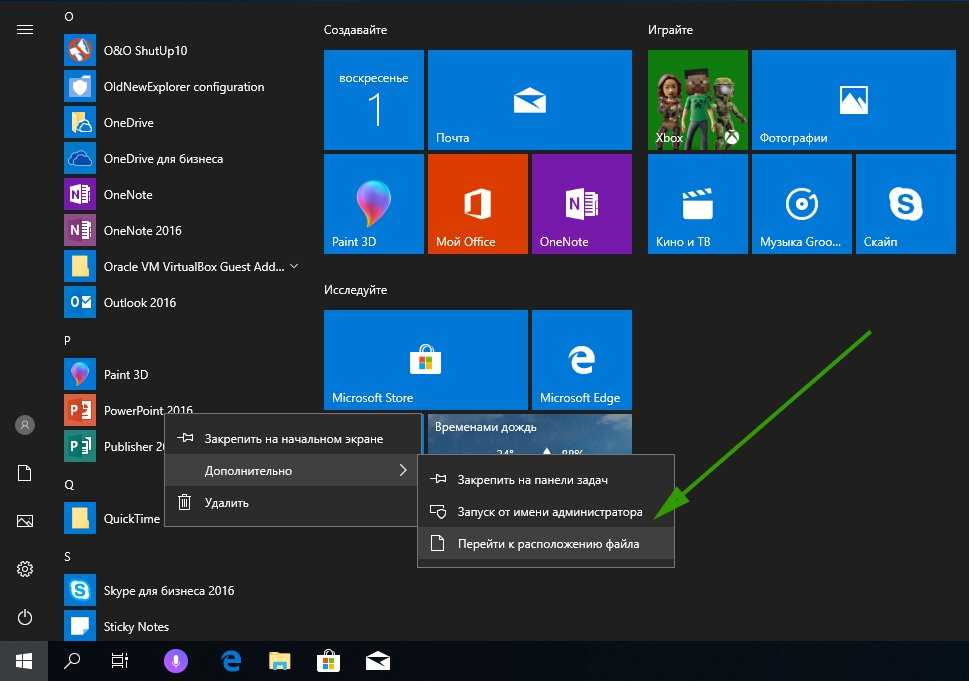
Шаг 2. Переключить клавиатуру на армянский.
Шаг 3. Введите на армянском языке.
УПРОЩЕННЫЙ КИТАЙСКИЙ
Шаг 1. Добавить Китайский (упрощенный, Китай) в качестве языка, затем добавьте Microsoft Pinyin для клавиатуры
Шаг 2. Переключите клавиатуру на упрощенный китайский.
- На этом этапе также есть клавиша переключения между китайским и английским языками, которая по умолчанию является клавишей Shift. Когда вы начнете печатать, вам может понадобиться нажать Shift, чтобы начать печатать на китайском языке
Шаг 3 . Введите китайский упрощенный.
Ввод текста на китайском упрощенном языке начинается с ввода произношения слова (пиньинь) фонетически с использованием латинских символов, после чего автоматически отображается список подходящих кандидатов на упрощенный китайский язык, который можно выбрать
Примечание .
 Предварительный просмотр клавиатуры для Китайский (упрощенный, Китай) — Microsoft Pinyin недоступен, поскольку фразы произносятся фонетически латинскими буквами, и автоматически отображается список кандидатов на упрощенный китайский для выбора
Предварительный просмотр клавиатуры для Китайский (упрощенный, Китай) — Microsoft Pinyin недоступен, поскольку фразы произносятся фонетически латинскими буквами, и автоматически отображается список кандидатов на упрощенный китайский для выбора
ТРАДИЦИОННЫЙ КИТАЙСКИЙ
Шаг 1: Добавить Китайский (традиционный, Гонконг) в качестве языка, затем добавить Microsoft Bopomofo для клавиатуры
Шаг 2. Переключите клавиатуру на традиционный китайский.
- На этом этапе также есть клавиша переключения между китайским и английским языками, которая по умолчанию является клавишей Shift. Когда вы начнете печатать, вам может потребоваться нажать Shift, чтобы начать печатать на китайском языке.
Шаг 3. Введите традиционный китайский.
Ввод в традиционном китайском языке начинается с ввода произношения слова буквами английского алфавита, а затем нажатия клавиши пробела, чтобы открыть список иероглифов традиционного китайского языка для выбора.

Примечание: Раскладка клавиатуры для китайского (традиционный, Гонконг, специальный административный район) отсутствует — раскладка клавиатуры Microsoft Bopomofo , поскольку фразы произносятся фонетически латинскими буквами, и автоматически отображается список вариантов китайского традиционного языка. выбирать.
ЕВРЕЙСКИЙ
Шаг 1. Добавьте Иврит в качестве языка, затем добавьте 9 Иврит (стандартный) для клавиатуры.
Шаг 2. Переключите клавиатуру на иврит.
Шаг 3. Введите текст на иврите.
Шаг 1. Добавьте Хинди в качестве языка, затем добавьте Хинди Традиционный INSCRIPT для клавиатуры.
Шаг 2. Переключите клавиатуру на хинди.
Шаг 3.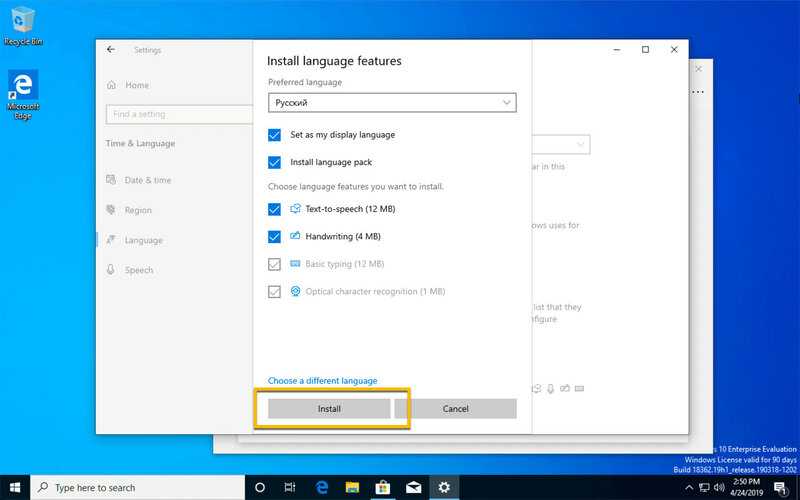 Введите на хинди.
Введите на хинди.
ЯПОНСКИЙ
Шаг 1. Добавьте Японский в качестве языка, затем добавьте Microsoft IME для клавиатуры.
Шаг 2. Переключите клавиатуру на японский язык.
Рядом с местом переключения языка на панели задач есть переключатель для японского/английского языков. Когда вы начнете печатать, вам может потребоваться щелкнуть по нему, чтобы начать печатать на японском языке.
Доступны расширенные параметры, доступ к которым можно получить, щелкнув правой кнопкой мыши переключатель японского/английского языков. Нажмите «Свойства», чтобы получить доступ к дополнительным параметрам и настроить способ использования клавиатуры, а также изменить режим ввода.
Шаг 3. Введите на японском языке.
Набор текста на японском языке начинается с ввода произношения слова фонетически с использованием латинских символов и автоматически появляется на экране в хирагане.
 Здесь также следует подчеркнуть это слово.
Здесь также следует подчеркнуть это слово.Вы можете преобразовать ромадзи в кана или кандзи с помощью клавиши пробела , пока слово подчеркнуто. Если слово (фраза), которое вы хотите ввести, есть в списке, выберите его с помощью клавиш вверх/вниз или используйте клавишу пробела, чтобы перейти вниз.
Клавиша ввода удалит подчеркивание и введет отображаемые японские символы.
Примечание . Предварительный просмотр клавиатуры для Японский — Microsoft IME недоступен, так как фразы произносятся фонетически латинскими буквами.
КОРЕЙСКИЙ
Шаг 1. Добавьте Корейский в качестве языка, затем добавьте Microsoft IME для клавиатуры.
Шаг 2. Переключите клавиатуру на корейский.
- Рядом с местом переключения языка на панели задач находится переключатель корейский/английский.
 Когда вы начнете печатать, вам может потребоваться щелкнуть по нему, чтобы начать печатать на корейском языке.
Когда вы начнете печатать, вам может потребоваться щелкнуть по нему, чтобы начать печатать на корейском языке.
Шаг 3. Введите на корейском языке.
- Нажмите Shift для доступа к дополнительным корейским символам на клавиатуре
MARATHI
Шаг 1. Добавьте Marathi в качестве языка, затем добавьте Marathi INSCRIPT для клавиатуры.
Шаг 2. Переключите клавиатуру на маратхи.
Шаг 3. Введите текст на маратхи.
РУССКИЙ
Шаг 1. Добавьте Русский в качестве языка, затем добавьте Русский для клавиатуры.
Шаг 2. Переключите клавиатуру на русский язык.
Шаг 3. Введите на русском языке.
Шаг 1.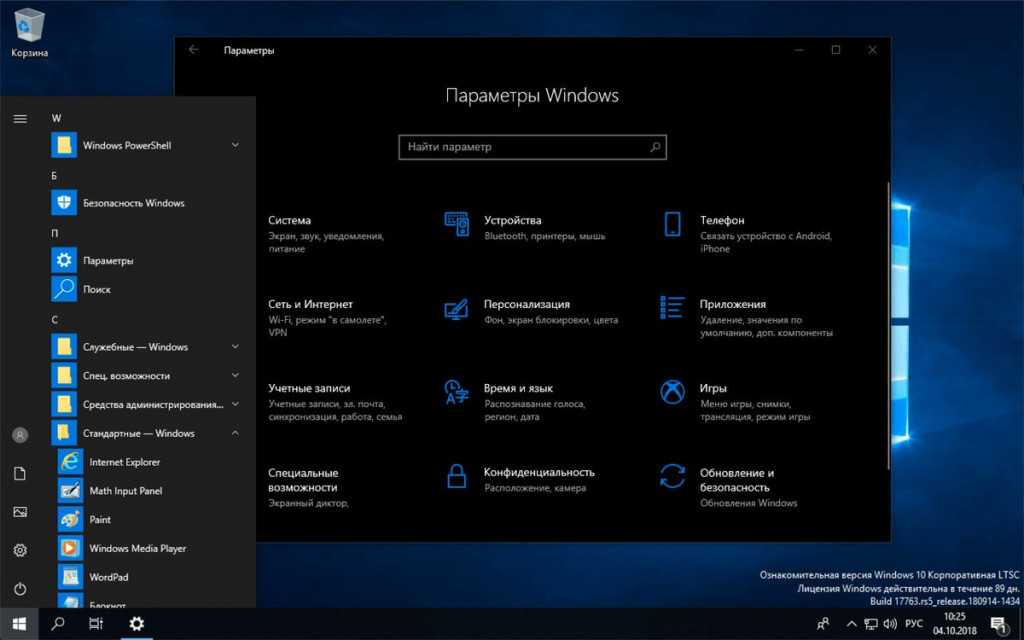 Добавьте Тамил (Индия) в качестве языка, затем добавьте Тамил 99 для клавиатуры.
Добавьте Тамил (Индия) в качестве языка, затем добавьте Тамил 99 для клавиатуры.
Шаг 2. Переключите клавиатуру на тамильский.
Шаг 3. Введите на тамильском языке.
Телугу
Шаг 1. Добавьте Телугу в качестве языка, затем добавьте телугу INSCRIPT для клавиатуры.
Шаг 2. Переключите клавиатуру на телугу.
Шаг 3. Введите на телугу.
УКРАИНСКИЙ
Шаг 1. Добавьте Украинский в качестве языка, затем добавьте Украинский для клавиатуры.
Шаг 2. Переключить клавиатуру на украинский язык.
Шаг 3. Введите на украинском языке.
Шаг 1. Добавьте Урду (Индия) в качестве языка, затем добавьте Урду для клавиатуры.
Шаг 2. Переключите клавиатуру на урду.
Шаг 3. Введите на языке урду.
ВЬЕТНАМСКИЙ
Шаг 1. Добавьте Вьетнамский в качестве языка, затем добавьте Вьетнамский для клавиатуры.
Шаг 2. Переключить клавиатуру на вьетнамский.
Шаг 3. Введите на вьетнамском языке.
*Компания Avant Assessment собрала информацию в этом руководстве, чтобы помочь вам активировать виртуальные клавиатуры на различных языках в операционных системах Windows 10. Поскольку обновления и изменения программного и аппаратного обеспечения происходят довольно часто, это только предлагаемые процессы, которые мы идентифицировали, протестировали и создали в этих простых руководствах. Если один из описанных процессов не работает для вашей конфигурации, обратитесь к разработчику вашего оборудования и операционной системы за более конкретной поддержкой. Через эти ресурсы может быть доступна более свежая информация. Как всегда, Google также является отличным ресурсом для использования, если вы ищете помощь в этом процессе.
Через эти ресурсы может быть доступна более свежая информация. Как всегда, Google также является отличным ресурсом для использования, если вы ищете помощь в этом процессе.
Обновлено в ноябре 2022 г.
Будьте в курсе
Подпишитесь на свой адрес электронной почты, чтобы получать новости и обновления.
Имя
Фамилия
Электронная почта
Ваша информация не будет передана третьим лицам.
Этот сайт защищен reCAPTCHA, к нему применяются Политика конфиденциальности и Условия использования Google.
Фейсбук
Линкедин
Твиттер
YouTube
Инстаграм
Используйте руководство по вводу текста для Windows 10
Руководство по вводу текста
Языки, для которых не требуется активация клавиатуры
Языки, для которых требуется активация клавиатуры
Вариант 1. Использование инструментов ввода Google Chrome
Вариант 2. Встроенная виртуальная клавиатура компьютера
Раздел рукописного ввода?
Печатные раскладки клавиатуры и экранные клавиатуры
Пиньинь или ромадзи?
Если тест Avant включает в себя раздел письма, может потребоваться виртуальная клавиатура для ввода соответствующих символов. Пожалуйста, прочитайте ниже, чтобы определить, какие шаги, если таковые имеются, необходимо выполнить перед тестированием.
Пожалуйста, прочитайте ниже, чтобы определить, какие шаги, если таковые имеются, необходимо выполнить перед тестированием.
Языки, для которых не требуется активация клавиатуры
Английский, Кабо-Верде, Чин (Хакха), Чуукский, Чешский, Филиппинский (Тагальский), Французский, Немецкий, Гаитянский креольский, Гавайский, Хмонг, Маршалльский, Илокано, итальянский, польский, португальский, самоанский, сомалийский маай-маай, сомалийский максаа, испанский, суахили, турецкий, йоруба, юпик, зоми
Для языков, перечисленных выше, тест будет включать поле с символами, в которое включены соответствующие символы и буквы с диакритическими знаками, на которые можно щелкнуть. Никаких дополнительных действий для настройки виртуальной клавиатуры для этих языков не требуется.
Языки, для которых требуется активация клавиатуры
Амхарский, арабский, армянский, кантонский, китайский упрощенный и традиционный, иврит, хинди, японский, каннада, корейский, маратхи, русский, тамильский, телугу, вьетнамский, Украинский, Урду
Для всех перечисленных выше языков требуется загрузка виртуальной клавиатуры.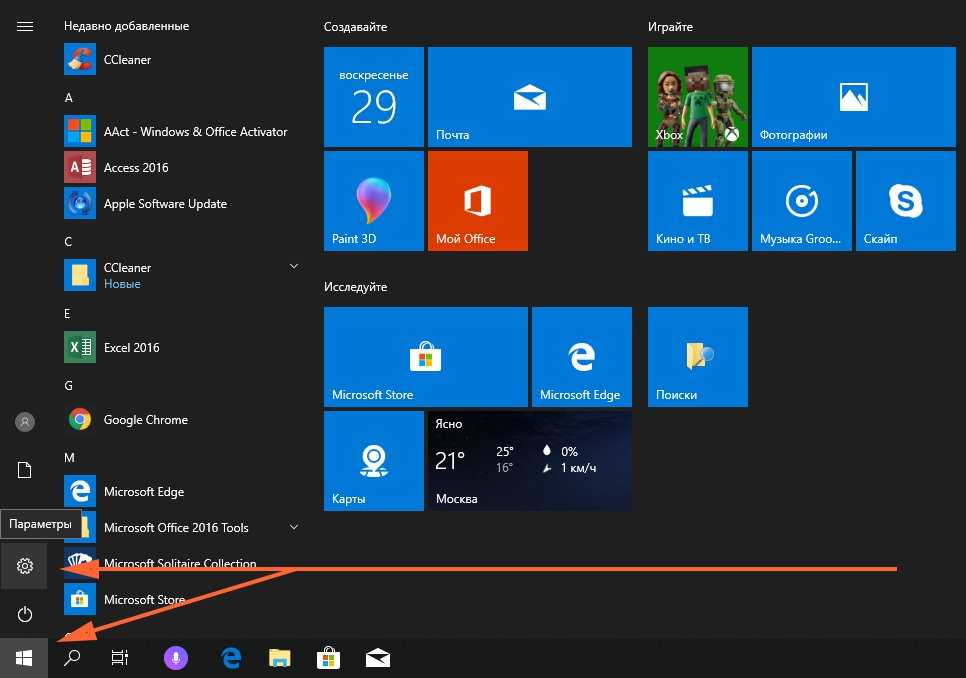 Стандартная клавиатура будет использоваться для ввода символов, соответствующих виртуальной клавиатуре. Есть несколько вариантов активации этих виртуальных клавиатур.
Стандартная клавиатура будет использоваться для ввода символов, соответствующих виртуальной клавиатуре. Есть несколько вариантов активации этих виртуальных клавиатур.
Вариант 1. Использование инструментов ввода Google Chrome
Быстрое и простое решение для загрузки виртуальной веб-клавиатуры, если вы используете браузер Google Chrome. Пожалуйста, следуйте инструкциям на этой странице.
Вариант 2. Встроенная виртуальная клавиатура компьютера
Большинство компьютерных операционных систем включают виртуальные языковые клавиатуры, которые можно найти в панели управления или в настройках компьютера. Нажмите на ссылки ниже, чтобы увидеть подробные инструкции для вашей операционной системы:
MAC Computers с
OSX 10.14.6 Mojave или выше
Chromebook с
Hrome OS 89.0 или высший с
hrome 89.0 или высший с
hrome 89.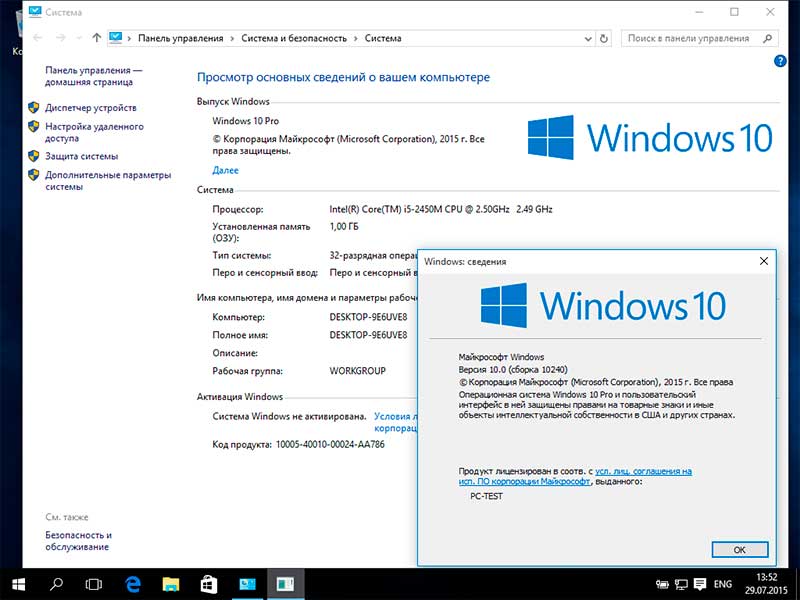
Секция рукописного письма?
Если в вашей организации используется специальный вариант рукописного письма для письменной части теста, см. Руководство по рукописной части теста.
Печатные раскладки клавиатуры и экранные клавиатуры
Тестируемым разрешается иметь распечатку своей раскладки клавиатуры или использовать экранную клавиатуру во время теста. Мы допускаем это исключение из правила «без бумаги», если у испытуемых нет доступа к ручке или карандашу, чтобы что-либо писать на нем. Раскладки клавиатуры и действия по использованию экранных клавиатур приведены выше в руководствах для конкретных операционных систем.
Пиньинь или ромаджи?
Экзаменуемые могут использовать романизированную версию (например, пиньинь или ромадзи) символьного языка. Однако при этом испытуемый достигнет уровня новичка-высокого уровня. Чтобы получить средний балл или выше, испытуемые должны продемонстрировать способность использовать символы.
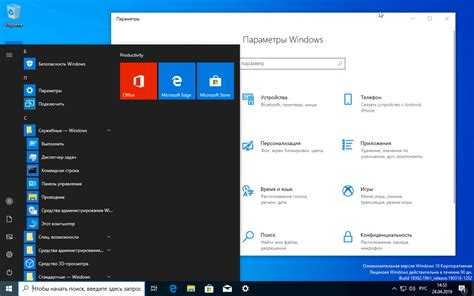
 Дополнительные сведения см. в статье Обновления служебного стека.
Дополнительные сведения см. в статье Обновления служебного стека.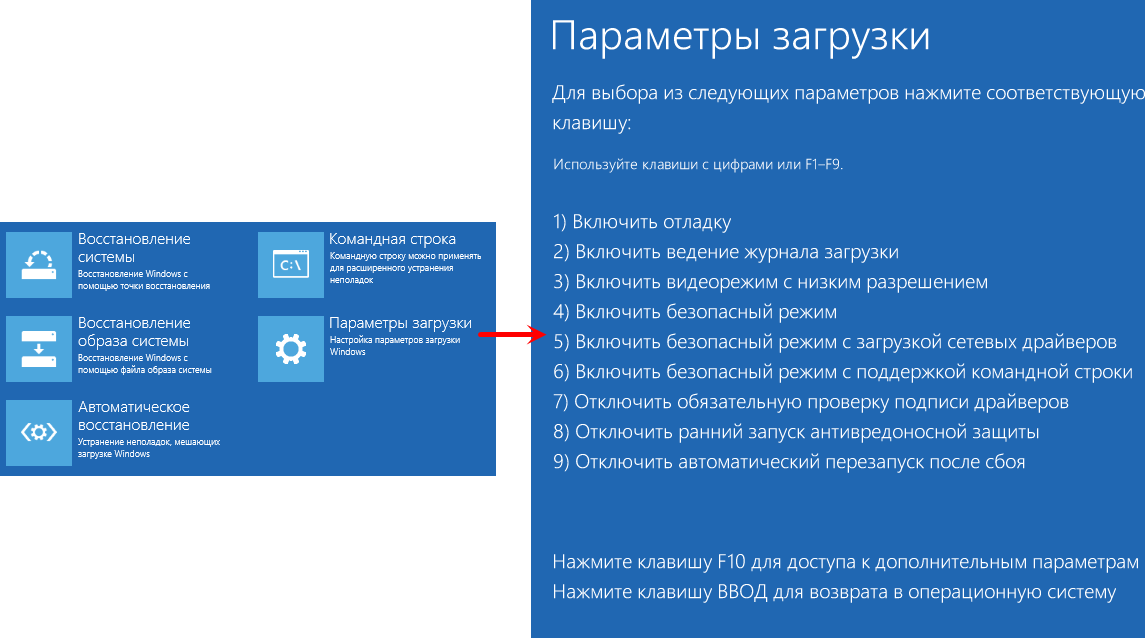
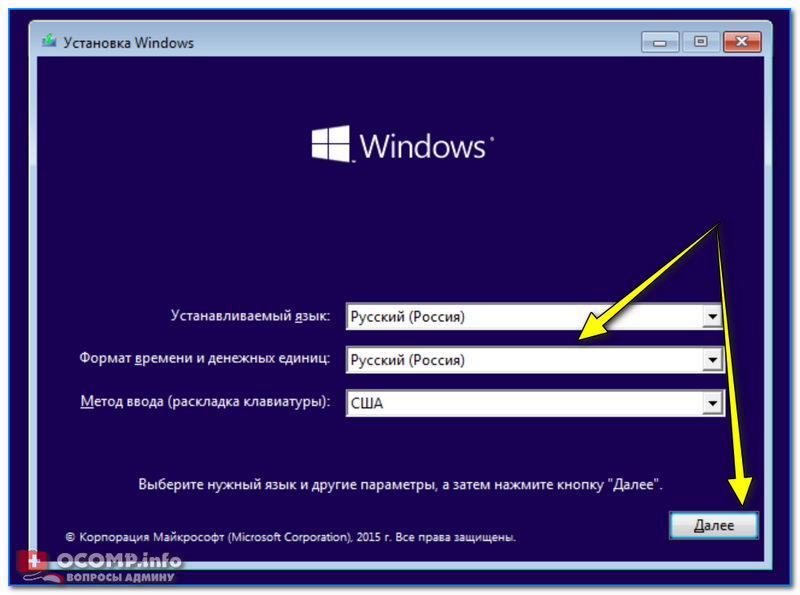 Это объясняется ниже для каждого языка.
Это объясняется ниже для каждого языка. Предварительный просмотр клавиатуры для Китайский (упрощенный, Китай) — Microsoft Pinyin недоступен, поскольку фразы произносятся фонетически латинскими буквами, и автоматически отображается список кандидатов на упрощенный китайский для выбора
Предварительный просмотр клавиатуры для Китайский (упрощенный, Китай) — Microsoft Pinyin недоступен, поскольку фразы произносятся фонетически латинскими буквами, и автоматически отображается список кандидатов на упрощенный китайский для выбора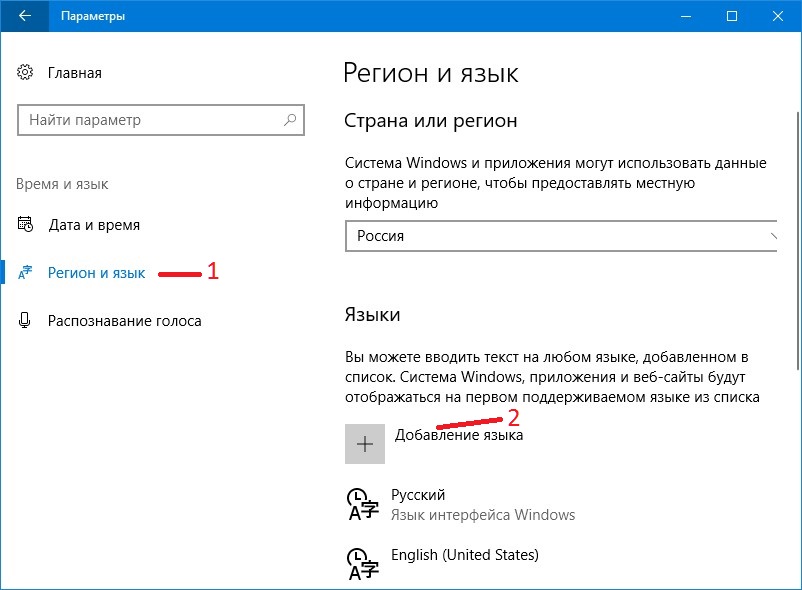
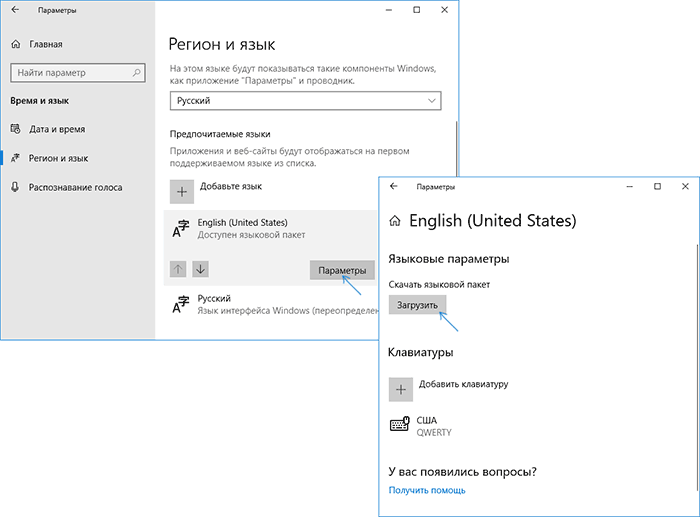 Здесь также следует подчеркнуть это слово.
Здесь также следует подчеркнуть это слово.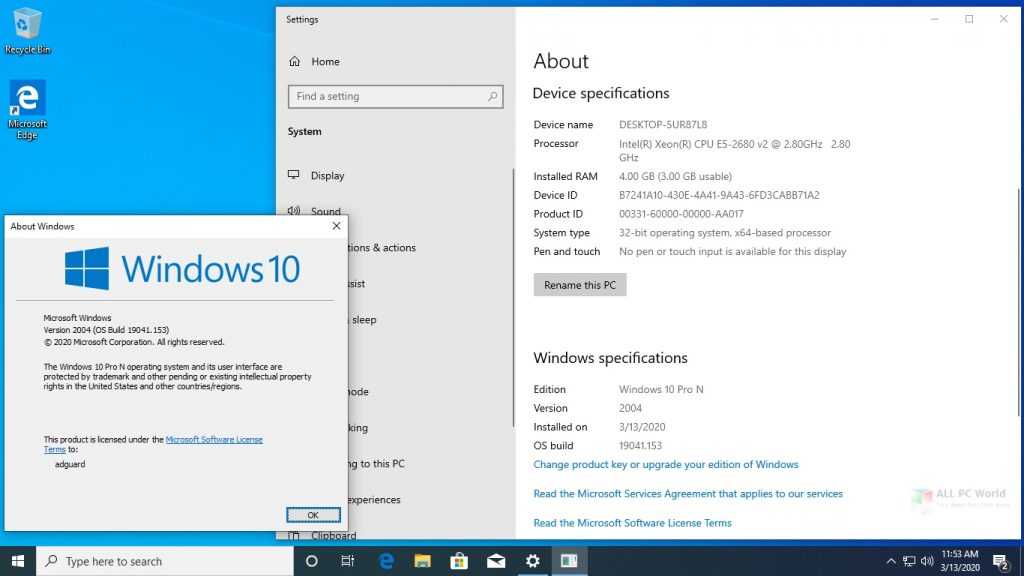 Когда вы начнете печатать, вам может потребоваться щелкнуть по нему, чтобы начать печатать на корейском языке.
Когда вы начнете печатать, вам может потребоваться щелкнуть по нему, чтобы начать печатать на корейском языке.