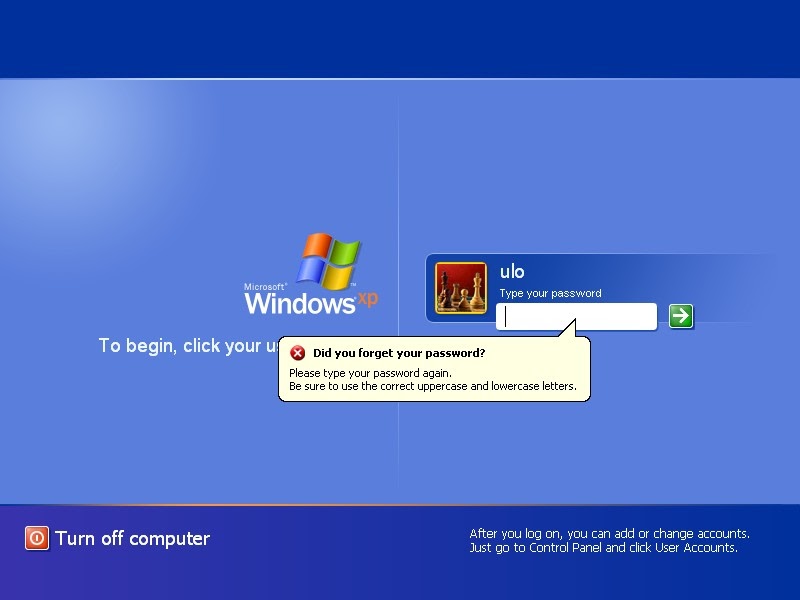Как сбросить пароль на xp: Как восстановить забытый пароль от Windows XP? Методы восстановления забытого пароля
Содержание
Легкий способ сбросить пароль на Windows 10, 8, 7, XP
Автор Neutronfan Просмотров 340к. Опубликовано
По многочисленным просьбам читателей решил написать подробную и простую инструкцию, как сбросить пароль от учетной записи пользователя в любой версии Windows: 10, 8.1, 8, 7, XP.
Итак, вы включили компьютер, а система просит ввести пароль для входа. Вы вводите пароль пользователя, а он не подходит: возникает ошибка “неверный пароль”. Что же делать, если ни один пароль не подходит, а войти в систему необходимо? Есть решение – пароль можно сбросить с помощью специальной программы, записанной на загрузочную флешку. Сейчас расскажу, как создать такую флешку.
Вам будет необходимо ненадолго воспользоваться любым другим компьютером. Для этого можете обратиться к родственнику, другу, соседу, может есть компьютер на работе – думаю, это сейчас не проблема.
Итак, садимся за другой компьютер или ноутбук. Вставляем в него любую флешку:
Скачиваем бесплатную программу для сброса паролей Windows – Lazesoft Recover My Password. Можете скачать ее с официального сайта (либо с моего Яндекс.Диска):
Запустите скаченный файл lsrmphdsetup.exe:Устанавливаем программу как обычно: т.е. со всем соглашаемся и во всех окнах жмем кнопку “Next”. В последнем окне установки жмем кнопку “Finish” – программа запустится автоматически и на рабочем столе будет создан ее ярлык:
[adsense1]
В стартовом окне жмем кнопку Burn Bootable CD/USB Disk Now! (“Записать загрузочный CD/USB диск прямо сейчас”):
В следующем окне выберите версию Windows, которая установлена на том компьютере где мы будем затем сбрасывать пароль. В списке нет Windows 10, но это не страшно: если у вас “десятка”, то выбирайте здесь Windows 8.:max_bytes(150000):strip_icc()/xp-forgotten-password-wizard-8190eaca9e91454d9d030c9671565817.png) 1 с вашей разрядностью.
1 с вашей разрядностью.
Кстати, на одном из форумов я видел сообщение, что можно создать загрузочную флешку с Windows 8.1 64-bit, и она подойдет для сброса пароля на любой версии Windows (я проверил на Windows 10 64-bit и на Windows 7 64-bit – так и есть):
[adsense2]
После того, как выбрали нужную версию Windows – жмем кнопку “Next”:
В следующем окне ставим маркер на пункте USB Flash и выбираем букву нашей флешки (она уже вставлена в компьютер). В моем случае буква флешки: F.
Затем жмем кнопку “Start”:
[adsense3]
Программа некоторое время будет загружать необходимые компоненты с сайта Microsoft:
После этого программа спросит: “Отформатировать USB диск сейчас?” Все файлы, если они есть на флешке – будут удалены. Жмем кнопку “Yes”:
Теперь ждем, пока будет создана загрузочная флешка:
[adsense4]
По окончанию процесса – жмем кнопку “Finish”:
Всё! Загрузочная флешка с программой для сброса пароля готова. Вынимаем ее и несем на свой компьютер.
Вынимаем ее и несем на свой компьютер.
[adsense5]
Вставляем загрузочную флешку в свой компьютер. И вот теперь наступает самый важный, и в то же время самый сложный для тех кто будет делать это впервые, момент. Нам нужно настроить загрузку компьютера с нашей флешки.
Те, кто умеет загружать компьютер с флешки – можете сразу переходить к концу данной статьи. Для тех, кто не знает как загрузиться с флешки, постараюсь объяснить как можно понятней:
============================================================================================
Для того, чтобы “заставить” компьютер загрузиться не как обычно (т.е. с жесткого диска), а с нужного нам устройства (в нашем случае – с флешки) – необходимо включить определенную настройку в Биосе компьютера.
Чтобы попасть в этот самый Биос, мы должны сразу же после включения компьютера нажать определенную клавишу на клавиатуре (и нажать не один раз, а много-много раз, пока не увидим Биос на экране).
На разных компьютерах и ноутбуках эта клавиша разная:
- Чаще всего используется клавиша Delete (или Del).
- Также часто Биос можно вызвать клавишей F2 (а на некоторых ноутбуках Fn+F2).
- Реже используются клавиши Esc, F1, F6 и другие.
[adsense6]
В общем, сразу же после того как вы нажали кнопку включения (Power) на своем компьютере или ноутбуке, то не ждите пока начнется загрузка Windows, а сразу начинайте жать много раз на клавишу Delete на клавиатуре. Через несколько секунд (5-10) на экране должен появиться Биос.
Если ничего такого не появилось, а началась как обычно загрузка вашей Windows, то ничего больше не ждем: снова перезагружаем наш компьютер (можно прямо кнопкой Reset) и пробуем жать много раз уже другую клавишу – F2.
Если опять не попали в Биос – перезагружаем компьютер снова и пробуем жать следующую клавишу – Esc. Потом F6 и т.д. Но надеюсь, вам не придется так долго экспериментировать: в подавляющем большинстве случаев срабатывает либо клавиша Delete, либо F2.
Потом F6 и т.д. Но надеюсь, вам не придется так долго экспериментировать: в подавляющем большинстве случаев срабатывает либо клавиша Delete, либо F2.
Кстати, подсказка о том, какой клавишей загрузить Биос обычно мелькает внизу на экране сразу же после включения компьютера. Но почему-то никто на нее не смотрит, либо не успевает рассмотреть.
Итак, надеюсь, пока понятно. Будем считать, что в Биос мы попали.
На разных компьютерах Биос разный, и выглядит он у всех по разному.
У меня на компьютере он, например, такой:
[adsense7]
На другом компьютере он будет такой:
На третьем компьютере такой:
[adsense8]
То есть это я говорю к тому, что написать отдельную инструкцию к каждому Биосу практически нереально.
Главное, что должен знать любой, кому необходимо настроить загрузку с флешки: в Биосе (как бы он у вас не выглядел) нужно найти раздел, где присутствует слово Boot (с англ. “Загрузка”). Перейдя с помощью стрелок на клавиатуре в этот раздел – выставляем на первое место в списке загрузочных устройств флешку.
“Загрузка”). Перейдя с помощью стрелок на клавиатуре в этот раздел – выставляем на первое место в списке загрузочных устройств флешку.
В Биосе флешка может отображаться с собственным названием (например, Transcend), либо как USB-HDD; бывают и другие варианты. Важно одно: ее необходимо выбрать в качестве первого устройства, с которого пойдет загрузка компьютера.
Обычно флешку “поднимают” на первое место с помощью стрелок на клавиатуре, либо клавишами +/- , либо F5/F6.
Выставив в Биосе нужную нам настройку, мы должны покинуть его, не забыв сохранить внесенные изменения. Для этого нужно перейти в раздел Exit (он обычно самый последний) – и там выбрать пункт “Save and Exit” (“Сохранить и Выйти”). И затем еще раз подтвердить, что мы выходим, нажав “Yes”.
На этом всё: если вы сделали все правильно, компьютер перезагрузится и загрузка пойдет уже с флешки (жать снова клавишу Delete, либо F2, либо еще что-то – не надо!).
Многие не хотят даже связываться с созданием загрузочной флешки с любым софтом, т.к. боятся что все равно не смогут настроить с нее загрузку компьютера. Я постарался описать весь этот процесс загрузки с флешки как можно подробнее. Если вы осилили этот текст, надеюсь стало хоть немного понятнее и теперь остается только попрактиковаться.
[adsense1]
Дальше я буду рассказывать, как сбросить пароль Windows на примере своего компьютера.
===============================================================================================================
Итак, я создал на другом компьютере загрузочную флешку с программой для сброса пароля Lazesoft Recover My Password. Эту флешку я вставляю в свой компьютер и включаю его.
Сразу же жму много-много раз клавишу Delete на клавиатуре. Через несколько секунд попадаю в Биос.
Перехожу с помощью стрелок на клавиатуре в раздел Boot (хотя в моем Биосе можно и мышкой работать – в старых версиях Биоса так не получится).
Здесь у меня первым устройством сейчас стоит жесткий диск (ACHI PO: WDC WD50…):
[adsense2]
Выделяю эту строчку с помощью стрелки на клавиатуре и жму клавишу Enter. Открывается список устройств, с которых можно загрузиться. В моем случае это жесткий диск и моя флешка (она здесь перечислена аж два раза). Поднимаем на первое место в списке – флешку (если есть выбор: USB или UEFI, то выбираем UEFI). Делаем это с помощью стрелок на клавиатуре, либо клавишами +/- , либо F5/F6:
Теперь флешка на первом месте в списке загрузочных устройств:
[adsense3]
Теперь выходим отсюда, сохранив изменения. Для этого перемещаемся стрелкой на клавиатуре в последний раздел Exit. Выделяем строчку Save Changes and Exit – жмем клавишу Enter:
Затем выбираем Yes:
Компьютер сам перезагрузится. Дальше я ничего не трогаю – жду когда начнется загрузка компьютера с моей загрузочной флешки.
Через некоторое время открывается меню, в котором клавишей Enter мы выбираем пункт Lazesoft Live CD:
[adsense4]
Ждем пока идет загрузка:
В следующем окне проверяем чтобы был выбран пункт Reset Windows Password (“Сброс пароля Windows”) и жмем кнопку Next:
[adsense5]
Выскочит окошко с сообщением о некоммерческом использовании программы – жмем Yes:
Снова жмем Next:
[adsense6]
В следующем окне выделяем имя пользователя, пароль которого будет сброшен и жмем Next:
Жмем на кнопку RESET/UNLOCK:
[adsense7]
Пароль успешно сброшен – жмем ОК. Затем Finish:
Заходим в “Пуск” и жмем Reboot Computer (“Перезагрузить компьютер”):
Нажимаем ОК:
[adsense8]
После того, как компьютер перезагрузится, мы сможем войти в Windows без пароля!
Информационные технологии, компьютерные новости.
 Обзоры компьютерной техники. Заметки системного администратора.
Обзоры компьютерной техники. Заметки системного администратора.
≡ Компьютерные новости »
17:09, 9 Февраль 2016
5 / 5 (1 votes)
You need to enable JavaScript to vote
Новая операционная система Windows 10 получила множество улучшений и возможностей. Среди которых присутствую — голосовой помощник Cortana, Универсальные приложения для Windows и преимущества единой ОС на всех типах призваны убедить пользователей перейти на новую ОС. Компания запускает новую веб-страничку, которая полностью посвещена функциям безопасности Windows 10.
Сегодня вычислительная среда полна различных векторов атак, с помощью…
Сотовые операторы снимают деньги просто так
1:16, 25 Ноябрь 2015
5 / 5 (1 votes)
You need to enable JavaScript to vote
В сети появилась информация, что сотовые операторы МТС и Tele2 неправомерно списывают деньги со счетов своих.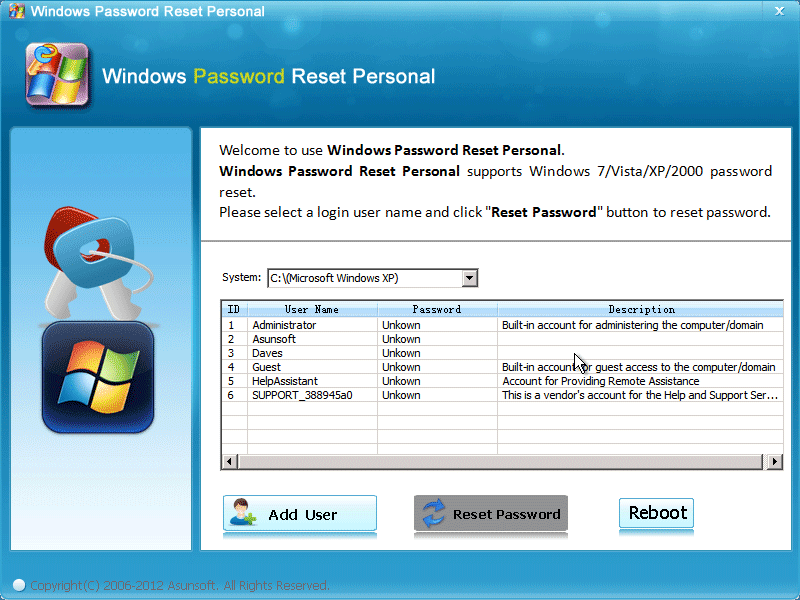 ..
..
Surface Book — ноутбук от Microsoft
17:36, 19 Октябрь 2015
4 / 5 (2 votes)
You need to enable JavaScript to vote
26 октября 2015 прошла долгожданная презентация Microsoft. В ходе презентации было представлено несколько новинок,…
≡ Компьютерная помощь »
17:29, 9 Февраль 2016
5 / 5 (1 votes)
You need to enable JavaScript to vote
Два года назад завершилась поддержка операционной системы — Microsoft Windows XP. Завершенная поддержка означает, что Майрософт более не гарантирует стабильность…
20:38, 18 Октябрь 2015
1 / 5 (1 votes)
You need to enable JavaScript to vote
Здравствуйте уважаемые читатели! Нам пишет наш читатель Николай, у которого никак не получается удалить папку Windows. old. В данной статье мы разберемся, как это…
old. В данной статье мы разберемся, как это…
15:10, 7 Октябрь 2015
5 / 5 (1 votes)
You need to enable JavaScript to vote
В данной статье мы разберемся, как заходить в безопасный режим Windows 10.
Что такое безопасный режим Windows 10?
Это режим в котором грузятся только основные драйвера,…
14:36, 2 Октябрь 2015
4 / 5 (2 votes)
You need to enable JavaScript to vote
В России с текущем курсом доллара стало достаточно трудозатратно владеть гаджетами яблочной компании. Цены на новые iPhone 6s в России очень «кусаются».Но…
≡ Microsoft Windows Server »
Перенос DHCP сервера с Windows Server 2008 на Windows Server 2012
15:59, 27 Ноябрь 2015
5 / 5 (1 votes)
You need to enable JavaScript to vote
Например если вам нужно обновить сервер или повысить версию контроллера домена, вы разворачивается в своей. ..
..
Как отключить автономные файлы?
3:30, 15 Сентябрь 2015
0 / 5 (0 votes)
You need to enable JavaScript to vote
Автономные файлы — функция в Windows 2000, XP и выше позволяющая хранить копию кэшировнных файлов при отключении компьютера от сети. У…
≡ Microsoft Exchange Server »
Встречаем релиз Microsoft Exchange Server 2016.
11:45, 6 Октябрь 2015
4 / 5 (2 votes)
You need to enable JavaScript to vote
Некоторое время назад вышла бета-версия Microsoft Exchange Server 2016 preview. Спустя несколько месяцев тестирования Microsoft предоставляет…
Не найден командлет New-MailboxExportRequest в Exchange 2013
22:13, 13 Сентябрь 2015
0 / 5 (0 votes)
You need to enable JavaScript to vote
Часто администраторы Microsoft Exchange сталкиваются с задачей выгрузить почтовый ящик пользователя в PST или наоборот загрузить PST на.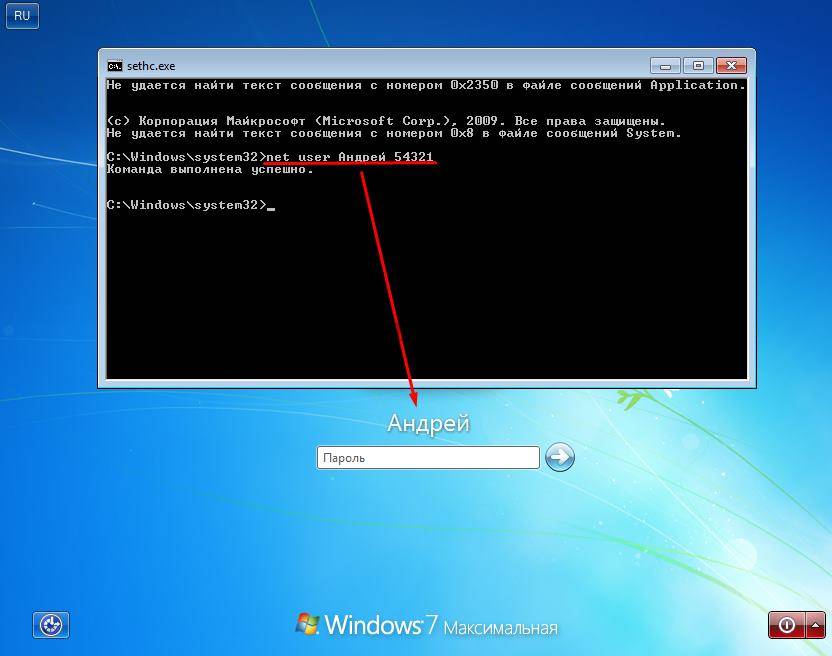 ..
..
Автоматическая настройка профиля Microsoft Outlook
17:26, 5 Февраль 2014
2 / 5 (1 votes)
You need to enable JavaScript to vote
Каждый администратор пытается автоматизировать все процессы в своей локальной сети что-бы все работало «автоматически«….
Автоматическое подключение дополнительного ящика в Exchange
16:46, 5 Февраль 2014
0 / 5 (0 votes)
You need to enable JavaScript to vote
Добрый день друзья. Сегодня мы поговорим о «фитче» почтового сервера Exchange, которая позволяет делать автоматическое…
Настройка автономной адресной книги в Exchange 2010
16:08, 29 Январь 2014
0 / 5 (0 votes)
You need to enable JavaScript to vote
Добhый день друзья, мы недавно писали о том как отключить режим кэширования в Outlook? Сегодня мы разберемся как его включить и самое. ..
..
≡ Серверные новости »
-
6 Октябрь 2015
4 / 5 (2 votes)
You need to enable JavaScript to vote
-
23 Сентябрь 2015
5 / 5 (1 votes)
You need to enable JavaScript to vote
-
21 Ноябрь 2014
0 / 5 (0 votes)
You need to enable JavaScript to vote
-
20 Октябрь 2014
0 / 5 (0 votes)
You need to enable JavaScript to vote
-
8 Октябрь 2014
5 / 5 (1 votes)
You need to enable JavaScript to vote
-
5 Октябрь 2014
0 / 5 (0 votes)
You need to enable JavaScript to vote
-
1 Октябрь 2014
4 / 5 (1 votes)
You need to enable JavaScript to vote
≡ Резервное копирование »
20 Ноябрь 2013
0 / 5 (0 votes)
You need to enable JavaScript to vote
Коллеги добрый день! Сегодня я расскажу вам о программном продукте vSphere data protection.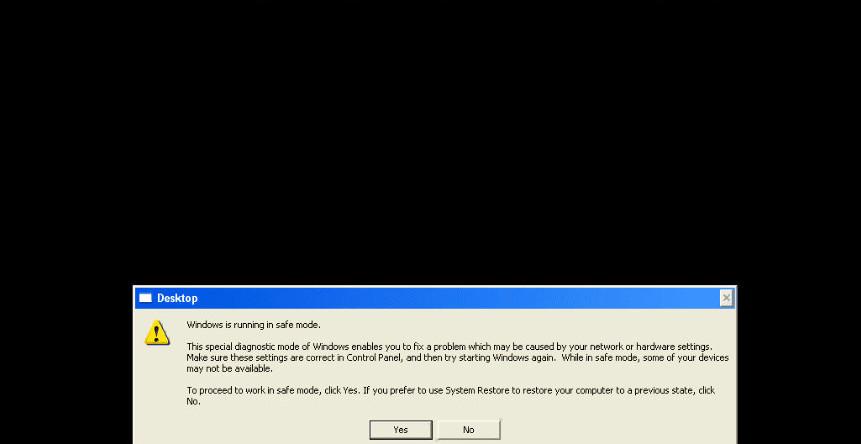
Этот продукт создан для резервного копирования виртуальных машин в среде vmware vShere. Поставляется в виде…
15 Ноябрь 2013
0 / 5 (0 votes)
You need to enable JavaScript to vote
Каждый человек в современном мире обладает каким либо устройством — будь то стационарный ПК, мобильный телефон, ноутбук, планшет и почти каждый сталкивался с такой проблемой как…
5 Ноябрь 2013
0 / 5 (0 votes)
You need to enable JavaScript to vote
Иногда мы сталкиваемся с ситуацией, что ArcServe начинает создавать Log файлы огромных размеров, разберем ситуацию.
Например, если Arcserve используется для резервного копирования Microsoft Exchange…
22 Октябрь 2013
0 / 5 (0 votes)
You need to enable JavaScript to vote
Обзор систем резервного копирования EMC Data Domain
Объёмы хранимых данных в средних и крупных организациях (да и в мелких) в последние года (2012-2013) начали сильно увеличиваться. Стандартное…
Стандартное…
21 Октябрь 2013
0 / 5 (0 votes)
You need to enable JavaScript to vote
Сегодня мы поговорим насчет файловых хранилищ и как обеспечить высокую доступность в Windows 2012 R2. Что же появилось нового в отличая от Windows 2008 R2? Какие изменения произошли в дисковых…
Как сбросить Windows XP без пароля {ЯНВАРЬ 2023} Читать!
- Перейдите в Центр безопасности Microsoft, чтобы сбросить пароль. Это можно найти в меню «Пуск» в разделе «Администрирование». Введите «сброс» в строке поиска и нажмите Enter. В этой статье содержится дополнительная информация о том, как сбросить пароль.
- Выберите Панель управления > Система > Пользователи и группы > Сбросить пароль. Нажмите Resetpassword, чтобы ввести имя пользователя, пароль и адрес электронной почты Windows XP. Если вам задают вопросы безопасности, будьте честны с ними. Вы не хотите, чтобы ваш сброс пароля Windows XP был скомпрометирован!
Как сбросить пароль Windows XP менее чем за 5 минут
youtube.com/embed/yAu91yWpSMI?feature=oembed» frameborder=»0″ allow=»accelerometer; autoplay; clipboard-write; encrypted-media; gyroscope; picture-in-picture; web-share» allowfullscreen=»»/>
Как сбросить забытые или потерянные пароли Windows XP
Как сбросить настройки Windows Пароль XP без входа в систему ?
Пришло время сбросить пароль, если вы давно используете Microsoft Windows XP. Как сбросить пароль XP без входа в систему? Эта статья покажет вам, как сбросить пароль XP без входа в систему.
Как восстановить заводские настройки Windows XP без компакт-диска или пароля?
Windows XP можно использовать еще много лет. Это очень популярная операционная система. Некоторым пользователям может потребоваться перезагрузить компьютер через некоторое время, чтобы снова использовать его. Windows XP не поддерживает сброс настроек до заводских. Для сброса Windows XP вам потребуется компакт-диск или пароль.
Это очень популярная операционная система. Некоторым пользователям может потребоваться перезагрузить компьютер через некоторое время, чтобы снова использовать его. Windows XP не поддерживает сброс настроек до заводских. Для сброса Windows XP вам потребуется компакт-диск или пароль.
Как полностью сбросить Windows XP?
Хотя Windows XP и является более старой системой, она не так известна, как более новые. Существует несколько способов перезагрузить компьютер. Вы можете изменить дату/время, зайдя в свойства. Вы также можете использовать кнопку сброса на панели управления Windows XP.
Какой пароль по умолчанию для Windows XP в Windows XP?
Windows XP стала очень популярной операционной системой. У многих людей есть пароль по умолчанию. Есть много способов установить пароль по умолчанию. Однако большинство людей предпочитают выбирать что-то простое и уникальное.
Как восстановить заводские настройки компьютера без пароля?
Восстановление заводских настроек компьютера — важный шаг в восстановлении компьютера после того, как он был поврежден или заблокирован по ошибке. Сделать это можно любым способом, но обычно требуется установка операционной системы и драйвера. Вам нужно будет выполнить задание, не вводя пароль.
Сделать это можно любым способом, но обычно требуется установка операционной системы и драйвера. Вам нужно будет выполнить задание, не вводя пароль.
Можно ли восстановить заводские настройки компьютера без ввода пароля?
Многие люди хотят знать, могут ли они восстановить заводские пароли без необходимости создавать новый. К сожалению, это невозможно. Сброс вашего пароля к заводским настройкам сотрет все ваши данные, включая информацию об учетной записи, и любую стороннюю службу, которую вы могли к ней подключить.
Как принудительно сбросить настройки компьютера до заводских?
Многие производители компьютеров предлагают варианты восстановления заводских настроек для решения проблем и повышения производительности. Есть несколько способов принудительно перезагрузить компьютер, если у него возникли проблемы.
Как принудительно выполнить аппаратный сброс?
Аппаратный сброс можно использовать, если ваш компьютер не запускается или показывает ошибки.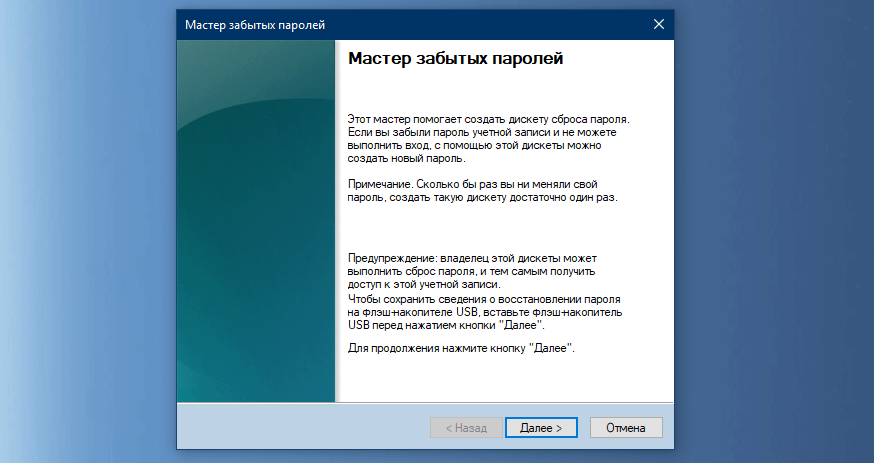 Аппаратный сброс стирает все данные с вашего компьютера и заставляет его снова работать как новый. Это особенно полезно, если ваше устройство заблокировано или параметры запуска не работают должным образом.
Аппаратный сброс стирает все данные с вашего компьютера и заставляет его снова работать как новый. Это особенно полезно, если ваше устройство заблокировано или параметры запуска не работают должным образом.
Как принудительно перезагрузить Windows?
Возможно, ваши попытки сброса Windows были успешными, если у вас возникли проблемы с компьютером. Этот процесс может занять много времени и быть трудным. Вот несколько советов, которые облегчат процесс сброса.
- Важно отключить все программы, которыми вы редко пользуетесь. Это ускорит процесс, остановив программы, пытающиеся перезагрузить компьютер.
- Перезагрузите компьютер после перезагрузки. Это обеспечит резервное копирование всех данных на вашем компьютере, прежде чем вы попытаетесь сбросить его.
- Перед перезагрузкой компьютера подключите его к Интернету. Это ускорит процесс сброса и будет держать вас в курсе того, что происходит во время него.
Как перезагрузить компьютер?
Вы, наверное, испытывали разочарование, пытаясь снова после сбоя компьютера. Есть много вариантов. Вы можете попробовать отформатировать компьютер, стереть его или даже получить другой. Эти методы работают, только если компьютер находится в исходном состоянии, если только он не был поврежден или вышел из строя. Возможно, вам придется попробовать другой метод, чтобы полностью начать заново.
Есть много вариантов. Вы можете попробовать отформатировать компьютер, стереть его или даже получить другой. Эти методы работают, только если компьютер находится в исходном состоянии, если только он не был поврежден или вышел из строя. Возможно, вам придется попробовать другой метод, чтобы полностью начать заново.
Терпение | Последние разработки в области болезни Альцгеймера
Последние новости
Взгляд в будущее: генная терапия болезни Альцгеймера
Саймон Спичак, MSc | 14 июля 2023 г.
Эта статья стала возможной благодаря спонсорской поддержке компании Lexeo Therapeutics. Редакция журнала «Being Patient» подготовила интервью и статью без процесса рецензирования/утверждения со стороны…
AAIC Patient Voices Phil’s Journal
Журнал Фила: Перед AAIC в Амстердаме ведущие защитники болезни Альцгеймера взвешивают свое мнение
Фил Гутис | 14 июля 2023 г.
На следующей неделе в Амстердаме ожидается рекордное количество людей — 6 524 и продолжает расти — на ежегодную международную конференцию Ассоциации болезни Альцгеймера. Как…
Как…
Подробнее
адухелм (адуканумаб) страховка против амилоидов Голоса пациентов Журнал Фила
Журнал Фила: что такое «качество жизни?» Грустное прощание и тяжелое решение
Фил Гутис | 13 июля 2023 г.
Мы приехали к ветеринару в час ночи. Наш 10-месячный котенок Пиппин начал странно дышать днем, но мы подумали…
Подробнее
Препараты для лечения болезни Альцгеймера антиамилоиды донанемаб
Следующий антиамилоид для лечения болезни Альцгеймера: донанемаб
Элефтерия Кодосаки | 13 июля 2023 г.
В мае 2023 года американская фармацевтическая компания Eli Lilly объявила об обнадеживающих результатах клинических испытаний своего нового лекарства от болезни Альцгеймера. Согласно…
Подробнее
Другие статьи
Разрушающие мифы добавки для здоровья мозга
Дуэйн Меллор | 20 июня 2023 г.
Работают ли добавки с куркумой? Вот что говорит наука
Куркума используется людьми более 4000 лет. Наряду с кулинарией и косметикой, это был основной продукт традиционной…
Подробнее
Саймон Спичак, магистр наук | 3 апреля 2023 г.
Работает ли Неурива Плюс? Урегулированный судебный процесс запрещает его создателям заявлять, что это так
Принимали бы вы добавку, например, добавку для здоровья мозга Neuriva Plus, которая утверждает, что улучшает работу вашего мозга? Ведь майим…
Подробнее
Терпение | 17 февраля 2022 г.
Могут ли витамины и добавки бороться с мозговым туманом COVID?
Есть несколько способов, которыми COVID-19 может оставить свой след в мозгу. Некоторые опасны для жизни — от сильного отека мозга до…
Подробнее
Саймон Спичак, магистр наук | 30 марта 2023 г.
Работают ли добавки с серином? Исследование говорит: «Проявляйте осторожность»
Привлекательность таблеток для улучшения работы мозга очевидна: простое решение, которое поддерживает когнитивные функции, делает вас более острым и улучшает вашу память. Такой…
Такой…
Подробнее
Другие статьи
В поисках лечения и лечения
Саймон Спичак, магистр наук | 12 апреля 2023 г.
Заполнение пустоты: борьба за лечение болезни Альцгеймера на более поздних стадиях
Когда отец Джулии Флеминг впал в более позднюю стадию слабоумия, вызванного болезнью Альцгеймера, она могла только наблюдать, как его навыки работы с компьютером и интерес к нему угасали. «…
Подробнее
Николас Чан | 27 сентября 2021 г.
Ваш путеводитель по одобренным FDA лекарствам от болезни Альцгеймера
Болезнью Альцгеймера страдает каждый третий человек старше 85 лет, и масштабы эпидемии только усугубляются. Пока там…
Подробнее
Саймон Спичак, магистр наук | 14 апреля 2023 г.
На пороге полного одобрения FDA новые подробности о смерти Лекемби
В июне Управление по санитарному надзору за качеством пищевых продуктов и медикаментов примет решение о предоставлении полного одобрения антиамилоидному препарату для лечения болезни Альцгеймера компании Biogen и Eisai Leqembi (общее название…
Подробнее
Саймон Спичак, магистр наук | 21 марта 2023 г.
Эти малоизвестные токсичные белки обнаруживаются в 60% случаев болезни Альцгеймера
«Анна Каренина» начинается знаменитой строкой: «Все счастливые семьи похожи друг на друга; каждая несчастливая семья несчастлива по-своему». Принцип…
Подробнее
Другие статьи
Генетика и здоровье мозга
Саймон Спичак, магистр наук | 4 мая 2022 г.
Является ли болезнь Альцгеймера генетической?
Революционные достижения в области технологий секвенирования генов открыли новые пути для понимания здоровья и болезней. Ученые могут секвенировать наш генетический код для поиска…
Подробнее
Саймон Спичак, магистр наук | 2 марта 2023 г.
Как ген APOE4 влияет на мой риск болезни Альцгеймера?
ДНК человека содержит до 25 000 различных генов. Невероятно думать, что всего одна маленькая мутация может…
Подробнее
Кристин Барба | 2 января 2019 г.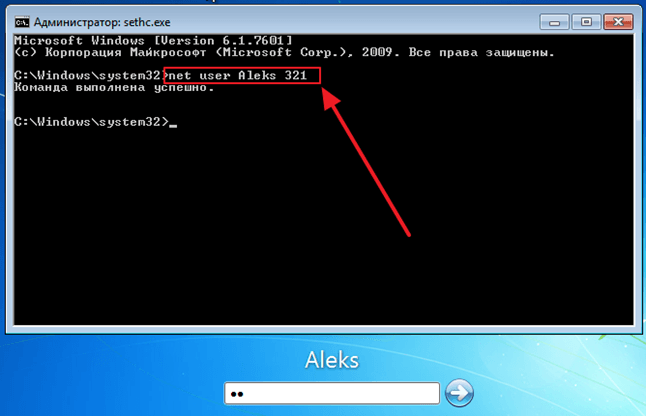
Гены, меняющие жизнь: «У меня может быть 50% шанс заболеть болезнью Альцгеймера к 50 годам»
Будучи студентом колледжа, Марти Рейсвиг решил взять свою девушку на семейное торжество. После того, как он заметил, что многие его родственники борются с…
Подробнее
Николас Чан | 21 января 2021 г.
Рассматриваете генетическое тестирование на болезнь Альцгеймера? 3 вещи, которые нужно знать
Некоторые гены, такие как ApoE, играют важную роль в заболевании. Генетический вариант ApoE, известный как ApoE4, является сильнейшим генетическим фактором риска…
Подробнее
Другие статьи
Улучшение здоровья мозга
Кэти Куп | 28 марта 2023 г.
Обладают ли эти жители боливийской Амазонии секретом здоровья мозга?
По данным Всемирной организации здравоохранения, более 55 миллионов человек во всем мире страдают деменцией. И это число растет: каждый год почти 10 миллионов…
И это число растет: каждый год почти 10 миллионов…
Подробнее
Александра Марвар | 23 декабря 2020 г.
5 вещей, которые вы можете сделать сегодня, чтобы уменьшить стресс
Опекуны: если вы постоянно беспокоитесь или чувствуете тревогу, перегружены или в плохом настроении, если вам трудно сосредоточиться, если вы в депрессии или возбуждены, если вы сами…
Подробнее
Саймон Спичак, магистр наук | 2 июня 2023 г.
«Как я могу предотвратить болезнь Альцгеймера?» Вот что говорит наука
Каждый год более 900 000 американцев диагностируют деменцию Альцгеймера. Только пять процентов этих случаев являются результатом генетической формы…
Подробнее
Александра Марвар | 2 сентября 2021 г.
Может ли слишком много кофе уменьшить ваш мозг? (И будет ли это иметь значение?)
Недавно пришли плохие новости для тех, кто постоянно употребляет кофеин: недавно исследователи обнаружили доказательства того, что употребление более шести чашек кофе в день может уменьшить…
Подробнее
Еще статьи
Диагностика деменции
Саймон Спичак, магистр наук | 7 февраля 2023 г.
Есть только один способ перепроверить диагноз деменции. Medicare отказывается покрывать это
Теперь, когда леканемаб одобрен Управлением по санитарному надзору за качеством пищевых продуктов и медикаментов (FDA) и возмещается Medicare, а также доступен на рынке под названием Leqembi, многие американцы…
Подробнее
Фил Гутис | 1 августа 2022 г.
Анализы крови при болезни Альцгеймера делают еще один шаг вперед
В этом году на конференции AAIC разработчик анализа крови на болезнь Альцгеймера представляет многообещающие данные, в то время как Ассоциация болезни Альцгеймера предупреждает, что новые биомаркеры на основе крови не совсем…
Подробнее
Дебора Кан | 1 июня 2023 г.
Что такое ФТД? Эксперты по деменции объясняют симптомы, диагностику и уход
Узнав о диагнозе лобно-височной деменции у Брюса Уиллиса, у многих возникли вопросы о диагнозе и о том, чего ожидать. Кэти Брандт и доктор….
Кэти Брандт и доктор….
Подробнее
Николас Чан | 27 марта 2020 г.
«Обезоружить диагноз»: Джим Батлер о жизни после диагноза «деменция»
Терпение поговорило с Джимом Батлером, у которого четыре года назад диагностировали болезнь Альцгеймера, о его попытках «обезвредить» его диагноз, перепрограммировав его…
Подробнее
Другие статьи
Разнообразие и деменция
Алехандра О’Коннелл-Доменек | 17 апреля 2023 г.
Детище студенческого класса: латиноамериканская теленовелла о болезни Альцгеймера
Эта статья является частью серии Разнообразие и слабоумие, подготовленной компанией «Быть терпеливым» при поддержке Eisai. Мужчина в ярко-желтой рубашке…
Подробнее
Рианна Паттерсон | 28 февраля 2023 г.
Подработка этого исследователя деменции: поддержка чернокожих женщин в науке
Эта статья является частью серии Разнообразие и слабоумие, подготовленной компанией «Быть терпеливым» при поддержке Eisai.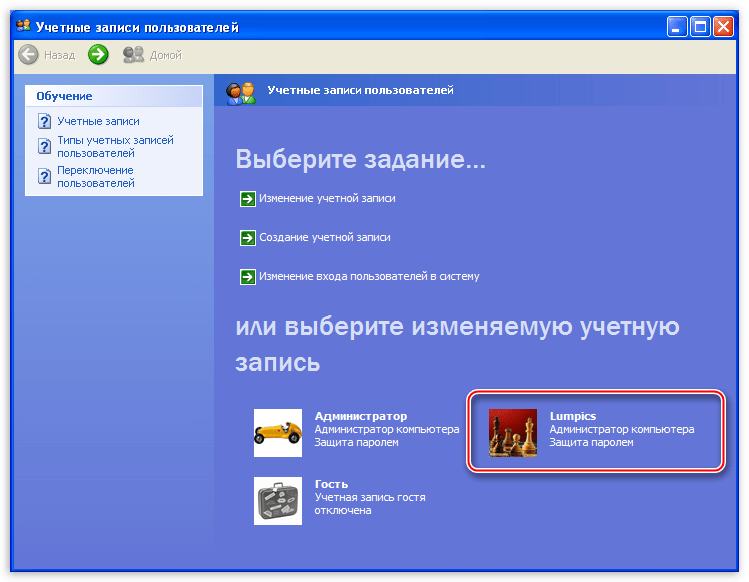 Для аспирантов Кембриджского университета и…
Для аспирантов Кембриджского университета и…
Подробнее
Саймон Спичак, магистр наук | 31 марта 2023 г.
Борьба Тони Гонсалеса за лучшее лечение болезни Альцгеймера в латиноамериканском сообществе США
Эта статья является частью серии Разнообразие и слабоумие, подготовленной компанией «Быть терпеливым» при поддержке Eisai. «Я ехал домой с работы и…
Подробнее
Саймон Спичак, магистр наук | 15 февраля 2023 г.
Кристиана Эги: Разрушение стигмы деменции для молодых и старых
Кристиана Эги — владелица Alexis Lodge — дома для более чем 20 человек, страдающих слабоумием. Но зачем останавливаться на достигнутом?…
Подробнее
Другие статьи
Совок пищевых добавок
Саймон Спичак, магистр наук | 12 октября 2022 г.
Могут ли здоровые диеты, такие как средиземноморская диета, действительно предотвратить деменцию?
Здоровое питание может способствовать нейродегенеративным заболеваниям, таким как болезнь Альцгеймера.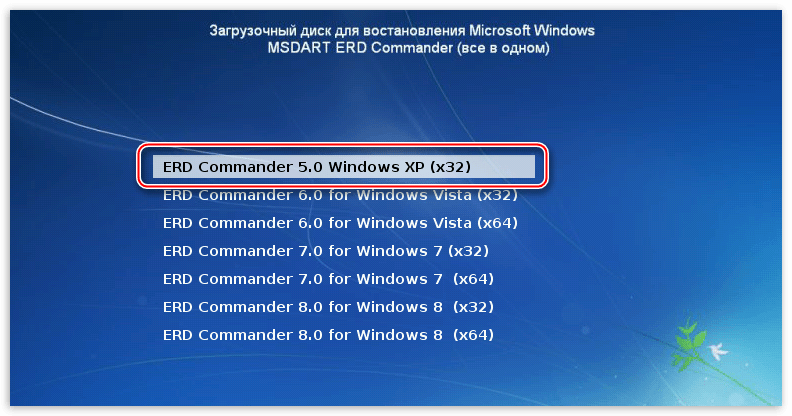 Но новое исследование ставит под сомнение все, что, как мы думали, мы знали о средиземноморской диете. Почему…
Но новое исследование ставит под сомнение все, что, как мы думали, мы знали о средиземноморской диете. Почему…
Подробнее
Саймон Спичак | 3 июня 2023 г.
5 продуктов для улучшения здоровья мозга (спойлер: один из них — вино)
Вы когда-нибудь задумывались, какая еда полезна для размышлений? Новый диетический подход может улучшить когнитивные функции у стареющих людей. Он сочетает в себе два подхода:…
Подробнее
Николас Чан | 3 февраля 2023 г.
Эксперт по питанию о проблеме кето-диеты для здоровья мозга
Многочисленные исследования, Healthline, AARP… Оглянитесь, и вы найдете поток статей, исследующих возможность того, что популярная кето-диета способствует здоровью мозга…
Подробнее
Саймон Спичак, магистр наук | 25 марта 2022 г.
Может ли голодание предотвратить болезнь Альцгеймера?
Чем дольше вы пользуетесь автомобилем, мобильным телефоном или любым другим инструментом, тем больше вероятность того, что он сломается.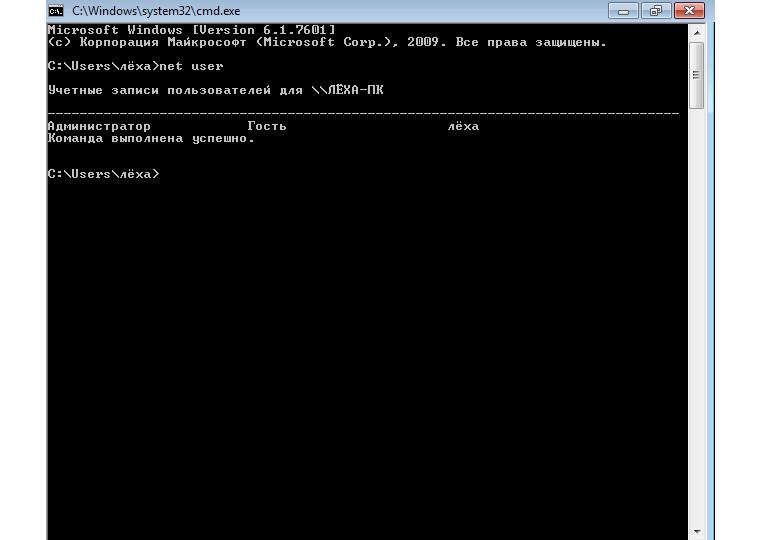 Износ деталей…
Износ деталей…
Подробнее
Еще статьи
Изменение лица при болезни Альцгеймера
Элизабет Хьюитт | 6 декабря 2022 г.
Тусовка слабоумия: Восстание кафе памяти
Когда люди регистрируются, чтобы присоединиться к онлайн-кафе памяти Еврейской службы семьи и детей, они могут услышать от эксперта по афро-латиноамериканской музыке о…
Подробнее
Элизабет Хьюитт | 20 декабря 2022 г.
Празднование инициатив по борьбе со стигмой в отношении слабоумия в Европе
Распространенность деменции растет во всем мире — и усилия по борьбе со стигмой вокруг деменции также активизируются. В Нидерландах начальное…
Подробнее
Женевьев Гласс | 22 февраля 2021 г.
Лорен Миллер и Сет Роген борются с болезнью Альцгеймера с помощью комедии
Властная голливудская пара Сет Роген и его жена Лорен Миллер Роген рассказывают о болезни Альцгеймера с помощью комедии.