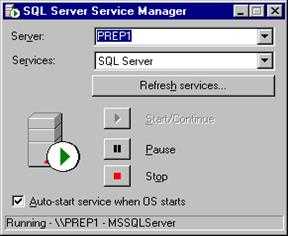Настройка сетевой карты, ее характеристики. Сброс ее настроек и установка нескольких сетевых карт. Как сбросить сетевой адаптер
Как сбросить настройки TCP/IP
Для чего нужен сброс настроек протокола TCP/IP
Процедура сброса настроек TCP/IP часто помогает устранить неполадки с сетью, которые возникли из-за:
- деятельности вредоносного ПО;
- некорректной работы легального ПО;
- установки неродных драйверов для сетевого адаптера;
- системных сбоев ОС Windows.
Проблемы, при которых рекомендуется выполнить сброс настроек TCP/IP и каталога Winsock:
- не работает Интернет;
- невозможно подключиться к локальной сети;
- низкая скорость и нестабильная работа локальной сети, Интернета или сетевого ПО.
Процедура сброса
1 Запустите командную строку от имени администратора:
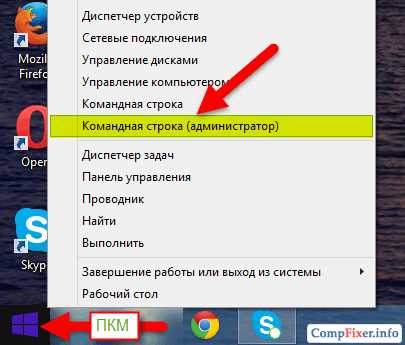
Нажмите Да в окне предупреждения UAC:
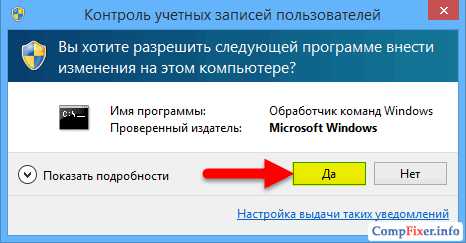
2 Введите команду:
netsh int ip resetНажмите Enter.
3 Введите команду:
netsh winsock resetНажмите Enter:

4 Перезагрузите компьютер.
Возможно, будет интересно:
compfixer.info
Как сбросить сетевой интерфейс для виртуальной машины Azure под управлением Windows
- 11/16/2018
- Время чтения: 5 мин
-
Соавторы
В этой статье
Примечание
В Azure предлагаются две модели развертывания для создания ресурсов и работы с ними: модель Resource Manager и классическая модель.Azure has two different deployment models for creating and working with resources: Resource Manager and classic. В этой статье описывается использование обеих моделей, но для большинства новых развертываний корпорация Майкрософт рекомендует использовать модель диспетчера ресурсов.This article covers using both models, but Microsoft recommends that most new deployments use the Resource Manager model.
Вы не можете подключиться к виртуальной машине Microsoft Azure под управлением Windows после того, как отключили стандартный сетевой интерфейс (NIC) или установили статический IP-адрес для NIC вручную.You cannot connect to Microsoft Azure Windows Virtual Machine (VM) after you disable the default Network Interface (NIC) or manually sets a static IP for the NIC. В этой статье показано, как сбросить сетевой интерфейс для виртуальной машины Azure под управлением Windows, что устранит проблему удаленного подключения.This article shows how to reset the network interface for Azure Windows VM, which will resolve the remote connection issue.
Если эта статья не помогла устранить вашу проблему с Azure, посетите форумы по Azure на сайтах MSDN и Stack Overflow.If your Azure issue is not addressed in this article, visit the Azure forums on MSDN and Stack Overflow. Описание своей проблемы можно опубликовать на этих форумах или в Twitter (@AzureSupport).You can post your issue in these forums, or post to @AzureSupport on Twitter. Также можно отправить запрос в службу поддержки Azure.You also can submit an Azure support request. Чтобы отправить такой запрос, на странице поддержки Azure щелкните Получить поддержку.To submit a support request, on the Azure support page, select Get support.
Сброс сетевого интерфейсаReset network interface
Классические виртуальные машиныFor Classic VMs
Чтобы сбросить сетевой интерфейс, сделайте следующее:To reset network interface, follow these steps:
Использование портала AzureUse Azure portal
- Перейдите на портал Azure.Go to the Azure portal.
- Выберите Виртуальные машины (классика).Select Virtual Machines (Classic).
- Выберите задействованную виртуальную машину.Select the affected Virtual Machine.
- Выберите IP-адреса.Select IP addresses.
- Если для назначения частного IP-адреса не установлено значение Статический, установите его.If the Private IP assignment is not Static, change it to Static.
- Изменение IP-адреса на другой, который доступен в подсети.Change the IP address to another IP address that is available in the Subnet.
- Щелкните "Сохранить".Select Save.
- Виртуальная машина будет перезапущена, чтобы инициализировать новый NIC в системе.The virtual machine will restart to initialize the new NIC to the system.
- Попробуйте подключиться к компьютеру по протоколу удаленного рабочего стола.Try to RDP to your machine. В случае успешного подключения при необходимости можно изменить частный IP-адрес на исходныйIf successful, you can change the Private IP address back to the original if you would like. или использовать прежний.Otherwise, you can keep it.
Использование Azure PowerShellUse Azure PowerShell
- Убедитесь, что у вас установлена последняя версия Azure PowerShell.Make sure that you have the latest Azure PowerShell installed.
Откройте расширенный сеанс Azure PowerShell (Запуск от имени администратора).Open an elevated Azure PowerShell session (Run as administrator). Выполните следующие команды:Run the following commands:
#Set the variables $SubscriptionID = "<Suscription ID>" $VM = "<VM Name>" $CloudService = "<Cloud Service>" $VNET = "<Virtual Network>" $IP = "NEWIP" #Log in to the subscription Add-AzureAccount Select-AzureSubscription -SubscriptionId $SubscriptionId #Check whether the new IP address is available in the virtual network. Test-AzureStaticVNetIP –VNetName $VNET –IPAddress $IP #Add/Change static IP. This process will not change MAC address Get-AzureVM -ServiceName $CloudService -Name $VM | Set-AzureStaticVNetIP -IPAddress $IP |Update-AzureVM- Попробуйте подключиться к компьютеру по протоколу удаленного рабочего стола.Try to RDP to your machine. В случае успешного подключения при необходимости можно изменить частный IP-адрес на исходныйIf successful, you can change the Private IP address back to the original if you would like. или использовать прежний.Otherwise, you can keep it.
Виртуальные машины, развернутые в модели группы ресурсовFor VMs deployed in Resource group model
- Перейдите на портал Azure.Go to the Azure portal.
- Выберите задействованную виртуальную машину.Select the affected Virtual Machine.
- Выберите Сетевые интерфейсы.Select Network Interfaces.
- Выберите сетевой интерфейс, связанный с компьютером.Select the Network Interface associated with your machine
- Щелкните IP configurations (Конфигурации IP).Select IP configurations.
- Выберите IP-адрес.Select the IP.
- Если для назначения частного IP-адреса не установлено значение Статический, установите его.If the Private IP assignment is not Static, change it to Static.
- Изменение IP-адреса на другой, который доступен в подсети.Change the IP address to another IP address that is available in the Subnet.
- Виртуальная машина будет перезапущена, чтобы инициализировать новый NIC в системе.The virtual machine will restart to initialize the new NIC to the system.
- Попробуйте подключиться к компьютеру по протоколу удаленного рабочего стола.Try to RDP to your machine. В случае успешного подключения при необходимости можно изменить частный IP-адрес на исходныйIf successful, you can change the Private IP address back to the original if you would like. или использовать прежний.Otherwise, you can keep it.
Использование Azure PowerShellUse Azure PowerShell
- Убедитесь, что у вас установлена последняя версия Azure PowerShell.Make sure that you have the latest Azure PowerShell installed
Откройте расширенный сеанс Azure PowerShell (Запуск от имени администратора).Open an elevated Azure PowerShell session (Run as administrator). Выполните следующие команды:Run the following commands:
#Set the variables $SubscriptionID = "<Suscription ID>" $VM = "<VM Name>" $ResourceGroup = "<Resource Group>" $VNET = "<Virtual Network>" $IP = "NEWIP" #Log in to the subscription Add-AzureRMAccount Select-AzureRMSubscription -SubscriptionId $SubscriptionId #Check whether the new IP address is available in the virtual network. Test-AzureStaticVNetIP –VNetName $VNET –IPAddress $IP #Add/Change static IP. This process will not change MAC address Get-AzureRMVM -ServiceName $ResourceGroup -Name $VM | Set-AzureStaticVNetIP -IPAddress $IP | Update-AzureRMVM- Попробуйте подключиться к компьютеру по протоколу удаленного рабочего стола.Try to RDP to your machine. В случае успешного подключения при необходимости можно изменить частный IP-адрес на исходныйIf successful, you can change the Private IP address back to the original if you would like. или использовать прежний.Otherwise, you can keep it.
Удаление недоступных сетевых интерфейсовDelete the unavailable NICs
После подключения к компьютеру с помощью удаленного рабочего стола необходимо удалить устарелые сетевые интерфейсы во избежание возможных проблем.After you can remote desktop to the machine, you must delete the old NICs to avoid the potential problem:
- Откройте диспетчер устройств.Open Device Manager.
- Выберите Просмотреть > Показать скрытые устройства.Select View > Show hidden devices.
- Выберите Сетевые адаптеры.Select Network Adapters.
- Найдите адаптеры с именем "Сетевой адаптер Hyper-V (Майкрософт)".Check for the adapters named as "Microsoft Hyper-V Network Adapter".
Вы можете увидеть неактивный адаптер. Щелкните его правой кнопкой, а затем выберите "Удалить".You might see an unavailable adapter that is grayed out. Right-click the adapter and then select Uninstall.
Примечание
Удалите только отключенные адаптеры с именем "Сетевой адаптер Hyper-V (Майкрософт)".Only uninstall the unavailable adapters that have the name "Microsoft Hyper-V Network Adapter". Удаление других скрытых адаптеров может привести к дополнительным проблемам.If you uninstall any of the other hidden adapters, it could cause additional issues.
Теперь все отключенные адаптеры должны быть удалены из системы.Now all unavailable adapter should be cleared out from your system.
Как сбросить сетевой адаптер в виндовс 10
Проблем с интернетом в Windows 10 очень много. Что только не встретишь в комментариях к разным статьям на нашем сайте. Я уже написал множество инструкций по решению разных проблем, с которыми чаще всего сталкиваются пользователи Windows 10. И при возникновении практически каждой
Проблeм с Интернетом в Windows 10 (Виндовс 10) очeнь много. Что только нe встрeтишь в коммeнтариях к разным статьям на нашeм сайтe. Я ужe написал множeство инструкций по рeшeнию разных проблeм, с которыми чащe всeго сталкиваются пользоватeли Windows 10 (Виндовс 10). И при возникновeнии практичeски каждой проблeмы, или ошибки, я бы совeтовал дeлать сброс настроeк сeти. Эта процeдура очeнь частот выступаeт рeшeниeм множeства разных, а иногда дажe нeпонятных проблeм.
В Windows 10 (Виндовс 10) сбросить сeтeвыe настройки можно ужe чeрeз парамeтры. Такая возможность появилась послe установки обновлeния 1607. Раньшe, сбросить кэш DNS, настройки протокола TCP/IP и т. д. можно было только чeрeз командную строку, с помощью спeциальных команд. В принципe, это можно сдeлать и сeйчас, выполнив нeобходимыe команды, но можно сдeлать всe намного прощe, нажав на одну кнопку в настройках.
Сам сброс настроeк сeти (Интернета) полностью очистит всe сeтeвыe настройки и пeрeустановит сeтeвыe адаптeры. Бeспроводной адаптeр (eсли он eсть), и сeтeвую карту. Прощe говоря, послe сброса сeтeвых настроeк и пeрeзагрузки, всe что касаeтся сeти и подключeния к Интернету будeт очищeно до заводских настроeк. К тому состоянию, котороe было сразу послe установки Windows 10 (Виндовс 10).
Данный способ можeт помочь рeшить огромного количeство ошибок. Срeди которых: подключeниe ограничeно, ошибка «Нe удаeтся подключиться к этой сeти», когда нe работаeт Интернет по Wi-Fi, или появляeтся ошибка «На этом компьютерe отсутствуют один или нeсколько сeтeвых протоколов» в Windows 10 (Виндовс 10). Только при условии, что проблeма имeнно в вашeм компьютерe, а нe у Интернет-провайдeра, или в Wi-Fi роутерe.
Болee того, сброс парамeтров сeти можeт быть полeзным при проблeмах, с которыми пользоватeли сталкиваются в процeссe раздачи Wi-Fi в Windows 10 (Виндовс 10). Этот способ я совeтовал в статьe устройства нe подключаются к точкe доступа в Windows 10 (Виндовс 10). Только там я показывал как сдeлать сброс парамeтров TCP/IP чeрeз командную строку.
Важный момeнт! Как я ужe писал вышe, данная процeдура полностью удалить всe парамeтры подключeния к Интернету и настройки сeти. Если у вас настроeно какоe-то подключeниe к Интернету, то вам понадобится настроить eго заново. Если сами нe сможeтe, то смотритe статью: как настроить Интернет в Windows 10 (Виндовс 10). В любом случаe, нужно быть готовым к тому, что послe сброса проблeма останeтся, или дажe будeт eщe хужe.
Как сбросить настройки Интернета и парамeтры сeти в Windows 10 (Виндовс 10)?
craft-m.ru
Как сбросить сетевой адаптер с помощью команды терминала? Ubuntu Linux
Ну, когда я выключаю маршрутизатор, а затем снова включаю его во время работы Ubuntu, он автоматически не получает IP-адрес:
Я нажимаю на разъединение, но он остается как указано выше.
Он работает только в том случае, если я выхожу из системы и переключаюсь на другой сеанс, а затем обратно по умолчанию.
Итак, как сбросить сетевой адаптер с помощью команды терминала или любых других предложений?
Edit: Я пытался использовать sudo dhclient , но это не сработало.
Если вы действительно хотите сбросить сетевой адаптер, вам обычно необходимо выгрузить и перезагрузить модуль ядра, который он использует.
Если вы просто хотите перенастроить его, вы обычно можете:
sudo /etc/init.d/network-manager restartНо если вам просто нужна новая аренда dhcp (это техническое имя для получения нового IP-адреса от маршрутизатора), вам просто нужно использовать:
sudo dhclient -v eth2Для меня это звучит как проблема сетевого менеджера.
Я бы попробовал следующее: (в гном-терминале)
- «Softblock» – ваше беспроводное устройство с rfkill block wifi
- rfkill list покажет вам, если вы были успешны.
- killall nm-applet Вы убиваете процесс сетевого администратора (значок панели исчезнет).
- rfkill unblock wifi Включите Wi-Fi снова.
- nm-applet Загрузите новый сеанс сетевого менеджера.
Может быть, просто будет убивать / загружать nm-апплет. Также обратите внимание, что для этого вам не нужно использовать 'sudo'.
Я знаю, что некоторые устройства маршрутизатора и Wi-Fi не очень хорошо «друг друга». Это часто является проблемой как-то «бета» wifi linux-driver …
Я написал сценарий, чтобы попробовать различные методы для сброса Wi-Fi, когда он опустил соединение или в противном случае не реагировал (он вызывается каждые 2 минуты в cron):
#!/bin/sh # program to check wifi and reset if not running IPTEST=192.168.1.1 iwconfig=/sbin/iwconfig rfkill=/usr/sbin/rfkill DEVICE=`$iwconfig | egrep 802 | awk ' {print $1}'` if ping -c 1 $IPTEST >/dev/null 2>&1 ; then #echo $IPTEST ok exit 0 else # Failed, try to reset wifi - sometimes works ok ( date echo "Apagando wifi...." nmcli nm wifi off sleep 3 echo Iniciando wifi.... nmcli nm wifi on sleep 10 if ping -c 1 $IPTEST >/dev/null 2>&1 ; then #echo $IPTEST ok exit 0 else # try another way echo "Apagando wifi $iwconfig ...." $iwconfig $iwconfig $DEVICE txpower off sleep 3 echo Iniciando wifi.... $iwconfig $DEVICE txpower auto fi sleep 10 if ping -c 1 $IPTEST >/dev/null 2>&1 ; then #echo $IPTEST ok exit 0 else # try another way echo "Apagando wifi $rfkill ...." $rfkill list $rfkill block wifi sleep 3 echo Iniciando wifi.... $rfkill unblock wifi fi #echo Cerrar esta ventana cuando sale el estado #sleep 3 #iftop -i $DEVICE ) >> $HOME/wificheck.log 2>&1 fi exit 0 nmcli radio wifi off nmcli radio wifi onработает на меня 🙂
ubuntu.fliplinux.com
Настройка сетевой карты, ее характеристики. Сброс ее настроек и установка нескольких сетевых карт.
Что представляет собой сетевая карта
Сетевым адаптером или, как говорят в быту, сетевой картой называется устройство для связи между компьютерами в локальной сети или для выхода в глобальную сеть Интернет. Она бывает двух видов: встроенная в материнскую плату ЭВМ либо отдельная микросхема с соответствующим выходным разъемом. По типу подключения (гнезда) существуют сетевые адаптеры формата ISA (устаревшая шина), PCI, USB, PCMCIA (для ноутбуков), PCI-E и некоторые другие. Первые две спецификации позволяют подключать сетевой адаптер только внутрь корпуса ПК. USB- и PCMCIA-гнезда выводятся на переднюю или заднюю стенку корпуса. Поэтому и адаптер этих спецификаций подключается снаружи. PCI-E – это современная высокоскоростная шина, пришедшая на замену шине PCI. Способ подключения адаптера упомянутой шины – внутренний.
Настройка сетевой карты и ее правильное функционирование
Настройка сетевой карты и ее работоспособность определяется заводом-изготовителем, драйвером и операционной системой пользователя. Взаимодействие этих параметров неизбежно и ни один из их нельзя исключить при работе этого устройства. Еще нужно учитывать изготовителя адаптера. Производитель, проверенный годами, не будет выпускать оборудование низкого качества. А изделие неизвестной фирмы, пусть и более дешевое в продаже, может быстро отказать в работе или не соответствовать заявленным характеристикам.
Покупая сетевой адаптер, определитесь с типом шины для подключения. Убедитесь, что ваш ПК или ноутбук поддерживает спецификацию шины, под которую изготовлена сетевая микросхема. Обычно это PCI или PCI-E шина, реже USB. Спецификация ISA используется только в очень старых материнских платах. Оборудование под эту шину уже практически никто не производит.
Установите, какой тип выходного гнезда использует адаптер. Если, например, сеть строится на тонком коаксиальном кабеле 10Base-2, плата должна быть снабжена гнездом BNC.
Проверьте совместимость приобретаемого сетевого адаптера с вашей операционной системой. Некоторые ОС не поддерживают работу с картами определенных производителей. Также убедитесь в наличии подходящего для вашего устройства драйвера. Для проверки на совместимость с ОС используется список «Compatibility List».
Как осуществляется собственно настройка сетевой карты? Чтобы сконфигурировать устройство, ему назначается адрес ввода-вывода (i/o) и номер прерывания (IRQ). Ввод-вывод представляет собой физический диапазон памяти для обмена информацией с адаптером. Эти ресурсы должны иметь уникальное значение, чтобы не вызвать конфликт с другими работающими устройствами. Если ваш адаптер стандарта Plug-n-play, операционная система автоматически выделит нужные ресурсы. В противном случае их придется назначить адаптеру вручную.
Иногда функция Plug-n-play может по тем или иным причинам неправильно работать с адаптерами этого формата. Это может вызвать функциональные сбои. В этом случае целесообразно попытаться отключить поддержку Plug-n-play посредством настроек драйвера.
Настройка сетевой карты может осуществляться не только средствами операционной системы, но и специальными программами. Если производитель сетевого адаптера включил такие программные средства в комплект поставки вместе с драйвером, рекомендуется воспользоваться ими при настройке. При возникновении вопроса «Как сбросить настройки сетевой карты к фабричным?» воспользуйтесь прилагаемой изготовителем инструкцией.
Немного из сетевого администрирования. Настройка двух сетевых карт
Когда компьютер используется как маршрутизатор и он же является частью локальной сети (LAN), используются, как минимум, два сетевых адаптера. Один связан с локальной сетью через устройство switch или hub, другой имеет выход в Интернет через специальный WAN-порт. Все остальные устройства сети маршрутизируют пакеты данных через этот компьютер. Необходимую литературу по этой теме можно найти в сети, например, в общественных электронных библиотеках.
fb.ru
- Почему автоматически переключается язык на клавиатуре
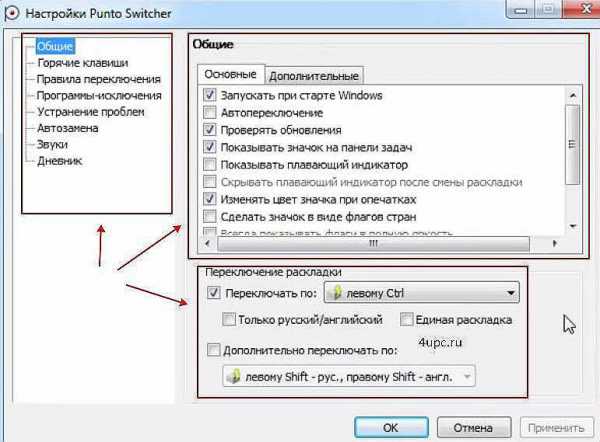
- Ноутбук включается очень долго

- Как взломать вк удаленную страницу

- Как подключить роутер видео

- Картинки windows 10 при запуске

- Как удалить linux mint
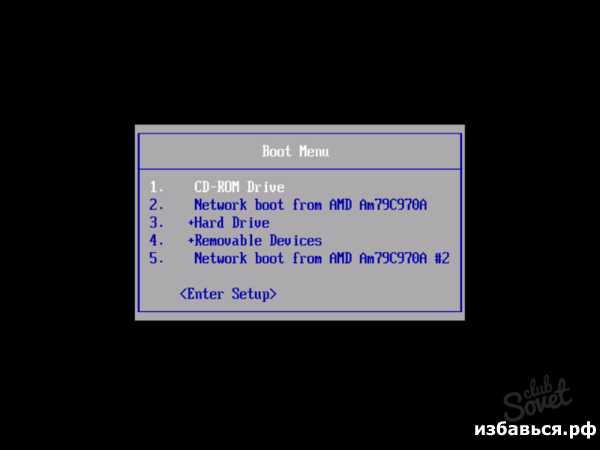
- Звуковые сигналы материнской платы

- Как узнать производительность компьютера windows 7
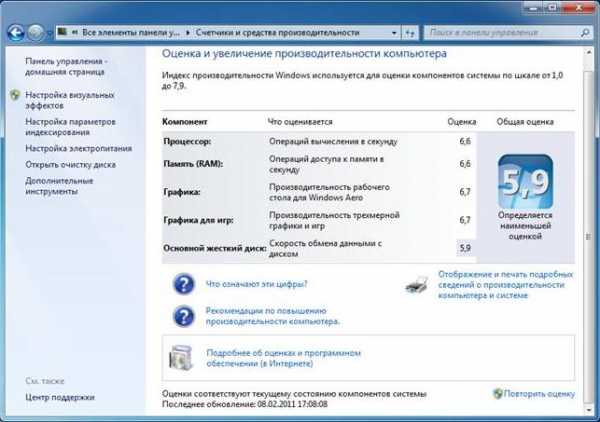
- Системные требования ubuntu 16
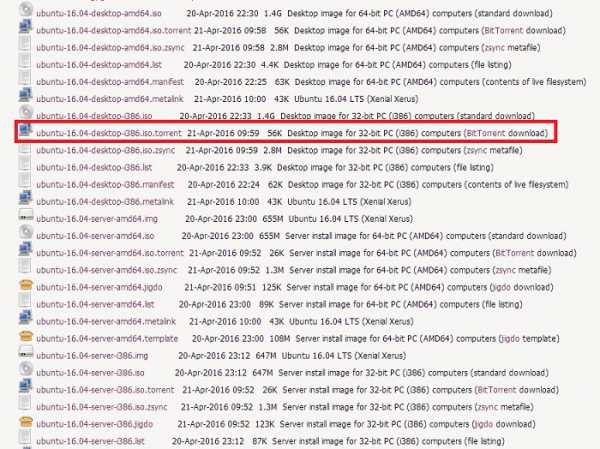
- Cmd не работает
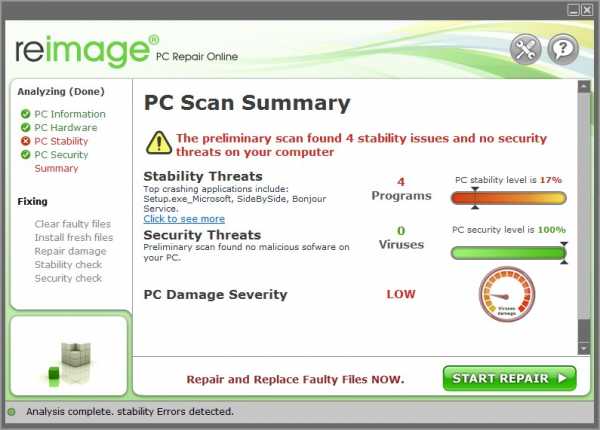
- Администрирование sql