Windows 10 как восстановить файлы: Recover lost files on Windows 10
Содержание
Как восстановить удаленные файлы и папки из теневых копий в Windows – Вадим Стеркин
Если вы случайно удалили файл или папку мимо корзины, не впадайте в панику. Программы для восстановления данных от вас никуда не денутся, поэтому попробуйте сначала средства системы. В Windows можно восстановить предыдущие версии файлов и папок, даже если в графическом интерфейсе этой возможности нет.
В Windows 8 в свойствах дисков, папок и файлов стало на одну вкладку меньше. Обратите внимание, что пропали предыдущие версии.
Это наблюдается только в клиентской операционной системе, т.е. в Windows Server 2012 вкладка осталась. В Windows 10 вкладка вернулась, но… вам надо прочесть статью 🙂
Статья обновлена в контексте Windows 10.
Сегодня в программе
- Предыдущие версии в Windows 10
- Как работают предыдущие версии, и почему убрали вкладку в Windows 8
- Как открыть предыдущие версии файлов и папок из теневых копий
Предыдущие версии в Windows 10
Статья была написана во времена Windows 8, а в Windows 10 вкладка «Предыдущие версии» вернулась в свойства папки. Тем не менее материал актуален для Windows 10, потому что в нем демонстрируются способы восстановления файлов напрямую из теневых копий.
Тем не менее материал актуален для Windows 10, потому что в нем демонстрируются способы восстановления файлов напрямую из теневых копий.
В Windows 10 на вкладке написано, что предыдущие версии образуются из истории файлов и теневых копий. Для начала нужно учитывать, что в Windows 10 защита системы отключена из коробки на маленьких диска. Поэтому при стандартных настройках предыдущие версии могут быть доступны только из истории файлов, если она включена, конечно.
Более того, мой эксперимент в Windows 10 версии 1511 (и позже в 1709) показал, что на вкладке отображаются только версии из истории файлов, даже если защита системы включена!
На этой картинке:
- Свойства папки скриншотов в ОС. Последняя версия от 27 февраля. Вероятно, это дата последнего копирования в историю файлов, которая у меня сейчас не работает (диск отключен физически)
- Последняя теневая копия от 11 мая (появилась при создании точки восстановления перед установкой обновлений WU), создаю символическую ссылку на п.
 3
3 - Содержимое теневой копии. Видно, что в ней есть файлы, созданные незадолго до появления теневой копии от 11 мая. Однако они отсутствуют в п.1
Таким образом, лучший шанс восстановить предыдущие версии у вас есть в том случае, если включена история файлов. Тогда версии доступны на вкладке в свойствах папки или в интерфейсе истории файлов. В противном случае должна быть включена защита системы, и при необходимости вам придется добираться до теневых копий способами, описанными ниже в статье.
Как работают предыдущие версии, и почему убрали вкладку в Windows 8
Такая картина в свойствах файлов и папок является лишь следствием того, что в параметрах защиты системы Windows 8 теперь нет опции восстановления файлов.
Сразу скажу, что отсутствие точки входа в графическом интерфейсе не означает отсутствия технологии в системе. Предыдущие версии файлов все равно доступны! Поэтому все сказанное ниже полностью применимо к Windows 8, а описание технологии относится и к Windows 7.
Почему же убрали опцию защиты файлов и вкладку предыдущих версий? У меня нет точного ответа, но есть обоснованные предположения, которыми я поделюсь с вами, заодно объяснив принцип работы предыдущих версий.
Во многих системах на этой вкладке всегда было пусто
Это заставляло тысячи людей озадачивать форумы сообщества и поддержку Microsoft наболевшим вопросом. Но вы-то уже догадались, в чем была их проблема, не так ли? У этих людей была полностью отключена защита системы!
Людям был непонятен принцип хранения и отображения предыдущих версий
Действительно, почему для одних папок есть несколько версий, а для других – ни одной? Дело в том, что разные редакции файлов в этих папках могли быть созданы только не раньше самой старой точки восстановления.
Согласитесь, при взгляде на вкладку не совсем очевидно, что сохранение версий личных документов и медиа-файлов привязано к созданию точек восстановления (хотя это описано в справке Windows, пусть и не без огрехов).
Увеличить рисунок
О точках принято думать как о средстве отката системных параметров, тем более что личные файлы при этом не восстанавливаются (за исключением этих типов файлов).
Между тем, точки восстановления и предыдущие версии файлов (не относящиеся к истории файлов) хранятся в одном месте – теневых копиях тома.
Механизм восстановления системы попросту делает снимок тома в нужное время и сохраняет его в теневой копии. Именно пространство, выделенное для теневых копий, вы контролируете в параметрах защиты системы.
Теперь становится понятно, почему количество версий у файлов и папок может варьироваться. Состояние файла записывается на момент создания точки восстановления. Если между точками он изменялся, в теневой копии сохраняется его версия. Если же файл оставался неизменным в период, охваченный точками восстановления, у него вообще не будет предыдущих версий.
В Windows 8 появилась история файлов
Когда понятен принцип применения технологии, из нее можно извлечь пользу. В Windows 7 это было непонятно большинству людей, поэтому в Windows 8 внедрили более наглядную систему резервного копирования данных – историю файлов.
В Windows 7 это было непонятно большинству людей, поэтому в Windows 8 внедрили более наглядную систему резервного копирования данных – историю файлов.
Увеличить рисунок
Она не опирается на теневые копии, а количество версий файлов вы можете контролировать, указав частоту резервного копирования. Все зависит от ваших нужд и места на целевом диске.
Вкладку же доступа к «непонятным» предыдущим версиям в Windows 8 просто убрали, вместе с сопутствующей опцией в параметрах защиты системы. Что же касается ИТ-специалистов, то они должны быть хорошо знакомы с понятием теневых копий – ведь в серверных ОС для управления ими есть одноименная вкладка в свойствах тома. Потому в Windows Server 2012 вкладка «Предыдущие версии» находится на своем привычном месте.
В Windows 8+ точки восстановления создаются по особому алгоритму, а вместе с ними сохраняются предыдущие версии ваших файлов и папок. Дальше я расскажу, как их открыть.
Как открыть предыдущие версии файлов и папок из теневых копий
Ниже два способа, которые сработают в случае, если у вас включена защита системы. Первый подходит для всех поддерживаемых Windows и будет полезен, если у вас не включена история файлов. Второй способ имеет смысл лишь в Windows 8/8.1 с учетом замечания о Windows 10 в начале статьи.
Первый подходит для всех поддерживаемых Windows и будет полезен, если у вас не включена история файлов. Второй способ имеет смысл лишь в Windows 8/8.1 с учетом замечания о Windows 10 в начале статьи.
Начиная как минимум с версии Windows 10 1903 извлеченные из теневых копий файлы могут быть битыми. Подвергаться проблеме могут не все типы файлов, но какой-либо зависимости не выявлено. Решение неизвестно. Подробности см. в посте канала Telegram и баге в центре отзывов.
Если вы используете теневые копии в качестве краткосрочного резервного копирования, создавайте их командой wmic.
Способ 1 — символическая ссылка в теневые копии (Windows 7 и новее)
Постоянные читатели блога уже видели этот трюк в статье про функцию обновления ПК без удаления файлов (Refresh Your PC). Она тоже использует теневые копии для промежуточного сохранения диска, когда вы создаете свой образ для отката.
Тогда мне этот фокус был нужен для понимания технологии, зато теперь он вам может понадобиться для решения вполне конкретной задачи. В командной строке, запущенной от имени администратора, выполните:
В командной строке, запущенной от имени администратора, выполните:
vssadmin list shadows
Вы увидите список теневых копий на всех томах. Для каждой из них указана буква диска, поэтому вам будет легко сориентироваться. Кроме того, каждая теневая копия соответствует по дате одной из точек восстановления (чтобы вывести их список, выполните в консоли rstrui).
Увеличить рисунок
Выберите нужную дату и скопируйте идентификатор тома теневой копии. Теперь используйте его во второй команде (не забудьте добавить обратный слэш в конце):
mklink /d %SystemDrive%\shadow \\?\GLOBALROOT\Device\HarddiskVolumeShadowCopy2\
В корне системного диска у вас уже появилась символическая ссылка shadow, ведущая в теневую копию! Перейдя по ссылке, вы увидите знакомую структуру файлов и папок – это и есть их предыдущие версии.
Способ 2 — вход в общий диск по сети (Windows 8 и 8.1)
Добавлено 15.01.2013.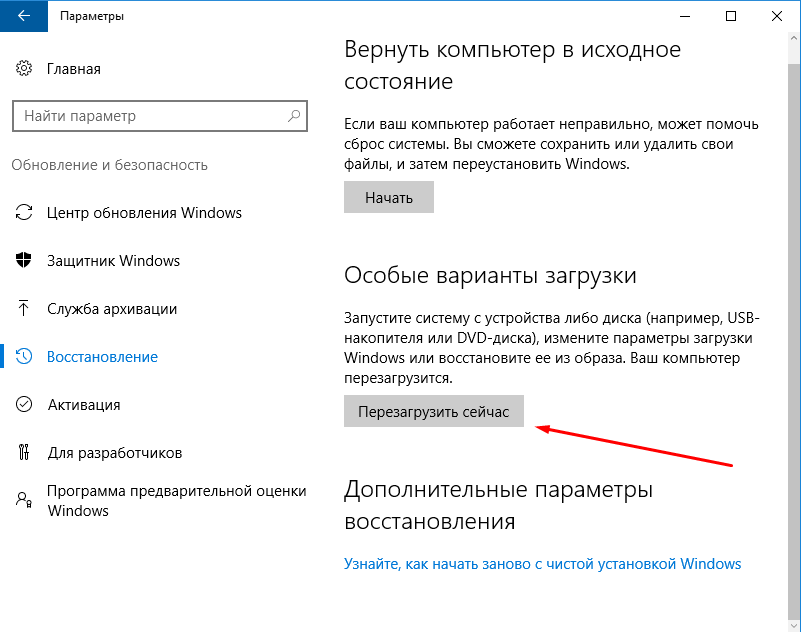 В комментариях читатель Алексей поделился более простым способом доступа к теневым копиям по сравнению с описанным в статье изначально. Сначала способ работал, но позже Microsoft закрыла лазейку каким-то из обновлений. Однако читатель Ника в итоге подсказал обходной путь.
В комментариях читатель Алексей поделился более простым способом доступа к теневым копиям по сравнению с описанным в статье изначально. Сначала способ работал, но позже Microsoft закрыла лазейку каким-то из обновлений. Однако читатель Ника в итоге подсказал обходной путь.
Сначала нужно сделать диск общим, а потом зайти в него «по сети». В окне «Этот компьютер» откройте «Сеть» и зайдите на свой ПК, либо под учетной записью администратора вставьте сетевой путь в адресную строку проводника или в окно «Выполнить»:
\\%computername%\C$
где C — буква желаемого диска. В сетевых папках вкладка «Предыдущие версии» присутствует:
Поскольку я несколько раз прибегал к извлечению данных из теневых копий, мне немного жаль потери в графическом интерфейсе. Ведь вкладка «Предыдущие версии» была удобна тем, что сразу позволяла добраться до нужных файлов.
Впрочем, я уж не настолько часто пользовался этой возможностью, чтобы ввод двух команд в консоль доставлял мне жуткие неудобства. Ведь главное – это наличие предыдущих версий файлов, а добраться до них я смогу! Теперь сможете и вы 😉
Ведь главное – это наличие предыдущих версий файлов, а добраться до них я смогу! Теперь сможете и вы 😉
А вам хоть раз доводилось восстанавливать предыдущие версии файлов из теневых копий? Расскажите в комментариях, почему возникла необходимость и удалось ли все восстановить.
Я все-таки думаю, что большинство читателей ни разу не прибегали к этой возможности на домашних системах, а посему ее исчезновение из графического интерфейса их не слишком расстроит. В следующей записи мы поговорим о том, почему различные функции Windows исчезают или подвергаются изменениями, и как вы можете повлиять на ситуацию.
Windows File Recovery: бесплатная утилита восстановления файлов в Windows 10
Windows File Recovery (winfr.exe) это новая бесплатная утилита от Microsoft для восстановления удаленных файлов с различных типов носителей. Утилита доступна начиная с Windows 10 2004, устанавливается через Microsoft Store и работает только в консольном режиме командной строки. Утилита позволяет просканировать файловую систему и найти удаленные файлы. Поддерживаются несколько режимов сканирования (MFT таблицы, сигнатур известных типов файлов и сегментный режим). Windows File Recovery поддерживает файловые системы NTFS, ReFS, FAT, exFAT, позволяет восстановить удаленные файлы с локально подключенных носителей: USB флешки, HDD, SSD (при восстановлении удаленных файлов с SSD накопителей нужно иметь в виду некоторые нюансы).
Утилита позволяет просканировать файловую систему и найти удаленные файлы. Поддерживаются несколько режимов сканирования (MFT таблицы, сигнатур известных типов файлов и сегментный режим). Windows File Recovery поддерживает файловые системы NTFS, ReFS, FAT, exFAT, позволяет восстановить удаленные файлы с локально подключенных носителей: USB флешки, HDD, SSD (при восстановлении удаленных файлов с SSD накопителей нужно иметь в виду некоторые нюансы).
В этой статье мы покажем, как использовать Windows File Recovery в Windows 10 для восстановления случайно (или не очень) удаленных файлов.
Откройте Microsoft Store (или перейдите по адресу https://www.microsoft.com/en-us/p/windows-file-recovery/9n26s50ln705?rtc=1) и установите Windows File Recovery (находится в разделе Utilities & tools > File managers).
Откройте командую строку или консоль PowerShell и выполните команду:
winfr
В консоли доступны основные опции утилиты Windows File Recovery.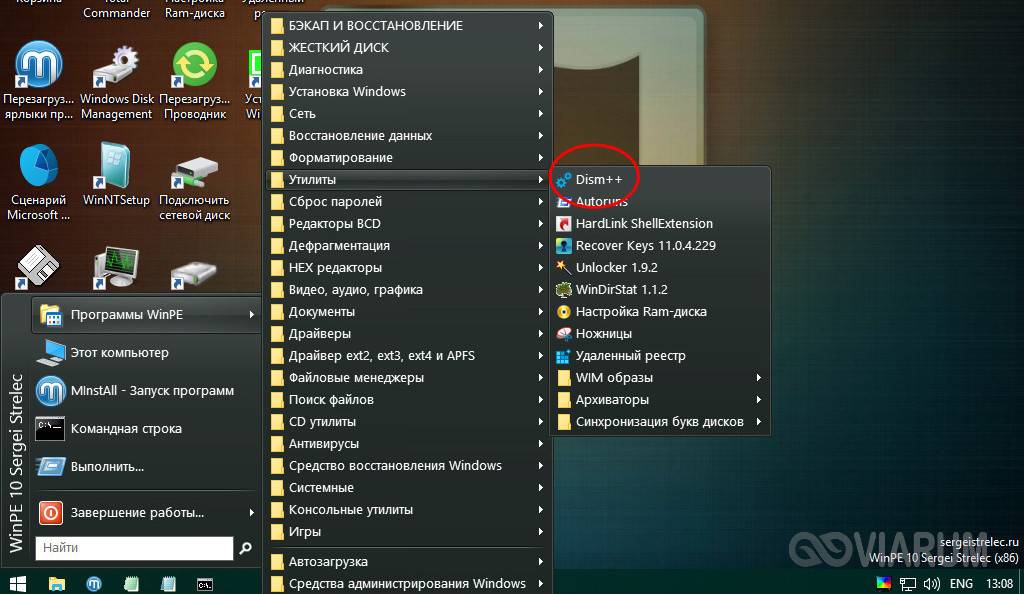
Общий синтаксис:
winfr source-drive: destination-drive: [/switches]
Как и в любой другой утилите восстановления удаленных файлов, всегда выполняйте восстановление найденных файлов на отдельный диск (destination-drive). Таким образом вы случайно не перезатрете секторы диска с блоками удаленных файлов и повысите шансы на восстановление.
Попробуем разобрать особенности работы с утилитой Windows File Recovery на основе нескольких примеров.
У утилиты
winfr.exe
есть 3 режима работы:
- стандартный режим– в этом режиме для поиска удаленных файлов используется MFT таблица. Этот режим эффективен, если сегменты файловых записей (FRS – file record segment) все еще присутствуют на диске;
- сегментный режим – вместо поиска по MFT таблицы выполняется поиск различных сегментов NTFS на диске. Сегменты – это различные атрибуты файла на диске: имя, размер, типа, даты и т.д.;
- сигнатурный режим – утилита выполняет поиск на диске по сигнатурам различных типов файлов (в winfr есть несколько встроенных сигнатур для популярных типов файлов).
 Такой режим плохо подходит для мелких файлов. Это единственный режим, который поддерживает диски с файловыми системами, отличными от NTFS.
Такой режим плохо подходит для мелких файлов. Это единственный режим, который поддерживает диски с файловыми системами, отличными от NTFS.
Сначала попробуем восстановить отдельный файл, который был удален недавно.
Допустим, вы знаете точное имя удаленного файла и каталог, в котором он находился. Следующая команда выполнит поиск на диске
C:
удаленных файлов по фильтру
\PS\test.txt
и восстановит найденный файл на отдельный диск
K:
(я удалил указанный файл мимо корзины с помощью shift+delete). Данная команда запускается в стандартном режиме winfr, можно использовать символ подстановки
*
(путь к каталогу указывается без имени диска, подразумевается, что вы уже указали source-drive ):
winfr C: K: /n \PS\test.txt
Утилита сканирует диск (Pass 1: Scanning and processing disk) и восстанавливает найденные файлы в указанный каталог (Pass 2: Pass 2: Recovering files).
В этом примере в указанном каталоге оказалось 2 удаленных файла с одинаковыми именами. Утилита спросила, что делать с найденными файлами:
Утилита спросила, что делать с найденными файлами:
File K:\Recovery_20200720_105154\PS\test.txt exists: (o)verwrite, (s)kip, (a)lways overwrite, (n)ever overwrite, (k)eep both once, keep (b)oth always
После окончания нажмите
y
. После этого автоматически откроется каталог с журналом восстановления и найденными файлами.
Если вам известно только имя папки, в которой хранись удаленные файлы, используете команду:
winfr C: K: /n \PS\
В конце имени папки обязательно указывайте обратный слеш (\).
После сканирования удаленных файлов, все найденные элементы будут восстановлены в целевой каталог. Утилита автоматически организовывает восстановленные файлы по имени и типу.
Рассмотренные выше команды эффективны, если файл был удален недавно. Если файл удален довольно давно или исходный диск был отформатирован, нужно использовать сегментный режим (segment mode) с параметром
/r
(только для NTFS).
Например, вам нужно выполнить глубокое сканирование определенного каталога и найти в нем удаленные файлы с определёнными расширениями (документы Excel: xls и xlsx). Используйте такую команду:
winfr C: P: /r /n \DOCS\*.xls /n \DOCS\*.xlsx
Можно указать часть имени файла:
winfr C: P: /r /n *report*
Сигнатурный режим используется, если вам нужно найти удаленный файлы на дисках с не-NTFS файловыми системами. Чаще всего он используется для поиска удаленных файлов на USB флешках, SD картах телефонов и фотоаппаратов. Для использования сигнатурного режима используется параметр
/x
.
Например, вы хотите найти удаленные файлы на SD накопителе на сигнатурам JPEG и PNG файлов.
winfr E: K: /x /y:JPG,PNG /n \DCIM\
В таблице ниже указан список доступных сигнатур утилиты Windows File Recovery и типы файлов, которые входят в данную сигнатуру.
| Название сигнатуры | Типы файлов |
| ASF | wma, wmv, asf |
| JPEG | jpg, jpeg, jpe, jif, jfif, jfi |
| MP3 | mp3 |
| MPEG | mpeg, mp4, mpg, m4a, m4v, m4b, m4r, mov, 3gp, qt |
| PNG | png |
| ZIP | zip, docx, xlsx, pptx, odt, ods, odp, odg, odi, odf, odc, odm, ott, otg, otp, ots, otc, oti, otf, oth |
Справку о расширенных опциях утилиты Windows File Recovery можно получить так:
/p:<folder> - Specify recovery log destination (default: destination folder) /a - Accepts all user prompts /u - Recover non-deleted files (default/segment mode only) /k - Recover system files (default/segment mode only) /o:<a|n|b> - Overwrite (a)lways, (n)ever or keep (b)oth always (default/segment mode only) /g - Recover files without primary data stream (default: false, default/segment mode only) /e - Disable extension exclusion list (default/segment mode only) /e:<extension> - Disable specific extension(s) (default extension list no longer applies) (default/segment mode only) /s:<sectors> - Number of sectors in volume (segment/signature mode only) /b:<bytes> - Number of bytes in cluster (segment/signature mode only) /f:<sector> - First sector to scan (segment/signature mode only)
Встроенная утилита Windows File Recovery достаточно простой и эффективный инструмент для поиска и восстановления удаленных файлов. Теперь, если вы случайно удалили важный файл, вам не нужно искать и устанавливать сторонний софт (как правило платный) для сканирования диска. Просто установите утилиту из Windows Store, или сразу интегрируйте ее в свой дистрибутив.
Теперь, если вы случайно удалили важный файл, вам не нужно искать и устанавливать сторонний софт (как правило платный) для сканирования диска. Просто установите утилиту из Windows Store, или сразу интегрируйте ее в свой дистрибутив.
методов восстановления файлов после переустановки Windows 10
Windows — наиболее широко используемая операционная система для ПК и ноутбуков во всем мире. Последняя версия Windows 11/10 может многое предложить своим пользователям. Операционная система Windows регулярно обновляется, и вы можете ожидать крупного обновления почти раз в год. Однако иногда могут возникнуть проблемы при переустановке или настройке Windows. Вот тут-то и возникает необходимость в восстановлении утерянных данных.
Хотя Windows является очень стабильной операционной системой, прерванная установка, поврежденная установка или неправильная конфигурация являются одними из немногих причин, которые могут привести к потере ваших файлов. Однако не беспокойтесь, поскольку, читая дальше, вы столкнетесь с лучшим программным обеспечением для восстановления файлов, которое поможет вам восстановить потерянный файл после переустановки Windows 11/10.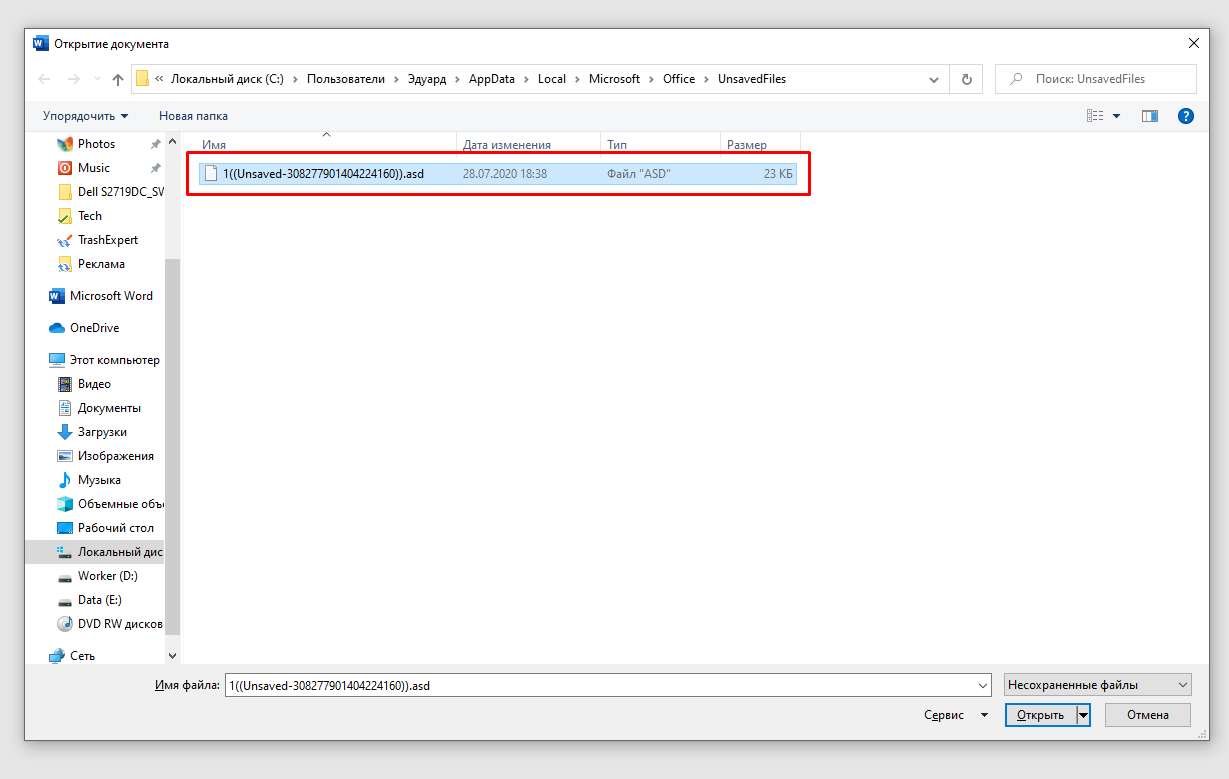
Зачем переустанавливать ОС Windows на ПК?
В случае сомнений перезагрузите устройство. И проблемы могут решиться сами собой. Таким образом, переустановка операционной системы может помочь вам во многих отношениях. Теперь вы хотите узнать «почему это важно» более подробно. Стоит ли это вашего времени? Давайте рассмотрим эти случаи, когда вы должны полагаться на переустановку.
- Данные на вашем компьютере могут начать работать неправильно. Распространенными причинами являются случайные удаления, а также повреждение данных. Что же делать, если системные файлы повреждены? Таким образом, переустановка ОС может помочь вам.
- отслеживает любые системные изменения. И это также склонно к коррупции. Опять же, вы должны переустановить систему.
- Как и наше человеческое тело, у устройства могут быть аппаратные проблемы. Для их устранения необходима переустановка системы.
- Как вы знаете, вирус или вредоносное ПО могут поставить под угрозу вашу Систему устройства.
 И переустановка может спасти вашу ОС.
И переустановка может спасти вашу ОС. - При настройке установки Windows также может произойти сбой. В случае прерванного сценария установки вам следует рассмотреть возможность переустановки системы.
- Обновление системы поможет вам оставаться в безопасности. Но в реальной жизни последние обновления могут стать для некоторых кошмаром. Если вы столкнулись с такой ситуацией, пришло время переустановить стабильную ОС.
- BSOD или Blue Screen of Death — это синий экран, который вы видите, если загрузка не удалась. Кроме того, неудачная установка (или удаление) программного обеспечения может привести к проблемам с загрузкой. Чтобы устранить такие сбои при запуске, переустановите ОС.
- Теперь возможна потеря данных после переустановки ОС. Видите ли, во время установки переустановки ваш компьютер просит создать новый раздел. Или если ваш текущий том является местом установки. В первом случае на вашем жестком диске будет создан новый раздел. Итак, ваша переустановка Windows живет на этой отформатированной части.
 В результате ваши старые данные, доступные на жестком диске, исчезнут.
В результате ваши старые данные, доступные на жестком диске, исчезнут. - Во втором варианте вы можете выбрать уже существующий раздел. Обязательно сделайте резервную копию важных файлов на выбранном томе диска. Когда ваша ОС переустановит себя, вы потеряете свои данные в этом разделе.
Реестр
Способ 1. Восстановление файлов после переустановки Windows 11/10 с помощью Recoverit
Когда дело доходит до потерянных данных после переустановки Windows 11/10, вам нужен инструмент с резервным копированием и эффективным алгоритмом поиска и восстановления потерянных файлов. Recoverit Data Recovery — это эффективное и безопасное программное обеспечение для восстановления потерянных файлов, которое поможет вам восстановить потерянные файлы за несколько простых шагов.
Recoverit — лучшее программное обеспечение для восстановления удаленных файлов
- Эффективно, безопасно и полностью восстанавливайте потерянные или удаленные файлы, фотографии, аудио, музыку, электронные письма с любого устройства хранения.

- Поддерживает восстановление данных из корзины, жесткого диска, карты памяти, флэш-накопителя, цифрового фотоаппарата и видеокамеры.
- Поддерживает восстановление данных при внезапном удалении, форматировании, потере раздела, вирусной атаке, сбое системы в различных ситуациях.
Загрузить сейчас Загрузить сейчас
Загрузите и установите Recoverit Data Recovery на свой компьютер. Выполните следующие шаги, чтобы выполнить восстановление удаленных файлов.
- Выберите жесткий диск для сканирования данных
Выберите место, где были потерянные файлы. Нажмите кнопку «Пуск» для обработки.
- Сканирование жесткого диска для поиска данных
Recoverit начнет полное сканирование. Обычно сканирование занимает несколько минут. Иногда требуется несколько часов, если присутствует много файлов большого размера.
- Восстановление файлов по результатам сканирования
В зависимости от размера сканируемой памяти, выбора режима глубокого сканирования и режима восстановления потерянных файлов сканирование может занять некоторое время. После завершения вы можете просмотреть и выбрать нужные файлы. Нажмите кнопку «Восстановить», чтобы вернуть выбранные файлы, и убедитесь, что вы не сохранили их в том же месте, откуда они были восстановлены.
После завершения вы можете просмотреть и выбрать нужные файлы. Нажмите кнопку «Восстановить», чтобы вернуть выбранные файлы, и убедитесь, что вы не сохранили их в том же месте, откуда они были восстановлены.
Несколько советов для успешного и эффективного восстановления
Когда вы восстанавливаете файлы после установки Windows 11/10, вот несколько советов, которым вы можете следовать:
- Сохраняйте восстановленные файлы в месте, отличном от исходного раздела, иначе все другие файлы в этой области могут стать невосстановимыми
- Не прерывать процесс восстановления во время его выполнения — приостановить его только на экране результатов, а не во время восстановления файлов
- Большие области памяти занимают больше времени, поэтому попробуйте сначала просканировать конкретный раздел, а не весь жесткий диск
- Файлы предварительного просмотра помогают сэкономить время и место в памяти, восстанавливая нужные файлы
Загрузить Версия для Windows Загрузить Версия для Mac
Видеоурок о том, как легко восстановить удаленные файлы в Windows 11/10/8/7?
Способ 2. Использование встроенной в Windows «Истории файлов»
Вы можете настроить процедуры резервного копирования данных в Windows. Если у вас есть резервная копия, вы можете использовать опцию «История файлов» для восстановления. В противном случае вам следует подумать о хорошем инструменте восстановления данных.
Предполагая, что у вас есть настройка резервного копирования, давайте посмотрим, как вы можете использовать историю файлов. Следующее пошаговое руководство призвано помочь вам в этом.
Шаг 1 . В «Настройках» вашего ПК перейдите в раздел «Обновление и безопасность».
Шаг 2. Вы должны найти вариант с пометкой «Резервное копирование».
Шаг 3 . Существует подраздел о вашей истории файлов. Вы должны увидеть подраздел «Резервное копирование с использованием истории файлов». Нажмите ссылку «Дополнительные параметры».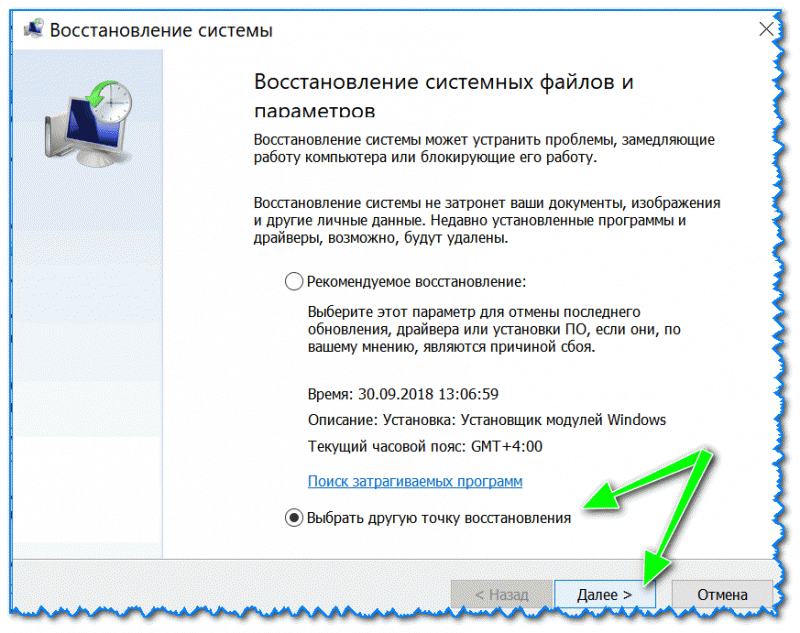
Шаг 4 . При прокрутке вниз появится раздел под названием «Связанные настройки». Затем вы должны выбрать опцию «Восстановить файлы из текущей резервной копии».
Шаг 5 . Найдите целевые файлы в появившемся окне. Кроме того, вы можете увидеть разные версии ваших файлов. Для перемещения между ними следует использовать стрелки.
Шаг 6 . Как только вы найдете нужные версии ваших данных, нажмите кнопку «Восстановить». Таким образом, ваши файлы попадают в исходное место. Если вы хотите восстановить файлы в другом месте, щелкните правой кнопкой мыши параметр «Восстановить». Таким образом, вы можете выбрать место назначения, используя опцию «Восстановить».
Способ 3 для вас: Восстановление системы для получения потерянных файлов
Точка восстановления поможет вам восстановить ваши файлы и вашу ОС . Да, это означает, что ваша переустановка Windows будет отменена. Это верно, если ваша точка восстановления старше, чем переустановка ОС. Но помните, это также означает, что ваши файлы, потерянные после переустановки, вернутся.
Но помните, это также означает, что ваши файлы, потерянные после переустановки, вернутся.
Итак, вы можете определить, подходит ли вам отмена переустановки ОС. Если нет, вам следует сосредоточиться на двух предыдущих методах.
Но хотите ли вы еще раз переустановить ОС? Если да, то следующие шаги предназначены для вас и ваших усилий по восстановлению.
Шаг 1. Вы должны получить доступ к приложению «Выполнить». Вы можете найти его, используя опцию поиска в меню «Пуск». Но сочетание клавиш Windows и клавиши R — это ваш ярлык.
Шаг 2. После появления окна «Выполнить» введите «rstrui.exe» и нажмите клавишу ввода.
Шаг 3. Добро пожаловать в окно восстановления системы. Конечно, у вас есть опция «Выбрать другую точку восстановления», которую вы выбираете. Затем нажмите Далее.
Шаг 4. Вы увидите функцию «Поиск уязвимых программ», которую вы должны выбрать.
Шаг 5.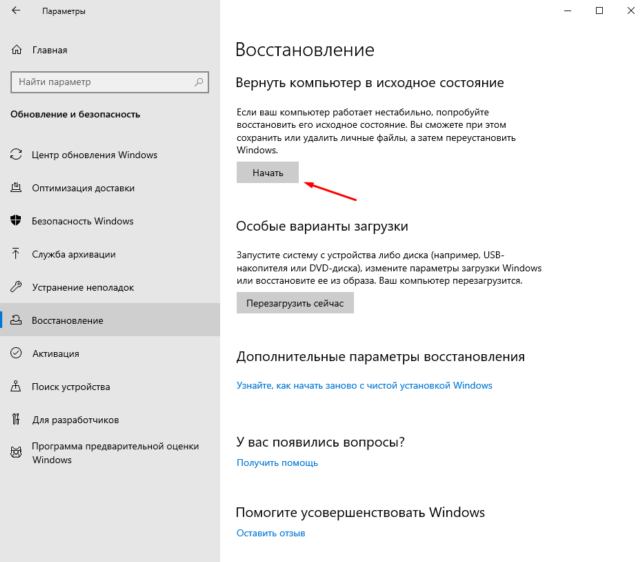 Здесь вы узнаете, какие диски являются частью изменений восстановления. Если вы подтвердите, что ваши диски с данными в безопасности, нажмите «Далее». Но если ваши диски будут меняться, сделайте их резервную копию. И повторите процесс в соответствии с инструкциями на экране. Короче говоря, даже если ваши диски изменились из-за восстановления; ваши данные остаются доступными в ваших резервных копиях.
Здесь вы узнаете, какие диски являются частью изменений восстановления. Если вы подтвердите, что ваши диски с данными в безопасности, нажмите «Далее». Но если ваши диски будут меняться, сделайте их резервную копию. И повторите процесс в соответствии с инструкциями на экране. Короче говоря, даже если ваши диски изменились из-за восстановления; ваши данные остаются доступными в ваших резервных копиях.
Таким образом, дождитесь окончания операции восстановления. Не следует пытаться прервать эту операцию.
Примечание. Папка Windows.old и восстановление данных
Вы форматировали жесткий диск перед установкой ОС? Если ваш ответ отрицательный, то ваши личные файлы имеют папку Windows.old. И эта папка хранит копию ваших данных в течение двадцати восьми дней. Таким образом, даже после сброса или переустановки вашей ОС вы можете вернуть все потерянные файлы.
Если вы хотите их вернуть, следуйте инструкциям ниже.
Верните свои файлы из папки Windows.
 old
old
- Получите доступ к приложению «Мой компьютер» или «Этот компьютер». То есть вы хотите открыть проводник, чтобы увидеть все диски.
- Необходимо выбрать установочный диск ОС Windows. В большинстве случаев это ваш диск «C:».
- Вы можете найти папку Windows.old и найти в ней папку «Пользователи».
- Затем дважды щелкните папку с именем пользователя.
- После выполнения вышеуказанных действий вы выбираете нужные папки и файлы.
- Вы можете скопировать выбранные объекты данных и вставить их в другое место. Помните, что вы должны сохранять их вне папки Windows.old.
- Таким образом, вы можете повторить эти шаги еще раз, для других учетных записей пользователей на вашем устройстве. Всего наилучшего.
Пользователи также спрашивают
Q1: Я хочу переустановить текущую установку Windows. Кроме того, я хочу сохранить свои файлы в безопасности. И что же мне делать?
Спасибо за вопрос. Видите ли, у вас есть два возможных решения в вашем случае. Да все верно. Вы можете сохранить свои файлы даже во время переустановки Windows 11/10.
Видите ли, у вас есть два возможных решения в вашем случае. Да все верно. Вы можете сохранить свои файлы даже во время переустановки Windows 11/10.
- Процесс перед установкой: Вы всегда должны делать резервную копию ваших данных. Такая резервная копия поможет вам сохранить ваши файлы в безопасности. Если вы знаете, какие папки важны, вы можете скопировать или переместить их на внешние устройства. В противном случае используйте встроенные или сторонние инструменты резервного копирования.
- Во время установки: Второй вариант — выбрать «Сохранить все мои файлы». Другими словами, вы не должны ставить галочку на опции: Удалить файлы и очистить диск.
Тем не менее, может возникнуть ситуация, требующая чистой установки. Если вы хотите выполнить чистую установку, вы можете узнать об этом здесь: Чистая установка Windows 11/10.
Q2: Потеряю ли я свой файл из-за переустановки Windows?
Да, вы правильно догадались. Слово «переустановить» делает именно это. Таким образом, все на диске изменится на новые свежие данные. Например, ваша текущая ОС может быть установлена на диск C:. Таким образом, при переустановке ОС вы теряете папки, такие как «Документы», «Музыка» и т. д.
Слово «переустановить» делает именно это. Таким образом, все на диске изменится на новые свежие данные. Например, ваша текущая ОС может быть установлена на диск C:. Таким образом, при переустановке ОС вы теряете папки, такие как «Документы», «Музыка» и т. д.
Вы можете поставить галочку «Сохранить все мои файлы» в настройках установки. Тем не менее, некоторые файлы могут пропасть. Таким образом, резервное копирование ваших данных — ваш лучший выбор. Чтобы узнать о резервных копиях на USB-накопителе, посетите это руководство: руководство по резервному копированию на USB-накопителе.
Вопрос 3: Могу ли я восстановить свои данные после сброса Windows 11/10?
Да. И Нет. Это зависит. Во время настройки сброса вы можете сохранить свои файлы. Итак, если вы выберете подходящий вариант, ваши диски Non-OS останутся прежними. И только ваш диск C: (ОС / системный диск) потеряет все файлы.
Так в чем здесь хитрость? В ваших файлах нет указателей. Но если на этом диске нет новых данных, ваши файлы могут вернуться к вам.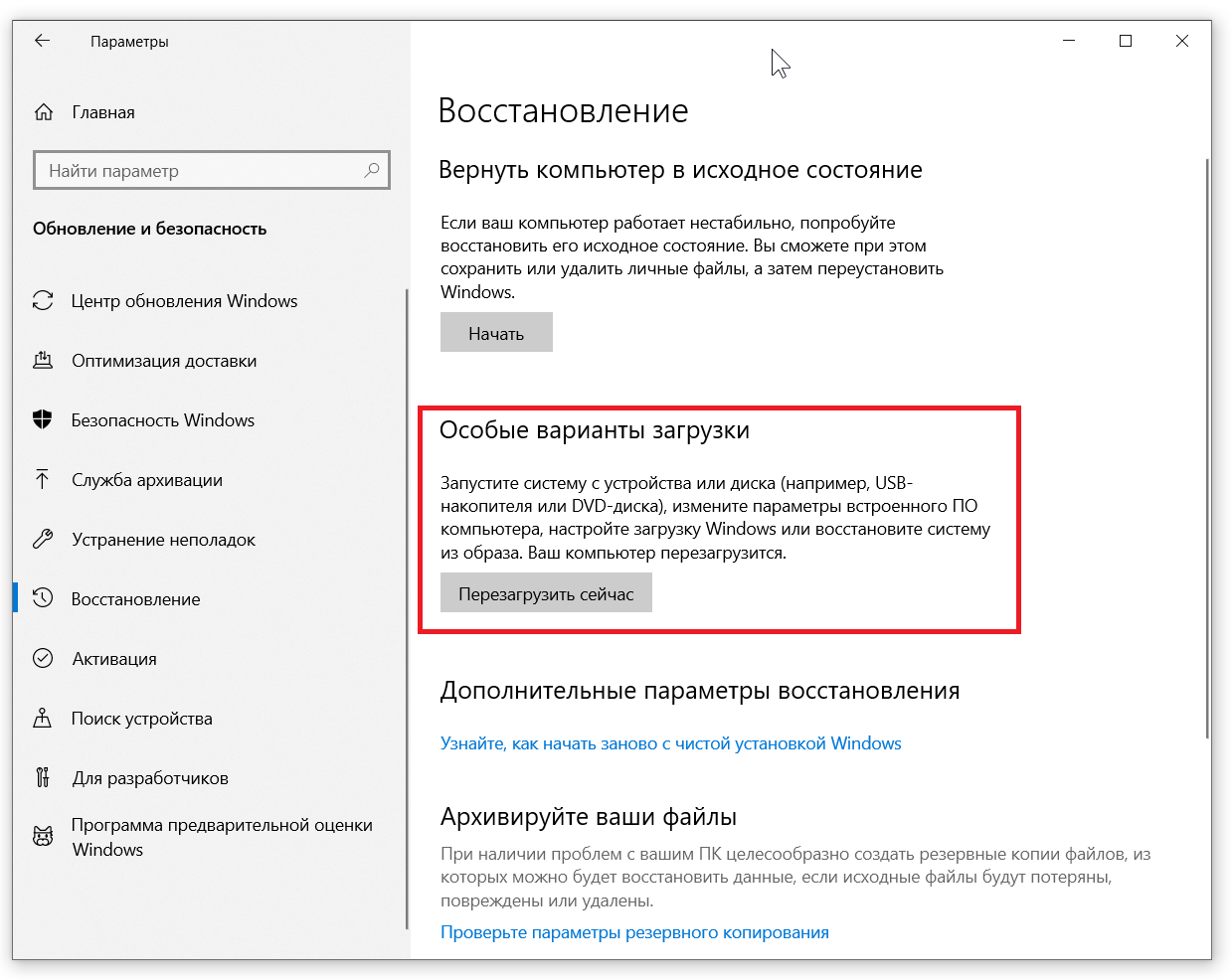
Вы ссылаетесь на эти предложения:
- Вы можете использовать надежное приложение для восстановления, такое как EaseUS. Этот инструмент просканирует ваш диск на предмет потерянных данных. И предоставить вам варианты восстановления.
- Резервное копирование истории файлов является частью вашей ОС. Вы можете использовать для восстановления ваших папок и файлов.
Восстановление системы может помочь вам отменить любые изменения на ваших дисках. Таким образом, он может отменить ваш сброс. Но ты вернешь свою фи
Как восстановить удаленные файлы в Windows 10
Мы все это сделали. Вы очищаете свой жесткий диск и случайно удаляете файл. Это невероятно легко совершить ошибку, особенно если учесть, что мы обрабатываем множество локальных файлов как часть нашего ежедневного использования компьютера.
Хорошей новостью является то, что гораздо проще найти и восстановить удаленные элементы в современных операционных системах, таких как Windows 10. В то время как в более старых ОС были ограниченные возможности, теперь восстановить удаленный файл намного проще, даже если вы не разбираетесь в технологиях. .
В то время как в более старых ОС были ограниченные возможности, теперь восстановить удаленный файл намного проще, даже если вы не разбираетесь в технологиях. .
В этой статье мы расскажем, как восстановить удаленные файлы в Windows 10, чтобы вы могли вернуться к тому, что важно.
1. Восстановить удаленные файлы из корзины
Если вы еще не очистили корзину, вам повезло, потому что вы можете восстановить файл оттуда. Щелкните значок корзины или введите «Корзина» в строке поиска, чтобы открыть ее.
Теперь вы можете выбрать файл для восстановления. Если в вашей корзине беспорядок и полно файлов, может быть сложно найти тот, который вам нужен. В этом случае вы можете использовать поле поиска (оно находится в правом верхнем углу), чтобы найти его.
Найдя нужный файл, щелкните его правой кнопкой мыши и выберите «Восстановить». Или вы можете использовать элементы управления корзиной в верхней части окна, чтобы восстановить определенный файл или все выбранные файлы.
2. Восстановление с помощью утилиты восстановления файлов Windows
Средство восстановления файлов Windows — это один из лучших способов самостоятельного восстановления удаленных файлов из корзины. У инструмента восстановления файлов есть два основных преимущества. Это бесплатно и легко использовать, как только вы поймете процесс.
Единственным недостатком является то, что инструмент требует некоторого опыта работы с текстовым интерфейсом командной строки Windows или, по крайней мере, готовности учиться. Если вы знакомы с командными строками Windows, вы впереди игры. Если нет, потребуется время, чтобы освоиться. Если вам нужен более простой метод, пропустите другие рекомендации.
Как восстановить удаленные файлы с помощью File Recovery
Выполните следующие действия, чтобы узнать, как восстановить безвозвратно удаленные файлы с помощью инструмента File Recovery:
- Посетите Microsoft Store, чтобы загрузить Windows File Recovery. Если оно уже есть на вашем устройстве, просто введите «Восстановление файлов Windows» в строке поиска Windows, чтобы открыть приложение (и перейдите к шагу 5).

- Чтобы добавить File Recovery на ваше устройство, нажмите кнопку «Получить». При нажатии в браузере вы можете увидеть диалоговое окно с запросом разрешения на запуск приложения Microsoft Store. Нажмите «Открыть Microsoft Store», чтобы продолжить.
- Нажмите кнопку «Получить» еще раз в новом окне, чтобы загрузить File Recovery.
- Нажмите кнопку «Установить» в уведомлении над профилем приложения, если ваш компьютер не установил приложение автоматически.
- Нажмите «Запуск», чтобы открыть окно восстановления файлов.
- Приложение может запросить разрешение на внесение изменений в ваше устройство. Нажмите «Да», чтобы продолжить и открыть интерфейс командной строки Windows File Recovery.
Теперь вы можете восстанавливать файлы, используя два разных формата:
- Обычный режим: «Стандартный вариант восстановления для неповрежденных дисков NTFS». Используйте обычный режим, если вы случайно удалили файл и хотите быстро его восстановить.
 Это быстрый процесс, но он не всегда открывает нужный файл.
Это быстрый процесс, но он не всегда открывает нужный файл. - Расширенный режим: «Вариант полного восстановления, подходящий для всех файловых систем». Вы будете использовать это в более сложных ситуациях, например, когда вы хотите восстановить файл, который вы удалили давным-давно.
Примечание: Если у вас более старая версия инструмента восстановления файлов, вы увидите три режима: по умолчанию, сегмент и подпись. Они похожи на наш пример, но вам нужно будет обрабатывать команды по-другому. Посетите службу поддержки Microsoft для получения дополнительной информации.
Чтобы восстановить файлы, вам необходимо включить в команду определенный текст:
- Префикс восстановления файлов «winfr»
- Исходный диск, на котором был сохранен удаленный файл
- Целевой диск, на который вы хотите восстановить файл. Имейте в виду, что вы не можете восстановить файлы на тот же диск с помощью Windows File Recovery.
 Необходимо использовать отдельный диск, например внешний жесткий диск или USB-накопитель.
Необходимо использовать отдельный диск, например внешний жесткий диск или USB-накопитель. - Режим, который вы хотите использовать для поиска (обычный или расширенный, с последней версией File Recovery)
- Ваше имя пользователя
- Каталог, в котором вы сохранили файл; Документы, Мои рисунки и т. д.
- Любые дополнительные переключатели для уточнения ваших команд. Ищите примеры в командном интерфейсе под заголовком «Переключатели». Это не решающий шаг, а также для более опытных пользователей.
Вот два примера, показывающих, как может выглядеть ваша командная строка при использовании средства восстановления файлов Windows:
Пример 1:
«winfr C: D:\RecoveryDestination /regular /n Users\
В этом примере вы можете указать файл, добавив его полное имя и расширение после « \Загрузки\». Если ваш файл не сохранился в папке «Загрузки», укажите нужную папку.
Пример 2:
«winfr C: D:\RecoveryDestination /extensive /n *.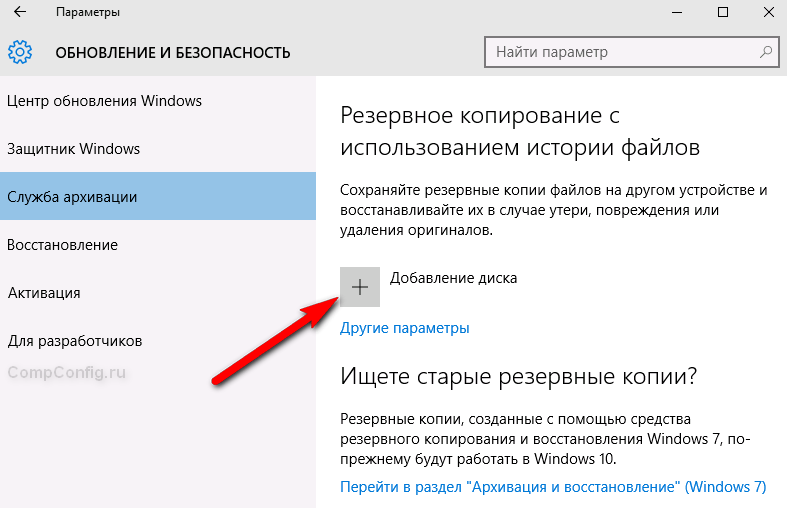 pdf /n *.jpg»
pdf /n *.jpg»
Этот пример немного вводит в заблуждение, поскольку для выполнить поиск. Если вы копируете и вставляете, удалите последнее расширение «/n *.jpeg» и замените его фактическим первым именем файла и расширением.
В обычном режиме вы также можете удалить спецификацию каталога для поиска на всем диске. Это удобно, когда вы не помните, где сохранили файл, когда удалили его. Если Windows File Recovery извлекает удаленные файлы, вы можете найти их в устаревшей папке восстановления на указанном целевом диске.
Примечание: Средство восстановления файлов может восстанавливать файлы списка только в Windows 10 версий 2004 и новее — это версия 2004, а не 2004 года. инструмент и подробный синтаксис командной строки), обратитесь в службу поддержки Microsoft.
3. Восстановление с помощью функции резервного копирования истории файлов
Если вы используете функцию резервного копирования истории файлов, доступную в Windows 10, процесс восстановления очень прост:
- Щелкните значок Windows
- Щелкните значок настроек в виде шестеренки
- Нажмите кнопку «Обновление и безопасность».

- Выберите вкладку «Резервное копирование» на левой боковой панели.
- Нажмите «Дополнительные параметры».
- Нажмите «Восстановить файлы из текущей резервной копии». Введите файл, который вы хотите восстановить, и история файлов выполнит поиск совпадений в ваших резервных копиях.
4. Восстановление данных с помощью сторонней службы
Если какой-либо из вышеперечисленных процессов кажется пугающим, у вас есть другие варианты. Когда вам нужно найти давно удаленный файл на жестком диске или поврежденную SD-карту, возможно, вам придется использовать сторонний вариант.
Для получения различных услуг и доступа к дополнительным техническим решениям вы можете поручить эту задачу местному компьютерному магазину или крупному розничному продавцу. Этот вариант может быть более дорогим, но это также хороший способ быстро вернуть свои файлы, не пошевелив пальцем.
Можно ли восстановить файлы с помощью функции восстановления системы?
Восстановление системы не является эффективным способом восстановления потерянных файлов. Он может восстановить критически важную системную инфраструктуру, включая файлы и программы на вашем устройстве, но не может помочь с различными элементами, такими как фотографии или документы. Учитывайте это при устранении неразрешимых технических проблем с вашей ОС или важным программным обеспечением.
Он может восстановить критически важную системную инфраструктуру, включая файлы и программы на вашем устройстве, но не может помочь с различными элементами, такими как фотографии или документы. Учитывайте это при устранении неразрешимых технических проблем с вашей ОС или важным программным обеспечением.
Что делать, если у меня другая версия Windows?
Инструкции для нашего основного курса действий, инструмент восстановления файлов Windows, не будут переведены на более старую ОС. Если вы ранее устанавливали, но не обновляли Windows File Recovery, его интерфейс, включая параметры команд, может немного отличаться от того, что мы описали.
Не знаете, какая у вас версия Windows? Выполните следующие действия, чтобы узнать:
- Щелкните значок Windows в левом нижнем углу экрана
- Щелкните значок настроек в виде шестеренки
- На левой боковой панели в новом окне щелкните вкладку «О программе» внизу
- Прокрутите вниз до спецификаций Windows и проверьте запись Edition.
 Служба поддержки Windows также загрузит его для вас.
Служба поддержки Windows также загрузит его для вас.
Как восстановить удаленные файлы в облаке
Как и в Windows 10, восстановление удаленных файлов в Microsoft OneDrive или Google Диске зависит от даты их фактического удаления. Если вы не очищали корзину в течение последних 30 дней, скорее всего, вы можете просто восстановить соответствующий файл. Взгляните на корзину или корзину платформы, чтобы убедиться, что она все еще там.
Если вы не можете найти его или прошло более 30 дней, возможно, вы сможете восстановить файл с помощью службы поддержки OneDrive или Google Диска. Свяжитесь с ними, чтобы узнать больше.
Лучший способ восстановить удаленные файлы
Хотя существует несколько способов резервного копирования файлов и восстановления предыдущих версий вашей системы, способов восстановить удаленный файл не так много. Если вы не используете утилиту восстановления файлов, у вас не будет простого ответа на вопрос, как восстановить удаленные файлы в Windows 10.
 3
3 Такой режим плохо подходит для мелких файлов. Это единственный режим, который поддерживает диски с файловыми системами, отличными от NTFS.
Такой режим плохо подходит для мелких файлов. Это единственный режим, который поддерживает диски с файловыми системами, отличными от NTFS.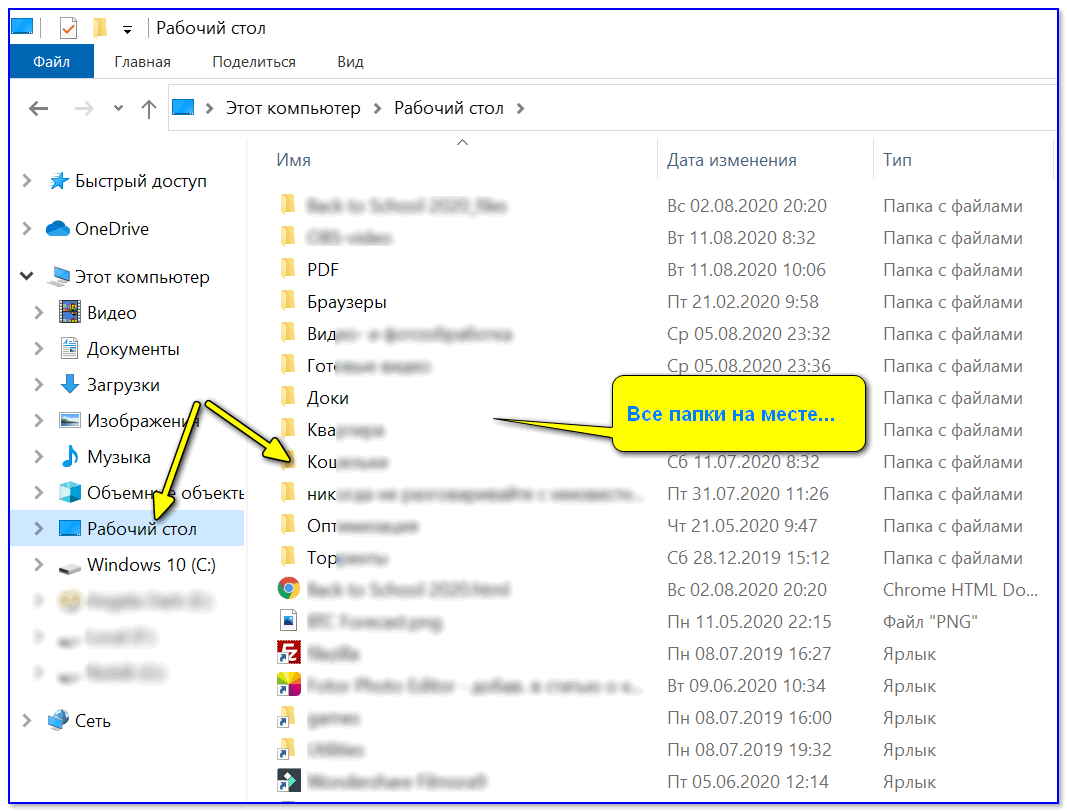 И переустановка может спасти вашу ОС.
И переустановка может спасти вашу ОС. В результате ваши старые данные, доступные на жестком диске, исчезнут.
В результате ваши старые данные, доступные на жестком диске, исчезнут.

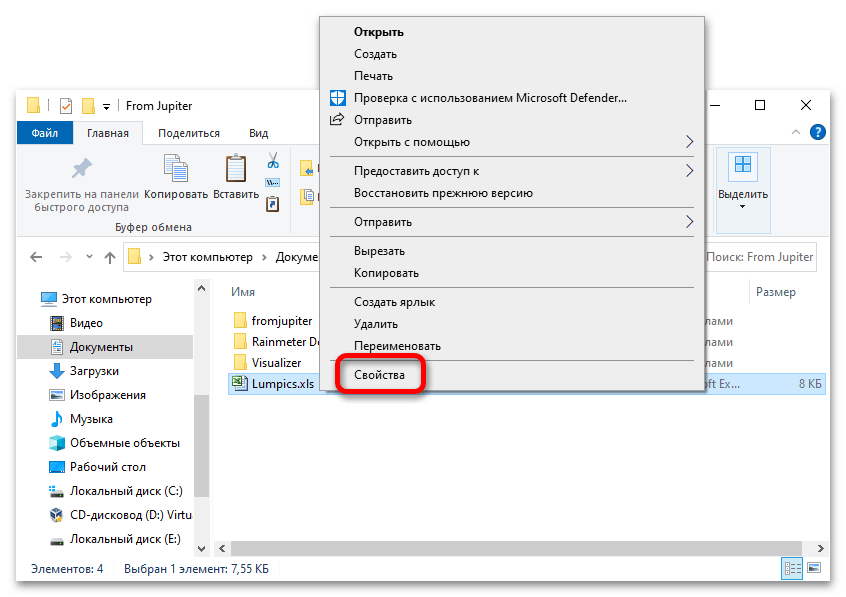 Это быстрый процесс, но он не всегда открывает нужный файл.
Это быстрый процесс, но он не всегда открывает нужный файл.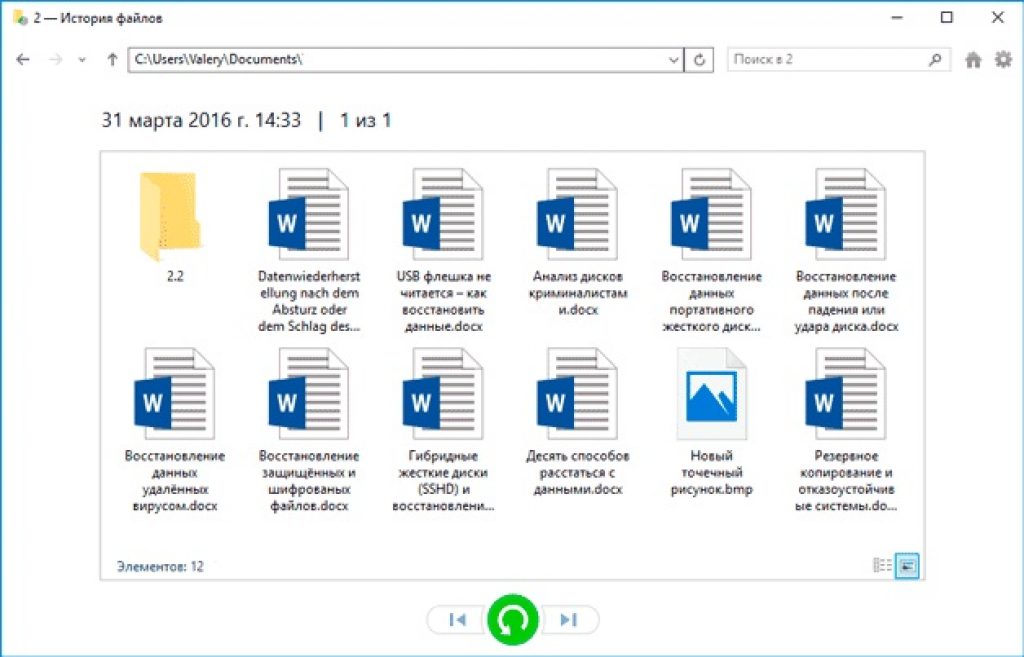 Необходимо использовать отдельный диск, например внешний жесткий диск или USB-накопитель.
Необходимо использовать отдельный диск, например внешний жесткий диск или USB-накопитель.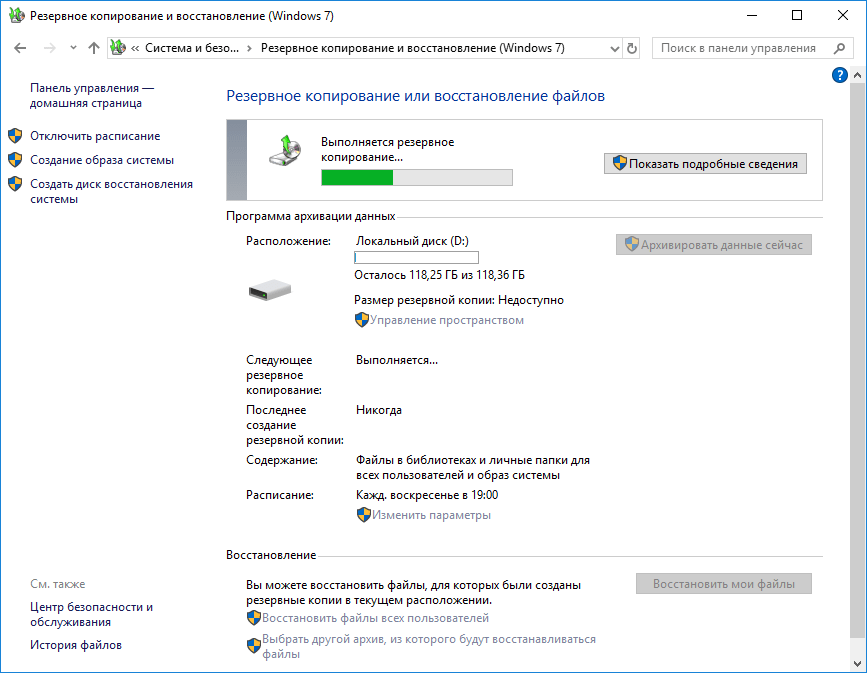
 Служба поддержки Windows также загрузит его для вас.
Служба поддержки Windows также загрузит его для вас.