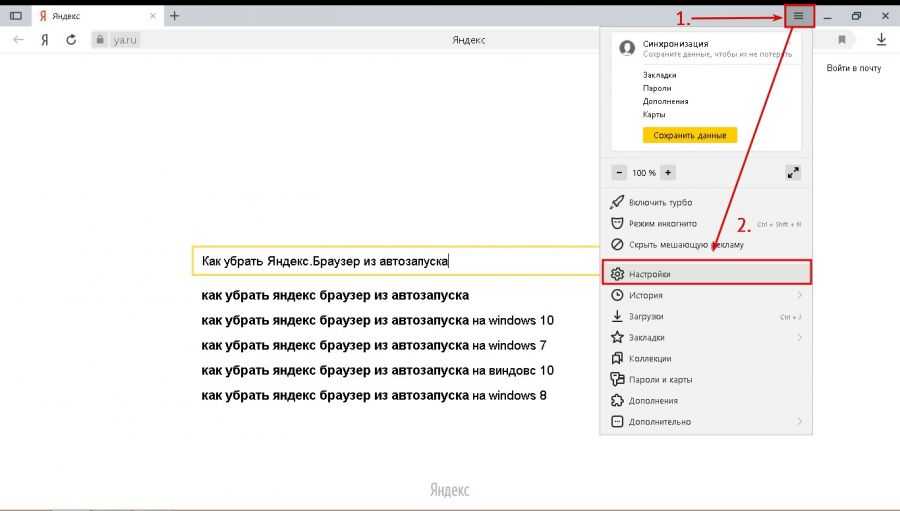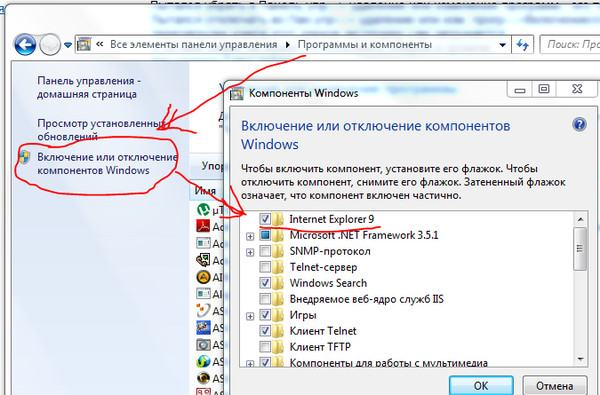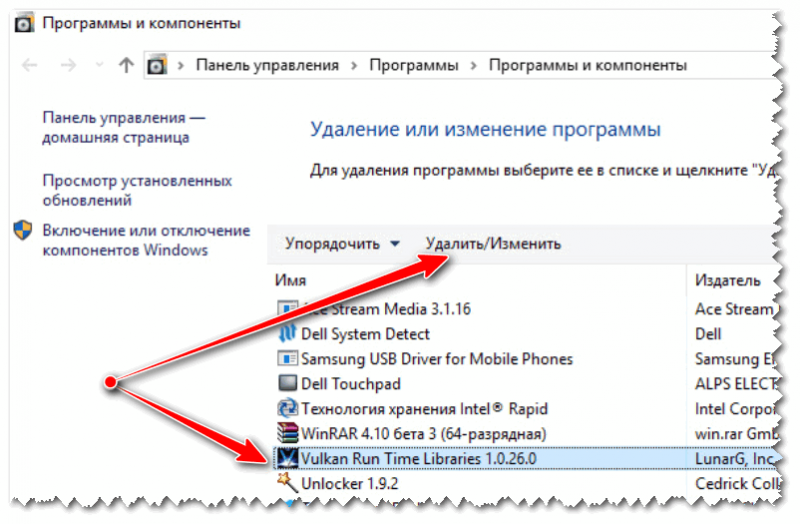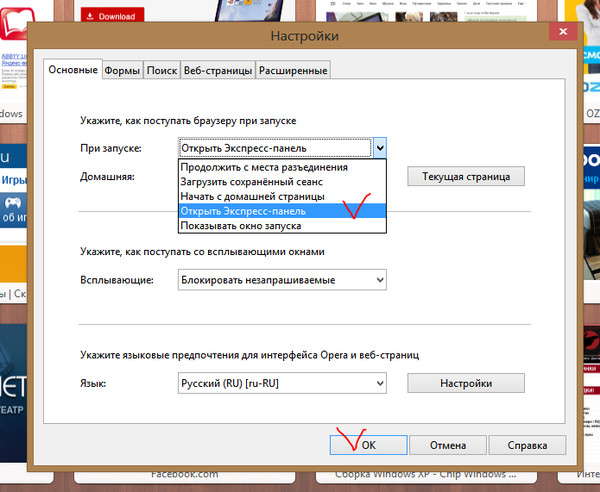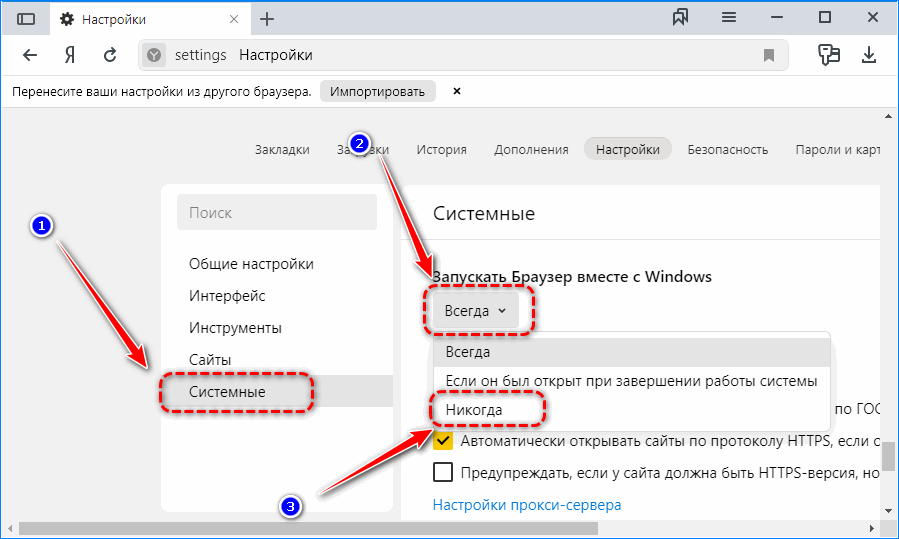Как сделать чтобы при включении компьютера не открывался браузер: как убрать? – WindowsTips.Ru. Новости и советы
Содержание
При включении компьютера открывается браузер с сайтом
Привет, друзья. В этой публикации будем разбираться с таким делом: при включении компьютера открывается браузер с сайтом, как убрать это. Если вы сами не назначали браузер на автозапуск вместе с Windows и не настраивали в самом браузере открытие при запуске какого-то конкретного сайта, возможно, это сделал кто-то другой из пользователей, кто имеет или имел прежде доступ к компьютеру. Возможно, это работа вредоносного программного обеспечения. А, возможно, у вас в операционной системе болтается внедрённое обманным способом задание на запуск левого сайта вместе с браузером при загрузке компьютера или входе пользователей в систему. Давайте поэтапно разберём все варианты и попробуем устранить проблему.
Автозапуск браузера и левого сайта
Первым делом предлагаю проверить, не кроется ли причина нашей проблемы в связке автозапуска браузера при загрузке Windows и настройке в самом браузере сайта для автоматического открытия.
В Windows 8.1 и 10 зайдите в диспетчер задач (клавиши Ctrl+Shift+Esc). Во вкладке «Автозагрузка» посмотрите, не назначен ли браузер на автозапуск. Если назначен, можете отключить.
В Windows 7 автозагрузка находится в системной утилите «Конфигурация системы», вкладка «Автозагрузка». Для запуска утилиты можно ввести в поиск меню «Пуск» её название или:
msconfig
Если вы, друзья, используете Windows 10, посмотрите, включён ли у вас в системном приложении «Параметры» перезапуск приложений. Эта настройка автоматически запускает те программы, приложения, документы, прочие проекты, которые у нас были запущены до перезагрузки, выключения и включения компьютера. Эта настройка на самом деле привносит в нашу работу с компьютером реальное удобство, и её не обязательно отключать. Вы можете просто иметь в виду этот нюанс, если окажется что левый сайт привязан только к запуску браузера, а последний запускается автоматически только тогда, когда мы его не закрыли в момент перезагрузки или выключения компьютера.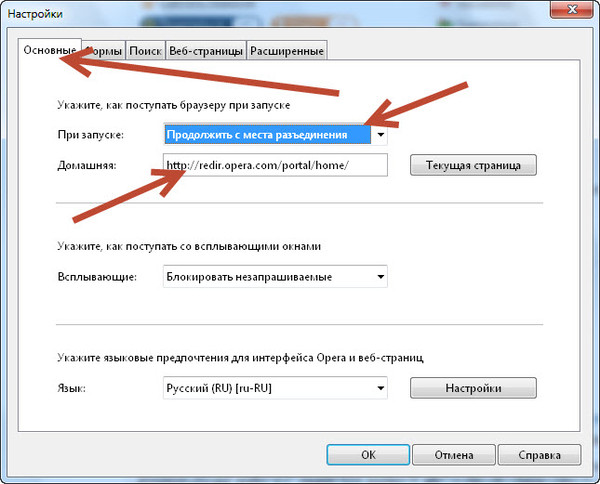
Далее проверяем настройки запуска браузера, не настроен ли на запуск вместе с ним адрес какой-то страницы в Интернете. Если настроен, меняем на открытие новой вкладки или возобновление с места остановки.
Также, друзья, левый сайт на запуск вместе с браузером может быть назначен в свойствах ярлыка запуска браузера. На ярлыке вызываем контекстное меню, открываем «Свойства».
И смотрим, нет ли дописок с фигурированием адреса левого сайта в графе «Объект». Эта графа должна содержать только путь запуска браузера. Все левые записи после исполняемого файла EXE и кавычек, удаляем.
Ещё можете отключить все расширения в браузере и посмотреть, как он себя ведёт. Возможно, перенаправление на левый сайт при запуске браузера осуществляет какое-то расширение, созданное недобросовестными разработчиками.
Антивирусное сканирование
Далее, друзья, при любом раскладе предлагаю провести антивирусное сканирование компьютера. Если у вас нет установленного на компьютере эффективного антивируса, либо вы используете штатный Защитник Windows, выполните проверку антивирусными утилитами Dr. Web CureIt! и Kaspersky Virus Removal Tool. Детали смотрим в статье «Как проверить компьютер на вирусы».
Web CureIt! и Kaspersky Virus Removal Tool. Детали смотрим в статье «Как проверить компьютер на вирусы».
***
Прежде выполнения дальнейших действий необходимо создать точку восстановления Windows или её резервную копию. Далее мы будем чистить операционную систему от Adware, удалять проблему в планировщике заданий и реестре Windows, а это операции, которые носят определённый риск. Так что вне зависимости от вашего уровня продвинутости в работе с компьютером, друзья, обеспечьте себе возможность отката Windows к текущему состоянию.
AdwCleaner
Если по итогам антивирусного сканирования не исчезла проблема, что при включении компьютера открывается браузер с сайтом, как убрать её? В таком случае нужно проверить компьютер на предмет ПО Adware. Часто это ПО находится вне зоны действия классических антивирусов, и для борьбы именно с ПО Adware используют специальные утилиты типа AdwCleaner. Бесплатная утилита AdwCleaner борется с хайджекерами, рекламными надстройками, потенциально опасным и нежелательным софтом.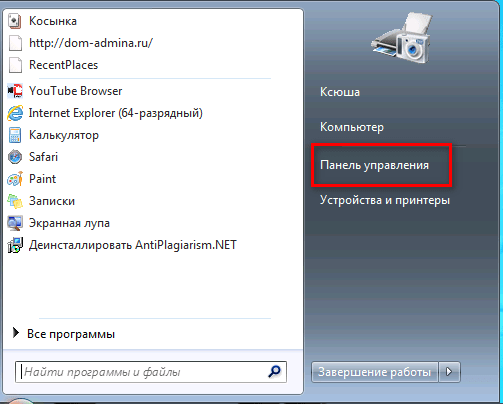 Она проверяет браузеры и различные системные области, где могут находиться настройки открытия левых сайтов в браузере. Детально о AdwCleaner, о процедуре проверки с её использованием компьютера можете почитать в статье сайта «AdwCleaner: боремся с рекламой в браузерах и мусорным софтом в Windows».
Она проверяет браузеры и различные системные области, где могут находиться настройки открытия левых сайтов в браузере. Детально о AdwCleaner, о процедуре проверки с её использованием компьютера можете почитать в статье сайта «AdwCleaner: боремся с рекламой в браузерах и мусорным софтом в Windows».
В идеале AdwCleaner должна отследить настройку левого сайта на автозапуск вместе с браузером. Однако если утилита не справится со своей задачей, такую настройку нам нужно будет искать самим. И искать её надо будет в планировщике заданий Windows или системном реестре.
Планировщик заданий Windows
Запускаем планировщик заданий Windows, можно через системный поиск, введя название «Планировщик заданий» или:
taskschd.msc
И здесь смотрим, нет ли каких-то подозрительных задач с триггером запуска при загрузке Windows или входе в неё и с фигурированием в действиях адреса левого сайта.
Если есть, можно для начала отключить эту задачу и проверить, не решилась ли наша проблема.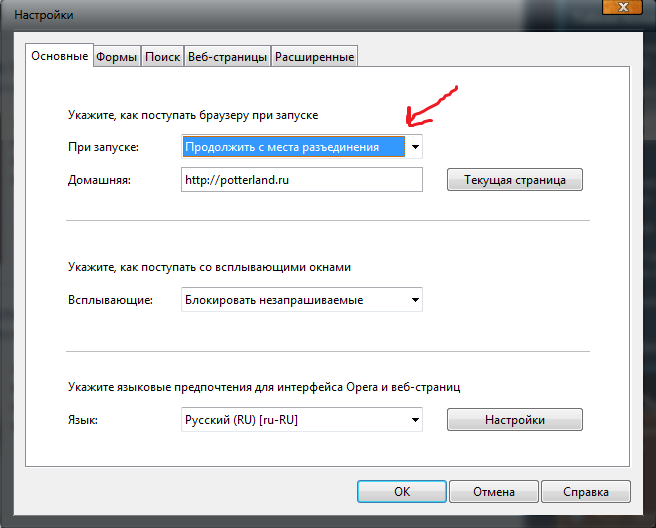 Если решилась, можно задачу удалить. Для отключения и удаления на задаче жмём контекстное меню и выбираем нужный пункт.Но, друзья, в планировщике заданий Windows много задач, можно запутаться. Как по мне, так проще поработать с программой CCleaner, она в числе инструментов запуска компьютера отображает запланированные задачи – задачи на автозапуск вместе с Windows, прописанные в планировщике и реестре. Здесь эти задачи мы сможем наблюдать обособлено, пересмотреть каждую из них, выключить для проверки, не решилась ли наша проблема, а затем и удалить.
Если решилась, можно задачу удалить. Для отключения и удаления на задаче жмём контекстное меню и выбираем нужный пункт.Но, друзья, в планировщике заданий Windows много задач, можно запутаться. Как по мне, так проще поработать с программой CCleaner, она в числе инструментов запуска компьютера отображает запланированные задачи – задачи на автозапуск вместе с Windows, прописанные в планировщике и реестре. Здесь эти задачи мы сможем наблюдать обособлено, пересмотреть каждую из них, выключить для проверки, не решилась ли наша проблема, а затем и удалить.
Системный реестр Windows
Если задание на автозапуск левого сайта вместе с браузером сделано с использованием системного реестра, можем открыть его редактор, введя в системный поиск название «Редактор реестра» или:
regedit.exe
И с помощью поиска редактора поискать параметры реестра, где фигурирует адрес левого сайта.
Если параметры отыщутся, в их контекстном меню можем удалить их.
Но, опять же, друзья, лучше прибегнуть к помощи программы CCleaner. В её запланированных задачах мы сможем если не сразу увидеть параметр реестра на запуск левого сайта, то поочерёдно протестировать выключение всех подозрительных автозагрузок с использованием реестра. И затем, выявив причинный параметр реестра, удалить его.
Автоматически открывается браузер с сайтом и рекламой. Как убрать?
Люблю я описывать разные решения, которые проверил на собственном опыте. Когда удалось решить какую-то проблему, и просто делишься этой информацией с другими людьми. Сегодня речь пойдет об очень неприятном вредоносном ПО, которое добавляет рекламу в браузер. После чего, браузер сам запускается при включении компьютера, и в нем открывается сайт с рекламой.
На самом деле, таких вирусов (если можно их так назвать) сейчас очень много. Ведут они себя по-разному и открывают разные сайты и рекламу. Но в любом случае, это сильно мешает и раздражает.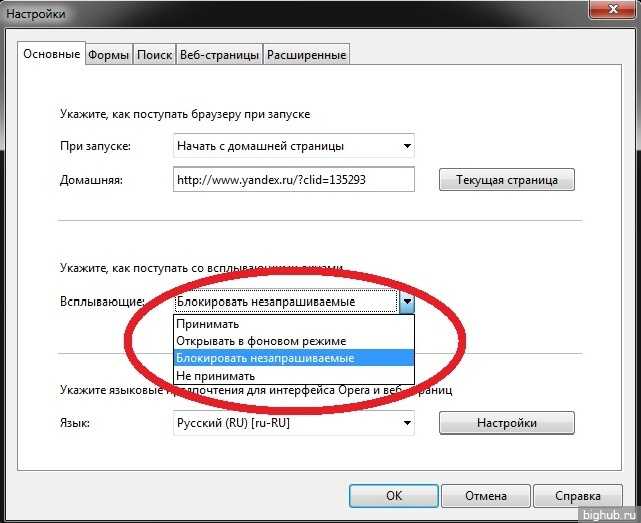 Бывает, что в браузере просто открывается новая вкладка с рекламой в то время, когда вы смотрите другие сайты. Или открывается какой-то сайт с рекламой при запуске браузера. Причем, эта гадость может поселится практически в любом браузере: Opera, Chrome, Microsoft Edge, Mozilla Firefox, Internet Explorer и т. д. Очень часто автоматически открывается сайт с рекламой вулкан. Кстати, я уже писал о том, как удалить «Вулкан» из браузера. Если у вас проблема именно с сайтом «Казино Вулкан», то можете перейти по ссылке и применить решения.
Бывает, что в браузере просто открывается новая вкладка с рекламой в то время, когда вы смотрите другие сайты. Или открывается какой-то сайт с рекламой при запуске браузера. Причем, эта гадость может поселится практически в любом браузере: Opera, Chrome, Microsoft Edge, Mozilla Firefox, Internet Explorer и т. д. Очень часто автоматически открывается сайт с рекламой вулкан. Кстати, я уже писал о том, как удалить «Вулкан» из браузера. Если у вас проблема именно с сайтом «Казино Вулкан», то можете перейти по ссылке и применить решения.
Я столкнулся с проблемой, когда сразу при включении компьютера автоматически открывался браузер Microsoft Edge и в нем загружался сайт exinariuminix.info и gameorplay.info. Где крутилась разная плохая реклама. Причем со звуком. Я разобрался в чем проблема, убрал эту рекламу и сейчас расскажу вам как это сделать.
Обратите внимание, что у вас при загрузке Windows может запускаться другой браузер. Например: Chrome, Firefox, Opera, Internet Explorer. Как я позже выяснил, все зависит от того, какой браузер у вас установлен по молчанию в настройках Windows.
Например: Chrome, Firefox, Opera, Internet Explorer. Как я позже выяснил, все зависит от того, какой браузер у вас установлен по молчанию в настройках Windows.
И сайт с рекламой так же может быть другой. Думаю, это не имеет никакого значения.
В моем случае на компьютере установлена Windows 10, и лицензионный антивирус ESET NOD32, который каким-то образом пропустил это вредоносное, или правильнее наверное рекламное ПО.
Как оно может попасть на компьютер? Да как угодно. Скорее всего при установке какой-то программы, которая была изначально заражена. Вариантов очень много. Всегда старайтесь скачивать программы только с официальных сайтов. И внимательно устанавливайте. Убирайте лишние галочки.
Браузер запускается сам и открывается сайт с рекламой
Сейчас покажу как это происходит (конкретно в моем случае). Так сказать обрисую проблему и приступим к решению.
Включаю компьютер. Загружаются все программы, антивирус, и в конце автоматически открывается Microsoft Edge (стандартный браузер в Windows 10).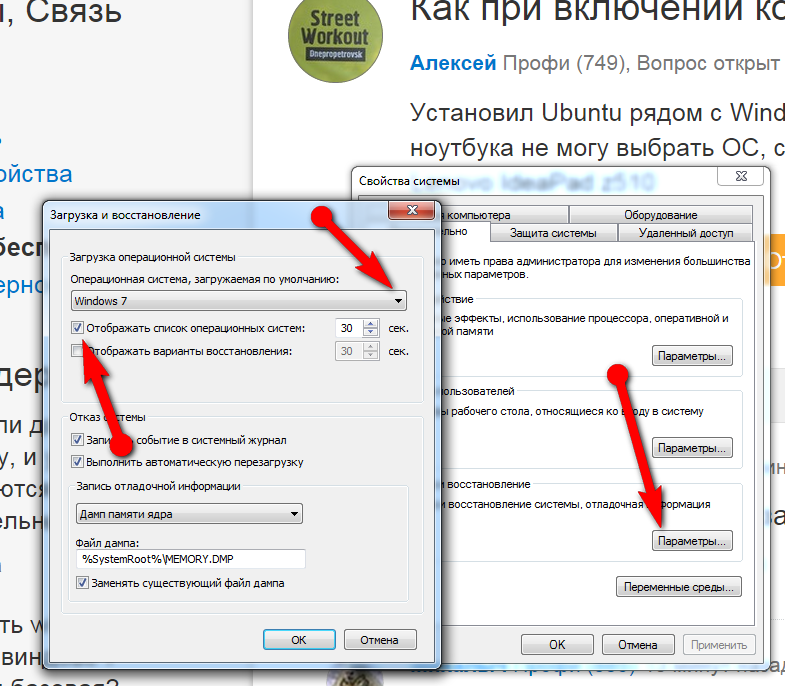 И в нем сразу загружается сайт exinariuminix.info. Вот только антивирус не дает ему загрузится.
И в нем сразу загружается сайт exinariuminix.info. Вот только антивирус не дает ему загрузится.
Ради интереса отключил антивирус и перешел на этот сайт. Вам так делать не советую! Идет перенаправление на другой сайт gameorplay.info, где уже крутится эта ужасная реклама, да еще и со звуком.
Кстати, если закрыть эту вкладку с рекламой и заново запустит браузер, то сайт «Страница спонсоров» уже не открывается. Только при включении компьютера.
Вот такая неприятная гадость. Которую мы сейчас будем убирать.
Не могу гарантировать, что описанные ниже действия вам помогут, но в моем случае я полностью убрал рекламу и браузер перестал открываться сам по себе. Просто есть разные варианты этого вредоносного ПО, и прятаться они могут где угодно и как угодно. Ну и скорее всего этим сайтам с рекламой все ровно в каком браузере загружаться. Будь то Internet Explorer, Хром, или Опера. И не важно какая система: Windows 10, Windows 7, или старенькая XP.
Почему при включении компьютера открывается браузер с рекламой?
На первый взгляд, проблема очень простая.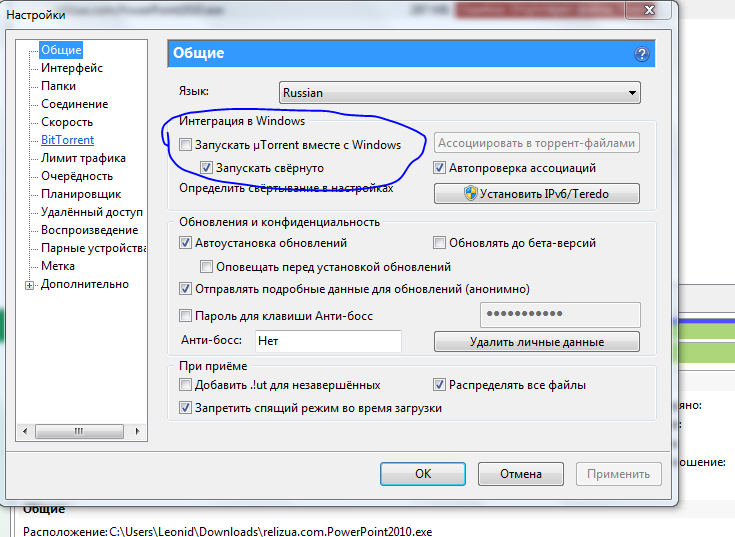 Раз браузер открывается при загрузке Windows, то значит он сидит в автозагрузке. А в качестве домашней страницы в нем прописался этот сайт с рекламой. Но все оказалось не совсем так.
Раз браузер открывается при загрузке Windows, то значит он сидит в автозагрузке. А в качестве домашней страницы в нем прописался этот сайт с рекламой. Но все оказалось не совсем так.
Открываем список автозагрузки. В Windows 10 и Windows 8 достаточно нажать сочетание клавиш Ctrl + Alt + Del выбрать «Диспетчер задач» и перейти на вкладку «Автозагрузка».
А в Windows 7 нажимаем сочетание клавиш Win + R, вводим команду msconfig, Ok и открываем вкладку «Автозагрузка».
В списке автозагрузки я не нашел никаких странных программ и тем более браузера. Но там почему-то был Проводник (explorer.exe). Странно, подумал я. Что делает проводник в автозагрузке. Тем более, что он не открывается при загрузке системы. Посмотрел его свойства, там ничего странного и лишнего нет. Файл explorer.exe запускается из папки C:\Windows. Все как положено.
Решил его отключить.
Отключил. Перезагрузил компьютер и браузер уже не загрузился! И на этом уже можно было закончить эту статью, но я решил разобраться до конца.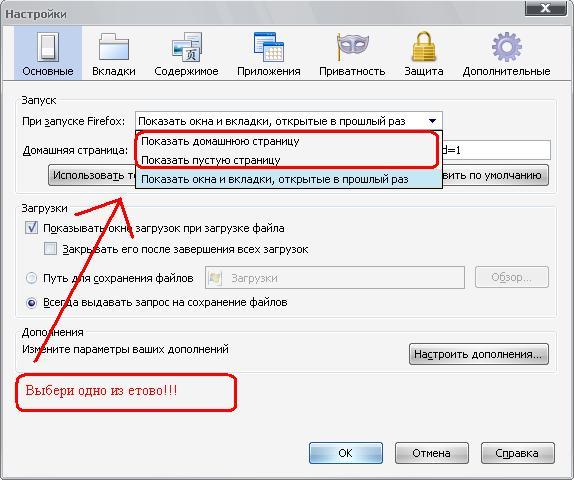 Не очень хотелось оставлять этот «Проводник» в автозагрузке. Пусть и в отключенном состоянии. Но я уже точно знал, что проблем именно в нем.
Не очень хотелось оставлять этот «Проводник» в автозагрузке. Пусть и в отключенном состоянии. Но я уже точно знал, что проблем именно в нем.
Как полностью убрать рекламный вирус в Windows?
Решил я проверить папки «Автозагрузка». Но там ничего не нашел. Тогда решил проверить все в редакторе реестра.
Чтобы открыть редактор реестра, нажмите сочетание клавиш Win + R, введите команду regedit и нажмите Ok.
И в ветке:
HKEY_CURRENT_USER\Software\Microsoft\Windows\CurrentVersion\Run
Где находится список программ текущего пользователя, которые загружаются при старте компьютера.
Я увидел очень интересный параметр с именем текущего пользователя. Где был прописан запуск проводника Windows с сайтом на котором загружалась реклама. Выглядит это как: «explorer.exe http://exinariuminix.info».
Все очень просто! Запускается проводник и в нем автоматически открывается сайт exinariuminix.info. Но так как это сайт (с http://), то он не может быть открыт в проводнике и автоматически открывается в браузере, который установлен в системе по умолчанию! Можете попробовать набрать адрес любого сайта в проводнике.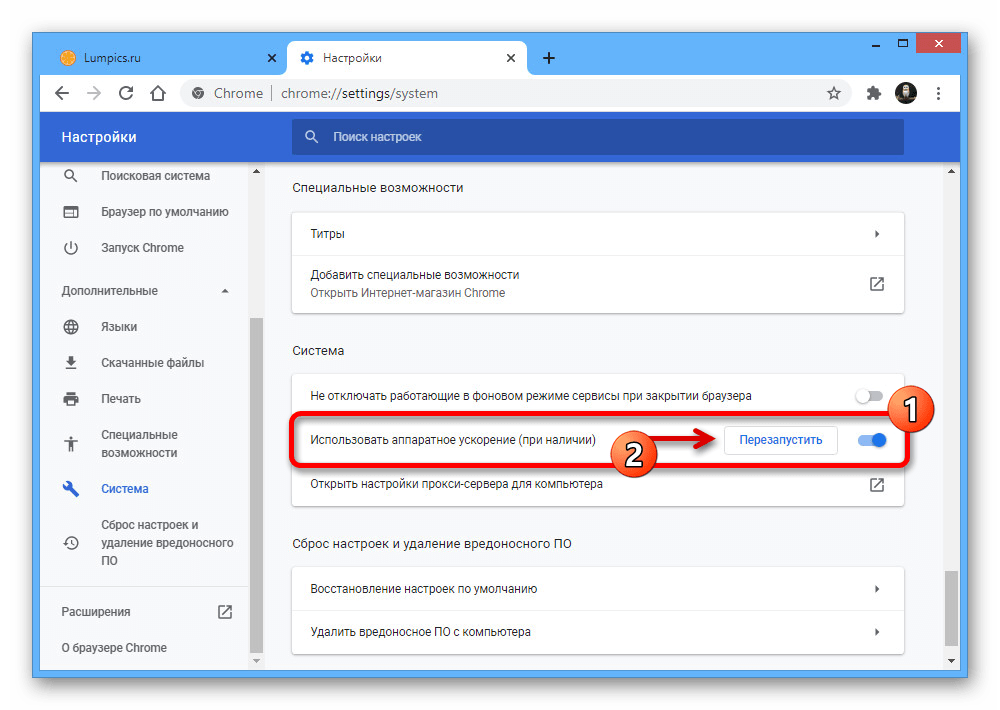 Он откроется в браузере.
Он откроется в браузере.
Интересное решение. И я подумал, что все можно решить просто удалив этот параметр из реестра. Так и сделал.
Перезагрузил компьютер и что вы думаете? Снова открылся браузер Microsoft Edge и в нем эта реклама!
Тут уже становится понятно, что удаление записи в реестре – это не решение. Где-то в системе сидит эта вредоносная программа, которая снова прописывает все параметры, и сайт с рекламой открывается снова. А NOD32 почему-то ничего не замечает. Антивирус то вроде хороший.
Я решил проверить компьютер с помощью антивирусных утилит.
Антивирусные утилиты в борьбе с самостоятельным запуском браузера
Я использовал три сканера: Dr.Web CureIt!, Malwarebytes Free и Malwarebytes AdwCleaner. Сразу скажу, что мне помогла утилита Malwarebytes Free. Там вроде пробная версия на 14 дней. Мне ее хватило.
Но начинал я с Malwarebytes AdwCleaner. Скачал и запустил ее. Установка не требуется. Просто запускам и нажимаем на кнопку «Сканировать».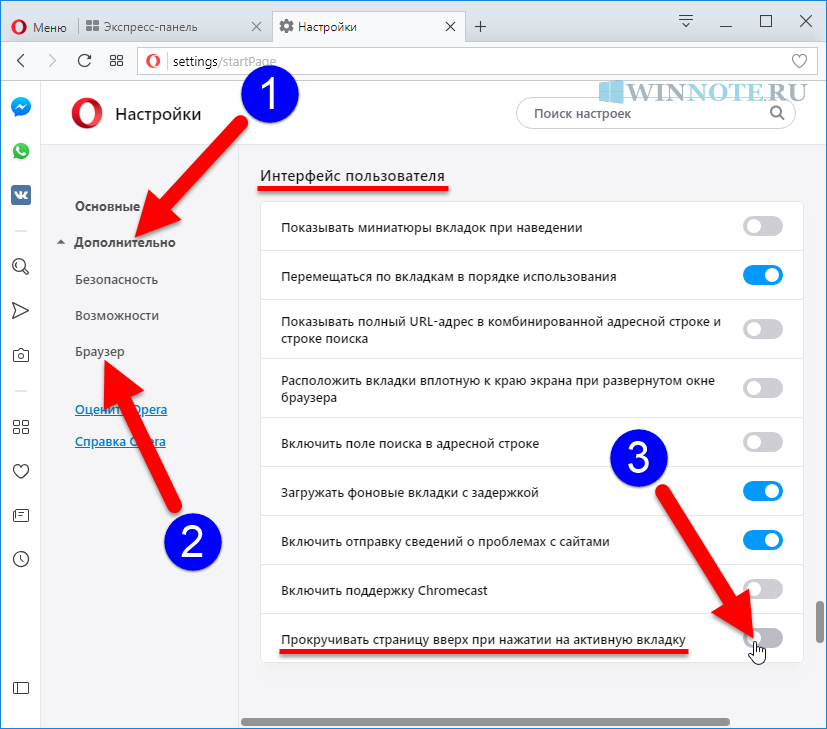
Минуты через три она мне выдала, что найдено 7 угроз. А в списке отображалось только две, которые я мог очистить. Это: PUP.Optional.Legacy и PUP.Optional.Gameorplay.info. В последнем указан сайт, который загружался в браузере. Я обрадовался, что после очистки проблема исчезнет.
Очистил, перезагрузил компьютер, но проблема осталась. Снова «красивая» реклама сразу после загрузки Windows 10. Не знаю почему это не помогло. При повторном сканировании утилита ничего не обнаружила.
Дальше скачал Dr.Web CureIt! и запустил проверку. Но он вообще ничего не нашел. То что вы видите на скриншоте ниже, это точно не рекламный вирус.
В итоге скачал Malwarebytes Free. Запустил и начал наблюдать за процессом сканирования. Было найдено три угрозы «Вредоносное ПО» (Adware.StartPage) и две «Потенциально нежелательные программы». Выделил только «Вредоносное ПО» и отправил в карантин.
После чего утилита Malwarebytes Free запросила разрешение на перезагрузку.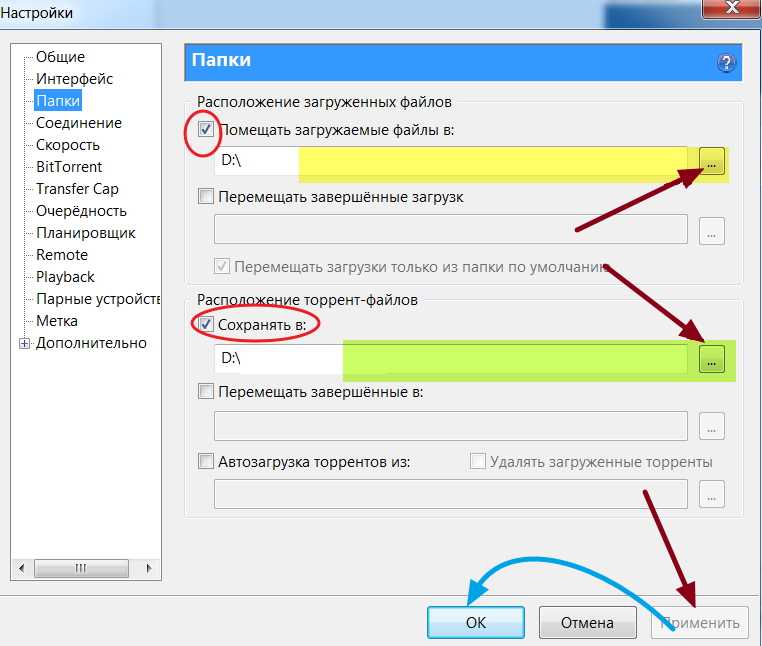
После перезагрузки проблема с автоматическим запуском браузера была полностью решена. Ну и сайт с рекламой соответственно больше не загружается.
В редакторе реестра ключ с параметром «explorer.exe http://exinariuminix.info» исчез и больше не появляется. Точно так же как и «Проводник» в окне «Автозагрузка».
Я очень надеюсь, что моя статья вам пригодилась. Если это так, то напишите в комментариях, какой браузер у вас сам запускался при включении компьютера, и какой сайт с рекламой в нем загружался. Так же интересно, какое решение, или какая антивирусная утилита помогла убрать эту рекламу.
Если же вы не смогли избавится от этого вируса, то опишите в комментариях что и когда у вас открывается и в каком браузере. Так же можете скриншот прикрепить. Обязательно постараюсь подсказать решение.
Как сделать так, чтобы Chrome не открывался при запуске
Chrome — один из лучших браузеров, которые вы можете скачать сегодня, и именно по этой причине он стал основным выбором большинства людей во всем мире.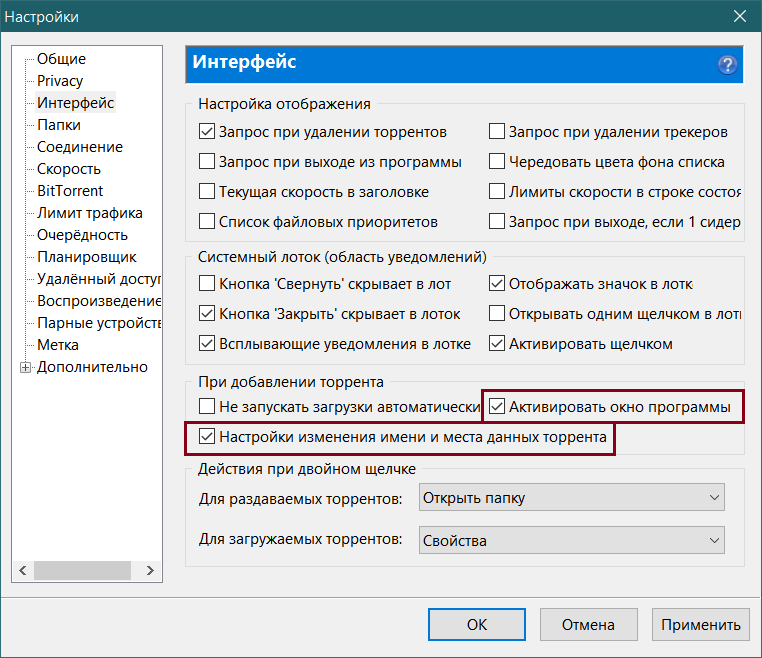 Конечно, только потому, что Chrome популярен, не означает, что он идеален. Хотя это обычно быстро и надежно, есть некоторые проблемы, которые могут возникать, когда вы используете Chrome каждый день, и одной из этих известных проблем является открытие Chrome при запуске, даже после его удаления из автозапуска программ на вашем ПК.
Конечно, только потому, что Chrome популярен, не означает, что он идеален. Хотя это обычно быстро и надежно, есть некоторые проблемы, которые могут возникать, когда вы используете Chrome каждый день, и одной из этих известных проблем является открытие Chrome при запуске, даже после его удаления из автозапуска программ на вашем ПК.
Если это вас раздражает, не волнуйтесь — вам не нужно будет переключаться на новый браузер. Есть несколько способов решить эту повторяющуюся проблему, которые не только улучшат время запуска вашего ПК, но и ускорят работу с Chrome в целом.
Удалить Chrome из автозагрузки
Есть два способа проверить, есть ли Chrome в списке автозапуска.
Первый простой. Вы просто запускаете диспетчер задач, удерживая CTRL, SHIFT и ESC. Затем найдите вкладку «Автозагрузка», щелкните Chrome, если он есть в списке, и нажмите «Отключить» в правом нижнем углу окна.
Другой способ проверить свои задачи запуска в Windows 10 — ввести «запуск» в меню «Пуск», а затем выбрать первый результат. Нажмите на него, чтобы увидеть список, а затем вы можете просто переместить ползунок рядом с Chrome, чтобы отключить его.
Нажмите на него, чтобы увидеть список, а затем вы можете просто переместить ползунок рядом с Chrome, чтобы отключить его.
Если Chrome продолжает запускаться, перейдите к следующему способу.
Отключить Chrome от запуска фоновых приложений
Не многие люди понимают, что Chrome будет запускать фоновые приложения, даже если он закрыт по умолчанию. Это может быть причиной того, что он продолжает открываться при запуске.
Вы можете исправить это, выполнив следующие действия:
- Откройте Chrome.
- Откройте меню (три вертикальные точки) в правом верхнем углу экрана.
- Нажмите «Настройки».
- Прокрутите страницу вниз и нажмите «Дополнительно».
- Снова прокрутите вниз, пока не дойдете до раздела «Система».
- Вы увидите «Продолжить запуск фоновых приложений, когда Google Chrome закрыт». Переместите ползунок, чтобы отключить его.
Перезагрузите компьютер и проверьте, запускается ли Chrome снова. Если проблема сохраняется, попробуйте следующие методы.
Если проблема сохраняется, попробуйте следующие методы.
Удалить Chrome из автозагрузки с помощью редактора реестра
Виновником может быть автозапуск Google Chrome. Он самостоятельно утверждает элементы автозагрузки, что обычно вызвано потенциально нежелательной программой или ПНП. Эти щенки совсем не милые — их можно установить в качестве побочного действия с какой-либо другой программой или если вы просматриваете сомнительный веб-сайт.
Они появляются в вашем браузере без вашего ведома и перенаправляют вас на случайную страницу через Chrome AutoLaunch. Внимательно выполните следующие действия, чтобы избавиться от запуска Chrome с помощью редактора реестра:
- Удерживайте клавишу Windows и R, чтобы открыть окно «Выполнить».
- Введите «regedit» и нажмите OK, чтобы открыть его.
- Вам будет предложено дать разрешение на внесение изменений, поэтому выберите Да.
- Когда вы находитесь в редакторе реестра, вы можете перейти к этой папке вручную или просто скопировать и вставить следующий путь:
ComputerHKEY_CURRENT_USERSoftwareMicrosoftWindowsCurrentVersionRun - Если в списке есть что-то подозрительное, щелкните правой кнопкой мыши и нажмите Удалить .

- Затем перейдите в эту папку и сделайте то же самое:
ComputerHKEY_CURRENT_USERSoftwareMicrosoftWindowsCurrentVersionExplorerStartupApprovedRun - Если вы не знаете какие-либо значения, щелкните правой кнопкой мыши и удалите их.
- Закройте окно редактора реестра и перезагрузите компьютер.
- Если это тоже не сработало, вы можете попробовать другие методы.
Сделать Chrome Task Killer
Если ваша проблема не устранена, вы можете устранить ее следующим образом:
- Открыть Выполнить, одновременно нажав клавиши Windows и R.
- Войдите в Блокнот, используя это окно.
- Введите или вставьте в блокнот:
Taskkill /IM chrome.exe /F - Сохраните этот документ как пакетный файл Windows с расширением .bat. Название значения не имеет, это может быть asd.bat, но важно, что это не текстовый файл. Закройте этот файл.
- Открыть Запустить еще раз, но теперь введите это: shell:startup и нажмите ОК.

- Это приведет вас к папке автозагрузки, где вам нужно сохранить созданный вами bat-файл. Просто перетащите его или вставьте сюда, и он остановит процесс Chrome при запуске, не позволив ему запуститься.
Сброс или переустановка Chrome
Возможно, все, что вам нужно, — это начать с чистого листа. Если вы еще этого не сделали, попробуйте переустановить Chrome с нуля. Введите «Установка и удаление программ» в меню «Пуск». Найдите Chrome и нажмите на него, а затем выберите «Удалить». Пройдите процесс и убедитесь, что нет остатков. Найдите папку установки Chrome и удалите ее. Теперь вы можете переустановить Chrome и посмотреть, открывается ли он при запуске.
Если вы не хотите терять все свои закладки, пароли и историю посещенных страниц в Chrome, вы можете сбросить их. Таким образом, вы избавитесь от файлов cookie и расширений, и проблема с запуском может исчезнуть.
Вот как сбросить настройки Chrome по умолчанию:
- Откройте Chrome.

- Нажмите на меню в правом верхнем углу.
- Выберите Настройки.
- Прокрутите до конца и найдите «Восстановить исходные настройки по умолчанию».
- Подтвердите запрос, нажав «Сбросить настройки».
Прекращение завершено
Назойливые программы запуска могут доставлять неудобства, но есть способы предотвратить их появление. Если вы пройдете через эти методы, наверняка некоторые из них сработают.
Использовали ли вы какой-либо из вышеперечисленных методов для решения этой проблемы? Есть ли у вас дополнительные мысли по этому поводу? Дайте нам знать!
7 способов остановить открытие Google Chrome при запуске в Windows
Большинство людей во всем мире используют Chrome в качестве основного браузера. Несмотря на то, что это самый продвинутый браузер, вы все равно можете столкнуться с проблемой. Например, Chrome может автоматически открываться при запуске, потребляя значительное количество системных ресурсов и замедляя запуск вашего компьютера.
Таким образом, давайте рассмотрим некоторые исправления, которые вы можете попробовать, чтобы остановить открытие Chrome при запуске.
1. Отключите запуск Chrome через диспетчер задач
Простой способ просмотреть все программы, которые открываются при запуске, — в диспетчере задач. Можно отключить программу прямо из диспетчера задач, не заходя в папку автозагрузки Windows. Для этого выполните следующие действия:
- Нажмите Win + X вместе и выберите Диспетчер задач из списка вариантов.
- Затем перейдите на вкладку «Автозагрузка» в диспетчере задач.
- В списке программ найдите Google Chrome.
- Нажмите на Отключите после того, как вы щелкните по нему левой кнопкой мыши.
- Перезагрузите систему и посмотрите, откроется ли Chrome на этот раз.
Бывают случаи, когда одна вкладка Chrome настроена на открытие в меню запуска, поэтому убедитесь, что это не так.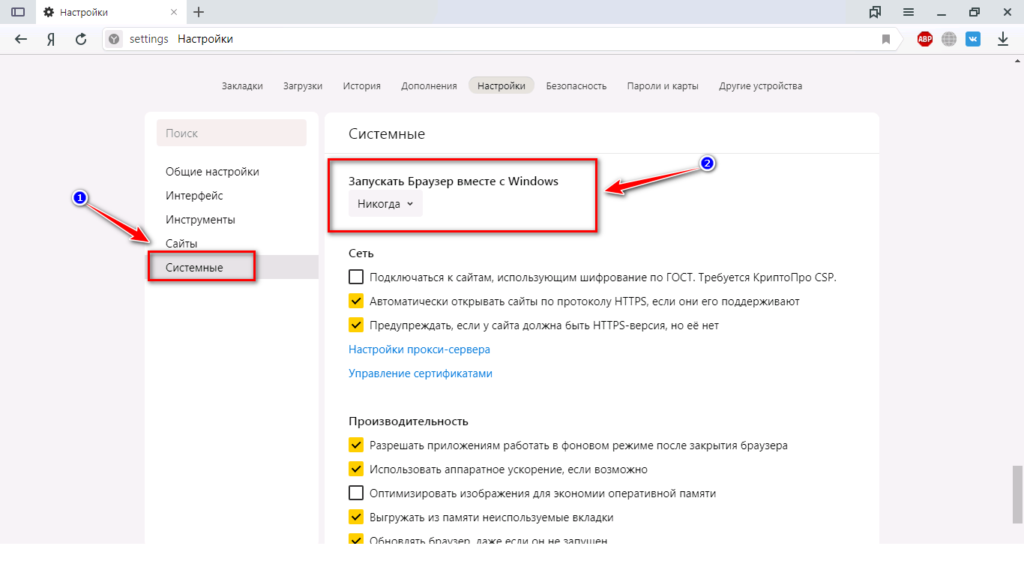 Найдите другие файлы Chrome на вкладке запуска диспетчера задач, помимо основной программы Chrome, которую вы отключили ранее.
Найдите другие файлы Chrome на вкладке запуска диспетчера задач, помимо основной программы Chrome, которую вы отключили ранее.
2. Удалите Chrome с помощью редактора реестра
Если Chrome снова появляется в списке программ автозагрузки, несмотря на то, что он был когда-то отключен в диспетчере задач, существует высокая вероятность того, что Google Chrome AutoLaunch мешает, добавляя Chrome в папку автозагрузки самостоятельно.
Обычно это происходит при наличии нежелательных программ, которые проникают в ваш компьютер при установке небезопасной программы или просмотре веб-сайтов, обеспечивающих небезопасное соединение.
Вот как удалить его из редактора реестра:
- Откройте окно «Выполнить», нажав Win + R вместе.
- Введите «Regedit» и нажмите OK .
- Дайте разрешение команде на внесение изменений, нажав Да .
- Перейдите по следующему пути:
Компьютер\HKEY_CURRENT_USER\Software\Microsoft\Windows\CurrentVersion\Run
- Удалите все файлы, относящиеся к Google Chrome, в этой папке.

- Перейдите по следующему пути и удалите все находящиеся там файлы Chrome:
Компьютер\HKEY_CURRENT_USER\SOFTWARE\Microsoft\Windows\CurrentVersion\Explorer\StartupApproved\Run>
После этого перезагрузите компьютер. Если бы причиной был автозапуск Chrome, на этот раз Chrome не запускался бы при запуске. Однако, если проблема не устранена, это подтверждает, что автозапуск не был причиной проблемы. Теперь вы должны приступить к реализации остальных исправлений, приведенных ниже.
3. Отключить фоновые приложения Chrome
Фоновые приложения Chrome часто продолжают работать даже после закрытия Google Chrome. В результате Chrome становится ресурсоемким при каждом запуске. Неосознанная трата ресурсов нагружает процессор. Кроме того, эти фоновые приложения могут вызывать открытие веб-браузера при каждой загрузке.
Вот как вы можете отключить фоновые приложения, чтобы предотвратить открытие Chrome при запуске и сохранить ресурсы:
- Откройте Chrome и нажмите три вертикальные точки в правом верхнем углу.

- Перейдите в настройки Chrome.
- Нажмите на Advanced на левой боковой панели и перейдите к System .
- Отключите переключатель для Продолжить работу фоновых приложений, когда Google Chrome закрыт .
4. Сброс/переустановка Chrome
Относительно простое решение, которое вы можете попробовать, — сбросить настройки Chrome до значений по умолчанию. Таким образом, вы устраните возможность того, что ваш браузер будет запускаться сам по себе при запуске из-за неправильной настройки. Чтобы восстановить настройки Chrome по умолчанию, выполните следующие действия:
- Перейдите в настройки Chrome.
- Нажмите на Advanced на правой боковой панели и перейдите к System .
- Нажмите Восстановить исходные настройки по умолчанию .
- Нажмите Сброс настроек .
Переустановка Chrome также является отличным способом избавиться от этой проблемы, но перед этим синхронизируйте свои пароли, закладки и остальные настройки. Вот как полностью удалить Chrome с вашего компьютера.
Вот как полностью удалить Chrome с вашего компьютера.
- Откройте панель управления и перейдите к опции Программы и компоненты .
- Найдите Google Chrome из списка программ.
- Щелкните левой кнопкой мыши и нажмите Удалить .
При удалении Chrome программа удаляется, а некоторые системные файлы остаются скрытыми на вашем компьютере. Чтобы полностью удалить Chrome, перейдите по следующему адресу:
C:\Program Files (x86)\Google
Удалите папку Google вместе с ее подпапками. После удаления вы можете переустановить Chrome, чтобы запустить его заново.
5. Создайте пакетный файл
Еще один простой способ предотвратить открытие Chrome при запуске — вручную добавить пакетный файл в папку автозагрузки. Пакетные файлы — это сценарии, состоящие из серии команд, которые интерпретатор командной строки выполняет для выполнения определенной операции. Здесь мы будем использовать простые текстовые команды, чтобы отключить обработку Chrome при запуске.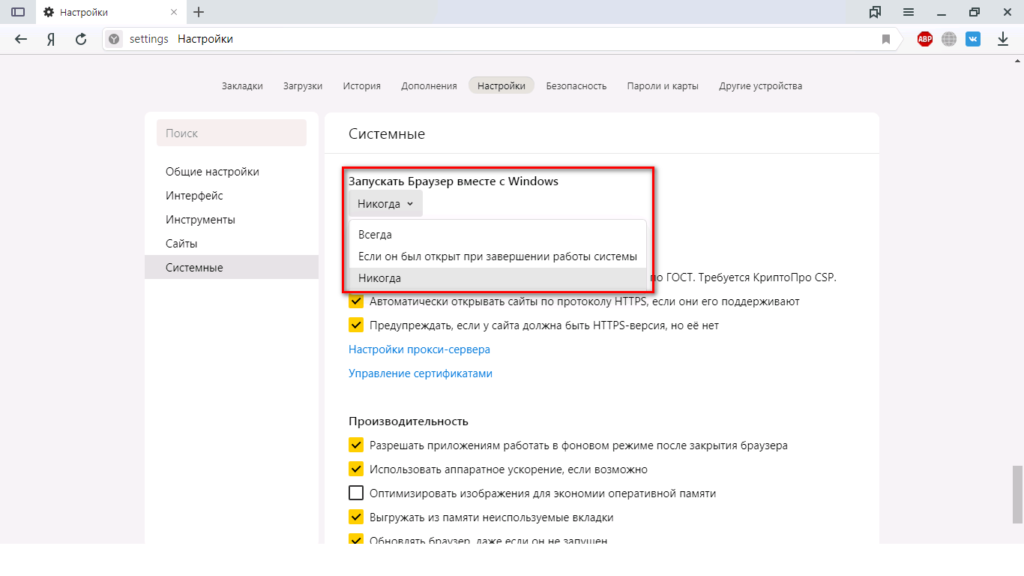
СВЯЗАННЫЕ: Как использовать команды пакетного файла Windows для автоматизации повторяющихся задач
Выполните следующие шаги, чтобы создать пакетный файл:
- Откройте команду «Выполнить», нажав Win + R .
- Введите Блокнот и нажмите OK .
- Введите приведенную ниже команду.
Taskkill /IM chrome.exe /F
- Сохраните файл блокнота с расширением .bat.
Следующим шагом является добавление командного файла в папку автозагрузки. Откройте команду «Выполнить» и введите Shell: Startup . Эта команда перенесет вас в папку автозагрузки, чтобы сохранить ранее созданный пакетный файл.
Обычно это решает проблему, но файл может начать мешать работе браузера, поэтому при необходимости его можно удалить. Вы также можете пропустить этот шаг, если хотите.
6. Отключите расширение Hangout
Расширение Google Hangout широко используется для обмена фотографиями, совершения аудио- и видеозвонков и отправки сообщений.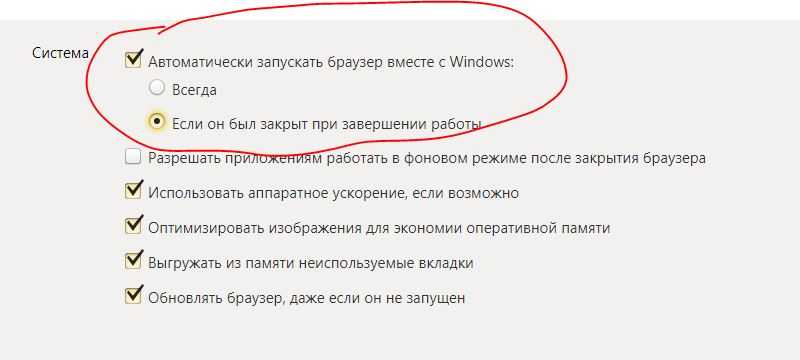 Это редко, но может заставить Chrome запускаться при запуске, если вы используете его в своем браузере. Вы можете попробовать отключить или удалить расширение Google Hangout, чтобы увидеть, имеет ли это значение.
Это редко, но может заставить Chrome запускаться при запуске, если вы используете его в своем браузере. Вы можете попробовать отключить или удалить расширение Google Hangout, чтобы увидеть, имеет ли это значение.
7. Очистите кэш Chrome
Если Chrome по-прежнему открывается после внесения вышеуказанных исправлений, попробуйте очистить кэш. Поврежденный кеш может снизить производительность браузера, поэтому их очистка может помешать загрузке Chrome во время запуска. Вот как вы можете очистить кеш Chrome:
- Нажмите на три вертикальные точки в правом верхнем углу.
- Перейдите к Дополнительные инструменты > Очистить данные просмотра.
- Отметьте все поля, кроме Пароли и другие данные для входа .
- Нажмите Очистить данные .
СВЯЗАННЫЕ: Программы автозапуска, которые можно безопасно отключить для ускорения работы Windows
Остановить открытие Chrome при запуске
Если вы выполните перечисленные выше исправления, вы сможете запретить Chrome открываться автоматически при запуске.