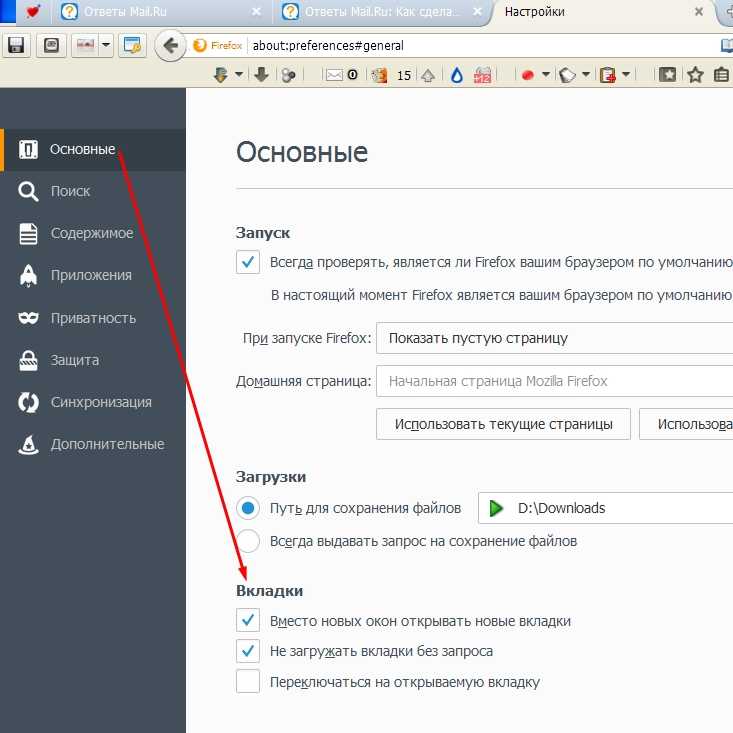Сами открываются окна в браузере: Самопроизвольно открываются новые окна браузера
Содержание
Что делать если сами по себе открываются сайты с рекламой в браузере в новой вкладке или окне
Очень часто случается, что при запуске браузера начинает грузиться посторонний сайт – навязчивая реклама или материалы 18+. Также могут появляться дополнительные инструменты, которые пользователь не добавлял, всплывать окна с видео. Так бывает после просмотра сомнительных ресурсов или установки непроверенных приложений, которые для повышения посещаемости добавляют в автозагрузку браузера свои адреса. Проблема может возникать и вследствие заражения компьютера вредоносными программами – случайно или умышленно.
Как устранить неисправность
Первым делом необходимо проверить, что прописано в автозагрузке браузера. Для Mozilla Firefox нужно сделать следующее (на примере версии 57.0.1): в правом верхнем углу нажимаем изображение трех горизонтальных линий (Открыть меню). Потом выбираем Настройки. В разделе При запуске Firefox устанавливаем Показать пустую страницу, закрываем Mozilla Firefox и запускаем вновь. В некоторых случаях эти действия избавят пользователя от самозагружающихся сайтов.
В некоторых случаях эти действия избавят пользователя от самозагружающихся сайтов.
Для Google Chrome (на примере версии 63) последовательность действий такая: щелкаем изображение трех точек в правом верхнем углу (Настройки и управление Google Chrome). Далее выбираем Настройки. В конце списка смотрим пункт Запуск Chrome. Чтобы на начальном этапе не грузились никакие посторонние ресурсы необходимо выбрать пункт Новая вкладка, закрыть и перезапустить браузер.
Автозапуск вебресурсов в Microsoft Edge (версия 40), пришедшему на замену Internet Explorer, настраивается так: в правом верхнем углу щелкаем Параметры и другое, далее Параметры. В разделе Показывать в новом окне Microsoft Edge выбираем Начальную страницу. Пункт Открывать на новой вкладке лучше настроить на Пустую страницу.
Удаление неизвестных программ
Решить проблему кардинально иногда помогает деинсталляция программ, которые самовольно прописались в операционной системе и пытаются лезть в Интернет. Если пользователь хорошо помнит список своего софта, то лучше подобных чужаков устранить. В Windows 10 это выглядит так: кнопка Пуск -> Параметры -> раздел Приложения. В пункте меню Приложения и возможности выбираем программу и удаляем. После чего рекомендуется перезагрузить компьютер. В Windows 7 нажимаем на кнопку Пуск, далее Панель управления, пункт Программы и компоненты, выбираем, удаляем, перезагружаем.
Если пользователь хорошо помнит список своего софта, то лучше подобных чужаков устранить. В Windows 10 это выглядит так: кнопка Пуск -> Параметры -> раздел Приложения. В пункте меню Приложения и возможности выбираем программу и удаляем. После чего рекомендуется перезагрузить компьютер. В Windows 7 нажимаем на кнопку Пуск, далее Панель управления, пункт Программы и компоненты, выбираем, удаляем, перезагружаем.
Сброс настроек браузеров
Один из вариантов борьбы с автозапуском посторонних сайтов – восстановление настроек браузеров по умолчанию. Для Mozilla Firefox алгоритм действий такой: щелкаем Открыть меню в правом верхнем углу экрана. Далее Справка -> Информация для решений проблем. В правом верхнем углу окна нажимаем кнопку Очистить Firefox… и подтверждаем.
Файлы Cookies, история просмотров сохраняются. После сброса браузер предлагает восстановить нужные окна и вкладки.
В Google Chrome это делается так: заходим в Настройки и управление Google Chrome, далее Настройки, раскрываем пункт Дополнительные. Внизу списка щелкаем Сбросить и подтверждаем.
Внизу списка щелкаем Сбросить и подтверждаем.
Часть накопленной информации (закладки, история, пароли) при этом сохраняется.
Для Microsoft Edge порядок действий такой: выбираем Параметры и другое, потом Параметры. Находим раздел Очистить данные браузера и щелкаем кнопку. В появившемся списке нажимаем Больше, тогда можно увидеть полный список удаляемых объектов. Помечаем объекты и нажимаем кнопку Очистить.
Блокирование всплывающих окон
Для Mozilla Firefox – заходим в меню настроек, щелкаем по пункту Приватность и Защита. В разделе Разрешения помечаем галочкой пункт Блокировать всплывающие окна. При необходимости можно нажать Исключения… и настроить список сайтов, которым разрешено использование всплывающих окон.
Google Chrome – Настройки, раскрываем Дополнительные. Нажимаем Настройки контента, далее Всплывающие окна. Устанавливаем переключатель в режим Заблокировано, при необходимости настраиваем исключения в разделе Разрешить.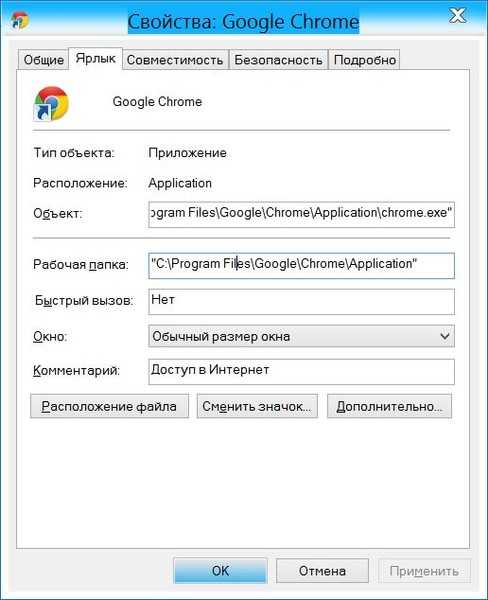
Microsoft Edge – заходим в параметры, ищем раздел Дополнительные параметры. Настраиваем пункт Блокировать всплывающие окна с помощью переключателя.
Проверка ярлыка запуска обозревателя
Полезно будет проверить, с какими параметрами запускается обозреватель. Для этого щелкаем правой кнопкой мыши по ярлычку на Рабочем столе, выбираем пункт Свойства.
Обращаем внимание, на пункт «Объект:», там может быть прописана загрузка нежелательных Интернет-ресурсов. В этом случае лучше ярлычок отредактировать либо вовсе удалить и создать новый.
Использование специальных приложений
Для борьбы с назойливой рекламой предназначены специальные приложения вроде AdwCleaner. На данный момент доступна версия 7.0.5.0. AdwCleaner проверяет системные файлы на наличие рекламного и потенциально опасного ПО, настраивает браузер, очищает его от ненужных плагинов и инструментов. Приложение не требует установки, перед запуском необходимо закрыть все программы.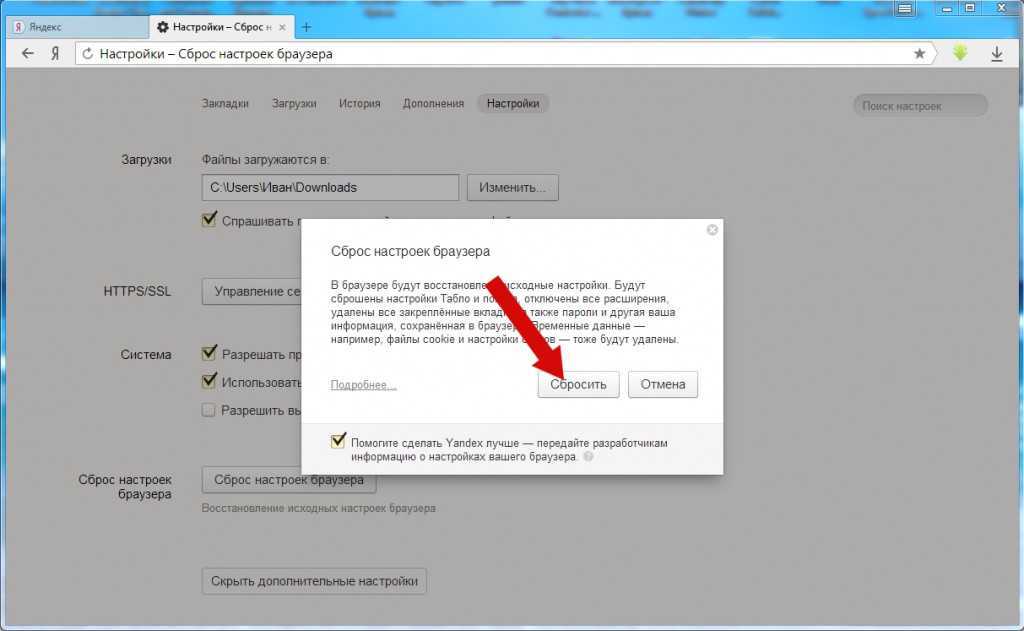 После сканирования потребуется перезагрузка компьютера.
После сканирования потребуется перезагрузка компьютера.
Firefox постоянно открывает пустые вкладки или окна после того как вы щёлкаете по ссылке
Наладьте Firefox
Очистить Firefox
- Как это работает?
Загрузить свежую копию
Иногда случается, что Firefox повторно открывает новые, пустые вкладки или окна, после того как вы нажимаете на какую-нибудь ссылку, и вы будете вынуждены закрыть Firefox. Те же пустые вкладки или окна могут появиться снова, как только вы заново откроете Firefox, если предыдущая сессия была восстановлена. В этой статье описано, что делать, если вы сталкиваетесь с этой проблемой.
Примечание: Обычно это происходит, потому что вы выбрали использование Firefox в качестве приложения, используемого на постоянной основе для открытия определённых типов файла.
- 1 Начните новую сессию Firefox
- 2 Измените действие для типа содержимого
- 3 Сбросьте действия для всех типов содержимого
- 4 Проверьте на вирусы
Функция очистки Firefox может решить многие проблемы путём сброса Firefox в исходное состояние. При этом нужная вам информация будет сохранена. Попробуйте использовать эту функцию перед тем, как начать длительный процесс устранения неполадок.
Возможно, вам придётся закрыть Firefox, если браузер повторно открывает несколько вкладок или окон. В Firefox имеется функция Восстановления сессии, которая может восстановить ваши окна или вкладки из прошлой сессии, после того как произошёл сбой или программа просто неожиданно закрылась.
Те же пустые окна или вкладки могут появиться снова, как только вы заново запустите Firefox, тем самым опять вынуждая вас закрыть Firefox. Если вы видите страницу восстановления сессии «Извините. У нас возникли проблемы с восстановлением ваших страниц.» при перезагрузке браузера Firefox, нажмите кнопку Начать новую сессию, чтобы начать новую сессию, и следуйте инструкциям, которые помогут решить проблему.
Вы можете устранить проблему, если вы найдёте тип содержимого, настроенного на использование Firefox, и поменяете действие, следуя описанным ниже шагам:
На Панели меню в верхней части экрана щёлкните Firefox и выберите Настройки.
Нажмите кнопку и выберите Настройки.Нажмите кнопку и выберите Настройки.- В панели Основные, перейдите к разделу Файлы и приложения и просмотрите записи Типа содержимого под Приложения.
- Если вы знаете, какой из элементов в колонке Тип содержимого вызывает эту проблему, выберите его. В противном случае напишите в поле поиска Использовать Firefox. Список покажет только те элементы, которые настроены на использование Firefox.
- Выберите каждый проблемный тип содержимого и выберите новое действие из выпадающего меню в колонке Действие. Если вы не уверены, какое из них выбрать, выберите Всегда спрашивать.
- Закройте страницу «about:preferences».
 Любые внесённые изменения будут сохранены автоматически.
Любые внесённые изменения будут сохранены автоматически.
Примечание: Проблемный Portable Document Format (PDF) тип содержимого должен быть установлен на Открыть в Firefox, если вы желаете просматривать PDF-файлы в Firefox, даже когда Firefox является программой по умолчанию для открытия файлов PDF на Windows.
Для получения дополнительной информации о типах содержимого читайте статью Управляйте типами файлов и действиями при загрузке в Firefox.
Если предыдущие шаги не смогли решить проблему, или, если вы не можете найти проблематичный элемент в списке Приложения, вам придётся сбросить все действия по умолчанию для всех типов содержимого и удалить персональные настройки, очистив Firefox. Для получения дополнительной информации читайте статью Очистка Firefox – сброс дополнений и настроек.
Если проблема не устранена, или если Firefox открывает несколько вкладок или окон с нежелательным содержимым, вы можете предположить, что на ваш компьютер, возможно, попала вредоносная программа. Для получения более подробной информации читайте статью Устранение проблем Firefox, вызванных вредоносными программами.
Для получения более подробной информации читайте статью Устранение проблем Firefox, вызванных вредоносными программами.
Поделитесь этой статьёй: http://mzl.la/1xKrFbP
Эти прекрасные люди помогли написать эту статью:
Unghost, Екатерина Мысак, Harry, Anticisco Freeman, Valery Ledovskoy, PlineV
Станьте волонтёром
Растите и делитесь опытом с другими. Отвечайте на вопросы и улучшайте нашу базу знаний.
Подробнее
Открытие веб-сайта с помощью определенного браузера [2022 Tricks]
Автор Стивен Арендс
Различные корпорации производят браузеры для ОС Windows с уникальными характеристиками. Некоторые хороши для просмотра веб-страниц, некоторые для просмотра видео, а некоторые хорошо работают при низкой конфигурации. Для этого такие пользователи сети, как я, используют разные браузеры для разных целей.
Кроме того, некоторые веб-сайты лучше работают в определенном браузере.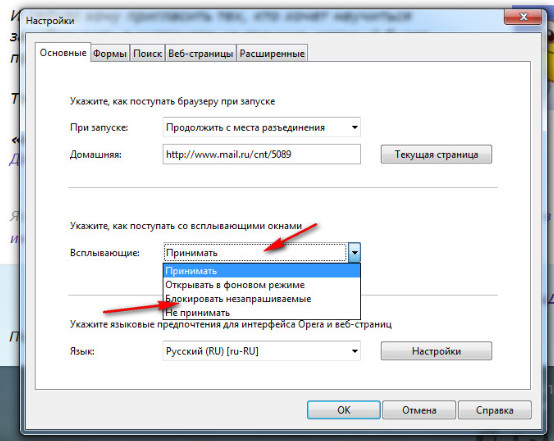 Но раздражает каждый раз открывать этот браузер и вводить адрес для доступа к определенному веб-сайту.
Но раздражает каждый раз открывать этот браузер и вводить адрес для доступа к определенному веб-сайту.
Полагаю, вы в одной лодке.
Не беспокойтесь; решение проще, чем кажется. Изучив и протестировав различные методы, я нашел трюк с одним щелчком мыши для открытия веб-сайта в определенном браузере. Я рассмотрел методы для популярных браузеров, таких как Chrome, Edge и Internet Explorer.
Итак, прочтите эту статью, чтобы принудительно открыть URL-адрес в определенном браузере.
Следуйте нашему руководству о том, как разблокировать веб-сайты в Windows 11
Как заставить URL открываться в определенном браузере
Принудительно открыть URL-адрес в Internet Explorer
1. Метод быстрого меню
2. Метод редактирования свойств
Принудительно открыть URL-адрес в Chrome
1. Метод быстрого меню для Chrome
2.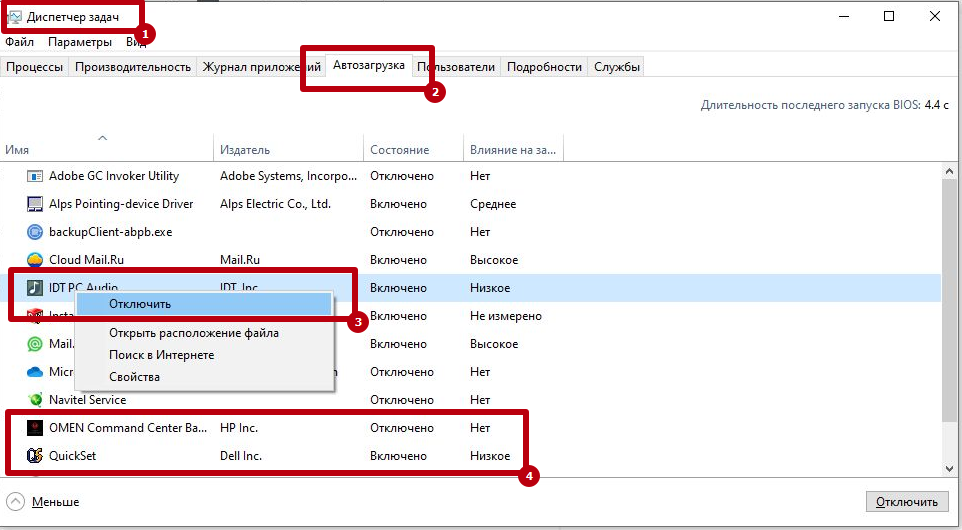 Метод редактирования свойств для Chrome
Метод редактирования свойств для Chrome
Как открыть любой сайт в определенном браузере
Вывод
Как принудительно открыть URL-адрес в определенном браузере
Функция ярлыка Windows позволяет создать ярлык URL, который находится на рабочем столе. Вы можете открыть определенный URL-адрес в определенном браузере, создав ярлык. Каждый раз, когда вы дважды щелкаете по этому ярлыку, ваш веб-сайт будет открываться в выбранном вами браузере.
Вот способы открытия определенного веб-сайта с помощью определенного браузера:
Принудительное открытие URL-адреса в Internet Explorer
Internet Explorer — это браузер с малым объемом оперативной памяти, который лучше подходит для работы в Интернете. Поэтому люди используют Internet Explorer для просмотра веб-сайтов, чтения форумов или статей. Здесь я покажу, как открыть Forbes в Internet Explorer.
Вот способы принудительного открытия URL-адреса в Internet Explorer (создание ярлыка):
1.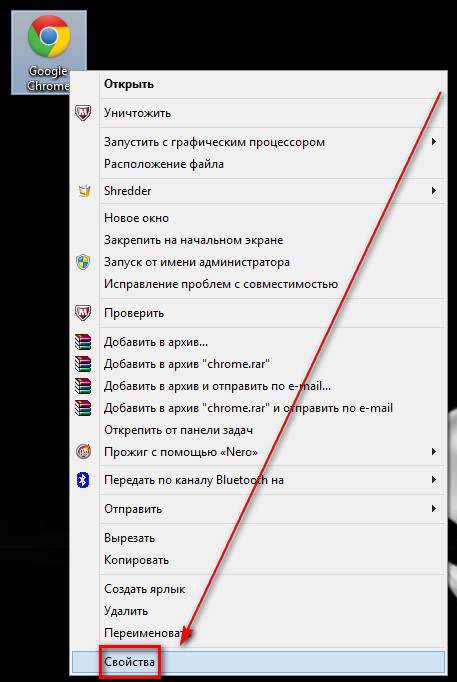 Метод быстрого меню
Метод быстрого меню
Меню, открываемое щелчком правой кнопки мыши на экране рабочего стола, называется Быстрым меню. . Это меню, которое каждый пользователь Windows применяет для обновления ПК.
Вам также может быть интересно прочитать: LockDown Browser для Windows 11
Вот шаги, чтобы открыть определенный веб-сайт с помощью быстрого меню в Internet Explorer:
- Щелкните правой кнопкой мыши в любом месте, чтобы открыть Быстрое меню.
- Выберите «Создать» > «Ярлык».
- Введите «URL-ссылка на местоположение веб-браузера» .
{например: «C:\Program Files\Internet Explorer» https://www.forbes.com» }
- Нажмите Далее .
- Введите имя и выберите Готово .
Теперь при каждом двойном щелчке по ярлыку сайт будет открываться в Internet Explorer.
Ознакомьтесь с самым простым способом исправления драйвера cFosSpeed, препятствующего установке Windows 11
2. Метод редактирования свойств
В этом методе вам нужно отредактировать некоторые настройки в меню свойств, чтобы создать ярлык. И ярлык откроет определенный URL-адрес в одном конкретном браузере, когда вы щелкнете значок.
Вот шаги, чтобы открыть конкретный веб-сайт с помощью редактирования свойств в Internet Explorer:
- Перейдите к словарю установки Internet Explorer.
{например: C:\Program Files (x86)\Internet Explorer}
- Щелкните правой кнопкой мыши iexplore. exe .
- Выберите Отправить > Рабочий стол (создать ярлык).
- Щелкните правой кнопкой мыши ярлык > щелкните Свойства.
- Введите URL-адрес ссылки после окончания информации в разделе «Цель».
{Например, : «C:\Program Files (x86)\Internet Explorer\iexplore.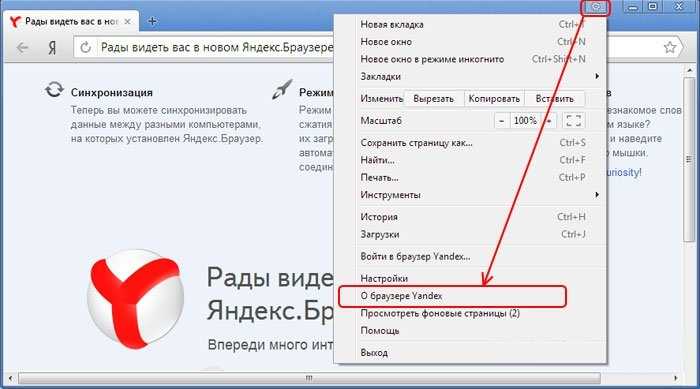 exe» https://www.youtube.com}
exe» https://www.youtube.com}
- Нажмите Применить > OK .
Вы должны изменить имя, чтобы ярлык отличался от других значков. И каждый раз, когда вы нажимаете на значок ярлыка, сайт будет открываться в Internet Explorer.
Однако вся поддержка Internet Explorer 11 закончилась 15 июня 2022 г. . Итак, Internet Explorer официально мертв, и теперь большинство сайтов не будут на нем работать. Созданный вами ярлык не будет работать, если сайт несовместим с Internet Explorer.
Также читайте, недостатки отсутствия активации Windows 10.
Принудительное открытие URL-адреса в Chrome
Chrome лучше всего подходит для потоковой передачи видео. Это уменьшает буферизацию. Но у него есть один существенный недостаток — большое использование оперативной памяти. Приведенные ниже методы покажут, как создать ярлык для открытия определенного URL-адреса в Chrome.
Вот способы открытия определенного URL-адреса в Chrome:
1. Метод быстрого меню для Chrome
Метод быстрого меню для Chrome
Метод быстрого меню создает ярлык Chrome, используя меню, открываемое щелчком правой кнопкой мыши. Этот ярлык откроет выбранный URL-адрес в Chrome.
Вот шаги, чтобы открыть конкретный веб-сайт с помощью быстрого меню в Google Chrome:
- Щелкните правой кнопкой мыши на рабочем столе, чтобы открыть быстрое меню.
- Щелкните Создать > Ярлык.
- Введите «URL-ссылка на местоположение веб-браузера» .
{например: «C:\Program Files\Google\Chrome\Application» https:\www.youtube.com» }
- Выберите Далее .
- Введите имя для указания.
- Нажмите Готово .
Выполнение этих шагов создаст ярлык в меню рабочего стола. Когда вы откроете ярлык, указанный сайт откроется в Chrome.
Вот полное руководство по созданию ярлыка RDP в Windows 10.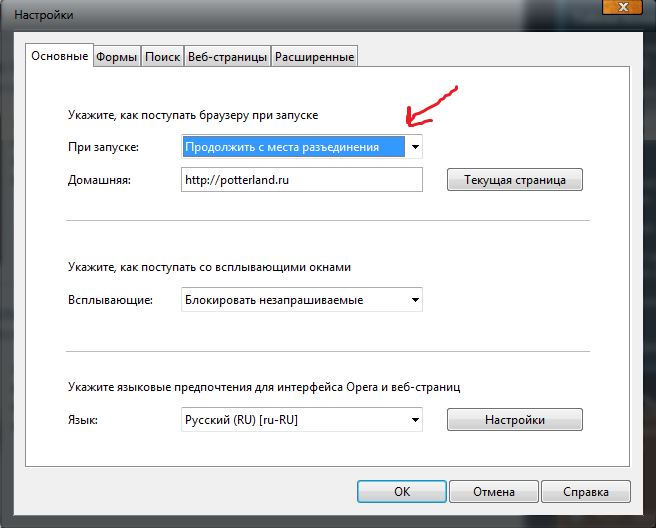
2. Метод редактирования свойств для Chrome
Меню свойств отредактирует ярлык и заставит Chrome открыть выбранный веб-сайт. Это работает так же, как и предыдущий метод.
Вот шаги, чтобы открыть конкретный веб-сайт с помощью редактирования свойств в Internet Explorer:
- Перейдите в папку установки Google Chrome.
{ например : C:\Program Files\Google\Chrome\Application}
- Щелкните правой кнопкой мыши хром. exe .
- Выберите Отправить на > Рабочий стол (создать ярлык).
- Щелкните правой кнопкой мыши значок ярлыка > выберите Свойства .
- Введите URL-адрес ссылки после окончания информации в разделе Target .
{Например, : «»C:\Program Files\Google\Chrome\Application\chrome.exe» https://www. youtube.com}
youtube.com}
- Выберите Применить 1 , затем 1 , затем ОК .
Вы должны изменить имя, чтобы указать, потому что созданный ярлык и Chrome имеют одинаковый значок. После создания ярлык будет открывать указанный вами сайт в Chrome каждый раз, когда вы нажимаете на него.
Другие браузеры, такие как Edge, Opera, Breve и Tor , используют аналогичные шаги для открытия определенного веб-сайта . Вам просто нужно найти их установленный каталог, и все шаги будут такими же, как описано выше.
Кроме того, ознакомьтесь с нашей отдельной публикацией, чтобы удалить IE11 Windows 10.
Как открыть любой веб-сайт в определенном браузере браузер. В этом разделе я покажу вам самый быстрый способ сделать браузер по умолчанию.
Вот шаги, чтобы открыть все веб-сайты в определенном браузере:
- Щелкните значок Windows и перейдите к Настройки .

- Нажмите Приложения > Приложения по умолчанию .
- Прокрутите вниз до веб-браузера .
- Щелкните значок + (или любой другой значок с названием приложения, отображаемый в разделе «Веб-браузер»).
- Выберите Браузер из списка.
Кроме того, вы можете изменить , установленный по умолчанию, на приложения , чтобы предоставить вашему браузеру все возможности управления Интернетом. Это заставит ваш компьютер выполнять все действия, связанные с Интернетом, через выбранный вами браузер.
Вот шаги, чтобы изменить настройки приложений по умолчанию:
- Нажмите , установленные по умолчанию приложениями в настройках Приложения по умолчанию .
- Нажмите на Браузер по вашему выбору из списка.
- Выбрать Управление .
- Выберите браузер для всех параметров в списке.

Теперь ваш компьютер будет использовать ваш браузер для всех действий в Интернете.
Ознакомьтесь с нашим эксклюзивным руководством, чтобы включить или отключить шифрование устройства в Windows 11.
Заключение
Короче говоря, вы можете открыть определенный веб-сайт в браузере по вашему выбору, создав ярлык. Ярлыки можно создавать двумя простыми способами: редактирование свойств и быстрое меню. Эти два метода работают одинаково с любым браузером, и процессы также схожи.
После прочтения этой статьи я уверен, что теперь вы можете заставить URL-адрес открываться в определенном браузере без каких-либо проблем.
Какой из способов кажется самым простым? Комментарий ниже.
Как открывать один и тот же набор веб-страниц при каждом запуске браузера
Узнайте, как сэкономить время, автоматически открывая одни и те же веб-страницы при запуске Chrome, Firefox, Vivaldi, Opera, Edge и Safari на Mac.
Обычно при запуске браузера вы видите его версию стартовой страницы или последние открытые веб-страницы.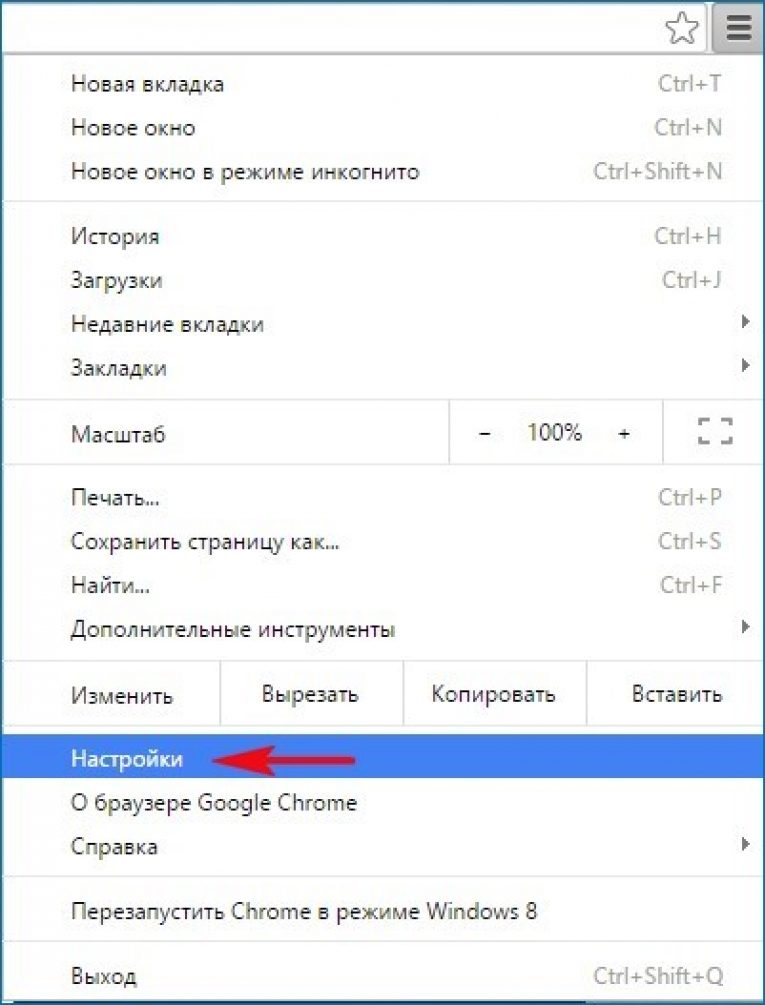 Если у вас есть определенные веб-страницы, которые вы посещаете каждый раз, когда открываете браузер, вы можете легко настроить автоматическое открытие этих страниц на отдельных вкладках.
Если у вас есть определенные веб-страницы, которые вы посещаете каждый раз, когда открываете браузер, вы можете легко настроить автоматическое открытие этих страниц на отдельных вкладках.
Сегодня мы расскажем, как открывать один и тот же набор веб-страниц при каждом запуске браузера в Chrome, Firefox, Vivaldi, Opera, Edge и Safari на Mac.
Chrome
Чтобы открывать один и тот же набор веб-страниц при каждом запуске Chrome, сначала откройте нужные веб-страницы на отдельных вкладках.
Затем нажмите кнопку меню Chrome в правом верхнем углу окна и выберите Настройки .
В разделе При запуске выберите Открыть определенную страницу или набор страниц . Затем нажмите Использовать текущие страницы .
Все открытые в данный момент вкладки, за исключением вкладки «Настройки», автоматически добавляются в соответствии с параметром Открыть определенную страницу или набор страниц .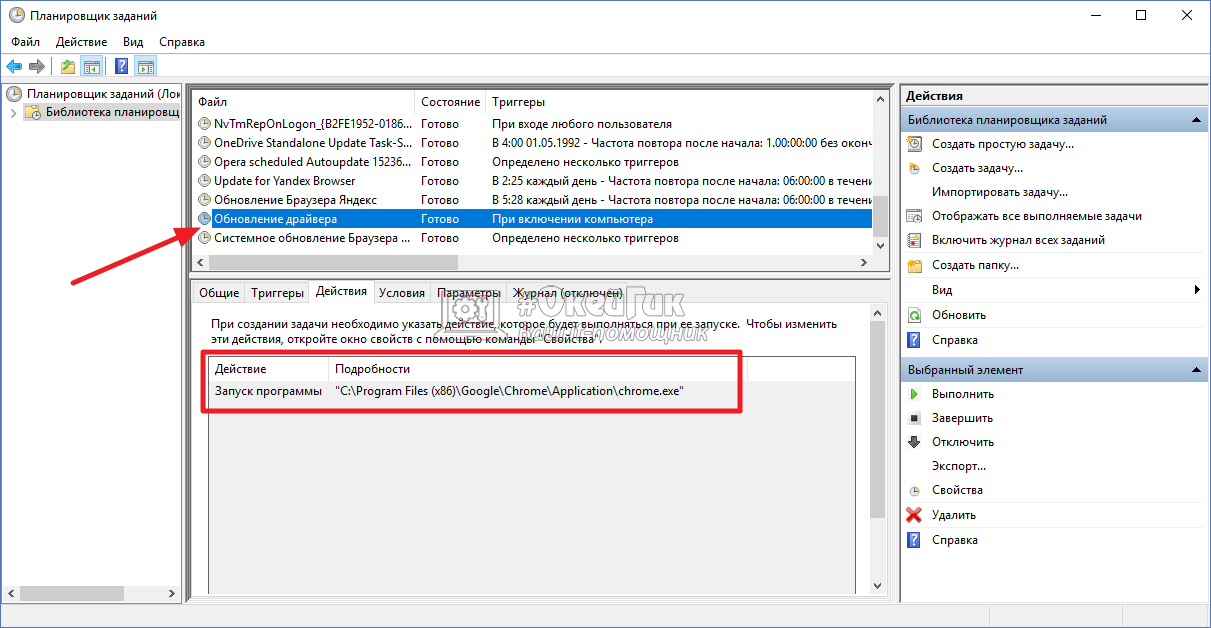
Вы можете вручную добавить дополнительные страницы в список, используя ссылку Добавить новую страницу . Введите URL-адрес, который вы хотите добавить, в диалоговом окне Добавить новую страницу и нажмите Добавить .
При следующем открытии Chrome выбранные веб-страницы автоматически открываются на отдельных вкладках.
Чтобы удалить URL-адрес из списка, щелкните три вертикальные точки справа от URL-адреса и выберите Удалить .
Firefox
Firefox поддерживает несколько вкладок «Главная», благодаря чему вы можете открывать несколько веб-страниц каждый раз, когда открываете Firefox.
Чтобы настроить URL-адреса для вкладок «Главная», сначала откройте нужные веб-страницы на отдельных вкладках.
Затем щелкните меню Firefox в правом верхнем углу окна и выберите Параметры 9.0012 .
На странице настроек Общие в разделе При запуске Firefox выберите Показать домашнюю страницу .
Затем в разделе Домашняя страница щелкните Использовать текущие страницы . URL-адреса открытых веб-страниц (кроме вкладки «Параметры») добавляются в поле Домашняя страница , разделенные вертикальными чертами (|).
Вы также можете добавить дополнительные URL-адреса вручную, введя вертикальную черту (|) после последнего URL-адреса в поле «Домашняя страница», а затем введя новый URL-адрес.
Чтобы удалить URL-адрес из списка домашних страниц, выберите URL-адрес в поле с вертикальной чертой на одном конце и удалите его.
Vivaldi
На отдельных вкладках Vivaldi перейдите к страницам, которые вы хотите открыть при запуске Vivaldi.
Затем щелкните меню Vivaldi в верхнем левом углу окна и выберите Инструменты > Настройки .
На экране Startup щелкните Specific Pages под Startup with .
Затем в разделе Начальные страницы щелкните Использовать текущие страницы .
Вы также можете вручную ввести URL-адреса, по одному, в поле Введите URL-адрес страницы и нажать Добавить после ввода каждого из них.
Opera
Сначала на отдельных вкладках Opera перейдите к страницам, которые вы хотите открыть при запуске Opera.
Затем щелкните меню Opera в верхнем левом углу экрана и выберите Настройки .
Убедитесь, что экран основных настроек активен.
Затем нажмите Открыть определенную страницу или набор страниц под При запуске . Чтобы указать страницы, нажмите Задать страницы .
В диалоговом окне Начальные страницы щелкните Использовать текущие страницы .
URL-адреса со всех открытых вкладок (кроме вкладки Параметры) добавляются в диалоговое окно Начальные страницы .
Вы также можете вручную добавить дополнительные веб-страницы, введя по одному URL-адресу в поле Добавить новую страницу и нажав Введите .
Нажмите OK .
Чтобы удалить URL-адрес из списка страниц запуска , наведите указатель мыши на URL-адрес и щелкните X , который отображается справа от этого URL-адреса.
Edge
Необходимо вручную ввести URL-адреса веб-страниц, которые вы хотите открыть при запуске Edge. Нет кнопки для использования текущих страниц, как в других браузерах.
Нажмите Hub на панели инструментов. Затем нажмите Настройки .
Выберите Конкретную страницу или страницы из раскрывающегося списка Открыть Microsoft Edge с .
Введите URL-адрес веб-страницы, которую вы хотите открыть при запуске Edge, в поле под раскрывающимся списком и нажмите Сохранить .
Чтобы добавить другой URL, нажмите Добавить новую страницу . Затем введите URL-адрес и нажмите Сохранить еще раз.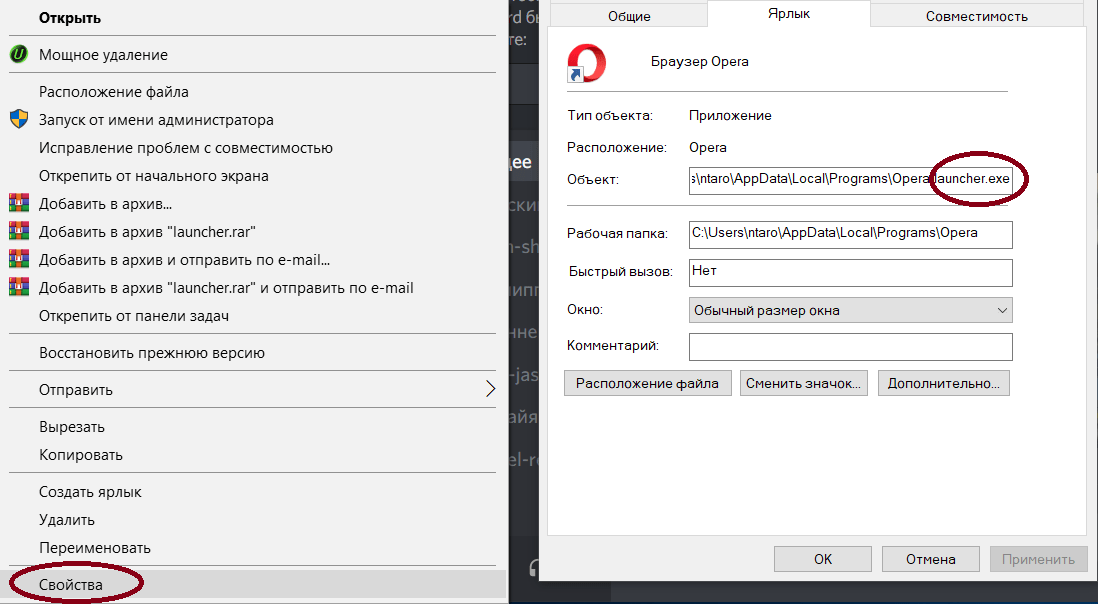
Чтобы удалить URL-адрес из списка под Откройте Microsoft Edge с , щелкните X справа от этого URL-адреса.
Чтобы закрыть панель настроек , щелкните в любом месте за пределами панели.
Safari на Mac
В Safari на Mac нельзя добавить более одного URL-адреса в качестве домашней страницы. Таким образом, вы не можете использовать этот параметр, чтобы открывать несколько страниц при запуске Safari. Но есть обходной путь.
Откройте все веб-страницы, которые вы хотите открыть при запуске Safari, на отдельных вкладках.
Затем перейдите к Закладки > Добавить закладки для этих вкладок X . « X » будет соответствовать количеству открытых вкладок.
Выберите, куда вы хотите добавить папку закладок в Добавить эту папку закладок в раскрывающийся список.
Затем введите имя папки в поле под раскрывающимся списком и нажмите Добавить .
 Любые внесённые изменения будут сохранены автоматически.
Любые внесённые изменения будут сохранены автоматически.